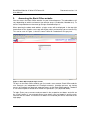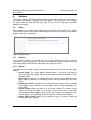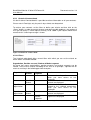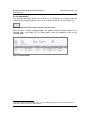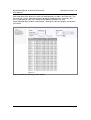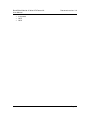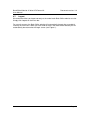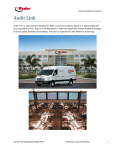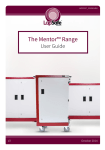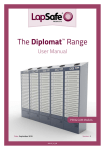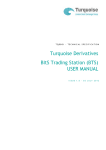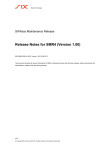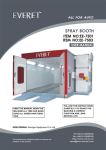Download BACKOFFICE WEBSITE V5.0 FOR APX POWER NL User manual
Transcript
BACKOFFICE WEBSITE V5.0 FOR APX POWER NL User manual Document version: 1.0 BackOffice Website v5.0 for APX Power NL User Manual Document version: 1.0 Table of Contents 1. 2. 3. Introduction..............................................................................................................3 Accessing the Back Office website ..........................................................................4 Interface description ................................................................................................6 3.1 Header.............................................................................................................6 3.2 Side bar ...........................................................................................................6 3.3 Main area.........................................................................................................6 4. Sections ..................................................................................................................7 4.1 Home ...............................................................................................................7 4.2 Invoices ...........................................................................................................7 4.2.1 Side bar....................................................................................................7 4.2.2 Main area .................................................................................................8 4.2.2.1 Summary Statement.............................................................................8 4.2.2.2 Invoice and Self-bill ............................................................................10 4.2.2.3 Charge line details..............................................................................12 4.2.2.4 Monthly invoice list .............................................................................13 4.3 Charge codes ................................................................................................15 4.4 Collateral .......................................................................................................16 4.5 Reports ..........................................................................................................18 4.5.1 Excel export (CSV).................................................................................18 4.5.2 Tickerdata ..............................................................................................19 4.5.2.1 Filters .................................................................................................19 4.5.2.2 Results ...............................................................................................19 4.5.3 Chargeline report ...................................................................................21 4.5.3.1 Filters .................................................................................................21 4.5.3.2 Results ...............................................................................................21 4.5.4 Historical Contract book .........................................................................23 4.5.4.1 Filters .................................................................................................23 4.5.4.2 Results ...............................................................................................24 4.5.5 Historical Order book..............................................................................26 4.5.5.1 Filters .................................................................................................26 4.5.5.2 Results ...............................................................................................27 4.5.5.3 Order status column ...........................................................................28 4.5.5.4 Order details.......................................................................................29 4.5.6 Historical Matching Results ....................................................................30 4.5.6.1 Filters .................................................................................................30 4.5.6.2 Results ...............................................................................................31 4.5.7 General Matching Results ......................................................................33 4.5.7.1 Filters .................................................................................................33 4.5.7.2 Results ...............................................................................................33 4.5.8 Settlement Summary..............................................................................35 4.5.8.1 Filters .................................................................................................35 4.5.8.2 Results ...............................................................................................36 4.6 Profile ............................................................................................................38 4.6.1 Settings ..................................................................................................38 4.6.2 Change password ..................................................................................39 4.7 Logout............................................................................................................40 Page 2 BackOffice Website v5.0 for APX Power NL User Manual 1. Document version: 1.0 Introduction The Back Office website supports the main EuroLight trading system. To improve performance, data in the EuroLight application itself is limited to three days. In the Back Office website you can view your invoices and query the APX trading database for your historical order, contract, invoice and settlement information. The Back Office website is intended for analysts, back office employees and financial officers. This document is designed as an operational guide to the Back Office website. You will find that in some of the chapters processes are repeated. The repetition of information in some places ensures that all chapters are complete, giving you the opportunity to extract the information you deem necessary. Page 3 BackOffice Website v5.0 for APX Power NL User Manual 2. Document version: 1.0 Accessing the Back Office website You can access the Back Office website via your Internet browser. The web address will vary depending on which environment you want to access (Production, Member test). To access the production environment go to https://backoffice.apx.nl/. When opening the above web address a login screen will be displayed. In the top right hand corner of the header a message will display which environment you are accessing. This can be seen in Figure 1, where it shows Power NL Production 5.0 in grey text. Figure 1: Back Office website login screen To log in to the Back Office website you first need a user account. Back Office website user accounts are independent of EuroLight accounts, therefore persons not having access to EuroLight can be given separate access to the Back Office website. To obtain a user account please contact APX Power NL Operations (+31-(0)20 305 4042). To login: Enter your username and password in the respective text boxes and click on the “Login” button. If you entered correct user details you are logged in and the main interface will be shown. If incorrect user details are entered you will be returned to the login page. Page 4 BackOffice Website v5.0 for APX Power NL User Manual Document version: 1.0 In the case that the Back Office website is not available, you will be notified via a message under the login box. See Figure 2 for an example. Figure 2: Back Office website unavailable Page 5 BackOffice Website v5.0 for APX Power NL User Manual 3. Document version: 1.0 Interface description The interface of the Back Office website is divided into three parts, the Header, the Side bar and the Main area (See Figure 3). Figure 3: Back Office website interface 3.1 Header In the header information is displayed regarding the environment you are accessing (Production/member test). By using the items in the menu bar at the bottom of the header you can select the various sections of the Back Office website. 3.2 Side bar The content of the Side bar is different for each section. On the top of the Side bar the current user is displayed. Underneath an additional menu, dependent on which section, will be shown giving you access to the content of the sections. More details can be found in Chapter 4 on page 7. 3.3 Main area This is where data like invoices and reports will be shown, dependent on which section you are in. Page 6 BackOffice Website v5.0 for APX Power NL User Manual 4. Document version: 1.0 Sections The various sections of the Back Office website can be accessed via the menu items in the header. See chapter 3 on page 6 for more details. The screenshots in this chapter will only include the side bar and main area as these are the only parts that differ between the sections. 4.1 Home When logging into the Back Office website you start in the Home section. This section shows a box in which a message can be displayed set by APX. In Figure 4 for example a welcome message is displayed. Figure 4: Home section 4.2 Invoices In the Invoices section you are able to view all your preliminary and final summary statements, invoices and self-bills. To access this section you need user rights to at least one invoice group. APX Power NL Operations can setup this access. 4.2.1 Side bar The Side bar in the Invoices section contains five groups of data. These are, from top to bottom: • Invoice group: The invoice group selection menu. If you have user rights to more than one invoice group you can select the desired invoice group by using a pull down menu. • Final Invoices: Displays a list of the latest final invoices for the selected invoice group. Upon selection of an individual invoice it will be displayed in the main screen. • Preliminary Invoices: Displays a list of all preliminary invoices for the selected invoice group. Upon selection of an individual invoice it will be displayed in the main screen. • Invoice History: Allows you access to all historic invoices. The invoice history shows a list of years for which it has invoices. If you select a year, a sub menu with individual months appears; only months with invoices are displayed. If you select a month, a list containing all final invoices for selected month appears. • Invoice Quick Finder: Allows you to quickly jump to a specific invoice by entering the invoice number. Page 7 BackOffice Website v5.0 for APX Power NL User Manual Document version: 1.0 Figure 5: Invoices section 4.2.2 Main area The main area for the Invoices sections can display several items, depending on the chosen selection. These are: • • • Final or preliminary summary statements, invoices or self-bills. Charge line details for selected invoice or self-bill. Monthly invoice list When you select the Invoices section from the Header, the latest final invoice is automatically displayed. 4.2.2.1 Summary Statement A Summary statement offers an easy overview of the invoice and self-bill for the selected period and the net amount that results from that. The summary statement can be selected from the side bar, by selecting the slightly out-dented date lines from the Final Invoices or Preliminary Invoices list: Page 8 BackOffice Website v5.0 for APX Power NL User Manual Document version: 1.0 Figure 6: The side bar The dates relate to the invoice or self-bill dates. After selection, the summary statement is displayed in the main area. A summary statement is built up of several parts (See Figure 7): • The header • The invoice total • The invoice number (only on final summary statements) • The self-bill total • The self-bill number (only on final summary statements) • The net amount payable/receivable • The footer (only on final invoice summaries) Figure 7: The summary statement parts 4.2.2.1.1 The header The header contains the following information: On the left: • Organization information (name & address) • VAT registration number In the middle: • Type of the invoice (Summary Statement, Final or preliminary) • Settlement period the summary statement refers to On the right • Print button • Date the summary statement was issued (only on final summary statements) Page 9 BackOffice Website v5.0 for APX Power NL User Manual Document version: 1.0 4.2.2.1.2 The totals The totals part shows the total amount of the invoice and the total amount of the self-bill, and a net amount payable/receivable. The hyperlinks will take you to either the self-bill or invoice depending on your selection. Invoice/self-bill numbers are displayed (only on final summary statements). 4.2.2.1.3 The footer On preliminary invoices the footer is empty. On final invoices the footer states some general APX contact information. 4.2.2.2 Invoice and Self-bill Invoices and self-bills can be selected using several options: • Directly from the Side bar from the Final Invoices or Preliminary Invoices list • Indirectly via the hyperlink in the Summary Statement • Indirectly via the monthly invoice list (in the Invoice History) • Directly via the quick-finder After selection, the invoice or self-bill (depending on your selection) is displayed in the main area. Invoices and self-bills are built up of several parts (See Figure 8): • The header • The totals • The Charge Summary • The Account Summary • The VAT Summary (only on final invoices) • The footer (only on final invoices) Page 10 BackOffice Website v5.0 for APX Power NL User Manual Document version: 1.0 Figure 8: The invoice and self-bill parts 4.2.2.2.1 The header The header contains the following information: On the left: • Invoice/self-bill number (only on final invoices/self-bills) • Organization information (name & address) • VAT registration number In the middle: • Type of the invoice (Final or preliminary, an invoice or self-bill) • Date of the invoice/self-bill On the right • Print button • Paid indicator (A stamp-like image is shown when the invoice/self-bill has been paid. • Date the invoice/self-bill was issued (only on final invoices) 4.2.2.2.2 The totals The totals part shows the total amount due or owed, including and excluding VAT. Page 11 BackOffice Website v5.0 for APX Power NL User Manual Document version: 1.0 4.2.2.2.3 Charge Summary The Charge Summary shows the amount of the charge lines, grouped and totalled by charge code and charge type (Energy, Fee, VAT), giving you an easy view on the amounts that form the total amount of the invoice. 4.2.2.2.4 Account Summary The Account Summary shows the amounts of the charge lines, grouped and totalled by settlement account and charge type (Energy, Fee, VAT), giving you an alternate view on the amounts that form the total amount of the invoice. The amounts in this summary function as links to the Charge line details drill down screens (Figure 9 and chapter 4.2.2.3). 4.2.2.2.5 VAT Summary The VAT Summary shows the amount of VAT on this invoice, grouped by input and output tax. Input tax is the VAT calculated over amounts you have to pay (i.e. energy purchases, fees). Output tax is the VAT calculated over amounts you receive (i.e. energy sales). 4.2.2.2.6 The footer On preliminary invoices and self-bills the footer is empty. On final invoices the footer states the bank account number and other general APX information. 4.2.2.3 Charge line details Upon selecting an amount in the Account Summary of an invoice, the charge line details screen for the selected account/charge type is displayed. The Charge line details screen is built up of three parts; the header, the sub header and the charge lines. Figure 9: Charge line details Page 12 BackOffice Website v5.0 for APX Power NL User Manual Document version: 1.0 4.2.2.3.1 The header The header contains information about the invoice these details belong to. On the left: • Invoice number. You can click on the invoice number to go back to the invoice. Since preliminary invoices do not yet have an invoice number, a back to the invoice link is shown here. • Organization information (name & address) • VAT registration number In the middle: • Type of the invoice (Final or preliminary) these charge lines belong to • Date of the invoice these charge lines belong to On the right: • Print button 4.2.2.3.2 The sub header The sub header shows the settlement account and the group of charge lines you selected. 4.2.2.3.3 The charge lines All charge lines for this invoice that are related to the selected settlement account and charge type are displayed here in a table. Depending on the charge type you selected the exact columns that are displayed will vary. (For example the VAT column is only shown when you select the VAT charge type). 4.2.2.3.4 Footer The footer contains an “Export to CSV” option which allows you to display the chargelines in a CSV formatted output. More about this can be found in chapter: Excel export (CSV). 4.2.2.4 Monthly invoice list The monthly invoice list can be accessed by using the invoice history menu in the side bar (see Figure 5). This list shows all final invoices for the selected month. For each invoice the following is displayed: • invoice period • the invoice number • the subtotals of all charge lines grouped by charge type • the total amount of the invoice • whether the invoice has been paid or not Via the monthly invoice list you can access any invoice by first selecting the appropriate year and month in the invoice history menu. On the left of all invoices in the list a magnifying glass is shown. By clicking on this button you can zoom in on this particular invoice. Page 13 BackOffice Website v5.0 for APX Power NL User Manual Document version: 1.0 Figure 10: List of invoices for the selected month Page 14 BackOffice Website v5.0 for APX Power NL User Manual 4.3 Document version: 1.0 Charge codes The Charge codes section displays an overview of all charge codes used in EuroLight. Using this screen you can see which charge codes exist in the system, and what they mean. Figure 11: Charge code section Page 15 BackOffice Website v5.0 for APX Power NL User Manual 4.4 Document version: 1.0 Collateral The collateral requirement for the Dutch Day Ahead Market is calculated weekly based on the trading done in the last 28 days. See Rules and Regulations APX Power Market, appendix H Guide to bank payments, collaterals and margining for details on the exact calculation done. The Collateral section of the BackOffice website gives you an insight in the intermediate results of this calculation. Figure 12: Collateral section Per underlying day the following information is shown: o Purchase value o Sale value o Net value o Net purchase or net sale Below this, the average & standard deviation of the net purchase & net sale are shown. Finally the initial, individual & mutual collateral are shown, which are summed up to the required collateral. Page 16 BackOffice Website v5.0 for APX Power NL User Manual Document version: 1.0 Only the results of the last collateral calculation are visible. It is not possible to browse to the results of previous weeks. The results will be available on the website almost immediately after they have been calculated. Page 17 BackOffice Website v5.0 for APX Power NL User Manual 4.5 Document version: 1.0 Reports In the reports section of the Back Office website several reports can be queried. Individual user permissions govern your access to reports. The Side bar of the Reports section shows a list of all reports available to you, while the main area shows the currently selected report. For most reports you have to select one or more dates. These dates can either be typed in directly, or selected by using a popup calendar. In case of manual entry the date has to be in the following format: YYYY-MM-DD. To open the popup calendar, click on the "Open popup calendar"-button located on the right side of the date field (see Figure 13). Some reports allow you to enter a from and to time, allowing data to be returned that relates to specific times of the day. This should be entered in the following format: HH:MM:SS. Behind the time field you’ll see the timezone in which the time is interpreted. This can be changed in your Settings. Figure 13: Popup calendar 4.5.1 Excel export (CSV) All reports have an export to CSV functionality triggered via the button “Export to CSV” located directly below the displayed results. When using this button the results are displayed in a CSV formatted output, which can then be imported into another application (for example Excel). Additionally, all reports can be opened directly in Excel. If you select this option a file download dialogue box will ask if you wish to open or save the file. Opening will open the file directly in Excel, and save will allow you to choose a location on your network to save the file. N.B. the file opens/saves as a CSV. To convert this to a standard Excel file with the file open in Excel you may need to select Data -> Text to columns and follow the wizard. If this is not done automatically you need to change the profile settings, more about this can be found in the chapter: Settings. If you're using Internet Explorer and you can't save the file to disk, make sure the following option is disabled: Tools -> Internet options -> Advanced Tab -> Security -> Do not save encrypted pages to disk Page 18 BackOffice Website v5.0 for APX Power NL User Manual Document version: 1.0 4.5.2 Tickerdata The Tickerdata report allows you to monitor public trade information. To retrieve information set the filters to define your criteria and then click on the “Query” button. In order to prevent timeouts and other problems, the number of lines you can query in one request is limited to 1,000. If your request would return more then this a warning message is shown. Figure 14: Tickerdata 4.5.2.1 Filters The Tickerdata screen offers several filters with which you can set the criteria by which results should be selected and displayed. Market segment Using this menu you can filter on market segment. Selecting a market segment will result in displaying information for the selected market segment only. Instruments The instruments filter is a powerful field in which you can filter orders based on part or all of the instrument code. For example “NL 1H *” will return all rows with instruments that begin with NL 1H. Please note this is case sensitive (i.e. “nl 1h*” will not return any rows). From/To The report can be filtered by applying date or trade time. Using these two fields a fromand to-date and time can be specified. If applying date is selected all orders which deliver between the selected dates and times will be displayed. If trade time is selected all orders traded between the selected dates and times will be displayed. 4.5.2.2 Results After clicking on the “Query” button a popup will be appear (see Figure 15) informing you to wait for the results while the query is executed. Depending on the size of the query and the amount of data that needs to be returned this could take up to 30 seconds. Page 19 BackOffice Website v5.0 for APX Power NL User Manual Document version: 1.0 Figure 15: Please wait while we process your request After execution of the query the results will be displayed in a table (See Figure 16). Figure 16: Tickerdata results This table will have the following columns: • Contract ID • Instrument • Side • Volume • Price • Trade time You can sort this table by clicking on the table headers. A triangle next to the header title signifies on which column the table is currently sorted (see Figure 17). By default the results are sorted by trade time. Triangle indicating active sorted column. Figure 17: Sort rows by column applying date Page 20 BackOffice Website v5.0 for APX Power NL User Manual Document version: 1.0 4.5.3 Chargeline report The chargeline report allows you to filter data based on the chargeline(s) you wish to analyse. To retrieve information set the filters to define your criteria and then click on the “Query” button. In order to prevent timeouts and other problems, the number of lines you can query in one request is limited to 1,000. If your request would return more then this a warning message is shown. Figure 25: Chargeline report 4.5.3.1 Filters The chargeline screen offers several filters with which you can set the criteria by which results should be selected and displayed. Charge codes Here you can select the charge codes that you would like to report on. Type You can further refine your search to include daily, weekly, monthly or all settlement period types. Status Via this option you select whether to retrieve information regarding preliminary or final invoices or both. Show Via this option you can select whether the information displayed should include individual charge lines or only the total of all applicable charge lines. From/To Using these two fields a from- and to-date can be specified. Information from all settlement periods that start within the selected date range will be included. 4.5.3.2 Results After clicking on the “Query” button a popup will be appear (see Figure 15) informing you to wait for the results while the query is executed. Depending on the size of the query and the amount of data that needs to be returned this could take up to 30 seconds. After execution of the query the results will be displayed in a table (See Figure 18). Page 21 BackOffice Website v5.0 for APX Power NL User Manual Document version: 1.0 Figure 18: Chargeline report results This table will have the following columns: • Charge ID • Statement ID • Type • Invoice number • Period • Contract ID • Position account • Invoice group • Charge code • Instrument • Volume • Total volume • Price • Fee • VAT • Amount • Side Depending on the charge code in the request, some of these columns might be blank. You can sort this table by clicking on the table headers. A triangle next to the header title signifies on which column the table is currently sorted (see Figure 17). By default the results are sorted by charge ID. Page 22 BackOffice Website v5.0 for APX Power NL User Manual Document version: 1.0 4.5.4 Historical Contract book Via the Historical Contract book it is possible to retrieve information on all your contracts. Please note in EuroLight, only the past 3 days of data can be queried. To retrieve your contracts set the filters to define your criteria and then click on the “Query” button. In order to prevent timeouts and other possible problems, the number of lines you can query is in one request currently set to 1,000. If your request would return more then this a warning message is shown. Figure 19: Historical contract book 4.5.4.1 Filters The historical order book offers several filters with which you can set the criteria on which orders should be selected. Organization, Position account, Platform & Market segment Via these four menus organizations, position accounts and market segments can be filtered. These menus function according to the “one or all principle”, signified with an asterisk, resulting in the following possible examples: Organization Position account * * Market segment * * Specific account * * Specific account * * Specific organization Specific organization * * Result Contracts for all position accounts which you have access to are displayed Contracts for the selected position account are displayed Contracts for all position accounts related to the selected organization which you have access to are displayed Contracts for the selected position account are displayed Contracts for the selected market segment are displayed Specific market segment You can only select organizations and position accounts you have access to. Page 23 BackOffice Website v5.0 for APX Power NL User Manual Document version: 1.0 Instruments The instruments filter is a powerful field in which you can filter orders based on part or all of the instrument code. For example “NL 1H *” will return all rows with instruments that begin with NL 1H. Please note this is case sensitive (i.e. “nl 1h*” will not return any rows). From/To The report can be filtered by applying date or trade time. Using these two fields a fromand to-date and time can be specified. If applying date is selected all contracts which deliver between the selected dates and times will be displayed. If trade time is selected all contracts traded between the selected dates and times will be displayed. 4.5.4.2 Results After clicking on the “Query” button a popup will appear (see Figure 15) informing you to wait for the results while the query is executed. Depending on the size of the query and the amount of data that needs to be returned this could take up to 30 seconds. After execution of the query the results will be displayed in a table (see Figure 20). Figure 20: Historical Contract book results This table will contain the following columns: • Contract Id • Organization code • Organization name • Position account • Instrument • Side • Order number • Order header number • Order header type • Order price • Contract price • Volume • Contract value • User • Rectification status • Reverse contract ID • Lead time • Location Page 24 BackOffice Website v5.0 for APX Power NL User Manual • • • Document version: 1.0 Meter no. Reason code Trade time This table can be sorted by clicking on the table headers. A triangle next to the header title signifies on which column the table is currently sorted (see Figure 17). By default the results are sorted by Trade time. Page 25 BackOffice Website v5.0 for APX Power NL User Manual Document version: 1.0 4.5.5 Historical Order book Via the Historical Order book section it is possible to retrieve information on all your orders stored in the EuroLight database, including orders in the market that have not yet been matched. Please note in EuroLight, only the past 3 days of data can be queried. To retrieve your orders you can set the filters to define your criteria, and when you click on the “Query” button the information is displayed. In order to prevent timeouts and other possible problems, the number of lines you can query in one request is currently set to 1,000. If your request would return more then this a warning message is shown. Figure 21: Historical order book 4.5.5.1 Filters The historical order book offers several filters with which you can set the criteria on which orders should be selected. Organization, Position account & Market segment Via these four menus organizations, position accounts and market segments can be filtered. These menus function according to the “one or all principle”, signified with an asterisk, resulting in the following possible examples: Page 26 BackOffice Website v5.0 for APX Power NL User Manual Organization * * Specific organization Specific organization * Document version: 1.0 Position account * Market segment Specific account * * Specific account * * * * Specific segment Result Orders for all position accounts which you have access to are displayed Orders for the selected position account are displayed Orders for all position accounts related to the selected organization which you have access to are displayed Orders for the selected position account are displayed market Orders for the selected market segment are displayed Only organization and position accounts you have user permissions for can be queried. The filters can be used in combination with one another to allow you to generate precise reports. Instruments The instruments filter is a powerful field in which you can filter orders based on part or all of the instrument code. For example “NL 1H *” will return all rows with instruments that begin with NL 1H. Please note this is case sensitive (i.e. “nl 1h*” will not return any rows). Applying date Using these two fields a from- and to-date can be specified. All orders applying for dates, which lie between these two dates, will be displayed. 4.5.5.2 Results After clicking on the “query” button a popup message will appear (see Figure 15) informing you to wait for the results while the query is executed. Depending on the size of the query and the amount of data that needs to be returned this could take up to 30 seconds. After execution of the query the results will be displayed in a table. (See Figure 22) This table will have the following columns: • Zoom to order details • Order number • Header number • Organization code • Organization name • Position account • Type • Status Page 27 BackOffice Website v5.0 for APX Power NL User Manual • • • • • • • • • • • • • • • Document version: 1.0 Applying date Instrument Side Price Unmatched volume Contracted volume Total volume Cash value User Lead time Location Meter no. Reason code Submit time Last modified Figure 22: Historical Order book results This table can be sorted by clicking on the table headers. A triangle next to the header title signifies on which column the table is currently sorted (see Figure 17). By default the results are sorted by applying date. 4.5.5.3 Order status column Orders can have different statuses, represented by the following key: M Filled (Fulled contracted) AM Open (Accepted by Market Operator) PM Open (Partially matched) O Open (Pending) RF Rejected (Instrument Frozen) RIP Rejected (Invalid entry in Phase) RNP Rejected (No permission) RM Rejected (Rejected by Market Operator) RW Rejected (Sent to watchlist, not complying to collateral) R Rejected (Trading closed) WW Watched (Order withdrawn to Watchlist) RS Watched (Sent to watchlist, max side exceeded) WX Withdrawn (Order expiration date is expired) WBM Withdrawn (Withdrawn by Block Modify) W Withdrawn (Withdrawn by Participant) WM Withdrawn (Withdrawn by Market Operator) Page 28 BackOffice Website v5.0 for APX Power NL User Manual Document version: 1.0 4.5.5.4 Order details The historical orderbook allows you to zoom in on the details of a specific order by clicking on the magnifying glass icon in the first column of the results. (see Figure 23) Figure 23: Magnifying glass icon to zoom in on order details When the icon is clicked a popup window1 will appear showing the order details of the selected order (see Figure 24). The order details show the complete history of the selected order. Figure 24: Order details 1 If you are using a popup blocker, make sure you allow popups for the Back Office website in order to be able to access the order details. Page 29 BackOffice Website v5.0 for APX Power NL User Manual Document version: 1.0 4.5.6 Historical Matching Results Via the Historical Matching Results section it is possible to retrieve information about your matching results. To retrieve your matching results you can set the filters to define your criteria followed by clicking on the “Query” button. In order to prevent timeouts and other possible problems, the number of lines you can query in one request is currently set to 1,000. If your request would return more then this a warning message is shown. Figure 25: Historical Matching Results 4.5.6.1 Filters The Historical Matching Results book offers several filters with which you can set the criteria on which results should be selected and displayed. Market Here you can select the market you wish to see the results of. Organization & Position account With these two menus you can filter the organization and position account. These menus work using a “one or all principle”, all signified with an asterisk, resulting in the following possible combinations. Page 30 BackOffice Website v5.0 for APX Power NL User Manual Group by Organization Position account Organization * Disabled Organization Specific organization Position * account Disabled * Position account * Specific account Position account Specific organization * Position account Specific organization Specific account Document version: 1.0 Result Matching results for all organizations which you have access to, grouped by organization Matching results for the selected organization, grouped by organization Matching results for all position accounts which you have access to, grouped by position account Matching results for the selected position account, grouped by position account Matching results for all position accounts related to the selected organization which you have access to, grouped by position account Matching results for the selected position account, grouped by position account You can only select organization and position accounts for which you have user rights. Group by With this option you can select whether the matching results are grouped/summed by position account or by organization. Please note that if you are grouping the results by organization, the Position Account filter menu will be disabled. Applying date With these two fields a from- and to-date and time can be specified. The matching results for all instruments which start delivery between these two date and time will be displayed. 4.5.6.2 Results After clicking on the “Query” button a popup will be appear (see Figure 15) informing you to wait for the results while the query is executed. Depending on the size of the query and the amount of data that needs to be returned this could take up to 30 seconds. Page 31 BackOffice Website v5.0 for APX Power NL User Manual Document version: 1.0 After execution of the query the results will be displayed in a table (see Figure 26). The first 3 columns of this table will by default display the applying date, instrument and MCP. Depending on your filter settings three additional columns for each organization/position account are displayed, showing the volumes bought, sold and the net volume. Figure 26: Historical matching results output Page 32 BackOffice Website v5.0 for APX Power NL User Manual Document version: 1.0 4.5.7 General Matching Results Via the General Matching Results report you can retrieve the MCP and MCV for each instrument for a specific applying date. Upon selecting an applying date followed by clicking the “Query” button, a table with the general matching results will be displayed. Figure 27: General Matching Results report 4.5.7.1 Filters The General Matching Results report offers two filtering option. Before requesting the report you have to specify a market and an applying date. The report will return general matching results for all instruments within the market that have the specified applying date. 4.5.7.2 Results For each particular matching process a separate table will be shown with the applicable matching results. The date and time of that specific matching process is displayed above the columns. The table has the following fields: • Applying date Page 33 BackOffice Website v5.0 for APX Power NL User Manual • • • Document version: 1.0 Instrument MCP MCV Page 34 BackOffice Website v5.0 for APX Power NL User Manual Document version: 1.0 4.5.8 Settlement Summary Via the Settlement Summary section it is possible to retrieve information regarding the settlement of your contracts. The data displayed in the Settlement Summary report is based on the charge lines of the individual invoices. Figure 28: Settlement Summary 4.5.8.1 Filters The Settlement Summary screen offers several filters with which you can set the criteria by which results should be selected and displayed. Organization & Invoice group Using these two menus you can filter on organization and invoice group. Depending on the Group By settings, the Invoice group field might not be available. These menus work using a “one or all” principle, all signified with an asterisk, resulting in the following possible combinations: Group by Organization Invoice group Organization * Disabled Organization Specific organization Invoice * group Disabled * Invoice group Invoice group * Specific group Specific organization * Invoice group Specific organization Specific group Result Information for all organizations which you have access to, grouped by organization Information for the selected organization, grouped by organization Information for all invoice groups which you have access to, grouped by invoice group Information for the selected invoice group, grouped by invoice group Information for all invoice groups related to the selected organization which you have access to, grouped by invoice group Information for the selected invoice group, grouped by invoice group You can only select organizations and invoice groups for which you have user rights. Market Via this field you can select the Market for which you require the settlement information. Page 35 BackOffice Website v5.0 for APX Power NL User Manual Document version: 1.0 Settlement period Using these two fields a from- and to-date can be specified. Settlement information of all invoices that have been settled between these two dates will be included. Invoice status Via this option you select whether to retrieve information regarding preliminary or final invoices. It is not possible to retrieve information regarding preliminary and final invoices in one request. Group by Via this option you can select whether the information should be grouped/summed by invoice group or by organization. Please note that if you are grouping the results by organization, the Invoice group filter menu will be disabled. Interval Using this option you can select whether the information should be grouped by Instrument, Invoice or Settlement period. 4.5.8.2 Results After clicking on the “Query” button a popup will be appear (see Figure 15) informing you to wait for the results while the query is executed. Depending on the size of the query and the amount of data that needs to be returned this could take up to 30 seconds. After execution of the query the results will be displayed in a table (See Figure 29). Figure 29: Settlement Summary results This table will have the following columns: • Organization • Invoice group • Settlement period • Invoice nr • Instrument • MCP • Sale volume • Sale value • Purchase volume • Purchase value • Fee value • Netto excl. VAT • VAT • Total value Page 36 BackOffice Website v5.0 for APX Power NL User Manual Document version: 1.0 Depending on the Group by and Interval setting in the request, some of these columns might be blank. You can sort this table by clicking on the table headers. A triangle next to the header title signifies on which column the table is currently sorted (see Figure 17). By default the results are sorted by Organization and Settlement period. Page 37 BackOffice Website v5.0 for APX Power NL User Manual 4.6 Document version: 1.0 Profile In the profile section you can make a number of settings regarding how the information you wish to see throughout the Back Office website is displayed, and you can also change the password for your Back Office website account. Figure 30: Profile 4.6.1 Settings The Back Office website is designed to service multiple platforms across multiple geographies. You can set your preferred timezone and formatting settings here so the information is shown in accordingly. Timezone Use this option to select the timezone the Back Office website uses to interpret the input time fields. Options: • GMT: Greenwich Mean Time • GB: Greenwich Mean Time with daylight saving time • CET: Central European Time with daylight saving time Decimal separator Use this option to select between a space, a comma or a full stop. Thousand separator Use this option to select between no separation, a space, a comma or a full stop. CSV separator Use this option to select between a tab, a semicolon or a comma. Please note that whichever option you select here will be the option that you must use when importing any Back Office website files you have exported to CSV files into Excel, using the Text to columns wizard. If the List separator set in Windows is the same as specified here Excel will automatically perform the Text to columns conversion. Please note that a separator cannot have the same value as on of the other separators. Any settings that are changed will require you to input your password to confirm the changes. Page 38 BackOffice Website v5.0 for APX Power NL User Manual Document version: 1.0 A typical profile for Back Office website users in the Netherlands would be: Timezone Decimal separator Thousand separator CSV separator CET Comma None Semicolon 4.6.2 Change password To change your password, first tick the Change Password box. This activates the New Password field. Enter your new password in the "New password" field. Dots will be displayed for every character you type. Then confirm the new password by repeating it in the “Confirm password” field. To confirm the change, enter your current password, which you used to login to the Back Office website, and click on the Save changes button. Figure 31: Profile updated successfully If the password is changed successfully the Profile form should return a message confirming the successful change (see Figure 31: Profile updated successfully). If the change was unsuccessful the profile form will also inform you of this via a message (see Figure 32). Figure 32: Error while saving changes to the profile Page 39 BackOffice Website v5.0 for APX Power NL User Manual 4.7 Document version: 1.0 Logout We recommend that you logout correctly at the end of each Back Office website session. Simply click Logout on the menu bar. For security reasons the Back Office website will automatically log out after a period of inactivity of 10 minutes. When you next need to access the Back Office website you will automatically be returned to the Login screen (see Figure 1). Page 40