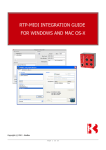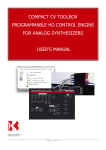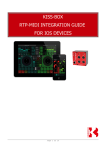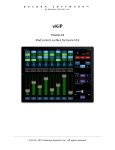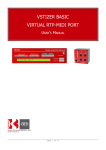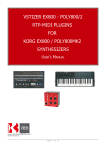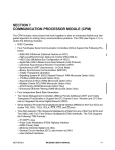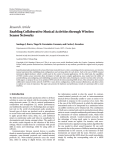Download CM-MIDI User's Manual - Kiss-Box
Transcript
KISSBOX CM-MIDI USER'S MANUAL Copyright (c) 2014 - KissBox Page 1 of 33 Page 2 of 33 Contents 1 - If you hear from RTP-MIDI for the first time......................................................... 6 1.1 - What is RTP-MIDI ?..................................................................................................6 1.2 - Understanding the RTP-MIDI sessions concept...........................................................7 1.3 - Understanding the IP addresses................................................................................ 9 1.3.1 - What is an IP address ?........................................................................................9 1.3.2 - Here comes the subnet mask............................................................................... 9 1.3.3 - What is my network setup ?...............................................................................10 1.3.4 - A tip for the best performances......................................................................... 10 2 - Installing and configuring the CM-MIDI.............................................................. 11 2.1 - The CM-MIDI module............................................................................................. 11 2.1.1 - Front panel......................................................................................................... 11 2.1.1.1 - Ethernet connector.................................................................................................. 11 2.1.1.2 - RUN LED...................................................................................................................11 2.1.1.3 - ACTIVITY LED.......................................................................................................... 12 2.1.1.4 - LINK LED..................................................................................................................12 2.1.1.5 - Mode control push-button....................................................................................... 12 2.1.1.5.1 - Normal reset............................................................................................................ 12 2.1.1.5.2 - Factory reset............................................................................................................ 12 2.1.1.5.3 - Bootloader activation................................................................................................ 12 2.1.2 - Back panel.......................................................................................................... 13 2.1.2.1.1 2.1.2.1.2 2.1.2.1.3 2.1.2.1.4 - Power supply connector............................................................................................ 13 MIDI IN 1................................................................................................................ 13 MIDI OUT 1............................................................................................................. 13 MIDI IN/OUT 2........................................................................................................ 13 2.2 - Network configuration on computers....................................................................... 14 2.2.1 - Mac OS-X............................................................................................................ 14 2.2.2 - Windows XP........................................................................................................15 2.2.3 - Windows Vista / Seven...................................................................................... 16 2.3 - Configuring the CM-MIDI........................................................................................ 18 2.3.1 - Get the free tools................................................................................................18 2.3.2 - KissBox Editor installation................................................................................. 18 2.3.3 - Configuration of CM-MIDI IP address............................................................... 18 2.3.4 - DHCP/Zeroconf...................................................................................................20 2.3.5 - RTP-MIDI configuration..................................................................................... 22 2.3.5.1 - Session initiator functionnality............................................................................... 23 3 - Using CM-MIDI with Windows or Mac computers...............................................24 3.1 - RTP-MIDI driver installation on Mac OS X computers................................................ 24 3.2 - rtpMIDI driver installation for Windows computers...................................................24 3.3 - Step 1 : open the RTP-MIDI control panel................................................................24 3.4 - Step 2: create a session..........................................................................................25 3.5 - Step 3 : connecting to remote RTP-MIDI devices with Bonjour..................................26 Page 3 of 33 3.6 - And if I want to use the CM-MIDI without Bonjour?..................................................27 4 - Using CM-MIDI with iOS devices over WiFi.........................................................29 5 - Using CM-MIDI with KissBox CVToolbox............................................................. 29 6 - APPENDIX A : Changing mode for endpoint 2......................................................30 7 - APPENDIX B : Upgrading firmware...................................................................... 30 8 - Document revisions............................................................................................. 31 Page 4 of 33 Welcome in this manual... First of all, we want to thank you for buying the CM-MIDI interface from KissBox. We wish that you will be fully satisfied with this product, which has been designed carefully, and manufactured using the best quality components in order to give you the best results you can expect from our products. This manual is intended to explain you how to integrate the CM-MIDI into a RTP-MIDI setup and how to get the best results from this device. We highly recommend you to read carefully this document before installing it, in order to know the vast possibilities offered by the CM-MIDI. If you face any difficulty during setup or while using the CM-MIDI, do not hesitate to contact us using the contact form on our website http://www.kiss-box.com (and yes, we provide personalized support for all of our products, including the low cost ones...) The first section of this document will explain you in details what is RTP-MIDI and how the IP addresses are working. You can jump over this section if you already know what are IP addresses and how RTP-MIDI is working. The second section will explain you how to install and configure the CM-MIDI. The last section explains how to configure the CM-MIDI for some specific uses like WiFi connection with iPad/iPhone/iPod or direct connection to products like CVToolbox or the Seth modular synthesizer interface. Page 5 of 33 1 - If you hear from RTP-MIDI for the first time... 1.1 - What is RTP-MIDI ? RTP-MIDI is a worldwide open and completely free standard, listed in RFC documents (RFC4695 / RFC6295). This guarantees that anybody can use RTP-MIDI without needing to pay any license and ensures that no company can claim RTP-MIDI to be its proprietary product. It is based on the well-known RTP protocol (listed as RFC3550 standard), which is based in turn on standard IP stack. This open approach allows RTP-MIDI to work natively on virtually any platform (to be compared to proprietary protocols requiring bridge computers when used with tablets for example). RTP-MIDI does not necessarily relies on Ethernet and can be used over wireless links (iPad is using RTPMIDI in this way). However, the use of Ethernet guarantees extremely low latency over the complete network. RTP-MIDI takes benefits of all RTP advantages, like clock synchronization, detection of lost packets, etc... Moreover, RTP-MIDI provides a recovery mechanism, which allows a receiver to recover missing informations due to lost packets without needing any retransmission. RTP-MIDI is natively integrated in Mac OS X since 2006 (no need to install any driver on this platform), and free Windows drivers are now available for all Windows platforms for XP, Vista, Windows Seven and Windows 8, in 32 and 64 bits versions. It runs also on iOS, Linux, Android, WinRT and it is supported by many projects like Arduino, MIDIBox, etc... Note that drivers are needed only to emulate MIDI ports from system point of view. Since RTP-MIDI is running on the top of open, mature standards (IP / UDP / RTP), an application can run an RTP-MIDI engine without needing to install any driver, like what is done in the VSTizer plugins from KissBox. RTP-MIDI is also compatible with any existing router or network device, since it does not use any reserved/proprietary communication code. A legend about RTP-MIDI is the introduction of more latency than other solutions, because it is based on IP technology. This is of course completely false, and extremely low latency can be easily be achieved with RTP-MIDI. If you have any doubt about what can be done with RTP over Ethernet in terms of latency, just take a look to the work done by Audio Engineering Society (AES) in the workgroup X192. They have demonstrated that it is possible to have RTP/IP exchanges over a LAN network with 125 microseconds latency. Another legend about RTP-MIDI claims that the configuration is awfully complex. In fact, the configuration of a RTP-MIDI setup is exactly the same as the configuration process you used for your Internet access on your computer. Yes, you need to use a configuration tool with RTP-MIDI... but solutions sold to be “100% Plug&Play and with zero configuration” also need a configuration tool! And do not trust also people claiming that RTP-MIDI exposes your computer to viruses because it uses IP. Viruses do not spread because of a protocol, but because of security breaches in operating systems, whatever the protocol used, even those which are not using IP. The only thing we can not guarantee for now is the ability of RTP-MIDI to protect users against vampires... But we are studying a solution to this problem... (that's a joke of course... vampires are naturally afraid of RTPMIDI, you have nothing to do to scare them when you use RTP-MIDI) Page 6 of 33 1.2 - Understanding the RTP-MIDI sessions concept Before using RTP-MIDI, it is very important to understand the concept of sessions, because RTP-MIDI relies on them completely. A session is simply a virtual link between two RTP-MIDI devices, which creates automatically one MIDI IN port and one MIDI OUT port in each device. What is sent to MIDI OUT in the first session participant will be received on the MIDI IN of the other session participant, and vice-versa. We will see also that sessions are also providing MIDI Merge and MIDI THRU functionalities. So let's stay simple : from user's point of view, a RTP-MIDI session is nothing else than a pair of MIDI IN / MIDI OUT ports. Each time you create a RTP-MIDI session on a machine, you create a new pair of MIDI ports for this machine. By the way, do not mix sessions and UDP ports! A single UDP port can handle many RTP sessions. Sessions are needed with RTP-MIDI since all the devices are sharing the same communication media (the network). They were not needed with MIDI 1.0 or USB since the MIDI communication is naturally point-to-point with these systems. Sessions are exactly the same concept as the one you use everyday when you make a phone call. Since all phones are sharing the same network, you need to tell to your phone that you want to join a specific person. You must then dial the number and wait until the other person accepts the call. Speaking in your phone before the remote person has accepted the call is useless. RTP-MIDI session are working exactly in the same way as a phone call. A first device (called Session Initiator) sends a specific message (called the Invitation) to the RTP-MIDI device (called the Session Listener) with which it wants to exchange MIDI data. If the remote device accepts the invitation, it sends a reply to the Initiator which knows that a link is now established between the two devices (the session is opened), and MIDI data can then be exchanged (to be exact, a clock synchronization sequence will take place between the two devices just after the session is opened, and before MIDI data can be exchanged. This step is however completely transparent from RTP-MIDI point of view). Most devices (including computers) can be Session Initiator and Session Listener at the same time (KissBox V3 modules, Mac OS-X RTP-MIDI driver, rtpMIDI driver, VSTizer plugins, etc...), while some devices can be only Session Listeners (iPad, iPhone, KissBox V1/V2, etc...) (Picture from Wikimedia Commons under free license) The sessions are very powerful mechanisms, and they allow to perform some features which do not exist in other MIDI implementations, or are requiring some specific MIDI hardware (like mergers and Thru-boxes): Page 7 of 33 • detection of lost data between RTP-MIDI session participants, with optional automatic data recovery on the receiver without needing a retransmission (this is called RTP-MIDI journalling) • automatic duplication of MIDI streams between multiple receivers (equivalent to MIDI THRU function, but without needing THRU cables or THRU-BOXES). If you look to the diagram, you will see that Device 1 has opened a session with Device 2 and another session with Device 3. Every MIDI message sent by Device 1 (red arrow) is automatically copied in Device 2 and Device 3. • automatic merging of MIDI streams coming from multiple senders (equivalent to a MIDI 1.0 hardware merger). In the diagram, you can see that Device 2 is sending data to Device 1 (blue arrow), and Device 3 is sending data to Device 1 also (green arrow). The virtual MIDI IN port in Device 1 will automatically merge the two streams. Note that Device 2 does not see any data from Device 3 and vice versa, since they do not have opened a session together. Page 8 of 33 1.3 - Understanding the IP addresses We wrote this chapter for those who never heard of IP addresses or have no idea of what they mean. If you already know what they are, you can jump this chapter and go directly to the next one, where the practice starts. Creating and configuring a RTP-MIDI network is far from being difficult. There are basically two important parameters to know: • the IP addresses of the RTP-MIDI devices which will be connected over the network • the subnet mask used on your network (used by all devices, not only the RTP-MIDI ones) 1.3.1 - What is an IP address ? Before anything else, note that IP simply means “Internet protocol”. This must be read as “inter networking protocol” (a protocol to exchange data from a network to another), not as a protocol for Internet (aka the Web), even if Internet uses this protocol of course. An IP address is just a number used by a computer to identify itself uniquely on a network. You can easily understand how an IP address works if you imagine that a network is a city, and the computers/printers/etc.. connected to the network are buildings in this city. If you want to send letters or packages from one building to another (or even to another city), the postman (this role being played by the network itself) just need a simple information : the identification number of the destination building. You easily understand that each computer must have a unique IP address in a given network. An IP address is formed of four numbers, between 0 and 255, separated by dots (We will not speak of IPv6 here. If you know already that there are IPv4 and IPv6 addresses, this tutorial is probably useless for you...). For example, the computer on which I am typing this text right now has address 192.168.0.6. 1.3.2 - Here comes the subnet mask... There is a lot of possible addresses (0.0.0.0 to 255.255.255.255, so 4,294,967,296 possible addresses precisely), but a unique worldwide network with all those addresses would be almost impossible to manage. Having multiple smaller networks is far better, but then, is it better to have only a few very big networks with many computers in them, or having a lot of small networks, with a limited number of possible computers? If you look from Internet point of view, the first solution is the best (let's say one network per country to have an idea), but if you look from your home or a studio point of view, the second solution is the best. So, what can we do? That's where the subnet mask comes into the game. It simply defines the size of a network (or how many computers you can connect to a given network). The subnet mask is also formed of four numbers, separated by dots, which are directly related to the four numbers of the IP address. The subnet mask defines the boundary between the network number and the computer number in the IP address. Thanks to the subnet mask, an single IP address contains both a network number and a computer number. Technically speaking, the '1' bits in the subnet mask (when written in binary) tells what bits in the IP address define the network number, while the '0' bits define the computer number in this network. Let's take a practical example: a 255.255.255.0 subnet mask means that the 3 first numbers of the IP address represent the network number, and that the last number of the IP address (the rightmost one) is the computer number in the network. Since each number in the IP address ranges from 0 to 254 (255 has a special meaning), you see that you can have up to 255 computers in this network, and you can have 255 x 255 x 255 different networks. This setup is very common for domestic and middle sized setups (like a music studio for example) Another example? Let's take another common subnet mask: 255.0.0.0. This subnet mask allows you to have “only” 255 networks, but this time, each of them can contain 255 x 255 x 255 computers! This is typically what you find at Internet levels or in very big companies. Let's concentrate on 255.255.255.0 subnet mask. Most of the time, you will find following network numbers with such a mask: 192.168.0.xx and 192.168.1.xx (xx being the computer number in this network). As we have Page 9 of 33 seen, each of these networks can contain up to 255 computers. However, a computer located at address 192.168.0.1 can not talk directly with another computer located at 192.168.1.1, even if they are connected on the same network. The reason is that do not belong to the same network number (these are separate networks from IP point of view. Going from one network to another would require a specific device named a router or a gateway. We will not talk about these devices here). As you can see, if you want computers or devices to talk to each other over a given network, the setup rules are then extremely simple: • Make sure all devices on the network have the same subnet mask (255.255.255.0 for example) • Make sure that all devices on the network use the same network number (192.168.0.xx for example, for a subnet mask being 255.255.255.0) • Make sure that each device has a unique number number in the network (e.g. 192.168.0.0 for one device, 192.168.0.1 for another device, etc...) For example, if you decide to use 192.168.0.x network with subnet mask 255.255.255.0, you can have devices (computers or KissBox or anything else) from address 192.168.0.0 to address 192.168.0.254. Let's finish by saying that there are standard systems to assign automatically addresses to devices once they are connected to the network (these standards are called DHCP and Zeroconf). However, we recommend you to use static IP addresses each time you can, because you will then keep everything under control (this is called “network administration”. Solutions supposed to be “Auto configuration without IP addresses” are very difficult to maintain when something goes wrong, especially with devices without any user interface... If a device stops working, there is simply no way to locate it directly, since you do not know its number. Try to imagine what would happen in your studio if all devices would define their MIDI channels and numbers all by themselves. If your sequencer says “I can't communicate with device 123”, how will you find it, since everything has been configured “magically”? 1.3.3 - What is my network setup ? Now that you know how IP addresses are working, before doing anything else, prepare a simple sketch of your network installation, to see where you will connect what, and also to make sure that you will not disturb any existing setup (for example, if you already have a network-connected printer) Take the time to see where your current wired and wireless networks are going, and what is connected to them, even if you decide to use a separate network. Write down on a sketch paper what devices are already connected to your network, and what are the IP addresses used by them, and keep them for future reference. And then, you can start to configure your network! 1.3.4 - A tip for the best performances We highly recommend you to keep the network used for RTP-MIDI separate from the network used for Internet access or office use. If possible, use two different network cards. Or use WiFi for Internet and wired network for RTP-MIDI on laptops. This will guarantee the lowest possible latency on RTP-MIDI even if a computer starts to use a lot of bandwidth to access Internet or access a printer for example, since it will use a different network than the RTP-MIDI network. Page 10 of 33 2 - Installing and configuring the CM-MIDI 2.1 - The CM-MIDI module The CM-MIDI is a ruggedized module, enclosed in an aluminium alloy cabinet. It is designed to be used in any environment, even harsh ones, like a stage during a tour. It provides two independent RTP-MIDI endpoints, each of them supporting session initiator functionnality. 2.1.1 - Front panel You will find the following connectors, indicators and controls on the CM-MIDI front panel: • RJ-45 Ethernet network connector (1) • RUN LED (2) • Activity LED (3) • LINK LED (4) • Push-button (located behind the hole on front panel) (5) (6) (7) (8) (9) (4) (3) (1) (5) (2) 2.1.1.1 - Ethernet connector The RJ-45 Ethernet connector is used to connect the CM-MIDI to a network switch. You can use a “direct” or “crossed” network cable. The CM-MIDI can also be connected directly to a computer if necessary. 2.1.1.2 - RUN LED The “RUN” LED indicates the status of the CM-MIDI firmware: • LED blinks every second (slow blink) : normal firmware operation. The RTP-MIDI services are available. • LED blinks five times per second (rapid blink) : bootloader mode. The RTP-MIDI firmware is not running and RTP-MIDI services are not available. This mode is used for firmware upgrade. • Slow short flashes : if the RUN LED makes short flashes every second, it means that the firmware has detected a problem. Restart the CM-MIDI (simply disconnect and reconnect the power supply). If the problem is still visible after reset, contact KissBox support to get assistance • LED constantly ON : this shall occur only when the push-button is held for more than 5 seconds. This Page 11 of 33 indicates that the CM-MIDI is performing a factory reset. 2.1.1.3 - ACTIVITY LED The “ACT” LED reports activity on the Ethernet network. This LED blinks shortly when a telegram is being received by the CM-MIDI from the network. 2.1.1.4 - LINK LED The “LINK” LED indicates that a valid Ethernet signal is being received by the CM-MIDI. This LED must be on each time the CM-MIDI is connected to a network switch or to a computer. If this LED is off, the CM-MIDI is unable to exchange data with any other device on the network. If the LINK LED switches continuously between on and off states, it means that the Ethernet signal quality is not good (broken cable or connector). Verify the network cable between the CM-MIDI and the network switch. 2.1.1.5 - Mode control push-button The control push-button is hidden behind the small hole on the front panel. This button is used to activate special operating modes and to reset the CM-MIDI. Access to the button is possible only using a small screwdriver or a pen tip to avoid any accidental action. 2.1.1.5.1 - Normal reset If you press shortly (less than 5 seconds) the push-button, the CM-MIDI performs a soft reset and restarts as if power has been applied. 2.1.1.5.2 - Factory reset If you press and hold the push-button until the blue LED stops blinking (button depressed for more than 5 seconds), the CM-MIDI will perform a factory reset. All operating parameters are reset to default values: • IP address = 192.168.0.253 • Subnet mask = 255.255.255.0 • Gateway address = 192.168.0.1 • Session names are reset to default names • Session initiators are deactivated on each RTP-MIDI endpoint The CM-MIDI will restart with those parameters as soon as the push-button is released 2.1.1.5.3 - Bootloader activation The bootloader mode is used to upload a new firmware in the CM-MIDI program memory. To activate the bootloader: • Disconnect power supply • Press and hold the push-button depressed with a tool or a pen tip • Connect power supply and wait until the RUN LED starts blinking fast • Release the push-button To exit the bootloader mode, simply restart the CM-MIDI by removing the power supply cable. Firmware upgrade instructions are given directly by the KissBox Editor and RTP-MIDI Editor tools (menu “Tools / Firmware Upgrade” Page 12 of 33 2.1.2 - Back panel 2.1.2.1.1 - Power supply connector The power supply is provided by the USB connector (6). Note that this is not a USB interface (connecting the CM-MIDI to a USB host like a computer will not make it appear as a USB interface... at least for now...). The CM-MIDI is powered by any USB charger able to provide 250mA. IMPORTANT : Never connect the power input to any other kind of power supply! Always use the provided USB charger or an equivalent model. 2.1.2.1.2 - MIDI IN 1 The MIDI IN port (7) is associated with RTP-MIDI endpoint 1. MIDI data received on this port are transmitted to all partners which opened a session with endpoint 1. 2.1.2.1.3 - MIDI OUT 1 The MIDI OUT port (8) is associated with RTP-MIDI endpoint 1. The MIDI data transmitted by all partners connected to this session are merged and transmitted to device connected to this port. 2.1.2.1.4 - MIDI IN/OUT 2 The second RTP-MIDI endpoint available in the CM-MIDI is linked to the connector labelled IN/OUT (9). The selection between IN and OUT is done by internal jumpers. The configuration performed in factory is indicated in the serial number sticker. Page 13 of 33 2.2 - Network configuration on computers The CM-MIDI always communicates always over Ethernet network, both for RTP-MIDI applications and for configuration. Thus, a computer is needed to configure the CM-MIDI. Note however that the computer may be not needed anymore once configuration is done if you intend to use the CM-MIDI in peer-to-peer configuration with a CVToolbox for example. In the next chapters, we will show you how to configure Mac and Windows computers in order to communicate with the CM-MIDI. 2.2.1 - Mac OS-X Network configuration on the Macintosh is done with “System Preferences” application (the icon with gears). Open the “System Preferences” then click on “Network” icon. You will get the following window: The static configuration (recommended for RTP-MIDI) is activated by choosing “Manually” in the “Configure IPv4” list. Enter the IP address you want for your computer, then enter the subnet mask. In the screenshot, you can see that we have selected address 192.168.0.6 with a subnet mask 255.255.255.0. This means that all IP devices must have an IP address starting with 192.168.0.xx if you want to connect with them using this configuration. If you want to use dynamic IP address, select “Using DHCP” in the “Configure IPv4” list. You may need to click on “Advanced” button, and click on “Renew DHCP lease” if your computer was already using a static IP address. Click on the “Apply” button to activate the configuration. Page 14 of 33 2.2.2 - Windows XP Click on “Start” button, then click on “Configuration panel” Double-click on “Network connections” Select the network interface you want to use for the RTP-MIDI network and double-click on it (wired networks appear under the name “Local network connection”. You can also make a right-click and choose “Properties” Scroll down the elements list, and double-click on “Internet Protocol (TCP/IP)” Click on “Use the following IP address” button and enter the IP address and subnet mask you want to use for your computer (here we have used IP address 192.168.0.4 with subnet mask 255.255.255.0). Remember that this configuration method is the one we recommend for RTP-MIDI. If you want to use a DHCP server to get automatically an IP address, click on “Get automatically an IP address” button. Remember that you may have some difficulties to find what address will be used by your computer in that case. Click on “Ok” button to activate the new configuration (you will have to do it on the different windows which have been opened, until you get back to the configuration panel) Page 15 of 33 2.2.3 - Windows Vista / Seven Click on the Windows button, then click on “Configuration panel” Locate the “Network and Internet” group and click on it Click then on “Network and sharing” Click on “Display the network status” You will then get a different menu on the left of your screen. Click on “Modify the network card parameters”. The computer will now display a list of all network connections available on your computer. The LAN connections are identified by the icon of computers with a network plug (WiFi connections show a bargraph in place of network connector) Double click on the network connection you want to use for RTP-MIDI. You will get the connection status window on your screen. Click on “Properties” button to open the network interface control panel Double click on “Internet protocol version 4 (TCP/IPv4). Page 16 of 33 Click on “Use the following IP address” button and enter the IP address and subnet mask you want to use for your computer (here we have used IP address 192.168.0.90 with subnet mask 255.255.255.0). Remember that this configuration method is the one we recommend for RTP-MIDI. If you want to use a DHCP server to get automatically an IP address, click on “Get automatically an IP address” button. Remember that you may have some difficulties to find what address will be used by your computer in that case. Click on “Ok” button to activate the new configuration (you will have to do it on the different windows which have been opened, until you get back to the configuration panel) Page 17 of 33 2.3 - Configuring the CM-MIDI 2.3.1 - Get the free tools The KissBox Editor is a free tool used to configure and maintain all KissBox products, including the RTP-MIDI ones. It is available both for Mac OS and Windows platforms. Note that both versions of the KissBox Editor provide the same commands and menus. You can download the KissBox Editor on KissBox website (“downloads” page). You can also use the “RTPMIDI Editor” tool, which is a simplified version of the KissBox Editor, dedicated to RTP-MIDI devices configuration. We recommend you to always use the latest version available, to make sure that you are able to access the latest functionalities implemented in the KissBox products. IMPORTANT : the CM-MIDI requires KissBox Editor V11.x minimum. You can easily check the KissBox Editor version if needed, once it is installed. On Windows computers, click the “About” menu. On Mac computers, open “KissBox Editor” and click “About KissBox Editor”. The version will be displayed in an information window like the following one: 2.3.2 - KissBox Editor installation The KissBox Editor is delivered as a self installing package both for Windows and Mac OS platforms. On Windows machines, execute the program named “setup.exe”. On Mac OS machines, open the dmg installation package Just follow the instructions given by the installer once the installer is running. Once installed, we recommend you to go in the “Network” menu in order to configure the maximum reply time allowed when you try to connect to a CM-MIDI. Go in the the “Reply TimeOut” menu and select the value you want to use. By default, the value is set to 5 seconds when the KissBox Editor is installed. This high value allows to work with any network, including over WiFi and Internet (yes, you can access to the CM-MIDI via Internet... Just try to do it with products based on non-IP protocols...) You can safely use the value of 0.5 seconds if you will access to the CM-MIDI via cabled Ethernet networks only. If you intend to use WiFi networks, you may need to use 1 second or 2 seconds reply timeout values. 2.3.3 - Configuration of CM-MIDI IP address The KissBox Editor uses the network to communicate with the KissBox modules, so you will need to know the address of the modules before configuring them. All KissBox modules use a default IP configuration when they leave the factory (address 192.168.0.253 / subnet 255.255.255.0). Page 18 of 33 If you have changed the IP address of your KissBox and you can not remember it, just keep the reset button depressed until the blue LED stops blinking. The factory default values are then restored into the KissBox configuration memory. WARNING: this operation not only resets the IP address, but also all other parameters (including the RTP-MIDI ones). If you have performed a factory reset on a CM-MIDI, do not forget to reconfigure all of its parameters. Connect the CM-MIDI and the computer running the KissBox Editor to the network. Make sure that your computer network is configured correctly (same subnet mask, same network number), as explained in previous chapter. Start the KissBox Editor or the RTP-MIDI Editor (depending on the tool you have choosen) If you want to configure a new CM-MIDI (or a CM-MIDI which has been “factory reset”), your computer must use 255.255.255.0 subnet mask, and the network number shall be 192.168.0.xx (for example, the computer can use 192.168.0.10 address). Enter the IP address of the CM-MIDI in the four edition boxes located in the “Add Kiss-Box manually” panel and click “Add Box” button. The KissBox Editor will then try to connect to the CM-MIDI. You will see “Trying to connect to Box xx.xx.xx.xx” in the log window (bottom right). Enter the CM-MIDI IP address here and click “Add” button After a few seconds, you will normally see “Found Kiss-Box xx.xx.xx.xx” indication appear in the log window (with the Box IP address of course, not “xx.xx.xx.xx”). If the Editor can not find the CM-MIDI (the indication “Found” does not appear in the log window), check your computer's network parameters and make sure they are adapted to the CM-MIDI you want to connect to. A wrong subnet mask or a wrong network number are the most common problems (for example, a computer using address 192.168.1.10 trying to access a KissBox configured with address 192.168.0.200). Another common source of problem is a too small value for Reply Timeout. This typically happens when you pass over a WiFi link to access the CM-MIDI. If you experience difficulties to reach your CM-MIDI over WiFi, just use a larger timeout (Menu “Network / Reply Timeout”) Page 19 of 33 When the Editor has found the CM-MIDI, you will see it appear in the tree display on left side (you may need to click on the “Network” line if the tree display is collapsed). Each time you add a new device with a different IP address, it will be added in the tree display. Select the CM-MIDI here to see its current network parameters on the panels Click on the CM-MIDI you want to work with in the tree display. The current network parameters used by the CM-MIDI are also displayed on the right side of the window. You can then modify all the network parameters of the CM-MIDI (address, subnet mask, gateway address). Note that the TCP port, TCP mirror port and UDP port are not used by the RTP-MIDI application. If you change any network parameter of the CM-MIDI, do not forget to click on “Upload” button to store the new parameters in the CM-MIDI (do that only when all parameters are defined in the Editor!). Note that this will reset the CM-MIDI, so the new IP parameters are activated immediately after uploading them. So, if you have changed the IP parameters of a CM-MIDI, you will need to “add” it in the Editor (by using the “Add Box” button ou the scan network functionnality), since the Editor needs to connect to the new IP address used by the CM-MIDI before being able to do any further configuration. Page 20 of 33 2.3.4 - DHCP/Zeroconf DHCP/Zeroconf is supported by all KissBox products including the CM-MIDI. To activate the DHCP/Zeroconf mode, just enter 0.0.0.0 in the KissBox Address and click “Upload” to restart the KissBox. If a DHCP server is found on the network, the CM-MIDI will use it to get an IP address. If no DHCP server is found, the CM-MIDI will automatically switch to ZeroConf mode and will use a 169.254.xx.xx IP address. Note that it is not possible to know which address the CM-MIDI will receive from the DHCP server, apart if you have specifically configured the server for it. You will then need to use the Scan Network function to locate the KissBox in the network. Do not forget that your DHCP server may be configured to provide addresses in a different network. In that case, you will need to adapt the computer's configuration once the KissBox is restarted otherwise the KissBox Editor will not be able to reach the KissBox module anymore. If you decide to use the DHCP/Zeroconf, you will need to use the “Scan network” mode to locate your CMMIDI. Just enter the first address of your DHCP server range in the “From” cells, then enter the maximum address in the “To” cells. Note that the first three bytes of the IP address are automatically copied from the “From” line (you can not enter them manually). We recommend you to keep the scan range as small as possible, since it can take a lot of time to find the CM-MIDI automatically on the network using this method when the timeout value is large. Page 21 of 33 2.3.5 - RTP-MIDI configuration Click on the “+” (on Windows machines) or the triangle (on Mac machines) in the network tree of the KissBox Editor. You will see two lines appearing just under the “CM-MIDI @ xx.xx.xx.xx” line. The two lines you see now represents the two RTP-MIDI endpoints available in the CM-MIDI. The configuration process is exactly the same for both of them. Double click on the RTP-MIDI endpoint you want to configure. The following window will then open: The “Bonjour / Session name” is used to identify the KissBox in Bonjour service. You can use any name (limited to 24 characters length). For example, you can use a text to remember what is the application of the current RTP-MIDI KissBox (the name of the synthesizer being driven by the CM-MIDI in the previous screenshot). Click then on “Upload” button to load the configuration. The CM-MIDI will then restart automatically with the selected RTP-MIDI parameters. Page 22 of 33 2.3.5.1 - Session initiator functionnality The two RTP-MIDI endpoints in the CM-MIDI can become session initiators. These session initiators are in charge of opening automatically a RTP-MIDI session with a remote device when the CM-MIDI starts. This function is extremely useful when used with devices being only session listeners like the older KissBox models (V1/V2 CPU models) or devices like the iPad/iPhone. When the Host:Port edition box of the configuration window is empty, the session initiator functionnality is deactivated. The corresponding endpoint is then acting as a session listener only, and it will wait to be invited by a session initiator (from another KissBox product or from the computer driver, as explained in the next section) If you want to activate the Session Initiator functionnality for a given endpoint, enter the IP address and the control port number of the RTP-MIDI device you want to invite automatically. These two parameters shall be entered in the form XX.XX.XX.XX:PPPP, where XX represents the IP address and PPPP the control port number. For example, to invite a RTP-MIDI device located at 192.168.0.6 using control port 5004, enter the following data in Host:Port : 192.168.0.6:5004, as you can see in the following screenshot. If you do not enter a port number, the KissBox Editor will use 5004 by default. Note that you can use the Session Initiator functionnality on one endpoint, and keep the second one as a Session Listener only. You can also activate the Session Initiator on the two endpoints. Page 23 of 33 2.3.5.2 - Monitoring the CM-MIDI The CM-MIDI can be monitored remotely, in order to see the MIDI activity on MIDI IN and MIDI OUT connectors. This functionnality is extremely useful to detect if a MIDI communication exists on these connectors. Simply select the RTP-MIDI endpoint you want to monitor in the navigator on the left pane of the KissBox Editor (where you see “MIDI IN / OUT 1” or “MIDI IN / OUT 2”. Click then on the “Monitor” button. The following window will then appear. Each LED on this window will light when MIDI messages are transmitted/received on the corresponding DIN connector. Note that it is not possible to modify the operating parameters of a CM-MIDI when it is monitored. You must first close the monitoring window. If you try to edit the operating parameters while the monitoring function is active, the KissBox Editor will then display an error message. Page 24 of 33 3 - Using CM-MIDI with Windows or Mac computers 3.1 - RTP-MIDI driver installation on Mac OS X computers Installing the RTP-MIDI driver on Mac computer is extremely easy... since there is no driver to install! All OS X computers support RTP-MIDI natively since version 10.4 (older versions of OS X do not support RTP-MIDI) 3.2 - rtpMIDI driver installation for Windows computers The rtpMIDI driver is needed on Windows platform if you want to use the CM-MIDI as a standard MIDI interfaces in your MIDI applications. This driver is not needed for applications or plugins like the VSTizer series which are implementing RTP-MIDI communication stack in themselves. The driver works for all versions of Windows, from XP to Win8, both for 32 bits and 64 bits versions. It can be found on KissBox download page and on Tobias Erichsen's webpage http://www.tobiaserichsen.de/software/rtpmidi.html Note that the KissBox version of the driver is free, even for commercial applications, but it is restricted to the use with KissBox RTP-MIDI products. The driver on Tobias Erichsen webpage can be used to connect computers together, but you have to contact Tobias for any commercial applications in that case (the driver is free however). The driver installation is very simple and direct. Just start the installer and follow the instructions. If you get a warning in XP about the installation of a non-signed driver, you can safely ignore it. Just click on “Continue” button if the window appears. We recommend you also to install the Bonjour client on your PC (available from Apple website), in order to get the “Bonjour Plug&Play” support on Windows. The Bonjour package is available at this address: http://support.apple.com/kb/DL999?viewlocale=en_US If you have any problem with the rtpMIDI driver installation, we recommend you to take a look to the great tutorial made by Tobias Erichsen on his webpage http://www.tobias-erichsen.de/software/rtpmidi/rtpmiditutorial.html Once everything is configured, you can start to use your RTP-MIDI setup now. Note that the network configuration is normally done one time. The RTP-MIDI configuration can be changed whenever you want, since it allows dynamic management of your devices. You can then change the MIDI streams between devices without needing to disconnect/reconnect any cable, which is extremely powerful (this is called “Dynamic Patch Bay”) 3.3 - Step 1 : open the RTP-MIDI control panel The RTP-MIDI session configuration procedure is exactly the same on Windows and Mac OS. The only difference comes from the way to access the driver's configuration panel. On Windows, you have to double-click on the icon on your desktop. You can also use the entry in the Start menu. On Mac OS, you have to go in Applications/Utilities/Audio and MIDI Configuration. Click on “Window” menu and choose “Show MIDI window”. Page 25 of 33 Double-click on “Network” icon to open the driver configuration panel. As you can see, the configuration panel on Mac OS is very similar to the one on Windows. 3.4 - Step 2: create a session A session is simply how the RTP-MIDI ports will appear in your MIDI application (in other terms, their names). Each time you create a session, you add a new pair of MIDI ports (one MIDI IN and one MIDI OUT) in your system, which becomes available to all your MIDI applications running in your computer. 4 3 2 1 1. Click on the “+” sign under the “My sessions” list. A new session with your computer name by default is Page 26 of 33 added in the list 2. Enter the name you want for the session in “Local name”. By default, the Bonjour name will be the same as the local name, but you can use two different names if you want. On the screenshot, you can see that we named this session “Demo session 1” 3. Enter a UDP port number for the session (see below). The control panel assigns automatically a UDP port number to any new session, but each session must use a different UDP port number (two sessions can not use the same port numbers). Moreover, a single RTP-MIDI session uses two consecutive ports. So you will need to count ports 2 by 2 for each new session (for example, session 1 will use ports 5004 and 5005, session 2 will use 5006 and 5007, etc...) 4. Now click on Enable button (or click in the checkbox in the list, just beside the session name we have created). You will notice that the edition boxes will become grayed. You need to uncheck “Enabled” if you want to change anything in the session parameters. 5. CONGRATULATIONS! You have created your first RTP-MIDI session (and your computer now has a new MIDI Interface available). If you open any MIDI application on your computer, you will notice that your session name appears as a MIDI interface. Who said that RTP-MIDI was difficult to use? You have seen that we speak here of “UDP ports”. UDP is simply a protocol used by RTP-MIDI (UDP in fact “transports” the data across the network). The ports are nothing else than a subentity in the IP communication stack, which allows to create different receivers and transmitters within the same IP address. If we go back to the city model we use at the beginning of this guide, you can say that UDP ports are like apartment numbers within a given building (the building address being given by the IP address). There are 65536 port numbers available in each computer, 5004 is the standard one recommended for a first RTP session. 3.5 - Step 3 : connecting to remote RTP-MIDI devices with Bonjour When you have opened the RTP-MIDI control panel for the first time, you may have seen than names appeared automatically in the Directory list. Normally, you will see here the names you have given to the sessions in the CM-MIDI. The magic behind this is called “Bonjour”. This protocol has been developed by Apple to simplify network configuration of devices like printers. When a RTP-MIDI device supporting Bonjour is connected to a network, it sends automatically a message to all other devices to say “Hello (Bonjour means “Hello” in French), I am a RTPMIDI device, I am located at this IP address, and I am using these UDP ports” These devices will then appear automatically in the list of available devices for your sessions. You do not have to tell your computer what is their configuration, Bonjour did it for you. You can see in the following screenshot that three remote RTP-MIDI devices have been detected automatically. 1 2 3 An important thing to understand is that devices being listed in the directory are not connected to your local session. When they are visible, it means that they are available for a session. Page 27 of 33 To open a session between your computer and remote RTP-MIDI device: 1. Select the local session you want to use on your computer (this will be the Session Initiator). In the previous screenshot, you see that we selected Demo Session 1 2. Click on the remote device you want to connect to (this will be the Session Invitee) in the Directory list 3. Click on the “Connect” button under the Directory list You will notice then that the remote device disappears from the Directory list and its name appear now in the Participants list. If everything goes well, you will see a value appearing under the Latency header in the Participants list. In that case, it means that the remote device accepted the invitation, and you can now exchange MIDI data over the network between the computer and the device. If you see “???” symbol in place of a latency value, it means that the remote device does not answer to the invitation or does not accept it. In such a case, you will probably get an error message after a few seconds. This situation is very seldom with devices using Bonjour, since all network parameters are transmitted automatically. This indicates that the remote device does not answer correctly to invitation. This can happen in the following cases: • the remote device been disconnected from the network without being switched off properly (and it did not send the specific message used by Bonjour to indicate that it leaves the network) • the remote device is crashed and need to be rebooted • there are too many sessions already being opened with the remote device and the device does not have enough resources to respond (however, RTP-MIDI devices should answer with a specific message to refuse the invitation in that case) 3.6 - And if I want to use the CM-MIDI without Bonjour? Bonjour protocol is not a part of RTP-MIDI and is purely optional. It is a native part of Mac OS-X, but if you use a PC with rtpMIDI driver, you will need to install Bonjour in Windows. You can then find some PC on which Bonjour is not installed/running. You may also find some situations (typically in very complex setups) where Bonjour service is not allowed or is blocked by network routers. You can perfectly use the CM-MIID with your computer in such cases, but you will need to add them manually (since Bonjour will not transmit their network parameters automatically) 1 2 3 NEW SCREENSHOTS WITH CORRECT PORT NUMBERS FOR CM-MIDI!!!! Page 28 of 33 Here are the steps to follow to add manually a device to your directory list: 1. Click on “+” button under the Directory list to open the “Add remote peer” window 2. In the “Add remote peer” pop-up, enter a name for the remote device 3. If you use rtpMIDI driver on Windows, enter the IP address and the RTP-MIDI control port number in the Host/Port (see below for details on how to get the control port number for KissBox devices), using the following format: xx.xx.xx.xx:yyyy, where xx.xx.xx.xx is the IP address and yyyy is the Control Port number. On the screenshot, you see that we want to connect to device located at 192.168.0.100 using port 4391. 4. If you use the Mac OS driver, you have to enter the IP address and the control port on two separate line 5. Once the device is entered in the Directory list, follow instructions from previous paragraph to open a session with this device. Page 29 of 33 4 - Using CM-MIDI with iOS devices over WiFi All iOS devices (iPad/iPod/iPhone) support RTP-MIDI since iOS version 4.2. This link is called “MIDI Network” by Apple. However, since iOS devices do not have a cabled Ethernet connection, the MIDI Network can only be used over WiFi. Note that the MIDI Network connection can be used in parallel with a USB MIDI interface connected to the 30-pins connector or Lightning port of Apple products. So you can have two MIDI interfaces on the same devices when you use RTP-MIDI with iOS. Moreover, the RTP-MIDI link is not bandwidth limited compared to the USB port. It must be noticed that RTP-MIDI is not only powerful, but it allows you to reach much better capabilities than solutions using proprietary network protocols, not supported at all in iOS, and forced to pass over the USB connector to reach a network... We have created a specific document explaining in detail the configuration process of the complete WiFi setup in order to use the CM-MIDI as an interface for the iOS devices. You can find this document in the “Manuals” section of the download page of KissBox website: iPad WiFi RTP-MIDI Integration Guide (how to use RTPMIDI over WiFi with iPad) 5 - Using CM-MIDI with KissBox CVToolbox The CM-MIDI is the ideal partner of the KissBox CVToolbox. It can be used to provide a MIDI 1.0 DIN interface to the CVToolbox, which allows to use it without any computer in communication process. You can then control the CVToolbox directly from a master keyboard for example, using its MIDI OUT connector. Note that the CVToolbox accepts to open multiple sessions in parallel, so you can perfectly use the CM-MIDI to control the CVToolbox, while the CVToolbox itself is being edited from the VSTizer plugin. The CVToolbox does not provide MIDI OUT data for normal use (MIDI OUT is used only by configuration process, which is performed in all cases by the VSTizer plugin directly over the Ethernet network). The second MIDI endpoint of the CM-MIDI is then perfectly suited for this application when it is configured as a MIDI input. Page 30 of 33 6 - APPENDIX A : Changing mode for endpoint 2 The CM-MIDI contains two RTP-MIDI endpoints, each of them providing MIDI IN and MIDI OUT support. However, due to size constraints, it was impossible to install two DIN connectors for the second endpoint. Consequently, the connector (9) is used both for MIDI IN and MIDI OUT, but the two functions are not available at the same time. The configuration of this MIDI port is performed in factory, depending on the choice made during purchase. If you need to change the function of this MIDI port, you can reconfigure it using internal jumpers. WARNING : you will need to open the CM-MIDI and get access to the electronic boards. If you do not feel confortable with such an operation, please contact a qualified technician. 1. Disconnect the USB power supply cable (6) 2. Using a TORX screwdriver, remove the three screws on the back panel. DO NOT REMOVE THE SCREWS ON THE FRONT PANEL!!! 3. Remove the back panel by pulling it 4. Touch a grounded metallic surface in order to discharge any electrostatic charge from your body 5. Gently slide the Printed Circuit Board assembly partly out of the CM-MIDI enclosure, until you see a grey flat-cable connecting the two boards. During the whole operation, take an extreme care not to touch any components inside, especially the components on the CPU board (which should remain in the CM-MIDI enclosure, in order to protect it) 6. Locate the configuration jumpers just behind the DIN connectors. These jumpers define the mode (MIDI IN or MIDI OUT) for the DIN connector of RTP-MIDI endpoint 2. 7. If you want to have a MIDI OUT, place the three jumpers on positions with the “O” symbol on the printed circuit board 8. If you want to have a MIDI IN, place two jumpers on positions with the “I” symbol on the printed circuit board. The third jumper can be either removed from the CM-MIDI circuit (do not loose it, you may need it the next time you want to change the operating mode) or placed on a single pin on a “O” line (do not place the jumper on the two pins!!!) 9. Gently slide the circuit assembly back into the CM-MIDI enclosure. Make sure that the insulation sheet under the circuit is correctly inserted and not folded 10. Put the backpanel in position on the back side and re-install the three screws. Do not overtighten the screws, the contact between aluminium and steel is extremely resistant even with minimal torque! We recommend you to stop tightening as soon as the screw's head comes into contact with the panel. 7 - APPENDIX B : Upgrading firmware KissBox is continuously enhancing the firmware running in their products, especially to add new functionnalities. You can easily upgrade the firmware running on the CM-MIDI to keep your interface “up-to-date”, using the KissBox Editor. VERY IMPORTANT: Never try to load into the CM-MIDI a firmware written for another KissBox product model (DMX1TR, TC2TR, MIDI2TR, etc...), including other MIDI products! Since the CM-MIDI uses a specific electronic hardware, loading a wrong firmware can make your CM-MIDI totally unresponsive, but it can also seriously damage or destroy the electronic boards within the CM-MIDI. Firmware files for the CM-MIDI are available on KissBox website. We recommend you to check regularly for updates on the website, since we always enhance the functionalities of our products. Latest firmware versions also correct bugs found in previous versions. Page 31 of 33 A computer running the KissBox Editor is also required to upgrade the CM-MIDI firmware. The CM-MIDI takes a default address of 192.168.0.253 (subnet mask 255.255.255.0) on the network when it goes into firmware upgrade mode, so make sure that the network card of your computer is correctly configured. Before starting, make sure that there is no other device on your network using this IP address. • Disconnect the CM-MIDI power supply for now. Wait until the KissBox Editor Wizard tells you to connect it back • Connect the CM-MIDI to the network (still with power supply not connected!) • Start the KissBox Editor • Click on “Upload firmware” menu (Windows version) or “Tools / Firmware uploader” (Mac version) The Upload Wizard window will then open. Simply follow the instructions given in the Wizard to upload a new firmware in the CM-MIDI: • Using a pen tip or a small screwdriver, push and hold the small pushbutton located behind the CM-MIDI front panel (5). • While the push-button is being hold, connect the USB power supply to the CM-MIDI • Wait until the blue LED blinks fast. This indicates that the CM-MIDI is now in bootloader mode and ready for firmware upgrade. You can now release the push-button • Click “Next” button on the Upload Wizard. The instructions given in the various pages are the same as given here before • When the file browsing window opens, locate the firmware file that you have previously downloaded from the website (it's a “.kb3” file) • Click on “OK” and waits while the firmware is being uploaded • When the file transfer is completed, the CM-MIDI will restart with the new firmware. You can now close the KissBox Editor if you do not need to perform further configuration. Page 32 of 33 8 - Document revisions Date Auteur Version Description 01/04/2014 B.Bouchez 1.0 First document release Page 33 of 33