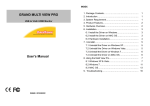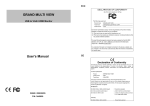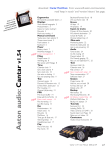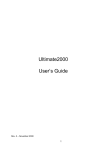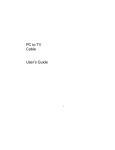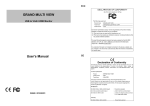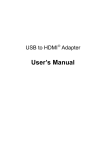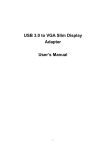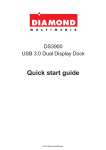Download User's Manual GRAND HD CINEMA PRO
Transcript
INDEX GRAND HD CINEMA PRO USB to HDMI Converter User’s Manual ISSUE: 2010/03/01 1. 2. 3. 4. 5. 6. Package Contents……………..…....…………………….. Introduction………………..………..……….……………... System Requirement….…………….…..………………… Product Features…….………….…………….…………... Hardware Overview……………..…………….…………... Installation…………………………..………..……..……… 6.1 Install the Driver on Windows………………..…....…. 6.2 Install the Driver on MAC OS…....………………..…. 6.3 Hardware Installation....…..………………………..…. 7. Uninstall………………..………..…………………………. 7.1 Uninstall the Driver on Windows XP………….……... 7.2 Uninstall the Driver on Windows Vista……….……... 7.3 Uninstall the Driver on Windows 7…………….……... 7.4 Uninstall the Driver on MAC OS…………………..…. 8. Using the HD Cinema Pro on Windows...…….……….… 8.1 Windows XP & Vista…………………………………... 8.2 Windows 7….…………………………………………... 8.3 USB PnP Sound Program…..……………………..…. 9. Using the HD Cinema Pro on MAC OS……..….……..… 10. Troubleshooting…………...…..…………………………. 1 1 1 2 2 3 3 4 5 6 6 7 8 9 10 10 14 16 18 22 1. Package Contents 4. Product Features This package contains the following items: Grand HD Cinema Pro USB Cable Power Adapter (DC 5V/ 1A) Driver CD (Driver & User Manual) 2. Introduction Grandtec is pleased to introduce the world’s first high-resolution USB to HDMI/ VGA converter. The Grand HD Cinema Pro brings much convenience by allowing customers to play HD media files stored in PC on big screen by converting USB input into HDMI/ VGA. Compatible with Windows 7 (32bit & 64bit), Vista (32bit & 64bit) and XP (32bit). Completely new architecture to support Vista Aero (32bit). Compatible with Mac OS X Tiger 10.4.11/ Mac OS X Leopard 10.5.5 or above. Easily connect monitors to one PC through USB 2.0. Windows OS: Up to 6 monitors. Mac OS: Up to 4 monitors. HDMI output supports both video and audio signals. NOTE: If you use multiple HD Cinema Pro, you can only select one of the display devices for sound output. Supports VGA output with audio output. Supports high resolution HDMI Out: up to 1080p VGA Out: up to 1920 x 1080 Supports 2 USB 2.0 ports for connecting to USB pen driver (USB HUB function). Dimensions: 116.5(L) x 82(W) x 25(H) mm. Bundled Software: Supports Distinct, Extended and Mirror Modes Supports screen resolution and color quality adjustment in extended mode. Allows you to rotate the screen on the add-on monitor by 90, 180 or 270 degrees Supports online update automatically. The software has been awarded Microsoft Windows Certification (Windows 7/ Vista/ XP). Sound Effects like 10-band Equalizer and 27 environment effects can enrich user’s audio experience and enjoyment. Simply connect the USB interface of PC to the converter using the included USB cable, and connect it to your home theatre system with a HDMI cable, then you can enjoy the high quality 5. Hardware Overview pictures (resolution up to 1080p) and sound on your big screen. What’s more, the HD Cinema Pro is also a USB HUB (supports two USB 2.0 ports). The Grand HD Cinema Pro is an easy way to enjoy cinema-quality movies at your home. 3. System Requirements Operating System: - Microsoft Windows 7 (32bit or 64bit)/ Vista (32bit or 64bit)/ XP (32bit). - Mac OS X Tiger 10.4.11/ Mac OS X Leopard 10.5.5 or above Processor: Intel Pentium Dual Core 1.8 GHz or above 1GB RAM or above Available USB 2.0 port 30Mb of available disk space NOTE: When connecting more HD Cinema Pro to a computer, a system with higher CPU performance is recommend. 1 2 6. Installation 6.2 Install the Driver on MAC OS 6.1 Install the Driver on Windows 6.2.1 Install the USB Video Driver 6.1.1 Install the USB Video Driver Step 1: Insert the provided driver CD into your CD-ROM driver. Mount the HD Cinema Installer 1.1.dmg file. <Driver> → <MAC OS> → <Video> Step 1: Insert the provided driver CD into your CD-ROM driver. Execute the Setup.exe file. <Driver> → <Windows> → <Video> Step 2: A dialog box should pop up to prompt you to choose desired installing language. After choosing your language, click on I Accept to start installation automatically. Step 2: Double click the DisplayLink Software Installer icon to run the installer. Install on Windows XP Install on Windows Vista Install on Windows 7 Step 3: After finishing the installation, a dialog box should pop up to inform you to restart your PC for the installation to completed and usable. 6.1.2 Install the USB Audio Driver Step 1: Execute the Setup.exe file on the provided driver CD. <Driver> → <Windows> → <Audio> → <XP> / <Vista> / <Windows 7> Step 3: Click through the standard Mac Installer, accepting the EULA and allowing the system to reboot. Step 2: Follow the instructions of the wizard to complete the installation process. Step 3: After finishing the installation, a dialog box should pop up to inform you to restart your PC for the installation to completed and usable. 6.2.2 Install the USB Audio Driver Step 1: Double click the HD Cinema Installer icon to run the installer. <Driver> → <MAC OS> → <Audio> Step 2: Click through the standard Mac Installer, accepting the EULA and allowing the system to reboot. NOTE: Mac OS X support can be found at http://www.displaylink.com/mac/ 3 4 6.3 Hardware Installation After finishing the software installation, please follow the steps below to complete the hardware installation. Step 1: Plug the supplied power adapter to the HD Cinema Pro. 7. Uninstall 7.1 Uninstall the Driver on Windows XP 7.1.1 Uninstall the USB Video Driver Step 1: Open the Control Panel: Start → Control Panel → Add or Remove Programs. Step 2: Use the HDMI cable or VGA cable (with audio cable) to connect your display device such as projector or display device that supports HDMI input or VGA input (and audio input). Step 2: Select the DisplayLink Graphics and click Remove to uninstall. Step 3: Connect the HD Cinema Pro to an USB 2.0 port of your computer by using the provided USB cable. 7.1.2 Uninstall the USB Audio Driver Step 1: Open the Control Panel: Start → Control Panel → Add or Remove Programs. Step 2: Select the USB PnP Sound Device and click Change/Remove, then follow the instructions of the uninstall wizard. NOTE: Please restart your PC after uninstallation. 5 6 7.2 Uninstall the Driver on Windows Vista 7.3 Uninstall the Driver on Windows 7 7.2.1 Uninstall the USB Video Driver 7.3.1 Uninstall the USB Video Driver Step 1: Open the Control Panel: Start → Control Panel → Programs and Features. Step 1: Open the Control Panel: Start → Control Panel → Programs Step 2: Select the DisplayLink Graphics and click on Uninstall. Step 3: Click Yes to uninstall it. Step 2: Double click on the DisplayLink Graphics, then a windows confirmation dialog will open. 7.2.2 Uninstall the USB Audio Driver Step 1: Open the Control Panel: Start → Control Panel → Programs and Features. Step 2: Select the USB PnP Sound Device and click on Uninstall/Change. Step 3: Click Yes to uninstall it. Step 3: Click Continue to uninstall it. 7.3.2 Uninstall the USB Audio Driver Step 1: Open the Control Panel: Start → Control Panel → Programs and Features. Step 2: Select the USB PnP Sound Device and click on Uninstall/Change. Step 3: Click Continue to uninstall it. 7 8 7.4 Uninstall the Driver on MAC OS 8. Using the HD Cinema Pro on Windows 7.4.1 Uninstall the USB Video Driver 8.1 Windows XP & Vista Step 1: Mount the HD Cinema Installer 1.1.dmg file on the provided CD. <Driver> → <MAC OS> → <Video> 8.1.1 Using the HD Cinema Pro DisplayLink Manager When devices are attached, an icon Step 2: Click DisplayLink Software Uninstaller. appears in the task bar. Right-clicking the icon will bring out the DisplayLink manager menu. Step 3: Click through standard Mac uninstaller. Step 4: After reboot, the USB Video driver will have been removed. 7.4.2 Uninstall the USB Audio Driver Step 1: Double click the HD Cinema Uninstaller icon on the provided CD. <Driver> → <MAC OS> → <Video> Windows XP Windows Vista Step 2: Click through standard Mac uninstaller. Step 3: After reboot, the USB Audio driver will have been removed. 9 10 Select an option from the menu, using the following table for the options available. Menu Option Sub-menu Option Description Connects to the Update Server to check for Check Now newer driver versions and downloads them, if You can also adjust the resolution, color quality, position and refresh rate from the Windows Display Properties dialog box. Select the Advanced item from the DisplayLink manager menu to open the Display Settings window. available. Updates Opens the Update Options window where you Configure can configure automatic updates. Screen Resolution Displays a list of available resolutions. Changes the color depth of the extending Medium (16-bit) display to 16bit. Color Quality Changes the color depth of the extending Highest (32-bit) display to 32bit. No rotation is applied to the DisplayLink Normal display. Rotates the extended or mirrored display by Rotated Left 270 degrees. Screen Rotation Rotates the extended or mirrored display by 90 Rotated Right degrees. Rotates the extended or mirrored display by Upside-Down 180 degrees. Extends the display to the right of the main Right Extend To 8.1.2 Windows Display Properties display Extends the display to the left of the main Left display. Above Extends the display above of the main display. Below Extends the display below the main display. Extends your desktop onto the secondary Extend 1. 2. 3. 4. Extend/ Mirror Function: Check or uncheck the Extend the desktop onto this monitor checkbox to set the Extend or Mirror mode. Resolution: Set the screen resolution using the resolution slide bar. Colors: Select the color quality from the colors drop-down list. Position: Arrange its position with respect to the other monitors on the extended desktop in using the drag area. display. Set as Main Monitor Sets the secondary display as the main 8.1.3 Using More HD Cinema Pro display. It doesn’t need to install driver again as long as you has completed above process of driver installation in advance. All the HD Cinema Pro will list in the Display Properties or the display manager menu. Switches off the display of an attached Notebook Monitor Off notebook and makes the DisplayLink display primary. Copies what is on the main display and Mirror reproduces it on the secondary display. Off Switches off the secondary display. Configures the secondary display for optimum Optimize for Video full screen video performance output. (Note: (Windows Vista & 7 Only) Text may appear less clear when enabled) Advanced Opens the Display Settings window. 11 NOTE: When connecting more HD Cinema Pro to a computer, a system with higher CPU performance is recommend. 12 8.1.4 Firmware Update 8.2 Windows 7 8.2.1 Windows Display Properties (WDP) Manually Update Click the Updates → Check Now…, and it will check and download the latest firmware immediately.. NOTE: Confirm that your computer is already connected to the network. On Windows 7, you can configure the HD Cinema Pro from the Windows Display Properties (WDP). WDP provides a simple method to attach, rotate, duplicate or extend screens as well as modify screen resolution. To open WDP: Right-click on the desktop, then select Screen Resolution to open the WDP. Set the display options. Refer to the table below for details on each option. Menu Sub-menu Description Use the drop down list to select a display to be Display configured. Use the drop down list and use the slider to Resolution Configuring Updates choose a resolution. Landscape Click the Updates → Configure… , the Updates Options window will appear as shown Sets the display to landscape view. Portrait below. You can set the update method and frequency in the windows. Orientation Sets the display to portrait mode. Sets the display to upside down landscape Landscape (flipped) mode. Portrait (flipped) Sets the display to upside down portrait mode. Duplicates these displays Extend these displays display. Show Desktop only on 1 Show Desktop only on 2 The desktop appears on the display marked 1. The display marked 2 becomes blank. The desktop appears on the display marked 2. The display marked 1 becomes blank. It is also possible to use Windows Key + P to display a menu (and cycle through it) to switch mode. 13 display. Extends the main display onto the secondary Multiple displays Reproduces the main display on the second 14 8.2.2 DisplayLink Manager Menu 8.3 USB PnP Sound Program The USB PnP sound program is C-Media’s 3D audio control panel that you can control all From the taskbar, click the Show hidden icons arrow to show available icons. audio configurations. Open Control Panel, and then double click on the USB PnP Sound Device to enable it. Or you can also click the USB PnP Sound Device icon Click the DisplayLink icon from the taskbar. . A menu appears with several options, as described in the following table. Menu Check for updates Description Connects to the Windows Update and checks for newer versions and downloads them, if available. Select the option for better movie playback performance on the DisplayLink Optimize for Video enabled displays. Only select the option when playing back video content. (Note: Text may appear less clear when enabled) Advanced Opens the Windows Display Properties (WDP). Main Setting: Select output device (earphone or speakers). Windows XP 15 Windows Vista 16 Windows 7 9. Using the HD Cinema Pro on MAC OS Mixer: Adjusting the volume of each source. Select Displays from the System Preferences menu. This will open a Display Preferences window on each of your attached displays allowing you to configure each display as required. Windows XP Windows Vista Windows 7 Effect: There are many environment effect presets and 10-band EQ for you to choose. - Select an “Environment” button for emulation that is implemented by producing the sound reflection and reverberation. You can change the “Environment Size” to large or small, and you will hear the different felling about the environment space. You can select a pre-set mode (such as Bass, Treble, Live, etc….) for equalizer that is actually frequency response. You can also change the gain setting for each band and then give it a name in the following blank. Setting the Display Resolutions To change the display’s resolution, select an available resolution from the Display Preferences window of the display you wish to change. Windows XP Windows Vista Windows 7 Information: This page will display information of audio driver and system. Rotating a Display Use the Rotate drop down, and select the appropriate angle of rotation. Windows XP Windows Vista 17 Windows 7 18 Setting the Position Displays Setting the Display to Extend You can arrange your displays so that they match the physical layout of your displays by To extend connected displays, make sure that the Mirror Display on the Arrangement pane selecting the Arrangement pane within Display Preferences. This ensures that you can is unchecked. easily navigate between all connected displays. To move the position of a display, click and hold the display you wish to move then drag it to the desired position. The display will be highlighted with a red border whilst you are moving the display to its new position. Using both Extended and Mirrored Displays To work with both extended and mirrored displays, turn off mirroring than in the Arrangement pane press and hold cmd and alt and drag and drop the display you wish to mirror over the primary display. Repeat this with each display you wish to mirror, those untouched will remain extending. Setting the Display to Mirror Mode When in Mirror mode, additional displays will display what is being shown on the primary display. Checking the Mirror Display on the Arrangement pane enables this feature. Changing the Main Display You can change which is the main display by moving the Menu Bar between displays. Changing the main display affects where new windows appear and the position of the Dock. The Menu Bar can be moved so that is shown on an alternative display. Clicking the white menu bar and dragging it to the desired display will perform this action. 19 20 Set the Sound Output Step 1: Select Sound from the System Preferences menu to open the sound control 10. Troubleshooting window. Situation Check Point 1. Make sure you restart your computer after the driver installation. 2. Check all the connectors are plugged in correctly. 3. Make sure the USB port that you are using is USB 2.0. The device driver has been 4. installed, but the HD Cinema Pro is not working Check the additional monitor is connected correctly and the power is on. 5. Make sure the operating system The HD Cinema Pro is compatible with Windows 7 (32bit or 64bit), Vista (32bit or 64bit), XP (32bit) or Mac OS X Tiger 10.4.11/ Mac OS X Leopard 10.5.5 or above. Step 2: Select the device for sound output in the Output pane. Select the USB AUDIO DEVICE: S/ PDIF OUT for sound output from the connected display device. DVD player not working 6. Try a different USB 2.0 or computer. 1. Try to open the program in the additional display when move it over to the first before playing the DVD. extended display The mouse not move pass 1. Check the display settings and make sure that the right side of the screen your display number 2 is on the right side of as it should on extended display number 1. desktop 21 22