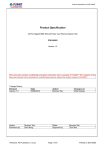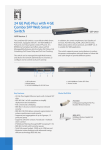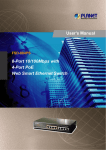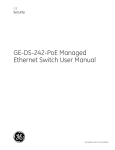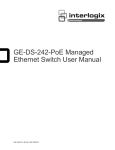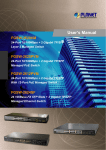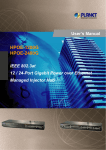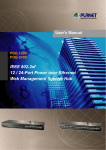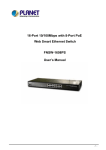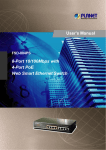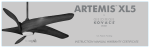Download POE-1200/2400 User Manual
Transcript
User’s Manual of POE-1200G / POE2400G User’s Manual POE-1200G POE-2400G IEEE 802.3af 12 / 24-Port Gigabit Power over Ethernet Managed Injector Hub 1 User’s Manual of POE-1200G / POE2400G Trademarks Copyright © PLANET Technology Corp. 2009. Contents subject to which revision without prior notice. PLANET is a registered trademark of PLANET Technology Corp. All other trademarks belong to their respective owners. Disclaimer PLANET Technology does not warrant that the hardware will work properly in all environments and applications, and makes no warranty and representation, either implied or expressed, with respect to the quality, performance, merchantability, or fitness for a particular purpose. PLANET has made every effort to ensure that this User’s Manual is accurate; PLANET disclaims liability for any inaccuracies or omissions that may have occurred. Information in this User’s Manual is subject to change without notice and does not represent a commitment on the part of PLANET. PLANET assumes no responsibility for any inaccuracies that may be contained in this User’s Manual. PLANET makes no commitment to update or keep current the information in this User’s Manual, and reserves the right to make improvements to this User’s Manual and/or to the products described in this User’s Manual, at any time without notice. If you find information in this manual that is incorrect, misleading, or incomplete, we would appreciate your comments and suggestions. FCC Warning This equipment has been tested and found to comply with the limits for a Class A digital device, pursuant to Part 15 of the FCC Rules. These limits are designed to provide reasonable protection against harmful interference when the equipment is operated in a commercial environment. This equipment generates, uses, and can radiate radio frequency energy and, if not installed and used in accordance with the Instruction manual, may cause harmful interference to radio communications. Operation of this equipment in a residential area is likely to cause harmful interference in which case the user will be required to correct the interference at whose own expense. CE Mark Warning This is a Class A product. In a domestic environment, this product may cause radio interference, in which case the user may be required to take adequate measures. WEEE Warning To avoid the potential effects on the environment and human health as a result of the presence of hazardous substances in electrical and electronic equipment, end users of electrical and electronic equipment should understand the meaning of the crossed-out wheeled bin symbol. Do not dispose of WEEE as unsorted municipal waste and have to collect such WEEE separately Revision PLANET IEEE 802.3af Power over Gigabit Ethernet Managed Injector Hub User's Manual FOR MODELS: POE-1200G / POE-2400G REVISION: 1.0 (SEPTEMBER.2009) Part No.: 2080-A31120-008 2 User’s Manual of POE-1200G / POE2400G TABLE OF CONTENTS 1. INTRODUCTION .............................................................................................................5 1.1 PACKAGE CONTENTS .................................................................................................................................. 5 1.2 PRODUCT DESCRIPTION .............................................................................................................................. 5 1.3 HOW TO USE THIS MANUAL ........................................................................................................................ 7 1.4 PRODUCT FEATURES .................................................................................................................................. 8 1.5 PRODUCT SPECIFICATIONS ......................................................................................................................... 9 2. INSTALLATION ............................................................................................................10 2.1 HARDWARE DESCRIPTION ......................................................................................................................... 10 2.1.1 Injector Front Panel.......................................................................................................................... 10 2.1.2 LED Indicators.................................................................................................................................. 11 2.1.3 Injector Rear Panel .......................................................................................................................... 11 2.2 INSTALLING THE POE INJECTOR HUB......................................................................................................... 12 2.2.1 Desktop Installation.......................................................................................................................... 12 2.2.2 Rack Mounting ................................................................................................................................. 13 2.2.3 Network Application Installation ....................................................................................................... 14 2.2.4 Power over Ethernet Powered Device ............................................................................................. 15 3 Management..................................................................................................................16 3.1 OVERVIEW ................................................................................................................................................ 16 3.2 REQUIREMENTS ........................................................................................................................................ 16 3.3 MANAGEMENT METHOD ............................................................................................................................ 17 3.3.1 Web Management............................................................................................................................ 17 3.3.2 PLANET Smart Discovery Utility...................................................................................................... 18 4 WEB CONFIGURATION ................................................................................................20 4.1 MANIN MENU ............................................................................................................................................ 20 U 4.2 WEB PANEL ............................................................................................................................................. 21 4.3 SYSTEM ................................................................................................................................................... 21 4.3.1 System Information .......................................................................................................................... 22 4.3.2 IP Configuration ............................................................................................................................... 23 4.3.3 NTP Configuration............................................................................................................................ 24 4.3.4 Password Setting ............................................................................................................................. 25 4.3.5 Firmware Upgrade ........................................................................................................................... 26 4.3.6 Configuration Setting........................................................................................................................ 28 4.3.7 Factory Default................................................................................................................................. 31 4.3.8 System Log ...................................................................................................................................... 33 4.3.9 System Reboot................................................................................................................................. 34 4.3.10 Logout ............................................................................................................................................ 34 4.4 SNMP ..................................................................................................................................................... 36 3 User’s Manual of POE-1200G / POE2400G 4.4.1 SNMP Management......................................................................................................................... 36 4.5 POWER OVER ETHERNET........................................................................................................................... 38 4.5.1 PoE Configuration ............................................................................................................................ 39 4.5.2 PoE Status ....................................................................................................................................... 41 4.5.3 PoE Schedule .................................................................................................................................. 43 5. Power OVER Ethernet Overview ................................................................................48 6. The PoE Provision Process ........................................................................................51 6.1 LINE DETECTION ....................................................................................................................................... 51 6.2 CLASSIFICATION ....................................................................................................................................... 51 6.3 START-UP ................................................................................................................................................ 52 6.4 OPERATION .............................................................................................................................................. 52 6.5 POWER DISCONNECTION SCENARIOS ........................................................................................................ 52 7. Troubleshooting ..........................................................................................................54 APPENDIX A.....................................................................................................................55 A.1 MDI SETTINGS ......................................................................................................................................... 55 A.2 POWER DEVICE CLASSIFICATION VALUES.................................................................................................. 55 A.3 DATA OUT POE INJECTOR RJ-45 PORT PIN ASSIGNMENTS .................................................................... 56 4 User’s Manual of POE-1200G / POE2400G 1. INTRODUCTION 1.1 Package Contents CHECK THE CONTENTS OF YOUR PACKAGE FOR FOLLOWING PARTS: ● The PoE Injector Hub x 1 ● The Quick Installation Guide x 1 ● User’s Manual CD x 1 ● Power Cord x 1 ● Rubber Feet x 4 ● Two Rack-mounting brackets with attachment screws x1 If any of these are missing or damaged, please contact your dealer immediately, if possible, retain the carton including the original packing material, and use them against to repack the product in case there is a need to return it to us for repair. In the following section, the term “PoE Injector Hub” means the two Gigabit PoE Injector Hub devices, i.e. POE-1200G, POE-2400G. Terms with lower case “injector” means any IEEE 802.3af power injectors. “PD” means the abbreviated from IEEE 802.3af powered device. 1.2 Product Description The POE Injector Hub are 12 / 24-Port IEEE 802.3af Power over Ethernet Mid-Span injector hub complies with IEEE 802.3, IEEE 802.3u, IEEE 802.3ab and IEEE 802.3af standards. It is equipped with 12 / 24 10/100/1000Mbps Gigabit Ethernet ports that support full 48VDC power for any remote IEEE802.3af powered device (PD) like 802.11b/g/n Wireless LAN Access Point, IP phone, LAN Camera or any other network devices. The POE Injector Hub should provide the sufficient 15.4 Watts power each port to the 12 / 24 remote PD devices with 190 / 380 Watts power supply. The PoE Injector Hub is installed between a regular Ethernet switch and the powered devices, injecting power without affecting the data transmit. It offer a cost effective solution and quickly way to upgrade network system to IEEE 802.3af Power over Ethernet, without replace the existing Ethernet Switch. There are 24 / 48 RJ-45 STP ports on the front panel of PoE Injector Hub, 12 / 24 of them on lower stack are "Data" ports and the other 12 / 24 ports on upper stack are "Data + Power output" ports. Each of the "Data + Power output" port on upper stack functions as an injector which inserts DC Voltage into the CAT 5e/6 cable allowing the cable between the Injector and Splitter to transfer data and power simultaneously. To manage your powered devices, the PoE Injector Hub provides both Web management interfaces in which administrators can manage functions such as port Enable/Disable, port priority, limit, schedule, system configuration, Username/Password changing and with smart feature for powered device, the Hub can auto detect the power status on each port and show massages Web management interface. These features also provided a cost-effective way to manage the devices from Internet whenever you are at work or at home. 5 User’s Manual of POE-1200G / POE2400G Power over Ethernet Applications For the places hard to find the power outlet, the PoE Injector Hub provides the easiest way to power your Ethernet devices such as PLANET Internet Cameras and outdoor Wireless Access Point installed on the top of the building. To control the power system of your networking devices, the Gigabit PoE Injector Hub can directly co-work with PoE IP Phone to build VoIP telephony network in the office. Furthermore, the Gigabit PoE Injector Hub can be directly connected to any third party 802.3af devices and PoE Switches installed 100 meters away. Figure 1 PoE Injector Hub Application 6 User’s Manual of POE-1200G / POE2400G 1.3 How to Use This Manual This User Manual is structured as follows: Section 2, Installation It explains the functions of PoE Injector Hub and how to physically install the PoE Injector Hub. Section 3, Management It contains information about the software function of the PoE Injector Hub. Section 4, Web Configuration The section explains how to manage the PoE Injector Hub through Web interface. Section 5, Power over Ethernet overview The section explains the IEEE 802.3af Power over Ethernet theories. Section 6, PoE power Provision Process The section explains the PoE power provision process. Section 7, Troubleshooting The section contains troubleshooting guide of the PoE Injector Hub. Appendix A It contains cable information of PoE Injector Hub. 7 User’s Manual of POE-1200G / POE2400G 1.4 Product Features ¾ Physical Port POE-1200G 24-Port RJ-45 y 12 -Port 10/100/1000Mbps “Data input” y 12 -Port 10/100/1000Mbps “Data + Power output” 1-Port 10/100Base-TX Management Port Reset button for system management POE-2400G 48-Port RJ-45 y 24 -Port 10/100/1000Mbps “Data input” y 24 -Port 10/100/1000Mbps “Data + Power output” 1-Port 10/100Base-TX Management Port Reset button for system management ¾ Power over Ethernet Complies with IEEE 802.3af Power over Ethernet Mid-Span PSE Up to 12 / 24 IEEE 802.3af devices powered Supports PoE power up to 15.4 Watts for each PoE ports and total could be up to 190Watts / 380 Watts maximum Automatically detect powered device (PD) Circuit protection prevent power interference between ports Remote power feeding up to 100m ¾ PoE Management Total PoE power budget control Per port PoE power schedule Per port PoE function enable/disable PoE port power feeding priority Per PoE port power limit PD classification detection Over Temperature Protection ¾ Management Web interface for remote management Supports Network Time Protocol (NTP) Firmware upgrade through Web interface PLANET Smart Discovery utility automatically finds PLANET devices on the network SNMP Trap for alarm notification of events ¾ Hardware 19-inch rack mountable; 1U height Reset button for reset to default setting and system reboot LED indicators for PoE ready and PoE activity FCC Part 15 Class A, CE 8 User’s Manual of POE-1200G / POE2400G 1.5 Product Specifications Product POE-1200G POE-2400G 12 x RJ-45 24 x RJ-45 12 x RJ-45 24 x RJ-45 Hardware “Data” Input Ports Interface “Data+Power” Output Ports Management Port 1 x RJ-45; 10/100Base-TX, auto-negotiation, auto-MDI / MDIX 10/100/1000Mbps Data Rate System: Power x 1 (Green) LED Management Port x2: 10/100 (Green / Orange) Per PoE Port: PoE in use x 1 (Green) 10Base-T: 2-Pair UTP Cat. 3, 4, 5, up to 100m (328ft) Network Cable 100Base-TX: 2-Pair UTP Cat. 3, 4, 5, up to 100m (328ft) 1000Base-T: 2-Pair UTP Cat. 5e, 6 EIA/TIA- 568 100-ohm STP (100m) 440 x 200 x 44 mm (1U height) Dimension (W x D x H) Weight 2.7kg 3.3kg 100-240V AC, 50/60 Hz Power Requirement Power Consumption 200 Watts max. 0 ~ 50 Degree C Operating Temperature -40 ~ 70 Degree C Storage Temperature 5 ~ 95% (Non-condensing) Humidity Cooling 400 Watts max. Fan x 1 Fan x 2 Power over Ethernet PoE Standard IEEE 802.3af Power over Ethernet / Mid-Span PSE Mid-Span PoE Power supply Type Per Port DC 48V 15.4 Watts PoE Power Output 4/5(+), 7/8(-) Power Pin Assignment PoE Power Budget 190 Watts 380 Watts Management Web, PLANET Smart Discovery Lite Management Interface Power Limit by Priority and Total Limit Per port power schedule Per port power enable/disable PoE Management Power feeding priority Current usage and status Total power consumption System / Management functions setup Web firmware upgrade Management Feature SNMP Trap for alarm notification of events Standards Conformance IEEE 802.3 10Base-T Ethernet Standards Compliance IEEE 802.3u 100Base-TX Fast Ethernet IEEE 802.3ab 1000Base-T Gigabit Ethernet IEEE 802.3af Power over Ethernet FCC Part 15 Class A, CE Regulation Compliance 9 User’s Manual of POE-1200G / POE2400G 2. INSTALLATION This section describes the hardware features and installation of these PoE Injector Hub on the desktop or rack mount. For easier management and control of the PoE Injector Hub familiarize yourself with its display indicators, and ports. Front panel illustrations in this chapter display the unit LED indicators. Before deploy the PoE Injector Hub, please read this chapter completely. 2.1 Hardware Description The section describes the hardware of the PoE Injector Hub and gives a physical and functional overview. 2.1.1 Injector Front Panel The unit front panel provides a simple interface monitoring the PoE Injector Hub. Figure 2-1-1 & 2-1-2 shows front panel of the PoE Injector Hub. Front Panel of POE-1200G Figure 2-1-1 POE-1200G front panel Front Panel of POE-2400G Figure 2-1-2 POE-2400G front panel ■ Reset button At the left of front panel, the reset button is designed for reboot the PoE Injector Hub without turn off and on the power. Hardware Reset Button Figure 2-1-3 Reset button of PoE Injector Hub 10 User’s Manual of POE-1200G / POE2400G The following is the summary table of Reset button functions: Reset Button Pressed and Released About 1 second Function Reboot the PoE Injector Hub. Reset the PoE Injector Hub to Factory Default configuration. About 10 second The PoE Injector Hub will reboot and load the default IP settings as below. Be sure that you backup the current configuration of PoE Injector Hub before reset PoE Injector Hub; else the entire configuration will be erased when pressing the “RESET” button. The factory default IP address and login account as following. 2.1.2 LED Indicators The front panel LEDs indicates instant status of system power, Management port Link/Active and PoE port links, helps monitor and troubleshoot when needed. LED Color Function FAN Alert Green Lights to indicate FANs have been stop. Power Alert Green Lights to indicate one of power supply has failure. Power Green Lights to indicate power on. PoE In-use Green Lights to indicate that the port is in use and supplying 48V DC power. 2.1.3 Injector Rear Panel The rear panel of the PoE Injector Hub indicates an AC inlet power socket, which accepts input power from 100 to 240V AC, 50/60Hz. Figure 2-1-4 & 2-1-5 shows rear panel of the PoE Injector Hub. Figure 2-1-4 POE-1200G Rear Panel Figure 2-1-5 POE-2400G Rear Panel 11 User’s Manual of POE-1200G / POE2400G The PoE Injector Hub is a power-required device, it means, it will not work till it is powered. If your networks should active all the time, please consider using UPS (Uninterrupted Power Supply) for your device. It will prevent you from network data loss or network downtime. In some area, installing a surge suppression device may also help to protect your device from being damaged by unregulated surge or current to the PoE Injector Hub or the power adapter. 2.2 Installing the PoE Injector Hub This section describes how to install your PoE Injector Hub and make connections to the PoE Injector Hub. Please read the following topics and perform the procedures in the order being presented. PLANET PoE Injector Hub do not need software configuration. To install the PoE Injector Hub on a desktop or shelf, simply complete the following steps. 2.2.1 Desktop Installation To install a PoE Injector Hub on a desktop or shelf, simply complete the following steps: Step1: Attach the rubber feet to the recessed areas on the bottom of the PoE Injector Hub. Step2: Place the PoE Injector Hub on a desktop or shelf near an AC power source. Step3: Keep enough ventilation space between the PoE Injector Hub and the surrounding objects. When choosing a location, please keep in mind the environmental restrictions discussed in Chapter 1, Section 5, in Specification. Step4: Connect your PoE Injector Hub to network 802.3af powered devices (PD) and Switch. A. Connect one end of a standard network cable to the upper stack 10/100/1000 RJ-45 ports on the front of the PoE Injector Hub. B. Connect the other end of the cable to the 802.3 powered devices (PD) such as IP phone, wireless access point, IP camera, splitter, or switch etc. C. Connect the one end of a standard network cable to the relative lower stack 10/100/1000 RJ-45 port on the front of the PoE Injector Hub. D. Connect the other end of the cable to the port of Switch. Connects to the PoE Injector Hub require UTP Category 5e/6 network cabling with RJ-45 tips. For more information, please see the Cabling Specification in Appendix A. Step5: Supply power to the PoE Injector Hub. A. Connect one end of the power cable to the PoE Injector Hub. B. Connect the power plug of the power cable to a standard wall outlet. When the PoE Injector Hub receives power, the Power LED should remain solid Green. 12 User’s Manual of POE-1200G / POE2400G 2.2.2 Rack Mounting To install the PoE Injector Hub in a 19-inch standard rack, follow the instructions described below. Step1: Place your PoE Injector Hub on a hard flat surface, with the front panel positioned towards your front side. Step2: Attach a rack-mount bracket to each side of the PoE Injector Hub with supplied screws attached to the package. Figure 2-2-1 shows how to attach brackets to one side of the PoE Injector Hub. Figure 2-2-1 Brackets attaching to the PoE Injector Hub You must use the screws supplied with the mounting brackets. Damage caused to the parts by using incorrect screws would invalidate the warranty. Step3: Secure the brackets tightly. Step4: Follow the same steps to attach the second bracket to the opposite side. Step5: After the brackets are attached to the Injector, use suitable screws to securely attach the brackets to the rack, as shown in Figure 2-2-2. Figure 2-2-2 Mounting the PoE Injector Hub in a Rack Step6: Proceeds with the steps 4 and steps 5 of session 2.2.1 Desktop Installation to connect the network cabling and supply power to your PoE Injector Hub. 13 User’s Manual of POE-1200G / POE2400G 2.2.3 Network Application Installation The PoE Injector Hub is not equipment with data switching function between data ports. To inject PoE power and transmit data packets to PDs, the PoE Injector Hub is usually link to an Ethernet switch. Typically, the Mid-Span Injector is installed between regular Ethernet switch and PDs, and mostly it is located close to the Ethernet switch side. To install a PoE Injector Hub on a network environment, simply complete the following steps: Step1: Power on the PoE Injector Hub and connect the RJ-45 cable from the “Data” port to the Ethernet switch port. Step2: Connect the RJ-45 cable from the “Data + Power” ports to the PDs, such as VoIP phone, IP camera. Step3: Check the link status on both PD and Ethernet switch, once the Injector start to deliver 48V power over RJ-45 cables to PDs, the PoE In-Use LED of the PoE Injector Hub lights. Figure 2-2-3 Network application installation The PoE Injector Hub supports Data passive mode, that is, even the PoE Injector Hub is manual power off, the data between “DATA” port and “DATA & PWR” port can still be transmitted without data loss. 14 User’s Manual of POE-1200G / POE2400G 2.2.4 Power over Ethernet Powered Device Voice over IP phones Enterprise can install POE VoIP Phone, ATA and other Ethernet/non-Ethernet 3~5 Watts end-devices to the central where UPS is installed for un-interrupt power system and power control system. Wireless LAN Access Points Museum, Sightseeing, Airport, Hotel, Campus, Factory, Warehouse can install 6~12 Watts the Access Point any where with no hesitation IP Surveillance Enterprise, Museum, Campus, Hospital, Bank, can install IP Camera without 10~12 Watts limits of install location – no need electrician to install AC sockets. PoE Splitter PoE Splitter split the PoE 48V DC over the Ethernet cable into 5/9/12V DC power output. It frees the device deployment from restrictions due to power 3~12 Watts outlet locations, which eliminate the costs for additional AC wiring and reduces the installation time. 15 User’s Manual of POE-1200G / POE2400G 3 MANAGEMENT This chapter describes how to manage the PoE Injector Hub. Topics include: - Overview - Management method - Logging on to the PoE injector Hub 3.1 Overview The PoE injector Hub provides a user-friendly, Web interface. Using this interface, you can perform various device configuration and management activities, including: System Power over Ethernet Tools 3.2 Requirements ■ Network cables. Use standard network (UTP) cables with RJ45 connectors. ■ Subscriber PC installed with Ethernet NIC (Network Card) ■ Workstations of subscribers running Windows 98/ME, NT4.0, 2000/2003/XP, MAC OS X or later, Linux, UNIX or other platform compatible with TCP/IP protocols. ■ Above PC installed with WEB Browser and JAVA runtime environment Plug-in It is recommended to use Internet Explore 7.0 or above to access the PoE Injector Hub. 16 User’s Manual of POE-1200G / POE2400G 3.3 Management Method User can manage the PoE injector Hub by Web Management via a network connection. 3.3.1 Web Management The PoE Injector Hub can be configured through an Ethernet connection, the factory default IP address is 192.168.0.100 with subnet mask 255.255.255.0, so please make sure the manager PC must be set on the same IP subnet address. For example, if POE Injector Hub IP address is keeps factory default then your manager PC should be set 192.168.0.x (where x is a number between 2 and 254) with subnet mask 255.255.255.0. 1. Use Internet Explorer 7.0 or above Web browser. Enter IP address http://192.168.0.100 to access the Web interface. Figure 3-1-1 Web Management over Ethernet 2. When the following login screen appears, please enter the default username "admin" and password “admin” to login the main screen of PoE Injector Hub. The login screen in Figure 3-1-2 appears. Default IP Address: 192.168.0.100 Default Account: admin Default Password: admin Figure 3-1-2 PoE Injector Hub Web Login screen 17 User’s Manual of POE-1200G / POE2400G 1. For security reason, please change and memorize the new password after this first setup. 2. Only accept command in lowercase letter under Web interface. 3.3.2 PLANET Smart Discovery Utility For easily list the PoE Injector Hub in your Ethernet environment, the Planet Smart Discovery Utility from user’s manual CD-ROM is an ideal solution. The following install instructions guiding you for run the Planet Smart Discovery Utility. Deposit the Planet Smart Discovery Utility in administrator PC. Run this utility and the following screen appears. Figure 3-1-3 Planet Smart Discovery Utility Screen If there are two LAN cards or above in the same administrator PC, choose different LAN card by use the “Select Adapter” tool. 18 User’s Manual of POE-1200G / POE2400G 1. Press “Refresh” button for list current connected devices in the discovery list, the screen is shown as follow. Figure 3-1-4 Planet Smart Discovery Utility Screen This utility show all necessary information from the devices, such as MAC Address, Device Name, firmware version, Device IP Subnet address, also can assign new password, IP Subnet address and description for the devices. After setup completed, press “Update Device”, “Update Multi” or “Update All” button to take affect. The meanings of 3 buttons above are shown as below: Update Device: use current setting on one single device. Update Multi: use current setting on choose multi-devices. Update All: use current setting on whole devices in the list. The same functions mentioned above also can be finding in “Option” tools bar. To click the “Control Packet Force Broadcast” function, it can allow assign new setting value to the PoE Injector Hub under different IP subnet address. Press “Connect to Device” button then the Web login screen appears in Figure 3-1-2. Press “Exit” button to shutdown the planet Smart Discovery Utility. 19 User’s Manual of POE-1200G / POE2400G 4 WEB CONFIGURATION The PoE Injector Hub provide Web interface for PoE smart function configuration and make the PoE Injector Hub operate more effectively - They can be configured through the Web Browser. A network administrator can manage and monitor the PoE Injector Hub from the local LAN. This section indicates how to configure the PoE Injector Hub to enable its smart function. The following screen based on POE-2400G, for POE-1200G the display will be the same with POE-2400G, except POE-1200G displayed 12 ports only. 4.1 Manin Menu After a successful login, the main screen appears. The main screen displays the product name the function menu, and the main information in the center. As showed in Figure 4-1-1. Figure 4-1-1 Web Main Menu screen The four items and it description shown as below: Object Description System Provides System information of PoE Injector Hub. Explained in section 4.3. SNMP Provides SNMP Trap information and system information. Explained in section 4.4. PoE Configuration Provides PoE Management configuration of PoE Injector Hub. Explained in section 4.5. Logout Provides Logout function of PoE Injector Hub. Explained in section 4.6. 20 User’s Manual of POE-1200G / POE2400G 4.2 Web Panel At the top of the Web management page, the active panel displays the link status of management port and PoE ports. Figure 4-2-1 Web panel screen Green lit is the network data send or receiver. Orange lit is the PoE in use. Red lit is the PoE port not enough power to enable. (It will be happened that if user assigned lower power for PD in the Total Limit mode.) 4.3 System The System function provides system information also allows user to manage PoE Injector Hub system. As showed in Figure 4-2-2. Figure 4-2-2 System function menu The page includes the following information: Object • System Information • IP Configuration • NTP Configuration Description Display the MAC address, Software Version, Hardware Version, IP Address, Subnet Mask, Gateway and Description. Explained in section 4.3.1. Allow to change the IP subnet address of PoE Injector Hub. Explained in section 4.3.2. Allow to set system time by manual or synchronize system time from Internet NTP server. Explained in section 4.3.3. 21 User’s Manual of POE-1200G / POE2400G Object • Password Setting Description Allow to change the username and password of PoE Injector Hub. Explained in section 4.3.4. • Firmware Upgrade Allow to upgrade the latest firmware in the future. Explained in section 4.3.5. • Configuration Setting Allow to backup or restore system configuration. Explained in section 4.3.6. • Factory Default Allow to reset system to factory default setting. Explained in section 4.3.7. • System Log • System reboot Allow to enable system log and to record system log. Explained in section 4.3.8. Allow to reboot system. Explained in section 4.3.9. 4.3.1 System Information This section display system information of PoE Injector Hub, the screen in Figure 4-3-1 appears and Table 4-3-1 describes the system information object of PoE Injector Hub. Figure 4-3-1 System Information Web page screen Object Description • System Name Display the PoE Injector Hub model name. • MAC Address Display the MAC Address of PoE Injector Hub. • Software Version Display the current firmware version of PoE Injector Hub. • Hardware Version Display the hardware version of PoE Injector Hub. • Attain IP Protocol Displays the current attain IP protocol of PoE Injector Hub. • IP Address Displays the current IP address of PoE Injector Hub. • Subnet Mask Displays the current subnet mask address of PoE Injector Hub. 22 User’s Manual of POE-1200G / POE2400G Object Description • Gateway Displays the current gateway address of PoE Injector Hub. • Description Display the system description of PoE Injector Hub. • System Date Display the current system date of PoE Injector Hub. • System UpTime Display that when the system started up. Table 4-3-1 Descriptions of the System Information Web page screen Objects 4.3.2 IP Configuration This section provides the IP Configuration of PoE Injector Hub, the screen in Figure 4-3-2 appears and Table 4-3-2 describes the IP Configuration object of PoE Injector Hub. Figure 4-3-2 IP Configuration Web page screen Object Description • DHCP Client Allow disable or enable the DHCP Client function of PoE Injector Hub. • IP Address Allow input new IP Address of PoE Injector Hub. • Subnet Mask Allow input new Subnet Mask Address of PoE Injector Hub. • Default Gateway Allow input new Default Gateway Address of PoE Injector Hub. • Description Allow input new system description of PoE Injector Hub, the maximum length is 20 characters. • Apply Press this button to take effect. • Reset Press this button for resets not apply IP Configuration to default mode. Table 4-3-2 Descriptions of the IP Configuration Web page screen Objects If PoE Injector Hub didn’t receive IP address from DHCP server then user still can connect to the IP address before change to DHCP client mode, or user can use Smart Discovery Utility to find out what is IP address set in the PoE Injector Hub currently. 23 User’s Manual of POE-1200G / POE2400G 4.3.3 NTP Configuration This section provides the NTP Configuration of PoE Injector Hub, the screen in Figure 4-3-3 appears and Table 4-3-3 describes the NTP Configuration object of PoE Injector Hub. Figure4-3-3 NTP Configuration Web page screen Object Description • Current Time Allow input current time information of PoE Injector Hub. • Enable NTP client update Allow disable or enable time update from NTP server of PoE Injector Hub. • Time Zone Select Allow select the time zone according to current location of PoE Injector Hub. • NTP Server Allow choose one list NTP server or manual assign one NTP server IP address of PoE Injector Hub. • Apply Press this button to take effect. • Reset Press this button for resets not apply Time Zone Setting to default mode. • Refresh Press this button to refresh current Web page. Table 4-3-3 Descriptions of the NTP Configuration Web page screen Objects If the system time is adjusted by manual and NTP client update is disabled then the stem time must be adjusted again since the PoE Injector Hub has no battery to keep system time working. However, if NTP client update has been enabled and PoE Injector Hub has connected to Internet then the system time will be synchronize with NTP server from Internet automatically. 24 User’s Manual of POE-1200G / POE2400G 4.3.4 Password Setting This section provide the Password Setting of PoE Injector Hub, the screen in Figure 4-3-4 appears and Table 4-3-4 describes the Password Setting object of PoE Injector Hub. Figure 4-3-4 Password Setting Web page screen Object Description • User Name Allow input current User Name of PoE Injector Hub. • Old Password Allow input current Password of PoE Injector Hub. • New Password Allow input new Password of PoE Injector Hub. • Confirmed Password Allow input new Password again for confirm of PoE Injector Hub. • Apply Press this button to take effect. • Reset Press this button for resets not apply setting to default mode. Table 4-3-4 Descriptions of the Password Setting Web page screen Objects 1. For security reason, please change and memorize the new password after this first setup. 2. The maximum length is 15 characters. 25 User’s Manual of POE-1200G / POE2400G 4.3.5 Firmware Upgrade This section provides the firmware upgrade of PoE Injector Hub, the screen in Figure 4-3-5 appears. Figure 4-3-5 Firmware Upgrade Web page screen Please press “Browse” to locate the latest firmware of PoE Injector Hub that deposit in your PC. The screen in Figure 4-3-6 appears. Figure 4-3-6 Firmware Upgrade Web page screen Press “Upgrade” to start the firmware upgrade process, the screen in Figure 4-3-7 & 4-3-8 appears. Figure 4-3-7 Firmware Upgrade Web page screen 26 User’s Manual of POE-1200G / POE2400G Figure 4-3-8 Firmware Upgrade Web page screen 1. The firmware upgrade process needs 30 seconds to complete and system will reboot automatically. After PoE Injector Hub power on complete, then you can use latest firmware. 2. Please do not power off the PoE Injector Hub during firmware upgrade process 27 User’s Manual of POE-1200G / POE2400G 4.3.6 Configuration Setting This function allows output the current PoE Injector Hub configuration as a file, and upload it to other PoE injector Hub for quick multi-devices setting. The description of the procedure and screens in following appears. The screen in Figure 4-3-9 appears and Table 4-3-5 describes the Configuration Setting object of PoE Injector Hub. Figure 4-3-9 Configuration Backup screen Object Description • Save Settings to File Allow to save system configuration to a file and download to manager workstation. • Load Settings form File Allow to restore system configuration to PoE Injector Hub. • Browse… Allow to specify the system configuration file locate path. • Upload Upload system configuration file to PoE Injector Hub. Table 4-3-5 Descriptions of the Configuration Setting Web page screen Objects ■ Configuration Download All current configurations (except IP Configuration) will output as a configuration file once the “Save” button is pressed, save the current configuration in manager workstation and the screen in Figure 4-3-10 appears. Figure 4-3-10 File Download screen 28 User’s Manual of POE-1200G / POE2400G Figure 4-3-11 File save screen Figure 4-3-12 File save screen ■ Configuration Upload Click the “Browse” button of the Configuration Setting Web page, the system would pop up the file selection screen to choose saved configuration. The screen in Figure 4-3-13 appears. 29 User’s Manual of POE-1200G / POE2400G Figure 4-3-13 Windows file selection screen Select on the configuration file then click “Upload”. After system had done to upload, screen in Figure 4-3-14 appears. Figure 4-3-14 Configuration upload finished screen When configuration had done to upload please re-login in system again. Figure 4-3-15 System Login screen 30 User’s Manual of POE-1200G / POE2400G 4.3.7 Factory Default This section provides reset the PoE Injector Hub to factory default mode, the screen appears in Figure 4-3-16. Figure 4-3-16 Factory Default Web page screen Please press “Reset” button to take effect and the “Do you really want to reset the current settings to default?” pop window appears, please press “OK” button to continue the factory default process. The screen appears in Figure 4-3-17. Figure 4-3-17 Factory Default Web page screen Then the reboot screen appears in Figure 4-3-18 and press “Reboot” button for reboot the PoE Injector Hub. Figure 4-3-18 Factory Default Web page screen The pop window with “Wait for 30 seconds while rebooting” appears, the screen in Figure 4-3-19 appears. Figure 4-3-19 Factory Default Web page screen 31 User’s Manual of POE-1200G / POE2400G After 30 second press “OK” button then the main menu Web page screen appears in Figure4-3-20. Figure 4-3-20 Main Web page screen 32 User’s Manual of POE-1200G / POE2400G 4.3.8 System Log This section provides the system log setting and information display of PoE Injector Hub, the screen in Figure 4-3-21 appears and Table 4-3-6 describes the system log setting object of PoE Injector Hub. Figure 4-3-21 System Log Web page screen Object Description • Enable Log Provide disable or enable the system log function of PoE Injector Hub. • Enable Remote Log Allow to send system log to remote log server. • Log Server IP Address Allow to set IP address of remote log server. • Apply Press this button to take effect. • Refresh Press this button to refresh current Web page. • Clear Press this button to clear system log information. Table 4-3-6 Descriptions of the System Log Web page screen Objects 33 User’s Manual of POE-1200G / POE2400G 4.3.9 System Reboot This section provides the system reboot function of PoE Injector Hub, the screen in Figure 4-3-22 appears. Figure 4-3-22 System Reboot Web page screen Press “Reboot” button to reboot the PoE Injector Hub, the screen in Figure 4-3-23 appears Figure 4-3-23 System Reboot Web page screen Wait for 30 seconds for complete the reboot process of PoE Injector Hub. 4.3.10 Logout This section provides logout function of PoE Injector Hub, the screen in Figure 4-3-24 appears. Figure 4-3-24 Logout Web page screen Press “Logout” button then the pop window with re-login request appears, the screen in Figure 4-3-25 appears. 34 User’s Manual of POE-1200G / POE2400G Figure 4-3-25 Logout Web page screen Please input the password for enters into Web main menu screen of PoE Injector Hub, the screen in Figure 4-3-26 appears. Figure 4-3-26 Main Web page screen 35 User’s Manual of POE-1200G / POE2400G 4.4 SNMP The Simple Network Management Protocol (SNMP) is an application layer protocol that facilitates the exchange of management information between network devices. It is part of the Transmission Control Protocol/Internet Protocol (TCP/IP) protocol suit. SNMP enables network administrations to manage network performance, find and solve network problems, and plan for network growth. The SNMP provides SNMP Management and SNMP Trap as shown in Figure 4-4-1. Figure 4-4-1 SNMP function menu The page includes the following information: Object Description Allow to enable or disable SNMP Agent and Trap Receiver function. It provides • SNMP management user to manage system information and SNMP Trap destination IP address. Explained in section 4.4.1. Table 4-4-1 Descriptions of the System Log Web page screen Objects 4.4.1 SNMP Management This section provides SNMP setting of PoE Injector Hub, the screen in Figure 4-4-2 appears and Table 4-4-2 describes the SNMP object of PoE Injector Hub. Figure 4-4-2 SNMP Web page screen 36 User’s Manual of POE-1200G / POE2400G Object Description • SNMP Agent Provide disable or enable the SNMP Agent function of PoE Injector Hub. • SNMP Read Community • SNMP Write Community Allow input characters for SNMP Read Community of PoE Injector Hub, the maximum length is 30 characters. Allow input characters for SNMP Write Community of PoE Injector Hub, the maximum length is 30 characters. Allow input characters for System Name of PoE Injector Hub, the maximum length • System Name is 30 characters. Allow input characters for System Location of PoE Injector Hub, the maximum • System Location length is 30 characters. Allow input characters for contact of PoE Injector Hub, the maximum length is 30 • Contact characters. Allow input characters for description of PoE Injector Hub, the maximum length is • Description 30 characters. • SNMP Trap Allow to enable or disable SNMP Trap function. • SNMP Trap Destination Allow to send SNMP trap to an assigned workstation. Table 4-4-2 Descriptions of the SNMP Web page screen Objects Default SNMP Trap community name is public and it cannot be changed. 37 User’s Manual of POE-1200G / POE2400G 4.5 Power over Ethernet Power Management: In a power over Ethernet system, operating power is applied from a power source (PSU-power supply unit) over the LAN infrastructure to powered devices (PDs), which are connected to ports. Under some conditions, the total output power required by PDs can exceed the maximum available power provided by the PSU. The system may a prior be planed with a PSU capable of supplying less power than the total potential power consumption of all the PoE ports in the system. In order to maintain the majority of ports active, power management is implemented. The PSU input power consumption is monitored by measuring voltage and current .The input power consumption is equal to the system’s aggregated power consumption .The power management concept allows all ports to be active and activates additional ports, as long as the aggregated power of the system is lower than the power level at which additional PDs cannot be connected .When this value is exceeded, ports will be deactivated, according to user-defined priorities. The power budget is managed according to the following user-definable parameters: maximum available power, ports priority, maximum allowable power per port. The Power over Ethernet provides PoE Configuration, PoE Status and PoE Schedule as shown in Figure 4-5-1. Figure 4-5-1 Power over Ethernet function menu The page includes the following information: Object Description • PoE Configuration • PoE Status • PoE Schedule Allow to centralized management PoE power for PDs. Explained in section 4.5.1 Display current PoE used information. Explained in section 4.5.2. Allow to centralized management PoE power providing schedule. Explained in section 4.5.3. Table 4-5-1 Descriptions of the System Log Web page screen Objects 38 User’s Manual of POE-1200G / POE2400G 4.5.1 PoE Configuration This section provides PoE (Power over Ethernet) Configuration and PoE output status of PoE Injector Hub, screen in Figure 4-5-2 appears and Table 4-5-2 describes the PoE Configuration object of PoE Injector Hub. Figure 4-5-2 PoE Configuration Web page screen Object Description Allow to configure power limit mode of Web Smart Device. It can choose : Port Priority Deliver PoE power by port priority setting • Power limit mode Total Limit. Set limit value of the total POE port provided power to the PDs. For POE-1200G, the total PoE power reservation from Port-1~12 is up to 190W. For POE-2400G, the total PoE power reservation from Port-1~24 is up to 380W. • Over Temperature Protection Enabled to prevent system too hot to damage. • Temperature 1 Setting Allow to set temperature of maximum prevention. • Temperature 2 Setting Allow to set temperature of minimum prevention (Only for POE-2400G). • PoE Function Can enable or disable the PoE port. Set port priority for the POE power management. • Priority It can choose the “port priority”, value is “1~4”. The highest priority is “1”. 39 User’s Manual of POE-1200G / POE2400G It can limit the port PoE supply Watts. • Power Limit[W] Per port maximum value must less 15.4, total ports values must less than the Power Reservation value. Once power overload detected, the port will auto shut down and keep on detection mode until PD’s power consumption lower than the power limit value. • Power Allocation[W] Allow to set how many Watts will be allocated to the port. • Apply Press this button to take effect. • Refresh Press this button to refresh current Web page. Table 4-5-2 Descriptions of the Poe Configuration Web page screen Objects 40 User’s Manual of POE-1200G / POE2400G 4.5.2 PoE Status This section provides the user to inspect the total power consumption, total power reserved and current status for all PoE ports. Screen in Figure 4-5-3 and Table 4-5-3. Figure 4-5-3 PoE Configuration Web page screen The page includes the following fields: Object Description • PoE PSU Status Display current PoE power used status. • PoE Output Power Budget Display maximum of PoE output power budget. • PoE Temperature Unit 1 • PoE Temperature Unit 2 • Over Temperature Protection Display the current operating temperature of PoE chip unit 1. The unit 1 is in charge of PoE Port-1~Port-12. Display the current operating temperature of PoE chip unit 2. The unit 1 is in charge of PoE Port-13~Port-24. Display Over Temperature enable / disable. 41 User’s Manual of POE-1200G / POE2400G • Power Reservation Show the total Watts usage of PoE Injector Hub. • Port Status Shows the port's status on / off. Class 0 is the default for PDs. However, to improve power management at the PSE, the PD may opt to provide a signature for Class 1 to 3. • Device Class The PD is classified based on power. The classification of the PD is the maximum power that the PD will draw across all input voltages and operational modes. A PD shall return Class 0 to 3 in accordance with the maximum power draw as specified by Table 4-5-4. • Current Used [mA] It shows the PoE device current Amp. • Powered Used [W] It shows the PoE device current watt. Set port priority for the POE power management. • Priority It can choose the “port priority”, value is “1~4”. The highest priority is “1”. Press this button to refresh current Web page. • Refresh Table 4-5-3 Descriptions of the Poe Status Web page screen Objects PD Classifications A PD may be classified by the PSE based on the classification information provided by the PD. The intent of PD classification is to provide information about the maximum power required by the PD during operation. Class 0 is the default for PDs. However, to improve power management at the PSE, the PD may opt to provide a signature for Class 1 to 3. The PD is classified based on power. The classification of the PD is the maximum power that the PD will draw across all input voltages and operational modes. A PD shall return Class 0 to 3 in accordance with the maximum power draw as specified by Table 4-5-4. Class Usage Range of maximum power used by the PD 0 Default 0.44 to 12.95 Watts 1 Optional 0.44 to 3.84 Watts 2 Optional 3.84 to 6.49 Watts 3 Optional 6.49 to 12.95 Watts 4 Not Allowed Reserved for Future Use Table 4-5-4 Device class Class 4 is defined but is reserved for future use. A Class 4 signature cannot be provided by a compliant PD. 42 User’s Manual of POE-1200G / POE2400G 4.5.3 PoE Schedule This section provides user to configure PoE schedule. The “PoE schedule” helps you to enable or disable PoE power feeding for PoE ports during specified time intervals and it is a powerful function to help SMB or Enterprise save power and money. Screen in Figure 4-5-4 and Table 4-5-5. Figure 4-5-4 PoE Configuration Web page screen 43 User’s Manual of POE-1200G / POE2400G Object Description • Power Schedule Allow to enable or disable PoE Schedule function. • Select Port Allow to set PoE schedule by port. • Hours Enable Allow to enable PoE power providing by hour for whole week. • Hours Disable Set to disable PoE power providing by hour for whole week. • Days Enable Set to enable PoE power providing by day. • Days Disable Set to disable PoE power providing by day. • Choice Block Allow to choice a part of time block to providing or stop PoE power for PDs. • Block Status Allow enable or disable PoE power in the time block. • Block Day Allow to choice which day wants to enable or disable PoE power providing. • Start Time Allow to choice which time wants to start PoE power providing. • End Time Allow to choice which time wants to stop PoE power providing. • UpData Button Upload Choice Block setting to schedule table. • Apply Press this button to take effect.. • Refresh Press this button to refresh current Web page. Table 4-5-5 Descriptions of the PoE Schedule Web page screen Objects You need to select a target port manually to enable this function. The configuring tool could help you to set schedule quickly and easily. For example, if user wants to set port#1 enables PoE power providing at 08:00 only every day. It just needs to choice 1 at Select Port and choice 8 at Hours Enable (screen in Figure 4-5-5) then system will blocks 08:00 for whole week on the schedule table (screen in Figure 4-5-6). Figure 4-5-5 PoE Schedule configuring tool Web page screen 44 User’s Manual of POE-1200G / POE2400G Figure 4-5-6 PoE Schedule table web page screen If user wants to set port#1 enables PoE power providing on Monday and Tuesday then disable PoE power providing from Wednesday to Sunday. It just needs to choice 1 at Select Port and choice MON at Days Enable (screen in Figure 4-5-7) and choice TUS again at Days Enable then system will blocks Monday and Tuesday for 00:00 to 23:00 on the schedule table (screen in Figure 4-5-8). Figure 4-5-7 PoE Schedule table web page screen It is the same way that if user wants to disable PoE power providing by port. 45 User’s Manual of POE-1200G / POE2400G Figure 4-5-8 PoE Schedule table web page screen The Choice Block is a tool that helps user to block a part of time in one day. For example if user wants to enable port#1 PoE power providing from 08:00 to 17:00 at Monday. Please see the configuring screen in Figure 4-5-9. When user finished their setting then press Up_Data button and system will update user choice to schedule table. Screen in Figure 4-5-10. Figure 4-5-9 Choice Block of PoE Schedule configuration web page screen 46 User’s Manual of POE-1200G / POE2400G Figure 4-5-10 Schedule table web page screen Also, PoE Schedule provides to configure per port PoE schedule by mouse click and user has not to use configuration tool. User just needs to move mouse indication to the schedule table and click on the table that the time of user’s chosen. Clicks one time can enable PoE power schedule and clicks again will disable it. Screen in Figure 4-5-11. Figure 4-5-11 Mouse click on the schedule table web page screen When the PoE schedule setting has done please press Apply button to save configuration in system. 47 User’s Manual of POE-1200G / POE2400G 5. POWER OVER ETHERNET OVERVIEW What is PoE? Based on the global standard IEEE 802.3af, PoE is a technology for wired Ethernet, the most widely installed local area network technology adopted today. PoE allows the electrical power necessary for the operation of each end-device to be carried by data cables rather than by separate power cords. New network applications, such as IP Cameras, VoIP Phones, and Wireless Networking, can help enterprises improve productivity. It minimizes wires that must be used to install the network for offering lower cost, and less power failures. IEEE802.3af also called Data Terminal equipment (DTE) power via Media dependent interface (MDI) is an international standard to define the transmission for power over Ethernet. The 802.3af is delivering 48V power over RJ-45 wiring. Besides 802.3af also define two types of source equipment: Mid-Span and End-Span. Mid-Span Mid-Span device is placed between legacy switch and the powered device. Mid-Span is tap the unused wire pairs 4/5 and 7/8 to carry power, the other four is for data transmit. End-Span End-Span device is direct connecting with power device. End-Span could also tap the wire 1/2 and 3/6. PoE system architecture The specification of PoE typically requires two devices: the Powered Source Equipment (PSE) and the Powered Device (PD). The PSE is either an End-Span or a Mid-Span, while the PD is a PoE-enabled terminal, such as IP Phones, Wireless LAN, etc. Power can be delivered over data pairs or spare pairs of standard CAT-5e cabling. How power is transferred through the cable A standard CAT5e Ethernet cable has four twisted pairs, but only two of these are used for 10BASE-T, 100BASE-T and 1000Base-T. The specification allows two options for using these cables for power, shown in Figure 5-1-1 and Figure 5-1-2. The spare pairs are used. Figure 5-1-1 shows the pair on pins 4 and 5 connected together and forming the positive supply, and the pair on pins 7 and 8 connected and forming the negative supply. (In fact, a late change to the spec allows either polarity to be used). Figure 5-1-1 - Power Supplied over the Spare Pins 48 User’s Manual of POE-1200G / POE2400G The data pairs are used. Since Ethernet pairs are transformer coupled at each end, it is possible to apply DC power to the center tap of the isolation transformer without upsetting the data transfer. In this mode of operation the pair on pins 3 and 6 and the pair on pins 1 and 2 can be of either polarity. Figure 5-1-2 - Power Supplied over the Data Pins When to install PoE? Consider the following scenarios: • You're planning to install the latest VoIP Phone system to minimize cabling building costs when your company moves into new offices next month. • The company staff has been clamoring for a wireless access point in the picnic area behind the building so they can work on their laptops through lunch, but the cost of electrical power to the outside is not affordable. • Management asks for IP Surveillance Cameras and business access systems throughout the facility, but they would rather avoid another electrician's payment. 49 User’s Manual of POE-1200G / POE2400G References: IEEE Std 802.3af-2003 (Amendment to IEEE Std 802.3-2002, including IEEE Std 802.3ae-2002), 2003 Page(s):0_1-121 White Paper on Power over Ethernet (IEEE802.3af) http://www.poweroverethernet.com/articles.php?article_id=52 Microsemi /PowerDsine http://www.microsemi.com/PowerDsine/ Linear Tech http://www.linear.com/ 50 User’s Manual of POE-1200G / POE2400G 6. THE POE PROVISION PROCESS While adding PoE support to networked devices is relatively painless, it should be realized that power cannot simply be transferred over existing CAT-5e cables. Without proper preparation, doing so may result in damage to devices that are not designed to support provision of power over their network interfaces. The PSE is the manager of the PoE process. In the beginning, only small voltage level is induced on the port's output, till a valid PD is detected during the Detection period. The PSE may choose to perform classification, to estimate the amount of power to be consumed by this PD. After a time-controlled start-up, the PSE begins supplying the 48 VDC level to the PD, till it is physically or electrically disconnected. Upon disconnection, voltage and power shut down. Since the PSE is responsible for the PoE process timing, it is the one generating the probing signals prior to operating the PD and monitoring the various scenarios that may occur during operation. All probing is done using voltage induction and current measurement in return. Stages of powering up a PoE link Stage Action Volts specified per 802.3af Volts managed by chipset Detection Measure whether powered device has the correct signature resistance of 15–33 kΩ 2.7-10.0 1.8–10.0 Classification Measure which power level class the resistor indicates 14.5-20.5 12.5–25.0 Startup Where the powered device will startup >42 >38 Normal operation Supply power to device 36-57 25.0–60.0 6.1 Line Detection Before power is applied, safety dictates that it must first be ensured that a valid PD is connected to the PSE's output. This process is referred to as "line detection", and involves the PSE seeking a specific, 25 KΩ signature resistor. Detection of this signature indicates that a valid PD is connected, and that provision of power to the device may commence. The signature resistor lies in the PD's PoE front-end, isolated from the rest of the the PD's circuitries till detection is certified. 6.2 Classification Once a PD is detected, the PSE may optionally perform classification, to determine the maximal power a PD is to consume. The PSE induces 15.5-20.5 VDC, limited to 100 mA, for a period of 10 to 75 ms responded by a certain current consumption by the PD, indicating its power class. The PD is assigned to one of 5 classes: 0 (default class) indicates that full 15.4 Watts should be provided, 1-3 indicate various required power levels and 4 is reserved for future use. PDs that do not support classification are assigned to class 0. Special care must be employed in the definition of class thresholds, as classification may be affected by cable losses. 51 User’s Manual of POE-1200G / POE2400G Classifying a PD according to its power consumption may assist a PoE system in optimizing its power distribution. Such a system typically suffers from lack of power resources, so that efficient power management based on classification results may reduce total system costs. 6.3 Start-up Once line detection and optional classification stages are completed, the PSE must switch from low voltage to its full voltage capacity (44-57 Volts) over a minimal amount of time (above 15 microseconds). A gradual startup is required, as a sudden rise in voltage (reaching high frequencies) would introduce noise on the data lines. Once provision of power is initiated, it is common for inrush current to be experienced at the PSE port, due to the PD’s input capacitance. A PD must be designed to cease inrush current consumption (of over 350 mA) within 50 ms of power provision startup. 6.4 Operation During normal operation, the PSE provides 44-57 VDC, able to support a minimum of 15.4 Watts power. Power Overloads The IEEE 802.3af standard defines handling of overload conditions. In the event of an overload (a PD drawing a higher power level than the allowed 12.95 Watts), or an outright short circuit caused by a failure in cabling or in the PD, the PSE must shut down power within 50 to 75 milliseconds, while limiting current drain during this period to protect the cabling infrastructure. Immediate voltage drop is avoided to prevent shutdown due to random fluctuations. 6.5 Power Disconnection Scenarios The IEEE 802.3af standard requires that devices powered over Ethernet be disconnected safely (i.e. power needs be shut down within a short period of time following disconnection of a PD from an active port). When a PD is disconnected, there is a danger that it will be replaced by a non-PoE-ready device while power is still on. Imagine disconnecting a powered IP phone utilizing 48 VDC, and then inadvertently plugging the powered Ethernet cable into a non-PoE notebook computer. What’s sure to follow is not a pretty picture. The standard defines two means of disconnection, DC Disconnect and AC Disconnect, both of which provide the same functionality - the PSE shutdowns power to a disconnected port within 300 to 400ms. The upper boundary is a physical human limit for disconnecting one PD and reconnecting another. 52 User’s Manual of POE-1200G / POE2400G DC Disconnect DC Disconnect detection involves measurement of current. Naturally, a disconnected PD stops consuming current, which can be inspected by the PSE. The PSE must therefore disconnect power within 300 to 400 ms from the current flow stop. The lower time boundary is important to prevent shutdown due to random fluctuations. AC Disconnect This method is based on the fact that when a valid PD is connected to a port, the AC impedance measured on its terminals is significantly lower than in the case of an open port (disconnected PD). AC Disconnect detection involves the induction of low AC signal in addition to the 48 VDC operating voltage. The returned AC signal amplitude is monitored by the PSE at the port terminals. During normal operation, the PD's relatively low impedance lowers the returned AC signal while a sudden disconnection of this PD will cause a surge to the full AC signal level and will indicate PD disconnection. 53 User’s Manual of POE-1200G / POE2400G 7. TROUBLESHOOTING This chapter contains information to help you solve issues. If the Device is not functioning properly, make sure the Ethernet Injector Hub was set up according to instructions in this manual. What is the power output of each IEEE 802.af PoE port? Solution: Each PoE port supports 48VDC, 350mA, max 15.4 Watts power output. Detect and inject by the standard of IEEE 802.3af. How to let my non IEEE 802.3af network devices can work with POE-series Injector Hub? Solution: You can use PLANET Power over Ethernet Splitter, such as PLANET POE-152S to work as a power transformer between POE Injector Hub and non IEEE 802.3af devices. Two types of POE-152S are available for different voltage, 5V DC and 12V DC. The PoE LED is not lit Solution: Check the cable connection between POE Injector Hub and IEEE 802.3af device. Why I connect my PoE device to POE-series Injector Hub and it cannot power on? Solution: 1. Please check the cable type of the connection from POE Injector Hub to the other end. The cable should be an 8-wire UTP, Category 5/5e, EIA568 cable within 100 meters. A cable with only 4-wire, short loop or over 100 meters, all will affect the power supply. 2. Please check and assure the device that fully complied with IEEE 802.3af standard. 3. The POE Injector Hub is a Mid-Span PSE device, please make sure the connected PD supports PoE power input via RJ-45 pin 4/5(+), 7/8(-). If the connected PD supports power input only from 1/2(+), 3/6(-), it will not be powered on. My network device can use both PoE and power adapter, how do I use the device to work with POE-series Injector Hub? Solution: No need to use power adapter when the device work with POE Injector Hub. Once the POE Injector Hub power off, you can use the power adapter to support power to your device. The network connection pass through POE Injector Hub is still available to backend switch. Will the PLANET PoE Injector burn / damage the non-PoE device or Pre-Standard PoE device? Solution: The PLANET PoE PSE (Power Source Equipment) device complies with IEEE 802.3af standard. It will enter line detection mode and measure whether powered device has the correct signature resistance. It will not energize the unused pairs unless an 802.3af compliant PD (Powered Device) signals the PSE that it is ready to receive power. 54 User’s Manual of POE-1200G / POE2400G APPENDIX A A.1 MDI Settings The Medium-Dependant Interface (MDI or RJ-45) serves as the data/power interface between Ethernet elements. As such, it has two optional connection methods, to carry the power. Named Alternative A & B. Table 1 details the two power feeding alternatives. Pin Alternative A 1 Vport Negative 2 Vport Negative 3 Vport Positive Alternative B 4 Vport Positive 5 Vport Positive 6 Vport Positive 7 Vport Negative 8 Vport Negative Table -1 Alternative Table Delivering power through an RJ-45 connector’s center tap (“Phantom Feeding”) guarantees that bi-directional data flow is maintained, regardless of a module’s power status. A.2 Power Device Classification values Class PD Current – Classification Period PD Power – Operation Period Note [mA] [W] 0 0–4 0.44 – 12.95 Default 1 9 – 12 0.44 – 3.84 Optional 2 17 -20 3.84 – 6.49 Optional 3 26 – 30 6.49 – 12.95 Optional 4 36 - 44 Future use Future use 55 User’s Manual of POE-1200G / POE2400G A.3 DATA OUT PoE Injector RJ-45 Port Pin Assignments PIN NO RJ-45 SIGNAL ASSIGNMENT 1 Output Transmit Data + 2 Output Transmit Data - 3 Receive Data + 4 Power + 5 Power + 6 Receive Data - 7 Power - 8 Power - A.4 RJ-45 pin assignment of non-802.3af standard PD with PD with Mid-Spain POE Mid-Span RJ-45 assignment Pin out of Cisco non-802.3af standard PD Pin out of POE Mid-Spain PIN NO SIGNAL PIN NO SIGNAL 1 RX+ 1 RX+ 2 RX- 2 RX- 3 TX+ 3 TX+ 4 VCC+ 4 VCC- 5 VCC+ 5 VCC- 6 TX- 6 TX- 7 VCC- 7 VCC+ 8 VCC- 8 VCC+ Before you powered PD, please check the RJ-45 connector pin assignment follow IEEE 802.3af standard, otherwise you may need change one of the RJ-45 connector pin assignment, which attacted with the UTP cable. 56 EC Declaration of Conformity For the following equipment: *Type of Product: 12/24-Port Power ever Ethernet Web Smart Injector Hub *Model Number: POE-1200G / POE-2400G * Produced by: Manufacturer‘s Name : Manufacturer‘s Address: PLANET Technology Corp. 11F, No. 96, Min Chuan Road, Hsin Tien, Taipei, Taiwan, R.O.C. is herewith confirmed to comply with the requirements set out in the Council Directive on the Approximation of the Laws of the Member States relating to Electromagnetic Compatibility Directive on (2004/108/EC). For the evaluation regarding the EMC, the following standards were applied: Conducted / Radiated Harmonic Flicker Immunity ESD RS EFT/ Burst Surge CS Magnetic Field Voltage Disp EN 55022 EN 61000-3-2 EN 61000-3-3 EN 55024 IEC 61000-4-2 IEC 61000-4-3 IEC 61000-4-4 IEC 61000-4-5 IEC 61000-4-6 IEC 61000-4-8 IEC 61000-4-11 (Class A: 2006) (2006) (1995 + A1: 2001 + A2: 2005) (1998 + A1: 2001 + A2: 2003) (2001) (2008) (2004) (2005) (2008) (2001) (2004) Responsible for marking this declaration if the: ⌧ Manufacturer Authorized representative established within the EU Authorized representative established within the EU (if applicable): Company Name: Planet Technology Corp. Company Address: 11F, No.96, Min Chuan Road, Hsin Tien, Taipei, Taiwan, R.O.C Person responsible for making this declaration Name, Surname Kent Kang Position / Title : Product Manager Taiwan Place 28st Aug., 2009 Date Legal Signature PLANET TECHNOLOGY CORPORATION e-mail: [email protected] http://www.planet.com.tw 11F, No. 96, Min Chuan Road, Hsin Tien, Taipei, Taiwan, R.O.C. Tel:886-2-2219-9518 Fax:886-2-2219-9528