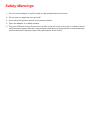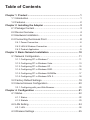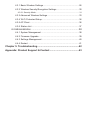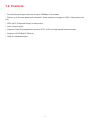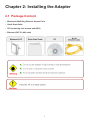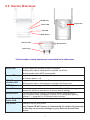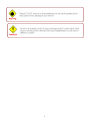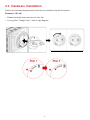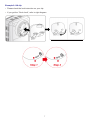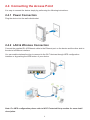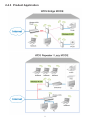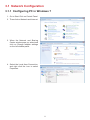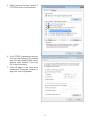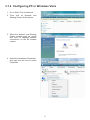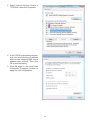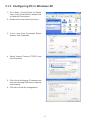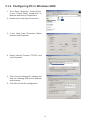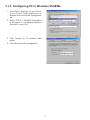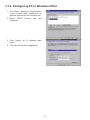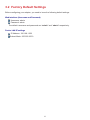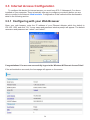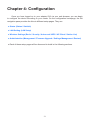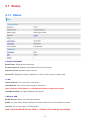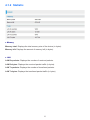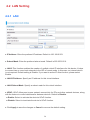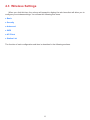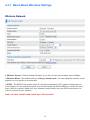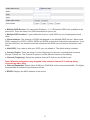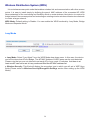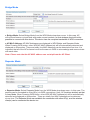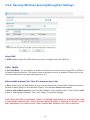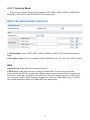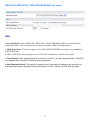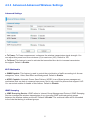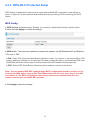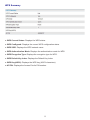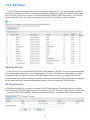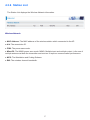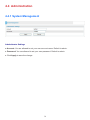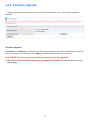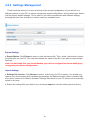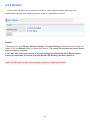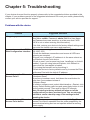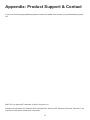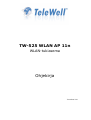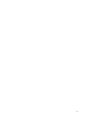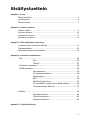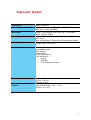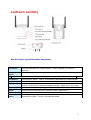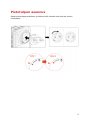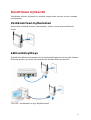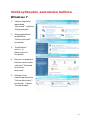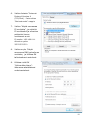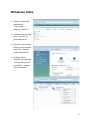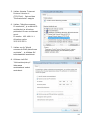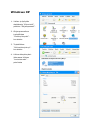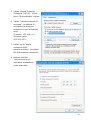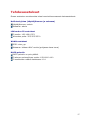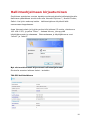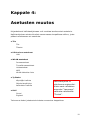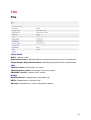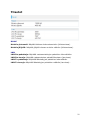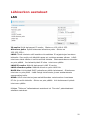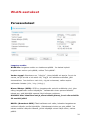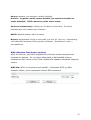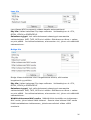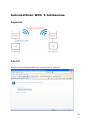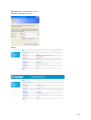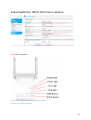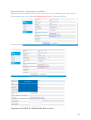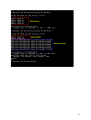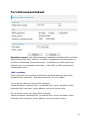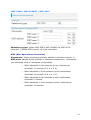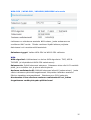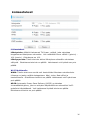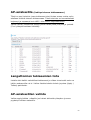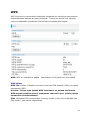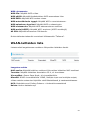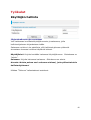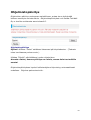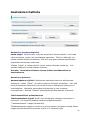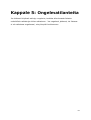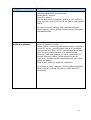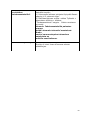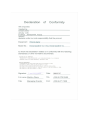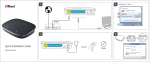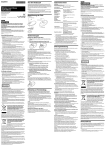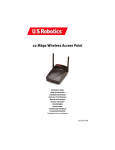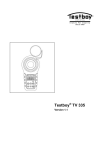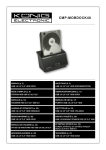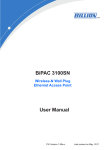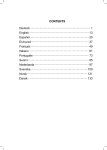Download User Manual TW-525 WLAN 802.11n Ethernet Access Point
Transcript
TW-525 WLAN 802.11n Ethernet Access Point User Manual Last revised on Jan 2011 Safety Warnings 1. Do not use the adapter in high humidity or high temperature environment. 2. Do not open or repair the case yourself. 3. Avoid using this product and all its accesories outdoor. 4. Place the adapter on a stable surface. 5. Plug your Ethernet Access Point device directly to the AC outlet on the wall. It is best to avoid using extension power cable as it may possess noise filter or surge protector functions that may cause interference that may impact the performance of the device. Table of Contents Chapter 1: Product............................................................................. 1 1.1 Introduction............................................................................ 1 1.2 Features................................................................................. 2 Chapter 2: Installing the Adapter...................................................... 3 2.1 Package Content.................................................................... 3 2.2 Device Overview.................................................................... 4 2.3 Hardware Installation............................................................. 6 2.4 Connecting the Access Point................................................. 8 2.4.1 Power Connection.......................................................................8 2.4.2 LAN & Wireless Connection........................................................8 2.4.3 Product Application.....................................................................9 Chapter 3: Basic Network Installation ........................................... 10 3.1 Network Configuration.......................................................... 11 3.1.1 Configuring PC in Windows 7................................................... 11 3.1.2 Configuring PC in Windows Vista..............................................13 3.1.3 Configuring PC in Windows XP.................................................15 3.1.4 Configuring PC in Windows 2000.............................................16 3.1.5 Configuring PC in Windows 95/98/Me.......................................17 3.1.6 Configuring PC in Windows NT4.0............................................18 3.2 Factory Default Settings....................................................... 19 3.3 Internet Access Configuration.............................................. 20 3.3.1 Configuring with your Web Browser..........................................20 Chapter 4: Configuration................................................................. 21 4.1 Status................................................................................... 22 4.1.1 Status........................................................................................22 4.1.2 Statistic.....................................................................................23 4.2 LAN Setting.......................................................................... 24 4.2.1 LAN...........................................................................................24 4.3 Wireless Settings................................................................. 25 4.3.1 Basic Wireless Settings.............................................................26 4.3.2 Wireless Security/Encryption Settings......................................30 4.3.2.1 Secuirty Mode...................................................................................... 31 4.3.3 Advanced Wireless Settings......................................................33 4.3.4 Wi-Fi Protected Setup...............................................................34 4.3.5 AP Client...................................................................................36 4.3.6 Station List................................................................................37 4.4 Administration...................................................................... 38 4.4.1 System Management................................................................38 4.4.2 Firmware Upgrade....................................................................39 4.4.3 Settings Management...............................................................40 4.4.4 Restart......................................................................................41 Chapter 5: Troubleshooting............................................................. 42 Appendix: Product Support & Contact........................................... 43 Chapter 1: Product 1.1 Introduction Thank you for purchasing the Wireless-N Wall Plug Ethernet Access Point. Your new device is an unit that extends your wireless coverage. The Wireless-N Wall Plug Ethernet Access Point can be used to bridge Ethernet devices such as modems, routers, PCs, set-top-boxes, and game consoles, allowing users to share network access via existing in-home power cabling. What’s unique is that the device has an extra built-in 802.11n Access Point, enabling users to enjoy mobility, high-speed wireless connection and better coverage with no more dead zones. Just plug the adapter into any wall power socket, and you can easily set up a secure wireless network by pressing the Wi-Fi Protected Setup (WPS) button. Thus, the adapter can extend your wireless coverage for multimedia applications such as online games, IPTV and audio streaming from room to room. • Extended Wireless Coverage With an integrated 802.11n Wireless Access Point, the adapter can bridge wireless connections of up to 6 times the speed and 3 times the wireless coverage of an 802.11b / g network device. It supports a data rates up to 300Mbps and is also compatible with 802.11b / g equipment. • 802.11g / 802.11n Wireless AP with WPA / WPS Support With an integrated 802.11g / 802.11n Wireless Access Point, the device The supported features of Wi-Fi Protected Access (WPA-PSK/ WPA2-PSK) and Wired Equivalent Privacy (WEP) enhance the security level of data protection and access control via Wireless LAN. The device also supports the Wi-Fi Protected Setup (WPS) standard, allowing users to establish a secure wireless network by simply pushing a button. • Rich Management Interfaces It supports flexible management interfaces with LAN and WLAN. Users can use WEB GUI through the above interfaces to configure and manage the device. • Web based GUI It supports web based GUI for configuration and management. It is user-friendly. • Firmware Upgradeable Device can be upgraded to the latest firmware through the WEB based GUI. 1 1.2 Features • Provides physical layer data rate of up to 300Mbps over wireless • Deliver up to 6 times speed and extended 3 times wireless coverage of a 802.11b/g network device • WPS (Wi-Fi Protected Setup) for easy setup • Auto channel select • Supports Triple Play applications such as IPTV, VoIP and high-speed Internet access • Supports 10/100 BaseT Ethernet • Ideal for residential users 2 Chapter 2: Installing the Adapter 2.1 Package Content • Wireless-N Wall Plug Ethernet Access Point • Quick Start Guide • CD (containing user manual and QSG) • Ethernet (CAT-5 LAN) cable 3 2.2 Device Overview WLAN LED Clip Socket Power LED ETH LED WPS Button Ethernet Port Reset Button Power Plug The Description of each labeled part is described in the table below. WLAN LED ETH (Ethernet Link/Act) LED Lit green when the wireless function is enabled. Blinking when data is transmitted or received via WLAN. Blinking quickly when WPS is proceeded. Lit green when the device is power on. Lit off when power is off. Lit green when connected to an Ethernet device. Blinking when data is transmitted or received via Ethernet port. WPS Button Push this button to trigger Wi-Fi Protected Setup function. Reset Button Press this button for more than 2 seconds until WLAN LED blinking and then release this button to reset device to factory default settings. Ethernet Port Connect the Ethernet Access Point device with an Ethernet device (e.g. computer, router, hub/switch, IP pone, IPTV set-top-box, gaming consoles…), using the RJ-45 Ethernet cable included. Plug into an AC outlet for power supply. Power LED Power Plug / AC Power Cord Clip Socket Install the clip into this socket. Note: Please DO NOT remove or disassemble the socket clip frequently as this may cause serious damage on your Ethernet Access Point device. 4 5 2.3 Hardware Installation Refer to the following diagrams and instructions to install the clip with the device: Example 1: EU clip • Please check the lock instruction on your clip. • If you got the “Triangle Lock”, refer to right diagram. 6 Example 2: UK clip • Please check the lock instruction on your clip. • If you got the “Circle Lock”, refer to right diagram. 7 2.4 Connecting the Access Point It is easy to connect the device simply by performing the following instructions: 2.4.1 Power Connection Plug the device into the wall outlet/socket. 2.4.2 LAN & Wireless Connection Connect the supplied RJ-45 Ethernet cable to the Ethernet port on the device and the other side to the device’s Ethernet interface. You can enable wireless function to connect to the Wi-Fi devices through WPS configuration interface or by pushing the WPS button of your device. Note: For WPS configuration please refer to Wi-Fi Protected Setup section for more detail description. 8 2.4.3 Product Application 9 Chapter 3: Basic Network Installation The Ethernet Access Point can be configured through your web browser. A web browser is included as a standard application in the following operating systems: Linux, Mac OS, Windows 98/NT/2000/ XP/Me/Vista/7, etc. The product provides an easy and user-friendly interface for configuration. Please check your PC network components. The TCP/IP protocol stack and Ethernet network adapter must be installed. If not, please refer to your Windows-related or other operating system manuals. There are ways to connect the device, either through an external repeater hub or connect directly to your PCs. However, make sure that your PCs have an Ethernet interface installed properly prior to connecting the device. You ought to configure your PCs to obtain an IP address through a fixed IP address that must be in the same subnet as the device. The default IP address of the device is 192.168.1.253 and the subnet mask is 255.255.255.0 (i.e. any attached PC must be in the same subnet, and have an IP address in the range of 192.168.1.1 to 192.168.1.252). If you encounter any problem accessing the Ethernet Access Point web interface it is advisable to uninstall your firewall program on your PCs, as they can cause problems accessing the IP address of the device. Users should make their own decisions on what is best to protect their network. Please follow the following steps to configure your PC network environment. 10 3.1 Network Configuration 3.1.1 Configuring PC in Windows 7 1. Go to Start. Click on Control Panel. 2. Then click on Network and Internet. 3. When the Network and Sharing Center window pops up, select and click on Change adapter settings on the left window panel. 4. Select the Local Area Connection, and right click the icon to select Properties. 11 5. Select Internet Protocol Version 4 (TCP/IPv4) then click Properties. 6. In the TCP/IPv4 properties window, click Use the following IP address and Use the following DNS server address radio buttons. Then click OK to exit the setting. 7. Click OK again in the Local Area Connection Properties window to apply the new configuration. 12 3.1.2 Configuring PC in Windows Vista 1. Go to Start. Click on Network. 2. Then click on Network and Sharing Center at the top bar. 3. When the Network and Sharing Center window pops up, select and click on Manage network connections on the left window column. 4. Select the Local Area Connection, and right click the icon to select Properties. 13 5. Select Internet Protocol Version 4 (TCP/IPv4) then click Properties. 6. In the TCP/IPv4 properties window, click Use the following IP address and Use the following DNS server address radio buttons. Then click OK to exit the setting. 7. Click OK again in the Local Area Connection Properties window to apply the new configuration. 14 3.1.3 Configuring PC in Windows XP 1. Go to Start > Control Panel (in Classic View). In the Control Panel, double-click on Network Connections 2. Double-click Local Area Connection. 3. In the Local Area Connection Status window, click Properties. 4. Select Internet Protocol (TCP/IP) and click Properties. 5. Click Use the following IP address and Use the following DNS server address radio buttons. 6. Click OK to finish the configuration. 15 3.1.4 Configuring PC in Windows 2000 1. Go to Start > Settings > Control Panel. In the Control Panel, double-click on Network and Dial-up Connections. 2. Double-click Local Area Connection. 3. In the Local Area Connection Status window click Properties. 4. Select Internet Protocol (TCP/IP) and click Properties. 5. Click Use the following IP address and Use the following DNS server address radio buttons. 6. Click OK to finish the configuration. 16 3.1.5 Configuring PC in Windows 95/98/Me 1. Go to Start > Settings > Control Panel. In the Control Panel, double-click on Network and choose the Configuration tab. 2. Select TCP/IP > NE2000 Compatible, or the name of your Network Interface Card (NIC) in your PC. 3. Click Specify an IP address radio button. 4. Click OK to finish the configuration. 17 3.1.6 Configuring PC in Windows NT4.0 1. Go to Start > Settings > Control Panel. In the Control Panel, double-click on Network and choose the Protocols tab. 2. Select TCP/IP Properties. Protocol and click 3. Click Specify an IP address radio button. 4. Click OK to finish the configuration. 18 3.2 Factory Default Settings Before configuring your adapter, you need to know the following default settings. Web Interface (Username and Password) Username: admin Password: admin The default username and password are “admin” and “admin” respectively. Device LAN IP settings IP Address: 192.168.1.253 Subnet Mask: 255.255.255.0 19 3.3 Internet Access Configuration To configure this device for internet access, you must have IE 5.0 / Netscape 4.5 or above installed on your computer. There is basically one way to configure your device before you are able to connect to the internet: Web Interface. Configuration of this method will be discussed in detail in the following section. 3.3.1 Configuring with your Web Browser Open your web browser, enter the IP address of your Ethernet Adapter which the default is 192.168.1.253, and click “Go”. A user name and password window prompt will appear. The default username and password are “admin” and “admin”. Congratulations! You are now successfully logon to the Wireless-N Ethernet Access Point! If the authentication succeeds, the homepage will appear on the screen. 20 Chapter 4: Configuration Once you have logged on to your adapter GUI via your web browser, you can begin to configure the device according to your needs. On the configuration homepage, the left navigation pane provides the links to different setup pages. They are: ♣♣Status (Status / Statistic) ♣♣LAN Setting (LAN Setup) ♣♣Wireless Settings (Basic / Security / Advanced / WPS / AP Client / Station List) ♣♣Administration (Management / Firmware Upgrade / Settings Management / Restart) ● Each of these setup pages will be discussed in detail in the following sections. 21 4.1 Status 4.1.1 Status ● System Information Model Name: Displays the model name. Firmware Version: Displays the firmware version for this device. System Up Time: Records system up-time. Home URL: Displays the Internet address for vendor. Click to open the home page ● LAN LAN IP Address: The current IP on this device. LAN Netmask: The current subnet mask on this device. Note: Click the LAN IP Address or LAN Netmask link to change the settings . LAN MAC Address: The MAC address of the device. ● Wireless LAN WLAN Service: Status of the WLAN connection. SSID1: A unique name used to identify the wireless LAN to which a user wants to connect. Channel: The current status in WAN interface. Note: Click the WLAN Service, SSID or Channel link to change the settings. 22 4.1.2 Statistic ● Memory Memory total: Displays the total memory size of the device (in bytes). Memory left: Displays the amount of memory left (in bytes). ● LAN LAN Rx packets: Displays the number of received packets. LAN Rx bytes: Displays the received packet traffic (in bytes). LAN Tx packets: Displays the number of transfered packets. LAN Tx bytes: Displays the transfered packet traffic (in bytes) 23 4.2 LAN Setting 4.2.1 LAN ● IP Address: Enter the preferred IP address. Default is 192.168.0.253. ● Subnet Mask: Enter the preferred subnet mask. Default is 255.255.255.0. ● LAN2: This function enables the creation of multiple virtual IP interfaces for this device. It helps to connect two or more local networks to the ISP or remote node. In this case, an internal device is not required. Default setting is Disable. If you want to active IP Alias function, please select Enable. ● LAN2 IP Address: Specify an IP address for this virtual interface. ● LAN2 Subnet Mask: Specify a subnet mask for this virtual interface. ● UPNP: UPnP offers peer-to-peer network connectivity for PCs and other network devices, along with the feature to control data transfer between devices. Default is Disable. ♣♣Enable: Select to activate the device’s UPnP function. ♣♣Disable: Select to inactivate the device’s UPnP function. ● Click Apply to save the changes or Cancel to recover the default setting. 24 4.3 Wireless Settings When you click this item, the column will expand to display the sub-items that will allow you to configure your wireless settings. You will see the following five items: ● Basic ● Security ● Advanced ● WPS ● AP Client ● Station List The function of each configuration sub-item is described in the following sections. 25 4.3.1 Basic-Basic Wireless Settings Wireless Network ● Wireless Service: Default setting is Enable. If you do not have any wireless, select Disable. ● Wireless Mode: The default setting is 11b+g+n mixed mode. You can adjust the wireless mode depend on your system or enviornment. ● SSID1: The SSID is the unique name of a wireless access point (AP) used to distinguish one from another. For the security purpose, you should change the default SSID to a unique ID name that is difficult to guess. Make sure your wireless clients exactly have the SSID as the device in order to connect to your network. Note: It is case sensitive and can be up to 32 characters. 26 ● Multiple SSID Service: You can select Disable,or 1, 2, 3 Extension SSID to be available at the same time. There are totaly four SSID extensions for you to set. ● Multiple SSID isolation: If you enable this function, each SSID can not forward packet each other. ● Client Isolation: The selection of SSIDs will depend on the Multiple SSID Service. Select each SSID, ranging from SSID1, SSID2, SSID3 and SSID4 and set their individual configurations. If you tick the check box, the wireless client that connected the SSID can not forward the packet each other. ● Hide SSID: If you want to hide your SSID, you can enable it. The defult setting is disable. ● Country Region: There are seven Country Regions to be chosen, including North America, Europe, France, etc. The Channel Frequency will be different based on this setting. ● Channel (Frequency): Select the wireless channel ID that you would like to use. Note: Wireless performance may degrade if the selected channel ID is already being occupied by other AP(s). ● Channel Bandwidth: Select either 20 MHz or 20/40 MHz for the channel bandwidth. The higher the bandwidth the better the performance will be. ● BSSID: Displays the MAC address of the device. 27 Wireless Distribution System (WDS) It is a wireless access point mode that enables wireless link and communication with other access points. It is easy to install simply by defining the peer’s MAC address of the connected AP. WDS takes advantage of the cost saving and flexibility which no extra wireless client device is required to bridge between two access points and extending an existing wired or wireless infrastructure network to create a larger network. WDS Mode: Default setting is Disable. You can enable the WDS functionality: Lazy Mode, Bridge Mode and Repeater Mode. Lazy Mode ● Lazy Mode: Select "Lazy Mode" from the WDS Mode drop-down menu. In this case, the device can be functioned as AP and Bridge. The AP MAC Address of WDS peers can be auto-detected. Please note that you are not allowed to set each AP to Lazy mode. It indicates that there is at least one AP can not be set in Lazy mode and filled the AP MAC address list. ● Wireless Security: This filed will display the encryption type in which you will set in WEP Keys fields (Please resfer to Wireless Security/Encryption Settings section after setting up the WDS Mode). 28 Bridge Mode ● Bridge Mode: Select Bridge Mode from the WDS Mode drop-down menu. In this case, AP will not send beacon out and deal with probe request packets, so that wireless client will not be possible to connect with this device. The device can use complete bandwidth of WDS connection. ● AP MAC Address: AP MAC Addresses are displayed in WDS Bridge and Repeater Mode. When Pressing WPS button, other WDS AP MAC Address(es) will be automatically detected and displayed on this section. There are totally four MAC Adresses can be detected at one time. It is important that all of the AP's channel must be the same in WDS to acknowledge and communicate with each other. Note: Please note that the AP MAC address can not duplicate the AP Client. Repeater Mode ● Repeater Mode: Select Repeater Mode from the WDS Mode drop-down menu. In this case, The packets can be forwarded to other AP(s) via WDS connections. Here, AP functions similarly as that in Lazy Mode. When Pressing WPS button, other WDS AP MAC Address(es) will be automatically detected and displayed on this section. There are totally four MAC Adresses can be detected at one time. The Repeater Mode can establish the connection with other AP(s), and the wireless client(s) can be connected the device too. 29 4.3.2 Security-Wireless Security/Encryption Settings Select SSID ● SSID choice: Select the SSID which you want to configure from the SSID list. SSID1: TW-525 ● Security Mode: You can disable or enable the wireless security function using WEP or WPA for wireless network protection. The default mode of wireless security is disabled. Please refer to the Security Mode section for detail descriptions (p. 31). Wireless MAC Address Filter Table (The maximum item is 64) ● Rule: Select from the drop-down menu to choose whether the entered MAC Address should be allowed to pass (Allow) or to be blocked (Reject). You can also disable this function. ● Add a station MAC address: Enter the MAC address of the wireless client. Then Click the Add button to add this MAC address. Then, click "Apply" to save the settings. Note: When the Rule is selected as “Allow”, all the MAC addresses you entered in the “Add a station MAC address field “ will be passed; when the Policy is selected as “Reject”, all the MAC addresses you entered in the “Add a station MAC address field” will be blocked. 30 4.3.2.1 Secuirty Mode There are six Security Modes to be selected: WEP OPEN, WEP SHARED, WEP AUTO, WPA-PSK, WPA2-PSK, WPA-PSK/WPA2-PSK mixed mode. WEP OPEN / WEP SHARED / WEP AUTO ● Security Mode: Select WEP OPEN, WEP SHARED or WEP AUTO from the drop-down menu. ● Encryption Type: Only be available in WEP SHARED mode. You can select WEP or None. WEP ● Default Key (1~4): Select the encryption key ID. ● WEP Keys (1~4): Enter the key to encrypt wireless data. To allow encrypted data transmission, the WEP Encryption Key values on all wireless stations must be the same as the device. There are four keys for your selection. The input format is in Hex or ASCII style. You can type 5 and 13 ASCII character required for 64bit and 128bit WEP key or 10 and 26 Hex codes required for 64bit and 128bit WEP key respectively. 31 WPA-PSK / WPA2-PSK / WPA-PSK/WPA2-PSK mix mode WPA ● Security Mode: Select WPA-PSK, WPA2-PSK or WPA-PSK/WPA2-PSK mix mode from the drop-down menu. The encryption key should be entered in PSK (Pre-Shared Key) ● WPA Algorithms: There are 3 types of the TKIP, AES & TKIP/AES mix mode (not available in WPA-PSK mode). ● TKIP / AES: Enter the encryption key (8~63 ASCII characters or 64 Hex characters). ● Pass Phrase: Enter a pass phrase to access the network. It can be a password like “12345678” or a pass phrase, from 8 to 63 case-sensitive characters. ● Key Renewal Interval: The period of renewal time (in seconds) for changing the security key automatically between wireless client and Access Point (AP). Default value is 3600 seconds. 32 4.3.3 Advanced-Advanced Wireless Settings Advanced Settings ● Tx Power: Tx Power measurement enhances the wireless transmission signal strength. You can adjust this power level from minimum (0) to maximum (100). Default is 100. ● Tx Burst: This feature is used to activate the transmitted time slot to increase transmission throughput. Default is Enable. Wi-Fi Multimedia ● WMM Capable: This feature is used to control the prioritization of traffic according to 4 Access categories: Voice, Video, Best Effort and Background. Default is Enable. ● APSD Capable: Automatic Power Save Delivery (APSD) is an efficient power management mechanism that can help to consume less power and is very useful for phones that support VoIP. You can select enable or disable of this feature. Default is Disable. IGMP Snooping ● IGMP Snooping Service: IGMP refers to Internet Group Management Protocol. IGMP Snooping Service manages the wireless transmission of any incoming IGMP multicast packet groups between the wireless station and the AP. Default is Enable. The multicast traffic will be forwarded to the links that belong to milticast groups. 33 4.3.4 WPS-Wi-Fi Protected Setup WPS feature is designed to ease security setup and enabled WiFi networks in small offices or home. It helps you to set a network and enable security by entering a PIN or pushing the WPS button. WPS Config ● WPS Service: Default setting is Disable. If you want to activate this function, please select Enable and click Apply to confirm the setting. ● WPS mode: There are two methods to connect the network via WPS between AP and Stations: PIN code or PBC. ♣♣PIN: Select PIN (Personal Identification Number) mode to connect to the device.When PIN mode is selected, it allows you to enter the PIN code or select Enrollee to use the default PIN code (00000864) which the device uses to authenticate other WPS-enabled wireless devices. ♣♣PBC: Select PBC (Push Button Communication) mode to connect to the device. Note: You can enable WPS PBC mode through WPS configuration interface as above or by pushing the WPS button of your Wall Plug Ethernet Access Point for more than 2 seconds and release it. The WPS will establish the wireless connection automatically after the wireless station also start WPS PBC process. ● Click Apply to save the change. 34 WPS Summary ● WPS Current Status: Displays the WPS status. ● WPS Configured: Displays the current WPS configuration status ● WPS SSID: Displays the WPS network name. ● WPS Authentication Mode: Displays the authentication mode for WPS. ● WPS Encryption Type: Displays the encryption type for WPS. ● WPS Default Key Index: Displays the Default Key Index. ● WPS Key(ASCII): Displays the WPS key (ASCII characters). ● AP PIN: Displays the Access Point's PIN number. 35 4.3.5 AP Client The AP Client provides the new function of wireless client for AP. It not only enables one AP to connect to another one within its wireless coverage but keeps its original AP function at the same time. The use of AP client is more convenient than that of WDS for AP connections. Just choose the specified AP which you want to connect to in the AP list, two APs can be connected. Wireless AP List In the AP list,you can see the channel, SSID, MAC Address, Security, Signal and Wireless Mode of the searched working APs in the neighborhood. Click the “AP Selection” radio button to select the specified AP you want to connect.If the AP selected have security, you need to provide the same security key to build a safety connection. It should be noted that the channel will be changed as the same as the AP selected after pressing Apply button to enable AP Client Service. AP Client Service ● Click Eanble button If you want to activate the AP Client Service.The default setting is disable. ● AP Selected: This field displays the AP you select in the “AP Selection” radio button. It shows the Channel, SSID, MAC Address, Security and Wireless Mode. You should key in the encryption 36 4.3.6 Station List The Station List displays the Wireless Network information. Wireless Network ● MAC Address: The MAC address of the wireless station which connected to the AP. ● Aid: The association ID. ● PSM: The power save mode. ● MimoPS: The MIMO power save mode. MIMO, Multiple-input and multiple-output, is the use of multiple antennas at both the transmitter and receiver to improve communication performance. ● MCS: The Modulation and Coding Scheme. ● BW: The wireless channel bandwidth. 37 4.4 Administration 4.4.1 System Management Administrator Settings ● Account: You are allowed to set your own account name. Default is admin. ● Password: You are allowed to set your own password. Default is admin. ● Click Apply to save the change. 38 4.4.2 Firmware Upgrade Upgrading the newly improved version of the firmware allows you to use newly integrated features. Firmware Upgrade ● Location: Click Browse to select the new firmware image file you have downloaded to your PC. Once the correct file is selected, click Apply to update the firmware of your device. Note: DO NOT perform any actions while the firmware is being upgraded. ● The system will automatically reboot once the upgrade is complete. You will be returned to the Status page. 39 4.4.3 Settings Management These functions allow you to save a backup of the current configuration of your device to a defined location on your PC, to restore a previously saved configuration, and to restart your device with the factory default settings. This is useful if you wish to experiment with different settings, knowing that you have a backup in hand in case any mistakes occur. Export Settings ● Export Button: Click Export to open or save the backup file. Then, select the location to store the setting file on your PC. You may also change the name of the file if you wish to keep multiple backups. Note: It is advisable that you should backup your device configuration before making any changes to your device configuration. Import Settings ● Settings file location: Click Browse to select a file from your PC to restore. You should only restore your device setting that has been generated by the Backup function which is created with the current version of the device firmware. Settings files saved to your PC should not be manually edited in any way. ● Select the settings files you wish to use, and press Import to load the setting into the device. 40 4.4.4 Restart These functions allow you to restart the device to factory default setting after you have accidentally changed your settings that may result in undesirable outcome. Restart ● Restart device with Factory Default Settings or Current Settings to determine how the AP will restart. Click the Restart button to restart your device. The system will automatically reload Status page after reboot complete ● You may also reset your device to factory settings by holding the small Reset pinhole button for more than 2 seconds until the WLAN LED blinking and then release it. Note: Do NOT perform any actions while the device is being restarted. 41 Chapter 5: Troubleshooting If your device does not function properly, please refer to the suggested solutions provided in this chapter. If your problems persist or the suggested solutions do not meet your needs, please kindly contact your service provider for support. Problems with the device Problem Suggested Solutions I forgot my password. First, try entering the default user name and password: User Name: admin; Password: admin (Both the User Name and Password are case sensitive, so make sure that CAPS LOCK is not on when entering this information). If this fails, restore your device to its factory default settings and then enter the default user name and password. I can not access the LOGIN • Ensure you are using the correct IP address. (Default is Web Configuration Interface. 192.168.1.253.) • Check the hardware connections and ensure all LEDs are behaving as excepted. • Ensure your computer’s IP address is in the same subnet as the Ethernet Access Point device. • Check to see if your browser has Java, JavaScript, or ActiveX enabled. If you are using Internet Explorer, click Refresh to ensure that the Java applet is loaded. • Try closing the browser and re-launching it. • Reset the device to factory defaults and try to acess the Ethernet Access Point with the default IP address. How do I reset the Ethernet There are two ways to reset factory default settings: Access Point? • Hardware Reset To perform a hardware reset, hold down the reset button for more than 2 secondsand release it. • Software Reset To initiate a software reset, select Administration > Restart, click Factory Default Setting radio box and press Apply button to initiate the restart process. Then wait for about 35 seconds. Note: Restoring to factory default will wipe out all the configurations you have previously set. You are strongly advised to create a backup copy of the settings before resetting the device. I can not start my Ethernet Please check your power supply is working. Wall Plug Ethernet Access Point device. Access Point device operates from the power supplied by the home electrical wiring and can not operate without a working power supply. 42 Appendix: Product Support & Contact If you come across any problems please contact the dealer from where you purchased your product. MAC OS is a registered Trademark of Apple Computer, Inc. Windows 98, Windows NT, Windows 2000, Windows Me, Windows XP, Windows Vista and Windows 7 are registered Trademarks of Microsoft Corporation. 43 TW-525 WLAN AP 11n WLAN-tukiasema Ohjekirja Tammikuu 2011 2 Sisällysluettelo Kappale 1: Tuote Tietoa laitteesta......................................................................4 Ominaisuudet.........................................................................6 Tekniset tiedot........................................................................7 Kappale 2: Laitteen asennus Paketin sisältö........................................................................9 Laitteen esittely....................................................................10 Laitteiston asennus................................................................ 11 Sovittimen kytkentä................................................................12 Kappale 3: Hallintaohjelman käynnistys Verkkoyhteyden asetuksien hallinta…….…......................................17 Tehdasasetukset....................................................................23 Hallintaohjelmaan kirjautuminen................................................24 Kappale 4: Asetusten muuttaminen Tila….................................................................................26 Tila..............................................................26 Tilastot.........................................................27 Lähiverkon asetukset………….....................................................28 WLAN-asetukset………………….……................................................30 Perusasetukset................................................30 Turvallisuusasetukset........................................34 Lisäasetukset…………..........................................37 WPS………………………….........................................38 WLAN-laitteiden lista........................................39 AP-asiaskastila (tukiasema ja WLAN asiakas)............38 Automamattinen WDS-tila ………………………………………….29 Työkalut..............................................................................44 Käyttäjän hallinta……........................................44 Ohjelmistopäivitys….........................................45 Asetuksien hallinta…….......................................46 Kappale 5: Ongelmatilanteita 3 Tietoa laitteesta TW-525 WLAN AP 11n -laitteen erityisominaisuus on sen sisäänrakennettu 802.11n-tukiasema, joka mahdollistaa nopean langattoman verkon entistä pienemmillä katvealueilla. Kytke laite kiinni verkkoyhteyteen, ja langaton verkkosi on valmis. Helppo asentaa Sovittimen asennus ei vaadi mitään ylimääräisiä työkaluja. Kytke vain laite pistorasiaan, ja yhdistä se Ethernet-kaapelilla modeemiin, jolloin kaikki on valmista turvallisten langattomien verkkoyhteyksien luontiin. Entistä laajempi langaton kantama Sisäänrakennetun 802.11n langattoman tukiaseman avulla sovitin voi muodostaa langattomia yhteyksiä, jotka toimivat huomattavasti nopeammin ja laajemmalle kuin 802.11b -laitteilla. Laite tukee tiedonsiirtoa jopa 300Mbps ja on yhteensopiva 802.11b / g –laitteiden kanssa. WPA-PSK- / WPA2-PSK- ja WEP- toiminnot sallivat yhteyden suojaamisen ulkopuolisilta käyttäjiltä. WPS-toiminto puolestaan sallii suojatun yhteyden muodostuksen napinpainalluksella. Ominaisuudet • IPTV-tuki • 10/100 BaseT Ethernet -tuki • IPv4/IGMPv1-3 Langaton verkkoyhteys • Yhteensopiva IEEE 802.11n, 802.11g ja 802.11b -standardien kanssa • 2.4 GHz–2.484 GHz taajuusalue • Automaattinen kanavavalinta • Tiedonsiirtonopeus jopa 300Mbps • WPS-toiminto helpottamassa verkon suojaamista • Salaus 64/128 bittinen WEP tai WPA-PSK/WPA2-PSK 4-tukiaseman tunnuksen käyttö 4 Tekniset tiedot Protokollat Standardit TDMA, CSMA/CA Ethernet-määritykset: IEEE 802.3, IEEE 802.3x, IEEE 802.3u,Auto MDI/MDIX Modulointi OFDM - 1155 carriers,1024 / 256 / 64 / 16 / 8 QAM, QPSK, BPSK & ROBO Windows 98 / 98SE / Me / 2000 / XP / Vista / 7; Mac OsX; Linux; muut 10/100 Base-T Ethernet- sekä langattomat laitteet 100~240V AC, 50~60Hz Suojaus: OCP, OVP, SCP Tuetut käyttöjärjestelmät Virtalähde Fyysiset rajapinnat AC-virtapistoke 2 kiinteää antennia WPS-painike Reset-painike RJ-45 yhteensopiva LED-merkkivalot: • WLAN • POWER • ETH (Ethernet Link/Act) Ulkomitat Leveys: 112.4 mm Syvyys: 77.4 mm Korkeus: 53 mm Käyttölämpötila: 0°C ~ 40°C Varastointilämpötila: -20°C ~ 70°C Kosteus: 20 ~ 95% Käyttölämpötila / Kosteus 5 Kappale 2: Laitteen asennus Paketin sisältö TW-525 WLAN AP 11n -sovitin + sähköverkon adapteri Ohjekirja Ethernet (CAT-5 LAN) -kaapeli Turvallisuusvaroituksia 1. Älä käytä sovitinta kosteassa tai korkeissa lämpötiloissa. 2. Älä avaa tai korjaa laitetta itse. 3. Vältä laitteen ja sen lisäosien käyttöä ulkotiloissa. 4. Pidä laitetta tukevalla alustalla. 5. Sovitin on turvallisinta kytkeä suoraan seinässä olevaan pistorasiaan. Jatkojohtojen käyttö saattaa heikentää yhteyttä tai vaikuttaa laitteen suojatoimintoihin. 6 Laitteen esittely Merkkivalojen ja painikkeiden kuvaukset WLANmerkkivalo Virtamerkkivalo ETHmerkkivalo WPS-painike Sync-painike Reset-painike Ethernetportti Virtaliitin Pistotulpan kanta Valo palaa vihreänä, kun langaton yhteys on kytketty päälle. Vilkkuu, kun tiedostoja lähetetään tai vastaanotetaan. Vilkkuu nopeasti, kun WPS on käytössä. Palaa vihreänä, kun laite on kytketty virtaan. (EthernetLink/Act) Palaa vihreänä, kun laite on yhdistetty toiseen laitteeseen Ethernet-portin kautta. Vilkkuu, kun tiedostoja lähetetään tai vastaanotetaan. Painikkeen avulla voit muodostaa suojatun yhteyden napinpainalluksella. Painiketta käytetään yhteyden muodostamiseksi muihin sähköverkon sovittimiin. Paina 0,5-3 sekuntia ja vapauta asettaaksesi laitteen sähköverkon sync-tilaan. Paina painiketta yli 2 sekuntia palauttaaksesi laitteen tehdasasetuksille. Ethernet-porttiin voidaan RJ-45 Ethernet-kaapelilla kytkeä mikä tahansa laite, jossa on Ethernet-liitäntä (esim. Tietokone, reititin, pelikonsoli...) Laite muodostaa lähiverkkoyhteyden sekä saa virtansa virtaliittimen kautta. Asenna pistotulppa tähän kantaan. HUOMIO: Älä poista ja uudelleen asenna pistotulppaa useasti! Tämä voi vahingoittaa laitetta. 7 Pistotulpan asennus Aseta pistotulppa paikalleen ja käännä sitä oikealle alla olevien kuvien mukaisesti. 8 Sovittimen kytkentä Yksittäisen laitteen kytkentä on erittäin helppoa alla olevien kuvien mukaan toimittaessa: Verkkovirtaan kytkeminen Kytke laite seinässä olevaan pistorasiaan, jolloin se saa automaattisesti virtaa Lähiverkkoyhteys Yhdistä laite Ethernet-kaapelin avulla kytkemällä kaapelin toinen pää laitteen Ethernet-porttiin ja toinen pää haluamasi laitteen Ethernet-porttiin. TW-525 –sovittimesi on nyt käyttövalmis! 9 Kappale 3: Hallintaohjelman käynnistys TW-525 -sovittimen asetuksia voi muuttaa helposti Internet-pohjaisella käyttäjäystävällisellä hallintaohjelmalla. Konfigurointiin käytettävässä koneessa tulee olla asennettuna Ethernet-verkkosovitin. Selaimen on suositeltavaa olla Internet Explorer 7, Mozilla Firefox, Safari 4 tai jokin uudempi. Sovittimen tulee olla kiinni tietokoneessa suoraan Ethernet-kaapelilla tai kytkimen kautta. Tietokone tulee asettaa niin, että se saa IP-osoitteen DHCP-palvelimen kautta tai sillä on kiinteä IP-osoite samasta aliverkosta, kuin sovittimen IP-osoite. Laitteen oletus IP-osoite on 192.168.0.253 ja aliverkon peite 255.255.255.0. Tietokoneen verkkoasetukset tulee siis asettaa niin, että se käyttää samaa aliverkkoa, ja sen IP-osoite on väliltä 192.168.0.1 - 192.168.0.252. Helpoin tapa on asettaa PC niin, että se noutaa automaattisesti IP-osoitteen DHCP-ohjelman avulla. Mikäli hallintaohjelmaan pääsy tuottaa ongelmia, kannattaa tietokoneen palomuuriohjelma kytkeä pois päältä, sillä se saattaa häiritä sovittimen hallintakäyttöliittymään pääsyä. Seuraavilla sivuilla on ohjeet siitä, kuinka tietokoneen verkkoasetuksia muutetaan niin, että sovittimen hallintakäyttöliittymään pääsee kirjautumaan. 10 Verkkoyhteyden asetuksien hallinta Windows 7 1. Valitse työpöydän alalaidasta ”Käynnistä”- palkista ”Ohjauspaneeli”. 2. Ohjauspaneelissa tuplaklikkaa ”Verkkoyhteydet”kuvaketta 3. Tuplaklikkaa ” Verkko- ja jakamiskeskus”- kuvaketta 4. Ikkunan avauduttua klikkaa vasemmalta valikosta ”Muokkaa sovittimen asetuksia”. 5. Klikkaa hiiren oikealla painikkeella ”Lähiverkkoyhteys”kuvaketta. Valitse ”Ominaisuudet”. 11 6. Valitse listasta ”Internet Protocol Version 4 (TCP/IPv4). Paina sitten ”Ominaisuudet"-nappia 7. Valitse ”Käytä seuraavaa IP-osoitetta”, ja määritä IP-osoitteeksi ja aliverkon peitteeksi kuvan osoittamat arvot. IP-osoite: 192.168.0.11 Aliverkon peite: 255.255.255.0 8. Valitse myös ”Käytä seuraavaa DNS-palvelimen osoitetta, ja klikkaa OK tallentaaksesi asetukset. 9. Klikkaa vielä OK ”Lähiverkkoyhteys”ikkunassa asettaaksesi uudet asetukset. 12 Windows Vista 1. Valitse työpöydän alalaidasta ”Käynnistä”palkista ”Verkko”. 2. Klikkaa ylävalikosta esiin ”Verkko- ja jakamiskeskus”. 3. Ikkunan avauduttua klikkaa vasemmalta valikosta ”Hallitse verkkoyhteyksiä”. 4. Klikkaa hiiren oikealla painikkeella ”Lähiverkkoyhteys”kuvaketta. Valitse ”Ominaisuudet”. 13 5. Valitse listasta ”Internet Protocol Version 4 (TCP/IPv4). Paina sitten ”Ominaisuudet”-nappia 6. Valitse ”Käytä seuraavaa IP-osoitetta”, ja määritä IPosoitteeksi ja aliverkon peitteeksi kuvan osoittamat arvot. IP-osoite: 192.168.0.11 Aliverkon peite: 255.255.255.0 7. Valitse myös ”Käytä seuraavaa DNS-palvelimen osoitetta”, ja klikkaa OK tallentaaksesi asetukset. 8. Klikkaa vielä OK ”Lähiverkkoyhteys”ikkunassa asettaaksesi uudet asetukset. 14 Windows XP 1. Valitse työpöydän alalaidasta ”Käynnistä”palkista ”Ohjauspaneeli”. 2. Ohjauspaneelissa tuplaklikkaa ”Verkkoyhteydet”kuvaketta 3. Tuplaklikkaa ”Lähiverkkoyhteys”kuvaketta 4. Lähiverkkoyhteydetikkunassa klikkaa ”ominaisuudet” painiketta 15 5. Valitse listasta ”Internet Protokolla (TCP/IP). Paina sitten ”Ominaisuudet"-nappia 6. Valitse ”Käytä seuraavaa IPosoitetta”, ja määritä IPosoitteeksi ja aliverkon peitteeksi kuvan osoittamat arvot. IP-osoite: 192.168.1.11 Aliverkon peite: 255.255.255.0 7. Valitse myös ”Käytä seuraavaa DNSpalvelinosoitteita, ja klikkaa OK tallentaaksesi asetukset. 8. Klikkaa vielä OK ”Lähiverkkoyhteys”ikkunassa asettaaksesi uudet asetukset. 16 Tehdasasetukset Ennen asetusten muuttamista tulee huomioida seuraavat oletusasetukset: Hallintaohjelma (käyttäjätunnus ja salasana) Käyttäjätunnus: admin Salasana: admin Lähiverkon IP-asetukset IP-osoite: 192.168.0.253 Aliverkon peite: 255.255.255.0 WLAN-asetukset SSID: wlan_ap Salasana: laitteen MAC-osoite (pohjassa oleva tarra) DHCP-palvelin DHCP-palvelin on pois päältä. IP-alueen ensimmäinen osoite: 192.168.0.100 IP-osoitteiden määrä oletuksena: 101 17 Hallintaohjelmaan kirjautuminen Sovittimen asetuksien muutos tapahtuu selainpohjaisella hallintaohjelmalla. Hallintaan päästäksesi sinulla tulee olla Internet Explorer 7, Mozilla Firefox, Safari 4 tai jokin uudempi selain. Hallintaohjelman käytöstä lisää seuraavassa kappaleessa. Avaa Internet-selain ja kirjoita osoiteriville laitteesi IP-osoite, oletuksena 192.168.0.253, ja paina ”Enter”. Aukeaa ikkuna, joka pyytää käyttäjätunnusta ja salasanaa. Oletussalasana ja käyttäjätunnus ovat ”admin” ja ”admin”. Nyt olet onnistuneesti kirjautunut hallintaohjelmaan! Etusivulle avautuu laitteen tiedot - taulukko. TW-525 hallintaikkuna 18 Kappale 4: Asetusten muutos Kirjauduttuasi hallintaohjelmaan voit muuttaa tarvitsemiasi asetuksia. Hallintaohjelman etusivulla näet vasemmassa sivupalkissa valikon, josta pääset muuttamaan eri asetuksia: ♣ Tila Tila Tilastot ♣ Lähiverkon asetukset LAN ♣ WLAN-asetukset Perusasetukset Turvallisuusasetukset Lisäasetukset WPS WLAN-laitteiden lista ♣ Työkalut Käyttäjän hallinta Ohjelmistopäivitys Asetuksien hallinta ♣ Kieli Suomi Englanti Hallintaohjelma on oletuksena englanniksi. Kielen saat vaihdettua suomeksi ”Language”valikosta valitsemalla ”Finnish”. Tarkemmat tiedot jokaisesta kohdasta seuraavissa kappaleissa. 19 Tila Tila Järjestelmä Malli: Laitteen malli Ohjelmistoversio: Näyttää laitteen ohjelmistoversion ja sen luontipäivän. Järjestelmän käynnissäoloaika: Näyttää järjestelmän käynnissäoloajan. LAN LAN IP-osoite: Lähiverkon IP-osoite. LAN Aliverkon peite: Lähiverkon aliverkon peite. LAN MAC-osoite: Laitteen MAC-osoite. WLAN WLAN-palvelu: Langattoman yhteyden tila. SSID: Langattoman verkkosi nimi. Kanava: Langattoman verkon käyttämä kanava. 20 Tilastot Muisti Muistia yhteensä: Näyttää laitteen kokonaismuistin (kilotavuissa). Muistia jäljellä: Näyttää jäljellä olevan muistin määrän (kilotavuissa). LAN LAN Rx-paketteja: Näyttää vastaanotettujen pakettien lukumäärän. LAN Rx-tavuja: Näyttää vastaanotetun pakettiliikenteen (tavuissa). LAN Tx-paketteja: Näyttää lähetettyjen pakettien lukumäärän. LAN Tx-tavuja: Näyttää lähetettyjen pakettien määrän (tavuissa) . 21 Lähiverkon asetukset LAN IP-osoite Syötä haluamasi IP-osoite. Oletus on 192.168.0.253. Aliverkon peite: Syötä haluamasi aliverkon peite. Oletus on 255.255.255.0. LAN2: Tämä toiminto sallii useiden virtuaalisten IP-rajapintojen luomisen laitteelle. Sen avulla voit käyttää useaa eri verkkoa samaan aikaan. LAN2toiminnon takia tähän ei tarvita erillistä laitetta. Oletusasetuksena toiminto on pois päältä. Jos haluat kytkeä IP alias –toiminnon päälle. LAN2 IP-osoite: Määritä haluamasi LAN2 IP-osoite. LAN2 aliverkon peite: Määritä aliverkon peite LAN2:lle. DHCP tila: Voit kytkeä DHCP-palvelimen päälle halutessasi. Oletuksena toiminto on pois pältä. Lisää tietoja toiminnosta ja sen asettamisesta seuraavalla sivulla. UPNP: UPnP-toiminto tarjoaa mahdollisuuden vertaisverkon luomiseen PC:ille ja muille laitteille. Oletus on pois päältä. Voit halutessasi kytkeä toiminnon päälle. Klikkaa ”Tallenna” tallentaaksesi asetukset tai ”Peruuta” palauttaaksesi edelliset asetukset. 22 DHCP-palvelin DHCP-palvelin jakaa verkkoon liittyneille laitteille IP-osoitteita. DHCP tila: Määrittääksesi DHCP-palvelimen ominaisuuksia, valitse valikosta ”Palvelin”. Oletuksena toiminto on pois päältä. IP-alueen ensimmäinen ja viimeinen IP-osoite: Määritä raja-arvot sille IP-alueelle, jolta haluat palvelimen jakavan IP-osoitteita asiakkaille. Oletusarvona on 192.168.0.100 - 192.168.0.200. Aliverkon peite: Määritä aliverkon peite määrittämällesi verkko-osoitteelle. Oletuksena on 255.255.255.0. Laina-aika: Määritä se aika (sekunneissa), jonka palvelimen tarjoamat IPosoitteet ovat voimassa. Tämän ajan päätyttyä DHCP-asiakkaiden tulee pyytää uusi IP-osoite palvelimelta. Oletuksena on 86400. Kiinteä sääntö: Halutessasi voit määrittää kiinteän IP-osoitteen tietyille MAC-osoitteille. Näiden osoitteiden tulee olla yllä määrittämäsi IP-alueen ulkopuolella. Voit määrittää enintään kolme MAC / IP –paria. 23 WLAN-asetukset Perusasetukset Langaton verkko WLAN tila: Langaton verkko on oletuksena päällä. Jos haluat kytkeä langattoman verkon pois päältä, valitse ”Pois päältä”. Verkon tyyppi: Oletuksena on ”11b/g/n”, joka yhdistää eri tapoja. Jos et ole varma, tai jos sinulla ei ole sekä 11b, 11g ja 11n laitteita verkossasi, jätä oletusvalinta. Jos sinulla on vain 11b, 11g tai molemmat, valitse sopiva vaihtoehto listasta (11b / 11g / 11b/g ). Nimen lähetys (SSID): SSID on langattomalle verkolle määritelty nimi, joka näkyy langattoman verkon käyttäjille. Vaihtamalla nimen persoonalliseksi takaat sen, että käyttäjät osaavat liittyä oikeaan verkkoon. HUOMIO: Nimi tunnistaa isot ja pienet alkukirjaimet, ja voi olla enintään 32 merkkiä pitkä. BSSID: (Broadcast SSID) Tästä valikosta voit valita, haluatko langattoman verkkosi näkyvän muille käyttäjille. Oletuksena toiminto on pois päältä. Jos haluat verkkosi näkyvän listassa, jolloin käyttäjät voivat liittyä siihen, valitse päällä. 24 Kanava: Kanava, jota langaton verkkosi käyttää. Huomio: langaton verkko saattaa heiketä, jos samalla kanavalla on useita käyttäjiä. Tällöin kanavan vaihto usein auttaa. Kanavan kaistanleveys: Valitse joko 20 MHz tai 20/40 MHz. Suurempi kaistanleveys sallii nopeamman yhteyden. BSSID: Näyttää laitteen MAC-osoitteen. Nopeus: Käyttäessäsi 11b/g mixed mode, 11b only tai 11g only –vaihtoehtoja, voit määrittää haluamasi siirtonopeuden valikosta. Oletuksena on Auto = automaattinen. WDS (Wireless Distribution System) WDS on toiminto, joka sallii langattoman yhteyden toisten langattomien tukiasemien kanssa. Se on helppo käynnistää määrittämällä halutun tukiaseman MAC-osoite, jolloin ilman lisälaiteitta saadaan aikaiseksi laajempi verkko. WDS tila: WDS on oletuksena pois päältä. Kytkiessäsi WDS:n päälle avautuu valikko, johon asetetaan halutut WDS-asetukset. 25 Lazy tila Lazy tilassa WDS-kumppanit voidaan havaita automaattisesti. Phy tila: Valitse haluamasi Phy-tapa valikosta. Vaihtoehtoja on 4: CCK, OFDM, HTMIX ja GREENFIELD. Salauksen tyyppi: Voit valita haluamasi salaustyypin seuraavista vaihtoehdoista: WEP, TKIP, AES tai ei mitään. Oletuksena on None = salaus on pois päältä. Jos valitset salauksen, alas avautuu rivi, johon voit määrittää salausavaimen. Bridge tila Bridge tilassa tukiasema toimii langattomana siltana, eikä vastaa langattomiin pyyntöihin. Phy tila: Valitse haluamasi Phy-tapa valikosta. Vaihtoehtoja on 4: CCK, OFDM, HTMIX ja GREENFIELD. Salauksen tyyppi: Voit valita haluamasi salaustyypin seuraavista vaihtoehdoista: WEP, TKIP, AES tai ei mitään. Oletuksena on None = salaus on pois päältä. Jos valitset salauksen, alas avautuu rivi, johon voit määrittää salausavaimen. WLAN-tukiaseman MAC-osoite: Määritä tähän kenttään sen tukiaseman MAC-osoite, johon haluat liittää laitteesi. Samoin tulee laitteesi MAC-osoite liittää vastakkaiseen tukiasemaan, jotta kommunikointi niiden välillä onnistuisi. 26 Repeater tila Repeater tilassa tukiasema toimii toistajana yhdistäen kaksi tukiasemaa. Erona Bridge tilaan on se, että Repeater tila sallii langattomat pyynnöt. Phy tila: Valitse haluamasi Phy-tapa valikosta. Vaihtoehtoja on 4: CCK, OFDM, HTMIX ja GREENFIELD. Salauksen tyyppi: Voit valita haluamasi salaustyypin seuraavista vaihtoehdoista: WEP, TKIP, AES tai ei mitään. Oletuksena on None = salaus on pois päältä. Jos valitset salauksen, alas avautuu rivi, johon voit määrittää salausavaimen. WLAN-tukiaseman MAC-osoite : Määritä tähän kenttään sen tukiaseman MAC-osoite, johon haluat liittää laitteesi. Samoin tulee laitteesi MAC-osoite liittää vastakkaiseen tukiasemaan, jotta kommunikointi niiden välillä onnistuisi. 27 Automaattinen WDS 5-tukiasemaa Ympäristö Asetus Muodosta yhteys laitteen hallinta IP-‐osoitteeseen 192.168.0.253 28 Käyttäjän nimi / User Name: admin Salasana / Password: admin Status 29 Automaattinen WDS-toiminnon asetus Paina WPS näppäintä Paina WPS näppäintä yli 10 sekuntia kunnes WLAN LED vilkkuu hitaasti. 30 Käyttöliittymässä –virkistä näyttö uudelleen Ohjelmisto kytkee päälle WDS -‐toistin tilan ja etsii muut tukiasemat AP MAC address (Tukiasemien mac tulee alkaa 00:1E:AB ja 00:13:D3). Salaus on WPA ja automaattinen. Lopputulos on toimiva IP –liikenne koko WDS verkossa. 31 32 Turvallisuusasetukset Salauksen tyyppi: Voit valita haluamasi salauksen langattomalle verkollesi. Vaihtoehtoja ovat WEP, WPA tai ei mitään. Langattoman verkon salaus on erittäin suositeltavaa turvallisuussyistä. Suosittelemme WPA-salauksen käyttöä, joka on laitteessa oletuksena. Lisää WEP- ja WPA-salauksesta seuraavalla sivulla. MAC-suodatus Tästä valikosta voit rajoittaa, mitkä MAC-osoitteet pääsevät liittymään langattomaan verkkoosi. Oletuksena toiminto on pois päältä. A) Jos haluat sallia vain tietyt MAC-osoitteet Valitse suodatus-valikosta Salli, ja määritä MAC-osoite -kenttään niiden laitteiden MAC-osoitteet, joiden pääsyn verkkoon haluat sallia. B) Jos haluat torjua vain tietyt MAC-osoitteet Valitse suodatus-valikosta Estä, ja määritä MAC-osoite -kenttään niiden laitteiden MAC-osoitteet, joiden pääsyn verkkoon haluat torjua. 33 WEP OPEN / WEP SHARED / WEP AUTO Salauksen tyyppi: Valitse WEP OPEN, WEP SHARED tai WEP AUTO valikosta. Yleensä OPEN (avoin) on hyvä vaihtoehto. WEP (Wire Equivalence Protection) Oletusavain: Valitse oletuksena käytetty salasana (oletuksena Avain 1). WEP-avain (1~4): Syötä kenttään 1 haluamasi salausavain. Halutessasi voit määrittää neljä eri salasanaa eri käyttäjille. o Mikäli käytetään 64 bit-salausta ja hex-vaihtoehtoa, syötetään 10 merkkiä (0-9, a-z, A-Z) o Mikäli käytetään 128 bit-salausta ja hex-vaihtoehtoa, syötetään 26-merkkiä (0-9, a-z, A-Z) o Mikäli käytetään 64 bit-salausta ja ascii-vaihtoehtoa, syötetään 5 merkkiä o Mikäli käytetään 128 bit-salausta ja ascii-vaihtoehtoa, syötetään 13 merkkiä 34 WPA-PSK / WPA2-PSK / WPAPSK/WPA2PSK mix mode Laitteessa on oletuksena asetettu WPA-salaus, jonka salasanana on sovittimen MAC-osoite. Tämän osoitteen löydät laitteen pohjasta. Halutessasi voit muuttaa näitä asetuksia. Salauksen tyyppi: Valitse WPA-PSK tai WPA2-PSK valikosta WPA WPA-algoritmi: Valittavissasi on kolme WPA algoritmia: TKIP, AES & TKIPAES (ei käytettävissä WPA-PSK-salauksessa). Salausavain: Syötä haluamasi salasana. Salasanan tulee olla 8-63 merkkiä pitkä, ja se erittelee isot ja pienet alkukirjaimet. Avaimen uudistamisväli: Määritä haluamasi aikaväli (sekunneissa), jonka välein tukiasema päivittää langattomasti liittyneiden laitteiden avaimen. Päivitys tapahtuu automaattisesti. Oletuksena on 3600 sekuntia. Huomautus: Liian alhainen avaimen uudistamisväli voi johtaa langattoman verkkoyhteyden pätkimiseen! 35 Lisäasetukset Lisäasetukset Lähetysteho: Määritä haluamasi TX Power –määrä, joka vahvistaa langattoman lähetyksen vahvuutta. Voit määrittää luvun väliltä 0 (pienin) 100 (suurin). Oletuksena on 100. Lähetyspurske: Tämä toiminto aktivoi lähetyksen aikavälin vahvistaen välitystä. Oletuksena toiminto on päällä. Halutessasi voit kytkeä sen pois päältä. Wi-Fi Multimedia WMM: Tämän toiminnon avulla voit kontrolloida liikenteen etuoikeuksia. Liikenne on jaettu neljään kategoriaan: ääni, video, Best effort ja taustaliikenne. Oletuksena toiminto on päällä. Halutessasi voit kytkeä sen pois päältä. APSD: Automatic Power Save Delivery (APSD) on tehokas virransäästöohjelma, joka on erityisen käytännöllinen esimerkiksi VoIPpuhelimia käytettäessä. Voit halutessasi kytkeä toiminnon päälle. Oletuksena toiminto on pois päältä. 36 AP-asiakastila (linkitys toiseen tukiasemaan) Tämä on uusi toiminto jossa tukiasema toimii kuten ennen mutta myös edelleen linkkinä toiseen tukiasemaan. Tämä toiminto on huomattavasti helpompi ja nopeampi kuin WDS –tila verkon laajentamiseen. Valitse haluttu tukiasema listalta jonne haluat pitää yhteyttä ja yhdistä. (2 eri yhteyttä voidaan linkittää) Langattomien tukiasemien lista Listalla näet kaikki mahdolliset tukiasemat ja niiden nimet sekä onko ne lukittu salasanoilla vai ei. Valitse listalta haluttu kohde ja paina (Apply / Talleta) painiketta. AP-asiakastilan valinta Valitse apply/talleta –näppäin jos haluat aktivoida yhteyden ja anna pyydetyn kohteen salasana. 37 WPS WPS-toiminto on suunniteltu salattujen langattomien verkkojen asennuksen helpottamiseksi kotona tai pienyrityksissä. Toiminnon avulla voit asentaa verkon pelkästään syöttämällä PIN-koodin tai painamalla nappia. WPS: WPS on oletuksena päällä. Halutessasi voit kytkeä sen pois päältä. WPS-salaus WPS tila: Valitse, haluatko toiminnon toimivan PIN-koodilla (PIN) tai nappia painamalla (PBC) Huomio: Toinen tapa kytkeä WPS toimivaksi on painaa sovittimen WPS-nappia yhtäjaksoisesti useamman sekunnin ajan, jolloin yhteys muodostuu automaattisesti. PIN: Valitessasi PIN-vaihtoehdon ilmestyy kenttä, johon voit määrittää sen PIN-koodin, jota haluat käytettävän. 38 WPS–yhteenveto WPS-tila: Näyttää WPS:n tilan. WPS päällä: Näyttää tämänhetkisen WPS-asennuksen tilan. WPS SSID: Näyttää WPS-verkon nimen. WPS-autentikoinnin tyyppi: Näyttää WPS:n varmistustavan. WPS-salauksen algoritmi: Näyttää WPS:n salaustyypin. WPS-oletusavain: Näyttää WPS-salausavaimen numeron. WPS-avain(ASCII): Näyttää WPS -avaimen (ASCII merkkejä). AP PIN: Näyttää tukiaseman PIN-koodin. Muista tallentaa tekemäsi muutokset klikkaamalla ”Tallenna”. WLAN-laitteiden lista Listasta näet langattomaan verkkoon liittyneiden laitteiden tiedot. Langaton verkko MAC-osoite: Näyttää kaikkien verkkoosi liittyneiden laitteiden MAC-osoitteet Tunniste: Näyttää laitteiden Association ID:n, eli tunnisteen. Virransääst.: Power Save Mode, eli virransäästötila. MimoPS: MIMO virransäästötila. MIMO, Multiple-input and multiple-output, viittaa useiden antennien käyttöön sekä lähetettäessä ja vastaanotettaessa. MCS: Modulation and Coding Scheme = tiedonsiirtomenetelmä Kaista: Verkon kaistaleveys. 39 Työkalut Käyttäjän hallinta Järjestelmänvalvojan asetukset Voit halutessasi muokata käyttäjätunnusta ja salasanaa, joilla hallintaohjelmaan kirjaudutaan sisään. Salasanan vaihto ei ole pakollista, sillä hallintaohjelmaan pääsevät ainoastaan luomaasi verkkoa käyttävät laitteet. Käyttäjänimi: Kirjoita kenttään haluamasi käyttäjätunnus. Oletuksena on ”admin”. Salasana: Kirjoita haluamasi salasana. Oletuksena on admin. Huomio: Muista painaa uusi salasana mieleesi, jotta pääset takaisin hallintaohjelmaan! Klikkaa ”Tallenna” tallentaaksesi asetukset. 40 Ohjelmistopäivitys Ohjelmiston päivitys uusimpaan mahdolliseen, antaa sinun hyödyntää laitteen uusimpia ominaisuuksia. Ohjelmistopäivitykset voit ladata TeleWell Oy:n sivuilta osoitteesta www.telewell.fi. Ohjelmistopäivitys Sijainti: Klikkaa ”Selaa” etsiäksesi lataamasi päivitystiedoston. (Tiedosto tulee tarvittaessa purkaa ensin.) Klikkaa ”Päivitä” päivittääksesi uuden ohjelmiston. Huomio: Odota, kunnes päivitys on valmis, ennen kuin teet mitään muuta! Ohjelmistopäivityksen lopuksi hallintaohjelma käynnistyy automaattisesti uudelleen. Ohjelma palaa etusivulle. 41 Asetuksien hallinta Asetuksien varmuuskopiointi Lataa-nappi: Tallentamalla nykyiset asetuksesi tietokoneellesi, voit luoda varmuuskopion, jonka voit tarvittaessa palauttaa. Tämä on kätevää, jos haluat kokeilla erilaisia asetuksia, sillä voit aina pahimmassa tapauksessa palauttaa tallentamasi asetukset. Klikkaa ”Lataa” ja valitse sijainti, johon haluat tallentaa tiedoston. Voit vaihtaa tiedoston nimeä tarpeen mukaan. Huomio: Asetusten tallennus ennen niiden muokkaamista on suositeltavaa. Asetuksien palautus Asetustiedoston sijainti: Halutessasi palauttaa aiemmin tallentamasi asetukset, valitse ”Selaa”, ja valitse kyseinen tiedosto koneeltasi. Vain yllä olevalla asetusten tallennus-toiminnolla luotujen tiedostojen palautus on suositeltavaa. Laitteelle asennettavia tiedostoja ei tule muokata manuaalisesti! Klikkaa ”Palauta” palauttaaksesi tallentamasi asetukset. Tehdasasetuksien palauttaminen Tehdasasetukset-nappi: Mikäli olet vahingossa vaihtanut asetuksia eitoivotusti, voit helposti palautta laitteen tehdasasetuksille ”Tehdasasetukset”-nappia painamalla. Tehdasasetuksille palautus onnistuu myös sovittimen pohjassa olevaa Resetnappia painamalla pitkän esineen avulla yli 2 sekunnin ajan. 42 Kappale 5: Ongelmatilanteita Jos laitteesi käytössä esiintyy ongelmia, tarkista alla olevasta listasta mahdollisia ratkaisuja niiden ratkaisuun. Jos ongelmat jatkuvat, tai listassa ei ole ratkaisua ongelmaasi, ota yhteyttä huoltoomme. 43 Ongelma Ratkaisu Unohdin salasanani Yritä ensin kirjautua sisään käyttäen oletuskäyttäjänimeä ja salasanaa. Käyttäjänimi: admin Salasana: admin Molemmat kentät erottelevat pienet ja isot kirjaimet, joten tarkista, ettei CAPS LOCK ole jäänyt vahingossa päälle. Jos tämä ei toimi, palauta laite tehdasasetuksille Reset-napista, jolloin pääset kirjautumaan hallintaan oletusasetuksilla. En pääse hallintaohjelmaan Varmista aluksi, että olet kiinni sovittimessa Ethernet-kaapelin kautta. Tämän jälkeen varmista, että laitteeseesi on asetettu kiinteä IP-osoite, ja että käytät oikeaa IP-osoitetta (oletuksena 192.168.0.253). Laitteessasi tulee olla sama IP-osoite asennettuna kuin sovittimessa. Varmista, että selaimessasi on Java, Javascript tai ActiveX kytketty päälle. Mikäli käytät Internet Exploreria, klikkaa Päivitä varmistaaksesi, että Java applet on ladattu. Koita sulkea selain ja avata se uudelleen. Jos mikään ei toimi, palauta sovitin tehdasasetuksille Reset-napista, ja koita kirjautua sisään oletus IPosoitteella. 44 Kuinka palautan sovittimen tehdasasetuksille? Sovitin ei käynnisty Tehdasasetuksille palautuksen voi tehdä kahdella tavalla: 1) Painamalla laitteen pohjasta löytyvää Resetnappia yli 2 sekunnin ajan. 2) Hallintaohjelman avulla: valitse Työkalut > Asetuksien hallinta > klikkaa ”Tehdasasetukset”-nappia. Odota muutama minuutti. Huomio: Tehdasasetuksille palautus kumoaa kaikki aiemmin tekemäsi muutokset. Tämän vuoksi varmuuskopion tekeminen asetuksista on erittäin suositeltavaa. Varmista, että sähkölinja toimii normaalisti. Sovitin ei toimi ilman kunnossa olevaa sähkölinjaa. 45