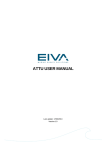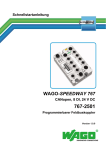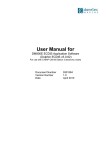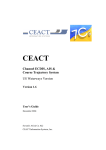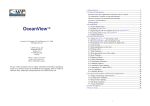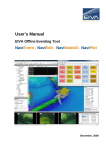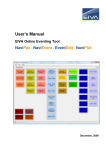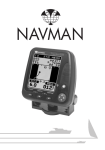Download NAVIPAC 12. USER'S GUIDE TO HELMSMAN'S DISPLAY
Transcript
NAVIPAC
12. USER’S GUIDE TO HELMSMAN’S DISPLAY
Author: EIVA
Last update: 10/06/2015
Version: 3.9.4
Contents
1
READING GUIDE ............................................................................................................. 5
2
A QUICK TOUR................................................................................................................ 5
2.1
Connecting to NaviPac ............................................................................................... 5
2.2
Arranging windows ..................................................................................................... 8
2.3
Displaying the vessel outline .................................................................................... 13
2.4
Managing Runlines ................................................................................................... 16
2.4.1
Manual created Runline (single segment) ......................................................... 18
2.4.2
Manual created Runline (continuous Runline)................................................... 20
2.4.3
Cursor created Runline ...................................................................................... 21
2.4.4
Loading Runlines from file ................................................................................. 23
2.5
3
4
INTRODUCTION TO THE NAVIPAC HELMSMAN’S DISPLAY ................................... 25
3.1
Line planning mode (Off-line) ................................................................................... 26
3.2
Surveying mode (online)........................................................................................... 26
PROGRAM OVERVIEW ................................................................................................. 26
4.1
Helmsman’s Display main window ........................................................................... 26
4.2
Menu function overview ............................................................................................ 27
4.2.1
File menu ........................................................................................................... 27
4.2.2
Options menu .................................................................................................... 29
4.2.3
View menu ......................................................................................................... 31
4.2.4
Help menu.......................................................................................................... 32
4.3
5
Page 2 of 152
Start/stop Runlines & recording ................................................................................ 24
Tool bars, Status bar & DTM Palette bar ................................................................. 33
4.3.1
Main bar ............................................................................................................. 33
4.3.2
Palette bar.......................................................................................................... 33
4.3.3
Signal bar ........................................................................................................... 34
4.3.4
Status bar........................................................................................................... 34
4.3.5
DTM Palette bar ................................................................................................. 34
DETAILED FUNCTION DESCRIPTION......................................................................... 35
5.1
File menu .................................................................................................................. 36
5.1.1
Line planning (offline) ........................................................................................ 36
5.1.2
Surveying manual connection ........................................................................... 36
5.1.3
NaviScan menu ................................................................................................. 37
5.2
Options menu ........................................................................................................... 38
5.2.1
Privilege level & broadcast ................................................................................ 38
5.2.2
Directories .......................................................................................................... 38
5.2.3
Global Helmsman settings ................................................................................. 39
5.3
View menu ................................................................................................................ 40
5.3.1
Map View menu ................................................................................................. 41
5.3.2
Cursor position ................................................................................................. 101
5.3.3
Dynamic object ................................................................................................ 103
5.3.4
Multiple DAQs .................................................................................................. 105
5.3.5
Runline Control ................................................................................................ 107
5.3.6
Offline Indicator ................................................................................................ 113
5.3.7
Range & Bearing (single) ................................................................................. 114
5.3.8
Multiple ‘Range & bearing’s view ..................................................................... 117
5.3.9
Distance counter .............................................................................................. 121
5.3.10
Rigmove ....................................................................................................... 123
5.3.11
Anchor Handling ........................................................................................... 126
5.3.12
Time & Date .................................................................................................. 128
5.4
The Help menu ....................................................................................................... 129
5.4.1
Contents........................................................................................................... 129
5.4.2
Search for help ................................................................................................ 129
5.4.3
Release notes .................................................................................................. 129
5.4.4
About Helmsman’s Display .............................................................................. 129
5.5
The Main bar .......................................................................................................... 130
5.6
The Palette bar ....................................................................................................... 132
5.7
The Signal bar ........................................................................................................ 132
5.8
The Status bar ........................................................................................................ 133
5.9
The DTM palette bar............................................................................................... 133
12_Helmsman’s Display.pdf
Last update: 10/6/2015
Page 3 of 152
6
7
Page 4 of 152
OBJECT TYPES........................................................................................................... 133
6.1
Dynamic object (offset) ........................................................................................... 134
6.2
Runline ................................................................................................................... 135
6.3
Displayline .............................................................................................................. 135
6.4
Waypoint ................................................................................................................. 135
6.5
Model ...................................................................................................................... 135
PLOTTING FACILITIES IN HELMSMAN’S DISPLAY ................................................ 135
7.1
Introduction ............................................................................................................. 135
7.2
The Displayline format ............................................................................................ 137
7.2.1
The *.dis format ............................................................................................... 137
7.2.2
The *.npd format .............................................................................................. 145
7.3
Creating displaylines from a trackplot .................................................................... 146
7.4
Plotting NaviPac customer specified logging files .................................................. 147
8
Data Items .................................................................................................................... 148
9
VERSION DESCRIPTIONS .......................................................................................... 152
1 READING GUIDE
This user’s guide describes the user interface to the NaviPac Helmsman’s Display program.
It provides you with an overview of how to get around in the program as well as a
description of the many dialogues. The NaviPac Online and Set-up program are not
described in this document - please refer to [2] and [3].
The NaviPac Helmsman’s Display is a Microsoft 32 bit program running on a NT
workstation. You are supposed to be familiar with the Windows NT environment to be able
to operate the NaviPac software correctly.
The User’s Guide to NaviPac Helmsman’s Display begins with a quick tour that should
enable the operator to begin using the Helmsman’s display in a simple form, and is
thereafter structured according to the main functions of the Helmsman’s Display program:
Chapter 2: A Quick tour – how to set-up and use the Helmsman’s Display in a simple way.
Chapter 3: Introduction to the NaviPac Helmsman’s Display.
Chapter 4: Program overview and menu functions briefly described.
Chapter 5: Detailed functions description.
Chapter 6: Description of the various objects the Helmsman’s Display can handle.
Chapter 7: Plotting facilities in the Helmsman’s Display.
Chapter 8: Known problems in the Helmsman’s Display.
2 A QUICK TOUR
After reading the following chapter, you should be able to use the Helmsman’s Display to
insert Runlines, display steering/guidance information, and to start/stop Runlines &
recording. For a detailed description of the various menu items, you must read chapter 3
and forward.
2.1 Connecting to NaviPac
Before starting the Helmsman’s Display, the NaviPac program should be running, and the
Red/Yellow/Green signal bar should be green.
12_Helmsman’s Display.pdf
Last update: 10/6/2015
Page 5 of 152
From the On-line program select <View> and <Helmsman’s Display>, and the helmsman’s
program will start with the following default screen:
Figure 1 - Helmsman's Display window
. You may wish to save and name your job file at this point. To have the Helmsman’s
Display receive information from the NaviPac program, you must select: <File> and
<Manual Connection> or press the enabled icon on the main taskbar.
The following menu will appear:
Page 6 of 152
Figure 2 - Connect window. Click "Local" to set to 127.0.0.1
Enter the IP address of the PC running NaviPac Online if it is not your local machine. If
NaviPac Online is running on the same machine as Helmsman’s Display, you must enable
the <Local> check box, and the IP address will automatically change to 127.0.0.1, which is
the IP address of the local computer. Finish this dialog by pressing <Connect>. The
helmsman’s program will start to update. If it is the first time you start the program, it will
look similar to this:
Figure 3 - Connected Helmsman's Display window
12_Helmsman’s Display.pdf
Last update: 10/6/2015
Page 7 of 152
2.2 Arranging windows
The next step is to arrange the various views within the helmsman’s window. By default the
following views are open the first time you start the Helmsman’s Display:
Offline indicator view:
Figure 4 - Offline indicator view
Cursor position:
Figure 5 - Cursor view
Dynamic Object view:
Page 8 of 152
Figure 6 - Dynamic object view
Single Range and Bearing view:
Figure 7 - Single range and bearing view
Map View:
Figure 8 - Map View
12_Helmsman’s Display.pdf
Last update: 10/6/2015
Page 9 of 152
Three bars are attached to the Map View:
The zoom bar:
Settings: Open the Map View settings window.
Auto-centre: Keeps the Map View around the selected object at all times when
selected. Click to toggle on/off.
Zoom Mode: Creates a zoom around a selected region, click icon and define box
with mouse.
Zoom In/Zoom Out: Single click to zoom in or out one level.
Scale Back: Returns the scale to the previous zoom. Can be used more than once
to back up to previous scales.
The scale bar:
or
Toggle Scales/Ticks: Toggle scale units between a scale ratio and scale distance.
Predefined scales can be selected from the drop down menu bar.
The (CM93v2) level bar:
(mainly used in relation to using the older CM93v2 format)
World Level (W) – 1:40000000
Level A – 1: 3000000
Level B – 1:1000000
Level C – 1:200000
Level D – 1:100000
Level E – 1:25000
Level F – 1:10000
Level G – 1:1000
You can detach the bars by left-clicking the background of the bar, and dragging the bar to
a new position:
Page 10 of 152
Figure 9 - Unlock and move taskbars from Map View window
Two map windows can be placed side by side (both horizontally and vertically) or stacked
on top of each other. If stacked, the maps can be selected with the tabs along the top.
Figure 10 - Map View top bar
By left-clicking the Caption/Title bar of any window, you can move the views so they do not
overlap. All windows with the exception of the Map View can be moved outside of the
Helmsman’s Display window so the Map View can be up to full screen in size. Each of the
data windows can be resized so the text is readable. Dragging two windows over each other
will bring up the split menu options as shown below. The window will preview placement in
blue by hovering over the tab.
12_Helmsman’s Display.pdf
Last update: 10/6/2015
Page 11 of 152
Figure 11 - Placing two view windows together
There are endless possibilities to arrange the views, and these are only examples of how
the views can be arranged:
Before you are ready to use the Helmsman’s Display for surveying, you need to select one
more view. From the <View> menu select: <Runline Control> and <New Runline Control
view>.
Page 12 of 152
Figure 12 - Runline Control view
Move the Runline Control view to the right side. Detach the Survey Bar and move it to the
top menu bar or outside of the Helmsman’s window. Runline Control keeps track of which
lines have been fully surveyed and which have been partially surveyed. It can also control
your NaviPac Logging and Custom Logging windows. If any logging window is open when
you click <Start> on Runline Control, that window will begin logging.
To save the setting, so the Helmsman’s Display will appear the same way next time you
start, you must select <Window> and <Save Window Setting> or press the floppy disk
icon on the tool bar. Also, check to make sure there is a check mark next to <Autoload
JobFile> and click to toggle on/off.
2.3 Displaying the vessel outline
To display the vessel outline, you must right click the Map View and select <Dynamic
Object> and <List Dynamic Objects>.
12_Helmsman’s Display.pdf
Last update: 10/6/2015
Page 13 of 152
Figure 13 - List dynamic objects
The following menu will appear:
Figure 14 - Dynamic objects window
Page 14 of 152
Select the <Vessel Object> and press <Open>. You will now be in the
C:\EIVA\NaviPac\Setup directory, where amongst other files, the vessel outline files (*.shp
files) are located. Select the <default.shp> and press <Open>.
Figure 15 - Open object window
From the Helmsman’s Objects menu press <Close>.
To see the vessel outline you must select a scale of approximately 1000 on the scale bar
(50m scale distance). This can be done by pressing <+> or <-> or by typing the number
<1000> in the scale and left-click the map view, selecting “1:1000” from the scale menu or
selecting letter “G” from the pre-set scale letters.
12_Helmsman’s Display.pdf
Last update: 10/6/2015
Page 15 of 152
Figure 16 - Map View window
2.4 Managing Runlines
Before we can start the survey and have steering information on the Helmsman’s Display,
we need to create a Runline that the vessel should follow. In NaviPac we have two types of
Runlines: single segment Runlines and continuous Runlines:
Single segment:
Page 16 of 152
Figure 17 - Single segment Runline
Continuous Runlines
Figure 18 - Multi-segment Runline
12_Helmsman’s Display.pdf
Last update: 10/6/2015
Page 17 of 152
The Runlines can be created by manual entry of coordinates or by using the cursor.
2.4.1
Manual created Runline (single segment)
To create a Runline by manual coordinate entry you can either:
Right click the map-view and select <Runline> and <New Runline>,
Figure 19 - New Runline
or from the menu bar you can select <View>, <Runline Control>, <Runline> and <New
Runline>,or you can right-click the <Runline Control view Window> and select
<Runline> and <New Runline>.
All three methods will result in the following dialog:
Page 18 of 152
Figure 20 - Runline Edit Dialog
The Runline edit dialog shows a single segment with start and stop coordinates 0,0. To
enter the parameters for your Runline press <Edit> or double click the segment, and the
following dialog will appear:
Figure 21 - Runline segment edit dialog
In this dialogue you have a tab for entering start coordinates of the Runline, and a tab for
entering end coordinates of the Runline. There is also a tab for entering range and bearing
from the start point to the end point.
Facilities are also available for entering coordinates in Latitude / Longitude and in User
datum or WGS84.
12_Helmsman’s Display.pdf
Last update: 10/6/2015
Page 19 of 152
Once the coordinates have been input, you must press <OK> to return to the Runline edit
dialog.
From the Runline edit dialog you can either press <OK> and the Runline data will be stored
in memory only and displayed on the Helmsman’s Display. If you want to save the Runline
data on a file you must select the <Main> tab, and insert a name in the field: <Runline
name>. After inserting the name press <OK>, and save the file in a directory of your
selection. The default directory for Runline data is: C:\Eiva\NaviPac\Runlines
Figure 22 - Runline name entry
2.4.2
Manual created Runline (continuous Runline)
If a Runline consists of several segments, more segments can be added from the Runline
edit dialog. The first segment in a continuous Runline series is entered as described above.
When more segments should be added, you must point at the last segment entered, and
press <Append>.
Figure 23 - View Runline segments
A dialog for entering the endpoint parameters of the next segment will appear:
Page 20 of 152
Figure 24 - Append line segment
You can enter range/bearing from the endpoint of the previous segment to the endpoint of
the present segment, or select the <End> tab and enter the end coordinates of the present
segment. If many segments are entered, the Runline edit dialog will look like this.
Figure 25 - Runline view window
2.4.3
Cursor created Runline
Cursor created Runlines are very useful if you have some kind of background information
on the Map View, like C-Map. Let us assume that you have to enter the centerline for a
route survey. First you must right-click the Map View and select: <Runline> and <New
Runline (Cursor ctrl.)>
12_Helmsman’s Display.pdf
Last update: 10/6/2015
Page 21 of 152
Figure 26 - New Runline created with cursor clicks
The cursor will turn into a cross. Move the cross to the position where the line should start
and double click. You can now move the cross to the next turning point and single click.
Every time you single click you will create an endpoint of a segment. To end the line you
must double click.
Use <spacebar> to toggle between segment types, i.e. tangential arc segment, tangential
straight segment, direct/normal straight segment
While entering a cursor created Runline, you can press the <+> and <-> button to scale up
and down, and you can scroll the centre wheel to change level on the C-Map.
If you move outside the map, the map will follow the cursor. This should be done very
carefully, otherwise the cross icon will relocate to the centre of the map. Doing this multiple
times in a row will move the map and you may get “lost.” To return, remember that you can
click the <Autocentre> button to begin tracking your vessel again.
If you want to delete segments, you can press the <DELETE> key and the last segment will
be deleted.
Page 22 of 152
Figure 27 - Section of Map View with created Runline (green)
2.4.4
Loading Runlines from file
To load Runlines already stored in a file, you can either:
Select <View> from the menu bar and thereafter <Runline Control>, <Runline>
and <Open Runline…>
Right click the Map View and select <Runline> and <Open Runline>
Right click the Runline Control view and select <Runline> and <Open Runline>
Drag and drop a Runline into the Map View window (skips following menu)
12_Helmsman’s Display.pdf
Last update: 10/6/2015
Page 23 of 152
The following menu will appear:
Figure 28 - Open Runline window
Select the Runline you want to use and press <Open>.
2.5 Start/stop Runlines & recording
After you have either manually entered a Runline or selected a Runline from a file, the
Runline will appear on the Helmsman’s Display as a green line, but no steering information
is available yet.
You must press the <Start> icon on the Survey Bar, and the Runline will turn yellow and
steering information will be available.
Figure 29 - Runline Control icon bar (unselected line)
To start recording/logging of data, you must press <Start> once more, and the Runline will
turn red.
NOTE: The LogData program must be running to record and store data. If the LogData
program is not running no data will be recorded.
Page 24 of 152
Figure 30 - Log data window
To stop recording/logging of data, you must press <Stop>. The Runline colour will turn grey
meaning the Runline is surveyed.
Figure 31 - Runline Control icon bar (logging line)
3 INTRODUCTION TO THE NAVIPAC
HELMSMAN’S DISPLAY
The NaviPac Helmsman’s Display is quite versatile, as it can be used for a various number
of operations. It gives the helmsman a tool for active steering control, that is to visualize and
display the current position of the vessel/ship and offsets in 2D. The Helmsman’s Display
can be used for survey preparation when Runline-planning and for active surveying on line.
Also plotting facilities of recorded data are available.
To distinguish between a dynamic real time situation with consecutive position updates and
an option for standalone operations, such as survey preparation or plain and simple chart
displaying, the NaviPac Helmsman’s Display comes with 2 upstart modes: Line planning
mode and Surveying mode.
The two modes have their own set of window settings, which are saved in the Windows NT
registry database (if saved by the operator). It is therefore possible to operate with two sets
of active views in the Helmsman’s Display.
Line planning mode: Only one Map View and a cursor position view
Surveying mode: Two or more drawing views, a left/right indicator view and several
data views.
12_Helmsman’s Display.pdf
Last update: 10/6/2015
Page 25 of 152
3.1 Line planning mode (Off-line)
The Line planning mode is for survey preparations: to generate all relevant job files, such as
runline files, waypoint files, displayline files, etc.
The term offline in this context means that the Helmsman’s Display is not connected to the
NaviPac kernel, and can run as a stand-alone program. You can tell when Helmsman’s
Display is in Line planning mode by looking at the status bar. “Offline” will be shown in
yellow, there will also be a yellow light in the top bar.
All offline line planning facilities are also available in the Surveying mode.
3.2 Surveying mode (online)
The surveying mode is used for real time display of vessel and offset positions. The
term online in this context means that the Helmsman’s Display is connected to the
NaviPac kernel, and is receiving data from the kernel. You can tell when Helmsman’s
Display is in line planning mode by looking the top bar. A green light means data
connections are healthy. Check your data view windows to verify the data is accurate.
Down on the status bar “Master” will be shown in green, or “Slave” in red will notify you
if you are the primary instance of Helmsman’s Display.
4 PROGRAM OVERVIEW
In this chapter an overview of the NaviPac Helmsman’s Display program will be outlined,
e.g. the main window and all menu functions will briefly be described.
4.1 Helmsman’s Display main window
Figure 32 - Offline Helmsman's Display window
Page 26 of 152
As illustrated above NaviPac Helmsman´s Display is more or less a self-contained GUI
program. The primary purpose is to help the surveyor and vessel operators.
4.2 Menu function overview
The Helmsman´s Display program holds five pull-down menus: File, Options, View, Window
and Help which will be briefly described below.
4.2.1
File menu
Figure 33 - File menu
New: Opens new Helmsman’s Display job file
Open: Open existing Helmsman’s Display job file (.xml)
Save: Saves current job file, if unnamed it will prompt <Save As…>
Save As: Opens dialog to save Helmsman’s Display job file
12_Helmsman’s Display.pdf
Last update: 10/6/2015
Page 27 of 152
Line planning (offline): Starts the Helmsman’s Display in line planning mode. It will not be
connected to NaviPac kernel (offline).
Manual connection: Starts the Helmsman’s Display in surveying mode. A dialogue pops up
to allow the operator to enter an IP-address (and a port number). If the NaviPac kernel is
running locally, the operator needs only to switch on the local check box before connection,
otherwise the operator must know the exact IP-address of the NaviPac host computer.
Auto connection: Automatically starts the Helmsman’s Display in surveying mode. The first
time the Helmsman’s Display is started this menu item is not enabled, so the operator has
to enter an IP-address of the NaviPac host computer before it can be automatically started.
NaviScan: Connect/disconnect to or from NaviScan to get echo sounder centre beam
depth. The depth is absolute, e.g. RPH corrected.
Print: Print active (focused) Map View.
Print preview: Preview print of active (focused) Map View (the preview function is not very
accurate).
Print set-up: Select and set-up the printer.
Additional Print set-up: Select tile subdivisions for smaller printing.
Figure 34 - Addition print setup window
JobFile settings: From here you can also select whether or not to auto load this file.
Additionally, setting for Runline ID numbers are under the Runline ID Counter tab.
Page 28 of 152
Figure 35 - Jobfile settings window
Autoload JobFile: Click to toggle setting on/off, will load previously loaded JobFile
automatically.
Load additional JobFile data: Allow you to load data contained in multiple job files, but
typically accelerator key definitions, select the job file you wish to combine. Items will be
added from second job file but most current settings will not be overwritten.
Exit: Terminate the Helmsman’s Display. You will get a chance to abort the termination.
4.2.2
Options menu
Figure 36 - Options menu
Privilege level & broadcast: Opens the Helmsman’s Broadcast window.
12_Helmsman’s Display.pdf
Last update: 10/6/2015
Page 29 of 152
Directories: Open a dialogue for directories set-up. This allows the user to define the
locations of the $EIVAHOME location as well as the default locations of waypoints,
Runlines, displaylines, DTM’s and C-Map files.
Global settings: Opens the Helmsman Global Settings Dialog where you can edit the
global properties and auto distribution settings.
Top most: Select to make the Helmsman’s Display on top at all times. No windows can be
on top of the main window.
Full screen: Sets the Helmsman’s Display to full screen mode removing the top menu bar.
From this mode, <Window Key + up/down arrow keys> to min/max the screen. If it is
minimised all the way to the taskbar the keys stop working. You can exit full screen mode
with the key command <CTRL+SHIFT+F> (this will also toggle on/off).
Palettes: The palette settings can be selected in the menu or directly from the icons. These
palettes can only be used when using the logical palette in the colour settings.
Figure 37 - Colour palette
Page 30 of 152
Day palette: Bright colours for day settings
Twilight palette: Less bright colours for day settings
Dusk palette: Less dark colours for early night settings
Night palette: Dark colours for night settings
4.2.3
View menu
Figure 38 - View menu
Map: Open a new Map View or edit settings for the focused Map View similar to right
clicking on the Map View window.
Cursor position: Open a window or edit settings for the Cursor position view. This window
shows the position of the cursor in Lat/Lon or grid coordinates. If Runline is loaded, it can
also display KP and distance off line of the cursor.
Dynamic object: Open a window or edit settings for the Dynamic object view. This window
shows the position of the selected dynamic object. Choose which object to track inside the
view settings.
Multiple DAQ’s view: Open a window or edit settings for the Data acquisition view. This
window shows data from sensors installed in the data acquisition field of NaviPac Config.
Multiple data acquisition sensors can be viewed at once in this view.
Runline Control: Open a new window or edit settings for the Runline Control view.
Managing Runlines and DP waypoints is also possible from this menu. If a Runline is loaded
you can select tools to convert KP to position and position to KP.
Offline indicator: Open a new window or edit settings for the offline indicator view.
Range & bearing (single): Open a new window or edit settings for the range & bearing
view. You can add one range and bearing from any dynamic object or waypoint to any other
dynamic object or waypoint.
12_Helmsman’s Display.pdf
Last update: 10/6/2015
Page 31 of 152
Multiple range & bearing: Open a new window or edit settings for the multiple range &
bearing view. You can view multiple ranges and bearing information from any dynamic
object or waypoint to any other dynamic object or waypoint.
Distance counter: Open a new window or edit settings for the distance counter view.
Starting and resetting the distance counter is also possible from this menu.
Rigmove: Open a new window or edit settings for the rigmove view. Right click on the
window to begin setting up the rigmove window.
Anchor handling: Open a new window or edit settings for the anchor handling view. Right
clicking on the window will allow you to edit settings and Runline settings.
Time & date: Open a new window or edit settings for the time & date view. Time can be
displayed in local and UTC time.
Toolbar views: Select to toggle each individual status bar on/off. Bars that are on will have
a check mark next to them in the margin.
Data views: Dynamically change the menu items depending on views currently opened.
4.2.4
Help menu
Figure 39 - Help menu
Contents: Opens the Internet Explorer with User’s Guide to NaviPac Helmsman’s Display.
Search for help: Performs a Google search for the subject on the website eiva.com
Release notes: Opens an .XML file in a browser or XML viewer and displays the release
notes for Helmsman’s Display’s current version (probably IE compatible only).
About Helmsman’s Display: Opens an about dialogue with version number.
Page 32 of 152
4.3 Tool bars, Status bar & DTM Palette bar
There are three toolbars available giving the operator shortcuts for some primary functions.
The toolbars are: Main bar, Palette bar and Signal bar. As default the toolbars are
attached to the main GUI frame at the topside but they can be attached to any side of the
mainframe. All toolbars can also be detached from the mainframe (floating), acting like any
other Windows NT window.
Figure 40 - Helmsman's Display menu and toolbars
4.3.1
Main bar
The Main bar holds shortcuts (buttons) for the two helmsman modes e.g. Line planning
mode and Surveying mode (manual and auto connection). The last button is for saving the
current settings of all active (opened) views, e.g. window positions, sizes, colours, etc. See
5.5 The Main bar
Figure 41 – Main bar
The Main bar can be switched on and off in the data view menu.
4.3.2
Palette bar
The Palette bar holds shortcuts (buttons) for the various day and night palettes available.
They only have effect if the alternative palette is used in all colour settings. The Windows
system palette is by default active but when using C-MAP charts the alternative palette is
always active.
Figure 42 - Palette bar
The Palette bar can be switched on and off in the data view menu.
12_Helmsman’s Display.pdf
Last update: 10/6/2015
Page 33 of 152
4.3.3
Signal bar
The Signal bar is not a traditional toolbar but rather an info bar telling the status of the last
received position. The signals are also seen in the NaviPac Online program and are: Green
(positions are ok), yellow (positions are bad but usable) and red (positions are bad and not
usable), but this signal bar differs from the Online counterpart as this signal is controlled by
the navigation state of the selected auto.centered dynamic object.
Figure 43 - Signal bar
The Signal bar can be switched on and off in the data view menu.
4.3.4
Status bar
The Status bar is not a toolbar but just a plain info-bar telling the position in either
Easting/Northing or Latitude/Longitude, the range and bearing from the reference position to
the cursor position, the helmsman operator mode and the date and time.
Figure 44 - Status bar
The Status bar can be switched on and off in the data view menu.
4.3.5
DTM Palette bar
With the DTM Palette bar the colours of the Digital Terrain Model can be adjusted. The Start
value defines where the first colour band should begin (minimum depth value) and the step
defines when the next band will begin. For example if a colour band has 16 colours (max is
256) with a Start of 0 and a Step of 0.5, each band will represent 1m from 0-8.5m. With a
start of 10 and step of 1, each band will represent 1m from 10-26m.
The DTM Palette bar can be switched on and off in the data view menu.
Page 34 of 152
Figure 45 - DTM palette bar
5 DETAILED FUNCTION DESCRIPTION
This chapter will describe the different menu functions in the NaviPac Helmsman’s Display
in detail. Dialogues that appear when the user selects a function will be outlined by a figure
and an explanation of the different fields and buttons.
12_Helmsman’s Display.pdf
Last update: 10/6/2015
Page 35 of 152
5.1 File menu
All connection and printing facilities are placed in this menu.
5.1.1
Line planning (offline)
If you are online, you can switch to offline by selecting this option. The following dialog will
confirm that you want to disconnect from NaviPac.
Figure 46 - Offline notification
5.1.2
Surveying manual connection
When selected, the following dialogue will appear:
Figure 47 - Connect using NaviPac server IP or Local IP address
IP address of server: IP address of the computer where the NaviPac kernel is running. At
least the very first time the Helmsman’s Display is running the IP address must be entered.
Local: Switch on, if the NaviPac kernel is running locally (on the same computer as the
Helmsman’s Display). The IP address will automatically change to 127.0.0.1.
Page 36 of 152
Port number: Port number through which to establish NaviPac kernel communication.
Change of port number is rarely needed, and can only be done in the NaviPac.ini file.
5.1.3
NaviScan menu
If the operator wants echo sounder centre beam depth information directly, the operator can
connect to NaviScan to accomplish this. The depth received is absolute, e.g. RPH
corrected. The depth received will be shown in the speed and course data view.
Figure 48 - Connect to NaviScan option
When connecting to NaviScan a connection dialogue will pop up and the operator must
enter the IP address of the NaviScan computer:
Figure 49 - Connect using NaviScan server IP or Local IP address
IP address of NaviScan computer: IP address of the computer where the NaviScan
program is running.
Local: Switch on, if the NaviScan program is running locally (on the same computer as the
Helmsman’s Display). The IP address will automatically change to 127.0.0.1.
Port number: Port number through which to establish communication to the NaviScan
program. Change of port number is rarely needed.
12_Helmsman’s Display.pdf
Last update: 10/6/2015
Page 37 of 152
5.2 Options menu
5.2.1
Privilege level & broadcast
When selected the following menu will appear:
Figure 50 - Helmsman's Broadcast window
5.2.2
Request for Master: If Slave, you can request control from current Master,
approval is needed or Master control will be reverted.
Notify new Slave: If Master, select and notify Slave, Master can be requested and
attained without approval needed (also Slave may force the master to perform a
global redistribution by re-selecting this item).
Offline: Go offline, into line plan mode. If the Master goes offline any Slave can
request Master without approval needed.
Directories
When selected the following menu will appear:
Page 38 of 152
Figure 51 - Helmsman directories window
The %EIVAHOME% is a Windows system environment variable which will be defined during
installation. The helmsman’s directories are default relative to %EIVAHOME%, but can be
changed to a different and absolute (full) path. One exception is the CM93v2 root which
typically is a path to a directory on a CD supplied from C-Map, but the directory can be set
relative to %EIVAHOME% too (for demo purposes only).
5.2.3
Global Helmsman settings
When selected, the following menu will appear:
12_Helmsman’s Display.pdf
Last update: 10/6/2015
Page 39 of 152
Figure 52 - Global Helmsman settings
Info: Find details of the computer name and IP address.
Globals: Options for debug trace (0,1,2), collision detection, autosave on exit, and alarm
when disconnected.
Auto.distribution: Allows the user to enable auto distribution when creating or making
changes to Helmsman Display objects like waypoints or Runlines.
DisplayX: The following display tabs will vary depending on the monitor(s) plugged-in to the
video card installed on your PC. Each display will have resolution settings in mm to obtain
true map scale, especially if using widescreen monitors. Override auto.detected screensize
if graphics are out of scale, e.g. overhead projectors may need overriding to smaller values
(=a smaller monitor).
5.3 View menu
From the View menu, you can open new views and you can edit the settings of views that
have focus. It is also possible to edit Runlines and waypoints from the Runline Control view.
Page 40 of 152
5.3.1
Map View menu
These settings can also be accessed by right clicking on the Map View window.
Figure 53 - Map View menu
5.3.1.1
New Map View
New Map View has five tabs:
Tab 1: Map rotation/options
12_Helmsman’s Display.pdf
Last update: 10/6/2015
Page 41 of 152
Figure 54 - New map, rotation/options
Fixed map direction: Is default ‘North up’ but can be changed to West, East or South.
Fixed heading direction: When enabled, the vessel heading is either Up, Down, Left or
Right.
Fixed Runline direction: When enabled, the vessel heading is set relative to the selected
Runline. The heading will adjust as the Runline segments become selected.
Centre zoom mode: Classic HMD zoom: Scroll wheel zooms around the center of the map.
With this box unchecked, the scroll wheel will zoom in and out around the location of the
mouse pointer.
Double click centering: When enabled, double clicking on the background will move the
location that was double clicked to the centre of the map. Note: This must be done on a
black background, if you double click on a DTM, you will see the DTM view settings instead
of re-centering.
Show map origin: Enabling this will draw a dashed cross in the centre of the map.
Show true bearing: Enabling this will show the true bearing from the vessel to the status
bar. It will be noted with a “t” before the value: t115.3 °.
Tab 2: Map rotation/options
Page 42 of 152
Figure 55 - New map, Autocentre
Autocentre, reference position: With this option you can select which object should
control the Autocentre facility of the map. If Autocentre is not enabled, you can change the
map centre by single clicking the map. The position you single click will become the new
map centre.
Autocentre, locked at map origin: With this enabled, the vessel object will stay in the
centre of the Map View, and the background will move behind the vessel. This facility
should be used with care, as it requires much computer power, especially if the C-Map chart
is loaded.
Autocentre, kept within inner zone: This is the normal update mode. As soon as the
vessel has moved outside a boundary rectangle, the map will update placing the vessel in
the centre.
Autocentre, show and extent: With this option you can show the boundary rectangle on
the map and adjust the size of the rectangle.
Autocentre, & paired object in double zone: Show both objects within the boundary
rectangle, as the objects change in distance the map will auto scale to keep both objects
visible.
Tab 3: X,Y grid
12_Helmsman’s Display.pdf
Last update: 10/6/2015
Page 43 of 152
Figure 56 - New map, XY grid
Grid mode, hidden, crosses, lines: With this menu point you can select how gridlines
should appear on the Map View.
Grid label representation, none: No labels will be plotted on the Map View.
Grid label representation, X,Y: The grid will be labelled with grid coordinates (Easting,
Northing).
Grid label representation, DDD MM.MMM: The grid will be labelled with latitude, longitude
in degrees, minutes and decimal minutes.
Grid label representation, DDD MM SS.ss: The grid will be labelled with latitude, longitude
in degrees, minutes and seconds.
Grid distance, scale multiplier: With this option you can adjust the distance between the
grid lines.
Tab 4: Geographical grid
Page 44 of 152
Figure 57 - New map, geographical grid
Datum – All menus are similar to XY grid with the exception of this one. The menu lets you
select how gridlines should appear on the Map View. This radio button allows you to display
grids based on WGS 84 or your selected user datum.
Tab 5: Font & colour
Figure 58 - New map, Font & Colours
Foreground /background colour, logical palette: When selecting colours from the logical
palette, the chart colours will change when switching on the Day/Twilight/Dusk/Night palette
bar. If system colours are used, the palette bar icons only adjust the data windows, the Map
View background will remain the same.
Foreground /background colour, system: When choosing system colours, the chart
colours will not change when switching on the EDIS palette bar.
12_Helmsman’s Display.pdf
Last update: 10/6/2015
Page 45 of 152
5.3.1.2
View settings
The Map View Settings menu will appear. See 5.3.1.1 New Map View.
5.3.1.3
Utilities
Only one of the Ruler, Down marker, Up Marker utilities can be selected at once. Before a
new method can be selected, the previously selected method should be unselected.
5.3.1.4
Ruler: Middle click draws the standard range and bearing, but a ruler is left behind.
At each end of the line is a “down” and “up” point. Each of these can be turned into
a temporary waypoint and given an object, title, etc. Every time you draw a new
ruler, the labels will appear in the new locations.
Down Marker: Middle click draws the standard range and bearing, but a down
marker is left at the origin point. This can be turned into a temporary waypoint and
given an object, title, etc. Every time you draw a new ruler, the labels will appear in
the new locations.
Up Marker: Middle click draws the standard range and bearing, but an up marker is
left at the destination point. This can be turned into a temporary waypoint and given
an object, title, etc. Every time you draw a new ruler, the labels will appear in the
new locations.
Static Range Circle: Set the radius into the field. Entering a negative number will
set the radius to the absolute value and allow the size to be altered by holding the
shift key and scrolling with the middle mouse wheel. Activate this on the fly with
<CTRL+Middle scroll>.
Overlays
Overlays are typically used when printing.
ScaleBar: Edit scale bar settings for display on screen and in print.
Page 46 of 152
Figure 59 - ScaleBar Overlay
Palette: Edit scale bar settings for display on screen and in print, similar to scale bar
window.
Text/legend overlays: Overlay a text file directly onto the Map View window. Shown below,
npports.txt was loaded up showing the port settings on top of the Map View at all times.
Figure 60 Map View with text file overlay displayed
5.3.1.5
Objects
A window, listing all objects currently displayed on the map, will appear.
12_Helmsman’s Display.pdf
Last update: 10/6/2015
Page 47 of 152
Figure 61 - All Helmsman objects view
By double clicking on the various objects, additional menus for adjusting the objects
appearance will appear.
5.3.1.6
Chart
Three different digital chart types are supported:
C-Map‘s CM93/2, which is near S57 edition 2 compliant (deprecated)
C-Map’s CM93/3, which is full S57 edition 3 compliant
SevenCs EC2007, which is full S57 edition 3 compliant
Also see the document ‘Add-on installation of ELECTRONIC CHARTS”
(NaviPacAddonOfElectronicCharts.pdf) found at training.eiva.com for further information on
this subject.
Page 48 of 152
New CM93/2 subscription (deprecated)
A menu for opening a new C-Map subscription will appear.
Figure 62 - New C-Map CM93/2 subscription window
C-Map divides the world into nine zones and each zone is also divided into a number of
(sub)areas which are listed in the dialogue above. One or more zone(s) or one or more
area(s) can be subscribed but not both zone(s) and area(s) at the same time - either
zone(s) or area(s). For a complete pricelist for C-Map license(s) contact EIVA.
The above dialogue is used for entering the authorisation code to decode the digital charts
from C-Map. This is only necessary the very first time the chart is opened, that is when the
client has just gotten the authorization code from EIVA (or C-Map), which is a 16 hex-digit
number, e.g. 1A2B3C4D5E6F7A8B. The entered authorization code will then be saved in a
password file - making it unnecessary to re-enter the authorization code the next time the
zone has to be opened.
If a client already has a C-Map license (to one or more zones) but is about to cross the
border of a zone not subscribed, this dialogue can be used to open the approaching zone.
Just select the wanted zone and generate a user code by clicking the <Generate> button.
The generated 18 hex-digit number, e.g. 1A2B3C4D5E6F7A8B9C, user code is phoned,
faxed or e-mailed to C-Map, and the returned authorization code is simply entered and the
new zone is opened (if the client has a license to only one zone the former zone will not be
opened too, but the client can of course re-enter the authorization code for the former zone
any time he wants and thereby opens it).
12_Helmsman’s Display.pdf
Last update: 10/6/2015
Page 49 of 152
After entering an authorization code and selecting level C (or levels below level C, e.g. D, E,
etc.) and a chart does not appear in the Map View the authorization code is wrong! Simply
re-enter the authorization code and ensure that all digits are entered as hex-characters and
that exactly 16 digits are entered. If still no chart appears try entering the code in notepad to
see if it corresponds to what you expect. If still having difficulties then contact EIVA.
Open CM93/2 chart (deprecated)
When a C-Map zone (or area) is subscribed and the authorization code is entered (see the
above section) the operator can shortcut the opening process by selecting this menu item.
The previously saved authorization code is read from the password file and used to decode
the chart. If a chart then appears in the Map View when selecting level C (or levels below
level C, e.g. D, E, etc.) the previously saved authorization code is correct. If no chart
appears the authorization code is wrong and the operator has to re-enter an authorization
code (see the section above).
Close CM93/2 chart (deprecated)
If the operator wants to remove the currently opened C-Map chart from the Map View the
operator can select this menu item to do so. The chart is not removed from memory and can
be quickly re-opened by selecting the Open CM93/2 chart menu item again.
New CM93/3 GeoDatabase
In order to access a CM93/3 GeoDatabase, it must be locally registered (and selected/make
as default). A C-Map provided dialog application does this. The GeoDatabase itself may be
found on a C-Map supplied CD or in folder...\EIVA\NaviPac\Databases\(xx) if user imported
from S57 cells (see below).
If the operator wants to use/import already compiled CM93/3 cells, follow the steps to import
the cell(s) as follows:
Page 50 of 152
Run ImportS57.exe from menu <Start>; <NaviPac>; <ImportS57>. If menu item is
not available the CM93/3 runtime library has yet not been installed (Run Setup on
NaviPac CD and check CM93/3 Runtime Library)
Enter path to S57 edition 3 cell file(s); enter GeoDatabase prefix, e.g. FI for Finland;
<Execute>
If verification/compilation fails, the S57 edition 3 cell file(s) are not quite S57-3
compliant
Register GeoDatabase (make default) from GDBAdmin.exe (run this menu item)
See the document ‘Add-on installation of ELECTRONIC CHARTS”
(NaviPacAddonOfElectronicCharts.pdf) found at training.eiva.com for further information on
this subject.
New CM93/3 subscription
In order to open up a CM93/3 GeoDatabase it must be registered at Jeppesen Marine (CMap), Norway. If a license number is already known just enter it in the opened dialog
application LicenseAdm provided by C-Map. If no license number is available then contact
EIVA for further instructions.
See the document ‘Add-on installation of ELECTRONIC CHARTS”
(NaviPacAddonOfElectronicCharts.pdf) found at training.eiva.com for further information on
this subject.
Open CM93/3 chart
Opens a CM93/3 chart if a GeoDatabase is registered (and properly subscribed). Two
different symbolizations are supported: C-MAP and S52.
Close CM93/3 chart
Closes the CM93/3 chart.
EC2007 Subscription
In order to open up an EC2007 Database it must be registered. If the required 2(3) licenses
are already registered the below shown dialog will pop up. If no license strings are applied
then the EC2007 ECDIS kernel license registration dialog will pop up. Enter valid license
strings or just cancel if these are unavailable.
See the document ‘Add-on installation of ELECTRONIC CHARTS”
(NaviPacAddonOfElectronicCharts.pdf) found at training.eiva.com for further information on
this subject.
12_Helmsman’s Display.pdf
Last update: 10/6/2015
Page 51 of 152
Figure 63 – EC2007 subscription
Register EC2007 Database
In order to access a SENC or ENC cell, it must be locally registered (imported). The
SevenCs provided ChartHandler module is needed for this.
See the document ‘Add-on installation of ELECTRONIC CHARTS”
(NaviPacAddonOfElectronicCharts.pdf) found at training.eiva.com for further information on
this subject.
Open EC2007 chart - xxx
Opens an EC2007 chart if a Database is registered. Three different symbolizations are
supported: Traditional, Simplified and Inland ECDIS.
Page 52 of 152
Close EC2007 chart
Closes the EC2007 chart.
5.3.1.7
Dynamic object
Any moving object is a dynamic object: your vessel, ROV, ROTV, other towed sensors or
towfish.
Open dynamic object
From the following menu, it is possible to attach a file, describing the outline of the object.
The file will open at the centre point where the map is currently placed.
Figure 64 - Open dynamic object window
The object, having the file attached as an outline, is the object selected in the Map View
settings menu.
List dynamic object
A window, listing all dynamic objects currently displayed on the map, will appear.
12_Helmsman’s Display.pdf
Last update: 10/6/2015
Page 53 of 152
Figure 65 - A list of all current dynamic objects
By double clicking on the various objects, additional menus for adjusting the objects
appearance will appear. See 5.3.1.7.3 Settings.
Settings
The following menu containing seven tabs will appear:
Tab 1: Object ID title
Figure 66 - Dynamic object ID & title tab
Identification / file and path name: This displays the object file name and object identity.
Object title: When enabled, the objects name or title can be displayed next to the object.
Page 54 of 152
Data items: Select which data fields should be displayed next to the object in the Map View
at all times.
Additional Titletext: Enter a title or text for this dynamic object.
Tab 2: Position
Figure 67 - Dynamic Object Position tab
Datum - The position of the object will be displayed. You can select between WGS84
positions and user datum positions if applicable.
Tab 3: Shape/Outline
12_Helmsman’s Display.pdf
Last update: 10/6/2015
Page 55 of 152
Figure 68 - Dynamic object shape/outline tab
Object shape/outline/symbol (visible): Check box off to hide the object on the Helmsman
Map View window (except object 0 (Vessel) which can’t be switched off).
Composed symbol/outline: From this list box you can select between various symbols for
the object.
Font symbol: Here you can assign a symbol from the Windows registered font library. Click
the <Font> button to set your font to “INT1 Symbol” or “INT1 Buoys” and set the ID to
correspond with the symbol. Note: a manual font registration is required prior to selecting
either of these fonts.
Scaled shape/outline: From this list box you can select a user defined shape (.shp) or
symbol (.000) file for the object. The Min/Max break scale is the scale where the object will
change from the vessel file outline to a fixed object symbol. Clicking <Calc>, the program
will calculate the best breaking scale.
No filling: If this is enabled, the object will not be filled with any colour, even if a fill colour
command is present in the attached *.shp file.
Thick line: The outline of the shape will be bold and more visible.
Tab 4: Safety zone & indicator
Page 56 of 152
Figure 69 - Dynamic object safety zone & indicator view
In the safety zone tab, you can set a safety zone ring that will follow the movement of your
object. The unit marker (UU) stands for User’s Units, meaning whatever unit is selected in
the NaviPac Config.
The indicators tab allows the user to set forward looking predictive indicators based on
object’s heading, course made good, or a length of time (can be defined as Line or Arrow).
Tab 5: Trackplot
Figure 70 - Dynamic object trackplot view
12_Helmsman’s Display.pdf
Last update: 10/6/2015
Page 57 of 152
Line style, <Clear>: A track plot can be enabled, by selecting a line style from this list box,
the current track plot will be cleared by pressing this button.
Export: By pressing this button, it is possible to export the current track plot as a display
line. When the operator wants to store the trackplot on a file, he must press <Export> from
the above menu. If the vessel has been chosen to create the trackplot, a file, e.g.
Vessel055N001.dis, will be saved in the EIVA\NaviPac\Displaylines folder.
The following menu will appear:
Figure 71 -Save as window for trackplot export
The file can be read as a display line giving the following result:
Page 58 of 152
Current cycle time: This is information only and displays the current cycle time. This is to
decide how often the track should be updated.
Plot every: From this menu point it is possible to select how often the track should be
updated.
Duration: From this menu, it is possible to decide, how long the computer should keep the
track in memory.
Trackplot lines: This will show how many lines are stored in the track plot array.
Memory consumption: This will show how much memory is used to store the track plot
data.
Tab 6: Events
12_Helmsman’s Display.pdf
Last update: 10/6/2015
Page 59 of 152
Figure 72 - Dynamic object events tab
Manual event symbol: From this list box, a symbol for manual events can be selected.
Manual event symbol, <Clear>: Pressing this button will clear the manual event symbols.
Automatic event symbol: From this list box, a symbol for automatic events can be
selected.
Automatic event symbol, <Clear>: Pressing this button will clear the automatic event
symbols.
Display name/title: The event number/ time and additional text (manual event with note
and more) can be enabled/disabled. Choose by clicking <Data Items> button.
Duration: From this menu point, you can select how many minutes back in time the
program should remember the event numbers.
Events: This will show how many events are presently stored in memory.
Memory consumption: This will show the memory consumption for storing the events.
Tab 7: Font and Colour
Page 60 of 152
Figure 73 - Dynamic object font & colour tab
Font: Selection between different font types that are available.
Foreground colour/ Background colour: When selecting logical palette, the colours will
change when the various palette bar buttons are selected (Day/Dusk/Twilight/Night).
5.3.1.8
Runline
12_Helmsman’s Display.pdf
Last update: 10/6/2015
Page 61 of 152
From the following menu items, it is possible to create, select, distribute, clear and adjust
settings for Runlines.
Figure 74 - Runline menu
New Runline
The following Runline edit menu containing six tabs will appear:
Figure 75 - Runline edit window
Tab1: Main
Page 62 of 152
Figure 76 - Runline Main tab
Runline type: This field will show the type of Runline currently selected.
Identification, path and file name: If the current Runline is loaded from a file, this will
show the path and file name of the Runline file.
Identification, Runline name: If a file is loaded already, this field will show the file name. If
you want to save a newly generated Runline, this is where you input the desired file name.
Options, invisible – The Runline will not be plotted on the Helmsman’s Display.
Options, descending KPs – This will invert the KP-calculation, so the line starts with the
highest KP-number and counts down to zero.
Tab 2: Segments
Figure 77 - Runline segments tab
LINE, Append: From the following menu, it is possible to append a segment to the previous
segment, by inserting either the end position of the segment or by inputting range and
bearing to the end of the segment.
12_Helmsman’s Display.pdf
Last update: 10/6/2015
Page 63 of 152
Figure 78 - Append straight line segment
LINE, Insert: From the following menu, it is possible to insert a straight segment between
two segments. Grid coordinates cannot be entered into the Start and End tabs from this
menu.
Figure 79 - Insert straight line segment
Append ARC, end: From the following menu it is possible to append a curve to the
previous segment by inserting an end position for the curve. The start of the curve will be
tangent to the previous segment.
Figure 80 - Append arc segment
Page 64 of 152
Append ARC, radius: Set the radius of the Runline as well as the units (m, ft, km, mile,
NM, etc.), click <Update> to adjust centre and top point values.
Append ARC, centre: Set the centre of the radius in the window and click <Update> to
adjust radius and top point values.
Append ARC, top point: Set the top most point of the radius in the window and click
<Update> to adjust radius and centre values.
Insert ARC, arc…: From the following menu, a curved segment can be inserted between
two straight segments. The radius of the curve can be specified. Radius, center, and top
point menus work in the same way as in the append window.
Figure 81 - Insert arc segment
Tab 3: Parallel
Figure 82 – Runline parallel tab
LEFT / RIGHT of reference, No of lines L/R of reference line: The number of parallel
lines left and right of the reference line can be selected.
12_Helmsman’s Display.pdf
Last update: 10/6/2015
Page 65 of 152
Use clipping polygon: Enable to select a display line (.dis) as a boundary to trim and
extend the planned Runlines.
Options, keep KPs (inherit KPs from reference line): This applies to continuous lines. If
this is disabled, parallel lines to the reference line will have a different KP that the reference
line, as inner lines/curves are shorter than outer lines/circles. If this is enabled, each parallel
segment will have a KP-adjust factor, so the KP value will be the same as for the reference
line.
Inherit name from reference line: The name of each line is set relative to its lateral
distance from the initial line. Parallel line names will be named as shown with the centre line
listed with no name: -20, -10, <noname>, +10, +20
Stepping, LEFT / RIGHT: This will select either the next left or right parallel line when
pressing the Survey Bar.
Line spacing: Distance between parallel lines in map units.
Calculate: When using multibeam echosounder, this facility enables the operator to
calculate line spacing by inputting the following information: Depth, percent overlap and
echo sounder angle.
Figure 83 - Automatically calculate line spacing from echosounder depth
When finished click the <OK> button at the bottom of the parallel line tab and the lines will
be instantly created, they should look something similar to this:
Page 66 of 152
Figure 84 - Example of parallel lines created with line tools
Tab 4: Cross
Figure 85 - Runline cross tab
LEFT / RIGHT of reference: From these two fields you can specify the length of the
crosslines to the left and right side of the reference line.
Use clipping polygon: Enable to select a display line (.dis) as a boundary to trim and
extend the planned Runlines.
Options inherit name from referenceline: The name of each crossline is set relative to its
along track position measured in KP distance from the start of the line. Crossline names will
be as shown: +0.210KP, +0.230KP, +0.250KP, +0.270KP, etc.
Stepping descending KPs / Ascending KPs: Here you can select which crossline should
be the next when pressing the Survey Bar:
No. of crosslines: This will determine how many crosslines to generate.
Line spacing: Here you can specify the spacing between the crosslines.
12_Helmsman’s Display.pdf
Last update: 10/6/2015
Page 67 of 152
Start from KP: Here you can specify at which KP. The first crossline should be generated.
The result should look similar to this:
Figure 86 - Example of crosslines created with the line tool.
Tab 5: Barge
Figure 87 - Runline barge tab
This will create the route a pipe laying barge should follow to lay a pipe or cable on the
reference line. As shown below:
Page 68 of 152
Figure 88 Example of a barge line created with line tools
Keep KPs: Check this box for the new line to inherit KP marks from its reference line. Enter
the layback distance to increase the distance between the reference line and the barge line.
Layback distance: This value sets the distance between the vessel track and the inner
barge track. For a towed array like a barge or sidescan, you will enter the horizontal
distance that the item tows behind the vessel along the Y axis. This is a value, not an offset
so the distance behind the vessel will be a positive number. For a pipeline or cable laying
operation, enter the horizontal distance from the laying vessel to the touchdown point on the
sea floor.
Tab 6: Waypoints
This will divide a curved Runline into a number of waypoints. This is for output to Kongsberg
DP system only.
New Runline (cursor created)
Cursor created Runlines are very useful if you have some kind of background information
on the Map View, like C-map. Let us assume that you have to enter the centreline for a
route survey.
After you have selected new Runline (Cursor created) the cursor will turn into a cross. Move
the cross to the position where the line should start and double click. You can now move the
cross to the next turning point and single click. Every time you single click you will create an
endpoint of a segment. An info box will be displayed next to the cursor with information
about the line segment you are creating. To end the line you must double click.
While entering a cursor created Runline you can press the <+> and <-> buttons to scale up
and down, and you can scroll the centre wheel to change level on the C-Map.
If you move outside the map, the map will follow the cursor. This should be done very
carefully, otherwise the cross icon will relocate to the centre of the map. Doing this multiple
12_Helmsman’s Display.pdf
Last update: 10/6/2015
Page 69 of 152
times in a row will move the map and you may get “lost.” To return, remember that you can
click <Autocentre> to begin tracking your vessel again.
If you want to delete segments, you can press <DELETE> and the last segment will be
deleted. The <ESC> key cancels the line creation.
If you press the <Space bar> when creating a segment following a straight segment, the
current segment will toggle between a straight line and a curve.
If you press the <Space bar> when creating a segment following a curved segment, the line
will toggle between the following: a straight tangent line, a straight line in any direction, and
a curve. The curve bends in the direction of the mouse pointer, crossing the pointer back
across the bearing of the previous segment, will return the curved segment to a straight line.
<Spacebar> will toggle it back into a curve if desired.
Figure 89 - A multi-segment Runline (green) with straight and curved sections drawn with
the mouse cursor
To finish the line you must double click, and the following menu will appear:
Page 70 of 152
Figure 90 - Runline edit window
Press <OK> to accept the line, and save the coordinated in memory. To store the line on
file, you must select the Main tab, and insert a file name for the Runline.
Open Runline
The following menu will appear:
Figure 91 - Open Runline window
Select the Runline you want to use and press <Open>.
List Runline(s)
A window displaying the Runlines currently available will appear. From this window, you can
create new Runlines by pressing <New>, or you can select Runlines from file by pressing
<Open>. If you highlight a Runline in the window below, you can remove the line from
memory by pressing <Remove>.
12_Helmsman’s Display.pdf
Last update: 10/6/2015
Page 71 of 152
Figure 92 - All Runlines loaded into Helmsman's Display
Double clicking on a line in this menu opens the segment menu for that Runline. To keep
Runlines loaded but hide them from view, toggle the red checkbox. To see a Runline’s
segments, click on the <+> symbol to the left of the check box to expand the menu.
Distribute Runline(s) (Local Network)
All loaded runline(s) will be distributed to all Slave Helmsman’s Displays. They will read the
Runline data from the runline file.
Distribute Runline(s) externally (Ext. Nav.)
If a runline is active, the selected runline is saved and the active runline will be distributed to
all TUG boats. They will read the Runline data from the transferred runline file.
Distribute active Runline(s) (Local Network)
If a runline is active, e.g. selected or logging, the active runline(s) will be distributed to all
Slave Helmsman’s Displays. This might be necessary if slave loses active runline.
Clear distributed Runline(s) (Local Network)
All loaded runline(s) on all Slave Helmsman’s Displays will be cleared from memory.
Reset Runline(s)
The status of the Runline (not surveyed, partially surveyed, complete), will be reset to not
surveyed. This affects all loaded Runlines whether they are visible or not.
Page 72 of 152
Clear Runline(s)
All Runlines will be removed from memory.
Settings…
A menu, containing two tabs will appear.
Tab 1: Options
Figure 93 - Passive Runline settings
Invisible Runline: All Runlines: reference, parallel and crosslines will be invisible with the
exception of active Runline segment.
Runline name: Display the name next to the start of the Runline.
Runline ID: Display the Runline ID next to the start of the Runline. This ID starts with “>>”.
Segment name: Display the segment name at the start of each segment.
Thick reference line: The reference line will be drawn with a thick pen, all other line will be
drawn with the normal pen.
Thick runline: All Runlines line will be drawn with a thick pen.
DCC/KP Connection line: Adds a line from the mouse cursor to the nearest Runline with
the KP and Distance Cross Course information annotated next to it. The line will
automatically snap to the nearest Runline and measurements can be extended beyond the
12_Helmsman’s Display.pdf
Last update: 10/6/2015
Page 73 of 152
end of the Runline. Measurements before the start of the runilne will have negative KP
measurements.
Segment direction: The end of a segment will have a bullet. Also if name or ID is
displayed, they will be located at the start of the line.
Segment centre: The centre of the curve will be displayed with a line to the start point and
end point of the curve.
Segment top point: The top point of the curve will be displayed with a line to the start point
and end point of the curve.
Tab 2: Colours
Figure 94 - Runline colour settings
The default colours for the various types of survey lines can be selected from this menu.
Each line type has three possible status colours: passive, surveyed, and partially surveyed.
5.3.1.9
Displayline
A display line is used to draw background information on the Map View. This information
could be coastlines, harbours, pipelines, cables, etc. The file can be either an ACSII file or a
DXF file. Please see: 7.2 The Displayline format. The settings option on the menu may be
greyed out but you may double click it on the Map View window to see the display line’s
settings. When doing so, or whenever creating a display line with a cursor, an edit window
with three tabs will appear:
Tab 1: Object ID & title
Page 74 of 152
Identification / file and path name: This displays the object file name and object identity if
you loaded it into Helmsman’s Display. If you created it inside Helmsman’s Display, this field
will be blank. Click the <Save As> button to save the object.
Object title: When enabled, the object’s name or title can be displayed next to the object.
Data items: Select which data fields should be displayed next to the object in the Map View
at all times.
Additional Titletext: Enter a title or text for this dynamic object.
Tab 2: Shape/Outline
12_Helmsman’s Display.pdf
Last update: 10/6/2015
Page 75 of 152
Object shape/outline/symbol (visible): Check box off to hide the object on the Helmsman
Map View window.
Composed symbol/outline: Not applicable in this context.
Font symbol: Not applicable in this context.
Scaled shape/outline: Displaylines are scaled by nature.
No filling: If this is enabled, the object will not be filled with any colour, even if a fill colour
command is present in the *.dis file.
Thick line: The outline of the polygon/polyline will be bold and more visible.
Tab 3: Colours
Page 76 of 152
Font: Selection between different font types that is available.
Foreground colour/ background colour: When selecting Logical palette, the colours will
change when the various palette bar buttons are selected (day/dusk/twilight/night).
New displayline (cursor created)
Cursor created displaylines are also very useful, and the tools are similar to the Runline
creation tools with the exception that displaylines are only comprised of straight lines. No
arcs are available in the creation tool.
After you have selected new displayline (cursor created) the cursor will turn into a cross.
Move the cross to the position where the line should start and double click. You can now
move the cross to the next turning point and single click. Every time you single click you will
create an endpoint of a segment. You will see the range and bearing information notated
below the line segment you are creating. The <ESC> key cancels the line creation. To end
the line you must double click.
While entering a cursor created Runline you can press the <+> and <-> button to scale up
and down, and you can scroll the centre wheel to change level on the map.
If you move outside the map, the map will follow the cursor. This should be done very
carefully. Doing this multiple times in a row will move the map and you may get “lost.” To
return, remember that you can click <Autocentre> to begin tracking your vessel again.
12_Helmsman’s Display.pdf
Last update: 10/6/2015
Page 77 of 152
New displayline polygon (cursor created)
Follow the steps for creating a new displayline, but at the end when double clicking to end
the line, a final line will be drawn to the start point to complete the polygon and it will be
filled with a solid colour.
Open displayline(s)
The following menu will appear:
Figure 95 - Open displaylines window
The window shows display line files in the default display line directory:
C:\EIVA\Navipac\DisplayLines.
Select the file to display, and press <Open>.
List displayline(s)
A window displaying the displaylines currently available will appear. From this window, you
can select display lines from file by pressing <Open>. If you highlight a display line in the
window below, you can highlight and remove the line from memory by pressing <Remove>.
Page 78 of 152
Figure 96 - A list of displaylines loaded into Helmsman's Display
Clear displayline(s)
All displaylines loaded into Helmsman’s Display will be removed from memory.
Distribute displayline(s) (Local Network)
All displaylines will be distributed to all Slave Helmsman’s Displays/remote computers on
the local network. They will read the displayline data from the file.
Clear distributed displayline(s) (Local Network)
Clears all distributed displaylines from all Slave Helmsman’s Displays/remote computers on
the local network.
5.3.1.10 Waypoint
In NaviPac, a waypoint is a grid coordinate with a name. This coordinate could be the
coordinate of an anchor, tide gauge, buoy, well, fixed construction, etc. There are facilities in
the helmsman’s program to display a range and a bearing from any object to any waypoint.
See: 5.3.7 Range & Bearing
New waypoint
A menu containing six tabs will appear:
Tab 1: Object data
12_Helmsman’s Display.pdf
Last update: 10/6/2015
Page 79 of 152
Figure 97 - Waypoint object ID & title tab
Identification / file and path name: This displays the object file name and object identity if
you loaded it into Helmsman’s Display. If you created it inside Helmsman’s Display, this field
will be blank. Click the <Save As> button to save the object.
Object Title: When enabled, the objects name or title can be displayed next to the object.
Data items: Select which data fields should be displayed next to the object in the Map View
at all times.
Additional Titletext: Enter a title or text for this dynamic object
Page 80 of 152
Tab 2: Position
Figure 98 - Waypoint position tab
Coordinates: The position of the waypoint can be entered in grid coordinates or latitude
and longitude. The datum box can be toggled between WGS84 and User datum. This
means, that if you only have the position in WGS84, you can enable the WGS84 button,
input the coordinates, and activate the user button. The coordinates will be converted to
User datum.
Height: The elevation of the waypoint can be inserted here. This is optional.
Rotation: The heading representation of the waypoint symbol can be set here.
Tab 3: Shape/Outline
12_Helmsman’s Display.pdf
Last update: 10/6/2015
Page 81 of 152
Figure 99 - Waypoint shape/outline tab
Object shape/outline/symbol (visible): Check box off to hide the object on the Helmsman
Map View window.
Composed symbol/outline: From this list box you can select between various symbols for
the object.
Font symbol: Here you can assign a symbol from the Windows registered font library. Click
the <Font> button to set your font to “INT1 Symbol” or “INT1 Buoys” and set the ID to
correspond with the symbol. Note: a manual font registration is required prior to selecting
either of these fonts.
Scaled shape/outline: From this list box you can select a user defined shape (.shp) or
symbol (.000) file for the object. The min/max break scale is the scale where the object will
change from the vessel file outline to a fixed object symbol. The program will calculate the
best breaking scale by clicking <Calc>.
No filling: If this is enabled, the object will not be filled with any colour, even if a fill colour
command is present in the attached *.shp file.
Thick line: The outline of the shape will be bold and more visible.
Tab 4 Safety zone
Page 82 of 152
Figure 100 - Waypoint safety zone tab
Radius of Zone: Radius in UU, fx [m] or [ft].
Additional Zones: No. of additional zones.
Zone Increment: Radius-increment of additional zone(s) in UU, fx [m] or [ft].
Line Style: pen style (solid or dotted), line thickness/geometric thickness (UU) and
fill/hatching style (solid or hatched).
Note: A general note.
User State: An arbitrary user state number (integer).
Tab 5 Star/Pie
12_Helmsman’s Display.pdf
Last update: 10/6/2015
Page 83 of 152
Figure 101 - Waypoint star/pie tab
Star pattern: The settings listed in ‘Figure 101’ above will create a line plan that looks like
‘Figure 102’ below. The Runlines are 100 meters in total length, 50m on each side of the
waypoint and begin at bearings of 15 (195), 45 (225) and 75 (255) degrees.
Figure 102 - Map View of Runlines created from the waypoint star function
Runline length: The length of the Runline with the origin at the middle (aka diameter).
Start bearing: The bearing of the first Runline, starting from 0 degrees clockwise. If you are
not using Arc/Pie slice type, you will not need to enter more than 180 into either the start or
end bearing.
Angle step: From the first Runline, how far between Runlines (in degrees)
End bearing: The bearing of the last Runline. If you are not using Arc/Pie slice type, you
will not need to enter more than 180 into either the start or end bearing.
Page 84 of 152
Use Arc/Pie slice type: Checking this box will create Runlines with the origin at the start of
the Runline (aka radius).
Pie pattern: The settings listed in ‘Figure 101’ above, but with the Arc/Pie slice type
checked, will create a line plan that looks like ‘Figure 103’ below, the Runlines are 100
meters in total length from the waypoint and have bearings of 15, 45 and 75 degrees.
Figure 103 – Map View of Runlines created with the waypoint pie function
Tab 6 Font and colour
Font, foreground colour, and background colour are options to change the appearance of
waypoints and their symbols.
Font: Selection between different font types that are available.
12_Helmsman’s Display.pdf
Last update: 10/6/2015
Page 85 of 152
Foreground colour/ background colour: When selecting logical palette, the colours will
change when the various palette bar buttons are selected (day/dusk/twilight/night).
Move button: Once a waypoint has been created, when you view the settings the <Move>
button will be available. Click to set the new position of the waypoint on your Map View
window.
Remove: Once a waypoint has been created, the <Remove> button will be available. Click
it to remove the waypoint from memory.
Open waypoint(s)
The following menu will appear:
The window shows waypoint files in the default waypoint directory:
C:\EIVA\NaviPac\Waypoints.
Select a waypoint file and press <Open>.
List waypoint(s)
A window displaying the waypoints currently available will appear. From this window, you
can create new waypoints by pressing <New>, or you can select waypoints from file by
pressing <Open>. If you highlight a waypoint in the window below, you can remove
waypoint from memory by pressing <Remove>. Double click on a waypoint or edit the
settings. To keep a waypoint or waypoint file loaded into memory but hidden from view in
the Map View window, uncheck the box next to the name. To see the waypoints loaded into
a file, or to see safety zone options on a waypoint, click the <+> next to the checkbox to
expand the menu.
Page 86 of 152
List anchors
The list anchors option is only available if NaviPac is setup in TMS mode. In normal mode
this option is greyed out. If available and selected, a window displaying the anchors
currently available will appear. From this window, you can create new proposed positions by
pressing <New>, or you can select positions from file by pressing <Open>. If you highlight a
waypoint in the window below, you can remove waypoint from memory by pressing
<Remove>. Double click on a waypoint or edit the settings. To keep an anchor or proposed
position loaded into memory but hidden from view in the Map View window, uncheck the
box next to the name. To see the positions loaded into a file, click the <+> next to the
checkbox to expand the menu.
Clear waypoint(s)
All waypoint data will be removed from memory.
12_Helmsman’s Display.pdf
Last update: 10/6/2015
Page 87 of 152
Distribute waypoint(s) (Local Network)
All waypoints will be distributed to all Slave Helmsman’s Displays/remote computers on the
local network. They will read the waypoint data from the file.
Clear distributed waypoint(s) (Local Network)
Clears all distributed waypoint files from Slave Helmsman’s Displays/remote computers on
the local network.
Waypoint settings
Selecting this option will open the setup move waypoint window with two tabs:
Data items: When moving a waypoint, this data will be shown to assist in the new
placement.
Line: Select whether or not to have a line from original waypoint location to the mouse
cursor when moving a waypoint. You can also toggle annotation of range and bearing as
well as pen style.
Anchor settings
The anchor settings are greyed out unless NaviPac Config is setup in TMS mode. If
available and selected, a menu containing three tabs will appear. This is the setup purpose
position window.
Page 88 of 152
Tab 1: Runline Control
Reference object: Set the dynamic object you wish to be the controlling reference object,
i.e. which position to project onto the active runline.
Start/Stop mode: Not applicable in this context.
Two steps stop: Not applicable in this context.
Start/Stop audio alarm: Not applicable in this context.
Tab 2: Data items
12_Helmsman’s Display.pdf
Last update: 10/6/2015
Page 89 of 152
Check the box next to the item you wish to display next to the anchor object. Clicking the
dataitem itself will allow for setting the output/format unit when applicable.
Tab 3: Line
Page 90 of 152
Line type: Set from none (=disabled) to straight line to draw a range and bearing line from
the fairlead/winch position to the drop zone (anchor).
Annotation: Adds an annotation below the line showing range and bearing from object to
target.
Pen style: Sets the type of the line. Choose line style: dot, dash, dash dot, dash dot dot,
solid, and geometric.
Solid line thickness: Not applicable in this context.
Geometric Thickness: Not applicable in this context.
5.3.1.11 Models (DTMs)
A Digital Terrain Model, is an area divided into grid cells. As you perform your survey, data
is filled into these cells, and the program can calculate/display contour lines, or display the
data as colour coded depth. The advantage is that the amount of computer memory needed
for such a DTM is allocated when the model is created the first time. Later more and more
data can be added to the model without allocating more memory.
12_Helmsman’s Display.pdf
Last update: 10/6/2015
Page 91 of 152
New model (cursor selected)
With this option, you can create a new digital terrain model in the helmsman’s program, and
add data to the model on-line. When selected the mouse pointer becomes a crosshair. Click
and drag the mouse to define the area of the model. The area will appear as a dashed line.
From this point moving the mouse pointer will recentre the map under the model and can
misplace the positioning, so be careful. Double clicking outside the area will deselect the
area, double clicking inside the defined area will bring up the following menu for entering the
origin of the model:
Coordinates: The position of the waypoint can be entered in grid coordinates or latitude
and longitude. The datum box can be toggled between WGS84 and User datum. This
means, that if you only have the position in WGS84, you can enable the WGS84 button,
input the coordinates, and activate the user button. The coordinates will be converted to
User datum.
Height: The elevation of the waypoint can be inserted here. This is optional.
Rotation: The heading representation of the waypoint symbol can be set here.
Width and height: Set the dimensions of the model. Click the <…> icon next to preset area
to set templates that you can save and load for fast creation of DTMs. Preset templates can
define origin position, rotation, and dimensions.
Insert information for the model and press <Next>. The following menu will appear:
Page 92 of 152
Cell type: Choose a data type to be displayed on the model, descriptions of each cell type
are listed below.
Intensity (if applicable): The gray scale intensity value for data within the cell will
be displayed.
Density (if applicable): The model will display the number of data sets (soundings)
are within each cell.
Median (if applicable): The middle value if the cell contains more than two values.
Average (if applicable): The average depth of the data (soundings) within the cell.
Std. Dev. (if applicable): The separation of the min and max soundings within the
cell.
Last (if applicable): Shows the most recent data to fill the cell. Cell values are
constantly being overwritten when newer data arrives.
Min (if applicable): The value of the cell is displayed as the shallowest sounding
collected in that particular cell. If a new shoal sounding is added, the value of the
cell is overwritten
Max (if applicable): The value of the cell is displayed as the deepest sounding
collected in that particular cell. If a new deep sounding is added, the value of the
cell is overwritten.
Span (if applicable): Difference (delta value) between min and max
Super (if applicable): Several of the above cell types combined in one super cell
type
Cell shape: Choose between square and hexagon shaped cells within the model. When
selecting the cell shape to square, the computation time will decrease. When selecting
hexagon, the contour curves will look more realistic.
12_Helmsman’s Display.pdf
Last update: 10/6/2015
Page 93 of 152
Cell size: The size of the grid cells can be specified. It will take a lot of computer power and
memory to specify a large model area with a small cell size. Cutting a cell size in half is
effectively increasing the cells by a factor of 4. Note that this is set in centimeters.
Memory usage: This will show the current memory consumption for the model if this is your
first time setting up a model. This value will be 0.00MB.
Plot form: Choose how the model displays the cell information, it can be set as solid cell
colours, coloured hatch, or contour lines. The Light checkbox adds light shading to the
model.
Show border: The border surrounding the DTM will be displayed (green if the DTM is
online connected to fx NaviScan)
Transparency: Alpha blending value for a geo.referenced tiff image: 0% = no transparency,
99% ~ nearly full transparent.
By pressing <Next> the following menu will appear:
.
Page 94 of 152
Raw data files can be read and data added to the model. Added depths windows on the
right will show the number of data sets added to the DTM. Check the box to autosave the
model. This is done when the online DTM is disconnected.
File selection: By pressing <Add>, raw data files from NaviScan (.sbd) can be added to the
model.
Beam deselect (deprecated): The following menu will appear:
Filling out the menu as shown above, will remove the outer 10 beams in each side. The
operator does not need to know how many beams there are total. The reason that there is
two tabs is that you could have a two head system. If only one head is used, only the front
menu should be used.
When pressing <Next> the following menu will appear:
Subtracted (theoretical) DTM file: Select this option and load a digital terrain model for
real-time comparison. The cells of the difference model will show the delta values cell-by-
12_Helmsman’s Display.pdf
Last update: 10/6/2015
Page 95 of 152
cell between the theoretical model and the surveyed model. You can toggle between
displaying depth and difference surfaces.
Subtracted theoretical depth: Select this option and set a plane depth for real-time
comparison. The cells of the difference model will show the delta values cell-by-cell
between the set depth and the surveyed depth.
None: Do not calculate a difference surface for the model.
Click the <Finish> button to complete the model setup. The save window will appear and
ask you to save your model. Type the name for the digital terrain model and press <Save>.
The following menu will appear:
Select your Data acquisition device you wish to write to the model. For sounding data from a
multibeam echosounder, select <NaviScan Online DTM>. This will require settings as well
in the NaviScan setup and NaviPac Config. Click <Next> and the following menu will
appear:
Page 96 of 152
If the NaviScan program is running on another computer, you must input the IP number of
this computer. If the NaviScan program is running on the same computer as the
Helmsman’s Display program you must enable <Local>, and the address will change to
127.0.0.1. If you do not want to connect to NaviScan, you can press <Cancel>.
New model (DTM)
When selecting this facility, the origin window will appear immediately and you can define
the location and dimensions or upload a preset area for your model. After that, the steps for
completing the model are the same as the cursor selected method.
Open model(s)
The following menu will appear. Select the DTM to load and press <Open>.
12_Helmsman’s Display.pdf
Last update: 10/6/2015
Page 97 of 152
The model selected will appear on the Map View.
To change settings for the DTM, you can double click on the model, and the DTM Settings
menu will appear. From here you can change the data properties, edit or connect to an
echosounder, add more data to the model or setup a difference surface (if applicable).
List model(s)
A window displaying the DTM currently available will appear. From this window, you can
create a new DTM by pressing <New>, you can save a DTM by highlighting a DTM and
press <Save>. If you highlight a DTM in the window below, you can remove it from memory
by pressing <Remove>, or you can edit the DTM settings by pressing <Edit>.
Page 98 of 152
5.3.1.12 Distribute model(s)
If the selected point data is saved on file, the name will be distributed to all Slave
Helmsman’s Displays. They will read the waypoint data from the file.
5.3.1.13 Clear distributed model(s)
Clears all distributed waypoint files from remote computers on the local network.
5.3.1.14 Position
This menu has options for manually setting the position of the Map View window, most
frequently used in the offline mode or when Autocentre is not enabled in the toolbar or Map
View settings.
Set Map Center
The following menu will appear. Insert the new centre position for the map and press <OK>.
12_Helmsman’s Display.pdf
Last update: 10/6/2015
Page 99 of 152
Coordinates: The origin position of the Map View can be entered in grid coordinates or
latitude and longitude. The Datum box can be toggled between WGS84 and User datum.
This means, that if you only have the position in WGS84, you can enable the WGS84
button, input the coordinates, and activate the user button. The coordinates will be
converted to User datum.
Rotation: The heading representation of the Map View can be set here. The map rotation
can also be set in the Map View settings.
Copy/Paste Map Center/Copy Cursor position
You can copy a position to the clipboard and paste it, similar to other text or item of data
within Windows. Select <Position> and then <Copy Map Center> from the map options
menu. The origin position of the Map View window will be saved to the clipboard. If you
would like to save the position of the cursor, select <Position> and then <Copy Cursor
Position> or use the hot key combination <Ctrl+C>. This position will be stored to the
clipboard in the following format which can be pasted directly into the E/N window in the
new position menu.
E/N Copy position format: 560022.460 6222831.663
To instantly center the map around a position that is currently saved in your clipboard,
select <Position> and then <Paste Map Center> or use the windows hot key combination
<Ctrl+V>.
Make fix/event
Selecting this from the menu will immediately make a manual event. A symbol will be left at
the position of the Vessel (or selected object) at the time the mouse button was released.
This information is also written to the event log. See the event settings menu in NaviPac
Config or NaviPac Online for the location of the event log.
Toolbars and Printing
Toolbars Menu: The toolbars menu can toggle on/off the map toolbar with the zoom icons
and the A-G letter bar. This can increase the useable size of the Map View window.
Print: Print active (focused) Map View.
Print preview: Preview print of active (focused) Map View. Note: The preview function is
not very accurate.
Print set-up: Select and set-up the printer.
Page 100 of 152
Additional Print set-up: Select tile subdivisions for smaller printing (use this option in
conjunction with bitmap printing, i.e. when direct printing is inadequate for some reason).
5.3.2
Cursor position
The cursor position view will show the position of the cursor in either grid and or
geographical coordinates. Also the range and bearing from the vessels reference position to
the cursor can be displayed, KP and Distance Cross Course (DCC) can be displayed if a
Runline is loaded. By left clicking the mouse, the range and bearing between any two
positions on the map can be displayed.
5.3.2.1
New Cursor position view
A menu containing the following tabs will appear:
Tab 1: Cursor position:
12_Helmsman’s Display.pdf
Last update: 10/6/2015
Page 101 of 152
Select which data items you wish to be displayed in the cursor position window. A list of
available abbreviations and descriptions is available in Appendix A.
To edit the abbreviations or units, double click on an item and the following menu will
appear:
Unit Face (DDDMMSS.ss): The position of the cursor can be displayed in many different
formats, click on the <…> icon to choose your desired format.
Affix: The position can contain a prefix or suffix directly in the data outside of the label that
NaviPac provides. See ‘Figure 104’ below for an example.
Page 102 of 152
Figure 104 - Example of position prefix and suffix
Sub unit face: The datum for the displayed position can be selected.
Act as separator: Place a horizontal line between this data entry and then next within the
window.
Tab 2,3,4 Text/Data/Unit column
This provides facilities to adjust font, foreground colour and background colour on the text,
data and unit column. See: 5.3.5.1 New Runline Control view
Tab 5: Column width
The width of each column can be adjusted. You can adjust any two columns and the third
column will auto populate with the remaining value to total 100%. If the unit width is set to
0% it will not be displayed. See 5.3.5.1 New Runline Control view
5.3.3
Dynamic object
From this menu you can select to open a new dynamic object view, or to edit the setting of a
present view. You will need to create a separate window for each dynamic object you wish
to track. It is also possible to have two windows tracking the same object.
5.3.3.1
New dynamic object view
A dynamic object view can show information like position, course, speed, etc., for any
object. The object could be the vessel (default), an offset position, a HPR transponder, an
object received from a radar or AIS, etc.
12_Helmsman’s Display.pdf
Last update: 10/6/2015
Page 103 of 152
Figure 105 - Example of a dynamic view
5.3.3.2
View settings
To edit the settings of the dynamic object view right click and select <View Settings>. A
menu, containing the following tabs, will appear:
Tab 1: Position
From this menu, you can select which object should deliver data to the object window. The
default is Vessel.
Page 104 of 152
Tab 2 through 6: See: 5.3.5.1 for more menu options
5.3.4
Multiple DAQs
From this menu you can select to open a new multiple DAQs view, or to edit the setting of a
present view.
5.3.4.1
New multiple DAQs view
A multiple DAQs view can show information about instruments/sensors currently interfaced
by NaviPac. Each DAQ dataitem is defined by the available channel(s) of the selected
instrument.
Figure 106 - Example of a multiple DAQs view
5.3.4.2
View settings
To edit the settings of the multiple DAQs view right click and select <View Settings>. A
menu, containing the following tabs, will appear:
Dynamic Objects: Select the dynamic object with attached instrument(s).
12_Helmsman’s Display.pdf
Last update: 10/6/2015
Page 105 of 152
Data Items: Data items which are available in this context. See chapter 8 Data Items.
Page 106 of 152
Select which data items you wish to be displayed in the cursor position window. A list of
available abbreviations and descriptions is available in chapter ‘8 Data Items’.
Tab 3 through 6: See: 5.3.5.1 for more menu options
5.3.5
Runline Control
A Runline Control view is a window that displays information about an objects position in
relation to a Runline. The Runline Control view also includes a Survey Bar, where you can
start/stop the survey and select new segments. The Survey Bar can be detached from the
Runline Control view and placed elsewhere on the Helmsman’s Display.
Figure 107 - Example of a runline control view
5.3.5.1
New Runline Control view
When selected a new bland Runline Control window will appear. Only the first Runline
Control window will come with a toolbar. To edit the settings of the Runline Control window,
right click on the window and click <View Settings>. The following menu containing seven
tabs will appear:
Tab 1: Runline Control
12_Helmsman’s Display.pdf
Last update: 10/6/2015
Page 107 of 152
Reference object tab: Here you can select the object, for which the DAL/DOL/KP
calculation should be performed.
Runline Control mode, Manually start/stop of Runline: When you press the <Start>
button once on the Survey Bar, the Runline will become yellow, and DAL/DOL calculation
will start. Next time you press the <Start> button, the line will become red and recording of
data will start.
Runline Control mode, automatically start/stop of Runline: When you press the <Start>
button once on the Survey Bar, the Runline will become yellow, and DAL/DOL calculation
will start. As soon as the selected object passes the start of the line, the line will become
red, and recording of data will start.
Runline Control mode, indirectly: Using this facility another reference position: ROV1 can
be forced to use the same segment as: Runline Controlled by: Vessel.
Two Steps Stop: If checked then: pressing Start first time => selected (yellow) mode;
pressing Start second time => logging (red) mode; pressing Stop first time => selected
mode; pressing Stop second time = passive (green/grey) mode. If NOT checked (default)
then pressing Stop will make it go straight to passive (green) mode, bypassing the selected
(yellow) mode if in logging (red) mode.
Start/Stop Audio Alarm: Sound audio windows alarm when starting and stopping the
runline.
Runline & interior control tab: The Runline, which should be used as a reference, can be
selected here. The reference Runline can also be selected by clicking the <Select> icon on
the Survey Bar. The mouse cursor will become a cross and you can click a on the Runline
to select.
Page 108 of 152
Auto inverting:
Position based: The Runline will always have a heading that points away from the
position of the vessel.
Heading based: The Runline will always have a heading that is less than 100
degrees from the vessels heading.
CMG based: The Runline will always have the heading that is closest to your
tracking object’s current Course Made Good.
Automatic switching:
Distance (+/-): This default method, will switch to the next segment when the object
is distance (default 1m) along the next segment.
Radius: This method will switch to the next segment when it is within X meters.
Bisector: This method will switch to the next segment, when the object crosses the
bisector.
Bisector
Figure 108 - Understanding a bisector
Runline splitting: Check the box to enable auto splitting of Runline files. Enter your desired
minimum segment length into the value box. Check the “clean up” box to remove clipped
segments.
Exterior control tab: Check the box to enable a run-in or run-out extension to the active
Runline. This will only show when the line is active. A red dashed line will denote the start of
the actual Runline. Check the logging limitation zone and select a display file to only allow
logging within a certain area.
Text column, Data column, Unit column: Set colours and font for each column.
12_Helmsman’s Display.pdf
Last update: 10/6/2015
Page 109 of 152
Column data: Define the width in %, enable a separator and flag inverse colours of each
column.
Page 110 of 152
5.3.5.2
Runline
Typically at least one Runline Control view must have focus.
New Runline
Please see 5.3.1.8.1 New Runline
Open Runline
Please see 5.3.1.8.3 Open Runline
Select Runline
This menu point will only be available if one or more Runlines are available on the map. The
cursor will turn into a cross. Move the cross to the segment you want to make active and
double click. You can also select Runlines by pressing <Select> on the Survey Bar:
Start (active Runline)
The program will select the closest segment, and start to calculate DAL, DOL and KP. This
is the same as pressing <START> on the Survey Bar:
Next segment
If the line consists of several segments, this will select the next segment as the reference for
calculations. This is the same as pressing <NEXT> on the Survey Bar:
Only enabled if a next segment is selectable.
Next parallel Runline
This will select the next left or right parallel segment. This is the same as pressing <NEXT>
on the Survey Bar:
12_Helmsman’s Display.pdf
Last update: 10/6/2015
Page 111 of 152
Only enabled if parallel lines are available. Used in coherence with <Reverse>.
Stop active Runline
This will stop the calculations of DAL, DOL and KP. This is the same as pressing <STOP>
on the Survey Bar.
Invert active Runline
The direction of the selected Runlines will be inverted. This is the same as pressing
<Invert> on the Survey Bar. Please see 5.3.5.1 above for inversion rules.
Revert parallel stepping
The step direction of the next parallel Runline/segment which will be active when stepping
between/across Runlines. Going to the right of the Runline creation direction is default.
Going to the left is reversed. This is the same as pressing <Reverse> on the Survey Bar:
Only enabled if parallel lines are available. Used in coherence with <Next parallel>.
List Runline(s)
Please see 5.3.1.8.4 List Runline(s)
Distribute Runline(s)
This will send the names of all open Runlines to any Slave Helmsman’s display. Each Slave
Helmsman’s Display will read the Runline data from the Master Helmsman’s Display home
directory.
Distribute sideboat Runline (deprecated)
Special function made for Finnish Environment Institute.
Reset Runline(s)
The Runline attributes: partially surveyed / surveyed, will be reset to: not surveyed, and the
Runlines will appear with a green colour (default).
Clear Runline(s)
All Runlines will be removed from memory.
Page 112 of 152
Settings
Please see 5.3.1.8.11 Settings…
5.3.5.3
Waypoint (deprecated)
Special function made for older DP systems (Kongsberg). This will convert a curved
segment into a number of waypoints that a DP system should follow.
5.3.6
Offline Indicator
From this menu you can select to open a new Offline indicator view, or to edit the setting of
the present view. To edit the settings, the offline indicator must be highlighted (has focus). A
menu, containing four tabs, will appear:
Tab 1: Offline indicator data
Reference position: From this combo bar, you can select which object should give data to
the offline indicator. It is possible to have more than one indicator display tracking separate
or similar objects.
Left/Right indicator, display DOL: When this option is enabled, the Distance Off Line will
be displayed on the offline indicator:
Side boat indicator: This is a special function, developed for the Finnish Environment
Institute, and should not be used by others.
12_Helmsman’s Display.pdf
Last update: 10/6/2015
Page 113 of 152
Fixed scale, scale: By default the offline indicator is changing scale, as the vessel gets
closer to the line. The lower scale is 10m. A fixed scale can be inserted here.
Tab 2, 3, 4: Text, axis, indicator: See: 5.3.5.1 for more menu options
5.3.7
Range & Bearing (single)
The range & bearing view is able to show the range and bearing from any object on the map
to another object.
5.3.7.1
New range & bearing view
A menu containing the following tabs will appear:
Tab 1: From
Page 114 of 152
From: The object, from where the range and bearing should be measured, can be selected
from this list box.
To: The target object, where the range and bearing should be measured, can be selected
from this list box.
Type: From this list box the type of the target object can be selected between dynamic
object, waypoints or targets.
Object: The object name, given by the NaviPac system or included in the *.shp or .wp2 file,
will be displayed.
Range/bearing historic tab: At the bottom of the menu, clicking the range/bearing history
tab will show the above menu. Set the historic mode on to view historic ranges and
bearings.
Position source: The user can choose from “To” position only, “From” position only or
“To/From” and “From/To” options. The To- and From-position refer to the corresponding toobject and from-object. When either To/From or From/To is selected a fishbone pattern is
shown rather than a trackplot.
Historic mode: The user can set historic mode off, or choose between manual or Runline
Controlled mode. The historic mode is similar to just showing trackplots, e.g. when in
Runline Controlled mode a historic (trackplot) line is only shown when a runline is active of
either objects (typical the from-object).
Pen style: Sets the type of the line, choose line style: dot, dash, dash dot, dash dot dot,
solid, and geometric.
12_Helmsman’s Display.pdf
Last update: 10/6/2015
Page 115 of 152
Solid line thickness: If pen style is set to solid, you can set the thickness from predefined
thicknesses: one pixel, thin, thick, and fat.
Geometric thickness: If pen style is set to geometric, you can set the actual thickness of
the line in user units (UU) which is whatever scale is set in NaviPac Config.
Plot every: Set so that NaviPac plots the desired historic data every X records.
Duration: Sets a maximum duration for plots.
Auto.save: Check to save plots as displayline inside NaviPac memory.
Tab 2: Connection line
Line type: Set from (none) to straight line to draw a range and bearing line between the
from-object and the to-object.
Annotation: Adds an annotation below the line showing range and bearing form object to
target.
Pen style: Sets the type of the line, choose line style: dot, dash, dash dot, dash dot dot,
solid, and geometric.
Solid line thickness: If pen style is set to solid, you can set the thickness from predefined
thicknesses: one pixel, thin, thick, and fat.
Geometric thickness: If pen style is set to geometric, you can set the actual thickness of
the line in user units (UU) which is whatever scale is set in NaviPac Config.
Tab 3-6 Text/Data/Unit column
Page 116 of 152
This provides facilities to adjust font, foreground colour and background colour on the text,
data and unit column. See: 5.3.5.1 New Runline Control view.
Tab 7: Column width
The width of each column can be adjusted. If the unit width is set to 0% it will not be
displayed. See 5.3.5.1 New Runline Control view.
5.3.8
Multiple ‘Range & bearing’s view
The Multiple ‘Range & Bearing’s view is able to show the range and bearing from any object
on the map to another object.
Figure 109 - Example of a multiple ‘Range & Bearing’s view
5.3.8.1
New multiple ‘Range & Bearing’s view
Selecting this menu item opens an empty Multiple ‘Range & Bearing’s view. Right click to
open the following context menu:
Add R&B: Select menu item to add a new range & bearing row. A menu containing the
following tabs will appear:
12_Helmsman’s Display.pdf
Last update: 10/6/2015
Page 117 of 152
Tab 1-4: See View settings below.
Tab 5-8: Col1, Col2, Col3, Col4: Define colours for each column.
Tab 9: Column width
The width of each column can be adjusted. If the unit width is set to 0% it will not be
displayed. See 5.3.5.1 New Runline Control view.
Clear R&B: Clear the range & bearing row.
View settings: See View settings below.
5.3.8.2
View settings
A menu containing the following tabs will appear. This is similar to just double-click an R&B
row line.
Tab 1: Objects
Page 118 of 152
From: The object, from where the range and bearing should be measured, can be selected
from this list box.
To: The target object, where the range and bearing should be measured, can be selected
from this list box.
Type: From this list box the type of the target object can be selected between dynamic
object, waypoints or targets.
Object: The object name, given by the NaviPac system or included in the *.shp or .wp2 file,
will be displayed.
Tab 2: Data Items
Data items which are available in this context. See chapter ‘8 Data Items’.
12_Helmsman’s Display.pdf
Last update: 10/6/2015
Page 119 of 152
Tab 3: Connection line
Page 120 of 152
Line type: Set from (none) to straight line to draw a range and bearing line between the
from-object and the to-object.
Annotation: Adds an annotation below the line showing range and bearing form object to
target.
Pen style: Sets the type of the line, choose line style: dot, dash, dash dot, dash dot dot,
solid, and geometric.
Solid line thickness: If pen style is set to solid, you can set the thickness from predefined
thicknesses: one pixel, thin, thick, and fat.
Geometric thickness: If pen style is set to geometric, you can set the actual thickness of
the line in user units (UU) which is whatever scale is set in NaviPac Config.
Tab 4-5: Header Row, R&B Row: Define colours for each row.
5.3.9
Distance counter
The distance counter will measure the distance travelled from a preset position. The counter
can be paused and reset like a stop watch.
Figure 110 - Example of a Distance counter view
5.3.9.1
New distance counter view
By right clicking inside the window and selecting <View settings>, a menu containing the
following tabs will appear:
12_Helmsman’s Display.pdf
Last update: 10/6/2015
Page 121 of 152
Tab 1: Dynamic Objects
Tab 2 to 6: See: 5.3.5.1 for more menu options
5.3.9.2
Start
The Distance counter view will start to count. This is the same as pressing <Start> on the
distance counter bar.
5.3.9.3
Pause
The distance counter will stop counting. This is the same as pressing <Pause> on the
distance counter bar.
5.3.9.4
Reset
This will reset the distance counter to 0 or a pre-set value. This is the same as pressing
<Reset> on the distance counter bar.
5.3.9.5
Page 122 of 152
Reverse
Reverse counter (count down). Option is available if the counter has been reset.
5.3.10 Rigmove
A window displaying the current rigmove will be displayed:
Figure 111 - Example of a Rigmove view, listing anchors
See the document ‘A11_Rig_Move.pdf’ found at training.eiva.com for further information on
this subject.
5.3.10.1 New Rigmove view
Selecting this menu item opens an empty Rigmove view. Either right click and left click to
open the following 2 context menus, respectively:
12_Helmsman’s Display.pdf
Last update: 10/6/2015
Page 123 of 152
List Anchors:
List states and range and bearing for anchors. See example view in Figure 111.
List Proposed positions:
List range and bearing for proposed positions.
Figure 112 - Example of a Rigmove view, listing proposed positions
Page 124 of 152
Import states defaults:
Import template for anchor symbolization, using a .wp2 file to hold the template.
Export states defaults:
Export the current anchor symbolization as a template for anchor symbolization, using a
.wp2 file to hold the template.
States: Assigned, Proposed, Racked, Tracking, Laid, Unused, and Intended
Set symbolization for various states, e.g. overlaid dataitems, symbol/shape, line style and
colours (where applicable).
Figure 113 - Example of a properties for the Tracking state
5.3.10.2 View settings
12_Helmsman’s Display.pdf
Last update: 10/6/2015
Page 125 of 152
By right clicking on the window and selecting <View settings>, a menu containing the
following tabs will appear:
Tab 1: Data Items
Data items which are available in this context. See chapter ‘8 Data Items’.
Tab 2-6: Header/ColX/Column data See: 5.3.5.1 for more menu options
5.3.11 Anchor Handling
A window displaying the current anchor handling will be displayed:
Page 126 of 152
Figure 114 - Example of an Anchor handling view
See the document ‘A4_Tug management.pdf’ found at training.eiva.com for further
information on this subject.
5.3.11.1 New Anchor Handling view
By right clicking on the window and selecting <View settings>, a menu containing the
following tabs will appear:
12_Helmsman’s Display.pdf
Last update: 10/6/2015
Page 127 of 152
Tab 1: Dynamic objects
Select the dynamic object representing the Tug handling the anchor (pick up and drop).
Tab 2,3,4: Text/Data/Unit column, Column data: See: 5.3.5.1 for more menu options
5.3.12 Time & Date
A window displaying the current date and time will be displayed:
Figure 115 - Example of a Time & Date view
5.3.12.1 New Time & Date view
Page 128 of 152
By right clicking on the window and selecting <View settings>, a menu containing four tabs
will appear:
Tab 1: Data Items
Tab 2,3,4: Text/Data/Unit column, Column data: See: 5.3.5.1 for more menu options
5.4 The Help menu
The following selections are available.
5.4.1
Contents
This will open the Help manual (this .pdf file). Make sure a default .pdf reader is installed.
5.4.2
Search for help
Performs a Google search for the subject on the website eiva.dk, this function requires
connection to the internet.
5.4.3
Release notes
Opens an .XML file in a browser or XML viewer and displays the release notes for
Helmsman’s Display’s current version.
5.4.4
About Helmsman’s Display
The following menu will appear, giving information about the current version.
12_Helmsman’s Display.pdf
Last update: 10/6/2015
Page 129 of 152
5.5 The Main bar
The main bar holds six buttons: new, open, save, disconnect, connect (manual), and
autoconnect.
Button 1: New job
You will be asked if you would like to start a new job. All unsaved data on your current
project will be lost when the new job file is opened. The content, position and size off all
open windows, the files attached to objects and other parameters will be saved in the
registry database.
Button 2 Open
Page 130 of 152
Open an existing HD job file, the default location is %EIVAHOME%/Setup. The HD job file
format extension is .xml.
Button 3: Save jobfile/settings
All object data (file references, properties, etc.) will we saved into the jobfile (if a jobfile
name is entered). The content, position and size off all open windows, the files attached to
objects and other parameters will be saved in the registry database.
Button 4: Offline
The Helmsman’s Display will start in an off-line mode. This means that it is not necessary to
start NaviPac program, and line planning. Printing off charts, etc. can be done
independently of any navigation. The off-line mode provides independent set-up of the
Helmsman’s Display. The windows can be arranged to suit an offline situation, and saved
without changing the online set-up. If you are online and go offline, a menu will appear
asking you to confirm that you would like to disconnect from NaviPac. If %EIVAHOME% is
pointing locally then make sure the gensetup.db database is in sync with the NaviPac
gensetup.db (simply copy nav. .db to the slave workstation).
Button 2: Manual connection
The following menu will appear:
12_Helmsman’s Display.pdf
Last update: 10/6/2015
Page 131 of 152
The IP address of the computer running the NaviPac kernel must be inserted. If the NaviPac
kernel is running on the same computer as the helmsman’s program, the <Local> checkbox
should be enabled. The address will automatically change to 127.0.0.1. Press <Connect>
to start receiving data from the specified address.
Button 3: Auto connection
The helmsman’s program will try to connect to the last IP-address, where data was
successfully received.
5.6 The Palette bar
The palette bar holds four buttons. With these buttons you can change the palette between
daylight, twilight, dusk and night. The palette is only changing the colour inside the various
views. The frame surrounding the views is controlled by the Windows system. It can be
changed by right clicking the desktop. Select: <Properties>, <Appearance> <Scheme>
and select ex. <Rainy Day>.
5.7 The Signal bar
The signal bar holds a red, yellow and green status lights of the currently selected dynamic
object in the map view, which has the focus. The green light indicates that the system is
receiving data as expected. The yellow light will appear if data is occasionally missing. The
Page 132 of 152
red light indicates an error condition, and the on-line program should be monitored for
indication of the fault.
The logging state light shows weather or not the log data or custom log data window is
currently recording. This does not show when Runline Control has started. This tool is
helpful when using Runline Control to start and stop the logging windows.
5.8 The Status bar
Please see 4.3.4 Status bar
5.9 The DTM palette bar
Please see 4.3.5 DTM Palette bar
6 OBJECT TYPES
The Helmsman’s Display can display the following object types: dynamic objects, runlines,
waypoints, anchors (TMS), displaylines, models and connection objects. The objects
available can be displayed or hidden by checking the red checkbox next to the icon. The
menu can be expanded by clicking on the <+> next to the checkbox. By right clicking the
Map View, select <Objects> and the following menu will appear:
12_Helmsman’s Display.pdf
Last update: 10/6/2015
Page 133 of 152
From the above menu, highlighting an object and pressing <Remove> will delete the
objects. Highlighting the object type and pressing <New> can add new objects. By double
clicking an object, a menu for controlling the object appearance will appear.
6.1 Dynamic object (offset)
Dynamic objects can be the vessel (raw/filtered position), dynamic offset positions (ROV,
other vessels, etc.), static offsets (echo sounders, towed objects, etc.). By default all objects
are shown as a filled circle with a direction indicator. It is possible to attach a file (*.shp),
describing the objects shape, to an object. Highlight the object, and press <Open>. You will
now be in the C:\EIVA\NaviPac\Setup directory, where amongst other files, the outline files,
*.shp files, are located. Select the *.shp file and press <Open>.
The object name in the menu above will change from:
Example:
Offset1 Status: OK
to
Offset1 FILE: Setup\fish.shp Status: OK
Make sure, that the scale on the Map View is small enough to show the object outline. If the
scale is larger than a specified “break scale” (see below), the object will be drawn as a filled
circle with a direction indicator.
By double clicking on the object name in the above menu, or by double clicking on the
object on the Map View, a menu for controlling the object appearance will appear. See
5.3.1.7.3 Settings.
Page 134 of 152
6.2 Runline
A Runline consists of at least two sets of coordinates, describing a line, which the vessel or
another object should follow. A Runline can consist of many segments in any combination of
straight or curved segments. Runlines can be created by manual entry (see 5.3.1.8.1 New
Runline) or can be cursor created (see 5.3.1.8.2 New Runline (cursor created))
6.3 Displayline
A display line is used for displaying background information on the Map View. This could be
coastlines, contour curves, pipelines, cables, various constructions, etc. It is not possible to
use the display line as any reference for calculations. The file can be an ASCII file. See:
7.2.1 The *.dis format or an AutoCAD file, e.g. a .DWG or *.DXF file.
6.4 Waypoint
A waypoint is a set of coordinates: Easting, Northing, and height. They can be used to show
the position of an anchor, buoy, data logger, etc. A waypoint can be used as a reference for
range/bearing calculations. See 5.3.7 Range & Bearing
6.5 Model
See 5.3.1.11 Models (DTM
7 PLOTTING FACILITIES IN HELMSMAN’S
DISPLAY
7.1 Introduction
The Helmsman’s Display provides facilities to plot the content of the Helmsman’s Display on
any printer/plotter supported by the Windows system.
The content of the display can be the C-Map chart, runlines, way points and displaylines in
any combination.
12_Helmsman’s Display.pdf
Last update: 10/6/2015
Page 135 of 152
No C-Map:
With C-Map:
The charts are printed/plotted by giving the Map View focus and pressing <File> <Print>.
In the following examples, a screen dump will be used instead of the above scanned
picture. Therefore there will be no header in the following examples.
Page 136 of 152
7.2 The Displayline format
The display line format can be either AutoCAD *.dwg or *.dxf format or ASCII format *.dis or
*.npd, where *.dis is a dedicated display line format, and *.npd is a NaviPac Custom logging
format. In this manual only the ASCII formats will be described.
7.2.1
The *.dis format
The *.dis format is a simple three column X,Y,Pen control format originally developed by
Hewlett Packard for their pen plotters, see ..\NaviPac\Displaylines\HD_Displayline.txt
7.2.1.1
Pen definition
col1
col2
col3 Meaning
*************************************************************
X
Y
-2
Pen up before move
X
Y
-1
Pen down before move
X
Y
1
Pen down after move
X
Y
2
Pen up after move
Colour No.
Palette
3
Select line colour
Line type
Width
4
Select line type
Colour No.
Y
5
Colour value for fill
X
Y
6
Start polygon with fill
X
Y
7
End polygon
X
Y
8
End of array data
X
Y
9
No operation
X
Y
10
Start polygon with FILL
X
Y
11
Start polygon with FILL & EDGE
X
Y
12
FRAME
Colour No.
Palette
13
Select area colour
Width(m)
Y
14
Select line width
7.2.1.2
Colour values
*************************************************************
0
Black
Black
1
White
White
2
Red
Red
3
Yellow
Light Red
4
Green
Green
5
Cyan
Light Green
6
Blue
Blue
7
Magenta
Light Blue
8
Black
Cyan
12_Helmsman’s Display.pdf
Last update: 10/6/2015
Page 137 of 152
9
10
11
12
13
14
15
16
17
18
19
20
21
>21
7.2.1.3
Light Green
Light Cyan
Light Blue
Light Magenta
Light Red
Orange
Brown
Beige
Buff
Dark Yellow
Dark Grey
Grey
Light Grey
Ignored
Light Cyan
Dark Yellow
Yellow
Buff
Brown
Magenta
Light Magenta
Beige
Ignored
Ignored
Ignored
Ignored
Ignored
Ignored
Palette
*************************************************************
0
System palette
1
Alternative (ECDIS) palette
7.2.1.4
Line type
*************************************************************
1
solid line (default setting)
__________________
2
dot at end of line
__________________
3
loosely spaced dots
. . . . . . . . .
4
closely spaced dots
………………………………………………
5
dashes
6
dash, dot
7
large dash, small dash
8
dash, dot, dot
9
solid line, short line at end
10
solid line, long line at end
7.2.1.5
Example 1:
A simple ASCII file generated with Notepad could look like this:
576097.4,
575764.9,
575864.9,
576587.4,
576538.7,
576546.8,
Page 138 of 152
6223284.9,
6222772.4,
6222732.4,
6223259.9,
6223367.5,
6223375.6,
-2
-1
-1
-1
-1
-1
576595.0,
576623.7,
576568.7,
576579.3,
576689.4,
6223263.7,
6223286.8,
6223531.8,
6223533.7,
6223050.0,
-1
-1
-1
-1
-1
The first line tells the HD to move the pen to the coordinate: 576097.4, 6223284.9. As
the last column is: -2, the pen is up before moving, meaning that the pen will only move to
the position and not draw anything.
The 2. line tells the HD to move the pen to the coordinate: 575764.9, 6222772.4.
As the last column is: -1, the pen will be down before moving meaning that the HD will draw
a line from the coordinate: 576097.4, 6223284.9 to 575764.9, 6222772.4
The following lines will draw lines to the specified co-ordinates. The result will look like this:
7.2.1.6
Example 2:
The colour of a display line is green by default. If the line colour should be black, and the
line width should be 2m for example, the following two lines must be inserted in the
beginning of the display line file:
12_Helmsman’s Display.pdf
Last update: 10/6/2015
Page 139 of 152
0,,3
2,,14
576097.4998,
575764.9998,
575864.9998,
576587.4998,
576538.7698,
576546.8898,
576595.0198,
576623.7698,
576568.7798,
576579.3998,
576689.4098,
6223284.9933,
6222772.4933,
6222732.4933,
6223259.9933,
6223367.5033,
6223375.6333,
6223263.7533,
6223286.8833,
6223531.8933,
6223533.7633,
6223050.0333,
-2
-1
-1
-1
-1
-1
-1
-1
-1
-1
-1
The third column in the first line is: 3 meaning: select line colour, so a colour must be
specified in the first column. In this case the colour is specified as 0 meaning black.
The 3 column in the second line is 14 meaning: Select line width. The line width must be
specified in the first column. In this case the width is specified as 2m.
The final result will look like this:
At this point I get this from the data:
Page 140 of 152
7.2.1.7
Example 3:
If a restricted area should be drawn, the following lines could be added to the file:
0,,3
2,,14
576097.4998,
575764.9998,
575864.9998,
576587.4998,
576538.7698,
576546.8898,
576595.0198,
576623.7698,
576568.7798,
576579.3998,
576689.4098,
2,,3
8,,4
576098.1098,
576218.4298,
6223284.9933,
6222772.4933,
6222732.4933,
6223259.9933,
6223367.5033,
6223375.6333,
6223263.7533,
6223286.8833,
6223531.8933,
6223533.7633,
6223050.0333,
-2
-1
-1
-1
-1
-1
-1
-1
-1
-1
-1
6223285.7533, -2
6223102.9433, -1
12_Helmsman’s Display.pdf
Last update: 10/6/2015
Page 141 of 152
576044.9898, 6222973.2533, -1
576018.4298, 6222876.3733, -1
575834.8198, 6222744.7433, -1
Line 14 selects a red pen and line 15 selects the line type: “dash, dot, dot”. The result will
look like this:
7.2.1.8
Example 4:
If lighthouse sectors should be added, line 21 to 37 must be added to the file:
Line 1:
Line 2:
Line 3:
Line 4:
Line 5:
Line 6:
Line 7:
Line 8:
Line 9:
Line 10:
Page 142 of 152
0,,3
1,3,4
576097.4998,
575764.9998,
575864.9998,
576587.4998,
576538.7698,
576546.8898,
576595.0198,
576623.7698,
6223284.9933,
6222772.4933,
6222732.4933,
6223259.9933,
6223367.5033,
6223375.6333,
6223263.7533,
6223286.8833,
-2
-1
-1
-1
-1
-1
-1
-1
Line
Line
Line
Line
Line
Line
Line
Line
Line
Line
Line
Line
Line
Line
Line
Line
Line
Line
Line
Line
Line
Line
Line
Line
Line
Line
Line
11:
12:
13:
14:
15:
16:
17:
18:
19:
20:
21:
22:
23:
24:
25:
26:
27:
28:
29:
30:
31:
32:
33:
34:
35:
36:
37:
576568.7798, 6223531.8933,
576579.3998, 6223533.7633,
576689.4098, 6223050.0333,
2,,3
8,,4
576098.1098, 6223285.7533,
576218.4298, 6223102.9433,
576044.9898, 6222973.2533,
576018.4298, 6222876.3733,
575834.8198, 6222744.7433,
13,,3
13,,13
,,11
576538.49, 6223368.19, -2
575813.49, 6223867.69, -1
576181.49, 6224189.69, -1
576538.49, 6223368.19, -1
,,7
9,,3
9,,13
,,11
576538.49, 6223368.19, -2
573732.87, 6224304.45, -1
573657.87, 6223798.20, -1
576520.37, 6223373.20, -1
576538.49, 6223368.19, -2
,,7
-1
-1
-1
-2
-1
-1
-1
-1
Line 21 meaning: Select the light red pen for line colour.
Line 22 meaning: Select the light red pen for area fill colour.
Line 23 meaning: Start the polygon with fill and edge.
Line 24 to 27: Describes the polygon to be filled.
Line 28 meaning: Marks end of polygon.
Line 29 meaning: Select the light green pen for line colour.
Line 30 meaning: Select the light green pen for area fill colour.
Line 31 meaning: Start the polygon with fill and edge.
Line 32 to 36: Describes the polygon to be filled.
Line 37 meaning: Marks end of polygon.
The result will look like this:
12_Helmsman’s Display.pdf
Last update: 10/6/2015
Page 143 of 152
Here is the screenshot I get with this data:
Removing all but the points creates this:
Page 144 of 152
7.2.2
The *.npd format
The *.npd format comes in three styles: the general format for reading easily, the survey
format for import to NaviEdit or ASCII parser, and the custom logging format.
Let us assume that the custom specified logging has been set-up as follows:
12_Helmsman’s Display.pdf
Last update: 10/6/2015
Page 145 of 152
The following file: 991201C001.npd will be logged:
Time,Position: A1: East,North,Data: Atlas Deso 20/25 {A1},
14:54:14.139, 576135.5148,6223101.8116, 66.7700
14:54:15.139, 576135.5145,6223101.8302, 67.2900
14:54:16.139, 576135.5142,6223101.8487, 67.8000
14:54:17.139, 576135.5142,6223101.8487, 65.8300
14:54:18.139, 576135.5138,6223101.8673, 66.3400
From this file it is possible to plot the Easting, Northing position as a displayline. See
Chapter 4 for details.
7.3 Creating displaylines from a trackplot
If a trackplot is enabled by selecting a line style from the following menu:
Page 146 of 152
The trackplot can be stored as a display line file by clicking the <Export> button. See
section 5.3.1.7.3 for more details.
7.4 Plotting NaviPac customer specified logging files
When you want to open a new displayline, also the *.npd (NaviPac data) files can be read.
The file must contain an Easting and a Northing.
From the EIVA\NaviPac\Log folder select the *.npd file to plot. The following menu will
appear:
If the *.npd file may have the following content:
Column:
1
2
3
4
5
6
Time,DESO25-1:1: East,North,Atlas Deso 20/25: DESO25-1:1,
11:43:38.047, 576480.9734,6223209.8968,
68.1000
11:43:39.046, 576480.9736,6223209.8970,
65.9200
11:43:40.048, 576480.9738,6223209.8973,
66.2300
11:43:41.049, 576480.9740,6223209.8975,
66.5300
11:43:42.046, 576480.9742,6223209.8977,
66.8400
12_Helmsman’s Display.pdf
Last update: 10/6/2015
Page 147 of 152
11:43:43.047, 576480.9743,6223209.8979,
67.1500
11:43:44.047, 576480.9744,6223209.8980,
67.4600
11:43:45.047, 576480.9746,6223209.8982,
67.7700
11:43:46.047, 576480.9747,6223209.8983,
68.0800In this case the
Easting; Northing pointer must be set to 4, 5 as the colon in the time will be interpreted as a
column separator by the computer.
As the file contains a header, the program should skip the first line. The menu should look
like this:
Multiple *.npd files can be read.
8 Data Items
CMG (Course Made Good): The objects course made good will be displayed. CMG is the
same as COG.
COG (Course Over Ground): The objects course over ground will be displayed. COG is
Page 148 of 152
the same as CMG.
dX/dY: If a dynamic object, like a TrackPoint transponder, is selected as object, it is
possible to display the X, Y offset from the TrackPoint transducer to the transponder.
dZ: If a dynamic object, like a TrackPoint transponder, is selected as object, it is possible to
display the Z offset from the TrackPoint transducer to the transponder.
Gyro: The objects gyro information, with reference to true north, will be displayed.
GHd: The objects heading, with reference to the grid, will be displayed.
TpNo: If a dynamic object, like a TrackPoint transponder, is selected as object, it is possible
to display the transponder number in the dynamic object view.
Roll, pitch, heave: If an inclination sensor (like TSS DMS05) is connected to the selected
object, the inclination data can be displayed in the dynamic object window by checking
these boxes.
Dpth: If the Helmsman’s Display is connected to NaviScan using: <File>, <NaviScan>,
<Connect to NaviScan>, the depth directly underneath the Seabat can be displayed. If the
ROV / Vessel. This is not necessary the centre beam.
Dat: If a dynamic object (like an echo sounder, magnetometer, or depth sensor) is selected
as object, it is possible to display the data from this object.
mCvg: The meridian convergence at the vessel position can be displayed.
SDev: If more than three LOPs are being used for surface navigation, a standard deviation
can be calculated and displayed.
Runline related items:
Ref (id of reference position): The number of the object controlling the view. This number
will also be displayed in the object positions view.
Ref (name of reference position): The name of the object controlling the view.
RlId (Runline ID): The number:segment number of the Runline, that is used as a reference
for the calculations.
RN (Runline Name): The name of the selected Runline.
TDAL (Total DAL): The total DAL is the distance from the start of the current Runline to the
reference position of the object controlling the view.
12_Helmsman’s Display.pdf
Last update: 10/6/2015
Page 149 of 152
DEOL (Distance to End Of Line): This is the distance to the end of the line. This distance
could include several segments.
DSOL (Distance to Start Of Line): The direct distance from the reference position, of the
object controlling the view, to the start of the current Runline.
ETAeol (Estimated Time of Arrival at end of line): Number of minutes to the end of the
line is reached.
ETAsol (Estimated Time of Arrival at start of line): Number of minutes to the start of the
line is reached.
Barge Runline related items:
BgHd (Barge Heading): The heading the pipe laying barge should have to lay the pipe on
the Runline.
/pull (degrees per pull): The number of degrees the barge heading should change for
every joint.
Segment related items:
DOL (Distance Off Line): The projected distance from the objects reference point to the
Runline. If the object is to the right of the line, the number will be positive. If the object is to
the left of the line, the number will be negative.
DCC (Distance Cross Course): The projected distance from the objects reference point to
the Runline. If the object is to the right of the along line KP direction, the number will be
positive. If the object is to the left of the along line KP direction, the number will be negative.
DAL (Distance Along Line): The distance along line is the projected distance from the start
of the current segment to the reference position of the object controlling the Runline view.
DEOS (Distance to End Of Segment): The projected distance from the reference position,
of the object controlling the Runline view, to the end of the current segment.
SKP (segment Start Kilometre point): The kilometre point of the start of the current
segment
KP (current Kilometre point): The kilometre point of the reference point of the object
controlling the Runline view.
EKP (segment End Kilometre point): The kilometre point of the end of the current
segment.
Page 150 of 152
KPFtr (Kilometre point Factor): The kilometre point factor of the current segment.
Brg (grid Bearing): The grid bearing of the current segment.
TBrg (True Bearing): The True bearing of the current segment.
NBrg (Next grid Bearing): The grid bearing of the next segment in the Runline.
NTBrg (Next True Bearing): True bearing of the next segment in the Runline.
ETAeos (Estimated Time of Arrival at end of segment): Number if minutes to the end of
the current segment is reached.
Distance Counter Items:
Reference position: The object that is used as an reference for the calculation.
Reference position, ID: The identity will be displayed in the distance counter view.
Reference position, Ref: The name of the reference object will be displayed in the
distance counter view.
First, Tm: Will display the time when the counter was started the first time.
First, Dst: Will display the start distance the first time the counter was started.
First, E/N: Will display the start position in grid coordinates the first time the counter was
started.
First, Lat/Lon: Will display the start position in geographical coordinates, the first time the
counter was started.
Last, Tm: Will display the time, when the counter was stopped the last time.
Last, Dst: Will display the distance, the last time the counter was stopped.
Last, E/N: Will display the position in grid coordinates, the last time the counter was
stopped.
Last, Lat/Lon: Will display the position in geographical coordinates, the last time the
counter was stopped.
Distance by, straight line: The distance will be calculated as the straight line between the
start position and the reference object.
Distance by, KP: A Runline will be used as reference for the distance calculation.
Datum, Wgs84/User: The position can be displayed in either WGS84 or User datum.
12_Helmsman’s Display.pdf
Last update: 10/6/2015
Page 151 of 152
Date/Time items:
Items, Time: The current time will be displayed as HH:MM:SS.
Items, Date (short): The current date will be displayed as dd-mm-yyyy.
Items, Date (long): The current date will be displayed as dd.<Name of month> yyyy.
Time UTC: The current time in UTC will be displayed.
Other items:
EVNTs (number of events to end of line): The remaining number of events to end of line
according to selected event mode (see User’s guide to NaviPac Online for further
information).
LstEv (last event): ID of last event.
9 VERSION DESCRIPTIONS
Version number/date
Description
1.0 25-02-2000
COM: Created.
1.1 04-01-2002
JUS: C-Map subscription and loading parts added.
1.2 25-01-2002
Page 152 of 152
JUS: Reverse/revert parallel stepping revised. Runline/segment data items
revised.
1.3 07-08-2002
JUS: Chapter 5.3.1.4.4 revised.
3.9 13-01-2015
New template, KST: Content edited up to version 3.9
3.9.4 10-06-2015
JUS: Revised for NaviPac v3.9.4 with hotfix2 applied