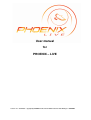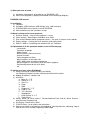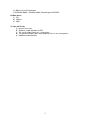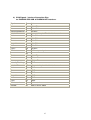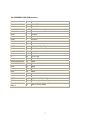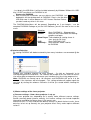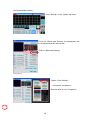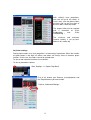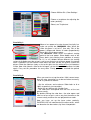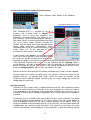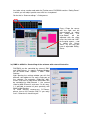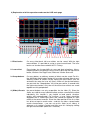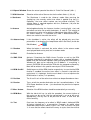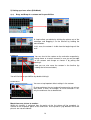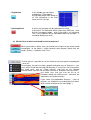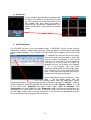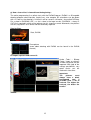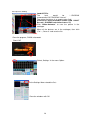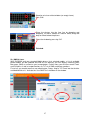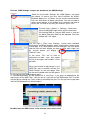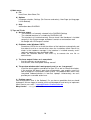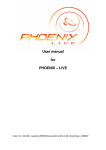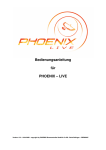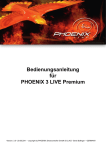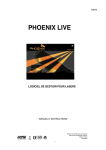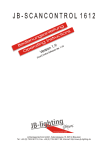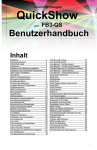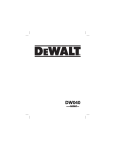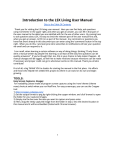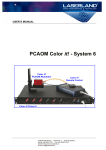Download User manual for PHOENIX – LIVE
Transcript
User manual for PHOENIX – LIVE Version: 2.0 – 10.04.2009 – copyright by PHOENIX Showcontroller GmbH & Co.KG - Boris Bollinger – GERMANY Beforehand Software concept PHOENIX-LIVE was designed and programmed for laser jockeys in clubs and discos as well as for LIVE performers at raves and concerts. Within 2 years, the entire structure and philosophy of PHOENIX was developed into a very powerful laser control program, which immediately stands out positive from most of the controls on the market. Main focus was the simple and intuitive user guidance that allows inexperienced users to learn the software within one hour. Even without his manual, every light jockey is able to perform a Live Laser Show, synchronous with the music, within a few minutes. Hardware concept For PHOENIX-LIVE, an affordable USB interface was developed that suits monochrome and full-color standard ILDA (RGB) laser projectors. It doesn’t matter if the laser comes from the USA, China or Europe – the only important thing is that the laser is set up completely according ILDA. It’s important to note, that beside DMX-in and DMX-out and the X/Y-signals, the LIVE USB Interface only emits 3 colors + intensity - Signals. This means that color crystals, as mainly used in gas lasers, are only partly activated in a correct manner! For this clientele, the deployment of the PHOENIX-NET interface is required. These interfaces have 6 color channels + intensity as output. For the USB type, the scanners are driven by 12 bit. In contrast, the network interface is driven by 16 bit, which results in a finer resolution of the scanned objects. Because of the pleasant use of the LAN interfaces (which can also be driven very well via WLAN), a change to the more professional version pays off for a lot of users. The advantage of the USB version is of course the quick setup and the easy connection as well as that the interface doesn’t require an external power supply! Note: During the laser output, all PHOENIX interfaces can shortly be disconnected from and connected to the pc again without causing a stoppage of the laser or a software error. This is especially of main importance when WLAN is used since under certain circumstances, the signal a standard Windows network may break down in. General You can always find the latest information, free updates and tips about PHOENIX live on our website www.PHOENIX-Showcontroller.de. Therefore, you should always download the latest update before every reinstall, so you are up-to-date from the beginning. In the forum www.laserfreak.de, a forum with lots of PHOENIX-LIVE users is set up. For additional help, software-trainings, ideas or even critics, we are naturally at your disposal under [email protected] at any time. 2 1) What you have to know ... a) Hardware requirements to be able to use PHOENIX-LIVE. b) How a laser projector is properly connected (ILDA connecting diagram) PHOENIX-LIVE manual 2) Installation a) Software b) Hardware (USB-Interface, USB-Dongle / Key, LAN-Interface) c) PHOENIX-Main menu and first start of PHOENIX. d) How and where are the interfaces set up? 3) Master settings of the Laser projector a) Scanner settings – How a laser projector is set up. b) Color settings – Adjusting the individual laser colors. c) Size of the individual worlds (projection zones) – for up to 3 scanners and 3 worlds. d) Safety settings – Limiting the scan velocities and safety-zones e) DMX-in / Midi-in / Controlling the software with ext. Controller. 4) Explanation of all the operation modes on the LIVE main page - Laser banks - Formation of groups - Slider-Presets - BPM-functions (Sound-to-Laser) - Autorun-function - Color change of an effect - Menu functions on the right side - DMX / Midi control of external equipment - Master-brightness and velocity of all the effects together - Position adjustment of the laser effect - etc. 5) Setting up a laser effect (Edit-Mode) a) Drag and Drop of a trickfilm and its possibilities Incl. Morphing, Repeat, Surface, Masking and Scanlimit functions b) Adding animations / rotations etc. c) All effects a. Move X / Y / Z b. Rotate X / Y Z c. Size X/ Y d. Zoom e. DMX f. Clipping X / Y / Z g. Fade in / out h. TXT (Runtext) i. Singlebeam j. Pivot-Postion X, Y, Z k. Clock-Event d) Which „world“ for which effect ? (Screen/Audience/Text) and for which Scanner / Multi-Scanner-Programming e) Set Picture / Name of this effect f) CURVE-Effect – for all effects and animations g) How a laser effect is formed from the beginning. (Quick guide from a drawing / logo in PicEdit until LIVE) Includes importing a BMP-Logo 3 h) SMS-4-Laser Einstellungen i) PHOENIX Mobile / Windows Mobil-Controlling for PHOENIX 6) Main menu a) File b) Options c) Help 7) Tips and Tricks a) No laser emission b) Problems under Windows VISTA c) The Laser output flickers or is unaesthetic d) The preview windows don’t work properly and / or are “transparent”. e) Problem announcements 4 1. a) Hardware requirements to be able to use PHOENIX-LIVE. All the specifications are absolute minimum requirements and are considered the optimum for the version released until april 1st, 2009! The development is permanently running and the requirements increase accordingly. - Window PC with Windows XP or VISTA - min. 2 GHZ (Duocore 2x2 recommended), 2GB RAM Memory (4GB recommended), 10 GB hard disk, 128MB graphics card (256MB recommended) with OpenGL and DirectX 9.0 (or higher) - 15“screen with min. XGA (1024x768) resolution (recommended. 1240x1024) - Keyboard, mouse (Touch screen recommended) Optional: - external DMX-control desk Midi-Keyboard Joysticks Touch screen DMX-equipment of all kind 5 b) ILDA Signals / Interface-Connection-Plan for PHOENIX-PRO USB & PHOENIX-NET Interfaces Signal name Pin Notes X+ 1 -5 to +5V Y+ 2 -5 to +5 V Intensity/Blanking+ 3 0V to 5V Interlock A 4 Connected to pin 17 inside interfacecard Red+ 5 0V to 5V Green+ 6 0V to 5V Blue+ 7 0V to 5V Deep blue+ 8 0V to 5V Yellow+ 9 0V to 5V Cyan+ 10 0V to 5V DMX-out + 11 DMX output +signal 12 Shutter 13 0V / +5V X- 14 -5V to +5V Y- 15 -5V to +5V Intensity/Blanking- 16 GND Interlock B 17 Connected to pin 4 inside Interfacecard Red- 18 GND Green- 19 GND Blue- 20 GND Deep blue- 21 GND Yellow- 22 GND Cyan- 23 GND DMX-out minus 24 DMX-out minus Ground 25 GND (Laser & DMX) 6 For PHOENIX-LIVE USB Interface: Signal name Pin Notes X+ 1 -5 to +5V Y+ 2 -5 to +5 V Intensity/Blanking+ 3 0V to 5V Interlock A 4 Connected to pin 17 inside interfacecard Red+ 5 0V to 5V Green+ 6 0V to 5V Blue+ 7 0V to 5V 8 9 DMX-in + 10 DMX-Input Plus-Signal DMX-out + 11 DMX-Output Plus-Signal 12 Shutter 13 0V / +5V X- 14 -5V to +5V Y- 15 -5V to +5V Intensity/Blanking- 16 GND Interlock B 17 Connected to pin 4 inside Interfacecard Red- 18 GND Green- 19 GND Blue- 20 GND 21 22 DMX-in - 23 DMX - Input Minus-Signal DMX-out - 24 DMX - output Minus-Signal Ground (Also for 25 DMX !) GND (Laser & DMX) 7 2) INSTALLATION a) Software After inserting the CD or downloading the CD kit from the website www.phoenixshowcontroller.de respectively, you have to carry out setup.exe. Follow the windows typical prompts and install the software on your hard disk. You can start the software from your desktop when the installation is finished. Note: The possibility exists, that the software has to be run in administrator mode on some Vista versions. In this case, release the files where applicable. b) Hardware Install the interface after a successful software installation only! Installation of the PHOENIX-USB Interface. - Insert the USB-cable - A windows installation screen opens - You DON’T want to look for a driver on the internet... - Install the driver MANUELLY!!! Or else Windows won’t be able to find the correct driver on first installation. - Specify the correct path for the driver: ...\Program files\PHOENIX Showcontroller\Interface Drivers The interface will now be installed correctly and can be used afterwards. The PHOENIX-Net-Interfaces will not be installed like the USB-Devices. They will be dedected immediately when they are available in the network. Depending on the interface-adjustments they will be found automaticly or you have to set the correct IPAddress for your individual network. Please follow these steps to adjust the IPAddresses: 1) Your PC should have the IP Address 192.168.1.135 (for example) & Netmask 255.255.255.0 (Gateway – nothing) 2) The Net-Interfaces are delivered with the standard-IP-Address “192.168.1.100”. This IP can be changed of course any time in your normal Webbrowser: i. Plug in your network-cable in your pc and into the Network-interface ii. Open your webbowser and type in “192.168.1.100” and press return. iii. A new Webwindow will be opened – select “Settings” iv. In the next window you will be able to choose your individual IPAddress… v. After you are done, pls reset the interface, unplug it, wait 10sec. and plug it in the power again. Finish – The interface is reprogrammed to the new IP-Address now. 3) As long as the Network-Interfaces and your PC are in the same network – PHOENIX will find all Interfaces automaticly and will show them up. If not – please check again your Network-Settings of the pc. Note: It is no problem, to mix Network and USB-Interfaces for using PHOENIX! Installation of the blue USB-Stick (USB-Key) 8 - Just plug in the USB-Stick. It will be installed automacily by Windows! Without this USBKey it is NOT possible to run PHOENIX at all! Starten von PHOENIX c) After finishing the installation you are able to start PHOENIX. Just doubleclick on the desktop-icon of PHOENIX. Plug in the little blue USB-Stick now. It will be detecet as “HID”-Human Interface Device – you don’t need any driver in this case. The PHOENIX-Main-Menu will be opened. Depending on if you bought / use the complete PHOENIX-Package or just the LIVE-Software, you will see more or less on the menu. Selection: PHOENIX: Starts PHOENIX 3 – Showcontroller PicEdit: Starts the 3D Picture Editor for drawing graphics and logos. Show Player: Timeschedule for starting shows in time. (only for P3 User) LIVE: Starts PHOENIX-LIVE Videohelp: Starts different Video-Tutorials for PHOENIX d) Interface-Selection By starting PHOENIX will dedect automaticly how many Interfaces are connected @ the pc. Choose your individual Interface for each Channel, - Or click on “Automatic” to let PHOENIX organize the Interfaces. The selection will be kept also in the future of course. You will be able to reorganize and rename your interfaces any time in the program also. Note: PHOENIX can control up to 10 interfaces and PHOENIX-LIVE up to 3 at the moment. If the interfaces will be changed – This settings-window will appear again the next time by starting the software. Otherwise it will be just started without showing this window. 3) Master settings of the Laser projector a) Scanner settings – How a laser projector is set up. Every laser projector has, depending on its quality make, different scanner settings. Beside scanning speed (scanner velocity), the scanner settings also include important information regarding the latency times in the corners etc. Because of this, it is very hard to make default settings! To obtain the best results, these data has to be set up correctly for your projector once! Every make requires different values!!! 9 Please proceed as follows: Start „Settings“ in the „Option“ top menu First of all, choose your Scanner (Laserprojector) and the Projectionzone you want to edit. Click on „Advanced Settings“ Settingswindow Choose „Color Settings“ ... and choose a testpicture After that click on “Use Testpicture” 10 With visible(!) laser projections, you now set up all the values in such a way, that the picture looks the best and so that the ends of the lines don’t show overshoot. The largest effect can be reached with a correction of “Extra Preblanking“ and „Extra Postblanking“ ! The minimum and maximum scanner velocity is set up here. More on this under 3d) 3b) Color settings Setting up the colors of a laser projection is of elementary importance. When the fraction of green power is too high, all effects and colors will always have an onerous green fraction. In this case, the colors have to be trained once. To do so, two important functions are available: To do so, proceed as follows: Start „Settings“ in „Option“Top-Menü First of all, choose your Scanner (Laserprojector) and the Projectionzone you want to edit. Click on „Advanced Settings“ 11 Choose Wählen Sie „Color Settings“ Choose a testpicture for adjusting the colors perfectly... Select „use Testpicture“ Possibility 1: More or less power of a color channel, basically has to be set up with the „MAXIMUM“ slider. When the slider for green is set to 0.7, then only 70% of the power is dispensed. Hence, all colors proportionally loose 30% of their green power. The „Minimum“ Slider serves the optimal starting point of the laser power. Since diodes most of the times don’t start emitting laser radiation at exactly 0.1 V, i.e. all 3 diodes behave different, the starting values of all diodes must be set up in such a way that also at minimum power, the correct color is blended. For the extreme value white, the color can be set up with a color test picture. Slide the slide bar slowly so far to the right, that the whitened line just becomes visible. Now slide it back a little to the left again, so the whitened line becomes invisible again. Carry out this procedure for every color. Finally, you have reached the optimal setting. Possibility 2: When you want to set up the colors 100% correct once, then the color correction has to be carried out manually. To do so, proceed as follows: - - Set the minimum and maximum Slider both to 0 or 100% respectively (no correction) - Select the test picture with 19 color lines. - The color bars correspond with the lines of the test picture exactly. By double clicking the color bars, the color opens and now has to be set up in such a way that the color on the screen exactly matches the real projected laser color. Now you have set up the base colors perfectly. PHOENIX-LIVE will now blend all the other colors, which are based on the base colors, by linear interpolation. 12 3c) Size of the individual worlds (projection zones) Go to „Settings“ under „Option“ in the Top-Menu Geometrical trapezoid corrections With PHOENIX-LIVE it is possible to set up 3 scanners with 3 worlds each. A “World” is a projections zone in which the respective laser projection is currently located. This World set up is very important, since when allocating the effect on a later stage, it only has to be selected where the effect has to be shown. When someone changes the location, only the worlds have to be adjusted and all effects adapt themselves automatically! When somebody doesn’t use this world functionality, every single effect has to be adjusted to every environment, which means a lot of work A typical world is the „Screen“. As the name already says, the screen of the room (when available) should be set up here. Beside the dimensions, also position, trapezoid corrections and inversion are required to be able to project the picture on the screen perfectly. Especially for screens, it is very important that the „Clipping“-Slider is set up perfectly, so under no circumstances, the laser projection or the individual laser beams are aside the screen. The picture is then cut-off immediately. Because of this, there are 4 Clipping-Zones – for all sides (top, bottom, left, right). With the inversion, the output can be inverted, mirrored and or X and Y can be swapped. All these values are saved in this world (in this case „Screen“). Set up all 3 worlds for all 3 projectors like this - as required. With LOAD / SAVE, the values of a location can be saved and, when required, loaded. Otherwise, the last made settings are saved and loaded again the next time! 3d) Safety settings Especially for laser shows safety is important! Because of this, some important settings have to be made. Beside the installation of the laser projector at a minimum height of 2.7m (depending on the directives of the responsible authorities this value may vary or Audience scanning may be forbidden completely!) also a safety clearance to the public is standard! Furthermore, from the software side some helpful functions are also available. The above mentioned Clipping function belongs to this (these settings also have to be applied in case of Audience scanning to set up a minimum distance to the public). Also, the minimum allowable scanning velocity can be set up. Basically, no laser output below 10k (10.000 points per second) should take place. The slower the laser beam, the more intensive and therefore more dangerous a laser projection is! How the scanning velocity 13 has to be set up, can be read under 3a) Further more, PHOENIX contains “Safety-Zones” in which you can adjust special areas with less laserpower! Go for that in “Scannersettings” > Safetyzones: Drag n´Drop the corner with the right and left mouse-button to adjust the safety-zone. The laser-Power will be adjusted with the slider unter the field and JUST for the pink square…- and is called the “Safety Zone”. On this way you have 2 adjustable SafetyZones 3e) DMX-in & Midi-in / Controlling of the software with external Controller. PHOENIX can be controlled by external DMX and Midi-Devices. A special Settings-Window will be found under “Options” > DMX / Midi Settings. After opening the settings-window you will find different start-addresses for each single part of the software. For example: “Sliderstart “001” means, that the first slider of the effectsliders will be controlled by Midi-Channel 1, the second slider by Midi-Channel 2 and so on. On this way, it is possible to control all parts perfectly with DMX or Midi-Devices. To avoid wasting unnecessary PC-Power, please turn on this function ONLY if you really use it. Otherwise it should stay off. 14 4) Explanation of all the operation modes on the LIVE main page 1 33 2 32 31 30 29 28 27 26 3 34 4 25 24 23 5 22 6 7 8 9 10 11 12 13 14 15 16 17 18 19 20 21 1. Effect banks On every effect bank, 40 laser effects can be saved. With the right mouse button, it is possible to assign a name to each bank. The laser banks can also be accessed with the F1-F8 keys. 2. Laser effect Every button has the possibility to save and load animations, tickers, morphing and to save pictures of any kind. By pressing the right mouse button, functions like Copy/Paste, Delete etc. can be accessed. 3. Group-buttons On every button, an arbitrary amount of effects can be saved. For this, the „Multieffect Hold“ button (button 32) must be activated. Now also an arbitrary amount of effects can be called (the more effects that are activated, the more the laser will jitter!). When all the desired buttons are pressed, the “Group-button” has to be pressed for 2 seconds with the right mouse button. Only then all the active laser effects are saved together on this group button. 4. (Slider)-Presets the preset buttons are only responsible for the slider (5). Since the sliders are valid for every individual effect and are saved with the effect individually, this function is very helpful to load special situations quickly and uncomplicated. For instance, a laser effect should be equipped with a strobe light effect and should be applied on short notice at the correct moment. Since the slider position of the first slider has to be set up at a certain value – and this can take a second under certain circumstances – you can set up this slider (or all sliders) in advance so its setting is perfect and then save this setting by clicking the right mouse button (hold it for 2 seconds). 15 5. Sliders Brightness: 000 – 010 011 – 139 140 – 255 No change Strobe light slow - fast Brightness 0 – 100% Effectspeed: 000 – 010 011 – 255 No change Effect speed 0 – 100% Effectcolor: No change red green blue yellow color change slow - fast 000 – 010 011 – 040 041 – 080 081 – 120 121 – 160 161 – 255 Rotate X/Y/Z 000 – 010 011 – 090 091 – 120 121 – 179 181 – 255 No change Exact rotation position permanent left-hand rotation long.-fast permanent right-hand rotation long - fast Sinus motion – Effect rotates right/left hand slow - fast Move X / Y 000 – 010 011 – 089 090 – 255 No change Exact Position Sinus motion bidirectional long - fast Zoom 000 – 010 011 – 199 200 – 255 No change Exact size Sinus motion small/large, slow - fast Scan-Speed 000 – 255 The Scan velocity can be set up between 0-100% of the allowed minimum and maximum scanspeed settings Big turning-Buttons The small icon above the slider shows the intensity of the sine waves. (It pops up with a mouse-over) The bigger intensity of the poti, the bigger the sine wave becomes (e.g. for the Move X Effect, the effect would cover a longer bidirectional distance). Note: The effect will be seen ONLY when the effectslider is within the SINUS-arrea !!!!! 16 6. K-Speed Window Shows the actual speed of the effect in “Point Per Second” (30k…) 7. SCN-Selection Selection of the active Scanner for the the effect-sliders (1,2,3,all) 8. Startframe The Startframe is used for the „Autorun“ mode. After pressing the starting key, the currently active laser effect is applied (e.g. key 11). Optionally, the laser effect number can be entered manually. The starting frame is required together with the „Endframe“ (10) and the „Autorun-Function“ (9). 9. Autorun Activating/deactivating the Autorun function (running light), start and end effect are to be set up with the buttons „8“ and „9“. The velocity of the autorun has to be set up with the slider below. Note: When “BPM” – this means button 6 – is activated, the slider is deactivated and the effects are varied in time with the music! 10. Autorun Loop if the checkbox is active, the effect will be played only one time. precondition is to deactive the Loop-Button within the Effect (Inside the Edit-Window) 11. Random When the button is activated, the active effects in the autorun mode aren’t played back one by one, but in random mode. 12. End End effect for Autorun 13. SMS / PDA Activate / Deactivate the SMS-4-Laser Function as well as the PDA Function, whereby it is possible to control with a standard WindowsMobile PDA the PHOENIX-Software. After activating the PDA-Button, a Window will pop up for adjusting the IP-Address. If everything is correct, PHOENIX will connect the PDA with the computer automaticly. More will be written in the special manual-part “PDA Connection” 14. BPM- On/Off Switching on or off the BPM function respectively. In case that the BPM function is enabled, the active laser effect is started in step with the music beat. It is important, that the music beat is also set up when the BPM function is active (7 or spacebar) 15. Position The X and Y axis of the active laser effect can be positioned over here. 16. Preview Turns on/off the preview-Animation on the Lasereffect-buttons. If the CPU-Power becomes to low – just deactivate the preview to improve the quality! 17. Man / Autom Selection if the BPM function should be automatically or manually. 18. BPM-Beat With the aid of this key (as with the spacebar), the current rhythm of the music can be set up. Until the correct beat is set up to the music appropriately, the key has to be pressed 10 times in time with the music correctly. 18. Tact Over here, the frequency of an effect in “BPM” mode is indicated. BPM (6) being switched on is a prerequisite. Example: An orbital effect should be started 4 times within a cycle – the “Tact” must then set up to ¼. In case that the effect should arise every 8th cycle, then the value to 17 be set up is 8. In contrast, the duration of an effect is set up with the „Effect-Time“ (13) value. 18. Effect-Time How long an effect should be shown in BPM mode depends on this value. Example: Every 8th cycle, I would like to see the effect 4 beats long. The required setting then would be the value 8 at Tact (12) and the value 1 at „Effect-Time (13). Now the effect will be shown every 8th beat for 4 beats long. When the effect has to be shown 4 times in a beat, then also the max. effect time is only 1!!! 19. Master brightness Setting of the laser brightness of all effects 20. Master speed Influences the general speed of ALL effects. 21. ON / OFF Switching on/off the laser output 22. Effect Position The active effect can be moved by the 4 position buttons accordingly. 23. Lock to Key When the checkbox is active, the activated laser will be saved to this lasereffect. By switching to the next lasereffect, the laseroutput will be changed. If the checkbox is inactive, the laseroutput will be kept for the next lasereffects and doesn’t change 24. SCN-Switch Shows the active Laseroutput (Laserprojector). 25. Edit Calling the edit window of the active laser effect 26. Velocity controller Setting the transition time for the Crossover / Fade in/out in sec. 27. Blend in/out fading in/out of the effect when switching on/off 28. Crossover Blends out the 1st effect while blending in the next effect. 29. Deactivate Deactivation of all effects. 30. Hold / Flash Hold: The effects remain activated until they are deactivated again. Flash: The effects are only activated for the time the laser effect is pressed. 31. Multieffect-Hold When the switch is activated, an arbitrary amount of laser effects can be activated at the same time. 32. Preview Activate the 3D Preview for the Direct X Window 33. Preview Switch Activate / Deactivate each single Scanner for the preview. 34. Colorwheel The active laser effect is emitted in the color selected from the color wheel. 18 5) Setting up a laser effect (Edit-Mode) a) a) Drag and Drop of a cartoon and its possibilities A simple effect you obtain by clicking the picture out of the catalogue and dragging it to the timeline by holding the mouse button In this case, the cartoon is visible from the beginning until the end! Edit-Window You can also let the cartoon or the animation respectively, being shown at a certain moment in case you on the edge of the cartoon and change or shorten it by pulling and towing it. Now you can also move the cartoon in the timeline (by holding the left mouse button) You will find further possibilities by double clicking it. Trickfilm-Event You can set up important effect settings in the cartoon: By drag and drop, the start and end frame can be set up here once more. In case, for example, an ILDA animation is run, only the end frame has to be different Morph from one picture to another: When this function is activated, then the points of the first picture will be morphed, i.e. moved, to the respective points of the end frame. All the pictures lying between these two pictures are not considered! 19 Enable autoanimation: When this function is activated, ALL the pictures which lie between the start and end frame will be morphed picture by picture. Autoanimation ONLY works when the Morph function is also activated! Edit Morph Curve Allows the user to determine exactly how the morphing proceeds from the first until the last second. On request, for instance the possibility exists to morph to and from. The functions of the curve animators, you can read in chapter 5g) „CURVE-animators“, since the curves can be used in all areas of PHOENIX. Scanlimit-functions When the function is activated, the effect is drawn point by point. Without further editing, the drawing is carried out in the timeline time, point by point. At the moment that the drawing is complete, the effect has come to an end. This effect for instance can be used to generate/draw a logo slowly etc. For the start and end curves has to be set up how the starting and end point should behave over time. Default value for „Start Edit Curve“ is „0“. This means, the first point of the drawing will be shown from the first until the last second. If the curve I slowly moved towards 1, then the first point of the drawing will be erased towards the end. The same counts for the „End Edit Curve“-settings. Here you can see that a linear drop from 0 to 1 takes place. This means, that with the progression of time, more and more end points are drawn. This until the last second, where the value 1 is reached and ALL the points are projected. Repeats Depending on the value, the entire animation is repeated. Show on surface Surfaces are most of the times better known as “Layers”. PHOENIX is built up with 32 Surfaces. This means, that the higher the surfaces value is, the more in front the animation is located compared to the animations which are projected at the same time. Example: You project the animation on a screen. E.g. a car that is continuously spinning. Now you add the next effect – a dancing woman. Normally, the lines of the car would go THROUGH the woman and you would see both animations at the same time, which of course is not so nice. No you give the dancing woman the surface value 2, which gives this animation a higher priority. In our example, the woman would now dance in front of the car and always cover the lines of the car correctly. 20 Masking Mask belongs to “Surface”. Equal to the Survace, the priority gets the higher value. The only difference to the Surface is, that the second object will be kept within the lines of the first object. Optimize This function should always be switched on, since the graphics are automatically optimized by PHOENIX. Especially in case of imprecise graphics with too less points in the corners, this function becomes noticeable. Softcolor When activated, all the color transitions of the pictures will be blurred and won’t be chopped of anymore. The colors are quasi morphing in each other. Softblank With Softblank all the ends of the lines are faded out slowly. This is an outstanding effect for faces etc. However, the total brightness of the picture is reduced! 5b) Adding animations / rotations etc. aBy drag and drop you can draw pictures into the timeline. It works exactly like this for other effects! An effect ONLY refers to the cartoon above it!! When you have 2 cartoons, as in this example, then you also have to use two effects. Like the cartoon here, the effects may also vary in length and can be moved with the mouse. When the effect is double clicked, the curve window or other further menus open. You will find more information about curves in part 5g) 21 c) All Effects: - MOVE X, Y, Z moves the cartoon in the respective direction - Rotate X, Y, Z makes the cartoon rotate around the respective axis - Size X, Y Size of the cartoon - Zoom Size of both axes (X and Y) At the same time - DMX In this event, a simple (!) DMX output can be realized! For instance smoke machie on/off, screen up/down etc. Not suitable to make a complex light control! - Clipping X, Y, Z Cuts off the respective side of the projection - Pivot X, Y, Z For rotations you can define the middlepoint / axis for the rotations. - Fade in / out Fades in/out the effect - Clock With this effect you can show the actual pc-time on your laserprojector (Analog or Digital version). Further more its possible to draw the own individual pictures for the analog version… - TxT Write texts with your laser. Several settings possible regarding font, animations, number of letters etc. Contains all the possibilities for a spontaneous run text. 22 - Singlebeam In this window you can adjust singlebeams. These beams Are not adjusted to ANY worlds at all. The laserjockey in the Club needs to finish start up. - Startloop-Event If active: the animation will be repeated all the time If not active: The Animation will be shown only ONE time – after that the laseroutput stopps- even if the effect is still activated. This is very important for the countdown-effect for example… it should be display only once. d) Which effect for which world and for which projector? When you create an effect, then you should also assign it to the correct world immediately, so the effect is shown correctly when played. Select from the worlds „Screen“, „Audience“ and „Text“. Further more it is possible to set this effect to only one special laserprojector – or for all... For example: You want to show a graphic-animation only on Scanner 2 – you must select “Fixed Scanner and click Scanner 2” in that case. For that click on the event once, now on “Fixed scanner” and now on the selected Scanner.Done. You can see the word “Scanner 2” written on the event itself… Just make sure, that you also do this to all animations below the trickfilm itself – otherwise the movements will not be correctly! If you select “Key dependent Scanner” – then all scanners are allowed to use and display that effect. (With scannerselection on the main-page…) 23 e) Set Picture To get the best possible picture together with the name of an effect in the preview, you have to scroll the effect to the correct position in the edit window, then press pause and make a snapshot with “Set picture”. Subsequently, this picture will be taken as preview for your effect button. f) CURVE-Windows The CURVES are one of the most powerful tools in PHOENIX, Curves can be used for movements, rotations, morphing etc. Basically, there are always 2 values where something can be varied in between. The „CURVE-Line“ then shows, what happens how at which time point. It is important to know that the screen always refers to the entire time frame of an effect! So, when the effect „CurveRotate Z“ lasts for 10 seconds, this curve and its motion sequence also refer to a time frame of exactly 10 seconds! We use, for instance, the „Rotation Z“ as in this example. Here the frame /animation would rotate from left to right (appr. ¾ of a rotation), then ¼ of a rotation to the left, then a slow right hand rotation and finally it rotates to the left rather quick again. Curve node points can be set with the “+” key. With “-“ you can delete points. With the crosshair, points can be moved. With the settings values aside, the node points can be moved more precise The grid spacing can be set up with high detail in „Grid XY“. When a certain movement should be repeated, this can be set up under „Repeat“. „Phase“ is a shift of the entire curve. Exponent only works, when under „Type of animation“ also „Exponential“ has been selected. In the „Expression“-field also interactive possibilities can be selected, like for instance „Joystick“ or „Mouse“, which more or less means that the ACTIVE node should react on the joystick/mouse. In this field, also mathematical formulas can be entered to create more abstract movements. 24 g) How a laser effect is formed from the beginning... The entire programming if an effect starts with the PicEdit-Program. PicEdit is a 3D-capable drawing program where besides simple lines, also complex 3D animations can be drawn with. As soon as the drawing is finished, it will be saved in „Animator“, also called CATalog. For a show in PHOENIX LIVE – as for a show in the large version „PHOENIX“ – always a CAT-file is required in which all the pictures for this show are saved. Afterwards, the pictures are the „Keyframes“ of an effect and are absolutely required. Step-by-Step: Start „PicEdit“ Draw picture (more about drawing with PicEdit can be found in the PicEdit manual) Or import a picture und convert it: Under „Tools“ – Bitmap Trace – logos or pictures in BMP-file format can be imported. With help of the settings possibilities, very good results can be reached in short time. Important: The pictures must always have a black background and if possible have a lot of contrast. The higher the contrast, the better the results! 25 Save a picture in CATalog Load CAT-File. The best would be “...\PHOENIX showcontroller\CAT\PHOENIX-Live.cat” Then place the picture in an empty, green field. (From the 2nd frame onwards!!! Frame 0 and 1 CAN’T be used – PHOENIX calculation frames !!!!) Click “Editor-Animator” to save the picture in the catalogue When all the pictures are in the catalogue, then click „File“ – „Save as“ and save the file. Close the program „PicEdit“ afterwards Start LIVE Select „Settings“ in the menu Option In the Settings-Menu reload the Cat... Close the windows with OK 26 Selection of a laser effect window (an empty frame). Click „Edit“ Place the picture into the time line by dragging and dropping. To add a rotation or another effect, drag and drop an effect below the picture. Close the window by pressing “OK” Finished. 5h ) SMS-4-Laser With PHOENIX and your standard Mobile-phone (Just selected models, a list of available phone-models will be updated and find on our website) you can display incoming Short Messages (SMS) as runtext on your laserprojector. Further more, you will have several Tools and Functions as well as exportfunctions as TxT of all SMS and phone-numbers. First of all, you need to create a new effect-button. Drag n ´drop a TxT-Event into the timeline and doubleclick on it.. Activate the “Use SMS Text” checkbox in the window. 27 Click on „SMS Settings“ to open the window for the SMS-Settings. Hauptseite Select first of all under „Settings“ the „GSM Options“ und select your phone. Of course you must have installed it by WLANBluetooth before incl. all drivers for the correct communication. Press on “Auto Scan” to detect your phone. Also you are able to select several options in this window (e.g. how often you want to refresh the sms and so on) After you finished – press “OK”. The next step is „Options“ > „Settings“. Create here some standard Messages which will be shown after XX incoming SMS or if no new SMS came in. Also you can define how often SMS will be repeated. Close the window with “OK” again. The last step is „Filter“ from „Settings“. Create some individual Black words and Black Numbers which should not be shown on the laserdisplay at all. With different kind of filtertypes you can define how the filter will work. Maybe you want to check each single sms by yourself before you display it? Choose it here! In the menu „File“ are all kind of adjustment to load / save. Also export the list of messages and numbers is here possible. When you finished all adjustments in the SMS-Tool, you just need to “activate” the SMS-Function on the main-page. Click for that on the button with the little phone on it to connect your mobile phone again. A “Connecting-window” will be opened for a short time. If you want to doublecheck the adjustments of the SMS-Tool – you can do so, if you click on the SMS-button. BUT it will be not possible to change the Texts inside or something like that. For that you have to go back into the Edit-Window of the effect-button!!! Besides that, the SMS-4-Laser is like all other laser-effects also! 28 5 i ) PHOENIX-Mobile-Option The Mobile-Option offers the totaly freedom for the User to work with the laser in realtime from everywhere... Just connect by Wireless LAN your standard Window Mobile Phone or PDA with your computer and control in realtime (!) your lasers and also your DMX-Devices which are connected with PHOENIX. Switch to the beat of the music the lasereffect and / or laserprojectors (!) during you are drinking a beer at the bar. The setup of the phone is done in only few minutes. Just setup the correct IP-Address of your phone and your PC. Connect them by Wireless LAN, install the little PHOENIX-Mobile-Tool and run it. Within 10 seconds PHOENIX will upload all effect-pictures on the Mobile-Phone, so you will see exactly what you have. Even pushing some smoke into the room will be no problem anymore – from everywhere in the Location! Use it with a standard Wireless Router up to 300m (With Powertuner) without any problems. Standard Devices are welcome – you don’t need any extra expensive hardware anymore. More information you will get from your PHOENIX-Dealer or directly from the PHOENIX-Team in Germany! 29 6) Main menu a) File Load, Save, New Show, Exit b) Options Language selection, Settings (For Scanner and colors), New Page (existing page is then deleted). c) Help Information about PHOENIX 7) Tips and Tricks a) No laser output - The Interface isn’t correctly selected in the PHOENIX-Settings - The selected Interface isn’t suitable for PHOENIX-LIVE - The Interface isn’t installed correctly. Please check if the Hardware is installed correctly in the System manger and doesn’t contain an exclamation mark - No Dongle with LIVE-output installed b) Problems under Windows VISTA - Sometimes VISTA tries to install the drivers of the Interfaces automatically and then doesn’t ask for a correct driver when the installation failed. Please first check in the hardware manager if the interface is installed correctly and if required, repeat the steps described in 2b). - When the Software doesn’t start then try to execute the exe file as administrator. c) The Laser output flickers or is unaesthetic - Are the scanners set up correctly? - Are the Min / Max Scanspeed settings correct? d) The preview windows don’t work properly and / or are “transparent”. - Install the latest graphics card driver for your PC as well as DirectX 9 or better. If the preview still doesn’t work then unfortunately, your graphics card isn’t able to output 3D visualization under DirectX. This problem often occurs with low-priced Onboard-solutions in low-Cost Laptops. Unfortunately, we can’t provide you a remedial action here. e) Problem reports You discovered an error in the Software? Or you have a good idea that we should implement? We are happy to receive criticism and proposals and we try to implement them! Send us an e-mail – [email protected] Many thanks! .... and enjoy PHOENIX-LIVE! 30