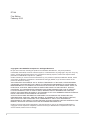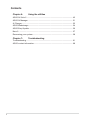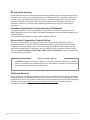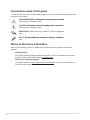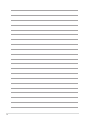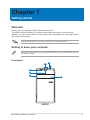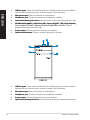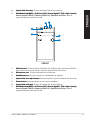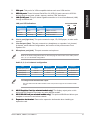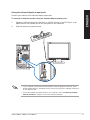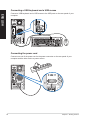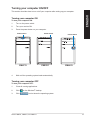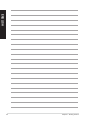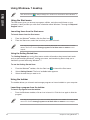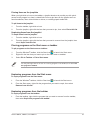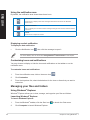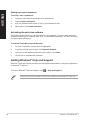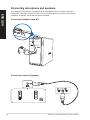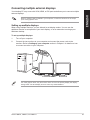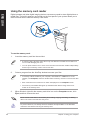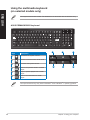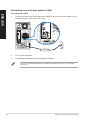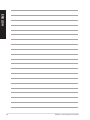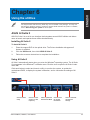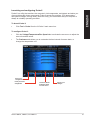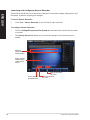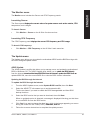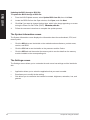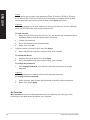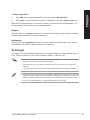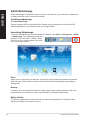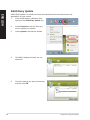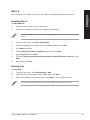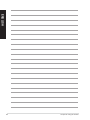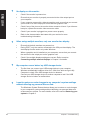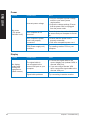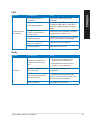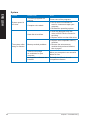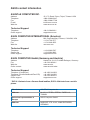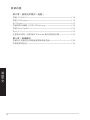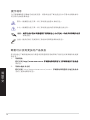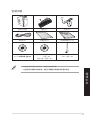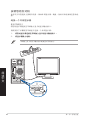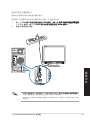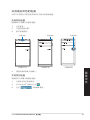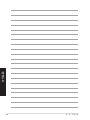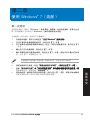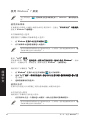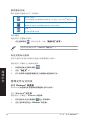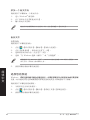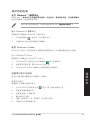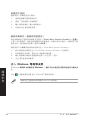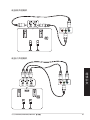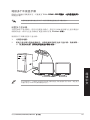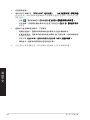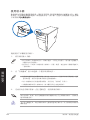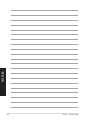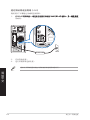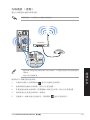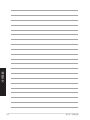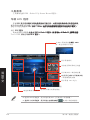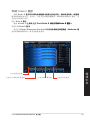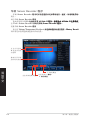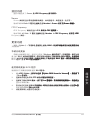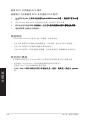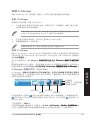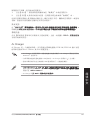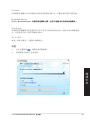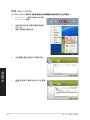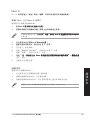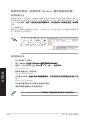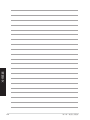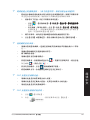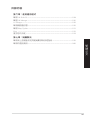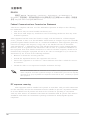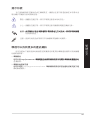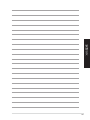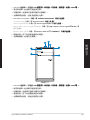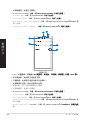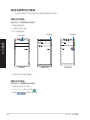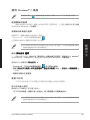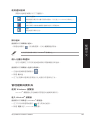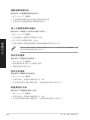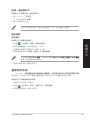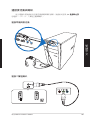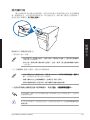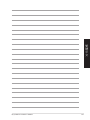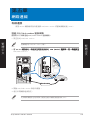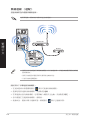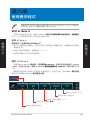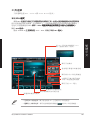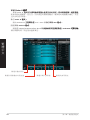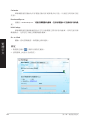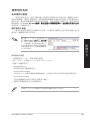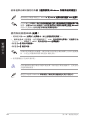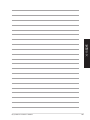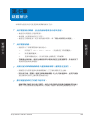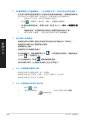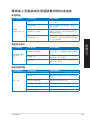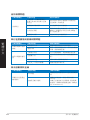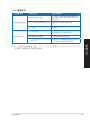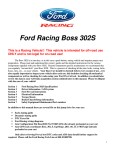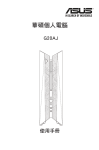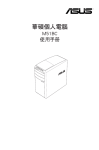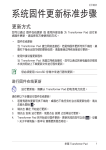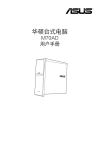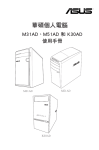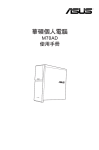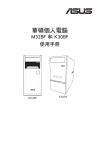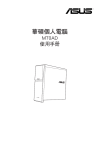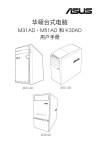Download ASUS CM6431 Owner's Manual
Transcript
ASUS Essentio Desktop PC CM6331, CM6431, and CM6731 CM6331 CM6431 CM6731 User Manual E7144 First Edition February 2012 Copyright © 2012 ASUSTeK Computer Inc. All Rights Reserved. No part of this manual, including the products and software described in it, may be reproduced, transmitted, transcribed, stored in a retrieval system, or translated into any language in any form or by any means, except documentation kept by the purchaser for backup purposes, without the express written permission of ASUSTeK Computer Inc. (“ASUS”). Product warranty or service will not be extended if: (1) the product is repaired, modified or altered, unless such repair, modification of alteration is authorized in writing by ASUS; or (2) the serial number of the product is defaced or missing. ASUS PROVIDES THIS MANUAL “AS IS” WITHOUT WARRANTY OF ANY KIND, EITHER EXPRESS OR IMPLIED, INCLUDING BUT NOT LIMITED TO THE IMPLIED WARRANTIES OR CONDITIONS OF MERCHANTABILITY OR FITNESS FOR A PARTICULAR PURPOSE. IN NO EVENT SHALL ASUS, ITS DIRECTORS, OFFICERS, EMPLOYEES OR AGENTS BE LIABLE FOR ANY INDIRECT, SPECIAL, INCIDENTAL, OR CONSEQUENTIAL DAMAGES (INCLUDING DAMAGES FOR LOSS OF PROFITS, LOSS OF BUSINESS, LOSS OF USE OR DATA, INTERRUPTION OF BUSINESS AND THE LIKE), EVEN IF ASUS HAS BEEN ADVISED OF THE POSSIBILITY OF SUCH DAMAGES ARISING FROM ANY DEFECT OR ERROR IN THIS MANUAL OR PRODUCT. SPECIFICATIONS AND INFORMATION CONTAINED IN THIS MANUAL ARE FURNISHED FOR INFORMATIONAL USE ONLY, AND ARE SUBJECT TO CHANGE AT ANY TIME WITHOUT NOTICE, AND SHOULD NOT BE CONSTRUED AS A COMMITMENT BY ASUS. ASUS ASSUMES NO RESPONSIBILITY OR LIABILITY FOR ANY ERRORS OR INACCURACIES THAT MAY APPEAR IN THIS MANUAL, INCLUDING THE PRODUCTS AND SOFTWARE DESCRIBED IN IT. Products and corporate names appearing in this manual may or may not be registered trademarks or copyrights of their respective companies, and are used only for identification or explanation and to the owners’ benefit, without intent to infringe. Contents Notices........................................................................................................... 5 Safety information........................................................................................... 7 Conventions used in this guide....................................................................... 8 Where to find more information...................................................................... 8 Package contents........................................................................................... 9 Chapter 1: Getting started Welcome!...................................................................................................... 11 Getting to know your computer..................................................................... 11 Setting up your computer.............................................................................. 16 Turning your computer ON/OFF................................................................... 19 Chapter 2: Using Windows® 7 Starting for the first time................................................................................ 21 Using Windows® 7 desktop........................................................................... 22 Managing your files and folders.................................................................... 24 Restoring your system settings..................................................................... 26 Protecting your computer.............................................................................. 27 Getting Windows® Help and Support............................................................ 28 Chapter 3: Connecting devices to your computer Connecting a USB storage device................................................................ 29 Connecting microphone and speakers......................................................... 30 Connecting multiple external displays.......................................................... 33 Chapter 4: Using your computer Proper posture when using your Desktop PC.............................................. 35 Using the memory card reader..................................................................... 36 Using the optical drive.................................................................................. 37 Using the multimedia keyboard (on selected models only).......................... 38 Chapter 5: Connecting to the Internet Wired connection.......................................................................................... 41 Wireless connection (on selected models only)............................................ 43 Contents Chapter 6: Using the utilities ASUS AI Suite II........................................................................................... 45 ASUS AI Manager........................................................................................ 51 Ai Charger..................................................................................................... 53 ASUS Webstorage........................................................................................ 54 ASUS Easy Update...................................................................................... 56 Nero 9 ......................................................................................................... 57 Recovering your system............................................................................... 58 Chapter 7: Troubleshooting Troubleshooting............................................................................................ 61 ASUS contact information............................................................................. 68 Notices REACH Complying with the REACH (Registration, Evaluation, Authorisation, and Restriction of Chemicals) regulatory framework, we published the chemical substances in our products at ASUS REACH website at http://csr.asus.com/english/REACH.htm. Federal Communications Commission Statement This device complies with Part 15 of the FCC Rules. Operation is subject to the following two conditions: • This device may not cause harmful interference; and • This device must accept any interference received including interference that may cause undesired operation. This equipment has been tested and found to comply with the limits for a Class B digital device, pursuant to Part 15 of the FCC Rules. These limits are designed to provide reasonable protection against harmful interference in a residential installation. This equipment generates, uses and can radiate radio frequency energy and, if not installed and used in accordance with manufacturer’s instructions, may cause harmful interference to radio communications. However, there is no guarantee that interference will not occur in a particular installation. If this equipment does cause harmful interference to radio or television reception, which can be determined by turning the equipment off and on, the user is encouraged to try to correct the interference by one or more of the following measures: • Reorient or relocate the receiving antenna. • Increase the separation between the equipment and receiver. • Connect the equipment to an outlet on a circuit different from that to which the receiver is connected. • Consult the dealer or an experienced radio/TV technician for help. The use of shielded cables for connection of the monitor to the graphics card is required to assure compliance with FCC regulations. Changes or modifications to this unit not expressly approved by the party responsible for compliance could void the user’s authority to operate this equipment. RF exposure warning This equipment must be installed and operated in accordance with provided instructions and the antenna(s) used for this transmitter must be installed to provide a separation distance of at least 20 cm from all persons and must not be co-located or operating in conjunction with any other antenna or transmitter. End-users and installers must be provide with antenna installation instructions and transmitter operating conditions for satisfying RF exposure compliance. Canadian Department of Communications Statement This digital apparatus does not exceed the Class B limits for radio noise emissions from digital apparatus set out in the Radio Interference Regulations of the Canadian Department of Communications. This class B digital apparatus complies with Canadian ICES-003. Macrovision Corporation Product Notice This product incorporates copyright protection technology that is protected by method claims of certain U.S. patents and other intellectual property rights owned by Macrovision Corporation and other rights owners. Use of this copyright protection technology must be authorized by Macrovision Corporation, and is intended for home and other limited viewing uses only unless otherwise authorized by Macrovision Corporation. Reverse engineering or disassembly is prohibited. Lithium-Ion Battery Warning CAUTION: Danger of explosion if battery is incorrectly replaced. Replace only with the same or equivalent type recommended by the manufacturer. Dispose of used batteries according to the manufacturer’s instructions. Takeback Services ASUS recycling and takeback programs come from our commitment to the highest standards for protecting our environment. We believe in providing solutions for our customers to be able to responsibly recycle our products, batteries and other components as well as the packaging materials. Please go to http://csr.asus.com/english/Takeback.htm for detail recycling information in different region. Safety information Disconnect the AC power and peripherals before cleaning. Wipe the Desktop PC using a clean cellulose sponge or chamois cloth dampened with solution of nonabrasive detergent and a few drops of warm water then remove any extra moisture with a dry cloth. • DO NOT place on uneven or unstable work surfaces. Seek servicing if the casing has been damaged. • DO NOT expose to dirty or dusty environments. DO NOT operate during a gas leak. • DO NOT place or drop objects on top and do not shove any foreign objects into the Desktop PC. • DO NOT expose to strong magnetic or electrical fields. • DO NOT expose to or use near liquids, rain, or moisture. DO NOT use the modem during electrical storms. • Battery safety warning: DO NOT throw the battery in fire. DO NOT short circuit the contacts. DO NOT disassemble the battery. • Use this product in environments with ambient temperatures between 0˚C (32̊F)and 35˚C (95̊F). • DO NOT cover the vents on the Desktop PC to prevent the system from getting overheated. • DO NOT use damaged power cords, accessories, or other peripherals. • To prevent electrical shock hazard, disconnect the power cable from the electrical outlet before relocating the system. • Seek professional assistance before using an adapter or extension cord. These devices could interrupt the grounding circuit. • Ensure that your power supply is set to the correct voltage in your area. If you are not sure about the voltage of the electrical outlet you are using, contact your local power company. • If the power supply is broken, do not try to fix it by yourself. Contact a qualified service technician or your retailer. Conventions used in this guide To ensure that you perform certain tasks properly, take note of the following symbols used throughout this manual. DANGER/WARNING: Information ������������������������������������������ to prevent injury to yourself when trying to complete a task. CAUTION: Information ������������������������������������������������ to prevent damage to the components when trying to complete a task. IMPORTANT: Instructions that you MUST follow to complete a task. NOTE: Tips ������������������������������������������������������� and additional information to help you complete a task. Where to find more information Refer to the following sources for additional information and for product and software updates. ASUS websites The ASUS website provides updated information on ASUS hardware and software products. Refer to the ASUS website www.asus.com. ASUS Local Technical Support Visit ASUS website at http://support.asus.com/contact for the contact information of local Technical Support Engineer. Package contents C ASUS Essentio Desktop PC Keyboard x1 Mouse x1 Installation Guide Power cord x1 Installation Guide x1 Nero 9 burning software DVD x1 Support DVD (optional) x1 Recovery DVD (optional) x1 Warranty card x1 Antenna (optional) x1 • If any of the above items is damaged or missing, contact your retailer. • The illustrated items above are for reference only. Actual product specifications may vary with different models. 10 Chapter 1 Getting started Welcome! Thank you for purchasing the ASUS Essentio Desktop PC! The ASUS Essentio Desktop PC provides cutting-edge performance, uncompromised reliability, and user-centric utilities. All these values are encapsulated in a stunningly futuristic and stylish system casing. Read the ASUS Warranty Card before setting up your ASUS Desktop PC. Getting to know your computer Illustrations are for reference only. The ports and their locations, and the chassis color vary with different models. Front panel 1 2 3 5 6 ASUS ESSENTIO SERIES 7 4 OPTICAL DRIVE CM6731 ASUS CM6331, CM6431, and CM6731 11 1.��������������� USB 2.0 ports. These Universal Serial Bus 2.0 (USB 2.0) ports connect to USB 2.0 devices such as a mouse, printer, scanner, camera, PDA, and others. ENGLISH 2.����������������� Microphone port. This port connects to a microphone. 3.���������������� Headphone port. This port connects to a headphone or speaker. 4.��������������������������������� Optical disk drive eject button. Press this button to eject the optical disk drive tray. 5.��������������������� MultiMediaCard(MMC) /������������� xD-Picture (XD) ����� /������������������ Secure Digital™ ����� (SD) ���������������� / High Capacity Secure Digital™(SDHC) / Memory Stick Pro™(MS/PRO) card slot. Insert a supported memory card into this slot. 6.�������������� Power button. Press this button to turn on your computer. 7.������������������������ Optical disk drive bay. There is an optical disk drive in this bay. 1 2 3 4 7 6 5 CM6331 1.��������������� USB 2.0 ports. These Universal Serial Bus 2.0 (USB 2.0) ports connect to USB 2.0 devices such as a mouse, printer, scanner, camera, PDA, and others. 2.����������������� Microphone port. This port connects to a microphone. 3.���������������� Headphone port. This port connects to a headphone or speaker. 4.�������������� Power button. Press this button to turn on your computer. 5.��������������������������������� Optical disk drive eject button. Press this button to eject the optical disk drive tray. 12 Chapter 1: Getting started 6.������������������������ Optical disk drive bay. There is an optical disk drive in this bay. 1 ENGLISH 7.��������������������� MultiMediaCard(MMC) /������������� xD-Picture (XD) ����� /������������������ Secure Digital™ ����� (SD) ���������������� / High Capacity Secure Digital™(SDHC) / Memory Stick Pro™(MS/PRO) card slot. Insert a supported memory card into this slot. 2 3 7 6 4 5 CM6431 1.��������������� USB 2.0 ports. These Universal Serial Bus 2.0 (USB 2.0) ports connect to USB 2.0 devices such as a mouse, printer, scanner, camera, PDA, and others. 2.����������������� Microphone port. This port connects to a microphone. 3.���������������� Headphone port. This port connects to a headphone or speaker. 4.��������������������������������� Optical disk drive eject button. Press this button to eject the optical disk drive tray. 5.�������������� Power button. Press this button to turn on your computer. 6.������������������������ Optical disk drive bay. There is an optical disk drive in this bay. 7.��������������������� MultiMediaCard(MMC) /������������� xD-Picture (XD) ����� /������������������ Secure Digital™ ����� (SD) ���������������� / High Capacity Secure Digital™(SDHC) / Memory Stick Pro™(MS/PRO) card slot. Insert a supported memory card into this slot. ASUS CM6331, CM6431, and CM6731 13 Rear panel ENGLISH 1 3 2 5 4 6 7 8 9 8 DVI HDMI 13 14 15 12 11 10 CM6331, CM6431, CM6731 1.� Voltage ������������������������� selector switch. Switch to select the appropriate system input voltage. 2.������������������ Power connector. Plug the power cord to this connector. 3.����������� Air vents. These vents allow air ventilation. DO NOT block the air vents on the chassis. Always provide proper ventilation for your computer. 4.���������������������������������� PS/2 Keyboard / Mouse Combo port ��������������� (purple/green). This port is for a PS/2 keyboard or mouse. 5.��������������� USB 2.0 ports. These Universal Serial Bus 2.0 (USB 2.0) ports connect to USB 2.0 devices such as a mouse, printer, scanner, camera, PDA, and others. 6.������������ DVI-D port. This port is for any DVI-D compatible device and is HDCP compliant allowing playback of HD DVD, Blu-ray, and other protected content. 14 Chapter 1: Getting started 7.� VGA ��������� port. This port is for VGA-compatible devices such as a VGA monitor. ENGLISH 8.��������������� USB 2.0 ports. These Universal Serial Bus 2.0 (USB 2.0) ports connect to USB 2.0 devices such as a mouse, printer, scanner, camera, PDA, and others. 9.����� LAN (RJ-45) �������� port. ����� This port allows Gigabit connection to a Local Area Network (LAN) through a network hub. LAN port LED indications Activity/Link LED ACT/LINK SPEED LED LED Speed LED Status Description Status Description OFF No link OFF 10Mbps connection ORANGE Linked ORANGE 100Mbps connection BLINKING Data activity GREEN 1Gbps connection LAN port 10. Line In port (light blue). This port connects the tape, CD, DVD player, or other audio sources. 11. Line Out port (lime). This port connects to a headphone or a speaker. In 4-channel, 6-channel, and 8-channel configurations, the function of this port becomes Front Speaker Out. 12. Microphone port (pink). This port connects a microphone. Refer to the audio configuration table on the next page for the function of the audio ports in the 2, 4, 6, or 8-channel configuration. Audio 2, 4, 6, or 8-channel configuration Port Headset 2-channel 4-channel 6-channel 8-channel Light Blue (Rear panel) Line In Rear Speaker Out Rear Speaker Out Rear Speaker Out Lime (Rear panel) Line Out Front Speaker Out Front Speaker Out Front Speaker Out Pink (Rear panel) Mic In Mic In Bass/Center Bass/Center Lime (Front panel) - - - Side Speaker Out To configure an 8-channel audio output: Use a chassis with HD audio module in the front panel to support an 8-channel audio output. 13.�������������������� ASUS Graphics Card (on �������������������������� selected models only). The display output ports on this optional ASUS Graphics Card may vary with different models. 14.���������������� ASUS WLAN Card (on �������������������������� selected models only). This optional WLAN card allows your computer to connect to a wireless network. 15.������������������������ Expansion slot bracket. Remove the expansion slot bracket when installing an expansion card. ASUS CM6331, CM6431, and CM6731 15 Setting up your computer ENGLISH This section guides you through connecting the main hardware devices, such as the external monitor, keyboard, mouse, and power cord, to your computer. Connecting an external monitor Using the ASUS Graphics Card (on selected models only) Connect your monitor to the display output port on the discrete ASUS Graphics Card. To connect an external monitor using the ASUS Graphics Card: 1. Connect a monitor to a display output port on the ASUS Graphics Card. 2. Plug the monitor to a power source. The display output ports on the ASUS Graphics Card may vary with different models. DVI HDMI DVI HDMI 16 Chapter 1: Getting started Using the onboard display output ports ENGLISH Connect your monitor to the onboard display output port. To connect an external monitor using the onboard display output ports: 1. Connect a VGA monitor to the VGA port, or a DVI-D monitor to the DVI-D port, or an HDMI monitor to the HDMI port on the rear panel of your computer. 2. Plug the monitor to a power source. • If your computer comes with an ASUS Graphics Card, the graphics card is set as the primary display device in the BIOS. Hence, connect your monitor to a display output port on the graphics card. • To connect multiple external monitors to your computer, refer to Connecting multiple external monitors in Chapter 3 of this user manual for details. ASUS CM6331, CM6431, and CM6731 17 Connecting a USB keyboard and a USB mouse ENGLISH Connect a USB keyboard and a USB mouse to the USB ports on the rear panel of your computer. DVI HDMI C Connecting the power cord Connect one end of the power cord to the power connector on the rear panel of your computer and the other end to a power source. DVI HDMI 18 Chapter 1: Getting started Turning your computer ON/OFF ENGLISH This section describes how to turn on/off your computer after setting up your computer. Turning your computer ON To turn your computer ON: 1. Turn on the power switch. 2. Turn your monitor ON. 3. Press the power button on your computer. Power button Power button Power button ASUS ESSENTIO SERIES OPTICAL DRIVE CM6731 4. CM6331 CM6431 Wait until the operating system loads automatically. Turning your computer OFF To turn your computer OFF: 1. Close all running applications. 2. Click 3. Click on the Windows® desktop. to shut down the operating system. ASUS CM6331, CM6431, and CM6731 19 ENGLISH 20 Chapter 1: Getting started ENGLISH Chapter 2 Using Windows® 7 Starting for the first time When you start your computer for the first time, a series of screens appear to guide you in configuring the basic settings of your Windows® 7 operating system. To start for the first time: 1. Turn your computer on. Wait for a few minutes until the Set Up Windows screen appears. 2. From dropdown list, select your language, then click Next. 3. From the dropdown lists, select your Country or region, Time and currency, and Keyboard layout, then click Next. 4. Key in uniques names for the user name and computer name, then click Next. 5. Key in the necessary information to set up your password, then click Next. You may also click Next to skip this step without entering any information. If you want to set up a password for your account later, refer to the section Setting up a user account and password in this chapter. 6. Carefully read the license terms. Tick I accept the license terms and click Next. 7. Select Use recommended settings or Install important updates only to set up the security settings for your computer. To skip this step, select Ask me later. 8. Review your date and time settings. Click Next. The system loads the new settings and restarts. You may now start using your computer. ASUS CM6331, CM6431, and CM6731 21 Using Windows® 7 desktop ENGLISH Click the Start icon > Help and Support to obtain more information about Windows® 7. Using the Start menu The Start menu gives you access to programs, utilities, and other useful items on your computer. It also provides you with more information about Windows 7 through its Help and Support feature. Launching items from the Start menu To launch items from the Start menu: 1. From the Windows® taskbar, click the Start icon . 2. From the Start menu, select the item that you want to launch. You may pin programs that you want constantly displayed on the Start menu. For more details, refer to the section Pinning programs on the Start menu or taskbar on this chapter. Using the Getting Started item The Getting Started item on the Start menu contains information about some basic tasks such as personalizing Windows®, adding new users, and transferring files to help you to familiarize yourself with using Windows® 7. To use the Getting Started item: 1. From the Windows® taskbar, click the Start icon 2. Select Getting Started. The list of available tasks appears. to launch the Start menu. 3. Select the task that you want to do. Using the taskbar The taskbar allows you to launch and manage programs or items installed on your computer. Launching a program from the taskbar To launch a program from the taskbar: • From the Windows® taskbar, click an icon to launch it. Click the icon again to hide the program. You may pin programs that you want constantly displayed on the taskbar. For more details, refer to the section Pinning programs on the Start menu or taskbar on this chapter. 22 Chapter 2: Using Windows® 7 Pinning items on the jumplists ENGLISH When you right-click an icon on the taskbar, a jumplist launches to provide you with quickaccess to the program’s or item’s related links.You may pin items on the jumplist such as favorite websites, often-visited folders or drives, or recently played media files. To pin items to the jumplist: 1. From the taskbar, right-click an icon. 2. From the jumplist, right-click the item that you want to pin, then select Pin to this list. Unpinning items from the jumplist To unpin items from the jumplist: 1. From the taskbar, right-click an icon. 2. From the jumplist, right-click the item that you want to remove from the jumplist, then select Unpin from this list. Pinning programs on the Start menu or taskbar To pin programs on the Start menu or taskbar: 1. From the Windows® taskbar, click the Start icon 2. Right-click the item that you want to pin on the Start menu or taskbar. to launch the Start menu. 3. Select Pin to Taskbar or Pin to Start menu. You may also right-click on the icon of a running program on the taskbar, then select Pin this program to taskbar. Unpinning programs from the Start menu To unpin programs from the Start menu: 1. From the Windows® taskbar, click the Start icon to launch the Start menu. 2. From the Start menu, right-click the program that you want to unpin, then select Remove from this list. Unpinning programs from the taskbar To unpin programs from the taskbar: 1. From the taskbar, right-click the program that you want to remove from the taskbar, then select Unpin this program from taskbar. ASUS CM6331, CM6431, and CM6731 23 Using the notification area ENGLISH By default, the notification area shows these three icons: Action Center notification Click this icon to display all the alert messages/notifications and launch the Windows® Action Center. Network connection This icon displays the connection status and signal strength of the wired or wireless network connection. Volume Click this icon to adjust the volume. Displaying an alert notification To display an alert notification: • Click the Notification icon , then click the message to open it. For more details, refer to the section Using Windows® Action Center in this chapter. Customizing icons and notifications You may choose to display or hide the icons and notifications on the taskbar or on the notification area. To customize icons and notifications: 1. From the notification area, click on the arrow icon 2. Click Customize. . 3. From the dropdown list, select the behaviors for the icons or items that you want to customize. Managing your files and folders Using Windows® Explorer Windows® Explorer allows you to view, manage, and organize your files and folders. Launching Windows® Explorer To launch Windows Explorer: 24 1. From the Windows® taskbar, click the Start icon 2. Click Computer to launch Windows Explorer. to launch the Start menu. Chapter 2: Using Windows® 7 Exploring files and folders 1. Launch Windows® Explorer. 2. From the navigation or view pane, browse for the location of your data. 3. From the breadcrumb bar, click the arrow to display the contents of the drive or folder. ENGLISH To explore files and folders: Customizing the file/folder view To customize the file/folder view: 1. Launch Windows Explorer. 2. From the navigation pane, select the location of your data. 3. From the toolbar, click the View icon 4. From the View menu, move the slider to select how you want to view the file/folder. . You may also right-click anywhere on the View pane, click View, and select the view type that you want. Arranging your files To arrange your files: 1. Launch Windows Explorer. 2. From the Arrange by field, click to display the dropdown list. 3. Select your preferred arrangement type. Sorting your files To sort your files: 1. Launch Windows Explorer. 2. Right-click anywhere on the View pane. 3. From the menu that appears, select Sort by, then select your preferred sorting type. Grouping your files To group your files: 1. Launch Windows Explorer. 2. Right-click anywhere on the View pane. 3. From the menu that appears, select Group by, then select your preferred grouping type. ASUS CM6331, CM6431, and CM6731 25 ENGLISH Adding a new folder To add a new folder: 1. Launch Windows Explorer. 2. From the toolbar, click New folder. 3. Key in a name for the new folder. You may also right-click anywhere on the View pane, click New > Folder. Backing up your files Setting up a backup To set up a backup: > All Programs > Maintenance > Backup and Restore. 1. Click 2. Click Set up backup. Click Next. 3. Select your backup destination. Click Next. 4. Select Let Windows choose (recommended) or Let me choose as your backup mode. If you select Let Windows choose, Windows will not back up your programs, FATformatted files, Recycle Bin files, or temporary files that are 1GB or more. 5. Follow the onscreen instructions to finish the process. Restoring your system settings The Windows® System Restore feature creates a restore point where the computer’s system settings are stored at certain time and date. It allows you to restore or undo changes to your computer’s system settings without affecting your personal data. To restore your system: 26 1. Close all running applications. 2. Click 3. Follow the onscreen instructions to complete the process. > All Programs > Accessories > System Tools > System Restore. Chapter 2: Using Windows® 7 Protecting your computer ENGLISH Using Windows® 7 Action Center Windows® 7 Action Center provides you with alert notifications, security information, system maintenance information, and the option to automatically troubleshoot and fix some common computer problems. You may customize the notifications. For more details, refer to the previous section Customizing icons and notifications in this chapter. Launching Windows® 7 Action Center To launch Windows® 7 Action Center: 1. To launch Windows 7 Action Center, click the Notification icon Action Center. 2. From Windows 7 Action Center, click the task that you want to do. , then click Open Using Windows® Update Windows Update allows you to check and install the latest updates to enhance the security and performance of your computer. Launching Windows® Update To launch Windows® Update: 1. From the Windows® taskbar, click the Start icon to launch the Start menu. 2. Select All Programs > Windows Update. 3. From the Windows Update screen, click the task that you want to do. Setting up a user account and password You may create user accounts and passwords for people who will use your computer. Setting up a user account To set up a user account: > Getting Started > Add new users. 1. From the Windows® taskbar, click 2. Select Manage another account. 3. Select Create a new account. 4. Key in the name of the new user. 5. Select either Standard user or Administrator as the user type. 6. When done, click Create Account. ASUS CM6331, CM6431, and CM6731 27 ENGLISH Setting up a user’s password To set up a user’s password: 1. Select the user that you would like to set a password. 2. Select Create a password. 3. Key in a password and confirm it. Key in your password’s hint. 4. When done, click Create password. Activating the anti-virus software Trend Micro Internet Security is pre-installed on your computer. It is a third-party anti-virus software protecting your computer from virus. It is purchased separately. You have a 30-day trial period after activating it. To activate Trend Micro Internet Security: 1. Run the Trend Micro Internet Security application. 2. Carefully read the license terms. Click Agree & Activate. 3. Input your e-mail address and select your location. Click Next. 4. Click Finish to complete the activation. Getting Windows® Help and Support Windows® Help and Support provides you with guides and answers in using the applications in Windows® 7 platform. To launch Windows® Help and Support, click > Help and Support. Ensure that you are connected to the Internet to obtain the latest Windows® online help. 28 Chapter 2: Using Windows® 7 Chapter 3 ENGLISH Connecting devices to your computer Connecting a USB storage device This desktop PC provides USB 2.0/1.1 ports on both the front and rear panels and USB3.0 ports on the rear panel. The USB ports allow you to connect USB devices such as storage devices. To connect a USB storage device: • Insert the USB storage device to your computer. DVI HDMI Front panel Rear panel To remove a USB storage device: 1. Click from the Windows notification area on your computer, then click Eject USB2.0 FlashDisk. 2. When the Safe to Remove Hardware message pops up, remove the USB storage device from your computer. DO NOT remove a USB storage device when data transfer is in progress. Doing so may cause data loss or damage the USB storage device. ASUS CM6331, CM6431, and CM6731 29 Connecting microphone and speakers ENGLISH This desktop PC comes with microphone ports and speaker ports on both the front and rear panels. The audio I/O ports located on the rear panel allow you to connect 2-channel, 4-channel, 6-channel, and 8-channel stereo speakers. Connecting Headphone and Mic Connecting 2-channel Speakers LINE OUT 30 Chapter 3: Connecting devices to your computer LINE OUT ENGLISH Connecting 4-channel Speakers Connecting 6-channel Speakers LINE OUT ASUS CM6331, CM6431, and CM6731 31 ENGLISH Connecting 8-channel Speakers LINE OUT 32 Chapter 3: Connecting devices to your computer Connecting multiple external displays ENGLISH Your desktop PC may come with VGA, HDMI, or DVI ports and allows you to connect multiple external displays. When a graphics card is installed in your computer, connect the monitors on the output ports of the graphics card. Setting up multiple displays When using multiple monitors, you are allowed to set display modes. You can use the additional monitor as a duplicate of your main display, or as an extension to enlarge your Windows desktop. To set up multiple displays: 1. Turn off your computer. 2. Connect the two monitors to your computer and connect the power cords to the monitors. Refer to Setting up your computer section in Chapter 1 for details on how to connect a monitor to your computer. For some graphic cards, only the monitor that is set to be the primary display has display during POST. The dual display function works only under Windows. ASUS CM6331, CM6431, and CM6731 33 ENGLISH 34 3. Turn on your computer. 4. Do any of the following to open the Screen Resolution setting screen: •Click > Control Panel > Appearance and Personalization > Display > Change display settings. •Right click anywhere on your Windows desktop. When the pop-up menu appears, click Personalize > Display > Change display settings. 5. Select the display mode from the Multiple displays: drop-down list. •Duplicate these displays: Select this option to use the additional monitor as a duplicate of your main display. •Extend these displays: Select this option to use the additional monitor as an extension display. This increases your desktop space. •Show desktop only on 1 / 2: Select this option to show desktop only on monitor 1 or monitor 2. • 6. Click Apply or OK. Then click Keep Changes on the confirmation message. Remove this display: Select this options to remove the selected display. Chapter 3: Connecting devices to your computer ENGLISH Chapter 4 Using your computer Proper posture when using your Desktop PC When using your Desktop PC, maintaining the proper posture is necessary to prevent strain to your wrists, hands, and other joints or muscles. This section provides you with tips on avoiding physical discomfort and possible injury while using and fully enjoying your Desktop PC. Eye level to the top of the monitor screen Foot rest 90˚ angles To maintain the proper posture: • Position your computer chair to make sure that your elbows are at or slightly above the keyboard to get a comfortable typing position. • Adjust the height of your chair to make sure that your knees are slightly higher than your hips to relax the backs of your thighs. If necessary, use a footrest to raise the level of your knees. • Adjust the back of your chair so that the base of your spine is firmly supported and angled slightly backward. • Sit upright with your knees, elbows and hips at an approximately 90º angle when you are at the PC. • Place the monitor directly in front of you, and turn the top of the monitor screen even with your eye level so that your eyes look slightly downward. • Keep the mouse close to the keyboard, and if necessary, use a wrist rest for support to reduce the pressure on your wrists while typing. • Use your Desktop PC in a comfortably-lit area, and keep it away from sources of glare such as windows and straight sunlight. • Take regular mini-breaks from using your Desktop PC. ASUS CM6331, CM6431, and CM6731 35 Using the memory card reader ENGLISH Digital cameras and other digital imaging devices use memory cards to store digital picture or media files. The built-in memory card reader on the front panel of your system allows you to read from and write to different memory card drives. 1 To use the memory card: 1. Insert the memory card into the card slot. • A memory card is keyed so that it fits in only one direction. DO NOT force a card into a slot to avoid damaging the card. • You can place media in one or more of the card slots and use each media independently. Place only one memory card in a slot at one time. 2. Select a program from the AutoPlay window to access your files. • If AutoPlay is NOT enabled in your computer, click Windows® 7 Start button on the taskbar, click Computer, and then double-click the memory card icon to access the data on it. • Each card slot has its own drive icon which is displayed on the Computer screen. • The memory card reader LED lights up and blinks when data is being read from or written to the memory card. 3. When finished, right-click the memory card drive icon on the Computer screen, click Eject, and then remove the card. Never remove cards while or immediately after reading, copying, formatting, or deleting data on the card or else data loss may occur. To prevent data loss, use “Safely Remove Hardware and Eject Media” in the Windows notification area before removing the memory card. 36 Chapter 4: Using your computer ENGLISH Using the optical drive 1 2 3 Inserting an optical disc To insert an optical disc: 1. While your system is on, press the eject button below the drive bay cover to open the tray. 2. Place the disc to the optical drive with the label side facing up. 3. Push the tray to close it. 4. Select a program from the AutoPlay window to access your files. If AutoPlay is NOT enabled in your computer, click Windows® 7 Start button on the taskbar, click Computer, and then double-click the CD/DVD drive icon to access the data on it. Removing an optical disc To remove an optical disc: 1. 2. While the system is on, do either of the following to eject the tray: • Press the eject button below the drive bay cover. • Right-click the CD/DVD drive icon on the Computer screen, and then click Eject. Remove the disc from the disc tray. ASUS CM6331, CM6431, and CM6731 37 Using the multimedia keyboard (on selected models only) ENGLISH The keyboard varies with models. The illustrations on this section are for reference only. ASUS PRIMAX/KB2621 keyboard Keys 1. 2. 3. Description 1 2 33 Decreases the system volume. Turns the volume’s mute mode on/off. Increases the system volume. 4. Goes to the previous track in a media player. 5. Plays or pauses playback in a media player. 6. Goes to the next track in a media player. 4 5 6 The special function keys only work on Windows® Vista / Windows® 7 operating systems. 38 Chapter 4: Using your computer 1 2 ENGLISH ASUS KB34211 modern wired keyboard 3 Hot keys 1. 2. 3. Description Turns the volume’s mute mode on/off. Decreases the system volume. Increases the system volume. The special function keys only work on Windows® Vista / Windows® 7 / XP operating systems. ASUS PK1100 wired keyboard ASUS CM6331, CM6431, and CM6731 39 ENGLISH 40 Chapter 4: Using your computer ENGLISH Chapter 5 Connecting to the Internet Wired connection Use an RJ-45 cable to connect your computer to a DSL/cable modem or a local area network (LAN). Connecting via a DSL/cable modem To connect via a DSL/cable modem: 1. Set up your DSL/cable modem. Refer to the documentation that came with your DSL/cable modem. 2. Connect one end of an RJ-45 cable to the LAN (RJ-45) port on the rear panel of your computer and the other end to a DSL/cable modem. DVI HDMI Modem DVI HDMI RJ-45 cable 3. Turn on the DSL/cable modem and your computer. 4. Configure the necessary Internet connection settings. Contact your Internet Service Provider (ISP) for details or assistance in setting up your Internet connection. ASUS CM6331, CM6431, and CM6731 41 Connecting via a local area network (LAN) ENGLISH To connect via a LAN: 1. Connect one end of an RJ-45 cable to the LAN (RJ-45) port on the rear panel of your computer and the other end to your LAN. DVI HDMI DVI HDMI RJ-45 cable 2. Turn on your computer. 3. Configure the necessary Internet connection settings. LAN Contact your network administrator for details or assistance in setting up your Internet connection. 42 Chapter 5: Connecting to the Internet Wireless connection (on selected models only) ENGLISH Connect your computer to the Internet through a wireless connection. To establish a wireless connection, you need to connect to a wireless access point (AP). Wireless AP DVI HDMI Modem DVI HDMI • To increase the range and sensitivity of the wireless radio signal, connect the external antenna to the antenna connectors on the ASUS WLAN Card. • The external antenna is an optional item. To connect to a wireless network: 1. Click the network icon networks. 2. Select the wireless network that you want to connect to, then click Connect. 3. You may need to key in the network security key for a secured wireless network, then click OK. 4. Wait while your computer is connecting to the wireless network. 5. in the notification area to display the available wireless The wireless connection is established successfully. The connection status is displayed and the network icon displays the connected ASUS CM6331, CM6431, and CM6731 status. 43 ENGLISH 44 Chapter 5: Connecting to the Internet ENGLISH Chapter 6 Using the utilities The Support DVD and Recovery DVD may not be included in the package. You may use the Recovery Partition feature to create the Support DVD and Recovery DVD. For details, refer to Recovering your system in this chapter. ASUS AI Suite II ASUS AI Suite II is an all-in-one interface that integrates several ASUS utilities and allows users to launch and operate these utilities simultaneously. Installing AI Suite II To install AI Suite II: 1. Place the support DVD in the optical drive. The Drivers installation tab appears if Autorun is enabled. 2. Click the Utilities tab, then click ASUS AI Suite II. 3. Follow the onscreen instructions to complete the installation. Using AI Suite II AI Suite II automatically starts when you enter the Windows® operating system. The AI Suite II icon appears in the Windows® notification area. Click the icon to open the AI Suite II main menu bar. Click each button to select and launch a utility, to monitor the system, to update the motherboard BIOS, to display the system information, and to customize the settings of AI Suite II. Click to select a utility Click to monitor sensors or CPU frequency ASUS CM6331, CM6431, and CM6731 Click to update the motherboard BIOS Click to show the system information Click to customize the interface settings 45 The Tool menu ENGLISH The Tool menu includes the EPU, Probe II, and Sensor Recorder panels. Launching EPU EPU is an energy-efficient tool that provides you with a total power-saving solution. It detects the current loading and intelligently adjusts the power usage in real-time. When you select the Auto mode, the system changes modes automatically according to the current system status. It allows you to customize each mode through configuring the settings such as CPU frequency, vCore Voltage, and Fan Control. To launch EPU: • Click� Tool > EPU on the AI Suite II main menu bar. Displays the following message if no VGA power saving engine is detected. Displays current mode The items lighting up means power saving engine is activated Displays the amount of CO2 reduced *Shifts between the display of Total and Current CO2 reduced Displays the current CPU power Advanced settings for each mode Multiple system operating modes Displays the system properties of each mode • * S elect From EPU Installation to show the CO2 that has been reduced since you installed EPU. • * �Select From the Last Reset to show the total CO2 that has been reduced since you click the Clear button . 46 Chapter 6: Using the utilities Launching and configuring Probe II ENGLISH Probe II is a utility that monitors the computer’s vital components, and detects and alerts you of any problem with these components. Probe II senses fan rotations, CPU temperature, and system voltages, among others. With this utility, you are assured that your computer is always at a healthy operating condition. To launch Probe II: • Click� Tool > Probe II on the AI Suite II main menu bar. To configure Probe II: • Click the Voltage/Temperature/Fan Speed tabs to activate the sensors or to adjust the sensor threshold values. • The Preference tab allows you to customize the time interval of sensor alerts, or change the temperature unit. Saves your configuration Loads your saved configuration ASUS CM6331, CM6431, and CM6731 Loads the default threshold values for each sensor Applies your changes 47 Launching and configuring Sensor Recorder ENGLISH Sensor Recorder allows you to monitor the changes in the system voltage, temperature, and fan speed, as well as recording the changes. To launch Sensor Recorder: • Click Tool > Sensor Recorder on the AI Suite II main menu bar. To configure Sensor Recorder: • Click the Voltage/Temperature/Fan Speed tabs and select the sensors that you want to monitor. • The History Record tab allows you to record the changes in the sensors that you enable. Select the sensors that you want to monitor Drag to view the status during a certain period of time Click to return to the default mode 48 Click to zoom in/out the Y axis Click to zoom in/out the X axis Chapter 6: Using the utilities The Monitor menu ENGLISH The Monitor menu includes the Sensor and CPU Frequency panels. Launching Sensor The Sensor panel ������������������������������������������������������������������������ displays the current value of a system sensor such as fan rotation, CPU temperature, and voltages. To launch Sensor: • Click Monitor > Sensor on the AI Suite II main menu bar. Launching CPU Frequency The CPU Frequency panel ������������������������������������������������� displays the current CPU frequency and CPU usage. To launch CPU frequency: • Click Monitor > CPU Frequency on the AI Suite II main menu bar. The Update menu The Update menu allows you to update the motherboard BIOS and the BIOS boot logo with the ASUS designed update utilities. ASUS Update The ASUS Update is a utility that allows you to manage, save, and update the motherboard BIOS in Windows® OS. The ASUS Update utility allows you to u������������������������ pdate the BIOS directly from the Internet��������������������������������������������������������������������������� , download the latest BIOS file from the Internet, update the BIOS from an updated BIOS file, save the current BIOS file or view the BIOS version information. Updating the BIOS through the Internet To update the BIOS through the Internet: 1. From the ASUS Update screen, select Update BIOS from file, then click Next. 2. Select the ASUS FTP site nearest you to avoid network traffic. Tick the two items if you want to enable the BIOS downgradable and Auto-BIOS backup functions. 3. Select the BIOS version that you want to download, then click Next. When no updated version is detected, a message is displayed informing you that there is no new BIOS file from the BIOS server. 4. Click Yes if you want to change the boot logo, which is the image appearing on screen during the Power‑On Self-Tests (POST).������������������ Otherwise, click No. 5. Follow the onscreen instructions to complete the update process. ASUS CM6331, CM6431, and CM6731 49 ENGLISH Updating the BIOS through a BIOS file To update the BIOS through a BIOS file: 1. From the ASUS Update screen, select Update BIOS from file, then click Next. 2. Locate the BIOS file from the Open window, click Open, and click Next. 3. Click Yes if you want to change the boot logo, which is the image appearing on screen during the Power‑On Self-Tests (POST).������������������ Otherwise, click No. 4. Follow the onscreen instructions to complete the update process. The System Information screen The System Information screen displays the information about the motherboard, CPU, and memory slots. • Click the MB tab to see the details on the motherboard manufacturer, product name, version, and BIOS. • Click the CPU tab to see the details on the processor and the Cache. • Click the SPD tab and then select the memory slot to see the details on the memory module installed on the corresponding slot. The Settings screen The Settings screen allows you to customize the main menu bar settings and the interface’s skin. 50 • Application allows you to select the application that you want to enable. • Bar allows you to modify the bar setting, • Skin allows you to customize the interface’s contrast, brightness, saturation, hue, and gamma. Chapter 6: Using the utilities ASUS AI Manager ENGLISH ASUS AI Manager is a utility which gives you quick and easy access to frequently-used applications. Installing AI Manager To install AI Manager: 1. Place the support DVD in the optical drive. If Autorun is enabled, the Drivers installation wizard appears. If Autorun is disabled, double-click the setup.exe file from the ASUS AI Manager folder in the support DVD. 2. Click the Utilities tab, then click ASUS AI Manager. 3. Follow the onscreen instructions to complete the installation. Launching AI Manager To launch the AI Manager from the Windows® desktop, click Start > All Programs > ASUS > AI Manager > AI Manager 1.xx.xx. The AI Manager quick bar appears on the desktop. After launching the application, the AI Manager icon appears in the Windows® taskbar. Right-click this icon to switch between the quick bar and the main window, and to launch the AI Manager either from the quick bar or taskbar. AI Manager quick bar The AI Manager quick bar saves the desktop space and allows you to launch the ASUS utilities or display system information easily. Click any of the Main, My Favorites, Support or Information tab to display the menu’s contents. Exit button Switch to main Window Add to ToolBar Main Support My Favorites Information Click the Maximize/restore button to switch between full window and quick bar. Click the Minimize button to keep the AI Manager on the taskbar. Click the Close button to quit the AI Manager. Main The Main menu contains three utilities: AI Disk, AI Security, and AI Booting. Click the arrow on the Main menu icon to browse through the utilities in the main menu. ASUS CM6331, CM6431, and CM6731 51 ENGLISH AI Disk AI Disk allows you to easily clear temporary IE files, IE cookies, IE URLs, IE history, or the Recycle Bin. Click the AI Disk icon on the quick bar to display the full AI Disk window and select the items you want to clear. Click Apply when done. AI Security AI Security enables you to set a password to secure your devices, such as USB flash disks and CD/DVD disks, from unauthorized access. To lock a device: 1.When using AI Security for the first time, you are asked to set a password. Key in a password with at most 20 alphanumeric characters. 2. Confirm the password. 3. Key in the password hint (recommended). 4. When done, click Ok. 5. Select the device you want to lock, then click Apply. 6. To unlock the device: 1. Key in the password you have set previously, then click Ok. Deselect the locked device, then click Apply. 2.Key in the password you have set previously, then click Ok. To change the password: •Click Change Password, then follow the onscreen instructions to change password. AI Booting AI Booting allows you to specify the boot device priority sequence. To specify the boot sequence: 1. 2. Select a device, then click the left/right button to specify the boot sequence. When done, press Apply. My Favorites My Favorites allows you to add applications that you frequently use, saving you from searching for the applications throughout your computer. 52 Chapter 6: Using the utilities 1. Click Add, then locate the application you want to add to My Favorites. 2. Click Open on the file location window. The application is added to My Favorites list. ENGLISH To add an application: Right click on the application icon to launch, delete, or rename the selected application. You can also double click to launch the selected application. Support Click any links on the Support window to go to the ASUS website, technical support website, download support website, or contact information. Information Click the tab on the Information window to see the detailed information about your system, motherboard, CPU, BIOS, installed device(s), and memory. Ai Charger Ai Charger is a unique software that allows you to quickly charge your Apple devices such as iPod, iPhone, and iPad on your ASUS computer’s USB 2.0 / USB 3.0 port. • There is no setting screen for Ai Charger. After its installation on your computer, the Ai Charger icon appears on the Windows® taskbar. • The Ai Charger icon ( USB port. ) shows if an Apple device is connected on your computer’s • Your Apple device can only be detected if its Apple USB driver is properly installed in it. • The current Apple devices only support USB 2.0 performance. Even when you plug your Apple device into a USB 3.0 port, the maximum charging rate is still 500mA, which is the USB 2.0 maximum charging rate. Ai Charger can increase this limit to 700mA~900mA. • There is no BIOS, hardware, or chipset requirements for Ai Charger. ASUS CM6331, CM6431, and CM6731 53 ASUS Webstorage ENGLISH ASUS webstorage is designed to help you retrieve your data to your notebooks, smartphones or tablets wherever there is internet connection. Installing webstorage To install webstorage: Place the support DVD in the optical drive. Double-click the setup.exe file from the ASUS WebStorage folder in the Software folder in the support DVD. Launching Webstorage To launch the WebStorage from the Windows® desktop, click Start > All Programs > ASUS > Webstorage. The webstorage quick bar appears in the Windows ® taskbar. Rightclick this icon to switch between the quick bar and the main window Drive Allows your to retrieve all your backups, synced files, share groups and password protected data from here. Right-click the mouse to preview files before downloading or generating a sharing URL. Backup To backup your most important data with simple steps: preset a backup shcedule with your preferences in cloud storage; or select “Auto Backup” for complete data backup. MySyncFolder To store the updated files to MySyncFolder for easy access and share of all types of files without the limitation of location or device. 54 Chapter 6: Using the utilities Calendar ENGLISH ASUS WebStorage automatically syncs the most updated calendar events to all personal computers so that you know the exact events no matter which PC is in use. BookmarkSyncer The convenient BookmarkSyncer keeps our browser preference and bookmark to the cloud automatically synchronized in multiple computer. MobileApp ASUS WebStorage mobile applications sync your files between multiple devices. It also supports transcoding technology that allows preview and files streaming on your mobile phone. Go to Web Experience the value-added cloud service through ASUS WebStorage, without the risk of losing data. Settings 1. Click the Settings icon 2. Follow the onscreen instructions to complete the configuration. , the settings interface appears. ASUS CM6331, CM6431, and CM6731 55 ASUS Easy Update ENGLISH ASUS Easy Update is a software tool that automatically detects the latest drivers and applications for your system. 56 1. From the Windows ® notification area, right-click the ASUS Easy Update icon. 2. Select Schedule to set how often you want to update your system. 3. Select Update to activate the update. 4. Click OK to display the items you can download. 5. Check the item(s) you want to download, and then click OK. Chapter 6: Using the utilities Nero 9 ENGLISH Nero 9 allows you to create, copy, burn, edit, share, and update different kinds of data. Installing Nero 9 To install Nero 9: 1. Insert the Nero 9 DVD into your optical drive. 2. If Autorun is enabled, the main menu appears automatically. If Autorun is disabled, double-click the SeupX.exe file from the main directory of your Nero 9 DVD. 3. From the main menu, click Nero 9 Essentials. 4. Select the language you want to use for Installation Wizard. Click Next. 5. Click Next to continue. 6. Tick I accept the License Conditions. When done, click Next. 7. Select Typical then click Next. 8. Tick Yes, I want to help by sending anonymous application data to Nero then click Next. 9. When done, click Exit. Burning files To burn files: 1. From the main menu, click Data Burning > Add. 2. Select the files that you want to burn. When done, click Add. 3. After selecting files that you want to burn, click Burn to burn the files to a disc. For more details about using Nero 9, refer to the Nero website at www.nero.com ASUS CM6331, CM6431, and CM6731 57 Recovering your system ENGLISH Using the Recovery Partition The Recovery Partition quickly restores your Desktop PC’s software to its original working state. Before using the Recovery Partition, copy your data files (such as Outlook PST files) to USB storage devices or to a network drive and make note of any customized configuration settings (such as network settings). About the Recovery Partition The Recovery Partition is a reserved space on your hard disk drive used to restore the operating system, drivers, and utilities installed on your Desktop PC at the factory. DO NOT delete the partition named RECOVERY. The Recovery Partition is created at the factory and cannot be restored if deleted. Take your Desktop PC to an authorized ASUS service center if you have problems with the recovery process. Using the Recovery Partition: 1. Press <F9> during bootup. 2. Press <Enter> to select Windows Setup [EMS Enabled]. 3. Select one of the following recovery options. System Recovery: This feature allows you to restore the system to the factory default settings. System Image Backup: This feature allows you to burn the system image backup in DVD discs, which you can use later to restore the system to its default settings. System DVD Backup: This feature allows you to make a backup copy of the support DVD. 4. Follow the onscreen instructions to complete the recovery process. Visit the ASUS website at www.asus.com for updated drivers and utilities. 58 Chapter 6: Using the utilities ENGLISH Using the Recovery DVD (on selected models) Prepare 1~3 blank writable DVDs as instructed to create the Recovery DVD. Remove the external hard disk drive before performing system recovery on your Desktop PC. According to Microsoft, you may lose important data because of setting up Windows on the wrong disk drive or formatting the incorrect drive partition. To use the Recovery DVD: 1. Insert the Recovery DVD into the optical drive. Your Desktop PC needs to be powered ON. 2. Restart the Desktop PC and press <F8> on bootup and select the optical drive (may be labeled as “CD/DVD”) and press <Enter> to boot from the Recovery DVD. 3. Select OK to start to restore the image. 4. Select OK to confirm the system recovery. Restoring will overwrite your hard drive. Ensure to back up all your important data before the system recovery. 5. Follow the onscreen instructions to complete the recovery process. DO NOT remove the Recovery disc, unless instructed to do so, during the recovery process or else your partitions will be unusable. Visit the ASUS website at www.asus.com for updated drivers and utilities. ASUS CM6331, CM6431, and CM6731 59 ENGLISH 60 Chapter 6: Using the utilities ENGLISH Chapter 7 Troubleshooting Troubleshooting This chapter presents some problems you might encounter and the possible solutions. ? ? My computer cannot be powered on and the power LED on the front panel does not light up • Check if your computer is properly connected. • Check if the wall outlet is functioning. • Check if the Power Supply Unit is switched on. Refer to the section Turning your computer ON/OFF in Chapter 1. My computer hangs. • Do the following to close the programs that are not responding: 1.Simultaneously press <Alt> + <Ctrl> + <Delete> keys on the keyboard, then click Start Task Manager. 2. Click Applications tab. 3. Select the program that is not responding, then click End Task. • ? ? If the keyboard is not responding. Press and hold the Power button on the top of your chassis until the computer shuts down. Then press the Power button to turn it on. I cannot connect to a wireless nestwork using the ASUS WLAN Card (on selected models only)? • Ensure that you enter the correct network security key for the wireless network you want to connect to. • Properly connect the external antenna (optional) to the antenna connectors on the ASUS WLAN Card. The arrow keys on the number key pad are not working. Check if the Number Lock LED is off. When the Number Lock LED is on, the keys on the number key pad are used to input numbers only. Press the Number Lock key to turn the LED off if you want to use the arrow keys on the number key pad. ASUS CM6331, CM6431, and CM6731 61 ? ENGLISH ? ? ? No display on the monitor. • Check if the monitor is powered on. • Ensure that your monitor is properly connected to the video output port on your computer. • If your computer comes with a discrete graphics card, ensure that you connect your monitor to a video output port on the discrete graphics card. • Check if any of the pins on the monitor video connector is bent. If you discover bent pins, replace the monitor video connector cable. • Check if your monitor is plugged to a power source properly. • Refer to the documentation that came with your monitor for more troubleshooting information. When using multiple monitors, only one monitor has display. • Ensure that the both monitors are powered on. • During POST, only the monitor connected to the VGA port has display. The dual display function works only under Windows. • When a graphics card is installed on your computer, ensure that you connect the monitors to the output port on the graphics card. • Check if the multiple displays settings are correct. Refer to section Connecting multiple external displays in Chapter 3 for details. My computer cannot detect my USB storage device. • The first time you connect your USB storage device to your computer, Windows automatically installs a driver for it. Wait for a while and go to My Computer to check if the USB storage device is detected. • Connect your USB storage device to another computer to test if the USB storage device is broken or malfunctions. I want to restore or undo changes to my computer’s system settings without affecting my personal files or data. 62 The Windows® System Restore feature allows you to restore or undo changes to your computer’s system settings without affecting your personal data such as documents or photos. For more details, refer to the section Restoring your system in Chapter 2. Chapter 7: Troubleshooting My speakers produce no sound. • Ensure that you connect your speakers to the Line out port (lime) on the front panel or the rear panel. • Check if your speak is connected to a electrical source and turned on. • Adjust your speakers’ volume. • Ensure that your computer’s system sounds are not Muted. • If it is muted, the volume icon is displayed as . To enable the system sounds, click from the Windows notification area, then click . • • ? ? If it is not muted, click ENGLISH ? and drag the slider to adjust the volume. Connect your speakers to another computer to test if the speakers arer working properly. The DVD drive cannot read a disc. • Check if the disc is placed with the label side facing up. • Check if the disc is centered in the tray, especially for the discs with non-standard size or shape. • Check if the disc is scratched or damaged. The DVD drive eject button is not respond. > Computer. 1. Click 2. Right-click ASUS CM6331, CM6431, and CM6731 , then click Eject from the menu. 63 ENGLISH Power Problem No power (The power indicator is off) Possible Cause Action Incorrect power voltage • S et your computer’s power voltage switch to your area’s power requirements. • Adjust the voltage settings. Ensure that the power cord is unplugged from the power outlet. Your computer is not turned on. Press the power key on the front panel to ensure that your computer is turned on. Your computer’s power cord is not properly connected. • E nsure that the power cord is properly connected. • Use other compatible power cord. PSU (Power supply unit) problems Try installing another PSU on your computer. Possible Cause Action The signal cable is not connected to the correct VGA port on your computer. • C onnect the signal cable to the correct display port (onboard VGA or discrete VGA port). • If you are using a discrete VGA card, connect the signal cable to the discrete VGA port. Signal cable problems Try connecting to another monitor. Display Problem No display output after turning the computer on (Black screen) 64 Chapter 7: Troubleshooting Problem Cannot access the Internet Possible Cause Action The LAN cable is not connected. Connect the LAN cable to your computer. LAN cable problems Ensure the LAN LED is on. If not, try another LAN cable. If it still does not work, contact the ASUS service center. Your computer is not properly connected to a router or hub. Ensure that your computer is properly connected to a router or hub. Network settings Contact your Internet Service Provider (ISP) for the correct LAN settings. Problems caused by the anti-virus software Close the anti-virus software. Driver problems Reinstall the LAN driver ENGLISH LAN Audio Problem No Audio Possible Cause Action Speaker or headphone is connected to the wrong port. • R efer to your computer’s user manual for the correct port. • Disconnect and reconnect the speaker to your computer. Speaker or headphone does not work. Try using another speaker or headphone. The front and back audio ports do not work. Try both the front and back audio ports. If one port failed, check if the port is set to multi-channel. Driver problems Reinstall the audio driver ASUS CM6331, CM6431, and CM6731 65 ENGLISH System Problem System speed is too slow The system often hangs or freezes. 66 Possible Cause Action Too many programs are running. Close some of the programs. Computer virus attack • U se an anti-virus software to scan for viruses and repair your computer. • Reinstall the operating system. Hard disk drive failure • Send the damaged hard disk drive to ASUS Service Center for servicing. • Replace with a new hard disk drive. Memory module problems • R eplace with compatible memory modules. • Remove the extra memory modules that you have installed, then try again. There is not enough air ventilation for your computer. Move your computer to an area with better air flow. Incompatible softwares are installed. Reinstall the OS and reinstall compatible softwares. Chapter 7: Troubleshooting Problem Too noisy right after turning on the computer. Computer is too noisy when in use. Possible Cause Action Your computer is booting up. It is normal. The fan runs on its full speed when the computer is powering on. The fan slows down after entering the OS. The BIOS settings have been changed. Restore the BIOS to its default settings. Old BIOS version Update the BIOS to the latest version. Visit the ASUS Support site at http://support.asus.com to download the latest BIOS versions. The CPU fan has been replaced. Ensure that you are using a compatible or ASUS-recommended CPU fan. There is not enough air ventilation for the computer. Ensure that your computer is working in an area with good air flow. The system temperature is too high. • U pdate the BIOS. • If you know how to reinstall the motherboard, try to clean the inner space of the chassis. ENGLISH CPU If the problem still persists, refer to your Desktop PC’s warranty card and contact the ASUS Service Center. Visit the ASUS Support site at http://support.asus.com for the service center information. ASUS CM6331, CM6431, and CM6731 67 ASUS contact information ASUSTeK COMPUTER INC. Address Telephone Fax E-mail Web site 15 Li-Te Road, Peitou, Taipei, Taiwan 11259 +886-2-2894-3447 +886-2-2890-7798 [email protected] www.asus.com.tw Technical Support Telephone Online support +86-21-38429911 support.asus.com ASUS COMPUTER INTERNATIONAL (America) Address Telephone Fax Web site 800 Corporate Way, Fremont, CA 94539, USA +1-510-739-3777 +1-510-608-4555 usa.asus.com Technical Support Telephone Support fax Online support +1-812-282-2787 +1-812-284-0883 support.asus.com ASUS COMPUTER GmbH (Germany and Austria) Address Fax Web site Online contact Technical Support Harkort Str. 21-23, D-40880 Ratingen, Germany +49-2102-959911 www.asus.de www.asus.de/sales Telephone (Component) Telephone (System/Notebook/Eee/LCD) Support Fax Online support +49-1805-010923* +49-1805-010920* +49-2102-9599-11 support.asus.com * EUR 0.14/minute from a German fixed landline; EUR 0.42/minute from a mobile phone. Manufacturer: ASUSTeK Computer Inc. Address: No.150, LI-TE RD., PEITOU, TAIPEI 112, TAIWAN Authorised representative in Europe: ASUS Computer GmbH Address: HARKORT STR. 21-23, 40880 RATINGEN, GERMANY 華碩台式電腦 CM6331� CM6431 ������������� CM6731 ������ CM6431 CM6331 CM6731 用戶手冊 C7144 第一版 2012 年 2 月 版權說明 ©ASUSTeK Computer Inc. All rights reserved. 華碩電腦股份有限公司保留所有權 利。 本用戶手冊包括但不限於其所包含的所有信息都受到著作權法的保護,未經華碩電 腦股份有限公司(以下簡稱“華碩”)許可,不得有任何仿造、複製、摘抄、轉譯、發 行等行為或為其它利用。 簡體中文 免責聲明 本用戶手冊是以“現狀”及“以目前明示的條件下”的狀態提供給您。在法律允 許的範圍內,華碩就本用戶手冊,不提供任何明示或默示的擔保及保證,包括但不限 於商業暢銷性、特定目的適用性、未侵害任何他人權利及任何使用本用戶手冊或無法 使用本用戶手冊的保證,且華碩對因使用本用戶手冊而獲取的結果或通過本用戶手冊 所獲得任何信息的準確性或可靠性不提供擔保及保證。 用戶應自行承擔使用本用戶手冊的所有風險。用戶明確瞭解並同意華碩、華碩的 被授權人及董事、管理層、員工、代理商、關聯企業皆無須為您因本用戶手冊、或因 使用本用戶手冊、或因不可歸責于華碩的原因而無法使用本用戶手冊或其任何部分而 可能產生的衍生、附帶、直接、間接、特別、懲罰或任何其它損失(包括但不限於利 益損失、業務中斷、資料遺失或其它金錢損失)負責,不論華碩是否被告知發生上述 損失之可能性。 由於部分國家或地區可能不允許責任的全部免除或對上述損失的責任限制,所以 上述限制或排除條款可能對您不適用。 用戶知悉華碩有權隨時修改本用戶手冊。本產品規格或驅動程序一經改變,本 用戶手冊將會隨之更新。本用戶手冊更新的詳細說明請您訪問華碩的客戶服務網 http://support.asus.com,或是直接與華碩電腦客戶關懷中心 400-600-6655 聯繫( 400 服務熱線支持手機撥打。不能撥打 400 電話的用戶,請撥打技術支持電話 02028047506)。 對於本用戶手冊中提及的第三方產品名稱或內容,其所有權及�������� 知識������ 產權都為各產 品或內容所有人所有且受現行知識產權相關法律及國際條約的保護。 當下列兩種情況發生時,本產品將不再受到華碩的保修及服務: (1)本產品曾經過非華碩授權的維修、規格更改、零件替換或其它未經過華碩授權 的行為。 (2)本產品序號模糊不清或丟失。 70 目錄內容 注意事項............................................................................................................................. 73 安全性須知........................................................................................................................ 75 提示符號............................................................................................................................. 76 哪裡可以找到更多的產品信息................................................................................ 76 包裝內容............................................................................................................................. 77 第一章:系統導覽 歡迎 ................................................................................................................................. 79 了解您的台式電腦......................................................................................................... 79 安裝您的台式機.............................................................................................................. 84 開啟或關閉您的電腦.................................................................................................... 87 ® 第二章:使用 Windows 7(選配) 第一次啟動........................................................................................................................ 89 ® 使用 Windows 7 桌面.............................................................................................. 90 管理文件與文件夾......................................................................................................... 92 還原您的系統................................................................................................................... 94 保護您的電腦................................................................................................................... 95 進入 Windows® 幫助和支持..................................................................................... 96 第三章:設備連接 連接 USB 存儲設備...................................................................................................... 97 簡體中文 連接麥克風與喇叭......................................................................................................... 98 連接多個外接顯示器.................................................................................................101 第四章:使用您的電腦 使用電腦時的適當姿勢............................................................................................103 使用讀卡器.....................................................................................................................104 使用光驅..........................................................................................................................105 使用多媒體鍵盤 (僅限指定型號)..................................................................106 第五章:網絡連接 有線連接..........................................................................................................................109 無線連接 (選配).....................................................................................................111 71 目錄內容 第六章:使用應用程序(選配) 華碩 AI Suite II............................................................................................................113 華碩 AI Manager........................................................................................................119 Ai Charger......................................................................................................................121 華碩網絡存儲器(ASUS Webstorage).........................................................122 華碩 Easy Update.......................................................................................................124 Nero 9..............................................................................................................................125 還原您的系統(僅限預裝 Windows 操作系統的機器)........................126 第七章:疑難解決 華碩台式電腦常見問題疑難排除快速指南.....................................................132 華碩的聯絡信息...........................................................................................................135 簡體中文 72 注意事項 REACH 谨遵守� REACH������������������������������������������� ������������������������������������������������ (������������������������������������������ Registration������������������������������ ,����������������������������� Evaluation������������������� ,������������������ Authorisation����� ,���� and ��������������� Restriction of Chemicals������������������������ )管理規範,我們會將產品中的化學物質公告在華碩� REACH ����������� 網站,詳細 ����� 請參考� ������������������������������������� http://csr.asus.com/english/REACH.htm Federal Communications Commission Statement This device complies with Part 15 of the FCC Rules. Operation is subject to the following two conditions: • This device may not cause harmful interference; and • This device must accept any interference received including interference that may cause undesired operation. This equipment has been tested and found to comply with the limits for a Class B digital device, pursuant to Part 15 of the FCC Rules. These limits are designed to provide reasonable protection against harmful interference in a residential installation. This equipment generates, uses and can radiate radio frequency energy and, if not installed and used in accordance with manufacturer’s instructions, may cause harmful interference to radio communications. However, there is no guarantee that interference will not occur in a particular installation. If this equipment does cause harmful interference to radio or television reception, which can be determined by turning the equipment off and on, the user is encouraged to try to correct the interference by one or more of the following measures: • Reorient or relocate the receiving antenna. • Increase the separation between the equipment and receiver. • Connect the equipment to an outlet on a circuit different from that to which the receiver is connected. • Consult the dealer or an experienced radio/TV technician for help. 簡體中文 The use of shielded cables for connection of the monitor to the graphics card is required to assure compliance with FCC regulations. Changes or modifications to this unit not expressly approved by the party responsible for compliance could void the user’s authority to operate this equipment. RF exposure warning This equipment must be installed and operated in accordance with provided instructions and the antenna(s) used for this transmitter must be installed to provide a separation distance of at least 20 cm from all persons and must not be co-located or operating in conjunction with any other antenna or transmitter. End-users and installers must be provide with antenna installation instructions and transmitter operating conditions for satisfying RF exposure compliance. Canadian Department of Communications Statement This digital apparatus does not exceed the Class B limits for radio noise emissions from digital apparatus set out in the Radio Interference Regulations of the Canadian Department of Communications. This class B digital apparatus complies with Canadian ICES-003. 73 電池警語 注意:若更換了不正確電池可能會有爆炸的危險。請使用製造商推荐的同種或 相同電池。請依照製造商的指示來處理使用過的電池。 電子信息產品污染控制標示:圖中之數字為產品之環保使用期限。僅 指電子信息產品中含有的有毒有害物質或元素不致發生外洩或突變從 而對環境造成污染或對人身、財產造成嚴重損害的期限。 有毒有害 物質或元素的 名 稱 及 含 量 說 明 標 示 : 有害物質或元素 部件名稱 鉛� ���� (Pb) 汞� (Hg) ���� 鎘� ���� (Cd) 六價鉻� (Cr(VI)) 多溴聯苯� (PBB) 多溴二苯醚 (PBDE) 印刷電路板及其電 子組件 × ○ ○ ○ ○ ○ 硬盤 × ○ ○ ○ ○ ○ 光驅 × ○ ○ ○ ○ ○ 外殼 × ○ ○ ○ ○ ○ 電源適配器 × ○ ○ ○ ○ ○ 外部信號連接頭及 線材 × ○ ○ ○ ○ ○ 散熱設備 × ○ ○ ○ ○ ○ 中央處理器與內容 × ○ ○ ○ ○ ○ 簡體中文 ○:表示該有毒有害物質在該部件所有均質材料中的含量均在 SJ/T 11363-2006 標准規定的限量要求以下。 ×:表 示 該 有 毒 有 害 物質 至 少 在 該 部 件 的 某 一 均 質 材 料 中 的 含 量 超 出 S J / T 11363-2006 標准規定的限量要求,然該部件仍符合歐盟指令 2002/95/EC 的 規范。 備註:此產品所標示之環保使用期限,係指在一般正常使用狀況下。 中國能效標識 中國政府為加強節能管理,推動節能技術進步,提高能源效率 等目的,制訂能源效率標識管理辦法,並陸續將具有節能改善 潛力的產品列入管制。自2012年起,微型計算機產品需貼有能 源效率等級標識,華碩產品均符合相關規定,實際能源消耗請 參考產品本體或包裝上的資訊。 74 環境標誌及台式電腦能耗聲明 環境標誌是一種標在產品或其包裝上的標籤,是產品的“證明性商標”,它表明該產 品不僅質量合格,而且在生產、使用和處理處置過程中符合特定的環境保護要求,與 同類產品相比,具有低毒少害、節約資源等環境優勢。更多相關信息請查詢國家環境 保護總局網站(http://www.sepa.gov.cn)上關於環境標誌的信息。為滿足中國《環 境標誌產品技術要求》的相關規定,華碩對其所生產及銷售的台式電腦產品在四種節 能狀態下的最高和最低能耗值進行了如下說明: 工作、休眠和沉睡以及關閉四種節能狀態下的能耗值(單位:W) 能耗資訊 工作 休眠 沉睡 關閉 46.18 1.43 1.43 0.60 當產品無任何外接電源相連時,此時電腦處於零能耗狀態。 安全性須知 在清潔電腦之前,請先關機並移除電源與所有外圍設備。您可以使用干淨柔軟的海 綿或清潔布,沾上少許中性清潔劑與溫水,來擦拭您的台式電腦,接著用干布擦去 多余的水跡。 •����������������������������������� 請勿將台式電腦放置於不平坦或不穩定的表面。若台式電腦的機箱損壞,請連絡 維修服務人員。 •����������������������������������� 請勿在灰塵飛揚或環境髒亂的場所使用台式電腦。請勿在泄漏的可燃氣體附近操 作台式電腦。 •����������������������������������� 請勿在台式電腦上放置其他物品。請勿將任何物品塞入電腦機件內,以避免引起 機件短路或電路損毀。 簡體中文 •���������������������� 請勿將台式電腦放置於具備強大電磁場的環境中。 •����������������������������������� 請保持機器在乾燥的環境下使用,雨水、溼氣、液體等含有礦物質將會腐蝕電子 線路。請勿在雷電天氣下使用調制解調器。 •����������������������������������� 電池安全警告:請勿將電池丟入火中。請勿將電池的正負極短路。請勿自行拆解 電池。 •����������������������������������� 請在溫度為������������������������������ 5℃��������������������������� (�������������������������� 35℉����������������������� )至��������������������� 35℃����������������� (���������������� 95℉������������� )之間的環境中使用本電腦。 •����������������������������� 請勿堵塞台式電腦的通風孔,以避免因散熱不良而導致系統過熱。 • ��������������������� 請勿使用破損的電源線、附件或其他外圍設備。 •����������������������������������� 為了防止電擊風險,在搬動電腦主機之前,請先將電腦電源插頭暫時從電源插座 上拔除。 • ����������������������������������� 在使用電源適配器或電源延長線前,我們推薦您先尋求專業人士的協助。這些設 備有可能會干擾接地的迴路。 •����������������������������������� 請確定電源的電壓設置已調整到本國������������������� /������������������ 本區域所使用的電壓標準值。若您不確定 您所屬區域的供應電壓值,請就近詢問當地的電力公司人員。 • 如果電源已損壞,請不要嘗試自行修復。請將其交給專業技術服務人員或經銷商 ����������������������������������� 來處理。 75 提示符號 為了能夠確保您正確地完成主板設置,請務必注意下面這些會在本手冊中出現的標示 符號所代表的特殊含意。 警告:提醒您在進行某一項工作時要注意您本身的安全。 小心:提醒您在進行某一項工作時要注意勿傷害到電腦主板元件。 ����������������������������������� 重要:�������������������������������� 此符號表示您必須要遵照手冊所描述之方式完成一項或多項軟硬件的安 ������������������������������� 裝或設置。 注意:提供有助於完成某項工作的訣竅和其他額外的信息。 哪裡可以找到更多的產品信息 您可以通過下面所提供的兩個渠道來獲得您所使用的華碩產品信息以及軟硬件的更新 信息等。 1.���� 華碩網站 ����������������������������������������������� 您可以到������������������������������������������� http://www.asus.com.cn ������������������� 華碩網站取得所有關於華碩軟硬件產品的各 項信息。 2.�������� 華碩本地技術支持 簡體中文 ����� 您可以到� http://support.asus.com.cn/contact �������������� 華碩網站取得您所在地區的技術 支持工程師的聯繫信息。 76 包裝內容 C 華碩台式電腦 鍵盤 x1 鼠標 x1 Installation Guide 電源線 x1 安裝指南 x1 華碩保修服務卡 x1 Nero 9 刻錄軟件光盤��� ��������� x1 驅動程序與應用程序光盤� (選配)�� x1 天線(選配)�� x1 恢復光盤(選配)�� x1 •若包裝內容有所損壞或丟失,請速與經銷商聯繫。 簡體中文 •������������������������������ 上述圖中所示物品僅供參考。實際產品規格及外觀依不同型號而定。 77 簡體中文 78 第一章 系統導覽 歡迎 感謝您購買華碩��������������������������� CM6331,CM6431,CM6731 台式電腦。 ����� 華碩� CM6331,CM6431,CM6731 台式電腦擁有一流的性能,超凡的可靠性與以用戶 ���������������������� 為中心的應用程序,并安裝在華碩特別設計的機箱中。 請在安裝您的機箱前先參閱您的華碩保修服務卡。 了解您的台式電腦 本手冊中的機箱圖片描述僅供參考。各接口及其位置,與外殼顏色均依不同機型而 變。 主機前面板 1 2 簡體中文 3 5 6 ASUS ESSENTIO SERIES 7 OPTICAL DRIVE 華碩������������������������� CM6331������������������ ,CM6431,CM�������� 6731 台式機 ��� 4 79 1.�������������������������������������������� USB 2.0 接口: 可連接 USB 設備等,如鼠標、打印機、掃描儀、相機、PDA 等。 2.����������������� 麥克風接口:此接頭可連接麥克風。 3.� ����������������� 耳機接口:該接口可連接耳機或喇叭。 4.����������������� 光驅彈出按鈕:按此按鈕彈出光盤。 5.��������������������������������������������������� MultiMediaCard(MMC) 卡槽:將 MultiMediaCard(MMC)卡插入此槽。 xD-Picture(XD) 卡槽:將 xD-Picture(XD) 卡插入此槽。 Secure Digital™ (SD)卡槽:將 Secure Digital™ (SD) 卡插入此槽。 High Capacity Secure Digital™ (SDHC) 卡槽:將 High Capacity Secure Digital™ (SDHC) 卡插入此槽。 �������������� Memory Stick ������������������������������� Pro™ (MS/PRO)卡槽:將 Memory Stick ��������� Pro™ 卡插入此 槽。 6.������������������ 電源按鈕:按下此按鈕啟動您的電腦。 7. 光驅槽蓋:此處有光驅。 1 2 3 4 7 6 5 簡 體 中 文 CM6331 1.�������������������������������������������� USB 2.0 接口: 可連接 USB 設備等,如鼠標、打印機、掃描儀、相機、PDA 等。 2.����������������� 麥克風接口:此接頭可連接麥克風。 3.� ����������������� 耳機接口:該接口可連接耳機或喇叭。 4.������������������ 電源按鈕:按下此按鈕啟動您的電腦。 5.����������������� 光驅彈出按鈕:按此按鈕彈出光盤。 80 第一章:系統導覽 6.����������� 光驅槽蓋:此處有光驅。 7.��������������������������������������������������� MultiMediaCard������������������������������������ (����������������������������������� MMC�������������������������������� )������������������������������� 卡槽:將�������������������������� ������������������������������ MultiMediaCard����������� (���������� MMC������� )卡插入此槽。 xD-Picture������������������������������� (������������������������������ XD) 卡槽:將���������������������� �������������������������� xD-Picture����������� (���������� XD) 卡插入此槽。 ������ Secure Digital™ ������������������������������������ (����������������������������������� SD��������������������������������� )卡槽:將���������������������������� Secure Digital™ (���������� ����������� SD�������� )������� 卡插入此槽。 ������ High Capacity Secure Digital™ (SDHC) 卡槽:將� ����� High ��������������������� Capacity Secure Digital™ (SDHC) 卡插入此槽。 ������ �������������� Memory Stick ������������������������������� Pro™ (������������������������� �������������������������� MS/PRO������������������� )卡槽:將�������������� Memory Stick ��������� Pro™ 卡插入此 ���� 槽。 1 2 3 7 6 4 5 簡體中文 CM6431 1.������������������������������������������� USB 2.0 接口:可連接���������������������������� ���������������������������������� USB ����������������������� 設備等,如鼠標、打印機、掃描儀、相機、���� PDA 等。 2.����������������� 麥克風接口:此接頭可連接麥克風。 3.� ����������������� 耳機接口:該接口可連接耳機或喇叭。 4.����������������� 光驅彈出按鈕:按此按鈕彈出光盤。 5.������������������� ����������������� 電源按鈕:按下此按鈕啟動您的電腦。 6.����������� 光驅槽蓋:此處有光驅。 7.��������������������������������������������������� MultiMediaCard������������������������������������ (����������������������������������� MMC�������������������������������� )������������������������������� 卡槽:將�������������������������� ������������������������������ MultiMediaCard����������� (���������� MMC������� )卡插入此槽。 xD-Picture������������������������������� (������������������������������ XD) 卡槽:將���������������������� �������������������������� xD-Picture����������� (���������� XD) 卡插入此槽。 ������ Secure Digital™ ������������������������������������ (����������������������������������� SD��������������������������������� )卡槽:將���������������������������� Secure Digital™ (���������� ����������� SD�������� )������� 卡插入此槽。 ������ High Capacity Secure Digital™ (SDHC) 卡槽:將� ����� High ��������������������� Capacity Secure Digital™ (SDHC) 卡插入此槽。 ������ �������������� Memory Stick ������������������������������� Pro™ (������������������������� �������������������������� MS/PRO������������������� )卡槽:將�������������� Memory Stick ��������� Pro™ 卡插入此 ���� 槽。 華碩������������������������� CM6331,CM6431,CM6731 台式機 ��� 81 後側面板 1 3 2 5 4 6 7 8 9 8 DVI HDMI 13 14 15 12 11 10 CM6331, CM6431, CM6731 1.���������������������������������� 電壓選擇開關:使用此開關以切換到適合您所在區域所使用的電壓值。額定規 格:��������������������������������� 115Vac/220-230Vac���������������� 、��������������� 7A/4A, 60/50Hz� 。 2.����������������� 電源接口:將電源線連接至此接口。 簡 體 中 文 3.� 通風孔:進行空氣流通。 請勿堵住通風孔。經常為您的電腦通風。 82 4.�� ������������������������ PS/2 鍵盤����������������� ������������������� /���������������� 鼠標接口(紫色��������� /�������� 綠色):可連接� ����������� PS/2 鍵盤或鼠標。 ������ 5.� USB 2.0 接口:�������������������������������� ����������������������������������� 可連接���������������������������� ������������������������������� USB 2.0 ������������������� 設備等,如鼠標、打印機、掃描儀、相機、 PDA 等。 �� 6.� DVI-D ������������������������ 接口:可適用於任何兼容������������� DVI-D 的裝置,在� ������ �������������� HDCP ��������� 保護下可播放高清� DVD 光盤、藍光光盤以及其它受保護的內容。 ������������������ 第一章:系統導覽 7.� VGA 接口:可連接������������������� ������������������������� VGA��������������� 兼容設備,如��������� VGA 顯示器。 ���� 8.������������������������������������������� USB 2.0 接口:可連接���������������������������� ���������������������������������� USB 2.0 ������������������� 設備等,如鼠標、打印機、掃描儀、相機、 PDA 等。 �� 9.� LAN (RJ-45) 接口:通過網絡中心連接到一個局域網(LAN)。 網絡接口指示燈說明 ACT/LINK 指示燈 Activity/Link 指示燈 狀態 描述 狀態 關閉 沒有連接 關閉 連接速度 10Mbps 橘色 已連接 橘色 連接速度 100Mbps 閃爍 資料傳輸中 綠色 連接速度 1Gbps 速度 指示燈 速度指示燈 描述 網絡接口 10.� 音頻輸入接頭(淺藍色):您可以將磁帶、������� CD����� 、���� DVD ����������� 播放器等的音頻輸出端連 接到此音頻輸入接頭。 11. 音頻輸出接頭(草綠色):此接頭可連接耳機或揚聲器。在四聲道、六聲道及 八聲道音頻設置下,這個接口可以連接側邊環繞喇叭。 12.��������������������� 麥克風接頭(粉紅色):此接頭連接至麥克風。 在 2、4、6、8 聲道音頻設置上,音頻輸出、音頻輸入與麥克風接頭的功能會隨著 聲道音頻設置的改變而改變,如下頁所示。 二、四、六或八聲道音頻設置 耳機 / 二聲道 喇叭輸出 四聲道 喇叭輸出 六聲道 喇叭輸出 八聲道 喇叭輸出 淺藍色(後面板) 聲音輸入端 後置喇叭輸出 後置喇叭輸出 後置喇叭輸出 草綠色(後面板) 聲音輸出端 前置喇叭輸出 前置喇叭輸出 前置喇叭輸出 粉紅色(後面板) 麥克風輸入端 麥克風輸入端 中央/重低音喇叭輸出 中央/重低音喇叭輸出 草綠色(前面板) – – – 側邊喇叭輸出 簡體中文 接頭 設定������������������ 8����������������� 聲道音頻輸出����������� :��������� 請使用前面板具備� HD ���������������������� ������������������� 音頻插孔的機箱,以支持�������� 8 聲道音頻輸 ����� 出。 13.����������������������������������� 華碩顯卡(僅限已選型號):在此選配的華碩顯卡上的顯示輸出接口依型號而 定。 14.����������������������������������� 華碩無線網卡(僅限已選型號):此選配無線網卡允許您的電腦連接一個無綫 網絡。 15. ������������������������ 擴展卡插槽托架:安裝擴展卡時移除擴展卡插槽托架。 華碩������������������������� CM6331,CM6431,CM6731 台式機 ��� 83 安裝您的台式機 該章節引導您連接主要硬件設備,例如外部顯示器、鍵盤、鼠標以及電源線至您的電 腦。 連接一個外部顯示器 使用華碩顯卡 將您的顯示器連接至華碩獨立顯卡的顯示輸出接口。 請依照以下步驟使用華碩顯卡連接一個外部顯示器: 1.����������������������� 將您的顯示器連接至華碩獨立顯卡的顯示輸出接口。 2.��������� 將顯示器插上電源。 華碩獨立顯卡的顯示輸出接口隨機型不同而改變。 簡 體 中 文 DVI HDMI DVI HDMI 84 第一章:系統導覽 使用內置顯示輸出接口 將您的顯示器連接至內置顯示輸出接口。 請按照以下步驟使用內置顯示輸出接口連接一個外接顯示器: 1.������������������������������������������� 將一個���������������������������������������� VGA ����������������������������������� 接口的顯示器連接至�������������������������� VGA ��������������������� 接口,或一個��������������� DVI-D �������� 接口的顯示器連接 至�������������� DVI-D 接口,或一個� ������� ��������������� HDMI 接口的顯示器連接至� ���������� HDMI �������� 接口。 ��� 2.���������� 將顯示器連接至電源。 簡體中文 •�������������������������������������� 若您的電腦配有一張華碩顯卡,則這張獨立顯卡在���������������� BIOS 中被設為主顯示設備。 ���������� 因此,請將您的顯示器連接至獨立顯卡上的顯示輸出接口。 •欲連接多個外接顯示器至您的電腦,請參考第三章“連接多個外接顯示器”部分 的內容。 華碩������������������������� CM6331,CM6431,CM6731 台式機 ��� 85 連接 USB 鍵盤與鼠標 將一個 USB 鍵盤與鼠標連接至後面板的 USB 接口。 DVI HDMI C 連接電源線 將電源線的一端連接至後面板的電源接口,另一端插上電源。 簡 體 中 文 DVI HDMI 86 第一章:系統導覽 開啟或關閉您的電腦 本章節引導您在安裝完成后如何開啟或關閉您的電腦。 開啟您的電腦 請按照以下步驟開啟您的電腦: 1. 打開電源。 2. 開啟您的顯示器。 3.按下電源按鈕。 電源按鈕 電源按鈕 電源按鈕 ASUS ESSENTIO SERIES OPTICAL DRIVE CM6331 CM6731 簡體中文 4. CM6431 請等待操作系統自動載入。 關閉您的電腦 請按照以下步驟關閉您的電腦: 1. 關閉所有運行著的程序。 2. 在 Windows® 桌面上點擊 3. 點擊 。 關閉操作系統。 華碩������������������������� CM6331,CM6431,CM6731 台式機 ��� 87 簡 體 中 文 88 第一章:系統導覽 第二章 ® 使用 Windows 7(選配) 第一次啟動 若您的機器出廠預裝了�������� Windows® 7 ��������������������� 操作系統,則您第一次啟動電腦時,屏幕上會出 現一系列畫面以引導你進行�������� Windows® 7 操作系統的基本設置。 ���������� 當電腦第一次啟動時,請按以下步驟操作: 1.������������������������������� 啟動您的電腦。等待幾分鐘直至����������������� “���������������� 設置�������������� Windows”����� 畫面出現。 2.������������������������� 在下拉菜單中選擇您想要的語言,然後點擊【下一步】。 3.���������������������������������� 在下拉菜單中選擇您的國家或地區、時區、貨幣以及鍵盤佈局,然後點擊【下 一步】。 4.��������������������� 輸入用戶名與電腦名稱,然後點擊【下一步】。 5.���������������������������������� 輸入所需信息來設置您的密碼,然後點擊【下一步】。您也可以不輸入任何信 息,點擊【下一步】跳過這一步。� 若您想稍後為您的帳戶設置密碼,請參閱本章節“設置用戶帳號及密碼”。 6.���������������������������������� 請仔細閱讀許可條款。勾選���������������������� “��������������������� 我願意接受許可條款������������ ”����������� ,然後點擊【下一步】。 簡體 體中 中文 文 簡 7.���������������������������������� 選擇�������������������������������� “������������������������������� 使用推薦設置������������������������� ”������������������������ 或����������������������� “���������������������� 僅安裝重要更新��������������� ”�������������� 來為您的電腦進行安全設置。若 您想要跳過這一步請選擇������� “������ 以後問我�� ”� 。 8.���������������������������������� 請再次檢查一遍您的日期與時間設置,然後點擊【下一步】。系統開始加載新 設置並重新啟動。您可以現在開始使用您的電腦。 華碩������������������������� CM6331������������������ ,CM6431,CM�������� 6731 台式機 ��� 89 ® 使用 Windows 7 桌面 点击開始图标 息。 >������������ 【幫助和支持】來獲取更多关于�������� Windows® 7������ 操作系統的信 使用開始菜單 開始菜單允許您進入電腦上的程序或其它使用項目。它通過����������� “���������� 幫助和支持����� ”���� 功能提供 您更多��������������� Windows 7 的信息。 ���� 從開始菜單進入選項 請按照以下步驟由開始菜單進入選項: 1.��������������������� 在�������������������� Windows 任務欄中點擊開始圖標� ����������� 。 2.����������������� 在開始菜單中選擇您想要進入的選項。 您可以將您常用的程序釘在開始菜單中成為一個小圖標。更多信息請參閱本章節�� “� 在 開始菜單或任務欄中添加程序�� ”� 。 使用������ “����� 入門��� ”�� 選項 ® 開始菜單中的������������������������������� “������������������������������ 入門���������������������������� ”��������������������������� 選項包括一些基本任務的信息,例如個性化�������� Windows , 添加 ® 新用戶,傳輸文件等,幫助您更瞭解如何使用�������� Windows 7 操作系統。 ����� 簡體中文 請按照以下步驟使用����� “���� 入門�� ”� : ® 1.��������� 在�������� Windows 任務欄中點擊開始圖標� ����������� ������� 進入開始菜單。 2.�� 選擇���� ���� “��� 入門� ”�������������������������������� 展開一系列任務選項。您也可以點擊【開始】������������ >����������� 【控制麵板】����� >���� 【入門】 進入操作。 3.����������� 選擇您想要的任務選項。 使用任務欄 任務欄允許您進入以及管理已安裝在您的電腦上的程序或選項。 從任務欄進入程序 請按照以下步驟從任務欄進入程序: •������������������������������ 在任務欄中點擊一個圖標進入此程序。再次點擊圖標可隱藏此程序。 您可以將您常用的程序釘在開始菜單中成為一個小圖標。更多信息請參閱本章節�� “� 在 開始菜單或任務欄中添加程序�� ”� 。 90 第二章:使用�������� Windows® 7 在快捷方式中添加選項 當您右擊任務欄中的一個圖標時,屏幕上會出現快捷方式以提供您快速進入該程序或 選項的相關鏈接。您也可以將所需選項釘在快捷方式上,例如您喜愛的網站、經常瀏 覽的文件夾、驅動程序或最近播放的媒體文件。 請按照以下步驟將選項釘在快捷方式: 1.������������ 右擊任務欄中的一個圖標。 2.���������������������������������� 在快捷方式中右擊你想要釘入的選項,然後選擇������������� “������������ 將此程序鎖定到任務欄�� ”� 。 在快捷方式中刪除選項 請按照以下步驟在快捷方式中刪除選項: 1. 右擊任務欄中的一個圖標。 2. 在快捷方式中右擊你想要刪除的選項,然後選擇“將此程序從任務欄解鎖”。 在開始菜單或任務欄中添加程序 1. 請按照以下步驟在開始菜單或工作列中新增程式: 在 Windows 任務欄中點擊開始圖標 進入開始菜單。 2. 在開始菜單或任務欄中右擊你想要釘入的選項。 3. 選擇“鎖定到任務欄”或“附到開始菜單”。 您也可以右擊任務欄中一個正在運行的程序的圖標,然後選擇��������� “�������� 將此程序鎖定到任 務欄�� ”� 。 簡體中文 在開始菜單中刪除程序 請按照以下步驟在開始菜單中刪除程序: 1.��������������������� 在�������������������� Windows 任務欄中點擊開始圖標� ����������� 進入開始菜單。 ������� 2.������������������������������� 在開始菜單中右擊你想要刪除的程序。然後選擇���������� “��������� 從開始菜單解鎖�� ”� 。 在任務欄中刪除程序 請按照以下步驟在任務欄中刪除程序: 1.��������������������������������� 在任務欄中右擊你想要刪除的程序。然後選擇������������� “������������ 將此程序從任務欄解鎖�� ”� 。 華碩������������������������� CM6331,CM6431,CM6731 台式機 ��� 91 使用通知區域 默認的通知區域顯示以下三種圖標: 操作中心通知 ® 點擊該圖標顯示所有警告信息或通知,以及進入 Windows 操作中心。 網絡連接 該圖標顯示有線/無線網絡連接狀態以及信號強度。 音量 點擊此圖標調節音量。 顯示通知 請按照以下步驟顯示通知: •������� 點擊通知圖標� ,然後點擊第一行的��������� “�������� 重要信息���� ”��� 打開。 更多信息請參閱本章節��������� “ Windows® ������� 操作中心��� ”� 。 自定義圖標與通知 您可以選擇在任務欄或通知區域顯示或隱藏圖標與通知。 請按照以下步驟自定義圖標或通知: 簡體中文 1.������������ 在通知區域點擊箭頭圖標� 。 2.�������� 點擊������ “����� 自定義�� ”� 。 3.������������������������ 在下拉菜單中選擇您想要自定義的圖標或選項的行為。 管理文件與文件夾 使用�������� Windows® 瀏覽器 ��� Windows® 瀏覽器允許您查看或管理您的文件與文檔。 ������������������� 進入�������� Windows® ��� 瀏覽器 請按照以下步驟進入�������� Windows® ���� 瀏覽器: 1.������������ 在任務欄中點擊開始圖標� 進入開始菜單。 ������� 2.����������������� 點擊【計算機】進入�������� Windows® ���� 瀏覽器。 92 第二章:使用�������� Windows® 7 瀏覽文件與文件夾 請按照以下步驟瀏覽文件與文件夾: 1.���������� 進入�������� Windows® 瀏覽器。 ���� 2.��������������������� 在導航面板或視圖面板中尋找所需數據的位置。 3.��������������������� 在地址欄中點擊箭頭顯示磁盤驅動器或文件夾。 自定義文件或文件夾視圖 請按照以下步驟自定義文件夾預覽方式視圖: 1. 進入 Windows® 瀏覽器。 2. 在導航面板中選擇您所需數據的位置。 3. 在工具欄中點擊視圖圖標 4. 在視圖菜單中滑動滑塊選擇你想要查看文件或文件夾的方式。 。 您也可以在視圖面板上右擊任何一處,在展開的選項中點擊【查看】,并選擇您想 要查看文件或文件夾的方式。 排列您的文件(在 Windows 庫文件夾下) 請按照以下步驟排列您的文件: 1. 進入 Windows® 瀏覽器。 2. 點擊【排列方式】顯示下拉菜單及選項。 3. 選擇您想要的排列方式。 簡體中文 排序您的文件 請按照以下步驟排列您的文件: 1. 進入 Windows® 瀏覽器。 2. 在視圖面板上右擊任何一處。 3. 在出現的菜單中選擇【排序方式】,然後選擇您想要的排序方式。 分組您的文件 請按照以下步驟分組您的文件: 1. 進入 Windows® 瀏覽器。 2. 在視圖面板上右擊任何一處。 3. 在出現的菜單中選擇【分組依據】,然後選擇您想要的分組方式。 華碩������������������������� CM6331,CM6431,CM6731 台式機 ��� 93 添加一個新文件夾 請按照以下步驟添加一個新文件夾: 1. 進入 Windows® 瀏覽器。 2. 在工具欄中點擊【新建文件夾】。 3. 輸入新文件夾名稱。 您也可以在視圖面板上右擊任何一處,點擊【新建】> 【文件夾】。 備份文件 設置備份 請按照以下步驟設置備份: 1. 點擊 2. 點擊【設置備份】,然後再點擊【下一步】。 >【所有程序】>【維護】>【備份與還原】。 3. 選擇備份文件的方位,點擊【下一步】。 4. 選擇 “讓 Windows 選擇(推薦)”或“讓我選擇”。 若您選擇“讓 Windows 選擇”,Windows 將不會備份 1GB 或以上的程序,FAT 格式文件,回收站文件或臨時文件。 5.按照屏幕出現的步驟完成設置。 簡體中文 還原您的系統 Windows �������������������������������� 系統還原功能可能會創建還原點,在那裡系統可以在特定時間或日期存儲 設置。此功能允許您還原或撤銷您對系統設置的更改且不影響您的個人數據。 請按照以下步驟還原您的系統: 1. 關閉所有正在運行的程序。 2. 點擊 >【所有程序】>【附件】>【系統工具】>【系統還原】。 3.按照屏幕出現的步驟完成設置。 94 第二章:使用�������� Windows® 7 保護您的電腦 使用�������� Windows® 7 操作中心 ���� Windows® 7 操作中心為您提供警告通知、安全信息、系統維護信息、自動疑難解決 ������������������������������� 選項以及修復一些電腦常見問題。 您可以自行制定警告通知。更多信息請參閱本章節的���������� “��������� 制定圖標與通知�� ”� 。 進入 Windows 7® 操作中心 請按照以下步驟進入Windows® 7 操作中心: 1. 點擊通知圖標 ,再點擊“打開操作中心”。 2. 在操作中心里點擊您想要進行的操作。 使用 Windows® Update Windows® Update 允許您檢查與安裝最近的更新內容,以增強電腦的安全與性能。 進入 Windows® Update 請按照以下步驟進入 Windows® Update: 1. 在 Windows® 任務欄中點擊開始圖標 進入開始菜單。 ® 2. 選擇【所有程序】>【Windows Update】。 3. 在 Windows® Update 畫面中點擊您想要進行的操作。 簡體中文 設置用戶帳戶與密碼 您可以為使用您電腦的用戶設置帳戶與密碼。 設置用戶帳戶 請按照以下步驟設置用戶帳戶: 1. 在 Winodws® 任務欄中點擊 2. 選擇【管理其他帳戶】。 3. 選擇【創建一個新帳戶】。 4. 輸入新用戶名稱。 5. 選擇“標準用戶”或“管理員”作為用戶類型。 6. 完成后點擊【創建帳戶】。 華碩������������������������� CM6331,CM6431,CM6731 台式機 ��� >【入門】>【添加新用戶】。 95 設置用戶密碼 請按照以下步驟設置用戶密碼: 1. 選擇您想要設置密碼的用戶。 2. 選擇“為您的帳戶創建密碼”。 3. 輸入密碼并確認。輸入密碼提示。 4. 完成后點擊【創建密碼】。 激活殺毒軟件(視具體機型而定) 部分電腦預裝了趨勢科技網絡安全程序(���������������������������������� Trend Micro Internet Security����� )。它是一 個第三方殺毒軟件,保護您的電腦免受病毒侵襲。該軟件需另行購買。在激活它之後 您將會有一段時間的試用期,通常為������� 60 天。� ��� 請按照以下步驟激活趨勢科技網絡安全(Trend Micro Internet Security): 1. 執行趨勢科技網絡安全(Trend Micro Internet Security)應用程序。 2.仔細閱讀許可條款,然後點擊【同意并激活】。 3. 輸入您的郵件地址并選擇您的位置。點擊【下一步】。 4. 點擊【完成】結束激活。 進入�������� Windows 幫助和支持 ����� ® 簡體中文 Windows® ���������������� 幫助和支持提供您�������� Windows® 7 ������������������ 操作平臺中使用應用程序的指導與解決方 法。� 點擊 >【幫助和支持】進入 Windows® 幫助和支持。 請確認您已連接網絡以獲得最新 Windows 在線幫助。 96 第二章:使用�������� Windows® 7 第三章 設備連接 連接����� USB 存儲設備 ���� 台式機的前後面板均有���������������������������������������� USB2.0/1.1 ���������������������������� 接口,後面板有��������������������� USB 3.0 接口。允許您連接����� ������������� USB 設備,例如存儲設備。 欲連接���������������������������� USB 存儲設備,請將���������������� ����������������������� USB 存儲設備插入您的電腦。 ����������� DVI HDMI 前面板 后面板 簡體中文 請按照以下步驟移除 USB 存儲設備: 1.������������������ 在����������������� Windows 通知區域中點擊� �������� 設備�� ”� 。 然後點擊����� ��������� “���� 彈出對應 2.���������������������� 當出現������������������� “������������������ 安全地移除硬件����������� ”���������� 信息后,將����� USB 存儲設備從電腦上移除。 請勿在數據傳輸過程中移除 USB 存儲設備。這樣做會導致數據丟失或損壞 USB 存 儲設備。 華碩������������������������� CM6331������������������ ,CM6431,CM�������� 6731 台式機 ��� 97 連接麥克風與喇叭 台式機的前後面板均有麥克風接口與喇叭接口。後面板的音頻������������ I/O ������� 接口允許您連接 二、四、六、八聲道立體聲喇叭。 連接耳機與麥克風 簡體中文 連接二聲道喇叭 LINE OUT 98 第三章:設備連接 連接四聲道喇叭 LINE OUT 連接六聲道喇叭 簡體中文 LINE OUT 華碩������������������������� CM6331,CM6431,CM6731 台式機 ��� 99 連接八聲道喇叭 LINE OUT 簡體中文 100 第三章:設備連接 連接多個外接顯示器 您的台式機視機型配置而定,可能配有������������������������� VGA��������������������� 、�������������������� HDMI���������������� 、��������������� DVI 等接口,允許您連接多個 ����������� 外接顯示器。 當您的電腦安裝好獨立顯卡后,將顯示器接連至獨立顯卡輸出接口。 設置多個顯示器 當您連接多個顯示器后,您可以設置顯示模式。您可以讓增加顯示器與主顯示器顯示 相同的內容,或作為主顯示器的擴展顯示器以擴展������������� Windows 桌面。� ���� 請按照以下步驟設置多個顯示器: 1.������� 關閉您的電腦。 2.���������������������������������� 將兩個顯示器與您的電腦相連,並將電源線連接至這兩個顯示器。請參閱第一 章��������������������� “�������������������� 設置您的電腦�������������� ”������������� 獲得更多連接顯示器的方法。 簡體中文 對於某些顯卡,僅被設為主要顯示的顯示器才能在開機自檢時顯示出來。雙重顯示 功能只可在 Windows 操作系統中運行。 華碩������������������������� CM6331,CM6431,CM6731 台式機 ��� 101 3.������� 啟動您的電腦。 4.���������������������������������� 請參考以下步驟打開������������������������� “������������������������ 屏幕分辨率������������������� ”������������������ 進行設置:������������� (由於機型不同,系統功能 ������������ 也會有差異,部分系統的控制麵板中可直接看到【顯示】選項,而沒有【個性 化】選項) •��� 點擊� >���������������������������� 【控制麵板】���������������������� >��������������������� 【個性化】���������������� >��������������� 【顯示】����������� >���������� 【調整屏幕分辨率】。 •��������������������������������� 右擊桌面,在隨即出現的菜單中點擊【個性化】������������ >����������� 【顯示】������� >������ 【調整屏幕分 辨率】。 5.����������������� 選擇多個顯示器的顯示模式:下拉菜單 •���������������������������� 複製這些顯示:選擇此項將添加的顯示器作為主顯示器的副本。 •擴展這些顯示:選擇此項將添加的顯示器作為擴充顯示器。這將增加您的 �������������������������������� 電腦使用空間。 •���������������������������������� 只在�������������������������������� 1/2 上顯示桌面:選擇此項將僅在顯示器������������ ���������������������������� 1���������� 或��������� 2 上顯示桌面。 ������ •�������������������� 移除顯示:選擇此項將移除已選定的顯示器。 6. 點擊【應用】或【確定】。然後在確認信息畫面上點擊【保留更改】。 簡體中文 102 第三章:設備連接 第四章 使用您的電腦 使用電腦時的適當姿勢 用戶需要在使用電腦時保持適當的姿勢,防止腕部,手以及其他關節或肌肉的損傷。 本章節將為您提供一些小貼士,防止您在使用台式機時感到身體不適或受傷。 视线与显示器屏幕顶部相持平 脚凳 90˚ 度 簡體中文 請參考以下幾項保持適當姿勢: •���������������������������������� 適當放置您的電腦椅,確保您的肘部平行於或略高於鍵盤,使得到舒適的打字 位置。 •��������������������������������� 調節座椅的高度,確保您的膝蓋略高於您的臀部,使得您的大腿後側得到放 鬆。如有需要,請使用腳凳抬高您的膝蓋。 •��������������������������� 調節座椅的後側,������������������� 使其完全支撐您的脊椎並且稍向後傾斜。 ������������������ • ����������������������� 挺直坐正,使您的膝蓋,肘部以及臀部成約���� 90 �� 度。 •��������������������������������� 將顯示器放在您的正前方,將顯示器頂部與您的視線持平,使您的視線稍向 下。 •������������������������������� 使鼠標靠近鍵盤,如有需要,請使用肘托以緩解打字時肘部的壓力。� •������������������������������� 請在舒適平整的地方使用您的台式機,避開光源,如窗或直射陽光。� •������������� 使用一段時間后請稍作休息。 華碩������������������������� CM6331������������������ ,CM6431,CM�������� 6731 台式機 ��� 103 使用讀卡器 數碼相機或其他的數碼影像設備,都是採用存儲卡來存儲數碼相片或媒體文件。視機 型而定,本系統的前面板提供一部內置的多合一讀卡器,讓您可以隨時插入這些存儲 卡來讀取�������� /������� 寫入數碼文件。 請按照以下步驟使用存儲卡: 1. 將存儲卡插入卡槽。 •由於存儲卡上均有缺口設計,因此只能以一個固定方向插入。請勿將卡強制插入 卡槽以免卡受到損傷。 •您可以在一個或多個卡槽中插入存儲卡,并逐一使用。請注意每個插槽只能插入 一張存儲卡。 簡體中文 2. 在“自動播放”窗口中選擇一個程序來讀取文件。 •若您的電腦沒有自動播放功能,請點擊 Windows 7 任務欄中的開始按鈕,選擇 【計算機】,然後雙擊存儲卡圖標進行數據讀取。 •每個卡槽均有自己的驅動程序圖標,并顯示在“計算機”目錄下。 •當數據被讀取或寫入存儲卡時,讀卡器顯示燈會亮起或閃爍。 3. 完成后右擊存儲卡圖標,點擊【彈出】,然後移除存儲卡。 請勿在讀取、複製、格式化或刪除存儲卡數據時或之後立即移除存儲卡,否則將可 能導致數據丟失。 為了防止數據丟失,請在移除存儲卡之前使用通知區域中的“安全移除硬件或彈出 媒體光盤”。 104 第四章:使用您的電腦 使用光驅 1 2 3 放入光盤 請按照以下步驟放入光盤: 1.��������������������� 系統開啟時,按下光驅上的按鈕退出光盤托盤。 2.����������������� 將光盤有印刷圖案的那一面朝上放入。 3.��������� 將托盤推入光驅中。 4.���������������������� 在��������������������� “�������������������� 自動播放���������������� ”��������������� 窗口中選擇一個程序來讀取文件。 簡體中文 ® 若您的電腦沒有自動播放功能,請點擊 Windows 7 任務欄中的開始按鈕,選擇 【計算機】,然後雙擊 CD/DVD 驅動圖標進行數據讀取。 退出光盤 請按照以下步驟退出光盤: 1.��������������������� 系統開啟時,按下光驅上的按鈕退出光盤托盤。 • ������������� 按下光驅上的【退出】按鈕。 •����������������������������������� 右擊��������������������������������� “�������������������������������� 計算機����������������������������� ”���������������������������� 畫面中的������������������������ CD/DVD 驅動程序圖標,然後點擊【彈出】。 ���������������� 2.���������� 將光盤從託盤中取出。 華碩������������������������� CM6331,CM6431,CM6731 台式機 ��� 105 使用多媒體鍵盤 (僅限指定型號) 鍵盤依型號而異。以下描述僅供參考。 華碩 KB2621 有線鍵盤 簡體中文 按鍵 功能 1. 降低音量。 2. 開啟或關閉靜音模式。 3. 增加音量。 4. 返回上一軌。 5. 播放或暫停一個媒體播放器。 6. 跳至下一軌。 1 2 4 ® 5 33 6 ® 這些特殊功能按鍵只能在 Windows Vista / Windows 7 操作系統中使用。 106 第四章:使用您的電腦 華碩������������� KB34211 有線鍵盤 ���� 1 2 3 按鍵 1. 2. 3. 功能 開啟或關閉音量靜音模式 降低系統音量 增強系統音量 ® ® 這些特殊功能按鍵只能在 Windows Vista / Windows 7 操作系統中使用。 簡體中文 華碩 PK1100 有線鍵盤 華碩������������������������� CM6331,CM6431,CM6731 台式機 ��� 107 簡體中文 108 第四章:使用您的電腦 第五章 網絡連接 有線連接 使用 RJ-45 網絡線將您的電腦與 DSL/Cable modem 或局域網相連 (LAN)。 通過 DSL/Cable modem 連接網絡 請按照以下步驟通過 DSL/Cable modem 連接網絡: 1. 設置您的 DSL/Cable modem。 請參閱您的 DSL/Cable modem 手冊。 2.�� 將� �������������������������� RJ-45 網絡線的一端連接至電腦後面板的����� �������������������� LAN ������������������ (RJ-45) 接口,另一端連接至� ���������� DSL/Cable modem� 。 HDMI 簡體中文 DVI Modem DVI HDMI RJ-45 cable 3. 打開 DSL/Cable modem 與您的電腦。 4. 進行所需網絡連接設置。 更多關於網絡設置的信息與幫助請洽詢您的網絡服務提供商 (ISP)。 華碩������������������������� CM6331������������������ ,CM6431,CM�������� 6731 台式機 ��� 109 通過局域網連接網絡 (LAN) 請按照以下步驟通過局域網連接網絡: 1.�� 將� �������������������������� RJ-45 網絡線的一端連接至電腦後面板的����� �������������������� LAN ����������������� (RJ-45) 接口,另一端連接至 ��������� 局域網。 DVI HDMI DVI HDMI RJ-45 cable 2. 啟動您的電腦。 3. 進行所需網絡連接設置。 LAN 簡體中文 更多關於網絡設置的信息與幫助請洽詢您的網絡管理員。 110 第五章:網絡連接 無線連接 (選配) 通過無線將您的電腦與網絡連接。 您需要連接一個無線接入點來建立無線連接。 Wireless AP DVI HDMI Modem DVI HDMI 簡體中文 •請將外接天線連接至華碩無線網卡的天線接口,以增強無線電信號的接收範圍與 靈敏度。 •外接天線為選購配備。 請按照以下步驟連接無線網絡: 1. 在通知區域中點擊網絡圖標 2. 選擇您想要連接的無線網絡,然後點擊【連接】。 3. 若要連接加密的無線網絡,您需要輸入網絡安全密鑰,然後點擊【確定】。 4. 您的電腦正在連接無線網絡,請稍侯。 5. 連接成功。畫面中顯示連接狀態,網絡圖標 華碩������������������������� CM6331,CM6431,CM6731 台式機 ��� 顯示可連接的無線網絡。 顯示已連接狀態。 111 簡體中文 112 第五章:網絡連接 第六章 使用應用程序(選配) 驅動程序與應用程序光盤以及恢復光盤可能不包含于包裝內容。您可以自行刻錄這 兩張光盤。請參考“恢復您的系統”獲得更多信息。 華碩 AI Suite II 通過友善的用戶界面,華碩������������������������������� AI Suite II ������������������ 將所有的華碩獨家功能集成在一個軟件套 中,可以同時操控並運行各項功能及應用程序。 安裝 AI Suite II 請按照以下步驟安裝 AI Suite II: 1.���������������������������������� 將實用光盤放到驅中,接著若您的系統開啟自動運行功能,則驅動程序安裝菜 單便會出現。 2.��������������������������� 點擊實用程序標籤頁,接著點擊������������� AI Suite II� 。 3.��������������� 請依照屏幕指示來完成安裝步驟。 運行 AI Suite II 安裝華碩�������������������������������������������������� AI Suite II ������������������������������������� 程序後,可以隨時由���������������������������� Windows ������������������� 操作系統的桌面運行���������� AI Suite II ������������������������������������������������ 程序。在運行程序后,華碩������������������������������������ AI Suite II 圖標便會顯示在���������������� ����������������������� Windows ������� 操作系統的任務 欄中。請點擊此圖標來關閉或恢復應用程序。 點擊以顯示 系統信息 簡體中文 請點擊各程序圖標來運行各項功能及應用程序,以監控系統、更新��������� BIOS���� 、顯示系 統信息或自定義華碩�������������������� AI Suite II 程序設置界面。 ������� 點擊以自定 義設置 界面 點擊 以更新主板 BI OS 點擊 以監控 C P U 頻率 點 擊以選 擇應用程序 華碩������������������������� CM6331������������������ ,CM6431,CM�������� 6731 台式機 ��� 113 工具菜單 工具菜單包括 EPU、Probe II 與 Sensor Record 程序。 華碩 EPU 程序 華碩�������������������������������������� EPU 是個可以滿足不同電腦需求的節源工具。此程序提供數種模式供您選擇�� ��������������������������������� 以 � 提升系統性能或節省電量。在自動模式下,系統將會根據目前系統狀態自動切換模式。 您也可以通過調整如��������������������������������� CPU 頻率、������������������������� ���������������������������� vCore 電壓與風扇控制等設置以個性化每個模式。 ������������������� 運行������� EPU 程序 �� 請由實用程序������������������������������������������� DVD �������������������������������������� 光盤中安裝��������������������������������� AI Suite II �������������������� 程序,接著請由������������� AI Suite II ������ 主菜單點擊� Tool > EPU 以運行華碩�������� ������������� EPU 程序。 ��� 當 EPU 程序沒有�������� 檢������� 測到 VGA 時,便會出現以下信息 顯示目前模式 當省電 引擎運作時會亮起 簡體中文 顯示減 少的二氧 化碳總量 *������������ 在顯示已減少與目前減少的 二氧化 碳量間切換 顯示目前 C PU 電力 每個模式的高級設 置 請 選 擇欲使用的模式 顯示每個模式的系統屬 性 •* 選擇從EPU安裝起算,顯示從您安裝 EPU 之后減少的二氧化碳量。 •* ���������������������� 選擇從上次歸零起算,顯示從您點擊清除按鍵后 114 減少的二氧化碳總量。 第六章:使用應用程序 華碩 Probe II 程序 華碩� Probe �������������������������������������� II ����������������������������� 程序可以即時檢測電腦中重要元件的狀況,例如風扇運轉、處理器 溫度和系統的電壓等,並在任一元件發生問題時提醒您,確保您的電腦處於穩定、安 全且良好的運行狀態。 運行� ����������� Probe II 程序 �� 請由������������� AI Suite II 主菜單點擊�������� ������������� Tool > Probe ��������������� II 以運行華碩� ������ ������������ Probe II 程序。 ��� 設置華碩� ����������� Probe II 程序 �� 請點擊������������������������������������������������������� Voltage/Temperature/Fan Speed ������������������������ 以啟動檢測或是調整數值。������������ Preference 可 � 顯示檢測的間隔時間,或是更改溫度單位。 簡體中文 點 擊 以 保 存 設置 點 擊 以 開 啟 保 存 的 設置值 點擊 以載入默認 值 華碩������������������������� CM6331,CM6431,CM6731 台式機 ��� 點擊以應用設 置 115 華碩 Sensor Recorder 程序 華碩�������� Sensor Recorder ���������������������������������� ������������������������� 程序可以讓您監控並記錄系統電壓、溫度、風扇轉速等的 變化。 運行華碩�������� Sensor Recorder ����������� 程序 �� 請由實用程序������������������������������������������� DVD �������������������������������������� 光盤中安裝��������������������������������� AI Suite II �������������������� 程序,接著請由������������� AI Suite II ���� 主菜單點 擊��������������� Tool > Sensor Recorder ���������������������� 以運行華碩�������� ������������� Sensor Recorder ������������ 程序。 ��� 設置華碩�������� Sensor Recorder ����������� 程序 �� 請點擊���������������������������������������������������� Voltage/Temperature/Fan Speed 並選擇欲監控的感應範圍。��������� ��������������������� History ������� Record 項目將記錄您所選擇要監控項目的變化。 點擊以選擇 欲監控的感 應範圍 拖曳以顯示特 定 時 間 內 變化 簡體中文 點 擊 以 恢復默認 值 116 點擊 以放大 /縮小 Y 軸的數 值 點 擊 以 放大��� / �� 縮小 X 軸的數 ��� 值 � 第六章:使用應用程序 監控功能 監控功能包含了����������������������������� Sensor 及�������������������� ��������������������� CPU Frequency 兩個項目。 ����� Sensor Sensor 面板將顯示系統感測器的數值,如風扇速率、處理溫度、電壓等。 ����������������������������� 請由華碩���������������������������������������������������� AI Suite II 程序主畫面點擊�������������������������������� ��������������������������������������� Monitor > Sensor 以開啟����������� �������������� Sensor 面板。 ��� CPU Frequency CPU Frequency 面板將顯示����������������� ���������������������� CPU 頻率及��������� ������������ CPU 使用率。 ���� 請由華碩����������������������������������������������������� AI Suite II ���������������������������������������� 程序主畫面點擊��������������������������������� Monitor > CPU Frequency �������� 以開啟����� CPU Frequency 面板。 ��� 更新功能 更新(�������������������������������������� Update�������������������������������� )一節用來讓您更新主板的�������������������� BIOS��������������� ,以及華碩獨家設計的更新程序的 開機圖像。 華碩在線更新 華碩在線更新程序是一套可以讓您在������������������������ Windows ��������������� 操作系統下,用來管理、保存與更 新主板����������������������������������������� BIOS ����������������������������������� 文件的實用程序。您可以從從網絡上下載最新的�������������� BIOS �������� 程序、從更新的� BIOS ����������������������������������������� 文件更新������������������������������������� BIOS 程序、直接從網絡上下載並更新����������������� ������������������������������� BIOS 程序、保存系統現有的� ����������� BIOS 程序、查看������������ ����������������� BIOS 程序的版本。 ������ 使用網絡更新 BIOS 程序 簡體中文 請按照以下步驟使用網絡更新��������� BIOS 程序: ��� 1.�������������� 從������������� ASUS Update ������������������������������������������ 主菜單中選擇【����������������������������������� Update BIOS from the Internet������ 】,然後按下 【�������� Next���� 】繼續。 2.�������������� 選擇離你最近的華碩����� FTP ����������� 站台可避免網絡阻塞。� 3.���������������������������������������� 選擇欲下載的���������������������������������� BIOS ���������������������������� 版本,按下【���������������������� Next������������������ 】繼續。若未偵測到更新版本,信息將會 顯示在屏幕後側。 4.������������������� 您可決定是否改變����������� BIOS 啟動圖標, �����即開機自檢時出現在屏幕上的圖標。 ������������������ 點擊【���� ����� Yes� 】 改變圖標或【��������� No������� 】略過此步驟。 5.�������������� 請按照屏幕上的指示完成更新。 華碩������������������������� CM6331,CM6431,CM6731 台式機 ��� 117 使用 BIOS 文件更新 BIOS 程序 請按照以下步驟使用 BIOS 文件更新 BIOS 程序: 1.�������������� 從������������� ASUS Update ������������������������������������������ 主菜單中選擇【����������������������������������� Update BIOS from a file������������ 】,然後按下【����� Next� 】 繼續。 2. 點擊 Browse 指出 BIOS 文件的所在位置,然後按下【Next】。 3.����������������������������������������� 您可決定是否改變��������������������������������� BIOS 啟動圖標,點擊【������������������� ��������������������������� Yes���������������� 】改變圖標或【��������� No������� 】略過此步驟。 4.�������������� 請按照屏幕上的指示完成更新。 系統信息 System Information 可顯示主板、處理器、內存等信息。 • 點擊 MB 標籤頁可以檢視主板的製造商、產品名稱、版本及 BIOS 的信息。 • 點擊 CPU 標籤頁可以查看處理器與緩存的信息。 • 點擊 SPD 標籤頁,然後選擇內存插槽,可以查看安裝於該插槽的內存條信息。 自定用戶界面 在主菜單任務欄點擊 Settings 來自訂主菜單任務欄的設置與用戶界面外觀。 • 應用程序(Applictaion)項目用來選擇欲啟動的應用程序。 • 任務欄(Bar)項目用來修改任務欄設置。 簡體中文 •��������������������������������������� 外觀(������������������������������������ Skin�������������������������������� )項目用來自訂用戶界面的反差、亮度、飽和度、顏色與������� gamma 值。 118 第六章:使用應用程序 華碩 AI Manager 華碩 AI Manager 是一款快捷工具程序,可以讓您更方便地操作您的電腦。 安裝 AI Manager 請依照以下的步驟,安裝 AI Manager: 1. 於光驅中放入驅動與應用程序光盤,若您有開啟“自動播放”功能,則會立即 顯示驅動程序安裝向導畫面。 如果歡迎窗口並未自動出現,那麼您也可以到驅動及應用程序光盤中的 ASUS AI Manager 文件夾裡直接點擊 Setup.exe 主程序以開啟菜單窗口。 2. 點擊【應用程序】標籤,然後點擊【華碩 AI Manager】。 3. 依照畫面的指示,開始安裝。 根據軟件版本的不同,軟件安裝界面與使用方法可能略有不同。 啟用 AI Manager 欲開啟 AI Manager,請從 Windows 系統的桌面左下角點擊【開始】>【所有程序】 >【ASUS】>【AI Manager】>【AI Manager 1.xx.xx.】後,則 AI Manager 會快速啟 動並������ 在桌面��� 顯示。 在開啟應用程序後,������������������������������������� AI Manager 的縮略圖將會顯示在����������������� �������������������������� Windows 桌面下方的任務欄 �������� 中。 使用鼠標右鍵點擊這個圖標,可以在快捷方式欄與主應用程序之間切換,而且您也可 以通過快捷方式欄或�������������������������������������������� Windows 任務欄中的������������������������������ ����������������������������������� AI Manager 縮略圖來啟動������������ ������������������ AI Manager� 。 AI Manager ������������������������������� 快捷方式欄的設計可節省桌面空間,且可以讓您快速開啟華碩工具程序 與顯示系統信息。點擊快捷方式欄上的主應用程序、我的最愛、技術支持或系統信息 項目來顯示該項目的選項。 關閉按鈕 放到最大 / 還原按鈕 縮到最小按鈕 技術支持 主應用程序 收藏夾 系統信息 點擊放到最大/還原鈕 可以在全屏幕與快捷方式欄之間做切換;點擊縮到最小鈕 則可以將 AI Manager 保留在桌面下方的工具欄中;點擊關閉鈕 則會離開 AI Manager 程序。 主應用程序(����� Main� ) 主應用程序畫面中提供數個工具程序:��������������������������������� AI Disk�������������������������� 、������������������������� AI Security�������������� 、������������� AI Gear 與���� ����� AI ������ Probe� 。 點擊主應用程序畫面上的箭頭縮略圖來瀏覽主應用程序中的各個工具程序項目。 華碩������������������������� CM6331,CM6431,CM6731 台式機 ��� 119 簡體中文 AI Manager 快捷方式欄(Quick Bar) AI Disk AI Disk ����������������������������������� 提供您輕鬆地清除互聯網的暫存文件、清除互聯網的������������ Cookies���� 、清除回 收站的文件、清除最近訪問的������������������������� URL(s)������������������ 、清除網站的瀏覽記錄或清除最近開啟的 文件列表項目。在快捷方式欄上點擊��������� AI Disk �������������� 縮略圖開啟��������� AI Disk ����� 畫面,您可 以在這裡選擇您所要進行清除的項目。當完成後請點擊【應用】。 AI Security AI Security ���������������������������������� 提供您設置密碼來保護您的設備如������������������� USB 存儲器、���������� �������������� CD\DVD���� ,以防止 未經授權下被他人盜取資料。 ��������������� 請依照以下步驟進行設備的加密: 1.���������������������������������������� 當第一次使用���������������������������������� AI Security ��������������������� 時,您會先被要求輸入一組新密碼,請輸入一組 最多不超過�������������������� 20 個字母數字或符號組合而成的密碼。 ���������������� 2.���������� 再次輸入新的密碼。� 3.������������� 輸入新密碼的提示(建議)。 4.������������� 當完成時,請點擊【確定】。 5. 如下圖,選擇您所要進行加密的設備,然後點擊【應用】。 �������������������������� 6.�������������������������������� 輸入您事先設置的密碼,然後點擊【確定】。該被選擇的設備就會變成已 加密且無法存取。 ����������������� 請依照以下步驟將已加密的設備解除: 1.����������������������� 取消勾選已加密的設備名稱,然後點擊【應用】。� 2.�������������������������������� 輸入您事先已經設置的密碼,然後點擊【確定】。該被選擇的設備則會變 成解除加密的狀態。 ������������������ 欲更改密碼,則請依照以下的步驟進行: 簡體中文 ������������������������ 點擊【修改密碼】,然後依照畫面的指示進行更改。� AI Booting AI Booting 提供您設定設備啟動的優先順序。 ����������������� 請依照以下步驟進行啟動順序的設定: 1.���������������������� 選擇一項設備,單按左������������ /����������� 右鍵進行啟動順序排列。 2.��������� 當完成時,請點選� 確定。 收藏夾 在������������������������������������ “����������������������������������� 收藏夾�������������������������������� ”������������������������������� 項目中提供您加入常用的應用程序,保留給您自行從電腦中加入您所要 添加的應用程序項目。 120 第六章:使用應用程序 請依照以下步驟,進行增加應用程序: 1. 點擊【加入】,然後找到您所要添加至“收藏夾”中的應用程序。 2. 點擊【開啟】文件所在的窗口位置,應用程序將會添加到“收藏夾”中。 在該應用程序圖標上使用鼠標右鍵點擊,則可以進行開啟、刪除該應用程序,或更改 名稱,您也可以使用鼠標左鍵雙擊以開啟該程序。 技術支持 在������������������������������������ “����������������������������������� 技術支持������������������������������� ”������������������������������ 菜單畫面中,您可以點擊相關的鏈接來連接至華碩電腦������ -����� 全球網站、 華碩電腦���������������������������������� -��������������������������������� 聯機技術支持網站、華碩電腦�������������������� -������������������� 聯機文件下載網站或華碩電腦������ -����� 聯絡信息。 系統信息 點擊【系統信息】菜單可以看到關於您的系統、主板、處理器、���������� BIOS������ 、安裝的設備 與內存的相關信息。 Ai Charger Ai Charger 是一個獨特的軟件,可讓您通過華碩電腦的 USB 2.0/USB 3.0 接口為您 的蘋果設備如 iPod、iPhone 及 iPad 快速充電。 •Ai Charger 無設置頁面,當您在電腦上完成安裝后,Ai Charger 圖標會顯示在 Windows® 任務欄中。 •當蘋果設備連接到您電腦的 USB 接口時,Ai Charger 的圖標 ( ) 會出現。 •您的蘋果設備只有在正確安裝 USB 驅動程序后,才能被檢測到。 簡體中文 •�������������������������������������������� 當前蘋果設備只支持����������������������������������� USB 2.0 連接。如您將蘋果設備連接到������������� �������������������������� USB 3.0 接口時, ���� 最大充電率仍為����������������������������������������� 500mA����������������������������������� ,即��������������������������������� USB 2.0 ������������������������ 接口的充電率。����������������� Ai Charger 能將此充電極 ������ 限提升至������������� 700mA~900mA� 。 •Ai Charger ����������������� 無需��������������� BIOS���������� 、硬件或芯片組需求。 華碩������������������������� CM6331,CM6431,CM6731 台式機 ��� 121 華碩網絡存儲器(ASUS Webstorage) 華碩網絡存儲器可幫助您在任何有網絡連接的地方從您的電腦、手机或桌面中獲取您 想要的信息。 安裝網絡存儲器 請參考以下內容安裝網絡存儲器: 將與動程序與應用程序光盤放入光驅。選擇軟件文件夾中的華碩網絡存儲器,再雙擊� setup.exe 文件。 ��� 開啟網絡存儲器 在�������� Windows ® ������������ 桌面上點擊【開始】��� >�� 【所 有程序】��������������� >�������������� 【華碩應用程序】������ >����� 【網絡存儲 器】。網絡存儲器的快捷鍵將出現在桌 面的任務欄中。右擊此圖標切換至存儲 器主畫面。 簡體中文 Drive 您可以獲取您所有的備份資料,同步文件、共享群組以及加密數據。右擊鼠標可在下 載或產生共享����������� URL 前預覽文件。 ������ Backup 簡易備份您最重要的數據:按您的喜好在云存儲中預設一個備份計劃;或選擇��� “�� 自動 備份�������� ”������� 完成數據備份。 MySyncFolder 將已更新的文件存儲至��������������������������������� MySyncFolder 并分享各種類型文件不受設備與地域限制。 ������������������� 122 第六章:使用應用程序 Calendar 華碩網絡存儲器會為所有電腦自動同步更新最多的日誌,以便您及時得知行程安排。 BookmarkSyncer 便捷的����������������������������������������� BookmarkSyncer 可保存瀏覽器的書籤,在多個電腦中可自動同步收藏夾。 ������������������������� MobileApp 華碩網絡存儲器移動應用程序可在多個設備之間同步您的文件。同時支持代碼轉換模 式,允許您在手機上預覽與播放文件�� t� 。 Go to Web 體驗一流的云服務,無需擔心數據流失。 設置 1. 點擊設置圖標 ,隨即出現設置畫面。 2.按照屏幕上的指令完成設置。 簡體中文 華碩������������������������� CM6331,CM6431,CM6731 台式機 ��� 123 華碩 Easy Update 華碩�������������������������������������� Easy Update 軟件可為您的系統自動偵測最新的驅動程序與應用程序。 ������������������������� 1. 在 Windows ® ���������� 通知區域中右擊華碩� Easy Update 圖標。 ��� 2.��������������� 選擇【時間表】設置您想要更新系 統的頻率。 3.����������� 選擇【更新】激活更新。 4.����������������� 點擊【確定】顯示您可以下載的項目。 簡體中文 5.� 查� 看� 您� 想 �������� 要 下 載 的 項目并點 ��� 擊【確 定】。 124 第六章:使用應用程序 Nero 9 Nero 9 允許您建立、複製、刻錄、編輯、共享以及更新不同類型的數據。 ����������������������������� 安裝 Nero (以 Nero 9 為例) 請按照以下步驟安裝�������� Nero 9� : 1.�������������������� 將������������������� Nero 9 驅動程序光盤插入光驅。 ����������� 2.������������������������� 若您的電腦有自動播放功能,屏幕上會自動跳出主菜單。 若您的電腦沒有開啟�������������������������������������� “������������������������������������� 自動播放��������������������������������� ”�������������������������������� 功能,請雙擊�������������������������� Nero 9 ������������������ 光盤根目錄下的����������� Setup.exe 安裝文件。 3.��������������������������� 在主菜單中點擊【������������������� Nero 9 Essentials�� 】。 4.�������������������� 選擇安裝嚮導的語言,然後點擊【下一步】。 5. 點擊【下一步】繼續。 6.勾選“我接受許可證條款”,完成後點擊【下一步】。 7. 選擇“ 標準”,然後點擊【下一步】。 8. �������������������������������������� 勾選������������������������������������ “ ���������������������������������� 是,我想通過向��������������������������� Nero 傳送匿名應用程序數據以提供幫助������ ��������������������� ”����� ,然後點擊 【下一步】。 9. 完成後點擊【退出】。 刻錄文件 1. 在主菜單中點擊【數據刻錄】>【添加】。 2. 選擇您想要刻錄的文件,點擊【添加】。 3. 選擇您想要刻錄的文件後,點擊【刻錄】將已選文件刻錄至光盤。 簡體中文 請參考以下步驟刻錄文件: 更多關於 Nero 9 的使用方法請訪問 Nero 網站 www.nero.com。 華碩������������������������� CM6331,CM6431,CM6731 台式機 ��� 125 還原您的系統(僅限預裝 Windows 操作系統的機器) 使用隱藏分區 隱藏分區提供一個將您台式電腦軟件快速還原至其初始工作狀態的綜合解決方案,讓 您的硬盤保持在最佳的運行狀態。在使用隱藏分區之前,請先將您的數據文件(如� Outlook �� 的� ��������������������������������� PST ����������������������������� 文件)備份至其他存儲媒體中,並記錄任何個性化的設置(如網絡 設置)。 關於隱藏分區 隱藏分區是預留在您硬盤中的空間,以還原在出廠時已經安裝於台式電腦內的操作系 統、驅動程序與應用程序。 千 萬 不 要 刪 除 名 為 “RECOVERY������ (還原)�� ”� 的 分 區 。 隱藏 分 區 在 台 式 機 出廠時便已建立,若被刪 除 , 用 戶 便 無 法 還 原 。 使用隱藏分區 1.������� 在開機時按下� ����� <F9>� 。 2. ��� 按下� ����������������������� <Enter> 以選擇������������ ��������������� Windows 設置� ��� �������������� [EMS Enabled]� 。 簡體中文 3.���������������������������� 選擇一個分區項目並點擊【���������������� Next������������ 】(下一步)。分區項目: System Recovery: ������������� 將系統回復至出廠預設設定。 System Image Backup: ������������������������������������� 允許您在��������������������������������� DVD ���������������������������� 光盤中刻錄系統鏡像備份,今後您可以用於將系統還原至出廠設 置。 System DVD Backup: �������������������� 允許您對驅動程序與應用程序光盤進行備份。 4.���������������� 請依照屏幕畫面指示完成還原程序。 請登入������������������������������������ www.asus.com.cn 華碩網站下載更新的驅動程序與應用程序。 ������������������� 126 第六章:使用應用程序 使用系統還原 DVD 光盤(視機型而定) 請依據提示數量準備空白� DVD������������������������ ��������������������������� +����������������������� R 或�������������������� ��������������������� DVD-R 光盤以製作還原������ ������������� DVD 光 � 盤。 在您的����������������������������� 台式��������������������������� 電腦上運行系統�������������������� 還原������������������ 功能之前,請先移除另行安裝的第二塊硬 盤。根據 Microsoft 的說明,您可能會因為在錯誤的磁盤上設置 Windows 或格式化錯誤的磁盤分區而導致重要數據丟失。 使用系統還原 DVD 光盤: 1. ���������������������������� 將系統還原����������������������� DVD 光盤放入光驅中(台式電腦需先開機)。 ������������������ 2. ����������������� 重新啟動台式電腦,並在開機時按下� <F8> ��������������������� 然後選擇光驅(可能標示為���� ���������������� “CD/ DVD”������� ),接著按下� ����������������������� <Enter> 用系統還原���������� ��������������� DVD 光盤啟動。 ����� 3.������������� 選擇【���������� OK�������� 】開始還原圖像。 4.����������� 選擇【�������� OK������ 】確認還原。 還原系統將覆蓋您的硬盤。請在還原系統前務必備份硬盤上的所有重要數據, 以防止還原異常時帶來的意外數據丟失。 5.������������� 依照屏幕指示完成還原系統。 在還原過程中請勿拿出系統還原光盤(除非指示要求此動作)否則您的 分區將無法使用。 簡體中文 請訪問����������������������������������������� http://www.asus.com.cn ����������������� 華碩網站下載更新的驅動程序與應用程 序。 華碩������������������������� CM6331,CM6431,CM6731 台式機 ��� 127 簡體中文 128 第六章:使用應用程序 第七章 疑難解決 本章節為您提供您可能遇到的疑難的解決方法。� ? 我的電腦無法開機,並且前面板電源指示燈未亮起。 •檢查您的電腦是否連接電源。 •檢查牆上的電源插座是否可用。 •檢查是否開啟電源。更多信息請參閱第一章“開啟或關閉您的電腦”。 ? 我的電腦死機。 •���������������� 請按照以下步驟關閉無回應的程序: 1.����� 同時按下� <Alt> ������ + �� <Ctrl> ������� + �� <Delete> ���������������������� ,然後點擊【任務管理器】。 ������������� 2.��������� 點擊【應用程序】。 3.������������������� 選擇為回應程序,然後右擊【結束任務】。 •������������������������������� 若鍵盤也無響應,請按住機箱頂部的電源按鈕直至電腦關閉。然後再按 下電源按鈕重新啟動電腦。 ? 我無法使用華碩無線網卡連接無線網絡(僅限指定型號)。 簡體中文 •��������������������������� 請確認您為想要連接的無線網絡輸入了正確的網絡安全密鑰。 •������������������������������� 將外接天線(選購)連接至華碩無線網卡上的天線接口,並將天線放置 在機箱的頂部已獲得最佳無線性能。 ? 數字鍵區域的方向鍵不起作用。 ������������������������������� 請確認數字鎖定指示燈已關閉。當指示燈亮起時這些數字鍵僅被用於輸 入數字;若您想要使用該區域中的方向鍵,請按下數字鎖定鍵關閉指示 燈。 華碩������������������������� CM6331������������������ ,CM6431,CM�������� 6731 台式機 ��� 129 ? 顯示器無法顯示。 •������������ 請檢查顯示器是否開啟。� •������������������������ 請確認您的顯示器與電腦上的視頻輸出接口正確相連。 •������������������������������� 若您的電腦內置獨立顯卡,請確認您的顯示器與獨立顯卡的視頻輸出接 口相連。 •������������������������������� 請檢查顯示器視頻端口上的針腳是否彎曲。若您發現彎曲的針腳,請立 即替換顯示器視頻端口接線。 •������������������ 請檢查您的顯示器是否正確連接電源。� •��������������������� 更多疑難解決信息請參考您的顯示器使用手冊。 ? 使用多個顯示器時,僅一個顯示器能顯示。 •��������������� 請確認這些顯示器電源已開啟。� •���������������������������������� 在開機自檢時僅連接至������������������������ VGA 接口的顯示器可以顯示。雙顯示功能僅在� ������������������� Windows. 系統中適用。 ������ •������������������������������ 若您的電腦安裝了顯卡,請確認將顯示器連接至顯卡的輸出接口。� •������������������������������� 請檢查多個顯示器是否正確設置。更多信息請參閱第三章������ “����� 連接多個外 接顯示器�� ”� 。 ? 我的電腦無法偵測 USB 存儲設備。 •������������������������������������� 當您第一次將������������������������������� USB 存儲設備與電腦相連時,��������������� �������������������������� Windows 會自動安裝它的 ������� 驅動程序。完成後請點擊進入�������������������� “������������������� 計算機���������������� ”��������������� 來檢查是否偵測到������� USB 存儲 �� 設備。 簡體中文 •������������������������������������ 將您的��������������������������������� USB 存儲設備連接至另一臺電腦來檢測此������������ ���������������������������� USB 存儲設備是否損 ������� 壞。� ? 我想要恢復或撤銷對電腦系統設定的更改,同時不影響我的個人文件 或數據。 130 Windows® �������������������������� 系統還原功能允許您還原或撤銷對電腦系統設置的更改,同 時不影響您的個人文件或數據如文檔或圖片。建議您在恢復前備份重 要數據資料,以免恢復異常帶來不必要的損失。更多信息請參閱第二 章��������� “�������� 還原您的電腦�� ”� 。 第七章:疑難解决 ? 高清電視上的圖像變形。(由於機型不同,系統功能也會有差異) •������������������������������� 您的顯示器或高清電視的不同分辨率會導致圖像變形。請調節屏幕分辨 率至適合您的高清電視。請按照以下步驟改變您的屏幕分辨率: ? 1.������������������� 請參考以下任意一項打開屏幕分辨率設置; • 點擊� ��� >������������������������ 【控制麵板】������������������ >����������������� 【個性化】������������ >����������� 【顯示】������� >������ 【改變顯示器 設置】。� • 右擊桌面。菜單出現后,點擊【個性化】���������� ���������������������������� >��������� 【顯示】����� >���� 【改變顯 示器設置】。(部份操作系統進入控制麵板后沒有【個性化】 選項,可直接看到【顯示】選項) 2.������������������������� 調節分辨率。相關信息請參閱您的高清電視的使用手冊。 3.����������������������������� 點擊【應用】或【確定】。然後在確認信息中點擊【保存更改】。 我的喇叭沒有聲音。 •������������������������������ 請確認您將您的喇叭;連接至前面板貨後面板的聲音輸出端口(草綠 色)。� •������������������ 請確認您的喇叭是否連接電源并開啟。� •�������� 調節喇叭的音量。 •������������� 請確認您沒有啟動靜音模式。 •���������������� 若您啟動靜音,音量圖標將顯示為� 知區域的� ,然後點擊� ������ 。 � •����������� 若沒有啟動靜音,點擊� 。若要開啟系統聲音,請點擊通 �������������� 滑動滾軸調節音量。 ��������� ? 簡體中文 •����������������������� 將您的喇叭與另一台電腦相連測試它是否正常運行。 DVD 光驅無法讀取光盤。 •����������������� 請確認光盤是以標籤面朝上放入光驅。 •�������������������������� 請確認光盤是否正確放入託盤,尤其是非標準大小的光盤。 •�������������� 請檢查光盤是否有劃傷或損壞。 ? DVD 光驅退出按鈕不起作用。 1. 點擊 2. 右擊 >【計算機】。 華碩������������������������� CM6331,CM6431,CM6731 台式機 ��� ,然後在菜單中點擊 【退出】。 131 華碩台式電腦常見問題疑難排除快速指南 電源問題 不良現象描述 無電源 (電源指示燈不亮) 可能的問題 請用戶確認 確認電源開關是否符合當 地電壓要求(110V/220V) 請 自 行 調 整 符 合 當 地 的 電 壓 設 置值 110V/220V 確認電腦是否開機? 請按一下前置面板的電源鍵,確認是否 能正常開機 確認電源線是否接好? 先確認電腦的電源線是否有接好,確認 看看是否有電源線是否有脫落,或改用 其他產品附的電源線接在電腦上 確認有沒有嘗試換過電源 供應器 (����������������� 如果具備柝裝電腦能力且備有其他電源 供應器的話�������������� ) 請用戶換電源供應器確認是 ������������ 否能正常開機 可能的問題 請用戶確認 確認信號線確實接在電腦 的輸出接口 要確認顯卡是外接還是內置的,若是外 接的顯卡,要請用戶接在外接顯卡上 可能是信號線的問題 (如果有其他顯示器的話)用其他顯示 器試試看,是否有畫面 畫面無法顯示 不良現象描述 開機後無法顯示任 何畫面(黑屏) 網絡相關問題 不良現象描述 簡體中文 無法上網 132 可能的問題 請用戶確認 網線沒有正確接上 請確認把網線接上 可能是網線的問題 確認網絡孔燈號是否有亮,請換一條線 測試,若還不行請送修 確認是否有接��������� IP ����� 分享器或� Hub 分接器 ��� 請購置或是確實連接妥當 確認是否有跟網絡運營商確 認連接設置 請詢問網絡運營商關於設置信息 是否為殺毒軟件所引起 在確認安全狀況下,關閉殺毒軟件 確認是否有重裝過驅動程序 請重新安裝網絡驅動程序 第七章:疑難解决 音頻相關問題 不良現象描述 沒有聲音 可能的問題 請用戶確認 確認插入孔位是否正確 請按照說明書執行確認動作 確認揚聲器是否有重新插拔 試過 請拔除並且重新插入揚聲器。 揚聲器或耳機故障 請更換揚聲器或耳機測試 確認是否前後置音頻輸出接 口都有測試過 請測試前後置音效輸出接口,若只有一 邊無聲音,請確認音頻是否設為多聲道 ,若不是請送修 驅動程序是否有誤 請重裝音頻驅動程序 運行速度變慢或死機相關問題 不良現象描述 OS 運行速度變慢 使用中電腦常會死 機 可能的問題 請用戶確認 檢查常駐程序是否太多 請關掉某些常駐程序測試看看 是否為電腦一買來才剛開機 使用一段時間後發生的,有可能為電腦 中毒,請掃毒或重裝系統 (主板有發出異音) 是否有換過或加裝內存 有可能硬盤壞軌,換硬盤測試或送修。 請更換內存或把加裝的內存拔掉測試。 散熱效果不佳 請移到較為通風環境測試 是否有裝了不兼容的軟件 請嘗試重裝 OS 無法啟動微軟密鑰 開機後停在啟動 密鑰的畫面 可能的問題 請用戶確認 是否有自行更新過 BIOS 確認會不會更新到主板單板的������� BIOS�� ,請 用戶更新回華碩台式電腦專用的������ BIOS 試試看 密鑰是否輸入錯誤 請輸入正確密鑰,每組��������� 5 個英文數字, ������ 共���� 5組 � 輸入正確仍無法正常啟動 請去電微軟客服,請微軟協助啟動密 鑰,微軟客服� ������������� (0800-008833) 華碩������������������������� CM6331,CM6431,CM6731 台式機 ��� 簡體中文 不良現象描述 133 CPU 風扇太吵 不良現象描述 開機後風扇就很吵 使用時風扇太吵 可能的問題 請使用者確認 開機狀態時風扇很吵 正常狀況,電腦開機時風扇會全速運 轉。請確認進入操作系統後風扇是否 會降下來 BIOS 過 請將 BIOS 還原為原廠預設值 可能被更改或重新設定 ���������� BIOS 問題 請確認是否為專用的���������� BIOS 並更新到 ���� 最新版 CPU 風扇問題 請確認��������������� CPU 風扇規格是否符合要求 ���������� 並確認風扇葉片有無損壞問題 使用環境為密閉環境 請移到較為通風環境測試 PC 溫度太高 更新���������������� BIOS����������� ,若具備基本組裝能力的 話,可以試著清理主機內部的灰塵 * 若上述仍無法排除疑難,請上 ASUS Support 官方網站(http://support.asus.com. cn)或參閱個人電腦保修卡並與客服聯繫。 簡體中文 134 第七章:疑難解决 華碩的聯絡信息 華碩電腦(上海)有限公司� ASUSTEK �������� ��������� COMPUTER (SHANGHAI) CO., LTD���� (中國) 市場信息 地址:��������������� �������������� 上海市閔行莘庄工業區春東路� 508 號 � 電話:��������������� +86-21-54421616 傳真:��������������� +86-21-54420099 互聯網:����������������������� http://www.asus.com.cn/ 技術支持 電話:400-600-6655 在線支持:http://vip.asus.com/ eservice/techserv.aspx 華碩電腦公司 ASUSTeK COMPUTER INC.(亞太地區) 市場信息 地址:台灣臺北市北投區立德路15 號 電話:+886-2-2894-3447 傳真:+886-2-2890-7798 電子郵件:[email protected] 互聯網:http://www.asus.com.tw 技術支持 電話:+86-21-38429911 傳真:+86-21-58668722, ext. 9101# 在線支持:http://support.asus.com/ techserv/techserv.aspx ASUS COMPUTER INTERNATIONAL(美國) 技術支持 電話:+1-812-282-2787 傳真:+1-812-284-0883 在線支持:http://support.asus.com/ techserv/techserv.aspx ASUS COMPUTER GmbH(德國/奧地利) 市場信息 地址:Harkort Str. 21-23, D-40880 Ratingen, Deutschland 傳真:+49-2102-959911 互聯網:http://www.asus.de 在線聯絡:http://www.asus.de/sales (僅回答市場相關事務的問 題) 技術支持 電話:+49-1805-010923(配件)* 電話:+49-1805-010920(系統 / 筆 記本電腦 / 易家族 / LCD)* 傳真:+49-2102-9599-11 在線支持:http://support.asus.com/ techserv/techserv.aspx *����������������� 使用德國固定電話撥打每分鐘話費為������ ����� 0.14 �������������� 歐元,使用手機撥打每分鐘話費 為������ 0.42 歐元。 ��� 簡體中文 市場信息 地址:800 Corporate Way, Fremont, California 94539, USA 電話:+1-510-739-3777 傳真:+1-510-608-4555 互聯網:http://usa.asus.com 華碩個人電腦 CM6331 CM6431 CM6731 使用手冊 繁體中文 CM6431 CM6331 CM6731 T7144 第一版 2012 年 3 月 版權說明 ©ASUSTeK Computer Inc. All rights reserved. 華碩電腦股份有限公司保留所 有權利 本使用手冊包括但不限於其所包含的所有資訊皆受到著作權法之保護,未 經華碩電腦股份有限公司(以下簡稱「華碩」)許可,不得任意地仿製、 拷貝、謄抄、轉譯或為其他利用。 繁體中文 免責聲明 本使用手冊是以「現況」及「以目前明示的條件下」的狀態提供給您。在 法律允許的範圍內,華碩就本使用手冊,不提供任何明示或默示的擔保及 保證,包括但不限於商業適銷性、特定目的之適用性、未侵害任何他人權 利及任何得使用本使用手冊或無法使用本使用手冊的保證,且華碩對因使 用本使用手冊而獲取的結果或透過本使用手冊所獲得任何資訊之準確性或 可靠性不提供擔保。 台端應自行承擔使用本使用手冊的所有風險。 台端明確了解並同意,華 碩、華碩之授權人及其各該主管、董事、員工、代理人或關係企業皆無須 為您因本使用手冊、或因使用本使用手冊、或因不可歸責於華碩的原因而 無法使用本使用手冊或其任何部分而可能產生的衍生、附隨、直接、間 接、特別、懲罰或任何其他損失(包括但不限於利益損失、業務中斷、資 料遺失或其他金錢損失)負責,不論華碩是否被告知發生上開損失之可能 性。 由於部分國家或地區可能不允許責任的全部免除或對前述損失的責任限 制,所以前述限制或排除條款可能對您不適用。 台端知悉華碩有權隨時修改本使用手冊。本產品規格或驅動程式一經改 變,本使用手冊將會隨之更新。本使用手冊更新的詳細說明請您造訪華碩 的客戶服務網 http://support.asus.com,或是直接與華碩資訊產品技術支援 專線 0800-093-456 聯絡。 於本使用手冊中提及之第三人產品名稱或內容,其所有權及智慧財產權皆 為各別產品或內容所有人所有且受現行智慧財產權相關法令及國際條約之 保護。 當下列兩種情況發生時,本產品將不再受到華碩之保固及服務: (1)本產品曾經過非華碩授權之維修、規格更改、零件替換或其他未經 過華碩授權的行為。 (2)本產品序號模糊不清或喪失。 137 目錄內容 注意事項........................................................................................... 140 安全性須知....................................................................................... 142 提示符號........................................................................................... 143 哪裡可以找到更多的產品資訊.......................................................... 143 包裝內容........................................................................................... 144 第一章:系統導覽 歡迎.................................................................................................. 146 了解您的個人電腦............................................................................ 146 安裝您的個人電腦............................................................................ 151 繁體中文 開啟或關閉您的電腦........................................................................ 154 第二章:使用 Windows® 7 第一次啟動....................................................................................... 156 使用 Windows® 7 桌面...................................................................... 157 管理檔案與資料夾............................................................................ 159 還原您的系統................................................................................... 161 保護您的電腦................................................................................... 162 進入 Windows® 說明及支援............................................................... 163 第三章:裝置連接 連接 USB 儲存裝置........................................................................... 164 連接麥克風與喇叭............................................................................ 165 連接多個外接顯示器........................................................................ 168 第四章:使用您的電腦 使用電腦時的適當姿勢..................................................................... 170 使用讀卡機....................................................................................... 171 使用光碟機....................................................................................... 172 使用多媒體鍵盤(僅限指定型號)....................................................... 173 第五章:網路連線 有線連接........................................................................................... 176 無線連線 (選配)........................................................................... 178 138 目錄內容 第六章:使用應用程式 華碩 AI Suite II.................................................................................. 180 華碩 AI Manager................................................................................ 186 Ai Charger......................................................................................... 188 華碩網路儲存器................................................................................ 189 華碩 Easy Update............................................................................... 191 Nero ................................................................................................. 192 復原您的系統................................................................................... 193 第七章:疑難解決 華碩桌上型電腦常見問題疑難排除快速指南.................................... 199 繁體中文 華碩的連絡資訊................................................................................ 202 139 注意事項 REACH 謹遵守 REACH(Registration,Evaluation,Authorisation,and Restriction of Chemicals)管理規範,我們會將產品中的化學物質公告在華碩 REACH 網站,詳細請 參考 http://csr.asus.com/english/REACH.htm Federal Communications Commission Statement This device complies with Part 15 of the FCC Rules. Operation is subject to the following two conditions: • This device may not cause harmful interference; and • This device must accept any interference received including interference that may cause undesired operation. 繁體中文 This equipment has been tested and found to comply with the limits for a Class B digital device, pursuant to Part 15 of the FCC Rules. These limits are designed to provide reasonable protection against harmful interference in a residential installation. This equipment generates, uses and can radiate radio frequency energy and, if not installed and used in accordance with manufacturer’s instructions, may cause harmful interference to radio communications. However, there is no guarantee that interference will not occur in a particular installation. If this equipment does cause harmful interference to radio or television reception, which can be determined by turning the equipment off and on, the user is encouraged to try to correct the interference by one or more of the following measures: • Reorient or relocate the receiving antenna. • Increase the separation between the equipment and receiver. • Connect the equipment to an outlet on a circuit different from that to which the receiver is connected. • Consult the dealer or an experienced radio/TV technician for help. The use of shielded cables for connection of the monitor to the graphics card is required to assure compliance with FCC regulations. Changes or modifications to this unit not expressly approved by the party responsible for compliance could void the user’s authority to operate this equipment. RF exposure warning This equipment must be installed and operated in accordance with provided instructions and the antenna(s) used for this transmitter must be installed to provide a separation distance of at least 20 cm from all persons and must not be co-located or operating in conjunction with any other antenna or transmitter. End-users and installers must be provide with antenna installation instructions and transmitter operating conditions for satisfying RF exposure compliance. 140 RF exposure warning This equipment must be installed and operated in accordance with provided instructions and the antenna(s) used for this transmitter must be installed to provide a separation distance of at least 20 cm from all persons and must not be co-located or operating in conjunction with any other antenna or transmitter. End-users and installers must be provide with antenna . installation instructions and transmitter operating conditions for satisfying RF exposure compliance. Canadian Department of Communications Statement This digital apparatus does not exceed the Class B limits for radio noise emissions from digital apparatus set out in the Radio Interference Regulations of the Canadian Department of . Communications. This class B digital apparatus complies with Canadian ICES-003. Macrovision 公司產品公告 繁體中文 本產品包含使用 Macrovision 公司的版權保護技術,受美國與其它智慧專利權註 冊保護,使用此保護技術必需經 Macrovision 公司授權,限用於家庭及有限人數範圍觀 賞,除非經 Macrovision 特別授權,禁止逆向工程或拆解此技術。 鋰電池安全警告 . RTC(Real-Time Clock 實時時鐘)電池如果更換不正確,會有爆炸的危險,請 依照製造商說明書使用相同或同款式電池,並請依照製造商指示處理用過的電 池。 141 安全性須知 在清潔電腦之前,請先關機並移除電源與所有周邊裝置。您可以使用干淨柔軟的海 綿或清潔布,沾上少許中性清潔劑與溫水,來擦拭您的個人電腦,接著用干布擦去 多余的水跡。 •����������������������������������� 請勿將個人電腦放置於不平坦或不穩定的表面。若個人電腦的機殼損壞,請連絡 維修服務人員。 •����������������������������������� 請勿在灰塵飛揚或環境髒亂的場所使用台式電腦。請勿在泄漏的可燃氣體附近操 作個人電腦。 •����������������������������������� 請勿在個人電腦上放置其他物品。請勿將任何物品塞入電腦機件內,以避免引起 機件短路或電路損毀。 •���������������������� 請勿將個人電腦放置於具備強大電磁場的環境中。 繁體中文 •����������������������������������� 請保持機器在乾燥的環境下使用,雨水、溼氣、液體等含有礦物質將會腐蝕電子 線路。請勿在雷電天氣下使用資料機。 •����������������������������������� 電池安全警示:請勿將電池丟入火中。請勿將電池的正負極短路。請勿自行拆解 電池。 •������ 請在溫度為���������� 5℃������� ��������� (������ 41℉��� )至��������������������� 35℃����������������� �������������������� (���������������� 95℉������������� )之間的環境中使用本電腦。 •����������������������������� 請勿堵塞個人電腦的通風孔,以避免因散熱不良而導致系統過熱。 •��������������������� 請勿使用破損的電源線、附件或其他周邊裝置。 •����������������������������������� 為了防止電擊風險,在搬動電腦主機之前,請先將電腦電源插頭暫時從電源插座 上移除。 •����������������������������������� 在使用變壓器或電源延長線前,我們推薦您先尋求專業人士的協助。這些裝置有 可能會干擾接地的迴路。 •������������������������������������ 請確定電源的電壓設定已調整到本國�������������������� /������������������� 本區域所使用的電壓標準值。若您不確定您 所屬區域的供應電壓值為何,請就近詢問當地的電力公司人員。 • 如果電源已損壞,請不要嘗試自行修復。請將之交給專業技術服務人員或經銷商 ����������������������������������� 來處理。 142 提示符號 為了能夠確保您正確地完成主機板設定,請務必注意下面這些會在本手冊中出 現的標示符號所代表的特殊含意。 警告:提醒您在進行某一項工作時要注意您本身的安全。 小心:提醒您在進行某一項工作時要注意勿傷害到電腦主機板元件。 重要:������������������������������ � �������������������������������� 此符號表示您必須要遵照手冊所描述之方式完成一項或多項軟硬體 ����������������������������� 的安裝或設定。 注意:提供有助於完成某項工作的訣竅和其他額外的資訊。 繁體中文 哪裡可以找到更多的產品資訊 您可以經由下面所提供的兩個管道來獲得您所使用的華碩產品資訊以及軟硬體 的更新資訊等。 1.���� 華碩網站 ������������������������������������������������ 您可以到�������������������������������������������� http://tw.asus.com ������������������������ 華碩電腦全球資訊網站取得所有關於華碩軟硬體產品的 各項資訊。 2.�������� 華碩當地技術支援 ������ 您可以造訪� http://support.asus.com/contact ������������������ 華碩網站取得您所在地區的技術支援工程 師的聯絡資訊。 143 包裝內容 C 華碩個人電腦 鍵盤 x1 滑鼠 x1 Installation Guide 繁體中文 電源排線 x1 Nero 9 燒錄軟體光碟��� ��������� x1 安裝指南 x1 驅動程式與公用程式光碟� . (選配)�� x1 華碩保固服務卡 x1 天線(選配)�� x1 還原光碟(選配)�� x1 •若包裝內容有所損壞或丟失,請速與經銷商聯絡。 •������������������������������ 上述圖中所示物品僅供參考。實際產品規格及外觀依不同型號而定。 144 繁體中文 145 第一章 系統導覽 歡迎 感謝您購買華碩 CM6331,CM6431,CM6731 個人電腦。 華碩 CM6331,CM6431,CM6731 個人電腦擁有一流的效能,超凡的可靠性與以使 用者為中心的應用程式,並安裝在華碩特別設計的機殼中。 請在安裝您的機殼前先參閱您的華碩保固服務卡。 繁體中文 繁體中文 了解您的個人電腦 本手冊中的機殼圖片描述僅供參考。各連接埠及其位置,與外殼顏色均依不同機型 而異。 主機前面板 1 2 3 5 6 ASUS ESSENTIO SERIES 7 OPTICAL DRIVE 華碩��������������������� CM6731 CM6431 CM6331 4 146 1.�������������������������������������������� USB 2.0 ����������������������������������� 連接埠:可連接���������������������������� USB ����������������������� 裝置等,如滑鼠、印表機、掃描器、相機、���� PDA �� 等。 2.���������������� 麥克風接頭:此接頭可連接麥克風。 3.�������������������� 耳機接頭:此接頭可連接耳機或外接喇叭。 4.������������������ 光碟機彈出按鈕:按此按鈕彈出光碟。 5.���������������������������������������������������� MultiMediaCard(MMC) ������������������������������� 卡槽:將��������������������������� MultiMediaCard(MMC) ������ 卡插入此槽。 xD-Picture(XD) �������������������������� 卡槽:將���������������������� xD-Picture(XD) ������ 卡插入此槽。 Secure Digital™(SD) ������������������������������� 卡槽:將��������������������������� Secure Digital™(SD) ������ 卡插入此槽。 High Capacity Secure Digital™(SDHC) ������������������������������������������ 卡槽:將�������������������������������������� High Capacity Secure Digital™(SDHC) � 卡 插入此槽。 Memory Stick Pro™ ������������������������������������� 卡槽:將��������������������������������� Memory Stick Pro™��������������� (MS/PRO)������� ������ 卡插入此槽。 6.������������������ 電源按鈕:按下此按鈕啟動您的電腦。 7.������������� 光碟機槽蓋:此處有光碟機。 2 繁體中文 1 3 4 7 6 5 CM6331 1.�������������������������������������������� USB 2.0 ����������������������������������� 連接埠:可連接���������������������������� USB ����������������������� 裝置等,如滑鼠、印表機、掃描器、相機、���� PDA �� 等。 2.���������������� 麥克風接頭:此接頭可連接麥克風。 3.�������������������� 耳機接頭:此接頭可連接耳機或外接喇叭。 4.������������������ 電源按鈕:按下此按鈕啟動您的電腦。 5.������������������ 光碟機彈出按鈕:按此按鈕彈出光碟。 華碩��������������������� CM6731 CM6431 CM6331 147 6.������������� 光碟機槽蓋:此處有光碟機。 7.���������������������������������������������������� MultiMediaCard(MMC) ������������������������������� 卡槽:將��������������������������� MultiMediaCard(MMC) ������ 卡插入此槽。 xD-Picture(XD) �������������������������� 卡槽:將���������������������� xD-Picture(XD) ������ 卡插入此槽。 Secure Digital™(SD) ������������������������������� 卡槽:將��������������������������� Secure Digital™(SD) ������ 卡插入此槽。 High Capacity Secure Digital™(SDHC) ������������������������������������������ 卡槽:將�������������������������������������� High Capacity Secure Digital™(SDHC) � 卡 插入此槽。 Memory Stick Pro™(MS/PRO)������������������������������ ����������������������������� 卡槽:將������������������������� Memory Stick Pro™ ������ 卡插入此槽。 1 2 3 7 繁體中文 6 4 5 CM6431 1.�������������������������������������������� USB 2.0 ����������������������������������� 連接埠:可連接���������������������������� USB ����������������������� 裝置等,如滑鼠、印表機、掃描器、相機、���� PDA �� 等。 2.���������������� 麥克風接頭:此接頭可連接麥克風。 3.�������������������� 耳機接頭:此接頭可連接耳機或外接喇叭。 4.������������������ 光碟機彈出按鈕:按此按鈕彈出光碟。 5.電源按鈕:按下此按鈕啟動您的電腦。 6.光碟機槽蓋:此處有光碟機。 7.���������������������������������������������������� MultiMediaCard(MMC) ������������������������������� 卡槽:將��������������������������� MultiMediaCard(MMC) ������ 卡插入此槽。 xD-Picture(XD) �������������������������� 卡槽:將���������������������� xD-Picture(XD) ������ 卡插入此槽。 Secure Digital™(SD) ������������������������������� 卡槽:將��������������������������� Secure Digital™(SD) ������ 卡插入此槽。 High Capacity Secure Digital™(SDHC) ������������������������������������������ 卡槽:將�������������������������������������� High Capacity Secure Digital™(SDHC) � 卡 插入此槽。 Memory Stick Pro™ ������������������������������������������� (MS/PRO)卡槽:將������������������������������� Memory Stick Pro™������������� (������������ MS/PRO������ )����� ���� 卡插入此 槽。 148 第一章:系統導覽 主機後面板 1 3 2 5 4 6 7 8 DVI HDMI 繁體中文 9 8 13 14 15 12 11 10 CM6331,CM6431,CM6731 1.���������������������������������� 電壓選擇開關:使用此開關以切換到適合您所在區域所使用的電壓值。額定電 壓:������������������������������� 115/220-230 Vac���������������� ,��������������� 7/4 A���������� ,��������� 60/50 Hz� 。 2.������������������ 電源插槽:將電源排線連接至此插槽。 3.�通風孔:進行空氣流通。 請勿堵住通風孔。經常為您的電腦通風。 4.�������������������������������������� PS/2 ������������������������������� 鍵盤����������������������������� /���������������������������� 滑鼠連接埠(紫色�������������������� /������������������� 綠色):可連接������������ PS/2 ������ 鍵盤或滑鼠。 5.������������������������������������������������ USB 2.0 ��������������������������������������� 連接埠:可連接�������������������������������� USB 2.0 ����������������������� 裝置等,如滑鼠、印表機、掃描器、相機、���� PDA 等。 6.�������������������������������������������������� DVI-D ������������������������������������������� 連接埠:可適用于任何相容������������������������������� DVI-D ������������������������ 的裝置,在������������������� HDCP ������������� 保護下可播放高清����� DVD 光碟、藍光光碟、以及其它受保護的內容。 華碩��������������������� CM6731 CM6431 CM6331 149 7.����������������� VGA ������������ 連接埠:可連接����� VGA 相容裝置,如��������� ��������������� VGA ���� 顯示器。 8.USB 2.0 ��������������������������������������� 連接埠:可連接�������������������������������� USB 2.0 ����������������������� 裝置等,如滑鼠、印表機、掃描器、相機、���� PDA 等。 9.�������������������������������������� LAN (RJ-45) ������������������������� 連接埠:透過網路中心連接到一個區域網路(����� LAN�� )。 ���������� 網路連接埠指示燈說明 Activity/Link 指示燈 狀態 關閉 橘色 閃爍 ACT/LINK 速度 指示燈 指示燈 速度指示燈 描述 沒有連線 已連線 資料傳送中 狀態 關閉 橘色 綠色 描述 連線速度 10Mbps 連線速度 100Mbps 連線速度 1Gbps 網路連接埠 繁體中文 10.音效輸入接頭(淺藍色):您可以將磁帶、CD、DVD 播放器等的音效輸出端連接 到此音效輸入接頭。 11.����������������������������������� 側邊環繞喇叭接頭(草綠色):在八聲道音效設定下,這個連接埠可以連接側邊 環繞喇叭。 12.���������������������� 麥克風接頭(粉紅色):此接頭連接至麥克風。 在��������� 2������� 、������ 4����� 、���� 6��� 、�� 8 ������������������������������ 聲道音效設定上,音效輸出、音效輸入與麥克風接頭的功能會隨著聲 道音效設定的改變而改變,詳情請參見下頁。 二、四、六或八聲道音效設定 接頭 耳機 / 二聲道 喇叭輸出 四聲道 喇叭輸出 六聲道 喇叭輸出 八聲道 喇叭輸出 淺藍色(後面板) 聲音輸入端 後置喇叭輸出 後置喇叭輸出 後置喇叭輸出 草绿色(後面板) 聲音輸出端 前置喇叭輸出 前置喇叭輸出 前置喇叭輸出 中央/重低音喇叭 輸出 側邊環繞喇叭輸出 粉紅色(後面板) 麥克風輸入端 麥克風輸入端 中央/重低音喇叭 輸出 草绿色(前面板) - - - 設定� 8 �� ������� 聲道音效輸出�:請使用前面板具備� HD ��� ������������ 音效插孔的機殼,以支援� �� 8 聲道音效輸出。 13.����������������������������������� 華碩顯示卡(僅限已選型號):在此選配的華碩顯示卡上的顯示輸出連接埠依型 號而定。 14.����������������������������������� 華碩無線網路卡(僅限已選型號):此選配無線網路卡允許您的電腦連線一個無 線網路。 15.������������������������ 擴充卡插槽托架:安裝擴充卡時移除擴充卡插槽托架。 150 第一章:系統導覽 安裝您的個人電腦 該章節引導您連接主要硬體裝置,例如外部顯示器、鍵盤、滑鼠以及電源排線 至您的電腦。 連接一個外部顯示器 使用華碩顯示卡(選購) 將您的顯示器連接至華碩獨立顯示卡的顯示連接埠。 請依照以下步驟使用華碩顯示卡連接一個外部顯示器: 1.將您的顯示器連接至華碩獨立顯示卡的顯示連接埠。 2.將顯示器插上電源。 繁體中文 華碩獨立顯示卡的顯示連接埠隨機種不同而改變。 DVI HDMI DVI HDMI 華碩��������������������� CM6731 CM6431 CM6331 151 使用內建顯示輸出連接埠 將您的顯示器連接至內建顯示輸出連接埠。 請按照以下步驟使用內建顯示輸出連接埠連接一個外接顯示器: 1.������������������� 將一個���������������� VGA ����������� 連接埠的顯示器連接至��������������������������� VGA ���������������������� �������������������������� 連接埠,或一個��������������� DVI-D �������� 連接埠的顯示器連 接至������������������������������� DVI-D ������������������������ 連接埠,或一個����������������� HDMI ����������� 連接埠的顯示器連接至���������� HDMI ���� ��������� 連接埠。 2.���������� 將顯示器連接至電源。 繁體中文 •��������������������������������������� 若您的電腦配有一張華碩顯示卡,則這張顯示卡在����������������� BIOS ����������� 中被設為主顯示裝置。因 此,請將您的顯示器連接至顯示卡上的顯示輸出連接埠。 •����������������������� 欲連接多個外接顯示器至您的電腦,請參考第三章� 「連接多個外接顯示器」 �� 部分 的內容。 152 第一章:系統導覽 連接� USB ���� 鍵盤與滑鼠 ����� 將一個�������������������������� USB ��������������������� 鍵盤與滑鼠連接至後面板的��������� USB ���� 連接埠。 DVI HDMI 繁體中文 C 連接電源線 將電源線的一端連接至後面板的電源插槽,另一端插上電源。 DVI HDMI 華碩��������������������� CM6731 CM6431 CM6331 153 開啟或關閉您的電腦 本章節引導您在安裝完成後如何開啟或關閉您的電腦。 開啟您的電腦 請按照以下步驟開啟您的電腦: 1.開啟電源開關。 2.打開您的顯示器。 3.按下電源按鍵。 電源按鈕 電源按鍵 電源按鈕 繁體中文 ASUS ESSENTIO SERIES OPTICAL DRIVE CM6331 CM631 CM6431 4.請等待作業系統自動載入。 關閉您的電腦 請按照以下步驟關閉您的電腦: 1.關閉所有執行中的程式。 2.在 Windows® 桌面上點選 。 3.點選 關閉作業系統。 154 第一章:系統導覽 繁體中文 華碩��������������������� CM6731 CM6431 CM6331 155 第二章 使用 Windows® 7 第一次啟動 若您的電腦預裝了�������� Windows® 7 ��������������������� 作業系統,則您第一次啟動電腦時,螢幕上會出 現一系列畫面以引導你進行�������� Windows® 7 ���������� 作業系統的基本設定。 當電腦第一次啟動時,請按照以下步驟操作: 繁體中文 繁體中文 1.��������������� 啟動您的電腦。等待幾分鐘直至� 設定� ������� Windows ����� 畫面出現。 2.��������������������� 在下拉式選單中選擇您想要的語言,然後點選� 下一步 。 3.���������������������������������� 在下拉式選單中選擇您的國家或地區、時區、貨幣以及鍵盤佈局,然後點選� 步 � 。 下一 4.������������������ 輸入使用者名稱與電腦名稱,然後點選� 下一步 � 。 5.������������������� 輸入所需資訊來設定您的密碼,然後點選� 下一步 �������������� 。您也可以不輸入任何資訊,點 選� 下一步 跳過這一步。� ������� 若您想稍後為您的帳戶設定密碼,請參閱本章節「設定使用者帳號及密碼」。 6.������������� 請仔細閱讀許可條款。勾選� 我願意接受許可條款 ������ ,然後點選� 下一步 � 。 7.��� 選擇� 使用推薦設定 �� 或� 僅安裝重要更新 ������������������� 來為您的電腦進行安全設定。若您想要跳過 這一步請選擇� 以後問我 � 。 8.�������������������� 請再次確認您的日期與時間設定,然後點選� 啟動。您可以現在開始使用您的電腦。 華碩��������������������� CM6731 CM6431 CM6331 下一步。系統開始載入新設定並重新 156 使用 Windows® 7 桌面 點選開始圖示 ® > 說明及支援 來獲取更多關於 Windows 7作業系統的資訊。 使用開始功能表 開始功能表允許您進入電腦上的程式或其它使用項目。它透過� 說明及支援 �� 功能 提供您更多�������� Windows® 7 ���� 的資訊。 從開始功能表進入選項 請按照以下步驟由開始功能表進入選項: 1.在 Windows® 工作列中點選開始圖示 。 2.在開始功能表中選擇您想要進入的選項。 繁體中文 您可以將您常用的程式釘在開始功能表中成為一個小圖示。更多資訊請參閱本章節 「在開始功能表或工作列中新增程式」。 使用�������� 開始使用��� ������� 選項 �� 開始功能表中的� 開始使用 ��������������������������� 選項包括一些基本操作的資訊,例如個人化�������� Windows® 新增新使用者,傳輸檔案等,幫助您更了解如何使用�������� Windows® 7 ����� 作業系統。 請按照以下步驟使用������� 開始使用�� ������ � : 1.��������� 在�������� Windows® ����������� 工作列中點選開始圖示� �������� 進入開始功能表。 2.�������� 選擇������ ����� 開始使用� ����������������� 展開一系列任務選項。您也可以點選� 開始� >�� ���� 控制台� ��> ���� 開始使用進 入作業。 3.����������� 選擇您想要的任務選項。 使用工作列 工作列允許您進入以及管理已安裝在您的電腦上的程式或選項。 從工作列進入程式 請按照以下步驟從工作列進入程式: •������������������������������ 在工作列中點選一個圖示進入此程式。再次點選圖示可隱藏此程式。 您可以將您常用的程式釘在開始功能表中成為一個小圖示。更多資訊請參閱本章節 「在開始功能表或工作列中新增程式」。 華碩��������������������� CM6731 CM6431 CM6331 157 在捷徑中新增選項 當您用滑鼠右鍵點選工作列中的一個圖示時,螢幕上會出現捷徑以提供您快速 進入該程式或選項的相關連結。您也可以將所需選項釘在捷徑上,例如您喜愛的網 站、經常瀏覽的資料夾、驅動程式或最近播放的媒體檔案。 請按照以下步驟將選項釘在捷徑: 1.����������������� 用滑鼠右鍵點選工作列中的一個圖示。 2.������������������������� 在捷徑中用滑鼠右鍵點選你想要釘入的選項,然後選擇� 將此程式釘選到工作列 � 。 在捷徑中移除選項 請按照以下步驟在捷徑中移除選項: 1.����������������� 用滑鼠右鍵點選工作列中的一個圖示。 繁體中文 2.������������������������� 在捷徑中用滑鼠右鍵點選你想要移除的選項,然後選擇� 選 � 。 將此程式從工作列取消釘 在開始功能表或工作列中新增程式 請按照以下步驟在開始功能表或工作列中新增程式: 1.��������� 在�������� Windows® ����������� 工作列中點選開始圖示� �������� 進入開始功能表。 2.��������������������������� 在開始功能表或工作列中用滑鼠右鍵點選你想要釘入的選項。 3.��� 選擇� 釘選到工作列 �� 或� 釘選到� [���� ����� 開始��] 選單。 �� 您也可以用滑鼠右鍵點選工作列中一個正在執行的程式的圖示,然後選擇 將此程式釘選 到工作列 。 在開始功能表中移除程式 請按照以下步驟在開始功能表中移除程式: 1.��������� 在�������� Windows® ����������� 工作列中點選開始圖示� �������� 進入開始功能表。 2.���������������������������� 在開始功能表中用滑鼠右鍵點選你想要移除的程式。然後選擇� 釘選 � 。 從開始功能表取消 在工作列中移除程式 請按照以下步驟在工作列中移除程式: 1.�������������������������� 在工作列中用滑鼠右鍵點選你想要移除的程式。然後選擇� 釘選 � 。 158 將此程式從工作列取消 第二章:使用�������� Windows® 7 使用通知區域 預設的通知區域顯示以下三種圖示: 作業中心通知 ® 點選該圖示顯示所有警示資訊或通知,以及進入 Windows 作業中心。 網路連線 該圖示顯示有線/無線網路連線狀態以及訊號強度。 音量 點選此圖示調節音量。 顯示通知 繁體中文 請按照以下步驟顯示通知: •點選通知圖示 ,然後點選第一行的 重要訊息 開啟。 ® 更多資訊請參閱本章節「Windows 作業中心」。 個人化圖示與通知 您可以選擇在工作列或通知區域顯示或隱藏圖示與通知。 請按照以下步驟個人化圖示或通知: 1.在通知區域點選箭頭圖示 。 2.點選 個人化 。 3.在下拉選單中選擇您想要個人化的圖示或選項的行為。 管理檔案與資料夾 使用 Windows® 瀏覽器 Windows® 瀏覽器允許您檢視或管理您的檔案與資料夾。 ® 進入 Windows 瀏覽器 請按照以下步驟進入 Windows® 瀏覽器: 1.在工作列中點選開始圖示 進入開始功能表。 ® 2.點選 電腦 進入 Windows 瀏覽器。 華碩��������������������� CM6731 CM6431 CM6331 159 瀏覽檔案與資料夾 請按照以下步驟瀏覽檔案與資料夾: 1.進入 Windows® 瀏覽器。 2.在功能窗格或顯示面板中尋找所需資料的位置。 3.在地址列中點選箭頭顯示磁碟機或資料夾。 個人化檔案或資料夾圖示 請按照以下步驟個人化資料夾預覽方式圖示: 1.進入 Windows® 瀏覽器。 2.在功能窗格中選擇您所需資料的位置。 繁體中文 3.在工具列中點選顯示圖示 。 4.在圖示選單中移動滑塊選擇你想要檢視檔案或資料夾的方式。 您也可以在顯示面板上用滑鼠右鍵點選任何一處,在展開的選項中點選� 檢視� ,並選 擇您想要檢視檔案或資料夾的方式。 排列您的檔案 請按照以下步驟排列您的檔案: 1.進入 Windows® 瀏覽器。 2.點選 排列方式 顯示下拉選單及選項。 3.選擇您想要的排列方式。 排序您的檔案 請按照以下步驟排列您的檔案: 1.進入 Windows® 瀏覽器。 2.在顯示面板上用滑鼠右鍵點選任何一處。 3.在出現的選單中選擇 排序方式 ,然後選擇您想要的排序方式。 將檔案進行分組 請按照以下步驟將檔案進行分組: 1.進入 Windows® 瀏覽器。 2.在顯示面板上用滑鼠右鍵點選任何一處。 3.在出現的選單中選擇 分組方式 ,然後選擇您想要的分組方式。 160 第二章:使用�������� Windows® 7 新增一個新資料夾 請按照以下步驟新增一個新資料夾: 1.進入 Windows® 瀏覽器。 2.在工具列中點選 新增 。 3.輸入新資料夾名稱。 您也可以在顯示面板上用滑鼠右鍵點選任何一處,點選 新增 > 資料夾。 備份檔案 設定備份 請按照以下步驟設定備份: 繁體中文 1.點選 > 程式集 > 維護 > 備份與還原。 2.點選 設定備份 ,然後再點選 下一步 。 3.選擇備份檔案的目標位置,點選 下一步 。 4.選擇 讓 Windows® 選擇(推薦) 或 讓我選擇 。 若您選擇� 讓� ����������� Windows ��� 選擇� ,������� Windows® ��������������������� 將不會備份���������������� 1GB ����������� 或以上的程式,���� FAT �� 格式 檔案,垃圾桶檔案或臨時檔案。 5.按照螢幕出現的步驟完成設定。 還原您的系統 Windows® ������������������������������ 系統還原功能可能會建立還原點,在那裡系統可以在特定時間或日期 儲存設定。此功能允許您還原或撤銷您對系統的更改且不影響您的個人資料。 請按照以下步驟還原您的系統: 1.關閉所有正在執行的程式。 2.點選 > 程式集 > 附件 > 系統工具 > 系統還原。 3.按照螢幕出現的步驟完成設定。 華碩��������������������� CM6731 CM6431 CM6331 161 保護您的電腦 使用�������� Windows® 7 作業中心 ���� Windows® 7 ����������������������������� 作業中心為您提供警示通知、安全資訊、系統維護資訊、自動疑難 解決選項以及修復一些電腦常見問題。 您可以自行制定警示通知。更多資訊請參閱本章節的「個人化圖示與通知」。 進入 Windows® 7 作業中心 請按照以下步驟進入Windows® 7 作業中心: 繁體中文 1.點選通知圖示 ,再點選 開啟行動作業中心 。 2.在作業中心裡點選您想要進行的操作。 使用 Windows® Update Windows® Update ���������������������������� 允許您檢查與安裝最近的更新內容,以增強電腦的安全與效能。 進入 Windows® Update 請按照以下步驟進入 Windows® Update: 1.在 Windows® 工作列中點選開始圖示 進入開始功能表。 ® 2.選擇 所有程式 > Windows Update。 3.在 Windows Update® 畫面中點選您想要進行的操作。 設定使用者帳戶與密碼 您可以為使用您電腦的使用者設定帳戶與密碼。 設定使用者帳戶 請按照以下步驟設定使用者帳戶: 1.在 Winodws® 工作列中點選 > 開始使用 > 新增新使用者。 2.選擇 管理其他帳戶 。 3.選擇 建立一個新帳戶 。 4.輸入新使用者名稱。 5.選擇 標準使用者 或 系統管理員 作為使用者類型。 6.完成後點選 建立帳戶 。 162 第二章:使用�������� Windows® 7 設定使用者密碼 請按照以下步驟設定使用者密碼: 1.選擇您想要設定密碼的使用者。 2.選擇 變更您的使用者帳戶 。 3.輸入密碼並確認。輸入密碼提示。 4.完成後點選 變更密碼 。 啟動防毒軟體(視具體機型而定) 部分電腦預裝了趨勢科技網路安全程式(���������������������������������� Trend Micro Internet Security����� )。它是一 個第三方防毒軟體,保護您的電腦免受病毒侵襲。該軟體需另行購買。在啟動它之後 您將會有一段時間的試用期,通常為������� 60 ��� 天。� 繁體中文 請按照以下步驟啟動趨勢科技網路安全(Trend Micro Internet Security): 1.執行趨勢科技網路安全(Trend Micro Internet Security)應用程式。 2.仔細閱讀許可條款,然後點選 同意並啟動 。 3.輸入您的郵件地址並選擇您的位置。點選 下一步 。 4.點選 完成 結束啟動。 進入 Windows® 說明及支援 Windows® ���������������� 說明及支援提供您�������� Windows® 7 ����������������� 作業平臺中使用應用程式的說明與解決 方法。� 點選 > 說明及支援 進入 Windows® 說明及支援。 ® 請確認您已連接網路以獲得最新 Windows 線上支援。 華碩��������������������� CM6731 CM6431 CM6331 163 第三章 裝置連接 連接� USB ���� 儲存裝置 ���� 個人電腦的前後面板均有������������������������������������� USB2.0/1.1 ������������������������� 連接埠,後面板有����������������� USB3.0 ��������� 連接埠。����� USB � 連 接埠允許您連接���������������� USB ����������� 裝置,例如快閃記憶體。 欲連接 USB 儲存裝置,請將 USB 儲存裝置插入您的電腦。 繁體中文 繁體中文 DVI HDMI 前面板 後面板 請按照以下步驟移除 USB 儲存裝置: 1.在 Windows 通知區域中點選 應裝置 。 然後點選 退出對 2.���� 當出現� 可以放心移除硬體 ������������ 資訊後,將������� USB �� 儲存 裝置從電腦上移除。 請勿在資料傳輸過程中移除����������������������������� USB ������������������������ 儲存裝置。這樣做會導致資料遺失或損壞������ USB � 儲 存裝置。 華碩��������������������� CM6731 CM6431 CM6331 164 連接麥克風與喇叭 個人電腦的前後面板均有麥克風接頭與喇叭接頭。後面板的音效���������� I/O ����� 連接埠允許 您連接二、四、六、八聲道立體聲喇叭。 連接耳機與麥克風 繁體中文 連接二聲道喇叭 LINE OUT 華碩��������������������� CM6731 CM6431 CM6331 165 連接四聲道喇叭 LINE OUT 繁體中文 連接六聲道喇叭 LINE OUT 166 第三章:裝置連接 連接八聲道喇叭 LINE OUT 繁體中文 華碩��������������������� CM6731 CM6431 CM6331 167 連接多個外接顯示器 您的個人電腦視具體配置而定,可能配有�������������� VGA���������� 、��������� HDMI����� 、���� DVI �������� 等連接埠,允許您 連接多個外接顯示器。 當您的電腦安裝好顯示卡後,將顯示器接連至顯示卡輸出連接埠。 設定多個顯示器 當您連接多個顯示器後,您可以設定顯示模式,讓新增顯示器與主顯示器顯示 相同的內容,或作為主顯示器的延伸顯示器以擴充������������� Windows ���� 桌面。� 請按照以下步驟設定多個顯示器: 1.關閉您的電腦。 繁體中文 2.����������������������������������� 將兩個顯示器與您的電腦相連,並將電源線連接至這兩個顯示器。請參閱第一章「設 定您的電腦」獲得更多連接顯示器的方法。 對於顯示卡,僅被設為主要顯示的顯示器才能在開機自我檢測時顯示出來。雙重顯 示功能只可在����������������� Windows �������� 作業系統中運作。 168 第三章:裝置連接 3.啟動您的電腦。 4.��������� 請參考以下步驟開啟 ����� 螢幕解析度 ���������������������� 進行設定:����������������� ���������������� (由於機型不同,系統功能也會有差 異,部分系統的控制台中直接可以看到顯示選項,而沒有個性選項) •��� 點選� > 控制台� ���� >�� 個人化� ���� >�� 顯示� ��� >�� 變更顯示器設定。 ������� •���������������������� 用滑鼠右鍵點選桌面,在隨即出現的選單中點選� 個人化� >�� 顯示� ��� >�� 變更顯示器設 ������ 定。 5.選擇多個顯示器的顯示模式:下拉式選單 •在這些顯示器上同步顯示:選擇此項將新增的顯示器作為主顯示器的副本。 •延伸這些顯示器:選擇此項將新增的顯示器作為延伸顯示器。這將增加您的電腦 使用空間。 •只在 1/2 上顯示桌面:選擇此項將僅在顯示器 1或 2 上顯示桌面。 •移除顯示:選擇此項將移除已選定的顯示器。 華碩��������������������� CM6731 CM6431 CM6331 繁體中文 6.點選 套用 或 確定 。然後在確認訊息畫面上點選 保留變更 。 169 第四章 使用您的電腦 使用電腦時的適當姿勢 使用者需要在使用電腦時保持適當的姿勢,防止腕部,手以及其他關節或肌肉 的損傷。本章節可為你提供如何避免不良姿勢造成的傷害,防止您在使用個人電腦時 感到身體不適或受傷。 視線與顯示器螢幕頂部相持平 繁體中文 繁體中文 腳蹬 90˚ 度 請參考以下幾項保持適當姿勢: •����������������������������������� 適當放置您的電腦椅,確保您的肘部平行於或略高於鍵盤,使得到舒適的打字位 置。 •������������������������������������ 調節座椅的高度,確保您的膝蓋略高於您的臀部,使得您的大腿後側得到放鬆。如 有需要,請使用腳凳抬高您的膝蓋。 •��������������������������� 調節座椅的後側,������������������� ������������������ 使其完全支撐您的脊椎並且稍向後傾斜。 •挺直坐正,使您的膝蓋,肘部以及臀部成約���� �������������������� 90 ��� 度。 �� •����������������������������������� 將顯示器放在您的正前方,將顯示器頂部與您的視線持平,使您的視線稍向下。 •������������������������������� 使滑鼠靠近鍵盤,如有需要,請使用肘托以緩解打字時肘部的壓力。� •�������������������������������� 請在舒適平整的地方使用您的個人電腦,避開光源,如窗或直射陽光。� •������������� 使用一段時間後請稍作休息。 華碩��������������������� CM6731 CM6431 CM6331 170 使用讀卡機 數位相機或其他的數位影像裝置,都是採用記憶卡來儲存數位相片或多媒體檔 案。視機型而定,本系統的前面板提供一部內建的多合一讀卡機,讓您可以隨時插入 這些記憶卡來讀取���/ 寫入數位檔案。 ������� 1 繁體中文 請按照以下步驟使用記憶卡: 1.將記憶卡插入卡槽。 •����������������������������������� 由於記憶卡上均有缺口設計,因此只能以一個固定方向插入。請勿將卡強制插入 卡槽以免卡受到損傷。 •����������������������������������� 您可以在一個或多個卡槽中插入記憶卡,並逐一使用。請注意每個插槽只能插入 一張記憶卡。 2.在 自動播放 視窗中選擇一個程式來讀取檔案。 •����������������������������������������� 若您的電腦沒有自動播放功能,請點選������������������������ Windows 7 ������������� 工作列中的開始按鈕,選擇� 電 腦� ,然後雙按記憶卡圖示進行資料讀取。 •�������������������� 每個卡槽均有自己的磁碟機圖示,並顯示在� 電腦 ���� 目錄下。 •��������������������������� 當資料被讀取或寫入記憶卡時,讀卡機顯示燈會亮起或閃爍。 3.���������������������� 完成後用滑鼠右鍵點選記憶卡磁碟機圖示,點選� 退出���������� ������������ ��������� ,然後移除記憶卡。 請勿在讀取、複製、格式化或移除記憶卡資料時或之後立即移除記憶卡,否則將可 能導致資料遺失。 為了防止資料遺失,請在移除記憶卡之前使用通知區域中的� 安全移除硬體或退出 媒體光碟。 華碩��������������������� CM6731 CM6431 CM6331 171 使用光碟機 1 2 3 繁體中文 放入光碟 請按照以下步驟放入光碟: 1.系統開啟時,按下光碟機上的按鈕退出光碟托盤。 2.將光碟有印刷圖案的那一面朝上放入。 3.將托盤推入光碟機中。 4.從 自動播放 選擇程式來讀取檔案。 若您的電腦沒有自動播放功能,請點選�������� Windows® 7 ������������� 工作列中的開始按鈕,選擇� 電腦 然 � 後雙按�������� CD/DVD 磁碟機圖示進行資料讀取。 ������������ 退出光碟 請按照以下步驟退出光碟: 1.系統開啟時,按下光碟機上的按鈕退出光碟托盤。 •按下光碟機上的 退出 按鈕。 •用滑鼠右鍵點選 電腦 畫面中的 CD/DVD 磁碟機圖示,然後點選 退出 。 2.將光碟從托盤中取出。 172 第四章:使用您的電腦 使用多媒體鍵盤 (僅限指定型號) 鍵盤依型號而異。以下描述僅供參考。 華碩 KB2621 有線鍵盤 功能 1. 降低音量。 2. 開啟或關閉靜音模式。 3. 增加音量。 4. 返回上一軌。 5. 播放或暫停一個媒體播放器。 6. 跳至下一軌。 ® 1 2 33 4 5 6 繁體中文 按鍵 ® 這些特殊功能按鍵只能在 Windows Vista / Windows 7 作業系統中使用。 華碩��������������������� CM6731 CM6431 CM6331 173 華碩������������� KB34211 有線鍵盤 ���� 1 2 3 繁體中文 按鍵 1. 2. 3. 功能 開啟或關閉音量靜音模式 降低系統音量 增強系統音量 這些特殊功能按鍵只能在 Windows® Vista / Windows® 7 操作系統中使用。 華碩 PK1100 有線鍵盤 174 第四章:使用您的電腦 繁體中文 華碩��������������������� CM6731 CM6431 CM6331 175 第五章 網路連線 有線連接 使用 RJ-45 網路線將您的電腦與 DSL/Cable modem 或區域網路相連 (LAN)。 透過 DSL/Cable modem 連接網路 請按照以下步驟透過 DSL/Cable modem 連接網路: 1.設定您的 DSL/cable modem。 繁體中文 繁體中文 請參閱您的 DSL/Cable modem 手冊。 2.������������������������ 將����������������������� RJ-45 ���������������� 網路線的一端連接至電腦後面板的� LAN ����������������������� (RJ-45) ����������� 連接埠,另一端連接至� DSL/Cable modem� 。 DVI HDMI Modem DVI HDMI RJ-45 cable 3.開啟 DSL/Cable modem 與您的電腦。 4.進行所需網路連接設定。 更多關於網路設定的資訊與支援請洽詢您的網路服務提供商 (ISP)。 華碩��������������������� CM6731 CM6431 CM6331 176 透過區域網路連接網路������ (LAN) 請按照以下步驟透過區域網路連接網路: 1.������������������������ 將����������������������� RJ-45 ���������������� 網路線的一端連接至電腦後面板的� LAN ����������������������� (RJ-45) ����������� 連接埠,另一端連接至區 域網路。 繁體中文 DVI HDMI DVI HDMI RJ-45 cable LAN 2.啟動您的電腦。 3.進行所需網路連接設定。 更多關於網路設定的資訊與支援請洽詢您的網路管理者。 華碩��������������������� CM6731 CM6431 CM6331 177 無線連線 (選配) 透過無線將您的電腦與網路連線。 您需要連接一個無線存取點來建立無線連線。 繁體中文 Wireless AP DVI HDMI Modem DVI HDMI •請將外接天線連接至華碩無線網路卡的天線連接埠,以增強無線電訊號的接收範 圍與靈敏度。 •請將天線放置於電腦頂部以獲得最佳無線效能。 •外接天線為選購配備。 請按照以下步驟連接無線網路: 1.在通知區域中點選網路圖示 顯示可連線的無線網路。 2.選擇您想要連接的無線網路,然後點選 連線 。 3.若要連接加密的無線網路,您需要輸入網路安全金鑰,然後點選 確定 。 4.您的電腦正在連接無線網路,請稍侯。 5.連線成功。畫面中顯示連線狀態,網路圖示 178 顯示已連線狀態。 第五章:網路連接 繁體中文 華碩��������������������� CM6731 CM6431 CM6331 179 第六章 使用應用程式 驅動程式與公用程式光碟以及回復光碟可能不包含于包裝內容。您可以自行燒錄這 兩張光碟。請參考「回復您的系統」獲得更多資訊。 華碩���� AI Suite �������� II 透過友善的使用者介面,華碩������������������������������� AI Suite II ������������������ 將所有的華碩獨家功能集成在一個軟體套 件中,可以同時操控並執行各項功能及應用程式。 繁體中文 繁體中文 安裝 AI Suite II 請按照以下步驟安裝���� AI ��������� Suite II� : 1.將公用光碟放到光碟機中,接著若您的系統開啟自動播放功能,則驅動程式安裝選 單便會出現。 2.點選公用程式標籤頁,接著點選 AI Suite II。 3.請依照螢幕指示來完成安裝步驟。 運作 AI Suite II 安裝華碩������������������������������ AI Suite II ����������������� 程式後,可以隨時由�������� Windows® ������������������� 作業系統的桌面執行���������� AI Suite II ������������������������� 程式。在執行程式後,華碩������������� AI Suite II ��������������� 圖示便會顯示在�������� Windows® ������� 作業系統的工作 列中。 請點選各程式圖示來執行各項功能及應用程式,以監控系統、更新���������� BIOS����� 、顯示系統 資訊或自訂華碩�������������������� AI Suite II ������� 程式設定介面。 點選以 自訂設定介面 點選以顯示系統資訊 點選以更新 主機板 BIOS 點選以監 控����� CPU 頻率 �� 點 選以選 擇應用程 式 華碩��������������������� CM6731 CM6431 CM6331 180 工具選單 工具選單包括 EPU、Probe II 與 Sensor Record 程式。 華碩������� EPU 程式 �� 華碩����� EPU ��������������������������������� 是個可以滿足不同電腦需求的節源工具。此程式提供數種模式供您選擇�� � 以 提升系統效能或節省電量。在自動模式下,系統將會根據目前系統狀態自動切換模式。 您也可以透過調整如����� CPU 頻率、������������������������� ���������������������������� vCore ������������������� 電壓與風扇控制等設定以個人化每個模式。 執行� ������� EPU 程式: ��� 請由������������� AI Suite II 主選單點選� ������ Tool > EPU ������������� 以執行華碩�������� EPU ��� 程式。 繁體中文 當 EPU 程 式沒有檢測到 VGA 時,便會出現以 下 資訊 顯示目前模 式 當省電 引擎運作時會 亮起 顯示減少的二氧化碳總量 *在顯示 已減少與目前減 少的二氧化碳量 間切換 顯示目前 CPU 電力 每個模 式 的進階設 定 請 選 擇欲 使用的模 式 顯示 每個模 式的系統內容 •* 選擇從EPU安裝起算,顯示從您安裝 EPU 之后減少的二氧化碳量。 •* ��� 選擇從上次歸零起算,顯示從您點選清除按鍵后 華碩��������������������� CM6731 CM6431 CM6331 減少的二氧化碳總量。 181 華碩���������� Probe II 程式 �� 華碩���������������������������������������� Probe II ������������������������������ 程式可以實時檢測電腦中重要元件的狀況,例如風扇運轉、處理器溫 度和系統的電壓等,並在任一元件發生問題時提醒您,確保您的電腦處於穩定、安全 且良好的運作狀態。 執行� ������������ Probe II 程式: ��� 請由������������� AI Suite II 主選單點選� ������ Tool > EPU ������������� 以執行華碩�������� EPU ��� 程式。 設定華碩� ����������� Probe II 程式: �� 請點選���������������������������������������������������������� Voltage/Temperature/Fan Speed ��������������������������� 以啟動檢測或是調整數值。��������������� Preference ���� 可顯示檢 測的間隔時間,或是更改溫度單位。 繁體中文 點 選 以 儲 存設 定 點選 以 開 啟 儲 存 的 設定 值 182 點選以載入預 設值 點選以 套用設定 第六章:使用應用程式 華碩������������������� Sensor Recorder 程式 �� 華碩������������������������������������������� Sensor Recorder �������������������������� 程式可以讓您監控並記錄系統電壓、溫度、風扇轉速等的變 化。 執行華碩 Sensor Recorder 程式: 請由������������� AI Suite II ������ 主選單點選� Tool > Sensor Recorder 以執行華碩������������������ Sensor Recorder � 程 式。 設定華碩�������������������� Sensor Recorder 程式: ��� 請點選� Voltage/Temperature/Fan Speed ������������ 並選擇欲監控的感應範圍。History Record 項 目將記錄您所選擇要監控項目的變化。 繁體中文 點選以選擇 欲監控的感 應範圍 拖曳以顯示 特定時間內 變化 點選以 放大 /縮小 Y 軸的數值 點選以回復預 設值 華碩��������������������� CM6731 CM6431 CM6331 點選以 放大 /縮小 . X 軸的數 值 183 監控功能 監控功能包含了 Sensor 及 CPU Frequency 兩個項目。 Sensor Sensor 面板將顯示系統感測器的數值,如風扇速率、處理溫度、電壓等。 執行華碩 Sensor 程式: 請由華碩 AI Suite II 程式主畫面點選 Monitor > Sensor 以開啟 Sensor 面板。 CPU Frequency CPU Frequency 面板將顯示 CPU 頻率及 CPU 使用率。 執行華碩������������������ CPU Frequency 程式: ��� 繁體中文 請由華碩��������������������� AI Suite II �������� 程式主畫面點選� Monitor > CPU Frequency ������������������ 以開啟��������������� CPU Frequency 面板。 更新功能 更新(Update)一節用來讓您更新主機板的 BIOS,以及華碩獨家設計的更新程式的 開機圖像。 華碩線上更新 華碩線上更新程式是一套可以讓您在������������������������ Windows ��������������� 作業系統下,用來管理、儲存與更 新主機板����������������������������������������� BIOS ����������������������������������� 檔案的實用程式。您可以從從網路上下載最新的�������������� BIOS �������� 程式、從更新的� BIOS ���������������������������������������������� 檔案更新������������������������������������������ BIOS ������������������������������������ 程式、直接從網路上下載並更新���������������������� BIOS ���������������� 程式、儲存系統現有的������ BIOS 程式、查看������������ BIOS ������ 程式的版本。 使用網路更新 BIOS 程式 請按照以下步驟使用網路更新 BIOS 程式: 1.從 ASUS Update 主選單中選擇 Update BIOS from the Internet,然後按下 Next 繼續。 2. 選擇離你最近的華碩 FTP 站台可避免網路阻塞。 勾選這二個項目啟動 BIOS 降級與BIOS 自動備份功能。 3. 選擇欲下載的 BIOS 版本,按下 Next 繼續。 ���������������������� 若未偵測到更新版本,資訊將會顯示在螢幕後側。 4. 您可決定是否改變 BIOS 啟動圖示,即開機自我測試時出現在螢幕上的圖示。點選 Yes 改變圖示或 No 略過此步驟。 5. 請按照螢幕上的指示完成更新。 184 第六章:使用應用程式 使用������������������ BIOS 檔案更新�������� ������������ BIOS 程式 �� 請按照以下步驟使用������������������� BIOS 檔案更新��������� ������������� BIOS 程式: ��� 1.�������������� 從������������� ASUS Update ������� 主選單中選擇� Update BIOS from a file,然後按下� Next ��� 繼續。 2.������������������������������� 點選����������������������������� Browse ��������������������� 指出������������������� BIOS ������������� 檔案的所在位置,然後按下� Next。 3.���������������������� 您可決定是否改變�������������� BIOS �������� 啟動圖示,點選� Yes 改變圖示或� No 略過此步驟。 ������ 4.�������������� 請按照螢幕上的指示完成更新。 系統資訊 System Information 可顯示主機板、處理器、記憶體等資訊。 • 點選 MB 標籤頁可以檢視主機板的製造商、產品名稱、版本及 BIOS 的資訊。 繁體中文 • 點選 CPU 標籤頁可以查看處理器與緩存的資訊。 •������� 點選����� SPD ������������������������������� 標籤頁,然後選擇記憶體插槽,可以查看安裝於該插槽的記憶體模組資 訊。 自訂使用者介面 在主選單工作列點選 Settings 來自訂主選單工作列的設定與使用者介面外觀。 • 應用程式(Applictaion)項目用來選擇欲啟動的應用程式。 •�������������������� 工作列(���������������� Bar������������� )項目用來修改工作列設定。 •����������������������������������������� 外觀(�������������������������������������� Skin���������������������������������� )項目用來自訂使用者介面的對比度、亮度、飽和度、顏色與������� gamma 值。 華碩��������������������� CM6731 CM6431 CM6331 185 華碩���� AI Manager ������� 華碩������������ AI Manager 是一款提供您快速便捷作業的電腦常用應用程式。 ���������������������� 安裝���� AI Manager ������� 請依照以下的步驟,安裝� AI ����������� Manager� : 1.������������������������������������ 於光碟機中放入驅動與公用程式光碟,若您有開啟自動播放功能,則會立即顯示驅 動程式安裝精靈畫面。 如果自動播放功能為被開啟,請在驅動及公用程式光碟中的�������������������� ASUS AI Manager ��� 檔案夾 裡雙按����������� setup.exe 主程式以開啟此功能。 ���������� 2.點選 Utilities(工具程式)標籤,然後點選 ASUS AI Manager。 繁體中文 3.������������� 依照畫面的指示,進行安裝。 啟用 AI Manager 欲開啟 AI Manager,請從 Windows ® 系統的桌面左下角點選� 開始 > 程式集 > ASUS > AI Manager > AI Manager 1.xx.xx. 後,則 AI Manager 會快速啟動並在桌面顯示。 在開啟應用程式後,���������������������������� AI Manager ����������������� 的小圖示將會顯示在�������� Windows® ������� 桌面下方的工作 列中。使用滑鼠右鍵點選這個圖示,可以在捷徑列與主應用程式之間切換,而且您也 可以透過捷徑列或�������������������������������������������� Windows ����������������������������������� 工作列中的������������������������������ AI Manager ������������������ 小圖示來啟動������������ AI Manager� 。 AI Manager 捷徑列(Quick Bar) AI Manager 捷徑列的設計為節省桌面空間,並讓您快速開啟華碩工具程式與顯示 系統資訊。點選在工具列上的主應用程式、我的最愛、技術支援或系統資訊項目來顯 示該項目的選項。 關閉按鈕 放到最大 / 還原按鈕 縮到最小按鈕 主應用程式 我的最愛 技術支援 系統訊息 點選放到最大����� /���� 還原鈕� ������������������������ 可以在全螢幕與捷徑列之間做切換;點選縮到最小鈕� 則可以將������������������������������� ����������������������������������� AI Manager ������������������� 保留在桌面下方的工具列中;點選關閉鈕� 則會離開���� �������� AI Manager ��� 程式。 主應用程式(����� Main� ) 主應用程式畫面中提供以下幾個工具程式:AI Disk、AI Security � 與 AI Probe。點 選主應用程式畫面上的箭頭小圖示來瀏覽主應用程式中的各個工具程式項目。 186 第六章:使用應用程式 AI Disk AI Disk 可讓您很輕鬆地清除網際網路的暫存檔案、清除網際網路的 Cookies、清 除最近存取的 URL(S)、清除網站的瀏覽記錄或清除資源回收筒的檔案項目。在 捷徑列上點選 AI Disk 小圖示開啟 AI Disk 畫面,您可以在這裡選擇您所要清除 的項目。完成時請點選 套用。 AI Security AI Security �������������������� 提供您設定密碼來保護您的裝置如����� USB ������������� 隨身磁碟、�������� CD\DVD�� ,以 防止未經授權下被他人盜取資料。 ��������������� 請依照以下步驟進行裝置的加密: 1.�������������������������������������������� 第一次使用��������������������������������������� AI Security �������������������������� 時,您會被要求輸入一組新密碼,請輸入一組最多不超過� 20 ���������������� 個字母數字或符號組合而成的密碼。 2.��������� 再次輸入新密碼。� 繁體中文 3.������������� 輸入新密碼的提示(建議)。 4.��������� 當完成時,請點選� 確定。 5.����������������� 選擇您所要進行加密的裝置,然後點選 套用。 �� 6.���������������� 輸入您事先設定的密碼,然後點選� 確定。 若要將已加密的裝置解除,請依照以下步驟進行: 1.請取消勾選已加密的裝置名稱,然後點選 套用。 2.輸入您事先已經設定的密碼,然後點選 確定。 欲變更密碼,則請依照以下步驟進行: 點選 修改密碼,然後依照畫面的指示進行變更。 AI Booting AI Booting 提供您設定設備啟動的優先順序。 請依照以下步驟進行啟動順序的設定: 1.選擇一項設備,單按左/右鍵進行啟動順序排列。 2.當完成時,請點選 確定。 我的最愛 在� 我的最愛 ����������������������������� 項目中提供您加入常用的應用程式,保留給您自行從電腦中加入您 所要的應用程式項目。 華碩��������������������� CM6731 CM6431 CM6331 187 請依照以下步驟加入我的最愛應用程式: 1.點選 加入,然後找到您所要增加至 我的最愛 中的應用程式。 2.點選 開啟 檔案所在的視窗位置,應用程式將會增加到 我的最愛 中。 在該應用程式小圖示上使用滑鼠右鍵點選,則可以進行開啟、移除該應用程 式,或變更名稱,您也可以使用滑鼠左鍵雙按以開啟該程式。 技術支援 在� 技術支援� 選單畫面中,您可以點選相關的連結來連線至華碩電腦������ -����� 全球網站、 華碩電腦����������������������������������� -���������������������������������� 線上技術支援網站、華碩電腦��������������������� -�������������������� 線上檔案下載網站或華碩電腦������� -������ 聯絡資訊。� 系統資訊 繁體中文 點選� 系統資訊 ������������������������������ 選單可以看到關於您的系統、主機板、處理器、��������� BIOS����� 、安裝的裝 置與記憶體的相關資訊。 Ai Charger Ai Charger 是一款獨特的軟體,可讓您透過華碩電腦的��������������������� ���������������������������������������� USB 2.0������������� 或������������ USB 3.0 ��� 連接埠 給您的蘋果裝置如 iPod, iPhone 及 iPad 快速充電。 •Ai Charger 沒有設定頁面。當在您的電腦上完成安裝后,Ai Charger 的圖標會顯示 在 Windows® 工作列中。 •����������������������������������������� 當一個蘋果的裝置連接至您電腦的�������������������������� USB ��������������������� 連接埠后,���������������� Ai Charger ����� 的圖標��( 示。 ) �� 會顯 •������������������������������� 您的蘋果裝置只有在正確安裝������������������ USB ������������� 驅動程式后,才能被偵測到。 •��������������������������������������������� 當前蘋果的裝置只支援����������������������������������� USB 2.0 �������������������������� 連接。甚至當您將蘋果裝置連接到����������� USB 3.0 �� 連接 埠后,最大充電率仍為��������������������������������������� 500mA��������������������������������� ,即������������������������������� USB 2.0 ���������������������� 連接埠的充電率。�������������� Ai Charger ��� 能將此 充電極限提升至������������� 700mA~900mA� 。 •Ai Charger 無需 BIOS、硬體或晶片組要求。 188 第六章:使用應用程式 華碩網路儲存器 華碩網路儲存器可幫助您在任何有網路連接的地方從您的電腦、手机或桌面中 獲取您想要的資訊。 安裝網路儲存器 請參考以下內容安裝網路儲存器: 將與動程式與應用程式光盤放入光驅。選擇軟體資料夾中的華碩網路儲存器, 再按二次�������������� setup.exe ��� 檔案。 開啟網路儲存器 繁體中文 在�������� Windows ® ������ 桌面上點選 開始 ��>� 所 有程式 ��>� 華碩應用程式 ��>� 網路儲存器。 網路儲存器的捷徑將出現在桌面的工作 列中。右鍵點選此圖示切換至儲存器主 畫面。 Drive 您可以獲取您所有的備份資料,同步檔案、共享群組以及加密資料。右鍵點選 滑鼠可在下載或產生共享����������� URL ������ 前預覽檔案。 Backup 簡易備份您最重要的資料:按您的喜好在云儲存中預設一個備份計劃;或選擇� 自動備份 ������� 完成資料備份。 MySyncFolder 將已更新的檔案存儲至�������������� MySyncFolder ������������������� 并分享各種類型檔案不受裝置與地域限制。 華碩��������������������� CM6731 CM6431 CM6331 189 Calendar 華碩網路儲存器會為所有電腦自動同步更新最多的日誌,以便您及時得知行程 安排。 BookmarkSyncer 便捷的���������������������������������������� BookmarkSyncer ������������������������ 可儲存瀏覽器的書籤,在多個電腦中可自動同步我的最 愛。 MobileApp 華碩網路儲存器移動應用程式可在多個裝置之間同步您的檔案。同時支援代碼 轉換模式,允許您在手機上預覽與播放檔案。 Go to Web 繁體中文 體驗一流的雲端服務,無需擔心資料遺失。 設定 1.點選設定圖示 ,隨即出現設定畫面。 2.按照螢幕上的指令完成設定。 190 第六章:使用應用程式 華碩 Easy Update 華碩 Easy Update 軟體可為您的系統自動偵測最新的驅動程式與應用程式。 1.在 Windows ® 通知區域中右鍵點選華碩������������� ������������������������ Easy Update 圖示。 ��� 2.選擇 預定更新 設定您想要更新系統的頻 率。 3.選擇 更新 啟動更新。 繁體中文 4.點選 確定 顯示您可以下載的項目。 5.查看您想要下載的項目并點選 確定。 華碩��������������������� CM6731 CM6431 CM6331 191 Nero Nero 允許您建立、複製、燒錄、編輯、共享以及更新不同類型的資料。 安裝 Nero (以 Nero 9 為例) 請按照以下步驟安裝 Nero 9: 1.將 Nero 9 驅動程式光碟插入光碟機。 2.若您的電腦有自動播放功能,螢幕上會自動跳出主選單。 若您的電腦沒有自動播放功能,請雙按����������������������������� Nero 9 ��������������������� 光碟根目錄下的�������������� Setup.exe ��� 安裝檔 案。 繁體中文 3.在主選單中點選 Nero 9 Essentials 。 4.選擇安裝精靈的語言,然後點選� 下一步 � 。 5.點選� 下一步 ��� 繼續。 6.�勾選� ��� 我接受授權條款 ������� ,完成後點選� 下一步 � 。 7.���� 選擇�� 典型 ������ ,然後點選� 下一步 � 。 8.��� 勾選� 是,我想傳送匿名應用程式資料給� Nero� ,協助進行改善� ,然後點選� 下一步 � 。 9.完成後點選 退出 。 燒錄檔案 請參考以下步驟燒錄檔案: 1.在主選單中點選 資料燒錄 > 新增。 2.選擇您想要燒錄的檔案,點選 新增。 3.選擇您想要燒錄的檔案後,點選 燒錄 將已選檔案燒錄至光碟。 更多關於 Nero 9 的使用方法請訪問 Nero 網站 www.nero.com。 192 第六章:使用應用程式 復原您的系統 使用復原分割區 復原分割區包含一個在出廠時便已安裝在您電腦中的作業系統、驅動程式與公 用程式映像檔。復原分割區提供一個將您電腦軟體快速復原至其初始工作狀態的綜合 解決方案,讓您的硬碟保持在最佳的運作狀態。在使用復原分割區之前,請先將您的 資料檔案(如��������������������������������������� Outlook ������������������������������ 的����������������������������� PST ������������������������ 檔案)備份至磁片或網路磁碟中,並紀錄任何個人化的 設定資料(如網路設定)。 關於復原分割區 復原分割區是預留在您硬碟中的空間,以復原在出廠時已經安裝於電腦內的作 業系統、驅動程式與公用程式。 重 要 繁體中文 ! 千 萬 不要 刪 除 名 為����������������� “RECOVERY�������� (復原)���� ”��� 的分割 區。復原分割區在電腦出廠時便已建 立,若被刪除,使用者便無法復原。 若您在復原過程中遭遇任何問題請帶 著您的電腦至任何一家華碩授權服務 中心尋求協助。 使用還原分割區 1.在開機時按下 <F9>(需要復原分割區)。 2.按下 <Enter> 以選擇 Windows 設定 [EMS Enabled]。 3.選擇一個還原項目: System Recovery: 將系統回復至出廠預設設定。 System Image Backup: 允許您在 DVD 光碟中燒錄系統鏡像備份,今後您可以用於將系統回復至預設設定。 System DVD Backup: 允許您對驅動程式與公用程式光碟進行備份。 4. 請依照螢幕畫面指示完成復原程序。 請造訪 tw.asus.com 華碩網站下載更新的驅動程式與公用程式。 華碩��������������������� CM6731 CM6431 CM6331 193 使用還原光碟回復您的系����������������������� 統���������������������� (僅限預裝 Windows 作業系統的機型) 請依據提示數量準備空白� DVD�������������������������� ����������������������������� +������������������������� R ����������������������� 或���������������������� DVD-R ��������������� 光碟以製作還原�������� DVD ��� 光碟。 在您的����������������������������� 桌上型�������������������������� 電腦上����������������������� 執行��������������������� 系統������������������� 回復����������������� 功能之前,請先移除另行安裝的第二塊 硬碟������������������������������������������ 。����������������������������������������� 依據��������������������������������������� Microsoft 的說明,您可能會因為在錯誤的�������������� 硬碟������������ 上設���������� 定��������� Windows 或格式化錯誤的�������������� 磁碟������������ 分區而導致重要����� 資料��� 丟失。 使用系統回復�������� DVD 光碟: ��� 1. ������������������������������ 將系統回復������������������������� DVD �������������������� 光碟放入光碟機中(桌上型電腦需先開機)。 繁體中文 2. ����������������������� 重新啟動桌上型電腦,並在開機時按下������ <F8> ������������� 然後選擇光碟機(可能標示為. “CD/DVD”������������������������������ ),接著按下������������������������ <Enter> ��������������� 用系統回復���������� DVD ����� 光碟啟動。 3.������������� 點選【���������� OK�������� 】開始回復圖像。 4.����������� 點選【�������� OK������ 】確認回復。 回復系統將覆蓋您的硬碟。請在回復系統前務必備份硬碟上的所有重要資 料,以防止回復異常時帶來的意外資料丟失。 5.依照螢幕指示完成回復系統。 在回復過程中請勿拿出系統回復光碟(除非指示要求此動作)否則您的 分區將無法使用。 請造訪��������������������������������������� http://tw.asus.com ������������������� 華碩網站下載更新的驅動程式與公用程式。 194 第六章:使用應用程式 繁體中文 華碩��������������������� CM6731 CM6431 CM6331 195 第七章 疑難解決 本章節為您提供您可能遇到的疑難的解決方法。 ? 我的電腦無法開機,並且前面板電源指示燈未亮起。 •檢查您的電腦是否連接電源。 •檢查牆上的電源插座是否可用。 •檢查是否開啟電源。更多資訊請參閱第一章「開啟或關閉您的電腦」。 繁體中文 繁體中文 ? 我的電腦當機。 •請按照以下步驟關閉無回應的程式: 1.同時按下 <Alt> + <Ctrl> + <Delete> ,然後點選 工作管理員。 2. 點選 應用程式 。 3. 選擇未響應程式,然後用滑鼠右鍵點選 工作結束 。 •�������������������������������� 若鍵盤也無回應,請按住機殼頂部的電源按鈕直至電腦關閉。然後再按下 電源按鈕重新啟動電腦。 ? 我無法使用華碩無線網路卡連接無線網路(僅限指定型號)。 •請確認您為想要連接的無線網路輸入了正確的網路安全金鑰。 •�������������������������������� 將外接天線(選購)連接至華碩無線網路卡上的天線連接埠,並將天線放 置在機殼的頂部已獲得最佳無線效能。 ? 數字鍵盤區域的方向鍵不起作用。 �������������������������������� 請確認數字鎖定指示燈已關閉。當指示燈亮起時這些數字鍵僅被用於輸入 數字;若您想要使用該區域中的方向鍵,請按下數字鎖定鍵關閉指示燈。 華碩��������������������� CM6731 CM6431 CM6331 196 ? 顯示器無法顯示。 •請檢查顯示器是否開啟。 •請確認您的顯示器與電腦上的視訊輸出連接埠正確相連。 •若您的電腦內建獨立顯示卡,請確認您的顯示器與獨立顯示卡的視訊輸出 連接埠相連。 •請檢查顯示器視訊連接埠上的針腳是否彎曲。若您發現彎曲的針腳,請立 即替換顯示器視訊連接埠接線。 •請檢查您的顯示器是否正確連接電源。 •更多疑難解決資訊請參考您的顯示器使用手冊。 ? 使用多個顯示器時,僅一個顯示器能顯示。 繁體中文 •請確認這些顯示器電源已開啟。 •在開機自我檢測時僅連接至 VGA 連接埠的顯示器可以顯示。雙顯示功能僅 在 Windows 系統中適用。 •若您的電腦安裝了顯示卡,請確認將顯示器連接至顯示卡的輸出連接埠。 •������������������������� 請檢查多個顯示器是否正確設定。更多資訊請參閱第三章「連接多個外接 顯示器」。 ? 我的電腦無法偵測 USB 儲存裝置。 •��������������������������������������� 當您第一次將��������������������������������� USB ���������������������������� 儲存裝置與電腦相連時,����������������� Windows ��������� 會自動安裝它的驅動 程式。完成後請點選進入� 電腦 ������������������ 來檢查是否偵測到���������� USB ����� 儲存裝置。 •��������������������������������������� 將您的������������������������������������ USB ������������������������������� 儲存裝置連接至另一台電腦來檢測此��������������� USB ���������� 儲存裝置是否損壞。� ? 我想要還原或撤銷對電腦系統的更改,同時不影響我的個人檔案或資 料。 Windows® ���������������������������� 系統還原功能允許您還原或撤銷對電腦系統的更改,同時不影響 您的個人檔案或資料如文檔或圖片。更多資訊請參閱第二章「還原您的電 腦」。 華碩������� CM6731 197 ? 高畫質電視上的圖像變形。(由於機型不同,系統功能也會有差異) •�������������������������������� 您的顯示器或高畫質電視的不同解析度會導致圖像變形。請調整螢幕解析 度至適合您的高畫質電視。請按照以下步驟改變您的螢幕解析度: 1. 請參考以下任意一項打開螢幕解析度設定; • 點選 > 控制台 > 個人化 > 顯示 > 改變顯示器設定。 • ������������������� 用滑鼠右鍵點選桌面。選單出現後,點選� 個人化� >�� 顯示� ��� >�� 改變顯示器 ����� 設定。 2.�������������������������� 調整解析度。相關資訊請參閱您的高畫質電視的使用手冊。 3.點選 套用 或 確定 。然後在確認資訊中點選 保留變更 。 ? 我的喇叭沒有聲音。 繁體中文 •�������������������������������� 請確認您將您的喇叭連接至前面板或後面板的音效輸出埠(草綠色)。� •������������������ 請確認您的喇叭是否連接電源并開啟。� •�������� 調節喇叭的音量。 •������������� 請確認您沒有啟動靜音模式。 •���������������� 若您啟動靜音,音量圖標將顯示為� 區域的� ������ ,然後點選� � 。 •����������� 若沒有啟動靜音,點選� ��������������� 。若要開啟系統聲音,請點選通知 ��������� 滑動卷軸調節音量。 •����������������������� 將您的喇叭與另一台電腦相連測試它是否正常運作。 ? DVD 光碟機無法讀取光碟。 •請確認光碟是以標籤面朝上放入光碟機。 •請確認光碟是否正確放入托盤,尤其是非標準大小的光碟。 •請檢查光碟是否有所掛上或損壞。 ? 198 DVD 光碟機退出按鈕不起作用。 1. 點選 > 電腦。 2. 用滑鼠右鍵點選 ,然後在選單中點選 離開 。 第七章:疑難解决 華碩桌上型電腦常見問題疑難排除快速指南 電源問題 不良現象描述 無電源 (電源指示燈不亮) 可能的問題 請使用者確認 電壓不符 請自行調整符合當地的電壓設定值 110V/220V 電腦未開機 請按一下前置面板的電源鍵,確認是否 能正常開機 電源線沒有正確接上 先確認電腦的電源線是否接好,確認電 源線是否有脫落,或改用其他產品附的 電源線接在電腦上 電源供應器不良 (如果具備柝裝電腦能力且備有其他電源 供應器的話) 請使用者換電源供應器確認 是否能正常開機 繁體中文 畫面無法顯示 不良現象描述 可能的問題 訊號線沒有確實接上 開機後無法顯示 任何畫面(黑 屏) 請使用者確認 要確認顯示卡是外接還是內建的,若是 外接的顯示卡,要請使用者接在外接顯 卡上 訊號線不良 (如果有其他訊號線的話)用其他訊號 線試試看,是否有畫面 螢幕不良 (如果有其他螢幕的話)用其他螢幕試 試看,是否有畫面 可能的問題 請使用者確認 網路線沒有正確接上 請確認把網路線接上 網路線不良 確認網路孔燈號是否有亮,請換一條線 測試 與裝置(IP 分享器或 Hub 分 接器)的連接問題 請確認裝置確實連接妥當 網路連線設定問題 請詢問網路業者關於設定資訊 防毒軟體引起的問題 在確認安全狀況下,關閉防毒軟體 驅動程式有誤 請重新安裝網路驅動程式 網路相關問題 不良現象描述 無法上網 華碩������� CM6731 199 音效相關問題 不良現象描述 沒有聲音 可能的問題 請使用者確認 外接裝置(耳機或揚聲器) 連接不良或是沒有插入正確 的孔位 請按照說明書執行確認動作,或拔除並 且重新插入外接裝置 揚聲器或耳機故障 請更換揚聲器或耳機測試 音效設定問題 請測試前後置音效輸出埠,若只有一邊 無聲音,請確認音效是否設為多聲道, 若不是請送修 驅動程式有誤 請重新安裝音效驅動程式 繁體中文 執行速度變慢或當機相關問題 不良現象描述 作業系統執行速度 變慢 使用中電腦常會死 當 可能的問題 請使用者確認 常註程式太多 請關掉某些常註程式測試看看 電腦中毒 使用一段時間後發生的,有可能為電腦 中毒,請掃毒或重灌 主機發出異音 有可能硬碟壞軌,換硬碟測試或送修。 記憶體不良 請更換記憶體或把加裝的記憶體拔掉測 試。 散熱效果不佳 請移到較為通風環境測試 可能裝了不相容的軟體 請嘗試重灌作業系統 無法啟動微軟金鑰 不良現象描述 可能的問題 請使用者確認 BIOS問題 請確認是否為專用的BIOS並更新到最新 版 金鑰是否輸入錯誤 請輸入正確金鑰,每組5個英文數字, 共5組 如輸入正確仍無法正常啟動, 請去電微 軟客服,請微軟協助啟動金鑰,微軟客 服(0800-008833) 開機後停在啟動金 鑰的畫面 200 第七章:疑難解决 CPU 風扇太吵 不良現象描述 開機後風扇就很吵 使用時風扇太吵 請使用者確認 開機狀態時風扇很吵 正常狀況,電腦開機時風扇會全速運 轉。請確認進入作業系統後風扇是否 會降下來 BIOS 可能被更改或重新設定過 請將 BIOS 回復為原廠預設值 BIOS 問題 請確認是否為專用的 BIOS 並更新到 最新版 CPU 風扇問題 請確認 CPU 風扇規格是否符合要求並 確認風扇葉片有無損壞問題 使用環境為密閉環境 請移到較為通風環境測試 PC 溫度太高 更新 BIOS,若具備基本組裝能力的話, 可以試著清理主機內部的灰塵 繁體中文 可能的問題 * 若上述仍無法排除疑難,請上 ASUS Support 官方網站(http://support.asus.com)或 參閱個人電腦保固卡並與客服聯絡。 華碩������� CM6731 201 華碩的連絡資訊 華碩電腦公司 ASUSTeK COMPUTER INC.(台灣) 市場訊息 地址:台灣臺北市北投區立德路 15號 電話:+886-2-2894-3447 傳真:+886-2-2890-7798 電子郵件:[email protected] 全球資訊網:http://tw.asus.com 技術支援 電話:+886-2-2894-3447 (0800-093-456) 線上支援:http://support.asus.com/ techserv/techserv.aspx 華碩電腦公司 ASUSTeK COMPUTER INC.(亞太地區) 市場訊息 地址:台灣臺北市北投區立德路 15號 電話:+886-2-2894-3447 傳真:+886-2-2890-7798 電子郵件:[email protected] 全球資訊網:http://tw.asus.com 技術支援 電話:+86-21-38429911 傳真:+86-21-58668722, ext. 9101# 線上支援:http://support.asus.com/ techserv/techserv.aspx ASUS COMPUTER INTERNATIONAL(美國) 市場訊息 地址:800 Corporate Way, Fremont, California 94539, USA 電話:+1-510-739-3777 傳真:+1-510-608-4555 全球資訊網:http://usa.asus.com 技術支援 電話:+1-812-282-2787 傳真:+1-812-284-0883 線上支援:http://support.asus.com/ techserv/techserv.aspx ASUS COMPUTER GmbH(德國/奧地利) 市場訊息 地址:Harkortstr. 21-23, 40880 Ratingen, Germany 傳真:+49-2102-959911 全球資訊網:http://www.asus.de 線上連絡:http://www.asus.de/sales (僅 回答市場相關事務的問題) * 技術支援 電話:+49-1805-010923(配件)* 電話:+49-1805-010920(系統 / 筆記型 電腦 / 易家族 / LCD)* 傳真:+49-2102-9599-11 線上支援:http://support.asus.com/ techserv/techserv.aspx 使用德國座機撥打每分鐘話費為 0.14 歐元,使用行動電話撥打每分鐘話費為 0.42 歐元。