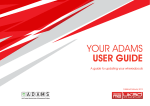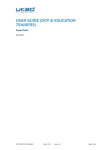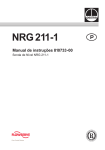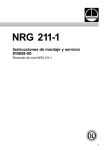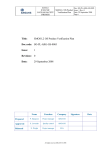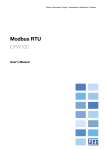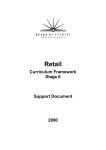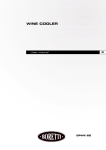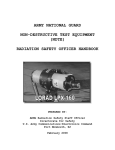Download DCO ADAMS User Guide- New Style _2_ - UK Anti
Transcript
DCO ADAMS User Guide QAP 13-13 V5 January 2013 Not Protectively Marked Contents Accessing ADAMS 3 ‘My Zone’ 5 Athlete Selection 8 Analysis 8 Instructions 9 Participants 9 Notifications 11 Accessing messages 11 Out-of-Competition Missions and Athlete Whereabouts 12 Reading Athlete Whereabouts 14 Key Contacts 17 Not Protectively Marked 2 June 2014 Page 2 of 17 Accessing ADAMS To access ADAMS, the following URL should be entered into your web browser: www.myadams.co.uk This page acts as a home page for UK Anti-Doping to communicate messages regarding site availability, and for Athlete resources such as the Online Tutorial and User Guide. It is good practice to use this page to access the ADAMS website by clicking on the button as indicated. Alternatively, copy and paste the following URL into your browser: www.adams.wada-ama.org/adams NOTE: You can add this to your favourites websites by; clicking on ‘favourites’ and adding to favourites list. Not Protectively Marked 2 June 2014 Page 3 of 17 Enter your user name and password exactly as it is provided to you. Passwords and User Names are case sensitive. Your password will be issued to you securely and you will be prompted to change it the first time to access the system. When you do this you should choose a password that is at least 8 characters long. You will then be taken to the ‘My Zone’ page. Not Protectively Marked 2 June 2014 Page 4 of 17 ‘My Zone’ My Zone is the menu page and you will have access to ‘Mission Order Management’ and ‘Messages’. To view ‘Mission Orders’ allocated, click Mission Order Management. Not Protectively Marked 2 June 2014 Page 5 of 17 And then click on the search button: This will then display all the Mission Orders that you are allocated as the Lead DCO for In-Competition or Squad tests or as the DCO for Out-of-Competition Tests. If you know the name of an athlete or event you have been asked to test then you can enter that name into the text box and select search. NOTE: when you are NOT the Lead you will receive an email from the office with the following information: • • • • • • Date of Test Venue Event Arrival Time Lead DCO and their Contact details Fellow team members You will NOT receive any authorisation letter nor receive access to ADAMS. Not Protectively Marked 2 June 2014 Page 6 of 17 To access individual Mission Orders click on the hyperlink on the left hand side of the Mission Order details. The full details are then available as a read only page of information Not Protectively Marked 2 June 2014 Page 7 of 17 From this page you can view the following by clicking on the tabs titled: Athlete Selection By clicking the ‘Athlete’ tab you will see the number of tests requested and the method of selection e.g. named athlete, place in a race or random. The gender of the athlete will also be shown. Analysis This tab will highlight the type of sample and the lab which the samples are to be sent. Not Protectively Marked 2 June 2014 Page 8 of 17 Instructions The instructions tab lists all additional information and the selection policy. Participants The ‘Participants’ tab lists all the Doping Control Personnel that are allocated to that mission. Other attendees such as IF/ NGB reps will be listed under the ‘Instructions’ tab. Not Protectively Marked 2 June 2014 Page 9 of 17 All the information contained in these tabs is contained on the actual printed Mission Order. 1. Printing the Mission Order By clicking on the ‘Print Mission Order’ button all the details contained on the page will be printed. A copy of the Mission Order should be taken to the event should there be an issue where clarification is sought. This can be returned with the Event Paperwork. NOTE: Only Lead DCOs and Out-of-Competition DCOs will be given access to Mission Orders and they can only be viewed by Adobe Acrobat reader (which can be downloaded free from the Internet). Not Protectively Marked 2 June 2014 Page 10 of 17 Notifications By accessing ‘Messages’ you will gain access to retrieve all Notifications of ‘Mission Orders’ allocated to you. This will replicate all MO’s stored in Mission Order Management but allow you to manage these as and when they are issued to you. Accessing Messages Your messages can be accessed by clicking on ‘Notifications’ and then ‘Received’. The number of messages you have will be highlighted. Once you have received notification of a new Mission Order then you can delete this message. Similarly if a Mission Order has been cancelled then you will also receive a Notification and the message will state that the MO has been removed. Finally if you have been taken off a Mission Order you will again receive a notification stating this. By clicking on the subject title and then the hyperlink ‘Mission Order’ you will be taken into the Mission Order area in the same way as accessing a Mission Order from the Mission Order Management route (Point 8 above). NOTE: When you access a Mission Order through this route and press close on the top right, the mission order details will also close. Please don’t worry as you can still re-access using either the same method or via Mission Order Management. As best practice, please keep your inbox clear of old Mission Orders by using the delete function. To delete individual messages please check the box to the left of the message and then click delete. If you wish to delete all messages then you can check the box to the left of the Sender title to select all messages and again press delete. If you have numerous messages then the delete button may not be visible. In this case you will have to scroll down. Not Protectively Marked 2 June 2014 Page 11 of 17 Out-of-Competition Missions and Athlete Whereabouts To view the Out-of-Competition Mission Orders allocated to you, follow the steps detailed above. The full details are then available as a read-only page of information Always refer to the ‘Instructions’ tab. This will give you any pertinent information you will need to know about the Athlete and the test you are about to carry out, including; • • • • • The date(s) which to attempt the test Whether the test is to be attempted ‘In Hour’ or ‘Out of Hours’ Whether you are required to take a chaperone with you Any residence information Any additional information relating to if the athlete is a minor, has a disability, etc. For athletes providing Whereabouts on ADAMS, go to the ‘Athletes’ tab and click on ‘Whereabouts Details’ (for Athletes not providing Whereabouts on ADAMS please see the Mission Order Instructions tab). Select whether you would like to view only details or a calendar and details view. Note – the default is calendar and details. The start and end dates will be set for the time period on the Mission Order. Not Protectively Marked 2 June 2014 Page 12 of 17 Click ‘View’ to retrieve a report similar to the one below: This is the athletes mailing address. Please DO NOT use this as the location for an athlete’s overnight accommodation. Please always refer to the ‘Legend’ section (circled) for athlete’s whereabouts information. You will be taken to a printer friendly version of the athlete’s whereabouts in the style you have chosen. If you chose to view calendar view plus details, you will see the athlete’s whereabouts as above. Print this page and send back with the OOC DCO report and paperwork. Not Protectively Marked 2 June 2014 Page 13 of 17 Reading Athlete Whereabouts When an athlete in the National Registered Testing Pool (NRTP) inputs their details into ADAMS, each entry category is shown with a unique background colour: • Orange for “Overnight Accommodation” (formerly: “Daily Overnight Residence”), • Green for “Competition”, • Yellow for “Regular Activity” (formerly: “Training”), • Blue for “Travel”, • Grey for “Other”. Below are the calendar icons which correspond with each entry category. Most notably, the ‘In Hour’ time slot is denoted by a clock icon as indicated below: The Whereabouts details should include as a minimum the Athlete’s ‘Overnight Accommodation’ highlighted in orange and the one hour testing slot (In Hour). The start time of the In Hour slot will be indicated in brackets next to the appropriate location. Full address details for all locations can be found in the ‘Legend’ section at the bottom of the Whereabouts Details Report. Locating an “In-Hour” time slot The time and location of an “in-hour” test can be identified on ADAMS by a clock icon and a time in brackets from when the hour time slot commences (see example below). In this case the one-hour slot has been entered from 08:00 until 09:00 at the athlete’s home address. The examples below detail when an out-of-competition DCO should attempt an individual “in-hour” test. Not Protectively Marked 2 June 2014 Page 14 of 17 Example 1: In-hour slot at “Overnight Accommodation” The athlete has entered their “in-hour‟ slot to be at their “Overnight Accommodation” and between the hours of 08:00 and 09:00. Example 2: “In-hour” time slot during “Regular Activities” The athlete has indicated that they will be training from 10:00 until 12:00. The athlete is able to specify a one hour slot anytime within this training. In this example, the athlete has specified their “in-hour” slot between 10:30 and 11:30. Example 3: Several location entries for one day The athlete has detailed their “Regular Activity‟ and “Overnight Accommodation‟, as well as a second training location entitled “Training Gym” which takes place between 17.00 and 18.00. Please be aware that when there are multiple entries with a time period of an hour, the “in-hour” slot is identified by the clock icon. Therefore, this example shows the “in-hour” slot as the “Overnight Accommodation” between 08.00 and 09.00 Out-of-hours testing The time slot for an out-of-hours test will be recorded on the mission order. The mission order will also state a specific location for the test, or indicate which address on the athlete’s ADAMS whereabouts should be used (e.g. athlete’s overnight accommodation). Not Protectively Marked 2 June 2014 Page 15 of 17 ADAMS SMS updates Athletes are advised to update firstly direct into ADAMS and then to use the update mechanisms (SMS, phone or email) to update any last minute changes. Athletes may update at any time up to one minute before their designated 60 minute time slot. When an athlete sends an SMS update, this will attach to their Whereabouts Details Report. PLEASE NOTE - THE SMS WILL ATTACH TO THE DATE ON WHICH THE SMS WAS SENT BUT NOT NECESSARILY TO THE DATE IT AFFECTS. Athletes will be educated that their updates can only be made for a period of up to 24 hours from the time the text was sent. Therefore, DCOs will have access to an athlete’s whereabouts for the day before and the day after a test is scheduled. The date(s) to attempt the test will be specified in the ‘Special Instructions’ on the mission order– ‘Please attempt this mission on or between DDMMYYYY – DDMMYYYY’. When an SMS update has been sent, a paper clip icon will appear on the date it was sent (the paper clip icon will NOT appear on the printed copy of the athlete’s Whereabouts Details Report): b. Not Protectively Marked 2 June 2014 Page 16 of 17 The details and content of the SMS will be found under the ‘SMS Attachments’ heading at the bottom of the Whereabouts Details Report. Please note - Not all paper clip icons reflect a SMS update. They may also appear on an athlete’s whereabouts if the athlete attaches a document e.g. flight information or schedule to their whereabouts. This information will appear in the ‘Attachments’ section of the Whereabouts Details Report (found above the SMS Attachments). Key Contacts Should you have any difficulty logging into the system or forget your password please contact either: Emma Price Tel: 0207 842 3487 Email: [email protected] Not Protectively Marked Louise Strang Tel: 0207 842 3498 Email: [email protected] 2 June 2014 Page 17 of 17