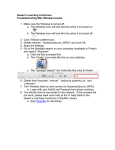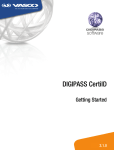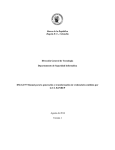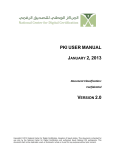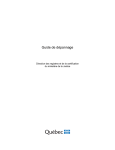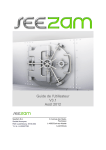Download CYC Application Portal – User Guide
Transcript
You have been assigned an Entrust card to use when logging into the portal from any PC or Laptop which meets the access criteria. This card has been associated with your CYC account and cannot be used by any other person. IMPORTANT By using this card and accessing the CYC system you are bound by the terms set out in the Council’s Electronic Communication Policy. The card contains a grid of 50 unique numbers and letters. To gain access to the Council network for the CYC Application portal you must enter your username, password and a valid response to the requested grid values on your card. User Responsibilities You are responsible for protecting your Entrust card against loss and theft. If an unauthorised person obtains your card, they could assume your identity. Any action this intruder takes is attributed to you in the system’s security log. For your own protection and that of the system, always take the following precautions: • Never reveal your user password to anyone. Do not write it down. • Do not let anyone access the system under your identity (login with your card) • If your card is missing or stolen, call the ICT Service Desk on 01904 552222 immediately. The administrator will disable the card so that it is useless to unauthorised users. • Do NOT photocopy the card. • Do NOT scan or store your card details electronically in any way. • Do treat your card as you would a personal credit or debit card. Getting Started To access the CYC Application portal applications you will need the following: CYC Application Portal – User Guide • • • • • • A personal computer (PC or laptop) running Microsoft Windows XP, Vista, 7, 8 or 8.1. Internet access. A broadband connection is preferred. Microsoft Internet Explorer (recommended), Mozilla Firefox, Google Chrome. Citrix ICA Web client or Citrix Receiver (you will be prompted to install Citrix Receiver if using Internet Explorer, Firefox or Chrome). Your CYC username and password. An Entrust card. Copyright – City of York Council 2014 Step 1 Access the CYC Application Portal login screen from either http://www.york.gov.uk/ictportal or https://apps.york.gov.uk Enter your user name that you use to log onto Citrix and the password associated with this. Click Log On Step 2 You will be prompted to enter the grid card references from your Entrust card. These can be entered in one continuous string with no spaces and can be in either upper or lower case. Once entered click Submit Note: If you are using Mozilla Firefox or Google Chrome please follow the Browser and Citrix Client installation document which is located on the ICT Portal page. Step 3 You will then be presented with a page with shortcuts to all the applications you have access to. Click on an application to launch it. Copyright – City of York Council 2014 Expired Password If your password has expired you are prompted to enter a new password. After entering your new password click Submit Re‐enter the same password to confirm, click Submit. You will then be prompted to enter your grid card references from your Entrust Card. Hints and Tips Searching for an application You can use the search box located at the top right of the page to quickly find applications. Start typing the name of the application and the results will start to appear. Click on the name to launch the application. Copyright – City of York Council 2014 Customising the applications displayed By default you are presented with the shortcuts for the all the applications you have access to; but if you wish to you can remove shortcuts to only display your most frequently used/favourite applications. Once the shortcuts are removed they will only reappear on the desktop if you manually re‐add them. Removing shortcuts Locate the icon you wish to remove and hover over the top left and you will see the ‘Remove’ option. Click the cross. The icon will then be removed. Re‐adding shortcuts If you want to re‐add an application that you have removed, click on the plus sign. Click on All Apps which will show you all the applications you have access to. Copyright – City of York Council 2014 Locate the application in the list then left click on it. This then creates a shortcut on your desktop. If an application has a green tick next to it this means that there is a shortcut for the application on the desktop. Copyright – City of York Council 2014