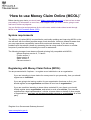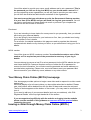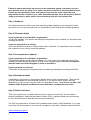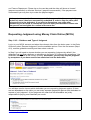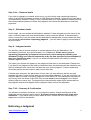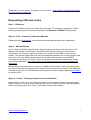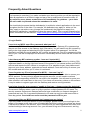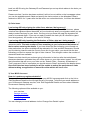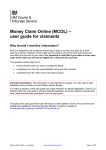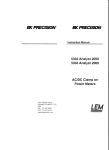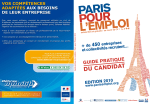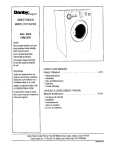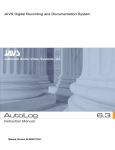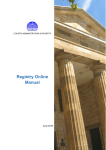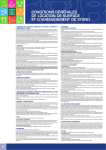Download Money Claim Online (MCOL) user guide
Transcript
‘How to use Money Claim Online (MCOL)’ Before issuing your claim you should read 'Make a court claim for money' to find out how to start proceedings, for information on court fees, what happens after you make a claim, going to court and how to enforce a judgment. You can find the rules and procedures for the civil courts, which include claims issued through MCOL in the Civil Procedure Rules (CPR) System requirements The Ministry of Justice (MOJ) is committed to continually updating and improving MCOL so the site will work with the widest possible range of web browsers. However, please be aware that you may experience compatibility issues with certain web browsers. If you are having problems with the website, please try accessing the site using another browser or another computer if possible before contacting the court for assistance. The following browsers have been confirmed as being fully compatible with MCOL; Internet Explorer version 6, 7 8 and 9 Firefox version 3 Opera version 9 Safari version 5 Chrome version 9 Registering with Money Claim Online (MCOL) You are presented with 2 options – to register as an individual or as an organisation. If you are intending to issue claims for money owed to you personally, then you should register as an individual. If you are going to be issuing a claim for your organisation (business or firm), you should register as an organisation and select to enrol as an organisation. If you are a solicitor intending to issue claims on behalf of your clients, you should initially register as an organisation, and select to enrol as a solicitor. You must be registered as a legal representative / solicitor to issue claims on behalf of other people or organisations – you may not represent another person or organisation as a third party. ‘Register for a Government Gateway Account’ www.moneyclaim.gov.uk 1 You will be asked to provide your name, email address and to set a password. This is the password you will use to log into MCOL so you should make a note of it. If you are registering as an organisation you will still need to provide your own name – you will then be enrolled as administrator on behalf of the organisation. You must ensure that you write down or print the Government Gateway number. It is your User ID for MCOL and you will need it to log into your account. You will not receive confirmation of these details via email or post and if you misplace the number we will not be able to retrieve it. Enrolment If you are intending to issue claims for money owed to you personally, then you should enrol using your personal details. If you are going to issue claims for your business or firm, then you should enrol using your business or firm’s details. For a solicitor, the details inputted on this page are used to populate the claimant’s representative’s details on any claims you issue, so you should enrol using your firm’s details. MCOL number You will be given an MCOL customer number. You should also make a note of this number as it is required as part of the procedure to reset any of your log in details. You can attempt to recover a lost ID or a lost password via the MCOL website but you must have the MCOL Customer Number and one of either the ID or password to recover the lost information. You will also need the postcode and email address you provided when registering. Please note, court staff cannot reset your password and cannot search for your details by name, address or any other criteria. Your Money Claim Online (MCOL) homepage Your homepage provides options to begin a new claim and to respond to a claim made against you. It will also display a list of recent claims you have either submitted or drafted. Please note, draft claims will be deleted from the list after 28 days and cannot be retrieved. The list of claims appears at the bottom of the screen - you may need to scroll down to view it. If you need to edit any of your account details (such as your address), click ‘Edit Registered Details’ on the top right hand side of the screen. If you are experiencing difficulty with the website or logging into the website please read the section of this guidance on common technical queries before contacting the court. Issuing a claim through Money Claim Online (MCOL) www.moneyclaim.gov.uk 2 Please be aware that claims are issued via an automated system, therefore once you have paid the issue fee (step 7) the claim cannot be cancelled or amended before issue. Claims are not checked by court staff prior to issue and the court cannot be held responsible for the content of your claim. Amendments after issue will require a District Judge’s permission, which can be time consuming and will incur further fees. Step 1) Guidance You will be required to confirm you have read the guidance before you are allowed to issue your claim, so it is very important that you familiarise yourself with all the available guidance. Step 2) Claimant details If you registered as an individual / organisation You are the claimant. This screen will already be completed with the details you provided when enrolling with MCOL. If you are registered as a solicitor Your client will be the claimant. Please select either ‘Individual’ or ‘Organisation’ then complete this screen with your client’s name and address. Step 3) Correspondence address If you registered as an individual / organisation This should be your correspondence address. You only need to complete this screen if the address you have already provided is outside of the United Kingdom. Your service address must be within the United Kingdom in order to use MCOL. If you registered as a solicitor This screen will already be completed with your details provided when enrolling with MCOL. Step 4) Defendant details A defendant is the person or organisation that the claim will be issued against. There can be up to two defendants for claims issued via MCOL. If you want to issue a claim with two defendants you will need to click the ‘Add a 2nd defendant’ button. You need to provide a full address within England and Wales for each defendant, including the post code. Step 5) Claim Particulars This is your opportunity to explain what money is owed to you and why. You will need to provide a statement, called the particulars of claim (POC), explaining what you are claiming for. You will also need to state the amount you are claiming. The POC are restricted to 24 lines of 45 characters and a total of 1080 characters. If you type more than this the last part of your text will not appear on the claim. Please be aware that the www.moneyclaim.gov.uk 3 website will only accept the following punctuation; full stop, comma, pound signs. If you do not have enough space to explain your claim online and you need to serve extra, more detailed particulars on the defendant, please tick the box that appears after the statement ‘you may also send detailed particulars direct to the defendant’. This will reduce the amount of space left in the main particulars box by three lines because a statement is automatically added explaining you will be serving further particulars. You will be able to see the extra information added in the next screen “Summary”. Interest This screen will ask you if you want to reserve the right to claim interest. If you wish to claim interest please select yes. Interest under the County Court Act is charged at 8% per annum. If you select this option please be aware that this will reduce the amount of space left in the main particulars box by six lines because a statement is automatically added explaining you are claiming interest. You will be able to see the extra information added in the next screen “Summary”. Claim amounts In the ‘Claim amounts’ section, you need to put in the total amount owed to you (including interest). Please remember MCOL can only be used to claim a fixed amount of money. When you click ‘calculate’, the court fee will be added and your claim figures are complete. Solicitors Costs If you are a Solicitor you will have the opportunity to enter costs. Please refer to the fixed costs table - http://www.justice.gov.uk/courts/procedure-rules/civil/rules/part45-fixed-costs for further information. Step 6) Summary & Statement of Truth This is your last chance to review the information you have entered and make sure it is correct. If you do not want the claim to be issued immediately then you can save your progress so far as a ‘draft claim’. Draft claims will be saved for 28 days. When you have read the guidance and you are sure the details you have provided are correct, tick the box and type your name in the ‘Signature’ box then click ‘Next’. Please note, if you click ‘Save’ the signature will be removed and you will not be able to proceed to the next step before re-entering it. Step 7 & 8) Payment Details & Confirmation You will need to pay a court fee to issue the claim using a credit or debit card. The fee depends on the amount you are claiming. A list of issue fees is available here: https://www.gov.uk/make-court-claim-for-money/court-fees. The fee you pay will be automatically added to the amount you are claiming from the defendant. Please enter your card details carefully and double check all details before pressing submit. If the website shows the status of the claim as ‘Prepared for Payment’, do not re-start the claim process and issue another claim as this can result in duplicate claims being issued. The court will be advised in due course whether your payment has been successful by www.moneyclaim.gov.uk 4 our Finance Department. Please log on the next day and the claim will show as ‘issued’ (payment successful) or will state ‘continue’ (payment unsuccessful). If the payment was unsuccessful you may then try to make the payment again. It is important to note that the court cannot withdraw your claim (however quickly you contact us) once it has been successfully submitted in order to stop the claim pack being sent out to the defendant. If you wish to discontinue your claim after submission you will need to contact the court and notify the defendant. Please note that you will not be eligible for a refund of the court fee. Requesting Judgment using Money Claim Online (MCOL) Step 1 & 2 – Guidance and Type of Judgment Log in to your MCOL account and select the relevant claim from the claim menu. In the Claim Overview, select ‘Request Judgment’ from the available options. From the first screen (Step 1 of 8), read the guidance carefully and then select continue. In Step 2 you will need to choose whether you are requesting ‘judgment by default’ (the defendant has not filed a defence or admission to the claim) or ‘judgment by acceptance’ (the defendant admits that all the money is owed). Remember, you can only request judgment by acceptance if you have received an admission from the defendant. You will also need to choose which defendant you are requesting judgment against. If there are two defendants on the claim you can enter separate judgments against each defendant or request a ‘joint judgment’. A joint judgment will mean that the defendants are jointly responsible for paying one instalment per month. www.moneyclaim.gov.uk 5 Step 3 & 4 – Claimant details If you wish to change your details at this point, you will need to stop requesting judgment, return to the MCOL homepage and click on ‘Edit Registered Details’. However, you may add a ‘correspondence address’ in step 4 if this is different from your usual address. Please note that the correspondence address is where the judgment will instruct the defendant to send their payments. Step 5 – Defendant details At this stage, you can update the defendant’s address if it has changed since the issue of the claim; however please note that the defendant’s name cannot be altered. If the defendant’s name is incorrect or you are aware that the defendant’s address was incorrect when the claim was issued do not continue requesting judgment – you will need to apply to amend and reserve the claim. Step 6 – Judgment details You will then need to choose whether to request payment from the defendant in full immediately (forthwith), by a specified date, or in instalments. Please note if you are requesting judgment by acceptance this must be for the instalments offered by the defendant (if they have offered instalments) or by the date specified by the defendant (if they have specified a date). If you do not accept the defendant’s offer then you cannot request judgment online. The option you choose will appear on the judgment Order sent to the defendant. Please note, if you ask for the judgment to be paid by instalments then the defendant will be ordered to pay the first instalment one month from the date the court enters judgment. Further instalments should be paid by the same date in each month after that. If interest was claimed in the particulars of claim then you may add any interest accrued between the date of issue and the date you are requesting judgment. If you are a solicitor you may also add your costs for entering judgment in line with CPR. If the defendant has paid you any money since the issue of the claim, this amount must be acknowledged in the ‘deduct amount paid since issue’ box. The payment they have already made will be subtracted from the judgment total and will appear on the judgment Order sent to the defendant. Step 7 & 8 – Summary & Confirmation You will then be shown a summary of your judgment request. Check carefully that all the details are correct and then press submit. A request cannot be altered once it has been submitted – if you realise that you have made an error, contact the court immediately by telephone or email for assistance. Enforcing a Judgment www.moneyclaim.gov.uk 6 Information on how to enforce a judgment can be found at - https://www.gov.uk/make-court-claimfor-money/enforce-a-judgment Requesting a Warrant online Step 1 - Guidance Choose the “Warrant” option from Claim Overview page. This brings up a guidance screen, including a warning that the warrant should be for a maximum of £5000 including costs. Steps 2, 3 & 4 – Claimant / Defendant Address Please follow the instructions outlined when entering judgment and select a defendant Step 5 – Warrant Details On the “Warrant Details” page the claim judgment figures will show in the top section. The “Balance due at date of this request” box should be completed with the current amount outstanding. You must then type in the amount you would like the bailiff to collect on the warrant. This amount cannot be more than the outstanding balance due on the judgment and cannot be more than £4900 as the system will not allow the warrant to exceed £5000 (including the warrant fee of £100). If you are a Solicitor there will be an opportunity to add your fees as applicable - http://www.justice.gov.uk/courts/procedure-rules/civil/rules/part45fixed-costs At the bottom of the screen there is a box for “Additional Information” where you can provide any extra information that may assist the bailiff in the execution of the warrant. The additional information has a limit of 120 characters and the same conditions apply regarding punctuation as with the POC. Steps 6, 7 and 8 – Summary, Payment and Confirmation Select “Next” to move on to the “Summary” page. You will need to check all the details and then tick the box to confirm all the information is correct and that you have read the guidance before signing the page. Click “Next” to proceed to the payment screen. www.moneyclaim.gov.uk 7 Frequently Asked Questions It is important to note that if you make a mistake upon issuing a claim you will be required to make an application to a District Judge and pay a fee to amend and re-issue the claim. If you notice an error, please contact the court immediately for guidance – your claim will not be able to proceed unless the amendment is made. You should also be aware that the defendant(s) is entitled to submit applications to the court throughout the life of the claim. For example, the defendant may apply to ‘strike out’ the claim, apply to set aside or vary (change the instalments) the judgment or apply for a certificate of satisfaction / cancellation (when the case is paid). This is not an exhaustive list; further information can be found at - https://www.gov.uk/county-court-judgments-ccj-for-debt. 1) Login Details I have lost my MCOL user ID or password, what can I do? Unfortunately, MCOL staff are unable to reset your Government Gateway ID or password as they do not have access to the Gateway login information. You will need to do this yourself by going to the login page and selecting the link 'forgotten either ID or password'. You will be required to provide your email address, MC number and postcode. Your ID or password will be sent to you - half will be displayed on the screen immediately and the other half will be sent via email. I don’t know my MC customer number - how can I locate this? If you are able to access your MCOL account, you can find your MC number by clicking ‘Edit registered details’ on the top right hand corner of the screen. If you cannot access your MCOL account and require the MC number to complete an ID or password reset, then please email the court your name, address, postcode and email address. Court staff will try to recover your MC number and will inform you if / when it is retrieved. I have forgotten my ID and password for MCOL – how can I log in? If you are unable to retrieve the forgotten information then you will not be able to access your MCOL account. For any claim(s) issued through the account, you will need to continue manually by corresponding with MCOL via email or the helpdesk. You will need to quote your claim number in all emails sent to the court. If you have not issued any claims on this account it may be easier to register again with the Gateway and receive new login details. I am being given the error message “unable to find user – please contact the helpdesk” The error message “unable to find user – please contact the helpdesk” is generated by the Government Gateway when a user is trying to perform multiple password or ID resets. For security reasons Government Gateway accounts have a restriction on frequent changes of password and user IDs. A successful password or ID reset can only be made once within a three day period. Court staff can never reset the password or ID for you. I have logged into my MCOL account, but I cannot see my claims? If you are unable to see your claims on your homepage, please ensure you scroll right to the bottom of the page as the claim menu is located here and this is where your claims are shown. If there are no claims in the account, then it could be that you have registered more than once and are looking in the wrong account. If so, you will need to log out of that account, and log www.moneyclaim.gov.uk 8 back into MCOL using the Gateway ID and Password you set up which relates to the claim you have issued. Please note that if a claim has been archived it will not be not visible on the homepage unless you use the available search fields and specify the claim number or the defendant. Data is retained on MCOL for 3 years after the last action on a submitted claim, it will then be deleted. 2) Claim issue I am having difficulty signing the claim form, what am I doing wrong? To enter your signature you need only type your name in the box provided. However, please note that the signature cannot be saved, so you should only enter your signature when you are ready to submit and pay for your claim. If at any point you leave the page the signature will need to be entered again. If you are not ready to submit the claim yet, all information (apart from the signature), will remain on the site for 28 days. I am having difficulty inputting the Particulars of Claim, what am I doing wrong? When entering the particulars of claim you are restricted to 1080 characters on 24 lines of 45 characters each. The total number of lines remaining to you is shown at the bottom of the box when entering the details. If you have ticked the box indicating you will send out extra particulars, the space available will be reduced to 21 lines and 945 characters. Should you be claiming interest under the County Court Act for your claim, you should tick the box indicating you wish to reserve the right to claim interest. This will again reduce the number of characters and lines available. Please note that should you continue typing information in the box after the total allowed characters has been exceeded they will not be shown on your claim when issued. You will see the information that will be on your claim on the “Submit Claim - Summary & Statement of Truth” page and if this is incomplete you should return to Step 5 and amend the details shown. Once the claim has been issued you will be unable to amend the particulars of claim without making an application to amend the claim which will incur a fee. 3) Your MCOL Account How do I update my registered details? To amend your address details, please go to your MCOL homepage and click on the link to ‘Edit Registered Details’ at the top right corner of the page. To amend your email address on your Government Gateway account, click ‘Edit Registered Details’ and then select ‘Maintain Government Gateway Account’. The following options will be available to you: your services manage services change your details manage logins You can change your email address via the ‘Change Your Details’ option. www.moneyclaim.gov.uk 9