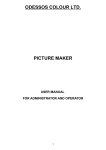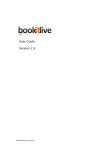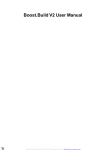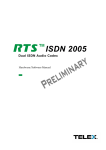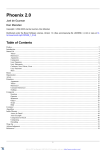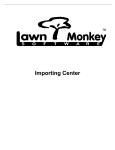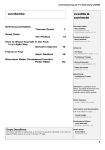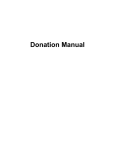Download RSO Admin User Guide V2 DRAFT V0.52 Jul14
Transcript
Resource Service Organiser Administrators’ Guide Contents Introduction ............................................................................3 Getting Started .......................................................................4 Top Menu Bar .........................................................................6 Main Page/Today Panel .........................................................7 2. Daily Tasks .........................................................................8 Using list pages ......................................................................9 Return Items.........................................................................10 Items for Delivery 1 of 2........................................................11 Items for Return ...................................................................13 Items Overdue......................................................................14 Future Bookings - Cancel.....................................................15 Future Bookings - Edit..........................................................16 Future Back Orders ..............................................................17 Booking of Items - 1 of 5 ......................................................18 Extend Hires.........................................................................22 Current Issues ......................................................................23 3. Item Management ............................................................24 Add Resource Item 1 of 2 ....................................................25 Modify Item 1 of 4.................................................................27 Add/Modify Assets 1 of 3......................................................31 Misc (Miscellaneous)............................................................34 Editing Lists - Overview........................................................35 System Data.........................................................................36 Mail Templates .....................................................................37 Searching .............................................................................39 RSO Administration User Guide DRAFT Version 0.52 2 Introduction Quick over-view of system structure Organisation RSO handles three types of item: • Lending - borrowed for a period then returned • Supply - given away in quantities • Information - ‘virtual’ information - no physical action Basic Use • RSO consists of pages, one for each function. • Most pages consist of a list of items with options to select and action them, such as Deliver Items, Return Items, Modify/Add, etc. Databases There are three main databases in RSO: • your clients • your resource items (lending, supply and information items) • bookings and orders These are the main working databases that are changing during the day. Lists There are also a multitude of smaller auxiliary databases and lists, such as: • database of administration staff • database of resource suppliers • database of special holidays (bank holidays, closed periods, etc.) • list of resource topics • list of resource audience target groups • list of client occupations (for statistics) • list of client work areas (for statistics) These are set up during the commissioning process when you first start using RSO. Once set up they very rarely need to be altered. RSO RSO Administration User Guide DRAFT Version 0.52 3 Getting Started Web Addresses Administration The web address for the Admin (Administration) side of RSO is: ____.resourcesorg.co.uk/Admin where ‘____’ is the code for your resources unit. You will be given the code when the site is first ready to use. e.g. Berkshire is: bhps.resourcesorg.co.uk The Demo site is: demo.resourcesorg.co.uk Clients The address for the Client side is: ____.resourcesorg.co.uk/Client This is where the public users (clients) can log in, browse the catalogue and make bookings. When you first go to the Admin site you will see the log-in page. Each of your staff should have their own separate log-in details as this is more secure. When you first start using RSO an initial log-in will be provided to gain access. RSO Administration User Guide DRAFT Version 0.52 4 Getting Started Once logged in you will see the Main 'Administration Overview' page as shown below. The Admin. system consists of a series of pages, each with a list of links to functions for doing various actions. The functions are divided across six pages, grouped by actions of similar use. Basically each page of functions amend one of the databases, e.g. bookings functions, library item functions, client detail functions, etc. There are four main areas on all the Admin pages The Admin. menu pages are divided into four sections. The menu on the left lists the available functions on this page The top menu bar lists the main groups of functions The centre area of the page is the working area and changes depending which function your are using This area has links for requesting technical support and logging suggestions and ideas On the Overview page it lists some of the more frequently used functions RSO Administration User Guide DRAFT Version 0.52 5 Top Menu Bar The menu bar lists the function group pages. Click the name to go to the relevant page. Their use is as follows: Main System This is an overview page for convenience, that includes some of the frequently used functions from the other pages. This page has some special functions, for doing technical tasks such as backing-up your data. Backups are made automatically at the Internet server, but it is advised to make local backups too. Daily Tasks This page has the functions for amending the bookings database such as bookings, orders, overdues, etc. Item Management These are the functions for amending the library items database, e.g. adding new resource items or amending existing ones. User Management This is for amending the clients database, e.g. amending details of existing clients, approving new registrations, or registering new clients. Misc This page has the functions for amending the auxiliary information and lists, such as topic lists, closures and holidays, maximum allowed lending period, delivery method details... and many more. There are a great many background settings in RSO and they are all found here. Most of this is set up once, when you start using the system, and then changed very rarely. It also has the functions for maintaining the list of staff that can access the Admin. functions. RSO Administration User Guide DRAFT Version 0.52 6 1 General Main Page/Today Panel The ‘Main’ and ‘Daily Tasks’ page have a quick overview panel labeled ‘Today’ Today Panel The Today panel informs you about important changes in the system and provides quick access to the most commonly used functions. It lists a quick count of the number of items for return, delivery, overdue, future bookings, future backorders and new client registrations. It also lists supply items that have recently gone below their reorder level. This area lists the last six consumable items that have gone below their reorder level. This area gives a quick overview of the status of the service. Clicking an item takes you to the relevant page to work with the items. It serves as an instant warning for when items get low on stock You can click an item to get to the page for adjusting the stock, etc. In the bottom part of the front page the most commonly used administration pages are linked by appropriate shortcuts. They are in their respective groups. Common Shortcuts Return items Future bookings (and Cancel bookings) This is the function for logging items as having been returned. It also acts as a list of all items that are currently out with clients. This lists all the live bookings/orders currently in the system that have not yet been ‘delivered’, i.e. it lists every booking apart from those in the ‘Return items’ list. (It also omits the backorders.) It has a function to select and delete bookings. Items for delivery This lists all the items that need to be sent out today, and has the functions for ‘delivering’ them, i.e. logging them as ‘with the client’ and printing delivery notes. Items overdue This lists the items, currently out, that are overdue for return, and has a function to send reminder emails to the clients. Booking of items For making bookings and orders on behalf of a client. Future back-order bookings This lists all the back-orders currently in the system and has a function to select and delete orders. When new stock is received, any backorders that can be fulfilled move into the 'Items for delivery' list. Extend hires This function lists the items currently out with a particular client and allows you to extend bookings if the items are still free. RSO Administration User Guide DRAFT Version 0.52 7 2 2. Daily Tasks The Daily Tasks page has the functions for running the daily work of the office, e.g. making bookings, checking orders and bookings, checking what needs to come back, etc. List items currently out and allows them to be marked as returned. It has the following functions: Current work-list - What needs to be sent out today Lists items ready for return e.g. for a ‘return collection run’ Lists items late for return and can send warning messages Lists all current bookings and orders, with feature to amend or delete Lists all current back-orders with facility to delete Book or order items for clients Extend bookings of items currently out with clients Create, amend or delete staff 'Current Issue' messages The functions are described in detail in the following sections. RSO Administration User Guide DRAFT Version 0.52 8 2 Daily Tasks Using list pages Many of these pages work via a list of bookings and orders. All these lists work in a similar way so this page explains the common features. This is the Items for Delivery list as an example. Items for one client are grouped together (unless split by another grouping, e.g. delivery method) Some lists are grouped, e.g. by delivery method. Item’s title and code number The columns show the dates associated with the bookings From - When the item will arrive with the client Denotes ‘Loan’ or gives supply quantity To - When the client has to 'despatch' the item for return Order Date - When the booking was made Ordered ‘supply’ items are not returned so have no ‘To’ date Searching Long Lists Sometimes the lists can be long. To find entries on a long list you should use the browser 'Find on page' feature. This is a feature of the web browser, not RSO. Most browsers have a function like this. It is usually found in the 'Edit' menu, or type 'ctrl'-F on the keyboard. You will get a small window or text box, similar to this one from MS Internet Explorer. It will search the current page for the text you have entered. You can search for any of the information included in the list, e.g. client name, resource title, resource code, a date, etc., so it is very flexible. 2 Click the Find button 1 Type some text to look for in the list It can even be partial words, codes or dates Each time you click this it will move down the page highlighting the next occurrence (unless it is not on the page) RSO Administration User Guide DRAFT Version 0.52 9 2.1 Daily Tasks Return Items Purpose Tip Feature 1 - Used when items are returned from a client. It registers the items as ‘back’ on the system - no longer with the client. If the list is very long then use the ‘Find on page’ browser function as described earlier. You can search for all or part of the item title, the code number, the client’s name or even booking/return dates. Overdue items have due dates marked in red to highlight them. 2 - Used to list all items currently out with clients. The page will move down to, and highlight, the first matching piece of text. This page is used for marking items as returned. It lists all the items that are currently out with clients. From this page you can select either a single item, by using a check-box next to its name, or multiple items. Alternatively you can use a check-box next to a user's name to automatically select all the items with that user. The items are grouped by user. 1 Find the user or items required. Use browser Find option if the list is long. 2 Tick the item/s that have come back 3 Click the ‘Return Items’ button Overdue items RSO Administration User Guide DRAFT Version 0.52 10 2.2 Daily Tasks Items for Delivery 1 of 2 Purpose Tip Warning Information Lists the items that need to be sent out today. This needs to be checked a few times during the day since a client could place an order at any time that needs to be dispatched today. This function can only be used by one Admin staff at a time. Several factors control which bookings appear in this list. Allows the items to be ‘delivered’ and provides mail-merge information for printing delivery notes. Sends email to client/s informing them of despatch of their orders. If another user ticks and delivers items before the first merge list has been downloaded then it will overwrite the first one which will be lost. See Appendix 2 for details. This function causes several actions when used on selected items: • Lending items are switched to being ‘out’, in possession of the client. They transfer to the Return Items list until they are returned. • Supply items have their order quantity removed from the stock level. • An email is sent to the client/s, listing the items processed, and informing them that the items have been despatched. Message template text is set in Misc > Mail Templates section. • Produces the delivery notes to be sent out with the items. The screen displays Client’s name, items ordered and date of delivery. Each item is on a separate line. Items in orange are still out, overdue for return from the previous client. These can't be delivered so have no tick box. 1 Tick the items you wish to deliver Click the orange code to see who has it. You can select any combination of items and items can be left for later if required 2 Reproduce Previous List This button downloads a copy of the previously produced list of deliveries. It does not perform any actions with the current list. Click the Deliver button cont... RSO Administration User Guide DRAFT Version 0.52 11 2.2 Daily Tasks Items for Delivery 2 of 2 These next steps require that you have your delivery note mail-merge documents set up correctly. See the 'Set up' box for more details. You will be provided with a working delivery note which you can customise. 3 4 5 6 Minimise RSO and go to the folder where your mail-merge documents are. Then delete the previously downloaded file. Tip Set-up Mail-merge It is possible to overwrite when downloading, but deleting is useful as it keeps previous merge files in your PC Recycle Bin in case you need to refer back. Mail-merge requires a pair of linked files: 1 A main Word document is the template defining the layout for the delivery notes. 2 A data file - this is downloaded from RSO and merged in to provide the finished delivery notes - new data but formatted like the template. Return to the RSO browser window and click the 'Print Mailing Labels' button. The file that is downloaded holds the details for this particular 'shipment' and is named mailing_labels.doc Your merge template must be set to use this as it’s data file. Choose to 'Save' the file. It is best to keep the two files in the same folder, used exclusively for the mail-merges. This is then where you download the RSO file to and it keeps everything together. Check that the location is correct (your RSO mail-merge folder) and click 'Save'. Tip The save file window remembers the previously used location. 8 6 7 Minimise the RSO window. Open your 'Delivery Note' Word document and complete the merge in the usual way. If you haven’t deleted the previous mailing_labels file then you will have to say ‘Yes’ to overwrite it. When complete, click ‘Close’. 9 10 Tip At this point you can make alterations to the delivery notes just like any ordinary document. This can be useful to give extra information to the client, e.g. to note that something was out of stock. Print the delivery notes Close the delivery notes and the merge document. DO NOT SAVE either document. They need to remain as they were ready for next time. RSO Administration User Guide DRAFT Version 0.52 12 2.3 Daily Tasks Items for Return Purpose Information Feature Produces a list of items that require attention for return. e.g. to produce a list for a 'collection run'. The controlling factor for when items appear in this list is the 'Return Notice' value set for each 'Delivery Point' method. If an item is not returned/collected on time, it will continue to be included in this list until it is returned. This feature does not make any changes to the bookings, it simply provides a list for information. This feature lists items currently out on loan to clients but are 'ready' for return, i.e. they are within their 'Return Notice' period as set for their specific Delivery Method For example, if an item with a client has been booked with a Delivery Method called 'Internal Mail', and the Return Notice for 'Internal Mail' is 2 days, then this booking will appear in this list 2 (working) days before it's return date. See page ??? for setting the Return Notice of delivery methods. RSO Administration User Guide DRAFT Version 0.52 13 2.4 Daily Tasks Items Overdue Purpose Feature Lists all items that are currently overdue for return. It is possible to send reminders for only a few items if required - Useful if there are special circumstances with others. Can send automatic return reminder emails to clients. This page lists clients that have items overdue for return. The list is sorted by client name. Both client and individual items have check-boxes that allow administrator to select them for action. The text of the message is set in ‘Misc > Mail templates > Warning mail’ 1 Tick clients or individual items you want to send reminders to/about 2 Click the Send E-mail button RSO Administration User Guide DRAFT Version 0.52 14 2.5 Daily Tasks Future Bookings - Cancel Purpose Note Tip Lists all bookings currently in the system, that have not yet been delivered. This list also includes bookings due to go out today. • Allows selected bookings to be cancelled • Allows bookings to be amended It does not include back-order items. The list of items is usually long so use the browser’s ‘find on page’ function to locate a particular client or item. This page lists all bookings and orders currently in the system - apart from: • Items currently out with clients (in Return Items) • Future back-orders (in Future Back-orders) This page is often used just to check on a future booking or order, and no actions are required. Any booking or order can be cancelled prior to delivery, even those due to go out today. To cancel orders: 1 Tick orders and bookings that you want to delete Note, all the clients with items deleted together will be sent the same message (see below). If they need different messages then do them as separate delete processes. 2 Click cancel The bookings are NOT cancelled yet 3 Type a message to explain why the items are being deleted The basic message text is set in Misc > Mail Templates, but this text is appended to give specific details of this action. 4 Click Submit The bookings or orders are deleted when this button is clicked. RSO Administration User Guide DRAFT Version 0.52 15 2.5 Daily Tasks Future Bookings - Edit Bookings and orders can be amended from this page. 1 Click the Order Number of a booking you want to change You then get a booking calendar showing the booking's current details. You can change one or more of the following... 2a Click Change Item to select a different copy or completely different item 2b Click new calendar dates to change the dates of the booking 2c Click delivery method list to change the delivery option 2d Type in the Note box to add or amend any additional note 3 When the required changes are made, click 'Change' to save the changes NOTE - The original booking is omitted from the calendar to allow different dates to be chosen if required. RSO Administration User Guide DRAFT Version 0.52 16 2.6 Daily Tasks Future Back Orders Purpose Feature Tip Lists all the back-orders currently in the system. Items in this list transfer automatically to 'real orders' when sufficient new stock is available. The list of items can be very long so use the browser’s ‘find on page’ function to locate a particular client or item. • Allows selected bookings to be cancelled • Allows bookings to be amended This page is only required for viewing, amending or deleting back-orders. The process for cancelling or amending a back-order is the same as described earlier for an ordinary order. Please refer to “Future Bookings” for details. RSO Administration User Guide DRAFT Version 0.52 17 2.7 Daily Tasks Booking of Items - 1 of 5 Purpose Feature To make bookings and orders on behalf of a client. There are three variations of the bookings process: e.g. when a client visits the service inperson or is on the ‘phone. • Standard - As on Client side • Quick Book Assumes items are being taken today. Fills in today's date and automatically 'delivers' items on completion. • Over the Counter Like a shop check-out. Only requires input of item code numbers. The first step is to select the correct client. 1 2 3a Enter part of the client's first OR second name. There are three search options. The default 'any part' search is usually suitable Click GO (or press ‘return’ key on keyboard) For Standard booking or Quick Book, click the client name you require. Specific clients may be marked as 'Loan with caution'. Their names then show red in lists but everything else works as normal. 3b For Over the Counter mode click here You have now selected the client to book/order for. The next steps are to locate the items and book lending items and/or order supply items. RSO Administration User Guide DRAFT Version 0.52 18 2.7 Daily Tasks Booking of Items - 2 of 5 Standard and Quick Book The next step is to find the item/s to be booked or ordered. There are two main approaches, depending whether the client knows the particular items they want. Known Item/s Browsing If the client knows specific item/s that they want then it is best to search by title. If the client knows the general topic but does not know specific item/s, then the best approach is to browse by subject. If they know an item but not the title, then use the Browse method. 1 1 Type PART of the title into the TITLE box Scroll down and click the topic of interest to highlight it 2 or 3 words should be enough, but they must be consecutive 2 TIP Scroll down and click the resource type of interest to highlight it The search portion must be consecutive but can be from anywhere in the title. TIP • Avoid portions with punctuation as this may have been entered differently on the item. After selecting one item you can hold down the keyboard Ctrl key and select additional items • Choose the more distinctive words in the title as this will match with fewer items. 2 Click Search TIP Browse by Subject is the simplest recommended search but many search options are available using the other list and text fields 3 RSO Administration User Guide DRAFT Version 0.52 Click Search 19 2.7 Daily Tasks Booking of Items - 3 of 5 Standard and Quick Book You will get a list of matching items like the example below. 1 To ‘Standard book’ an item click here Standard You have to select both ‘from’ (delivery) and ‘to’ (return) dates for the booking. This is for bookings in the future. 1 1 To order a supply item click here To ‘Quickbook’ an item click here Quickbook The start date is pre-set as today’s date so you only need to select a ‘to’ (return) date. This is for instant bookings where the item is taken immediately. RSO Administration User Guide DRAFT Version 0.52 20 2.7 Daily Tasks Booking of Items - 4 of 5 Standard and Quick Book You then get a either a booking calendar window (lending item) or an order copies window (supply items). 1 Check or select the delivery method required 3 This initially shows the preferred method chosen by the client so usually doesn’t need to be changed. There is no need to allow for delivery time - the system allows for that. You do this first as delivery times will affect the availability. 2 Click the date the item is required from - This is the date the client will receive the item If the dates are green then the item can be with the client. If required change item copy If the calendar is not free for the dates you require, there may be other copies of the item that are free. 4 5 Click the date the item is required until - This is the date the client must send the item back Click ‘Book’ RSO Administration User Guide DRAFT Version 0.52 21 2.8 Daily Tasks Extend Hires Purpose Note Feature To extend the booking period for an item currently out with a client. Hires can only be extended during the last few days before the return date. This period is set in Misc > System Data There is a custom limit for the maximum number of times a booking can be extended. This is set in Misc > System Data > Max Extendible This prevents bookings being extended at the start of a hire, making an unfairly long booking. The first step is to select the client. 1 Enter part of the client's first OR second name 2 Click GO 3 From the list of matches, click the client you require There are three search options The default 'any part' search is usually suitable The next screen will show all the items currently out with the client AND that are eligible for extending (in the final few days before return). This list MAY BE EMPTY if there are no eligible items. To extend a hire: 1 Click the date box of an item to extend. A calendar will appear. 2 Select the new return date on the calendar The dark green dates are available to pick The calendar will close and the date will go into the date box Forward or back a month 3 Click GO RSO Administration User Guide DRAFT Version 0.52 22 2.9 Daily Tasks Current Issues Purpose Feature This is like a 'hand-over book' for admin. staff. It keeps a list of current topics with notes, so all staff can keep up to date on the issues. Any staff member can add to the notes as the issue develops. The current list of issues is also included in the TODAY panel on the Main admin page This feature allows any staff member to log details of an 'issue' relevant to the running of the service. The screen shows the list of current live issues. They can be amended, deleted, or a new issue added. To amend or delete an issue, click the title Click Add to add a new issue Make changes then click Save This area shows the creator and creation date and lists any amendments made Click Delete to delete this issue RSO Administration User Guide DRAFT Version 0.52 23 3 3. Item Management Introduction This section has the features for adding or amending the details of resource items. There are just two functions: • Add resource item • Modify item but there are a lot of additional functions within them, e.g.: • List items of particular types • View histories • Amend copies of items • Amend stock quantity of items • Add/amend/remove item assets (previews) and many more. RSO Administration User Guide DRAFT Version 0.52 24 3.1 Item Management Add Resource Item 1 of 2 Purpose Tip To add a new UNIQUE resource item to the library system. Completing this form can take a while, so it is best to first enter the minimum information required and save it. NOTE To add an additional copy of an existing item, use Modify Item, then Modify Copies/Stock. If you spend too long you could be 'timed-out' and lose the information entered. 1. Fill in as many of the boxes as you can. Those marked with two red stars ** must have something entered to be able to save the page and create the item. 2. The ‘drop down’ lists are pre-determined, being set up when first using RSO, but they can be edited in the ‘Misc’ section. Also some have 'Add' buttons to enable quick addition of items if required. NOTE All of the details added here (apart from Code, Warning and Notes) apply to ALL COPIES of the item so should be common to them all. Additional copies are 'clones' of the main item and they all refer to these same common details. Every item and copy must have a unique code. When adding a new item, enter code for the first copy. Drop-down Type list Select relevant type Over-all function type: Loan - Booking calendar Size can mean different things depending on the type, e.g. duration of a DVD, height of a model, paper size of a leaflet, etc. Supply - Order qty. Information - No booking/ordering possible Description and overview of the item This is the same for all copies Individually per copy: This Warning is shown in red at the top of the booking/order qty. window These two apply to each copy individually. On this Add Resource page it will refer to the first copy, being created here. Notes are for admin. staff only. Record additional information about the item for internal use. The Notes text can be searched to find particular items, so you can include special codes of your own. RSO Administration User Guide DRAFT Version 0.52 25 3.1 Item Management Add Resource Item 2 of 2 Click to select an Audience group. Click to select a Topic Enter a list of individual words relevant to this item and it's subject. They must be separated by a comma with no spaces. With these lists, after selecting the first one you can hold the Ctrl key on the keyboard and select additional categories. These are important as it enables the Keyword search facility. These boxes allow a preview (asset) to be added to the new item. Select a period for the frequency of review required. Type a figure and select either Years, Months or Days. See Appendix 2 for details of adding assets. TIP: Assets can be added later. Since they require preparation it is usually better to create the item and add assets later. Enter the date for the next review - Either type a date into the box (dd-mmyyyy), or click the calendar button and select a date. Enter the date the item was added to the system usually today's date. Items requiring review are listed in the Reports > Items for Review report. Either type a date into the box (dd-mm-yyyy), or click the calendar button and select a date. When marked as having been reviewed, this date is automatically advanced to the next review date. RSO Administration User Guide DRAFT Version 0.52 26 3.1 Item Management Modify Item 1 of 4 Purpose Note This function has three uses: Altering details on the screen WILL NOT CHANGE the stored records until the ‘Save’ button is clicked. • To view the full details of an item • To amend details of an item - including previews (photos, videos, etc.) • To add a new copy (DUPLICATE copy) of an item This page can be used simply to bring up and review the full details of an item, but it also allows details to be changed and saved. The first step is to find the item to view or amend. 1 The usual search is by title or code number, to find a specific item You can use the other, more general, search boxes to produce a longer list of items if required, e.g. all DVDs in a particular topic. See Appendix 1 for more details on the search options. 2 Click Search You will then get a search results page as shown on the next page. RSO Administration User Guide DRAFT Version 0.52 27 Item Management Modify Item 2 of 4 You will get a results list similar to the example below. The length of the list will depend on what search method you used. Matching a title or code may list only one item. Each item has a set of functions: Edit View and edit item’s full main details Modify copies View and edit the details specific to individual copies Delete Delete this item and all copies History List the use history of the item Click ‘edit’ to edit the full details of the item. You will get an item details page similar to the page for Add Item, shown on next page. Lending items are denoted by ‘LOAN’ Supply items show their ‘True’ stock quantity. The ‘True’ qty is what is on the shelves now, not allowing for any pending orders in the system. Supply items have a ‘modify copies/stock’ option. This has additional facilities for amending the stock quantity of the item. RSO Administration User Guide DRAFT Version 0.52 28 Item Management Modify Item 3 of 4 You will get an item details page like the example here. It is similar to the page for Add Item but with slightly different options. Note Altering details on the screen DOES NOT CHANGE the stored records UNTIL the ‘Save’ button is clicked. Code numbers for all copies are listed here. They can be changed via the View Copies button below. 1 Change any of the details as required. Any assets (previews) are listed here. Click the button to add or delete previews - See next section. 2 Click here to view or change details of all copies of this item - See next page RSO Administration User Guide DRAFT Version 0.52 Click ‘Save’ to save the changes. 29 Item Management Modify Item 4 of 4 Modify Copies The Modify Copies page lets you make changes to the particular physical copies of an item. Every item has ‘core’ details which are the same for all copies (as set on the previous page) but can have several copies - these relate to the physical items. Each item will have at least one copy. This page lets you record any differences between the copies. Warnings are for the Clients. They show in red at the top of the booking calendar. e.g. “ This copy is old and creased” These boxes control whether the copy is visible and available on the client side. You can untick items to make them temporarily unavailable. Notes are for staff only. You can store relevant temporary information about the item. Click to delete a particular copy Click to limit which client types can use this item (otherwise available to everyone) Click to go back to previous screen. Click to add a new copy of the item. Click to save the information as shown on the screen, including any changes made RSO Administration User Guide DRAFT Version 0.52 30 3.2 Item Management Add/Modify Assets 1 of 3 Purpose Feature Tip Note • Lists all assets currently attached to this item • New assets can be added • Assets can be removed ‘Assets’ are the additional information added to items, e.g. preview pictures, video clips, web addresses, etc. It is possible to add: It is a good idea to keep a copy of the files you upload on a local disk. They may be useful for other purposes, e.g. item images for advertising. Most of the previews require files to be prepared before uploading them. Image files are relatively easy although you will require a photo editing program such as Photoshop. The PDFs and video clips require more technical knowledge and specialist software. • • • • • Images/Pictures PDF documents Video clips Web addresses Email addresses 1 Existing assets are listed here. Click to view them. To remove an asset click ‘Remove’ next to the item. Select type of asset to add 2a For images, PDFs and videos, use these controls to locate and select the files to upload 2b For URLs and eMail addresses, type the relevant details here 3 The options under Type are: Click Submit Note: Large files may take a while to upload Web Address - URL 1. Select ‘URL’ in the Type drop-down list 2. Type in (or paste) the web address into the URL box, making sure the ‘http://’ remains at the beginning. 3. Click Submit button Email Address 1. Select ‘Email’ in the Type drop-down list 2. Type in (or paste) the eMail address into the Email box 3. Click Submit button RSO Administration User Guide DRAFT Version 0.52 31 3.2 Item Management Add/Modify Assets 2 of 3 Preview files should be within particular sizes, shapes, and file-size limits. These limits help keep the site responding quickly for the clients. Very large images and files will slow down the site and reduce usability. Photograph / Image Images consist of an image file plus a smaller ‘thumb-nail’ copy of it, both JPEG files. The thumb-nail is what initially shows in the catalogue. Clicking it opens the main image. Specifications Main Image • Images should be 500 pixels high. • They can be any width but must NOT be square e.g. the width matching the height. • Format - JPEG image, approx. 30K to 60K bytes Thumbnail Image • Scaled-down version of full image (above) • Its’ maximum dimension must be 108 pixels - width or height, which ever is largest • High quality JPEG format - RSO will compress the image as required so the original supplied here should be good quality. Method 1. Obtain a photograph, e.g. upload from a digital camera 2. Open the image in a photo editing program, e.g. Photoshop, or MS Paint will do for simple edits 3. Adjust and improve the image as required, e.g. brightness/contrast, crop edges, etc. 4. Save the image as an original. It is useful to keep a full quality version of photographs for other uses. 5. Scale the image to 500 pixels high. 6. Save a copy as a JPEG image file, approx. 30-60 K bytes in size - This is the main preview image NOTE - Don’t use spaces in the file name, e.g. FluVaccination2014.jpg 7. Scale the image down so it’s maximum size (width or height) is 108 pixels. 8. Save a copy as a high quality JPEG image (file size not important) - This is the thumbnail image NOTE - It is best to name the file the same as the main file, but add ‘-tn’ suffix to indicate that it is the thumbnail version, e.g. FluVaccination2014-tn.jpg 9. On RSO, find the item and use the ‘Add Modify Asset’ page (as shown previously) to upload the main and thumbnail images. RSO Administration User Guide DRAFT Version 0.52 32 3.2 Item Management Add/Modify Assets 3 of 3 PDF Document PDFs are best for leaflet previews. They also require a thumb-nail image of the front cover. Specifications PDF file assets can be used for two purposes: • A quick preview of the leaflet • A full-quality downloadable copy of the leaflet File Size • Preview PDFs should be limited to about 300K to 800K bytes so they load relatively quickly. The image quality will not be good and you may have to limit it to the first few pages of a document only. • Downloads can be any size, as required, BUT you should advise of the file size in the item’s Synopsis, particularly if it is very large and will take time (and possibly cost) to download. Thumb-nail - As above for image thumb-nails Method 1. Obtain a PDF of the leaflet. 2. If you can’t get one you will have to scan each page, import them into a Word document and then export it as a PDF file. You will require a PDF generation program for this, e.g. Adobe Acrobat (full version). The final file should ideally be about 300-800Kb in size. 3. Rename the file to resemble the title, but don’t use spaces, e.g. FluVaccination2014.pdf 4. To generate the thumbnail image, import the PDF into an image editing program, e.g. Photoshop or MS Paint 5. Choose only the first page (front cover). 6. Scale the image down so it’s maximum size (width or height) is 108 pixels. 7. Save as a high quality JPEG image (file size not important) - This is the thumbnail image NOTE - It is best to name the file the same as the main file, but add ‘-tn’ suffix to indicate that it is the thumbnail, e.g. FluVaccination2014-tn.jpg 8. On RSO, find the item and use the ‘Add Modify Asset’ page (as shown previously) to upload the PDF and thumbnail images. Video Clip The main limit on videos is file size - 2Mbytes maximum. The below settings give good results. Specifications: • • • • WMV (Windows Media Video) format Size in pixels: 16:9 Widescreen: 282x162 4:3 Standard: 240x180 Maximum file size of 2M bytes (will not upload if larger) Length: No limit, but the file size limit means a 5 to 6 minute clip produces reasonable quality RSO Administration User Guide DRAFT Version 0.52 33 7.0 Misc (Miscellaneous) Introduction The Miscellaneous section has: • Infrequently used features such as sending bulk emails • Functions for viewing and changing the ‘background’ settings of the system These functions let you view and change the settings of many things. The full list of functions are: System Data Locality Lists Basic settings used by the system, such as: Max. lending period, Max. no of individual items allowed, Email reminder frequency, etc. Your list of client work localities, e.g. Reading, Slough, Newbury, etc. Languages Mail Templates Mail templates for the various automatic messages. Your list of possible languages used when categorizing resource items, e.g. English, Greek, etc. Suppliers Resource Types Your list of Suppliers. Your list of resource types, e.g. Leaflet/booklet, DVD, Book, etc. Audience Type Your list of audience types used when categorizing resource items. Publishers Your list of publishers used when entering new resource items, e.g. BBC Enterprises. Topics Your list of topics used when categorizing resource items. Send New Items Bulletin For sending email newsletters, listing newly added items, to all clients . Holidays For viewing and modifying calendar periods where delivery of items will be impossible, e.g. Christmas. Booking Window Message Change or disable message on the Booking Window. Delivery Points Your list of delivery points/methods, e.g. NHS Internal Post. Type 3 Additional custom client type list that can be used if required. Titles Your list of personal titles for clients, e.g. Mr., Mrs., etc. Send Bulk-Email Feature for sending an email to a set of clients in one go. Job Types Your list of possible client job types, e.g. Nurse, Health Visitor, Dentist, etc. RSO Administration User Guide DRAFT Version 0.52 34 7.1 Misc Editing Lists - Overview Purpose Tip Warning Lists all the elements in a particular list. Allows items to be added, modified or deleted. You can not delete an item from the list if it is in use on ANY resource item or registered client. You must be cautious when editing lists. If you change the meaning of an entry then items referring to it will need to be changed too, or others made to refer to the newly amended entry. Many lists are simple one-line items and the editing procedure is the same for all. This is described here. There are several lists used within RSO. They can be viewed and amended with the ‘Misc’ page functions. These are mostly set up when you start using RSO, either manually or copied from your previous system. Some lists are complex, having extra information and will be explained later, but the following lists are simple one-line lists and the procedure for editing is the same for all of them: For Items For Clients Audience Type Titles Possible audience or ‘target’ groups used when categorising an item Possible titles for clients - Mr, Mrs, Dr, etc. Topics Possible occupations for clients - used for producing statistics Job Types Possible topics/subjects used when categorising an item Locality Lists Languages List of possible languages used when categorising an item Working locations of clients - used for producing statistics Resource Types Resource types used when categorising items Click an item to edit or delete it. Next window allows you to edit the text or delete the entry. Next page Last page To add an entry click the New button Enter text then click Save Item is inserted alphabetically RSO Administration User Guide DRAFT Version 0.52 35 7.2 Misc System Data Purpose Allows access to ‘background’ settings and values that affect the way the system works. They allow you to customise RSO to the way your service works. Tip Most of these are set during the set-up period and then rarely changed. How many different supply items (titles) a client can order at one visit For Super Users, the max. order qty for each supply item is multiplied by this How many different lending items a client can order at one visit Maximum duration allowed for a hire, in days Minimum duration allowed for a hire, in days Max. number of times a lending period can be extended How many days an item is late for return before it shows up as late No. of days before return, that an item can be extended - e.g. 4 here - can extend only during the last 4 days of the booking No. of days before return date that the Return Reminder email will be sent The reminder email is repeatedly sent this no. of days apart until it is returned How long, in days, an item is considered as new Listed in Recent Items list and marked as 'NEW' Length of period scanned to create 'topics of interest' lists for the newsletter emails Enable and label third 'Client Type' field if required Set status of client catalogue - 3 levels: No Restrictions, View Only, Unavailable Whether to send booking acknowledgement emails to client when using 'Quick Book' method RSO Administration User Guide DRAFT Version 0.52 36 7.3 Misc Mail Templates Purpose Note Information • Lists the system mail message templates • Allows them to be eddited The messages are linked to specific system actions so you can not add new templates. Most of these are sent automatically when certain actions happen, e.g. confirmation when receiving a client order. Others are sent only when requested. 1 Click a template to edit 2 You will then see the edit page as shown below (boxes will be blank if initially setting up). Edit (or enter) the text as required. TIP Choose the wording carefully, especially the subject and introductory text. Choose a subject that makes it clear what the message is about and easily differentiates between the templates. Remember, clients will be receiving many of these from you. Senders name - Usually your department name 2 Edit the text in the boxes as required Senders email address, usually your departmental address Subject of message Introductory part of message The delivery address (if a delivery message) and the list of associated resource items is inserted between the two blocks, e.g. items just ordered, overdue, etc., depending on message. 3 NOTE Some messages don’t have a list, e.g. registration confirmation Click Save to save any changes Closing part of message RSO Administration User Guide DRAFT Version 0.52 37 7.3 Misc Mail Templates Here is the list of templates and which actions they are used for. Booking Mail Return Reminder Mail Automatic - This is sent when a booking is completed, i.e. when the ‘Send Order’ button is pressed. It is sent both when a client has booked items or when admin. staff have booked items on their behalf. Automatic - This is sent out just before the return date of lent items. The number of days can be set in System Data. It should tell clients that the item/s should be returned or extended. User Approval Mail Cancel Order Automatic - This is sent whenever a booking is cancelled, either by the client or by admin. staff. Confirmation Mail Automatic - This is sent when a new client has registered on-line. It only confirms receipt of their details so they can not book items yet. Order Delivered Automatic - This is sent when admin. staff change a client’s status from ‘In Progress’ to an active state, e.g. when their membership is accepted. It should be welcoming but is a good place to explain the most important points of using your service. Warning Mail When Requested - This is the message sent to clients that have items out overdue. It should request return or suggest extension. Automatic - This is sent to clients when admin. staff have ‘delivered’ a client’s booking/s. Your text should explain that there is still the delivery time to go, e.g. “should arrive in two days”. It is particularly useful for clients using collection points as it informs them that they will be ready to collect. RSO Administration User Guide DRAFT Version 0.52 38 Appendix 1 Searching Purpose Tip Warning To select a range of items to display and work with. In the lists it is possible to select more than one item. After selecting the first, hold down the ctrl key on the keyboard and select additional items. The search options are linked by logic AND functions, so only items that match every selected criteria will be shown, Item search is required for several functions, both on Admin and Client side. The exact options can be different, but this example shows the Admin > Modify Item search page since it has the most options. The more of them you use, the fewer items will match. Several Admin. functions have a search page - where an item, or list of items, has to be produced to work on You can use any combination of the options available. Any left unused are ignored for that search. Leaving them all unused would list EVERY item stored on the system! This searches for matches within the items’ Keyword data. Includes only items with this language highlighted. It will match with partial words, e.g. ‘tablet’ will match with ‘tablets’ (but not the other way round). There is a logic AND between each keyword too, i.e. all words entered must be found for the item to be included. Select specific item Subject/s * Select specific item Type/s * Select specific item Suitability/ies * * Searches for matches within the items’ Title data. Searches for matches within the items’ Author data. These look for exact matches within the text which means: • Can be a section from the middle • Does not have to be beginning or end of text With these lists, once you have selected one category, you can hold down the keyboard CTRL key and select additional categories. If more than one item is selected, then there is a logic OR function between the items selected within that list. i.e. Selecting more categories will increase the number of matched items. • Can even start or end with partial words e.g.: ‘e of you’ would match with ‘Some of your bits ain’t nice’ RSO Administration User Guide 39