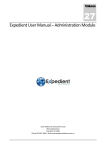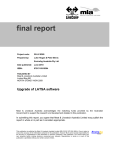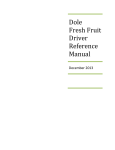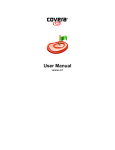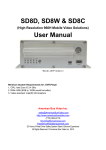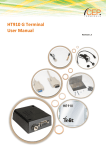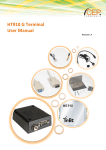Download NMU Client Side User Guide
Transcript
NMU Certs Client Side Guide i Contents 1. Introduction ............................................................................................................................................... 1 Navigation .......................................................................................................................................... 1 Using Lookups in the Application ....................................................................................................... 1 How to enter a date by using the calendar lookup ............................................................................. 3 Your User Profile ............................................................................................................................... 4 2. Minimum System Requirements ............................................................................................................... 4 Hardware ........................................................................................................................................... 4 Operating System .............................................................................................................................. 4 Software ............................................................................................................................................ 4 3. Logging On ............................................................................................................................................... 5 How to use the Access Email ............................................................................................................ 5 How to log on to the system .............................................................................................................. 5 Using the Forgotten Your Password Option ...................................................................................... 6 Verifying a Certificate without Logging On ......................................................................................... 6 4. Navigating the Client Side Home Page ..................................................................................................... 7 5. Managing the User Profile ........................................................................................................................ 8 How to change the user profile .......................................................................................................... 8 Changing your Password ................................................................................................................. 10 6. Issuing Certificates ................................................................................................................................. 11 How to create a shipment ................................................................................................................ 11 Printing a Certificate ........................................................................................................................ 16 About Referrals ................................................................................................................................ 16 About Templates.............................................................................................................................. 17 - To save a shipment as a template .......................................................................................... 17 - To create a shipment from a template .................................................................................... 17 7. Managing Shipments .............................................................................................................................. 19 Searching for a Certificate or Template ........................................................................................... 19 - How to perform a basic shipment search ................................................................................ 19 - How to perform an advanced shipment search....................................................................... 21 Modifying a Booked Shipment ......................................................................................................... 24 ii - How to modify a booked shipment: ......................................................................................... 24 Copying a Shipment ........................................................................................................................ 25 Cancelling a Shipment ..................................................................................................................... 25 - Cancel a shipment .................................................................................................................. 25 Cancelling and Replacing a Certificate ............................................................................................ 26 - Cancel and replace a certificate directly ................................................................................. 26 Adding Notes to Certificates ............................................................................................................ 27 Attaching Documents to a Certificate............................................................................................... 28 iii Client Side Guide 1 Introduction NMU Certs is an online web based insurance system, it allows assureds to book shipments and produce Certificates of Insurance. The URL for the NMU Certs’ Client Side is: www.nmucerts.co.uk Navigation After logging on to the system the Status screen is displayed. The contents of this screen can be tailored to your personal preferences by modifying the details in your Profile. To navigate to the various sections of NMU Certs use the menu bar located at the top of the page. This will be referred to as the Top Menu throughout this document. Depending on your access levels, some or all of the following options will be available: Policy, Shipments, Analysis, Tools, Help and Log Off. Using Lookups in the Application The Lookup feature appears throughout the application. This feature enables precise searches to be performed based on the characters entered in the associated text box. 1. One Character: If one character is entered, the system looks for matches that begin with that character. For example: "D" Search results include: Day Star, Delta Queen, Dover 2. Two to Four Characters: If two to four characters are entered, the system looks for words that begin with those characters. For example: "Sta" Search results include: Atlantic Star, Stallion, Star Clipper 3. Five Characters or More: If five or more characters are entered, the system scans all records for a match, not only those records that begin with those characters. For example: "guard" Search results include: Vanguard, Sierra Guardian 4. Many of our fields now utilise an AJAX lookup, typing a few characters of the required item will generate a dynamic list of options that match your entry, for data items that use ISO codes, these can be entered to find the parent option. In the above case of a vessel, once you have selected a vessel, clicking the binoculars will show more detail of the selected item. 1 Client Side Guide Using Filters While some sections include tables of data that can be sorted by clicking the header, other sections may have more complicated information that requires specific control. The filter option or text. can be used to filter the data in a column, displaying entries that match or do not match a specified option When a column can be filtered, the icon. 1. Click the filter icon icon will be shown at the top of the column. Filter text may be entered to the left of the , to open the filter menu. The available options will depend on the type of data in the column. Not Set: No filter will be applied to the column. Equals To: Only displays entries that match the filter text exactly. Does Not Equal To: Only displays entries that do not match the filter text exactly. Like: Displays all entries that start with the filter text. Does Not Like: Displays all entries that do not start with the filter text. Contains: Displays all entries that contain the filter text. Does Not Contain: Displays all entries that do not contain the filter text. Is Null: Displays entries that do not include the field being filtered. Is Not Null: Displays entries that include the field being filtered, even if that field is empty. Is Empty: Displays entries that include the field being filtered, but the field is empty. Is Not Empty: Displays entries that contain any value in this column. 2 Client Side Guide Apply All Filters: If the data has been changed, this option will refresh the filters. Clear This Filter: Clears the filter text and sets the filter type to Not Set. Clear All Filters: Clears all filter text on the current page and sets all filter types to Not Set. 2. 3. 4. Click in the space to the left of the filter icon to enter the filter text. Results will be displayed based on the chosen filter type in relation to this text. Press Enter when the filter text is in place and the filter will be applied. The filter text and filter type can be modified as needed to locate the required entries. How to enter a date by using the calendar lookup 1. Click to open the calendar. 2. Go forward or back one month at a time using the links in the top right and left or select the month from the menu at the bottom of the window. 3. Select the year from the menu at the bottom of the window. 4. Click the day in the calendar to close the window and insert the selected date in the field. NOTE: Due to differences in international date formats, entering a date manually in the wrong format could result in an incorrect date. Using the calendar lookup ensures that the correct date is being entered. 3 Client Side Guide Your User Profile Each NMU Certs user has a user profile; this profile contains basic information about each user and can control aspects of the system functionality. To view your profile select Profile from the Top Menu. Minimum System Requirements The application requires the following minimum hardware and software: Hardware A computer which supports internet connectivity and an Internet browser 1024x768 minimum resolution monitor with 16bit colour or better. An Internet connection with a minimum upload and download speed of 56.6K. For optimal response time, an Internet connection of 1.0Mbit or better, typical DSL, T1, Cable, or other high-speed connection is recommended. Internet outbound connectivity on ports 443 (SSL) permitted on your network infrastructure or firewalls. Operating System The application depends on minimum browser requirements (see below) and not the operating system, so the operating system is not a stated minimum requirement. However, we suggest using one of the following setups: Windows XP with the latest Service Packs Windows Vista with the latest Service Packs Windows 7 with the latest Service Packs Apple Mac OS X (10.3) or better with all updates Software Microsoft Internet Explorer, versions 7.0 or later. Safari from version 5.1.7 Firefox from version 16.0.2 Chrome with auto update Adobe Acrobat Reader version 6.x or later 4 Client Side Guide 2 Logging On The secure login system ensures that only authorized users have access. It is recommended that accounts are not be shared please contact NMU Support on 0161 236 3380 or [email protected] for more information. NOTE: When logging on for the first time, or after the password has been reset, the password will need to be entered. An email should have been received containing a link to the system (token). How to use the Access Email 1. The email will contain a link (token) to the system. Click the link, or copy and paste the entire link into the browser Address bar. The Change Password page will open. 1. The User ID field will already be completed. Enter a New Password. Passwords are case-sensitive, and may be composed of letters, numbers, and special characters. 2. Enter the same password in the Confirm New Password field. 3. Click Change Password. The password is changed and the Status Page loads. NOTE: The token will expire after 72 hours or after you have logged in for the first time, and changed your password. If you were not able to log into the system in the 72 hours following the receipt of the token, contact IT Support in order to request a new one. Guidelines for new passwords It should be entirely new. The system will not accept a password that has already been used recently. It may not contain your User Name. A character may not be repeated three times in a row. It must be least 8 alphanumeric characters It should have a minimum of 1 non-alphabetic character It should not be prefixed or suffixed with a number It should be unique within 10 previous passwords It should not contain non-standard characters How to log on to the system Open a browser and enter the web site address, www.nmucerts.co.uk in the address bar, the Log on page will open. NOTE: Creating a shortcut to the site or adding it to the Favorites should be done before logging in. Using the History or a shortcut created after login could make it difficult to access the system. 1. Enter the user name and password. Passwords are case sensitive. NOTE: If the user name is entered and a password automatically appears, then the Windows Autocomplete feature is enabled. This feature is not part of the system, and will not be updated if the password changes within the system. If the password has changed recently, the password that appeared should be deleted and the new password entered manually. 2. Click OK. If the login was successful, the Status page opens. 5 Client Side Guide Using the Forgotten Your Password Option If a password is forgotten, the Forgotten your password link on the logon page can be used to reset the password and allow access. 1. In the Log On window, click Forgotten your password to open the User Validation window. 2. Enter your User ID and Email Address and click Submit. If you have more than one email address or if your email address has changed, you will need to enter the email address that is registered in your account. 3. A message will appear confirming that an email has been sent to your email address. See the section on Using an Access Email for further instructions. NOTES: If the Autocomplete feature is being used to remember passwords, it must be updated manually. If there are any difficulties with using the Forgotten your password feature, the password may need to be reset by an administrator, contact IT Support on 0161 236 3380 or [email protected] Verifying a Certificate without Logging On The printed certificate of insurance is often provided to clients, banks, or other officials as proof that the cargo is insured. If there is any doubt, anyone with access to the information found on the certificate may be able to verify the status and details of the shipment without needing an account for the system. 1. In the Log On window, click Verify Certificate. The Verify Certificate window opens. 2. Enter the Certificate Number, Security Number, and a third detail randomly selected from the shipment information. All requested information is available on the printed certificate. 3. Click Verify Certificate. 4. If the provided information is correct, the detailed shipment information will be displayed. 6 Client Side Guide 3 Navigating the Client Side Home Page After logging in, the Status page opens. The Status page may show lists of recent shipments and templates, based on the settings in the User Profile. Clicking on the certificate or reference numbers will open the shipment, providing quick access to recent work. Along the top of the page is the main menu, used to navigate between features in the system, click a menu to open any submenus. NOTE: Access to menu and submenu items depends on the user's access rights. For more information on available rights, contact IT Support on 0161 236 3380 or [email protected] Policy: If only one policy is available, it will be selected automatically. If multiple policies are available, clicking this menu will open a list of policies to choose from. Most work done in the system will be linked to the chosen policy, and will be subject to any restrictions in that policy. The currently active policy will be displayed in a gray bar directly under the main menu. Shipments: Includes options for creating and searching for shipments and shipment declarations. Analysis: Includes options to generate, view, and download analysis reports for claims and shipments. Tools: Includes options to access stored documents, manage the user profile, perform sanctions searches, search for vessels, and access the Data Output Centre. Help: Access the Online Help and the Learning Centre. Log off: Closes the session and exits the application. 7 Client Side Guide 4 Managing the User Profile The Profile page is used to maintain your account settings, including name and contact information, regional settings, and what tables will be shown on the Status page. It is recommended to setup this screen first when logging into the application for the first time. How to change the user profile 1. In the main menu bar, open the Tools menu, and select Profile. The Employee Information page opens. Click the collapse icon to hide each section, and click the expand icon to view each section again. Employee: The employee information identifies the owner of the account and their company. Company: Identifies the company the account is registered to. This field cannot be changed. Any changes to the company name should be reported to IT Support on 0161 236 3380 or [email protected] Salutation: Select an appropriate salutation. This field is optional. First Name/Last Name: Any changes to the name will affect any location where the name is displayed in the system, including shipments and documents created before the name is changed. Employee Number: Enter an employee number or other identifier, this field is optional. Contact Information: The contact information may be used to contact you about your account. Email: Any notification emails sent from the system will be sent to this address, including password reset emails. Since password reset emails can only be sent to the registered email address, it should be kept current. 8 Client Side Guide Phone Number: You may enter your phone number, including any extensions if necessary. This field is optional, but recommended. User Details: Lists the login information for the account. User Preferences: The system is in use around the world, and supports many languages and regional settings. These can be set to your preferences, and will affect the menus, forms, and other features. Use Browser Settings: If this box is checked, the language, date format, and number format defined in your browser setup will be used throughout the system. If unchecked, the options selected here in your profile will be used, without affecting any other websites. Default Language: Select the language in which to display the system, without affecting other websites. This option is only available if Use Internet Browser Settings is unchecked. Date Format: Defines how dates will be displayed throughout the system, and how they should be entered into forms. If you are not sure of the date format when completing a form, selecting the date from the calendar lookup will always enter the correct date in the proper format. This option is only available if Use Internet Browser Settings is unchecked. Number Format: Defines how numbers will be displayed throughout the system, and how they should be entered into forms. This option is only available if Use Internet Browser Settings is unchecked. Currency: Select the currency that will be shown by default in currency selection fields. Other currencies may still be selected, if available. Client side Settings: The status page is the first page displayed when logging in, or when a policy is selected from the Policy menu. The client side settings can include tables of recent information on the status page, or define the default policy. Referral and Change Request Table: Select this box to display a list of shipments that are currently in referral or have been submitted for changes or cancellation. Templates Created: Displays shipment templates created within the specified number of days. Shipments Created/Booked: Displays shipments created within the specified number of days that are Booked and Confirmed or Payment Pending. NOTE: The shipments displayed on the Status Screen can be accessed directly by clicking the link in the Shipment/Reference column. Status: Displays some of the history of the account. Created By: Identifies the user who created the account plus the time and date it was created. 9 Client Side Guide Last Modified By: Identifies the last user to make changes to the account, and the time and date the changes were made. 2. Once all changes are complete, click the Update button. Changing your Password To maintain a secure password, it should be changed on a regular basis. The password can be changed at any time through the profile page. The password will also need to be changed immediately when accessing the system using an access email. An access email will be sent to new users, and to users who have requested a password reset through an administrator or using the Forgot Your Password feature 1. In the main menu, click Tools then click Profile. The profile information can be edited in this page. See the Managing the user profile section for more information. 2. At the bottom of the page, click Change Password, the Change Password page opens. 3. Enter the Old Password. 4. Enter a New Password, passwords are case-sensitive, and may be composed of letters, numbers, and special characters. 5. Enter the same password in the Confirm New Password field. 6. Click Change to change the password, or click Edit Profile to return to the profile page without changing the password. 10 Client Side Guide 5 Issuing Certificates This is a primary function of the application, in order to book a shipment, request a quote, or create a template, the shipment information must first be entered in the shipment page. How to create a shipment 1. In the main menu bar, open the Shipments menu and select Certificates. The Shipment Information page opens. 2. The fields outlined below depend upon your policy setup, not all options may be in use. 3. Fill in all required fields in the shipment form. Shipment Date: The estimated date that the shipment will depart on the selected conveyance. Date of Departure: Click in the field to open a calendar lookup. Type or use the calendar lookup to select the date on which the insured shipment is scheduled to depart. The date will be spelled out to the right of the field to ensure the correct date is entered in the proper format. Policy Effective Date: Displays the currently selected policy period. If a new date is selected that falls within the effective dates of a different policy period the system will automatically refresh the form to display the correct policy period. If there is no policy period that covers the selected date, the system will select the nearest policy period and the shipment will need to be referred to an Underwriter. Assureds and Billing Party: Determines which companies are involved in the shipment. Primary Assured: Depending on the user's rights, there may be a choice of companies which may be associated with the shipment being insured. This box contains a list of options when: A third party, such as a freight forwarder, broker, etc. is insuring shipments on behalf of the insurance policy's actual assured. The user is insuring a shipment on behalf of a primary assured within their administrative scope. This would be any company in the system for which they have the right to issue insurance. Bill to Party: The bill-to party depends on the primary assured associated to the shipment. If multiple options are available, select the company that will be billed for the shipment. 11 Client Side Guide Named Assured: The named assured is the beneficiary of the insurance coverage, and is the name that will appear on the certificate. Begin typing the name then select the named assured from the list. If the necessary named assured is not already in the list, finish typing in the name, then complete the rest of the company information. Once the information has been entered, the named assured may be saved for future use or made available to other users. Save Assured Information: If the named assured was selected from the lookup, this option will save any changes that were made. If a new named assured was entered, this option adds the named assured to the lookup for future shipments. The named assured will only be available to your account, unless it is shared using the following option(s). Make Available to Third Party Companies Attached to this Policy: Makes the named assured available to any and all organizations and companies attached to the currently selected policy. It will be available to any users in those companies who have the rights to view shared information. This option should only be selected if all attached organisations are known. Make Available to Other Users Within My Organization: Makes the named assured available to users connected to your company who have the rights to view shared information. This includes parent branches and any subsidiaries. NOTE: The named assured will only be updated or saved when the shipment is confirmed for booking or referral, or when it is submitted for a quote. The Verify Coverage and Print Draft options will not save the named assured, and the Save Template option will only save the named assured in the template itself. Reference Number: This box may be used for an internal tracking number or other identifying information that will appear on the certificate. The reference number may be used to search for shipments once they have been saved. Cargo information: Select the type of cargo, how it is being shipped, and coverage. Commodity: Select the commodity being shipped. This menu includes all insured interests available in the active policy. If only one commodity is available, it is displayed automatically. Packing/Shipment Method: Select the packing/shipment method used for the shipment. If only one packing/shipment method is available, it is displayed automatically. The menu provides options only if the insurance coverage, premium charged or other conditions or exclusions vary based on the packing/shipment methods available for the selected commodity. Coverage Option: The insurance policy may provide a choice of insuring terms or coverage options for the selected commodity. The insuring conditions vary according to coverage option, and in some cases the premium charged also varies. Select the coverage option to be associated to the selected commodity. If only one coverage option is available, it is selected automatically. The menu provides options only if the insurance coverage, premium charged or other conditions or exclusions vary based on the coverage options for the selected commodity. Insured Value: This section is used to declare the sum for which the cargo is to be insured. Depending on how the policy is set up, some or all of the following may have to be entered: Insured Value Currency: Select the currency in which the values are declared. Click Currency Converter to calculate an accurate value for the shipment in a different currency, if necessary. This is for information only and will not affect the values shown in the Shipment Information window. Commercial Invoice Amount: The actual value of the goods or the value of the goods as per the commercial invoice. 12 Client Side Guide Freight & Other Expenses: The total of all freight and other expenses related to the shipment to be insured. Include the insurance premium cost to insure CIF value. CIF Markup: The percentage of mark-up to be applied on the total of all items, excluding the duty and tax amount. Duty Insured Value: The amount of duties and taxes levied on the shipment, if this amount is to be insured. Insured Value: If this is the only field provided, enter the total sum to be insured. Voyage Information: Provide the specific information about how the cargo is being transported. Conveyance: Select the conveyance from the available options, as defined in the policy. With Transhipment: Check this box if the shipment involves more than one connecting conveyance. This box only appears if the policy calls for an additional premium to be levied on transhipments. Vessel: Type all or part of the vessel name and use the lookup only those vessels that are listed as "Live" and "In Commission". to search the vessel database. The database lists This field is directly tied to the Carrier field. When a vessel is selected, the registered carrier is automatically entered in the Carrier field. If the carrier is known, and the vessel is unknown, selecting the carrier first may facilitate the vessel selection. If the required vessel cannot be found in the lookup list, leave the Carrier field blank and perform the search again. The vessel may be registered under a different carrier. If the vessel is still not found, select the Override Vessel Validation box to bypass the forced lookup and generate a referral to the Underwriters In some cases, the enabled policy may not require that the carrier or vessel information be selected from the lookup. However, the manual entry of a carrier or vessel is still mandatory. Carrier: Since this functionality is directly tied to the Vessel field, when a carrier is chosen from the lookup , the available vessels to pick from are restricted to those that are registered under the selected carrier. If the vessel is known and the carrier is unknown, selecting the vessel first may facilitate the carrier selection. If the required carrier cannot be found in the lookup list, select the Override Vessel Validation box to bypass the forced lookup and generate a referral to the Underwriters. In some cases, the enabled policy may not require that the carrier or vessel information be selected from the lookup. However, the manual entry of a carrier or vessel is still mandatory. Voyage Number: Enter a voyage number, flight number, or a transit reference number, if necessary. Override Vessel Validation: If the vessel and/or carrier field entries must be looked up from the system, however there are no choices that match the required names, then this option may be checked to override the lookups. Once this box is checked, any names may be entered into the Vessel and Carrier fields without using the lookups. The shipment will go into referral so that the vessel and carrier information may be reviewed by the insuring company, and approved for booking. Route information: Enter the locations for the cargo origin and destination, as well as the ports or airports where the cargo was loaded and unloaded from the chosen transport. 13 Client Side Guide Origin Information: Specifies the location where the insurance coverage starts. Country: Select the country where the insurance coverage starts. The drop-down lists all active countries in the world, including aliases. State/Province: Some countries may require the selection of a state, province or other sub-division if the policy is set up to exclude certain parts of the country from being insured. City/Place: Enter the place or city where the insurance takes effect. Text to Appear on Certificate: If given the right, this box allows the editing of the actual "Place of Origin" text to appear on the certificate. This box is automatically populated with the information entered in the boxes above unless modified. Loading Information: Specifies the location where the cargo is loaded onto the chosen transport. Country: Select the country in which the port or airport of loading is located. The drop-down lists all active countries including aliases. Loading Facility: Depending on the selected conveyance, a port or airport may need to be selected from the lookup A free-text entry may be made when use of the lookup is not required. . Text to Appear on Certificate: If given the right, this box allows the editing of the actual "Place of Loading" text to appear on the certificate. This box is automatically populated with the information entered in the boxes above unless modified. Destination Information: Specifies the location where the insurance coverage ends. Country: Select the country where the insurance coverage ends. The drop-down lists all active countries in the world, including aliases. State/Province: Some countries may require the selection of a state, province or other sub-division if the policy is set up to exclude certain parts of the country from being insured. City/Place: Enter the place or city where the insurance coverage ends. Text to Appear on Certificate: If given the right, this box allows the editing of the actual "Final Destination" text to appear on the certificate. This box is automatically populated with the information entered in the boxes above unless modified. Discharge Information: Specifies the location where the cargo is unloaded from the chosen transport. Country: Select the country in which the port or airport of unloading is located. The drop-down lists all active countries including aliases. Discharge Facility: Depending on the selected conveyance, a port or airport may need to be selected from the lookup . A free-text entry may be made when use of the lookup is not required. 14 Client Side Guide Text to Appear on Certificate: If given the right, this box allows the editing of the actual "Place of Discharge" text to appear on the certificate. This box is automatically populated with the information entered in the boxes above unless modified. Claim Settling Agent: Use the lookup to assign a claims settling agent to the shipment. Click the lookup icon to display all settling agents approved for the countries involved in the shipment, as defined in the active policy. Click Show Contact Details to view more information on the selected agent. Other Information: Enter details used to track and identify the cargo. Full Description of Cargo: Provide a complete description of the cargo, including amounts. Marks & Numbers: Enter specifics of the cargo being shipped (for example, 1 x 40 ft container, containing 25 pallets of new goods, serial number, seal). Letter of Credit Conditions: Enter any special terminology required by a letter of credit. Terms and conditions entered in this section must not be broader than those offered by the policy. Note: Enter any comments to be recorded with this shipment. These comments do not appear on the final certificate. Select Print Options: Choose how many copies of the certificate will be available to print on Confirm Booking. 3. Click Verify Coverage. The system validates the shipment details against the conditions of the policy. If the shipment meets the conditions of the policy: The system calculates and displays the applicable premiums, taxes, and insuring conditions in the Premium Information section. The values will not be displayed if the user does not have the necessary rights. Additional options become available, including the option to Confirm Booking which will book the insurance. Print Draft: Prints out a draft version of the final certificate of insurance using the current shipment data. If the button is greyed out, then a Certificate Format must first be selected from the list to the left. If only one format is available, it will be selected automatically. NOTE: Printing a draft does not save the shipment information. The shipment must be confirmed, submitted for a quote, or saved as a template to save the information. Verify Coverage: If any changes are made after verifying coverage, click this button again to validate the changed information. Confirm Booking: Books the insurance coverage, and makes the final certificate of insurance available for printing. Request Quote: A different premium quote may be requested. Clicking Request Quote will lock the shipment information and submit it to the insuring company for a quote. 15 Client Side Guide Save Template: Saves the current shipment information as a template which can be re-used to submit additional shipments with similar information. A Reference Number must be entered to save a template. If the shipment does not meet the conditions of the policy: A message appears stating that the shipment must go into referral, and the reason for the referral. Additional options become available, including the option to Confirm Referral which will lock the shipment and submit it to the insuring company for review and approval. Verify Coverage: If the referral is due to an error in the shipment information, correct the error and click Verify Coverage again. Confirm Referral: If the shipment information is correct, click Confirm Referral to lock the shipment and automatically submit it to the insuring company for approval. Save Template: Saves the current shipment information as a template which can be re-used to submit additional shipments with similar information. A Reference Number must be entered to save a template. 4. On clicking Confirm Booking, Confirm Referral, or Request Quote a certificate number will be generated. This certificate number may be used to search for the shipment. If the shipment is booked, the certificate of insurance may then be printed. If the shipment goes into referral, the certificate cannot be printed until the referral has been approved. Printing a Certificate Once a shipment has been booked and confirmed, the final certificate of insurance may be printed. NOTE: For most certificates, only one original certificate and one duplicate may be printed. However, many copies may be printed. The first printing will include all versions, while each printing afterwards will only include the copy. 1. At the bottom of the Shipment Information window, select a certificate format. If only one format is available, it will be selected automatically. 2. Click Print Certificate. 3. The options to open or save the file will appear. Click Open. The certificate will open in Adobe Acrobat as a PDF. 4. Click Print in Adobe Acrobat, and complete the printing according to your printer setup. NOTE: Since only the first printing will include the Original and Duplicate, they will be lost if the PDF is closed before the certificate is printed from Adobe Acrobat. Also, if there are difficulties printing a certificate, it may be due to pop-up blockers. Disable or bypass the pop-up blocker and then try printing the certificate again. About Referrals A referral can occur for several reasons. Some examples include: The date of departure is outside the effective date range of the currently selected policy. One or more details of the shipment are not covered by the policy. A value exceeds the limits of the policy, such as a high insured value, or extended backdating of the date of departure. Certain dangerous cargos, or shipping to areas with a war risk, could be flagged for automatic referral. A country, company, or person involved with the shipment is not in compliance with trade restrictions, such as the United States Office of Foreign Asset Control (OFAC). A referral indicates that the Underwriters must review some aspects of the shipment before confirming and booking the shipment or declaration. When a shipment is referred, an email notification is sent to the Underwriters, who then make a decision. The representatives may accept and book the shipment, reject the shipment, or accept and book the shipment but with a different premium and/or additional conditions of insurance. An email notification will be sent out once the decision is made. The following is an example of a referral notification. The message will appear at the top of the shipment page after clicking Verify Coverage: 16 Client Side Guide Once a shipment is in referral, it cannot be changed or cancelled, and the certificate of insurance cannot be printed until the shipment is approved. The certificate number may be used to find the shipment in the system and verify the status of the referral. About Templates There are many circumstances where it is necessary to create multiple shipments with similar information. For example, it may be a regular shipment that occurs often, or the details may very similar to past shipments, to avoid having to enter all of the shipment information on a blank shipment screen, the new shipment may be booked from templates or as copies of another shipment. If a shipment needs to be duplicated, but will not be needed again, then copying may be a more efficient solution. One full shipment is created and booked, then copied. Each copy would be modified as necessary and then booked. A template is created once, and then saved in the system. It can then be used to create each shipment. This is intended to be kept and reused, so it is very suitable for recurring shipments. The creation of a template involves entering a shipment using generic information, then saving the template for future use. To save a shipment as a template 1. Create a shipment or copy an existing shipment. 2. Enter a reference number in the Reference Number box. This is required to save the template, and can be used to find the template later. 3. Click Verify Coverage at the bottom of the shipment page. 4. If any required information is missing, complete the fields and Verify Coverage again. 5. After the system successfully verifies the shipment information, click Save Template. The template is saved under the number entered in the Reference Number box. It is now ready for creating shipments. NOTE: Once the template has been saved, the Reference Number can be changed to save another template or proceed to booking the shipment. The shipment may be booked with the same number, but a new template would need a unique number. To create a shipment from a template 1. Search for and select a saved template. When searching for the shipment, make sure to select Template in the Status section. 2. Update the shipment details and click Verify Coverage. The system validates the shipment details against the conditions of the policy. If the shipment meets the conditions of the policy: The system calculates and displays the applicable premiums, taxes, and insuring conditions in the Premium Information section. The values will not be displayed if the user does not have the necessary rights. Additional options become available, including the option to Confirm Booking which will book the insurance. Print Draft: Prints out a draft version of the final certificate of insurance using the current shipment data. If the button is greyed out, then a Certificate Format must first be selected from the list to the left. If only one format is available, it will be selected automatically. NOTE: Printing a draft does not save the shipment information. The shipment must be confirmed, submitted for a quote, or saved as a template to save the information. 17 Client Side Guide Verify Coverage: If any changes are made after verifying coverage, click this button again to validate the changed information. Confirm Booking: Books the insurance coverage, and makes the final certificate of insurance available for printing. Request Quote: A different premium quote may be requested. Clicking Request Quote will lock the shipment information and submit it to the insuring company for a quote. Save Template: If any information was changed other than the Reference Number, this will update the existing template. If the Reference Number was changed, this will save the current shipment information as a new template. If the shipment does not meet the conditions of the policy: A message appears stating that the shipment must go into referral, and the reason for the referral. Additional options become available, including the option to Confirm Referral which will lock the shipment and submit it to the insuring company for review and approval. Verify Coverage: If the referral is due to an error in the shipment information, correct the error and click Verify Coverage again. Confirm Referral: If the shipment information is correct, click Confirm Referral to lock the shipment and automatically submit it to the insuring company for approval. Save Template: If any information was changed other than the Reference Number, this will update the existing template. If the Reference Number was changed, this will save the current shipment information as a new template. 3. On clicking Confirm Booking, Confirm Referral, or Request Quote a certificate number will be generated. This certificate number can be used to search for the shipment. If the shipment is booked, the certificate of insurance can then be printed. If the shipment goes into referral, the certificate cannot be printed until the referral has been approved. 18 Client Side Guide 6 Managing Shipments Shipment information can be entered and saved as templates to be reused, submitted for rate quotes, or booked as insurance coverage. Once booked, a shipment can be copied to generate similar shipments, the Certificate Of Insurance may be printed as proof of insurance. All previously-entered shipment data - quotes, referrals, issued certificates and even cancelled shipments - are automatically saved in the database and retrievable through the Query/List search function in the Shipment section. Searching for a Certificate or Template Depending on access levels and the volume of shipments handled by a company, there may be a large number of shipments and templates available to a user. The Query/List page allows a detailed search to be performed, finding shipments using a range of options such as the status of the shipments, dates, values, policies, assured companies and users, or a variety of other options. NOTE: Depending on the setup of the login page, it may be possible to verify a shipment without having to log on. Anyone with a copy of the shipment certificate may verify the shipment status and details, even if they do not have an account. How to perform a basic shipment search 1. In the main menu bar, open the Shipments menu, and select Query/List. The Shipment Search Criteria page opens in the basic format. Click the Advanced Search button to view additional search options, detailed in the next section. 2. Enter any combination of search options, or leave all fields blank and click Search to view all available booked shipments. All fields are optional. 19 Client Side Guide Policy / Policy Number: Enter all or part of the policy name or number. A search may be performed with just part of the policy name or number, or either one may be selected from the lookups , which will automatically fill in both fields. Policy Year: Enter the policy year the shipment or template was created under. This will be the same year as the effective date of the policy. Certificate Number: Enter the certificate number generated by the system when the shipment was created. The full numeric certificate number must be included, without any dashes or letters that may appear on the printed certificate. Reference Number: Enter the reference number identifying the shipment or template. Primary Assured: Enter all or part of the primary assured name. The lookup system. Named Assured: Enter all or part of the named assured name. The lookup Vessel: Enter all or part of the vessel name. The lookup may be used to select it from the may be used to select it from the system. may be used to select it from the system. Date of Departure: Enter a date range to find shipments with a shipping date during that period. The dates may be entered manually or selected from the calendar lookups . Date of Issue: Enter a date range to find shipments created during that period. The dates may be entered manually or selected from the calendar lookups . This refers to the actual date the shipment was created on, and not any other dates that may have been selected by the user. 3. In Select the Status and Type of Shipment. Multiple status options may be selected. If the Certificate Number of a specific shipment has been entered, the shipment will be found regardless of status. Booked: The shipment has been successfully booked. Referred/RFQ Submitted: The shipment is currently in referral or a Request For Quote (RFQ) has been submitted. Cancelled: The shipment has been cancelled and will not be invoiced. The reason for the cancellation will be shown in the status of the individual shipment. Change/Cancellation Pending: A change or cancellation request has been submitted, but is not yet complete. Rejected Referral: The shipment went into referral, but was rejected. No certificate will be available and no coverage has been provided for the shipment. The reason for the rejection will be shown in the status of the individual shipment. Template: The shipment has been saved as a template which is re-used to create shipments with similar information. RFQ Declined: The shipment was submitted for a quote, but was declined. The reason the request was denied will be shown in the status of the individual shipment. Quote Issued: A quote has been issued for the shipment, but not yet accepted. Quote Rejected: A quote was issued for the shipment, but was rejected by the user. Type of Shipment: Select which types of shipments should be included in the results. Certificates are single shipments, and Declarations are part of groups of shipments under an open policy. 20 Client Side Guide 4. Select the appropriate Data Output Options. Output Type: This field defaults to Shipment, and cannot be changed. Output Format: The search results may be viewed on the Screen, or opened in an Excel document. Output Template: When Excel is selected as the Output Format, the report template can be selected here. Select the owner company the template was created for, and then select from the available templates. The Manage Template link, if available, can be used to modify the templates. 5. Click Search to find the shipments, or click Clear to reset the form and choose new criteria. The search results will depend on the selected output format. Output to screen: If the system finds multiple search results, the Shipment Search Results page opens above the search criteria form, allowing for changes to further refine the results. Click a link in the Shipment column to view detailed information about the shipment. If there is only one match the system opens the shipment directly. Output to Excel document: The search is performed in the background, and a message will appear once the report is ready. When ready, the report will be available in the Data Output Center, found under the Tools menu. How to perform an advanced shipment search 1. In the main menu bar, open the Shipments menu, and select Query/List. The Shipment Search Criteria page opens in the basic format. Click the Advanced Search button to view additional search options. The Basic Search button can be used to switch to the simplified search page, detailed in the previous section. 2. Enter any combination of search options, or leave all fields blank and click Search to view all available booked shipments. All fields are optional. Shipment Information: Named Assured: Enter all or part of the named assured name, and select it from the lookup selected from the lookup or it will not affect the search results. . The company must be Reference Number: Enter the reference number identifying the shipment or template. Certificate Number: Enter the certificate number generated by the system when the shipment was created. The full numeric certificate number must be included, without any dashes or letters that may appear on the printed certificate. Policy Year: Enter the policy year the shipment or template was created under. This will be the same year as the effective date of the policy. Declaration Period: Select a period from the Declaration Period list. Results for endorsements and renewals are included. 21 Client Side Guide NOTE: The Declaration Period list is activated once a policy has been selected. Only shipment from posted declarations will be included in the search results. Insured Value Range: Enter the minimum and maximum value to locate shipments within that range, and select the appropriate currency. Policy, Cargo, and Voyage Information: Policy: Enter all or part of the policy name. While a search may be performed with just part of the policy name, selecting the policy from the lookup will activate additional fields. Recorded By: Once a policy has been selected from the lookup, shipments can be found based on the company and/or the specific user who created them. Select a company or user from the dropdown lists. If a company is selected, the Subsidiaries checkbox may be used to include all subsidiaries of the company. NOTE: The ability to view companies, users, and subsidiaries is dependent on the user's account access level. Date of Departure: Enter a date range to find shipments with a shipping date during that period. The dates may be entered manually or selected from the calendar lookups . Date of Issue: Enter a date range to find shipments created during that period. The dates may be entered manually or selected from the calendar lookups . This refers to the actual date the shipment was created on, and not any other dates that may have been selected by the user. Conveyance: Once a policy has been selected from the lookup, a conveyance may be selected to view shipments using that conveyance. Route: Once a policy has been selected from the lookup, a route may be selected to view shipments using that route. Commodity Class: Once a policy has been selected from the lookup, a commodity class may be selected to view shipments of any commodity registered under that class. Packing Method: Once a policy has been selected from the lookup, a packing method may be selected to view shipments using that method. Coverage: Once a policy has been selected from the lookup, a coverage option may be selected to view shipments using that option. Carrier / Vessel: Once a policy has been selected, and if a maritime conveyance has been selected, shipments can be found based on the carrier and vessel used for the shipment. Enter all or part of the carrier name or vessel name, and select it from the lookup . Once either is selected, both fields will be filled in automatically. 22 Client Side Guide Origin and Destination Information: Origin/Destination: Shipments may be located by Region or Country, for the Origin and Destination. If a country is selected, a State, Province, or Other area may be selected from the lookups . Invoice Number: Enter an invoice number to locate shipments where that invoice number was included. 3. Select the Status and Type of Shipment. Multiple status options may be selected. If the Certificate Number of a specific shipment has been entered, the shipment will be found regardless of status. Booked: The shipment has been successfully booked. Referred/RFQ Submitted: The shipment is currently in referral or a request for quote has been submitted. Cancelled: The shipment has been cancelled and will not be invoiced. The reason for the cancellation will be shown in the status of the individual shipment. Change/Cancellation Pending: A change or cancellation request has been submitted, but is not yet complete. Rejected Referral: The shipment went into referral, but was rejected. No certificate will be available and no coverage has been provided for the shipment. The reason for the rejection will be shown in the status of the individual shipment. Template: The shipment has been saved as a template which is re-used to create shipments with similar information. RFQ Declined: The shipment was submitted for a quote, but was declined. The reason the request was denied will be shown in the status of the individual shipment. Quote Issued: A quote has been issued for the shipment, but not yet accepted. Quote Rejected: A quote was issued for the shipment, but was rejected by the user. Type of Shipment: Select which types of shipments should be included in the results. Certificates are single shipments, and Declarations are part of groups of shipments under an open policy. 23 Client Side Guide 4. Select the appropriate Data Output Options. Output Type: This field defaults to Shipment, and cannot be changed. Output Format: The search results may be viewed on the Screen, or opened in an Excel document. Output Template: When Excel is selected as the Output Format, the report template can be selected here. Select the owner company the template was created for, and then select from the available templates. The Manage Template link, if available, can be used to modify the templates. 5. Click Search to find the shipments, or click Clear to reset the form and choose new criteria. The search results will depend on the selected output format. Output to screen: If the system finds multiple search results, the Shipment Search Results page opens above the search criteria form, allowing for changes to further refine the results. Click a link in the Shipment column to view detailed information about the shipment. If there is only one match the system opens the shipment directly. Output to Excel document: The search is performed in the background, and a message will appear once the report is ready. When ready, the report will be available in the Data Output Center, found under the Tools menu. Modifying a Booked Shipment Depending on user rights, it may be possible to modify shipment information for a booked and confirmed shipment, or submit a request to have the changes done by the Underwriters. How to modify a booked shipment: 1. Search for and select a booked shipment. When searching for the shipment, make sure to select Booked in the Status section. The Shipment Detailed Information window appears in read-only format. Click the Change button at the bottom of the window. Most fields will be unlocked for editing. 2. Modify the shipment information and click Confirm Booking Change. The system will validate the changes against the conditions of the policy. If the changes meet the conditions of the policy: The changes are saved and the system returns to the main shipment page. A new certificate may then be printed with the updated information. If the changes do not meet the conditions of the policy: A message appears stating that the shipment must go into referral, and the reason for the referral. Three options are available. Confirm Booking Change: If the referral is due to an error in the shipment information, correct the error and click Confirm Booking Change again. 24 Client Side Guide Copying a Shipment If a shipment is similar to a previous booking but may not be required often, copying may be an efficient solution. One full shipment is created and booked, after which it may be copied. The copy would be modified as necessary and once complete, confirmed. 1. Search for and select the shipment you wish to copy, this shipment will have the booked and confirmed, referred, or cancelled status. 2. At the bottom of the Shipment Information window, click Copy. The shipment details are copied into a new shipment, which can be modified if necessary. 3. Click Verify Coverage. The system validates the shipment details against the conditions of the policy, and will determine if it may be booked or if it must go into referral. 4. Click Confirm Booking or Confirm Referral. If the shipment information was not changed significantly, a message may appear at the top of the window pointing out that the current shipment is very similar to an existing shipment. Two buttons will be available at the bottom of the page. Click Book New Shipment to continue. The certificate is booked and confirmed and has a new certificate number and status. Click Access Existing Shipment to discard the new shipment and open the existing shipment. Cancelling a Shipment Under certain circumstances, it may be necessary to cancel a shipment after it has been booked. Depending on user rights, it may be possible to cancel the shipment directly, or a request can be submitted to have the shipment cancelled by the Underwriters. Cancel a shipment 1. Search for and select a booked shipment. When searching for the shipment, make sure to select Booked in the Status section. 2. At the bottom of the Shipment Information window, click Cancel. 3. The Cancellation Request field is added near the top of the shipment form, just below the Status. 4. In the Reason For Cancellation field, enter the reason for cancelling the shipment and click Confirm Cancellation. With the appropriate rights, the shipment will be cancelled immediately. Otherwise, the request will be sent to the Underwriters for review and approval. An email notification will be sent when the cancellation is completed or rejected. 5. Click Reject Cancellation to return to the normal shipment page without cancelling the shipment. Cancelled shipments still remain in the system. They can be retrieved at any time by performing a search, selecting Cancelled in the Status section. A cancelled shipment may be copied to create a new shipment. 25 Client Side Guide Cancelling and Replacing a Certificate Depending on user access rights, a booked shipment certificate can be cancelled and replaced with a new one. This new shipment certificate will contain the same information as the former certificate, and can be edited before booking. This prevents having to create a replacement shipment from scratch. Cancel and replace a certificate directly 1. Search for and select a booked shipment. When searching for the shipment, make sure to select Booked in the Status section. 2. At the bottom of the shipment page, click Cancel and Replace. 3. A Request window opens for the cancellation. 4. Enter a reason for the cancellation in the Request Description field, and click Submit. The shipment will be cancelled immediately, and the provided reason will be shown in the status of the cancelled shipment. 5. A new shipment page opens with the information from the previous shipment. 6. Modify any information that must be changed. 7. Click Verify Coverage. The system validates the shipment details against the conditions of the policy, and will determine if it can be booked or if it must go into referral. 8. Click Confirm Booking or Confirm Referral to complete the shipment with a new certificate number. The new shipment will include a link to the previous shipment for reference purposes. 26 Client Side Guide Adding Notes to Certificates Notes may be attached to shipment certificates, and the notes may be sent by email to designated recipients. 1. Create a new shipment or search for and select an existing shipment. 2. Click Add Notes or Notes and Follow-Ups at the bottom of the window. The note entry window opens. 3. Enter the Follow-Up Date or select it from the calendar lookup . This date reflects the time at which the note will be sent by email to the recipients. If the date is the current date or older, then the email will be sent immediately once the note is saved. 4. In the Description field, enter the full text that will be included in the note. This text will also be the main text in any email sent for this note, along with some basic information about the shipment. 5. Enter the Client Code, if necessary. 6. In Scope, determine who can view this note. Private: Only visible to the user who created the note. Company: Only visible to the user who created the note and other members of their company who have access to view the shipment. Insurer: Only visible to representatives of the insuring companies. Broker/Assured: Only visible to the user who created the note, other members of their organization, and representatives of the broker company. Open: Visible to anyone who has access to view the shipment. This includes anyone who verifies the shipment without logging in. 7. In the Other Recipients field, type the email addresses of any other parties who are to receive a copy of the note. Separate individual addresses with commas. 8. Check the box for Send Email Now if the note is to be sent immediately once it is saved. 9. Click Add to save the note and return to the shipment page, or click Clear to reset all fields. Close the window using the X to exit without saving a note. 27 Client Side Guide Attaching Documents to a Certificate Documents or pictures may be attached to certificates. This may be used to provide additional information for other users viewing the shipment within the system. Attached files will not be printed with the certificate of insurance. 1. Create a new shipment or search for and select an existing shipment. 2. Scroll down to the bottom of the page to the Attachments section. 3. Enter a Description of the file to be attached. 4. Select if the file is a document or picture. 5. Click Browse to open a standard Choose File dialogue box, and locate the file. Select the file and click Open. 6. Click Attach. The new file appears in the Attachments section. How to open a document or picture attached to a shipment 1. Click the link in the File Name column. A window opens with the file name and size. 2. Choose to Open or Save the file. How to delete a document or picture attached to a shipment 1. 2. Check the hyperlink in the Description Click Delete for the file to be removed. 28