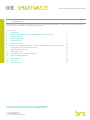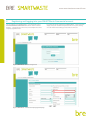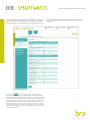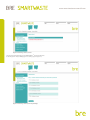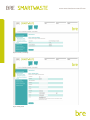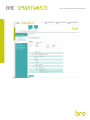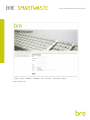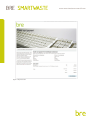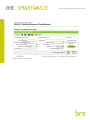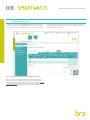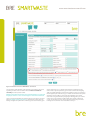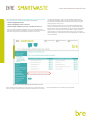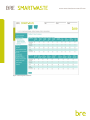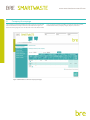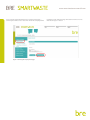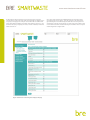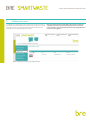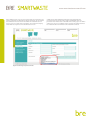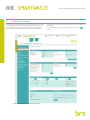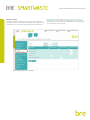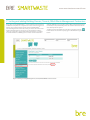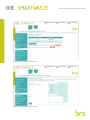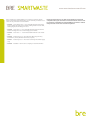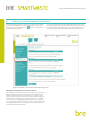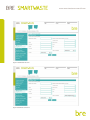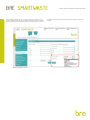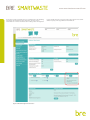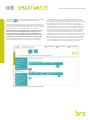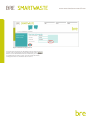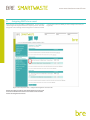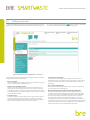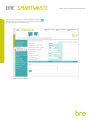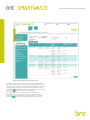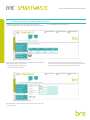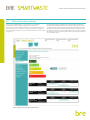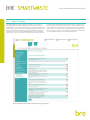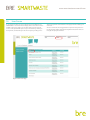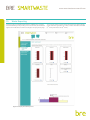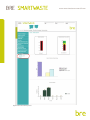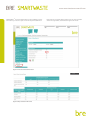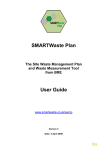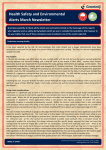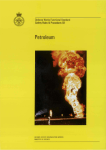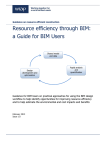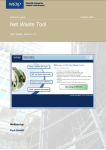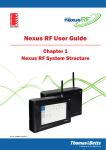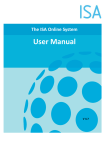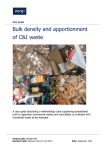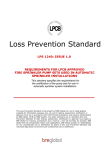Download SMARTwaste Commercial® User guide v2.0
Transcript
www.smartwastecommercial.com SMARTwaste Commercial® User guide v2.0 Part of the BRE Trust www.smartwastecommercial.com 1.Introduction This SMARTWaste® Commercial user guide gives an overview of the features of the SMARTWaste® Commercial Tool, to allow those using it a grounding of its workings and how it can best help their organisation. This guide covers: 1. Introduction2 2. Registering and logging into your SMARTWaste Commercial account3 3. Adding a new asset12 4. Company Homepage16 5. Adding new users19 6. Building homepage21 7. Inviting and adding Building Owners, Tenants, FMs, & Waste Management Contractors23 8. Setting up waste management contractors26 9. Assigning WMCs to an asset32 10. Adding waste data33 11. Setting targets at company and asset level36 12. Waste Performance Review37 13. Waste Strategy38 14. User Forum39 15. Waste Reporting40 If you require any further advce or guidance on using SMARTWaste Commercial, please contact a member of the SMARTWaste team: T +44 (0)1923 664471 [email protected] www.smartwastecommercial.com www.smartwastecommercial.com 2. Registering and logging into your SMARTWaste Commercial account You can register a new SMARTWaste® Commercial account at www.smartwastecommercial.com. Click on ‘Not a member’? Register – at the bottom on the screen, and complete the online company registration form. Figure 1: SMARTWaste® Commercial login screen Figure 2: SMARTWaste® Commercial company registration page If you have previously registered on SMARTWaste® Commercial then simply enter your username and password to access your existing account. Please avoid setting up more than one account. www.smartwastecommercial.com Upon registering and logging into your SMARTWaste® Commercial account for the first time you will see the ‘customising the company homepage’ screen page below (Figure 3). This allows you to set up which information is to be displayed when first logging into the tool; Figure 3: Initial log on screen After clicking on the company display screen you will be presented with the company homepage. The next stage is to add your buildings, however before this can be done the license fee needs to be paid, which is calculated based on how many buildings you will be adding. Figure 4 shows the screen that you will be presented with when trying to add a building for the first time. Paying the annual license fee is simple and can be done instantly with a debit or credit card after following the screen steps below. Once you have activated the tool by paying the license fee, you will be able to access the full tool and set up your assets. this can be altered at any point and certain boxes are pre-selected. Section 4 contains more information on setting up the company homepage. www.smartwastecommercial.com Figure 4: Purchasing a license, screen 1 The first step towards buying your SMARTWaste® Commercial license is selecting how many buildings you are setting up (see Figure 5). Figure 5: Purchasing a license; how many buildings www.smartwastecommercial.com Figure 6: Summary of buildings Figure 7: Billing details www.smartwastecommercial.com Figure 8: Billing details confirmation www.smartwastecommercial.com Figure 9: Payment screen www.smartwastecommercial.com Figure 10: Payment screen www.smartwastecommercial.com Figure 11: Payment screen www.smartwastecommercial.com Figure 12: Payment screen confirmation www.smartwastecommercial.com 3. Adding a new asset To add a new asset click the ‘Add building’ link in the bottom right corner of the company homepage; now you have paid for your license this will now take you through the steps to setting up your buildings. Figure 13: Adding a new building/asset in SMARTWaste® Commercial Complete the form with all the basic asset details including asset name, address, asset type (there is an extensive drop down list of property types) total building floor area m2 (which includes all shared and serviced areas) and a brief description of the asset. Note that all mandatory fields in SMARTWaste® Commercial are in bold. Where a building is multi-tenanted the whole building is registered as a single asset (not multiple assets). You can then allocate floor area to individual tenants in the tool. www.smartwastecommercial.com Figure 14: Add/edit asset form in SMARTWaste® Commercial Two questions at the bottom of the page are crucial to the entry and reporting of waste and cost data in the tool. Please read these carefully. The first question reads: Will the waste data entered for this asset be based on an ‘average weight per bin lift’ or the ‘actual weight’ of the waste collected? There is an important difference between these two options. The first option ‘Average weight per bin lift’ is derived from waste industry average weights for a particular container type as determined by your waste contractor e.g. a 1,100 litre wheeled bin containing general office waste may be reported by your waste contractor as weighing 70kg in weight regardless of its ‘actual’ weight. So where your waste is NOT weighed upon collection by your waste contractor the first option should be selected. Where your waste IS weighed by your waste contractor using onboard lorry weighing technology then you should choose the second option ‘Actual weight of the waste collected’. If you do not know the answer to this question please ask your waste management contractor who will be able to tell you. www.smartwastecommercial.com The second question reads: Please select how you pay for the waste removed from your building? The options provided are: –– Waste charged per bin lift –– Waste charged per tonne removed –– Waste charges added as a part of a monthly service fee Select the option that best characterises your contract agreement with your waste provider or landlord. The answer to this question will determine the type of cost data that you enter in to the tool. The final two questions on the asset registration page capture whether the building is single or multi-occupancy, and if the asset being registered and data to be submitted is a dummy record for testing purposes only, or real. Step 2 of setting up the asset is to select all the applicable waste streams for the asset. This form includes the 10 most likely waste arisings from a commercial building. Simply ‘check’ all the applicable boxes next to each waste stream. If you want to report on other waste streams not included in this list then click on the ‘European Waste Catalogue’ underneath and select the applicable section from this extended list. Figure 15: Selecting the applicable waste streams for an asset After selecting which wastes your site produces you will need to then select the types of container those wastes are collected in on your site. Figure 16 illustrates how container types are listed. www.smartwastecommercial.com Figure 15: Selecting waste containers www.smartwastecommercial.com 4. Company Homepage The Company Homepage displays the main waste and cost data and KPIs across all assets set up in an account as illustrated in Figure 16 below. From this page the user can also click across the different tabs Figure 16: SMARTWaste® Commercial company homepage to access other company level data. This includes: Summary Charts; Detailed Information; Company Targets; Reports; and Users. www.smartwastecommercial.com Users can tailor what is displayed on the Company Homepage – Summary Information screen. To do this click on the company details Figure 17: Tailoring the company homepage tab and then click ‘Edit homepage’ at the bottom of the screen as illustrated in Figure 17 below. www.smartwastecommercial.com As illustrated in Figure 18 below users simply need to check the relevant boxes next to the items that they would like to display on the company homepage. For example users will be able to define what waste KPIs will be displayed, including waste arising in kg per m2, per staff member (FTE), company turnover, number of visitors, number of tables or beds etc. Figure 18: Item list for customising the company homepage One of the main waste KPIs in SMARTWaste Commercial is waste generated expressed in kg/m2. This KPI is based on the total waste generated by the asset divided by the total floor area occupied and averaged for a single month period. The main cost KPI is similar in that it is the total cost of the waste divided by the total floor area occupied and averaged for a single month. www.smartwastecommercial.com 5. Adding new users To manage users simply click on the ‘Company users’ tab on the left of the company tool bar as illustrated in Figure 19. From here you can add and edit your users to provide other internal staff with access to the company account and individual asset records. Figure 19: Adding a new user to your company account Note that this function is intended to give access to internal company staff only. If you want to grant access to external users outside of your organisation then follow the guidance in section 7 of this guide. www.smartwastecommercial.com When adding a new user you must select what ‘user permission’ you want to grant them (as illustrated in Figure 20 below). The permission level will determine how much information an individual user can access e.g. do you want them to be able to view and edit company information or only access an individual asset record? Figure 20: Selecting user permission levels A table can be downloaded by clicking on the link opposite the permissions list which shows the functions available at each user permission level. Please refer to this table when setting up a user. When setting up a new user a suitable unique username and password must be entered and then forwarded to the individual concerned. www.smartwastecommercial.com 6. Building homepage The Building homepage displays all the pertinent information relating to an individual asset record set up in SMARTWaste® Commercial. The information presented on this page includes: Asset Details; Waste Data; Cost Data; Details of Owners, Tenants, FMs, & Waste Figure 21: SMARTWaste® Commercial Asset home page Management Contractors that are linked to this record; and Additional Information. You can add data on an asset by simply clicking the relevant button. www.smartwastecommercial.com Adding cost data The add cost data form allows you to set up the costs charged by your waste contractor for a particular date range. Depending on what cost option you selected when setting up the asset will determine Figure 22: Add cost data form – per bin lift whether you enter these costs ‘per bin lift’, ‘per tonne’, or a ‘flat monthly service fee’. Once these charges have been entered into SMARTWaste® Commercial the tool will calculate the ongoing waste costs for all waste entries entered. www.smartwastecommercial.com 7.Inviting and adding Building Owners, Tenants, FMs & Waste Management Contractors A key aspect of the SMARTWaste® Commercial tool is the interaction of different companies on a single asset record. As the Asset ‘Record Owner’ [the company that set up the asset on SMARTWaste® Commercial] you have control over who you choose to invite to view and/or add information on the asset. The Record Owner has the choice of entering the required information themselves or sending an email invitation to a Building Owner and/or Tenant and/or FM (Building Management Company) and/or WMC (Waste Management Contractor) to request that they enter the relevant information for the asset directly into the system. To add your own information or invite others simply click on the button above the relevant company type as illustrated in Figure 23-25 below. Figure 23: Adding or inviting Building Owners, Tenants, FM and WMCs to an asset record www.smartwastecommercial.com Figure 24: Adding or inviting a tenant on an asset Figure 25: Sending an email invitation to a tenant www.smartwastecommercial.com When sending an email invitation to a company to interact with an asset record and/or add information you can set their permission level. There are six permission levels as follows: –– Level 5 – Asset Admin User – Can undertake all tasks at the asset level including amending asset details, adding waste and cost data, adding targets, and inviting new users –– Level 4 – Asset User 2 – Can undertake all tasks at the asset level EXCEPT inviting other users and changing asset details –– Level 3 – Asset User 1 – View all asset data AND can enter waste data –– Level 2 – Read only User 2– View all asset data only (summary information, charts, detailed information, reports) –– Level 1 – Read only User 1– View asset summary information page only –– Level 0 – Disabled – No access to company or asset information Please note that there is no limit to the number of external companies that you can invite to interact with an asset record. For example, a multiple tenanted building can invite or add as many tenants on an asset record as required. www.smartwastecommercial.com 8. Setting up waste management contractors In order to add waste entries to an asset you must first set up details of the waste management contractor/s including the waste carrier and waste site. To do this click on the button next to WMCs as illustrated in Figure 26 below. Secondly either add the details yourself by clicking the relevant ‘click here’ link (see Figure 26) or send an email invitation to the contractor to enter all the required information on the asset record themselves. This is the same process as described above for inviting a tenant or FM. Figure 26: List of WMCs – choice to invite or add the information yourself Adding Waste Management Contractors’ details When adding a new waste management contractor you are given the option of adding a Waste Broker, Waste Carrier and/or Waste Site as illustrated in Figure 26 above. The minimum you need to set up per asset is at least one waste carrier and one waste site. Without this you will be unable to add waste entry to an asset. Figures 27 – 29 below show the forms for adding/editing Waste Brokers, Carriers and Sites. The only mandatory fields in these forms are the ‘Company Name’ and ‘Company Type’, but you are encouraged to enter as much detail on your waste contractors as possible. www.smartwastecommercial.com Figure 27: Add Waste Broker form Figure 28: Add Waste Carrier form www.smartwastecommercial.com When adding a Waste Site you must also select the ‘Facility Type’ as illustrated below in Figure 29. The different Facilities include: Transfer Station, Material Recycling Facility (MRF), Incinerator (with or without Figure 29: Add Waste Site form energy/heat recovery), Composting, Anaerobic Digestion (AD), and Landfill. www.smartwastecommercial.com Any broker, carrier and waste sites set up will appear on the ‘Building homepage’ as illustrated in Figure 30 below. To enter further information on a carrier and waste site including waste management Figure 30: Waste Management Contractors licence details and site recovery/recycling rates click on the relevant WMC company name hyperlinked in the WMC list. www.smartwastecommercial.com To add waste management licence details and a waste site’s recycling rates click the button under the appropriate heading, as illustrated in Figure 31. From the ‘Building homepage’ (Figure 30) you can add and edit the waste site licence details and the recycling rates for the site. Figure 32 shows the ‘add’ or ‘edit’ recycling rate form that should be completed for every waste site set up in SMARTWaste® Commercial. Please note that if recycling rates are not added for a waste site then the system will apply default recycling rates of 50% recycling for all non-segregated waste and 80% for segregated waste stream. Please note that these rates will only apply to sites specified as a Material Recycling Facility. When entering a recycling rate for a site you must enter both the start and end date for which the rate being entered will apply Figure 31: Add/edit waste site licences and recycling rates page (see Figure 33). A waste entry can not be added otherwise as the system needs to know what recycling rate to apply. You can enter two separate % recycling rates for a waste site: one rate which would be applied to any ‘mixed waste’ sent to the site e.g. not a single segregated waste stream, and one rate which would be applied to ‘segregated waste’ sent to a waste site. Obviously the information on these recycling rates needs to come from your waste management contractor. All contractors should be able to provide this information as they have a legal requirement to provide it to the Environment Agency as a part of their Annual Waste Return, which specifies the total tonnage received by the waste site, and the total tonnage sent to Landfill. The difference between these two figures is what the waste site has recovered and recycled and determines the overall recycling rate for the waste site. Please therefore note that in most cases the recycling rate that a contractor can supply is an average for the site, and is not individual to the actual waste collected for an asset. www.smartwastecommercial.com Figure 32: Add/edit recycling rate form Users also have the option of uploading scanned evidence into the system of the recycling rates for a site. Simply click on the button next to relevant field and select a file from your computer to upload and save to the system. This can include site waste management licences and waste site EA returns. www.smartwastecommercial.com 9. Assigning WMCs to an asset Once you have set up your WMCs in SMARTWaste® Commercial they can be assigned to any asset added to a company account. To do this simply click on the ‘Manage waste management contractors’ tab and check the box next to the WMC you wish to assign to the asset (see Figure 33). Figure 33: Asset drop down menu – Assign waste management contractors/sites Please note that in order to enter waste data for an asset you must as a minimum have at least one waste carrier and one waste site assigned to an asset. www.smartwastecommercial.com 10. Adding waste data To add waste data for an asset click on ‘Add waste data’ option, which appears when selecting the ‘Waste data’ tab on the left hand side of the screen, or alternatively click the button under the waste data on the asset summary information page (see Figure 34). Figure 34: Adding waste data on SMARTWaste® Commercial The ‘Add waste data’ form (Figure 35) is straight forward to complete. Simply complete each field including: –– Date of transfer If you are adding waste data for a whole month enter the 1st of the month. The date format is DD/MM/YYYY –– Waste carrier and destination Select the relevant waste carrier and waste destination from the drop down list. If the drop down list does not include any carriers or destinations then you need to go back and check that the waste contractor has been set up AND assigned to the asset (see section 8 and 9 for further details) –– Container type Select the relevant container type from the drop down list. Please note: If the container type you require is not featured in this list please feedback to the administrators via the User Forum page so that it can be added (see section 0 for further details) –– Company waste entered For multi-tenanted buildings you can add a waste entry for an individual tenant by selecting the tenant name from the drop-down menu. If the waste entry is for the whole building then leave this field blank. –– Is the waste segregated? If the waste removed is segregated i.e. the container contains only one waste type then check this box –– Waste Product (European Waste Catalogue Number) Enter the total tonnage of waste (T) removed AND number of containers (N) next to the relevant waste stream. Please note that if no waste types appear in the Waste Product list on the add waste form then you need to go back and select these from the asset set-up page (see Figure 31: Changing waste types on the asset homepage). Please also note that a tonnage MUST be entered next to each waste entry as there are currently no default tonnage amount set within the tool. If the number of containers is not entered then it will be assumed to be one and calculated on this basis. www.smartwastecommercial.com When you have completed the ‘Add waste data’ form click the button at the bottom of the page. This will save the entry and refresh the page ready for your next waste entry. Figure 35: Add waste data form www.smartwastecommercial.com Figure 36: Updating waste data log for time periods To view the waste entries entered for an asset click on ‘Waste data log’ from the ‘Waste data’ tab (see Figure 35). This will load the waste data log which summarises each waste entry as illustrated in Figure 36. To edit an existing waste entry simply click on the date of the waste entry that you would like to amend, edit as appropriate and re-save by clicking the button at the bottom of the page. You can also filter the waste data log by date, waste carriers, destination, container type and waste type to view only certain information. Simply set the filters you require at the top of the page and click to provide a tailored waste data log (Figure 36). www.smartwastecommercial.com 11. Setting targets at company and asset level To add waste targets at the company level simply click on the ‘Company waste targets’ tab on the Company Homepage. From here you can add targets or edit existing ones. Figure 37: Adding Company targets When entering your company targets set the date range for which the target(s) relate. Targets can be set for: –– % of waste diverted from landfill –– Total Waste Produced (kg/m2) Figure 38: Add Company target form Individual targets can be set at the asset level in the same way as the company targets. Please note that other waste targets will be added as and when further waste KPIs are introduced to the system e.g. kg/per staff, kg/ per visitor, kg/per hotel room, kg/per restaurant cover etc. www.smartwastecommercial.com 12. Waste Performance Review Every asset in SMARTWaste®Commercial is given a Waste Performance Review (WPR) rating based on its overall performance. This is calculated based on the total waste arisings generated by the asset and the % waste diverted from landfill. To access the WPR simply click on the ‘Waste performance review’ tab (Figure 39). Figure 39: Waste Performance Review (WPR) Rating The WPR rating will be calculated once a quarter based on all waste data entered into SMARTWaste® Commercial for all registered assets. The Standard, Good and Exemplar benchmarks will be determined by the bottom 50% quartile of all assets registered, the middle 25%, and the top 25% respectively. The actual performance of the asset will then fall within one of these quartiles which will be used to partly determine the overall WPR rating. www.smartwastecommercial.com 13. Waste Strategy The Waste Strategy section is split into two parts: Part 1 relates to BRE’s BREEAM-In-Use (BIU) building assessment scheme. Assets in SMARTWaste® Commercial which have been assessed under the BIU scheme and have thus achieved a certain BIU Rating will automatically achieve a number of credits (based on the BIU rating achieved) that will contribute towards the overall SMARTWaste® Commercial WPR rating. Part 2 covers those assets which have not been assessed under the BIU scheme and instead will be assessed via the completion of a company waste management questionnaire. This will capture specific actions that have been taken by the individual asset owner/occupier and/or tenant to improve waste management practices related to the asset in question. The outcome of the Part 2 questionnaire will inform the overall SMARTWaste® Commercial WPR rating also. Figure 40: Example company waste management strategy questionnaire www.smartwastecommercial.com 14. User Forum A user forum has been set up to capture all user feedback on the SMARTWaste® Commercial Tool. Simply click on ‘User Forum’ in the toolbar to access the page. You can then either post a comment on one of the predefined Topics set up in the forum by clicking on the topic title, or alternatively create a new topic by clicking on the Figure 43: User Forum page ‘Add new topic’ link at the bottom of the page and then adding your comment. All user’s comments and suggestions for improvements posted on the forum page will be responded to by BRE via the forum with our thoughts and proposed actions. www.smartwastecommercial.com 15. Waste Reporting Summary charts and detailed information is available at the company and at the building level by clicking on the relevant tabs, as illustrated in Figures 42 and 43 below, as well as viewing the company home page. Figure 42: Company level summary charts The summary charts compare the actual performance against targets set for total waste generated (1st chart), % waste diverted from landfill (2nd chart), and waste costs (3rd chart). www.smartwastecommercial.com Figure 43: Asset level summary charts www.smartwastecommercial.com SMARTWaste® Commercial also allows you the flexibility to select which items you wish to report on and can export this data into a Figure 44: Asset level detailed information Figure 45: Exported data in PDF format Microsoft Excel or Adobe PDF format for ease of communication within the organisation, as illustrated in Figures 44 and 45. www.smartwastecommercial.com If you require any further advce or guidance on using SMARTWaste® Commercial, please contact a member of the SMARTWaste team: BRE Bucknalls Lane Watford United Kingdom WD25 9XX T+44 (0)1923 664471 [email protected] www.smartwastecommercial.com BRE Trust The BRE Trust uses profits made by BRE Group to fund new research and education programmes, that will help it meet its goal of ‘building a better world together’. The BRE Trust is a registered charity in England & Wales: No. 1092193, and Scotland: No. SC039320.