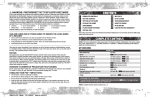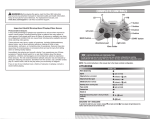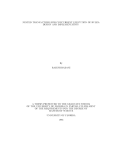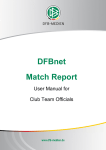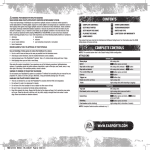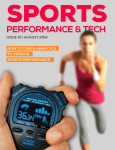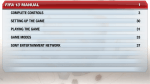Download England Hockey Board Online Player System: User Guide
Transcript
England Hockey Board Online Player System: Admin User Guide EHB01.2-08062011 EHB Online Player System: Admin User Guide Contents Welcome .................................................................................................................................................4 The first time you visit the EHB system ...............................................................................................4 Changing your password .................................................................................................................5 Player Registration ..................................................................................................................................6 Player Email .........................................................................................................................................6 Player Position .....................................................................................................................................6 Centre Levels .......................................................................................................................................7 Selecting a Centre, Club and School ....................................................................................................7 Adding a School or Club ..................................................................................................................7 Player Photo ........................................................................................................................................8 Deleting a player photo ...................................................................................................................8 Ethnicity and Disability ........................................................................................................................8 Medical Information............................................................................................................................9 Parent/Guardian Details......................................................................................................................9 Transportation, Photography, Personal Details Consent ................................................................9 Registration Process ............................................................................................................................9 Player account activation and login information ................................................................................9 Email History .......................................................................................................................................9 Player Deactivation ...........................................................................................................................10 Printed Consent Form .......................................................................................................................10 User Access............................................................................................................................................11 User System...........................................................................................................................................12 User Accounts Window .....................................................................................................................12 Adding Users .....................................................................................................................................13 User type restrictions ....................................................................................................................14 Selecting the centres for Users .....................................................................................................14 Adding Coaching Responsibilities for Regional Admin users ........................................................14 Email notification ..........................................................................................................................14 Editing user info ................................................................................................................................14 Editing Player info .............................................................................................................................15 Changing a Player’s Assessment Level ..........................................................................................15 2 EHB Online Player System: Admin User Guide User Deactivation ..............................................................................................................................15 User Analytics ....................................................................................................................................16 Assessment System ...............................................................................................................................17 Assessment Status.............................................................................................................................17 Adding Assessments ..........................................................................................................................18 Overdue Assessments and Reminders ..............................................................................................19 Players and Assessments.......................................................................................................................20 Sorting Players or Assessments .....................................................................................................20 Assigning Players to an Assessment ..................................................................................................21 Saving an Assessment .......................................................................................................................22 Assigning a Shirt Number ..................................................................................................................22 Scoring an Assessment ......................................................................................................................22 Completing an Assessment ...............................................................................................................23 Assessment Referral ......................................................................................................................23 Signing off an Assessment .................................................................................................................23 Player Assessments and Feedback ....................................................................................................23 Viewing Assessments for a Player .....................................................................................................24 EHB System Emails ................................................................................................................................25 Email History .....................................................................................................................................26 3 EHB Online Player System: Admin User Guide Welcome Welcome to the England Hockey Board Online Player System, the online location for tracking player performance and assessment information along the Single System Player Pathway. This guide is primarily for Admin users to assist in the usage and management of the EHB Online Player System. It describes the Player Registration process, adding and managing Users, together with adding and managing Player Assessments. The first time you visit the EHB system The first time you visit the EHB system you need to register or login: Register individual players can register here; player accounts need to be activated by an Admin user before a player can access the EHB system (Admin users, Managers and Coaches, do not register, see below) Log-in all users, including National and Regional Admin users, Coaches and Managers can login here; players login here once their accounts have been activated Whether or not you need to register or login will depend on your user level. Admin users will have been given a password to allow them to login and access all parts of the system where they can manage user details, create and view assessments, and so on. National Admin users have access to all national information, while Regional Admin users are typically assigned to specific development centres or geographic regions containing multiple centres. Coaches and Managers will be sent login details in an email when the user is created by an Admin user Players player users can access their own personal information and assessments once they have been activated 4 EHB Online Player System: Admin User Guide Changing your password The first time you log on you will be asked to change your password. Passwords must be between 6 and 8 characters long, and you are advised to use a combination of letters and numbers for a greater level of security. Leaving the password option blank will keep the current password. If you have forgotten your password there is a link on the login screen to email you a reminder of your password. 5 EHB Online Player System: Admin User Guide Player Registration This section of the guide details how a player registers for the EHB Online Player System. The player registration process and the registration form itself should be self-explanatory for players, and where additional information is required a Help button ( ) is provided on the form. The information in this section is therefore provided for the benefit of Admin users, so they are familiar with the player registration process and they know when their involvement is required, e.g. for player activation. The first time a player accesses the EHB system they need to register by clicking on the Register button on the home page. The majority of the fields on the Player registration form are mandatory (marked *) and must be completed, including the Name, Gender, Date of Birth, Address etc, as well as the player’s email address. If any of the mandatory information is left blank, or a player cannot enter the relevant information for any reason, a player will not be able to register for the EHB system. Player Email A player must have their own email address in order to receive login details for the EHB system (sent to a player following registration), and to receive emails about events and assessments, and so on. Note that parents/guardians also need to add their own email address in the consent part of the form. Player Position Players must select their preferred position. The following positions are available: Goalkeeper Outfield - Defence Outfield - Midfield Outfield - Attack 6 EHB Online Player System: Admin User Guide Centre Levels The Centre level is the level assigned to the player by English Hockey on the Single System Player Pathway, and will be one of the following: JDC for U13-U17 players who have been invited to a Junior Development Centre JAC for U13-U17 players who have been invited to a Junior Academy Centre JRPC - Tier 1 for U15-U18 players invited to a Junior Regional Performance Centre (Tier 1) HiPAC for U15 or U17 players invited to a HiPAC level (Tier 2) centre Futures Cup for U16 or U18 players invited to the Futures Cup (Tier 2) NAGS for U15, U16, U18 or U21 players assigned to a National Age Group Squad A further section on the form, headed ‘Previous involvement in the Single System’, allows players to add all their previous levels of involvement which will provide a complete picture of their progression through the Player Pathway assessment levels. Selecting a Centre, Club and School Players registering for the first time need to select the centre that they have been invited to. Note a player must select the Centre Level (as above) before they can select the centre. The list of centres will change according to the level a player selects. In addition, players need to select their club and school from the lists provided. If their club or school is not listed, a player can select ‘My club/school is not listed’ and enter their club/school name into the field that appears next to the Club or School list. If a player does not belong to a club they can select ‘I do not currently play for a club’ in the list of clubs. Adding a School or Club Note that when an Admin user activates a player account they may need to add the school or club if a new school or club has been entered by the player; the Admin user will be notified of the new school or club in the player’s registration email. A new school or club can be added via the User System in the Player Details window prior to activation. For example, to enter a new school, locate the player in the User Accounts window, click on the Details button for the player, and click on the Edit Schools button, which is next to the School selection field in the Player Details window (as below): 7 EHB Online Player System: Admin User Guide In the Add School/Club window, enter the details for the new school or club and click on the Add button (top right) to confirm. For schools only, you need to select the Type and Category of the school (as below). Player Photo A photograph of a player is not strictly required but it would be very useful for general identification purposes. To add a photo, players should click on the Browse button and locate a suitable image. Players should upload a recent photo showing their head and shoulders only, rather than a full length image. Players are encouraged to crop their image or reduce the file size if possible to ease uploading and minimise storage space. When an image has been selected, players need to click on the Upload button. Deleting a player photo Admin Users can delete a player photo if it is thought to be unsuitable or inappropriate. For example, an Admin User can check the photo prior to player activation and delete it if necessary. To delete a player photo, you must click on the X icon next to the photo in the Player Details window. When the photo has been deleted the photo field displays a message telling the player that the photo was unsuitable. The player can upload a new photo when editing their details. Ethnicity and Disability Players need to enter their ethnicity and disability, or if they wish players can select 'Prefer not to say'. While it is not compulsory to provide this information, the following paragraph explains why it is considered to be important. Sport can and does play a major role in promoting the inclusion of all groups in society. However, inequalities have existed within sport particularly in relation to gender, race and disability. Sport England and England Hockey are committed to promoting and developing sports equity, which is about fairness in sport, equality of access, recognising inequalities and taking steps to address them. By monitoring the profile of people in sports clubs, national governing bodies of sport and Sport England can identify any issues relating to under representation of different groups and can develop strategies to ensure that all people have the opportunity in the future to develop and progress in 8 EHB Online Player System: Admin User Guide sport. England Hockey requests this data as part of The Single System programme and completing this data accurately enables England Hockey to gain an accurate picture of our membership. Medical Information Players must enter any information about illnesses or allergies that may affect their ability to play or any treatment they may receive. In particular, players have to provide any information about drugs they are allergic to and details of any medication they take regularly. Consent is required from parents/guardians to confirm their son/daughter is physically fit and capable of full participation in England Hockey events, and that they give permission for appropriate emergency medical treatment to be given if necessary. Parent/Guardian Details Full details of a player’s Parent or Guardian is required, including name, email and two telephone contact numbers (a landline and mobile must be given). Transportation, Photography, Personal Details Consent Consent is required from parents/guardians to confirm their son/daughter can travel in transport provided by England Hockey (which may include travelling in other players private cars). In addition, parents/guardians need to agree to the information about their son/daughter being stored on the EHB system and that this information may be transferred to Regional and National Associations. A parent/guardian can check the box for the photography policy (as stated on the form). Registration Process When all the details for a player are complete the player has to click on the Register button. Confirmation emails are sent to the player, the player’s parent/guardian and any Regional Admin user with the relevant assessment centre selected as part of their profile (and with email notifications turned on - see Email Notification in the Creating and Adding Users section). Player account activation and login information When a player has registered, one of the centre administrators will need to login into the EHB system and activate the player’s account in the User System. At this stage, the player's status will be shown as 'Pending' on the User Accounts screen. The Admin user should click the Details button next to the player and then click Activate at the bottom of the Player Details form. The player's status then changes to 'Active'. The login details, including username/email and the systemgenerated password, will then be emailed to the player allowing them to log into the EHB system. The first time a player logs into the EHB system they will be asked to change their password. Email History A record of all emails sent to players is kept and is accessible by Admin Users via the Player Details window for a player. To view the email history for a player, open the Player Details window for the player and click on the Email History (envelope) button next the Status field. The Email History window records what emails have been sent to the player, including the Registration email, the Activation email, and the Change Player Level email. The Email History window also allows Admin Users to resend any of the player emails if necessary. 9 EHB Online Player System: Admin User Guide Player Deactivation If for whatever reason there is a need to suspend access to the EHB system or to remove a player from assessment but you do not want to delete the player altogether, you can “deactivate” a player. An Admin user can deactivate a player (or any other user) by clicking the Deactivate button at the bottom of the Player Details window. In this case, a user is shown as ‘Inactive’ in the User Accounts window. Printed Consent Form Players should print out a copy of their registration details (using the Print Page button at the bottom of their personal page) and take it to the session that they have been invited to. The printed form contains a section for the player’s parent/guardian to sign, confirming the consent that they have given on the player’s online registation form. 10 EHB Online Player System: Admin User Guide User Access For Admin users, the EHB system allows you to create new users, add assessments, etc., and is divided into three main sections: Assessment System (Admins only) Allows Admin users to setup and administer player assessment sheets User System (Admins only) Allows Admin users to add users or change user details on the EHB system. Players and Assessments provides access to information about players and assessments for each centre National Admin users have access to all parts of the EHB system, while Regional Admin users have access to all functions of the EHB system but for their centre or region only. Coaches and Managers have access to the Players and Assessments for the centre(s) that they have been given access to only. 11 EHB Online Player System: Admin User Guide User System The EHB system allows five different types of users. Each user type allows a different level of access or functionality in the EHB system and allows varying degrees of privileges with National Admin being the highest level of user. The different users are: National Admin users have complete access to all areas of the EHB system and can edit all types of data for players and assessments for all regions and centres. Regional Admin users have complete access and editing rights to all areas of the EHB system, like National Admin users, but only for the centre(s) that have been selected in their profile. Coach users can see player information and assessments and can complete assessments for individual players, but only for the centre(s) that have been selected in their profile. Manager users can see player information and assessments for the centre(s) that have been selected in their profile (but cannot complete assessments for players). Player users player users are not created via the User system by Admin users, rather they are created by individual players visiting and registering on the EHB system. (Note an Admin user needs to activate a player account to make it active; this is done in the User System window by clicking on the Details button for a user and clicking Activate.) User Accounts Window To view and create new users, click on the User System button on the Player System Menu screen. The user window shows information about all the users in the EHB system. You can click on the Details button to view full details for each type of user. 12 EHB Online Player System: Admin User Guide You can filter and sort the information shown in the User Accounts window using the dropdown lists at the bottom of the Users window. For example, you could show only those players who have a ‘Pending’ status (and therefore require activation) by selecting Pending in the Status dropdown list and clicking Go. Note that only one filter or sort criteria can be used at a time (i.e. you cannot specify more than one field to filter the list) and the filter remains in place until you select another filter such as selecting All Users and clicking Go in the Date field. Note that in the User Accounts window, hovering over a user's Centre column lists the centre or centres they have been given access to in a tooltip popup (as shown below). Adding Users NOTE: only National and Regional Admin users can create other users. Coaches and Managers cannot create new users. To create a new user, you can click on the Add User button at the top-right corner of the User Accounts window. When you click on the Add User button, the Add User window opens allowing you to enter the details of the new user. You must enter a First Name, Last Name and Email for all types of user. When you have completed the Add User window you can click the Add User button, and then click the Close button to close the window. The new user will receive an email with their login details, including a password generated by the system automatically. 13 EHB Online Player System: Admin User Guide User type restrictions National Admin users can create any other type of user including other National Admin and Regional Admin users, together with Coaches and Managers. Regional Admin users can create Coaches and Managers for their hockey centre or region only – they cannot create National Admin users. Selecting the centres for Users When creating Regional Admin users, Coaches or Managers, you can specify which hockey centre or multiple centres the user is assigned to and therefore limit the player/assessment details they have access to. The default is that Regional Admin users have access to all centres, so when you create a Regional Admin, Coach or Manager for a particular centre or region only, you must select the relevant centre or centres. In addition, you can further limit a Regional Admin, Coach or Manager to a specific Age Group or Gender. For example, this would allow you to create a Coach to handle assessments for U15 Boys only. Adding Coaching Responsibilities for Regional Admin users When creating or editing a Regional Admin user, you can give the user coaching responsibilities by checking the ‘Additional Role As Coach?’ check box. The user will then have the combined role as Admin User and Coach for the centre or centres for their region. Email notification The Email notification check box determines whether or not an Admin user gets an email when a player registers on the EHB system – in most cases Admin users need to receive the registration request emails from players, so you should generally keep this check box selected, but you have the option to turn off the email notification if required. Editing user info National Admin and Regional Admin users can edit the details for all users they have access to including any players in their region. To edit the details of any user, you need to enter the User System and click on the Details button next to the user in the main User Accounts window. For Regional Admin users, Coaches or Managers the Edit User window is virtually the same as the Add User window with the addition of the Deactivate button which allows you to disable a user. 14 EHB Online Player System: Admin User Guide Editing Player info Admin users can access the details of any player that their profile allows (based on centre, age group and gender). When you click on the Details button for a player, a copy of the player registration details is shown. You can change the details for a player and click on the Save button to confirm the changes. Changing a Player’s Assessment Level When a player has been selected to attend a performance centre at a new level, the Regional Admin needs to change their centre and level on the player’s details. To change the assessment level of a player, open the Player Details window for the player and click on the Change Player Level button at the bottom of the window. In the popup window, select the new level and click on Save. At this stage, an email will be sent to the player (and their parent/guardian) notifying them of the change of assessment level and asking them to log-in to the system and confirm that their personal details are still correct. Note that the parent/guardian will also have to complete the consent portion of the form for this new level. The player status is shown as ‘New Level’ in the User Accounts window. When the player has accessed the system and confirmed their details by clicking the Confirm Details button at the bottom of their personal information page, an email is sent to the Regional Admin user of their new centre and their status changes to 'Pending' in the system. The Admin user then needs to access the player's record and activate the player for the new level by clicking the Activate button at the bottom of the screen. The player status is shown as ‘Active’ in the User Accounts window. User Deactivation If for whatever reason you need to suspend access to the EHB system for a user without removing the user altogether, or a user has retired, you can “deactivate” a user. You can deactivate a user by clicking the Deactivate button at the bottom of the User Details window. In this case, the user is shown as “Inactive” in the User Accounts window. 15 EHB Online Player System: Admin User Guide User Analytics The User System allows Admin users to monitor which users have accessed the EHB system. To see the visitor information and metrics, click on the User Visits tab at the top of the User System main window. By default the User Visits window displays information about the last 20 visitors, including the date and time of each visit, but you can filter and sort the visitor information using the dropdown lists at the bottom of the User Visits window. Note that only one filter or sort criteria can be used at a time (i.e. you cannot specify more than one field to filter the list) and the filter remains in place until you select another filter such as selecting All Users and clicking Go in the Date field. 16 EHB Online Player System: Admin User Guide Assessment System The Assessment System section allows National and Regional Admin users to set up assessments for individual centres. To create assessments, Admin users need to log onto the EHB system and click on the Assessment System button. Regional Admin users will only be able to view the assessments for their centre or region. You can filter and sort the information shown in the Assessment window using the dropdown lists at the bottom of the window. For example, you could show only those assessments for a particular coach by selecting their name in the Coach dropdown list and clicking Go. Note that only one filter or sort criteria can be used at a time (i.e. you cannot specify more than one field to filter the list) and the filter remains in place until you select another filter such as selecting All Users and clicking Go in the Date field. Assessment Status The main Assessment window shows the details and status of all assessments for the current user. The assessment statuses are as follows: Pending the assessment has been created but the Start date has not been reached Active the assessment has been setup and is between the Start and End date Assessment Required the End date for the assessment has occurred and the assessment needs to be completed but the Feedback date has not been reached Assessment Overdue the Feedback date has passed and the assessment needs to be completed as soon as possible Completed the assessments for all the players in the assessment have been completed; the assessment needs to be signed off by an Admin user 17 EHB Online Player System: Admin User Guide Signed Off the assessment has been signed off by an Admin user Adding Assessments NOTE: only National Admin and Regional Admin users can create assessments. Coaches and Managers cannot create assessments, but coaches can add players to an assessment once it has been created by an Admin user. To create a new assessment, you can click on the Add Assessment button at the top-right corner of the Assessments window. When you click on the Add Assessment button, the Add Assessment window opens allowing you to enter the details of the new assessment. Most of the information on the Add Assessment window has to be completed, including the following fields: Level this is the player level for the assessment, one of the following: JDC, JAC, JRPC - Tier 1, HiPAC, Futures Cup, NAGS, as described in the Centre Levels section earlier in this guide. Centre the centre where the assessment will take place; the list of possible centres will change dynamically according to the assessment level selected in the Level field Age Group and Gender the age range is from U13 to U21, for Boys or Girls Coach the head coach assigned to the assessment GK Coach and Assistant Coach if required, you can assign a Goalkeeping (GK) Coach and/or an Assistant Coach to an assessment Start and End Date specifies the period for the assessment 18 EHB Online Player System: Admin User Guide Feedback Date the date by which the results from the assessment should be completed; the Feedback date is set automatically to 30 days after the End date, but this can be changed if necessary You must click on the Add Assessment button to save the details for the assessment. When you click on the Close button, the new assessment will be shown in the main Assessment window. When an assessment has been added to the system, the Coach (and the Goalkeeper and/or Assistant Coach, if appropriate) will be sent the details of the assessment by email, including the Assessment Centre, Level, Age Group/Gender, GK/Assistant Coach, Start Date and the date by which the assessment must be completed. To add individual players to the assessment sheet that has been created, an Admin user would normally access the 'Players and Assessments' section of the system (although Coaches can also assign players to an assessment if necessary). Overdue Assessments and Reminders If an assessment becomes overdue (has not been completed by the specified Feedback Date), an Admin user can log into the Assessment System area and click the ‘Email Reminder’ button on the Edit Assessment screen to remind the Head Coach to complete the assessment. You have the option to add your own message sent to the coach in the reminder email. 19 EHB Online Player System: Admin User Guide Players and Assessments The Players and Assessments section of the EHB system provides information about all the current and ongoing assessments, as well individual player details and personal assessments. Users will only be able to view the assessments and relevant players that their personal profile allows (based on centre, age group and gender). To view the assessments for an Assessment Centre or a player’s details and personal assessments, users need to log onto the EHB system, click on the Players and Assessments button and click on the Details button for the assessment or player. Sorting Players or Assessments In the Players and Assessments section, you can click on any of the column headings to sort the list on that category. Clicking once on a heading will sort the list in ascending order, while clicking again will sort the list in descending order. For example, to sort the player assessment list by name, you need to click on the Name heading. 20 EHB Online Player System: Admin User Guide Assigning Players to an Assessment Having created an assessment in the Assessment System section of the EHB system, Admin users or Coaches need to assign players to an assessment (Managers cannot assign players to assessments). Admin users can view assessments for a centre in the Select Assessment part of the Players and Assessments window. To setup an assessment, click the Details button next to the assessment. To assign players to an assessment, click on the Add button either in the Outfield Players or Goalkeepers section. Select a player or a number of players from the list and click the Add button. When you have added all the players for an assessment, click on the Save button. Note that the Add Player window will display only those players who have been assigned to the level and centre for the current assessment, and the list will be further limited by Age Group and Gender of the assessment. When you have assigned a player or players to an assessment their names will appear in the Assessment window. 21 EHB Online Player System: Admin User Guide Saving an Assessment At any time during the setup or completion of an assessment, you can save an assessment by clicking on the Save button. This allows you to save the assessment and return to it at a future date for completion. Assigning a Shirt Number To assign a shirt number for a player, you need to click into the Shirt Number cell in the assessment table for a player, and select the appropriate shirt number from the popup window. If appropriate, you can assign no shirt number by selecting the blank shirt in the popup. Scoring an Assessment To assign a score for a skill, click in the table cell under the appropriate heading (as shown below). You need to click a number of times to cycle through the different scores; when you have reached the top score of 4, clicking again will set the score back to 1. You can select a score of 1 to 4 corresponding to ratings of 1 = Weak, 2 = Inconsistent, 3 = Competent or 4 = Highly Competent, respectively. The Overall Assessment for a player is calculated automatically and is the average of all the scores rounded to one decimal place. Goalkeepers can be added to an assessment in the same way as outfield players; note goalkeepers have different and additional assessment criteria but are scored in the same way from 1 to 4. 22 EHB Online Player System: Admin User Guide When you have assigned a score for every skill you can click on the Details button, next to the player’s name, and enter further competences or additional comments, such as areas for further development for a player. These comments appear on a player’s assessment window. Completing an Assessment Completing and signing off an assessment is a two stage process. Firstly, when the scores for all the players within an assessment have been entered, the assessment needs to be completed, and this can only be done by the Head Coach for the assessment. To complete an assessment, the Head Coach must display the Details for an assessment and click the Complete Assessment button on the Assessment window. At this stage, an email is sent to the Regional Admin for the assessment. When an assessment is completed by a Coach it is marked as ‘Completed’ in the main Players and Assessment window and in the Assessment System. Assessment Referral If an Admin User checks an assessment that has been marked as ‘Completed’ and believes that it is not complete, they can refer the assessment back to the Head Coach to complete the assessment in full. For example, a coach may have completed the scores for all the players in an assessment, but they may have left the competence and feedback fields blank – in this case, an Admin user may think it would be useful for the coach to add more extensive feedback or comments to the assessment. To refer an assessment for completion, an Admin User can click on the Refer Assessment button on the individual assessment window. A popup window allows the Admin User to enter a message to explain to the coach why the assessment is being referred for completion again. When an assessment is referred back to the Head Coach an email is sent to the coach asking them to complete the assessment in full. Signing off an Assessment When an assessment has been completed by a Coach, the Regional Admin can log into the EHB system and view the assessment and comments for all the players in the assessment. Once the Admin user is happy with the assessment, they can click on the Sign Off Assessment button and the assessment is fully signed off. At this stage, all the players in the assessment are notified by email. Players can login to the EHB system and view their own assessment. When an assessment is signed off it is marked as ‘Signed Off’ in the main Players and Assessment window and Assessment System. Player Assessments and Feedback When an assessment is completed and signed off each player is notified by email. A player can view their own assessment(s) on the Player Assessments tab when they log into the EHB system. They can see the scores for the assessment plus any additional comments added by the Coach, and also enter feedback, perhaps in response to the comments, which is emailed to the Coach. The Coach can then access the system using a link in the email to respond to the player’s feedback. On logging in after following the link, the Coach is automatically taken to the appropriate assessment and can add their response to the feedback in that player's personal assessment record by typing in to the text box and clicking the Save Feedback button. 23 EHB Online Player System: Admin User Guide All the comments and feedback entered by the player and coach are saved in the player's personal assessment history. Viewing Assessments for a Player Admin users, Coaches and Managers can view assessments for individual players by clicking on the Details button next to the player’s name in the Select Player part of the Players and Assessments window. You can view all the assessments for a player on the Player Assessments tab on the window for an individual player. You can select an alternative assessment for a player from the dropdown list at the top of the window. 24 EHB Online Player System: Admin User Guide EHB System Emails This section summarises the email notifications that are sent by the EHB system. All the emails are sent automatically at the appropriate time or stage of any assessment, so the information in this section is for the benefit of Admin users only and may provide them with an overview of the process. Creating Users (other than players, see below) When an Admin user creates a new user, such as a new Regional Admin, Coach or Manager, the new user will receive an email containing their login details including username (email) and system-generated password. Player registration When a player first registers on the system they are sent an email confirming receipt of their registration request. The same details are sent to the player's parent/guardian and the regional Admin for the appropriate centre. (The Admin user for the player/centre needs to activate the player's account.) Player activation When a Regional admin has “activated” a player account, the player is sent an email that includes their username (email) and password details. The same details are sent to the player's parent/guardian, including the player’s username (email) and password, and the email contains a reminder to print and sign the registration form to take along to the first session at the nominated hockey centre. Changing a player’s level When a player’s assessment level has been changed (by an Admin user clicking on the Change Player Level button), the player and their parent/guardian are sent an email confirming the change in assessment level. (Note a parent has to complete the consent portion of the player's details screen when a player’s assessment level and a new centre are allocate,d and the consent form should be printed and taken to the new hockey centre.) Creating an Assessment When an Admin user has created an assessment, the Coach assigned to the assessment (and the Goalkeeper Coach, and Assistant Coach, if appropriate) will be sent an email confirming all the details of the assessment, including the date by which the assessment must be completed. Assessment Reminders If an assessment is overdue, an Admin user can click the ‘Email Reminder’ button (on the Edit Assessment screen) to send an email to the Head Coach assigned to the assessment. Assessment Completion When a Coach completes an assessment the Regional Admin for the assessment is notified by email. Assessment Referral When an Admin user clicks the Refer Assessment button an email is sent asking the Head Coach to complete the assessment in full. 25 EHB Online Player System: Admin User Guide Assessment Sign-Off When the Regional Admin signs off an assessment (by clicking the ‘Sign Off Assessment’ button), each player on the assessment will receive an email. Assessment Player Feedback When a player sends assessment feedback (by clicking the ‘Email Feedback’ button on their personal assessment screen) the Coach receives an email informing them about the feedback from the player. The Coach can then access the system using a link in the email to respond to the player’s feedback. Email History A record of all emails sent to players is kept in the Email History window which Admin Users can view via the Player Details window for a player. See the Player Registration section for further details. 26