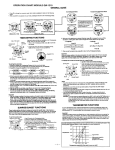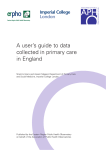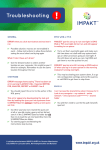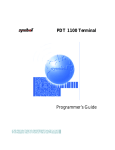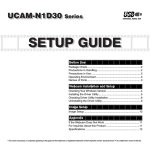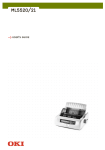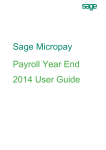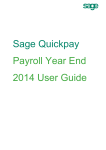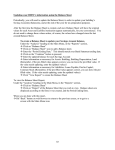Download CHART Troubleshooting Guide - The University of Nottingham
Transcript
CHART Troubleshooting Guide Prepared by the Information and Training Teams January 2013 © The University of Nottingham. All rights reserved. PRIMIS: CHART Troubleshooting Guide Contents 1. Any Time Errors.............................................................................. 3 1.1. Problem with adding or removing from the Aspire menu ............. 3 1.2. Problem in Trying to Archive the Current File ..................................... 3 2. Installing CHART ............................................................................ 4 2.1. When running an install wizard for either CHART or a CHART Library, you get the option “Modify, Remove or Repair” ............... 4 3. Opening CHART ............................................................................. 5 3.1. Run-time error ‘1004’: Programmatic access to Visual Basic Project is not trusted ........................................................................................... 5 3.2. The integrity check has failed. The correct query files do not appear to be present .......................................................................................... 6 3.3. Synapse Addin Missing .................................................................................... 7 3.4. You have opened up CHART and none of the dropdown boxes or hyperlinks are working .................................................................. 8 3.5. When you open up CHART you get a warning message that a particular library is out of date ...................................................................... 8 3.6. Macros in Excel 2007 will not run ............................................................... 9 3.7. When opening CHART 2007, I am being asked for a password ................................................................................................................. 10 4. Copying Out Queries.................................................................... 11 4.1. Problem in writing queries to disk. This will occur if one of the queries is missing ............................................................................................... 11 5. Loading in Response Files .......................................................... 12 5.1. CHART is not showing any reports to load in ................................... 12 5.2. The response file has no data in it. If you expect there to be then check with the author of the query file… ................................... 13 5.3. Response file (location of file) appears to be corrupted .............. 14 CHART_Troubleshooting_V2.0 January 2013 PRIMIS: CHART Troubleshooting Guide 5.4. The Readcode swap file ‘Swapcode.txt does not exist. This may cause a problem or simply display as readcodes not text ....................................................................................................................................... 15 5.5. The responses load into CHART but there is no summary sheet or graphs .................................................................................................... 15 5.6. Runtime error 13 – Type Mismatch ......................................................... 15 5.7. System Supplier Reports more than 28 days different from CHART Reports .................................................................................................. 16 5.8. Input Past End of File ...................................................................................... 16 6. Uploading Responses to CHART Online/PRIMIS Database ..... 17 6.1. There is no “Upload to CHART Online” icon ...................................... 17 6.2. Other Upload Error Messages .................................................................... 17 7. Printing the CHART Datasheet .................................................... 18 7.1. When using the CHART print function on the datasheet, the results are temperamental ............................................................................ 18 8. APPENDIX A.................................................................................. 19 8.1. The Best Way to Reinstall CHART .......................................................... 19 CHART_Troubleshooting_V2.0 January 2013 PRIMIS: CHART Troubleshooting Guide 1. Any Time Errors 1.1. Problem with adding or removing from the Aspire menu Module is menu item. Reason - the Aspire Menu is a tool bar created by CHART when CHART is first opened. Unfortunately Excel can occasionally “lose” this menu. This most frequently happens when you select multiple response files to load into CHART and one of those files has no patients in it. Resolution - simply close CHART and reopen it. Reopening CHART will cause the Aspire menu to be recreated. 1.2. Problem in Trying to Archive the Current File Module is DoArchive Reason 1 - the file path for the archive directory has not been set, or it has been set to an invalid location. Resolution: • Browse to the location where you have CHART installed. This will normally be the C drive • Open the CHART Folder • Within the CHART Folder, create a folder called “Archive” • Go back to CHART • Click on “PRIMIS_CHART” on the toolbar at the top of the screen • Click on “Configure” • Select the “File Paths” tab • Click on the “Browse” button which is alongside the Archive Directory box • In the “Browse for Folder” window that appears, browse to the “Archive” folder that you have just created • In the “Browse for Folder” window, click the “OK” button • In the “CHART Configure” window, click the OK button You should now be able to archive. Reason 2 - the computer has, or thinks it has, two versions of CHART on it. Resolution - you will need to reinstall CHART. To ensure you do not lose any archived data, and to minimise the amount of libraries you have to reinstall, follow the instructions in Appendix A. CHART_Troubleshooting_V2.0 Page 3 of 18 rd 23 November 2012 PRIMIS: CHART Troubleshooting Guide 2. Installing CHART 2.1. When running an install wizard for either CHART or a CHART Library, you get the option “Modify, Remove or Repair” Reason - the computer thinks there is an existing version of CHART or the CHART library already on the computer. Resolution: • select the “Remove” option • allow the wizard to complete the removal process • reinstall CHART or the CHART Library again This time the installation should work. CHART_Troubleshooting_V2.0 Page 4 of 18 rd 23 November 2012 PRIMIS: CHART Troubleshooting Guide 3. Opening CHART 3.1. Run-time error ‘1004’: Programmatic access to Visual Basic Project is not trusted Reason - CHART uses Visual Basic programming to function, the computer settings are not allowing Visual Basic to be used. Therefore CHART cannot perform. Resolution – Excel 2003 • Close down CHART leaving Microsoft Excel open • Click on “Tools” on the toolbar at the top of the screen • Hover over “Macro” • Click on “Security” • On the “Security Level” tab, make sure the “Medium” box is ticked • On the “Trusted Publishers” tab, make sure both the “Trust all installed addins and templates” box and the “Trust access to Visual Basic project” box are ticked. • Reopen CHART If there is no “Trust access to Visual Basic project” box, then you have an old version of Excel. You will need to ask your IT support staff how to allow access to Visual Basic projects Resolution – Excel 2007 and Excel 2010 • Close CHART but leave Microsoft Excel open • Click on the large circular “Office” button in the top left corner • Click on “Excel Options” • Click on “Trust Center” • Click on “Trust Center Settings” • Click on “Macro Settings” • Select “Disable all macros with notification” • Tick “Trust Access to the VBA project object model” CHART_Troubleshooting_V2.0 Page 5 of 18 rd 23 November 2012 PRIMIS: CHART Troubleshooting Guide 3.2. The integrity check has failed. The correct query files do not appear to be present Reason - each CHART Library has an initiation file in it (e.g. Heroin Misuse.ini) which contains a list of the query files (e.g. AAHRX.hql) it expects to find in that library’s queries folder. For some reason this list of queries does not match the queries that are contained in the folder. The most frequent cause of this is when you install a new library over an old library and the new library has less .hql files than the old one. Those old hql files that do not have duplicates in the new library are not removed from the queries folder. Because the old hql files are not listed in the new library’s initiation file, you get an “integrity check has failed” error message. Resolution: • Remove the offending library by going into Control Panel and using the add/remove programs option • Assuming CHART is installed on the C drive, Open the CHART folder that is contained on the C Drive • You will see the offending library still has a folder sitting in the CHART Folder. e.g. if the offending library was Heroin Misuse, you would see a “Heroin Misuse” folder • Manually delete the offending library folder • Install a new version of the library CHART should now open up as usual. CHART_Troubleshooting_V2.0 Page 6 of 18 rd 23 November 2012 PRIMIS: CHART Troubleshooting Guide 3.3. Synapse Addin Missing Compile error in hidden module: mod_b2Inifiles Reason - the synapse addin is missing. This addin is required to upload data to CHART Online. Resolution - Excel 2003: • Close CHART • Reopen CHART with macros disenabled • Click on “Tools” on the toolbar at the top of the screen • Click on “Add-Ins…” • There should be a tick box labelled “Synapse”. Make sure it is ticked • If it allows you to tick it, click OK and then close down CHART • IF on ticking it you get Excel protesting at you then click on the browse button • Browse to the C drive • Open up the “CHART” folder • Open up the “Config” folder • Double click the “Synapse.xla” icon • Agree to any further messages/prompts you are given • Close down CHART • Reopen CHART with macros enabled Resolution – Excel 2007 and Excel 2010 • Close down CHART but leave Microsoft Excel open • Click on the large circular “Office” button in the top left corner • Click on “Excel Options” • Click on “Add Ins” • Click on “Trust Center Settings” • Choose “Excel Add Ins” from the “Manage” Box at the bottom of the screen. • Click on “Go” • Go to bullet 5 in the Excel 2003 instructions above and follow them to the end CHART should now work correctly. CHART_Troubleshooting_V2.0 Page 7 of 18 rd 23 November 2012 PRIMIS: CHART Troubleshooting Guide 3.4. You have opened up CHART and none of the dropdown boxes or hyperlinks are working Reason - you have opened up CHART with the macros disenabled. Resolution - close CHART and reopen it with macros enabled. 3.5. When you open up CHART you get a warning message that a particular library is out of date Reason - all CHART libraries have to have an Expiry Date. When the expiry date is passed, CHART will open with a warning that the library has passed its expiry date. Resolution – ensure that you have the latest version of the query libraries by using the CHART update facility with the CHART software. You will need to login using your membership credentials once you have followed the link which will redirect you to the CHART software & library status page. This page will indicate which query sets need to be updated as indicated below. Click on the download button to obtain the most up to date version of the query set. CHART_Troubleshooting_V2.0 Page 8 of 18 rd 23 November 2012 PRIMIS: CHART Troubleshooting Guide 3.6. Macros in Excel 2007 will not run The problem is the computer does not like an XLSM file. It might mention that there is no anti-virus software installed. Because of this, it forces the macros to be disabled. This appears to be a known Microsoft problem, and they have put a solution on their website. It involves installing 'The 2007 Microsoft Office Suite Service Pack 2 (SP2). The link is: http://support.microsoft.com/kb/927150 Your IT department might prefer to do this. There is also an alternative “work around” solution on the web page. Note: If you want to know what service pack is currently installed on your computer: • Click the “START” button in the bottom left hand corner • Click “Run” • In the “Open” box enter “winver” • Click “OK” • An information box entitled “About Windows” will be displayed. At the end of the “version” line it will state which service pack is installed CHART_Troubleshooting_V2.0 Page 9 of 18 rd 23 November 2012 PRIMIS: CHART Troubleshooting Guide 3.7. When opening CHART 2007, I am being asked for a password Reason - most likely reason is that you are opening CHART 2007 in MICROSOFT Excel 2003. Resolution - uninstall CHART 2007 and install CHART 2003. CHART_Troubleshooting_V2.0 Page 10 of 18 rd 23 November 2012 PRIMIS: CHART Troubleshooting Guide 4. Copying Out Queries 4.1. Problem in writing queries to disk. This will occur if one of the queries is missing Reason - this error can be caused by several reasons: • The query delivery directory has been set to a location that no longer exists, e.g. C:\Queries. Close down CHART, delete the C:\Queries folder, open CHART and click “Copy Queries to selected drives”. Note - this is most likely to happen when you have set the delivery directory to reference the drive of a memory stick, closed down CHART, and then removed the memory stick causing the drive to disappear. • The query delivery directory has been set to the queries folder contained in a CHART library folder, e.g. C:\CHART\Heroin Misuse\Queries. These folders are where the CHART pre-queries are. These are queries that do not have header information in them, e.g. Practice National Code, Run Order. These folders should never be configured as file paths. • The CHART Configuration file has been corrupted. • Someone (possibly your IT Department) has locked the C drive, meaning that files and folders on it cannot be altered. CHART needs to have the C drive unlocked to operate. Resolution - configure the query delivery directory: • Click on “Tools” on the toolbar at the top of the screen • Select the Files Path tab • Click the “Browse” button by the “Query Delivery Directory” box and browse to the folder where you want the queries to be delivered • Click OK If you still get the error: Your config file has most likely become corrupt. Reinstall CHART as per the instructions in Appendix A. If the computer does not allow you to reinstall CHART: Most likely your C drive has been locked by the IT department. Try creating a new folder on your C drive. If you cannot do this, you need to get your IT department to unlock the C drive. CHART_Troubleshooting_V2.0 Page 11 of 18 rd 23 November 2012 PRIMIS: CHART Troubleshooting Guide 5. Loading in Response Files 5.1. CHART is not showing any reports to load in You have clicked on “Click here to view new results”, you have browsed to the location where you have the csv response files exported from the clinical system There are two possible reasons for this. To identify which, do the following: 1. Double click on “My Computer” on your desktop. 2. Browse to where you believe the csv response files to be. • If you can see the csv response files, go to Reason 1 • If you cannot see the csv response files, go to Reason 2 Reason 1 - not all the responses have run/been exported. There are three types of csv file. These can be identified by their initial or last letters. Files beginning with AA are subset files. If you were to open these with a text editor you would just see a number at the bottom of the csv file. MIQUEST uses these while it is running the queries, but once all the queries have run, they have very little use. CHART does not use them to create reports. Files beginning with CC are population files. Mostly these contain practice population figures. If you were to open these in a text editor you would either see a number at the bottom of the screen, or a range of age bands with each band having a number. CHART pulls these numbers into its summary sheet. Files that end with REP or REPA are report files. If you were to open these in a text editor you would see patient names/anonymous references, read codes and dates. CHART uses these details to create its datasheet. All CHART query sets will produce some AA files and either a REP or REPA file. CC files are optional. If you do not have the REP or REPA file sitting in the folder specified as your response file default directory, then you will not see any report names when you click “click here to view new results” and browse to your response file default directory. Why this might have happened The REP/REPA file has run on the clinical system, but not been exported to the response file default directory. The REP/REPA files has not run on the clinical system. CHART_Troubleshooting_V2.0 Page 12 of 18 rd 23 November 2012 PRIMIS: CHART Troubleshooting Guide The latter is most likely to happen on EMIS LV systems where the queries were set running before EMIS LV had checked and authorised them all. EMIS LV displays queries in alphabetical order, so any REP/REPA file that begins with D onwards will be at the bottom of the list. EMIS LV does not page down automatically as it checks the queries, so you might have seen a screen showing each query as “Query Authorised: Ready to Run” without realising that there were queries further down the list that had not yet been authorised. Resolution - if the REP or REPA file is still sitting on the clinical system, export it to the response file default directory and try loading in the report again. If the REP or REPA file has not run, delete all the queries from the clinical system and try importing and running the queries again. Reason 2 - the computer you are on cannot access the drive where the responses actually are. The csv files may be sitting on the C drive of the server. You may be browsing to the C drive of the PC you are on. Networking issues may also make it appear that you are looking at the drive where the response file are when it is not actually so. Resolution - export the response files to a memory stick. Plug that memory stick into the PC where CHART is installed. Click on “click here to view new results” and browse to that memory stick. PRIMIS are not able to advise on networking issues – please contact your IT department. 5.2. The response file has no data in it. If you expect there to be then check with the author of the query file… There are several reasons why this might happen: Reason 1 - sometimes this is actually valid. For example: The Wrong Sex Queries in the IM&T DES – it is perfectly possible that a practice has no male patients with a female code and vice versa. The Top Level Codes Query in the IM&T DES – again a practice may have no patients with a top level code. Resolution - under these circumstances no action is necessary CHART_Troubleshooting_V2.0 Page 13 of 18 rd 23 November 2012 PRIMIS: CHART Troubleshooting Guide Reason 2 - no patients have been found because the wrong library for that clinical system has been installed. For example, you have run the IM&T DES Drugs to Diagnosis Queries on an EMIS LV system, but have installed the EMIS PCS Library (i.e 5 byte generic) by mistake. EMIS LV uses BNF Drug codes. EMIS PCS does not. The queries identify a group of patients on a particular drug to report on. Because there is a mismatch of drug coding, the queries will not find any patients to report on, and the response file will have no data in it. If the queries you are running are heavily drug dependent, this is the most likely reason for this message. Resolution - install the correct library into CHART, write new queries to the query delivery directory, and run these new queries on the clinical system. Reason 3 - a subset has failed to run correctly. This can be checked by opening the csv response file that ends with “REP” or “REPA” in a text editor. If at the bottom it talks about being unable to find a subset, this is the reason. Resolution - run the queries again. If you get the same error you will need to ask the clinical system suppliers to dial in and see what is happening. 5.3. Response file (location of file) appears to be corrupted Note: This is NOT a CHART Display Error. The most likely explanation is that MIQUEST query failed. Reason 1 - the query did not correctly run on the clinical system and has become corrupt. Open up the csv file in a text editor and look at the bottom of the csv file, there may be an error message indicating why the clinical system could not process it correctly. Reason 2 - the csv file has been opened in Microsoft Excel and saved (maybe by the auto save). This corrupts the file as Microsoft Excel will add lots of extra “ marks into the file as well as removing many of the existing “ marks already in it. Resolution - rerun the set of queries. CHART_Troubleshooting_V2.0 Page 14 of 18 rd 23 November 2012 PRIMIS: CHART Troubleshooting Guide 5.4. The Readcode swap file ‘Swapcode.txt does not exist. This may cause a problem or simply display as readcodes not text Reason - the Readcode Swap file is a file that exists in some CHART library folders. Its purpose is to swap read codes displayed in the datasheet for more meaningful names, e.g. in the 5 DES Ethnicity queries, it swaps Read codes such as 9i25. and 9i26. for the more meaningful description “Any other White background” If this file is not present, you will get the above error message. The file might be missing in two ways: 1. The readcode swap file is missing from the CHART library folder 2. The whole CHART library folder is missing from that computer The second scenario might happen if you have run queries at a practice and saved them to your memory stick so that you can view them in another location in CHART where the appropriate Chart library has not been installed. You will know this is the case if, after clicking “OK” on the error message, CHART opens up on a datasheet and there is no summary sheet for you to go to. Resolution - reinstall the offending library from the CHART update facility (see 3.5) 5.5. The responses load into CHART but there is no summary sheet or graphs (maybe after a “Swapcode.txt doesn’t exist warning”) Reason - the whole CHART library folder is missing from that computer. This might happen if you have run queries at a practice and saved them to your memory stick so that you can view them in another location in CHART where the appropriate Chart library has not been installed. Resolution - install the appropriate library via the CHART update facility (see 3.5). 5.6. Runtime error 13 – Type Mismatch Reason - this is usually caused by Excel having trouble manipulating a date within the csv file. The date might be in the wrong format, e.g. “21.03.2010” .Or it might be a date that does not exist, e.g. 31/11/2010. Resolution - open the csv file in a text editor and see if you can spot anything that looks odd date wise. CHART_Troubleshooting_V2.0 Page 15 of 18 rd 23 November 2012 PRIMIS: CHART Troubleshooting Guide 5.7. System Supplier Reports more than 28 days different from CHART Reports Reason - this problem is only specific to the IM&T DES library. It affects the Referrals report and the Allergies report. On the summary sheet for these reports there are several tables. The upper tables are populated by results from MIQUEST queries. The lower tables are populated by results from System Supplier reports. For the lower tables to populate, the System Supplier reports must have been run within 28 days of the MIQUEST queries. Otherwise this error message is generated. Resolution - make sure that you have up to date system supplier reports and MIQUEST reports. Particularly check that your MIQUEST queries have a reference date within 28 days of the System Supplier Reports. A common mistake is - “but I ran the queries today”. Running queries today that have a reference date of more than 28 days ago will cause this error. 5.8. Input Past End of File Reason - CHART thinks that there are unseen strange characters at the end of your response file. Resolution: • Open the offending file in a text editor • Click the “show paragraph marks and other hidden formatting symbols” button so that you can see page returns, tab marks, etc. • See if there are any characters at the end of the file that need deleting CHART_Troubleshooting_V2.0 Page 16 of 18 rd 23 November 2012 PRIMIS: CHART Troubleshooting Guide 6. Uploading Responses to CHART Online/PRIMIS Database 6.1. There is no “Upload to CHART Online” icon Reason 1 - you have uploaded named responses. Resolution - you can only upload anonymised responses. You will need to run these and upload them. Reason 2 - you have loaded in both named and anonymised responses. From the named responses you have clicked “window” in the excel tool bar, and selected the anonymised responses. Resolution - view the anonymised responses by clicking on “Select Databook” and selecting them. This will create the upload button. 6.2. Other Upload Error Messages You might not be able to upload to CHART Online if: You have not signed the correct electronic data collection agreement For some data collections, before you upload data, you have to sign an electronic data collection agreement. This specifies that you understand what PRIMIS will do with your data. If you have not signed it, you will not be able to upload. The error message will usually give you the web address of the agreement. Unfortunately the message cannot display it as a hyperlink, so you will have to manually note it down, then type it into your web browser. CHART_Troubleshooting_V2.0 Page 17 of 18 rd 23 November 2012 PRIMIS: CHART Troubleshooting Guide 7. Printing the CHART Datasheet 7.1. When using the CHART print function on the datasheet, the results are temperamental Reason - for unknown reasons, the CHART print function can sometimes misbehave. There seems to be no logical reason why. Resolution - get Excel to display the column headers (A, B, C) and row numbers (1, 2, 3), then hide the columns/rows you do not want and print off as you would a normal spreadsheet. To get the column headers and row headers to show: 1. Click “Tools” 2. Click “Options” 3. Click “View” 4. Tick the “Row and column headers” box To hide a row or column: 1. Select it 2. Click Format 3. Click either “Row” or “Column” 4. Click “Hide” To unhide a row or column: 1. Select the row/column to one side of the hidden row 2. Keeping the mouse bottom down, move the mouse to select the row/column on the other side of the hidden items 3. Click Format 4. Click either “Row” or “Column” 5. Click “Unhide” CHART_Troubleshooting_V2.0 Page 18 of 18 rd 23 November 2012 PRIMIS: CHART Troubleshooting Guide 8. APPENDIX A 8.1. The Best Way to Reinstall CHART These instructions assume you are reinstalling CHART on the C drive: 1. Browse to the C Drive 2. If you find a CHART folder there, rename it to CHARTOLD. This forces the reinstallation procedure to create a brand new CHART folder, and do everything afresh 3. Go to the PRIMIS Website and log into the Hub. Download CHART from the front page in the Hub. 4. Follow the install wizard to reinstall CHART Note - If you get the option to “Modify, Remove or Repair”, choose “Remove”, allow the wizard to complete the removal, then reinstall CHART again 5. Install the CHART libraries that are available to you through the CHART update facility. Note – You must install at least one library into the new version of CHART, otherwise it will not open correctly 6. Browse to the C Drive. You should now have a CHART folder as well as a CHARTOLD Folder 7. If you had archived items in your old version of CHART, and you want to keep these, copy the “Archive” folder from within the CHARTOLD folder and paste it over the “Archive” folder in the “CHART” folder 8. Open the new version of CHART by opening the C:\CHART\CHART.xls spreadsheet Note - We advise opening CHART this way, to make sure you are opening the new version. Although the installation process should overwrite old desktop shortcuts, sometime it does not 9. Check that your new version of CHART seems to be working properly 10. Once satisfied, browse to the C drive and delete the CHARTOLD folder CHART_Troubleshooting_V2.0 Page 19 of 18 rd 23 November 2012