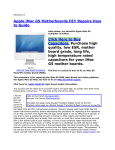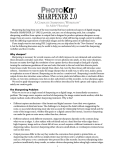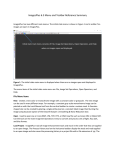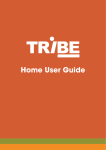Download IUL Flash & Grow 1.2 User Manual - Cole
Transcript
IUL Flash & Grow 1.2 User Manual 1 Index IUL...................................................................................................................................... 1 Flash & Grow 1.2 User Manual.......................................................................................... 1 Index ................................................................................................................................... 2 Part 1 ................................................................................................................................... 6 Setting Up the Application.................................................................................................. 6 1.1- Installation Prerequisites.......................................................................................... 7 1.1.1- Minimum Requirements for the Host PC ......................................................... 7 1.1.1.1- Hardware ....................................................................................................... 7 1.1.1.2- Software......................................................................................................... 7 1.1.2- Recommended Requirements for the Host PC ................................................. 7 1.1.2.1- Hardware ....................................................................................................... 7 1.1.2.2- Software......................................................................................................... 8 1.1.3- Supplied Software............................................................................................. 8 1.2- Software Installation................................................................................................ 9 1.2.1- Installing the Flash&...Grow Application ........................................................ 9 1.2.2- Installing the Camera Driver ............................................................................ 9 1.2.3- Installing the Control Driver............................................................................. 9 1.3- Entering the Activation Keys ................................................................................ 11 1.4- Configuring the Application Environment ............................................................ 12 1.4.1- Setting the Serial Channel that Controls the Flash&... Device....................... 12 1.4.2- Protecting your Settings from Unwanted Changes......................................... 12 1.4.3- Centering and Scaling the Image.................................................................... 13 Part 2 ................................................................................................................................. 14 Basics of Using the Flash & Grow ................................................................................... 14 2.1- Operation Settings ................................................................................................. 15 2.1.1- Edit and Customize Operation Settings.......................................................... 15 2.1.2- Save and Recall the Operation Settings.......................................................... 15 2.2- Plate Processing..................................................................................................... 17 2.2.1- Routine Plate Processing ................................................................................ 17 2.2.2- Identifying Your Plates with Barcode Labels................................................. 17 2.2.3- Processing from the Host Computer............................................................... 18 2.2.3.1- Run, Accept, Cancel Buttons....................................................................... 18 2 2.2.3.2- Trying Different Operation Settings............................................................ 18 2.2.3.3- Using Drawing Tools................................................................................... 18 2.3- Result Data ............................................................................................................ 20 2.3.1- Review Results ............................................................................................... 20 2.3.2- Review Saved Images..................................................................................... 20 2.3.3- Reprocess Saved Images ................................................................................ 20 2.3.4- Data and Image Storage.................................................................................. 21 2.3.5- Exporting Data Tables .................................................................................... 21 2.3.6- Exporting Operation Images........................................................................... 22 Part 3 ................................................................................................................................. 23 Counting Colonies ............................................................................................................ 23 3.1- Create the Colony Count Operation Settings ........................................................ 24 3.1.1- Capture Image................................................................................................. 24 3.1.2- Set the Plate Diameter .................................................................................... 24 3.1.3- Set the Colony Layer Filter ............................................................................ 25 3.1.4- Set the processed image diameter................................................................... 26 3.1.5- Shape and Size Filtering ................................................................................. 26 3.1.6- Identify the Operation with a Name and an Icon and Save ............................ 27 3.1.7- Setting up More Operations............................................................................ 27 3.2- Colony Counting Operation Run........................................................................... 28 3.2.1- Select the Operation You Want ...................................................................... 28 3.2.2- Process Your Plate.......................................................................................... 28 3.3- Improving Your Colony Count Results Interactively............................................ 29 3.3.1- Add colonies to the count ............................................................................... 29 3.3.2- Remove colonies from the count .................................................................... 29 3.3.3- Signal parts of the image not to be counted.................................................... 29 3.3.4- Signal parts of the image to be counted.......................................................... 29 3.3.5- Signal the only parts in the image to be counted............................................ 30 Part 4 ................................................................................................................................. 31 Halos Measuring ............................................................................................................... 31 4.1- Create Halos Operation Settings............................................................................ 32 4.1.1- Capture Image................................................................................................. 32 4.1.2- Set the plate diameter ..................................................................................... 32 4.1.3- Set the Halos Layer Filter............................................................................... 33 3 4.1.4- Set the processed image diameter................................................................... 34 4.1.5- Shape and Size Filtering ................................................................................. 34 4.1.6- Identify the Operation with Name and Icon ................................................... 34 4.2- Halos Measure Operation Run .............................................................................. 36 4.2.1- Select the Operation You Want ...................................................................... 36 4.2.2- Process Your Plate.......................................................................................... 36 4.3- Improving Your Halos Results Interactively......................................................... 37 4.3.1- Remove a halo that’s not correct .................................................................... 37 4.3.2- Draw a circular halo ....................................................................................... 37 4.3.3- Drawn an irregularly shaped halo................................................................... 37 4.3.4- Restore a previously removed halo ................................................................ 37 Part 5 ................................................................................................................................. 38 Customizing the Flash & Grow ........................................................................................ 38 5.1- Customize the Operations Toolbar ........................................................................ 39 5.1.1- Unlock and Re-Lock the Operations Toolbar Configuration ......................... 39 5.1.2- Change Buttons Order .................................................................................... 39 5.1.3- Remove a Button ............................................................................................ 39 5.1.4- Remove an Operation from the Button List ................................................... 39 5.2- Customize the Operation Settings ......................................................................... 41 5.2.1- Changing Setting Values ................................................................................ 41 5.2.2- Changing the Scope of Parameter Values ...................................................... 42 5.2.3- Using the Input Dialog ................................................................................... 42 5.2.4- Customizing the Results Table ....................................................................... 43 Part 6 ................................................................................................................................. 44 Using the Plate Handler .................................................................................................... 44 6.1 Install the Plate Handler with thee Flash&Grow .................................................... 45 6.1.1 Activate the Plate Handler Flash & Grow to Support the................................ 45 6.1.2 Selecting the Serial Channel that Controls the Plate Handler.......................... 45 6.1.3 Testing Connections......................................................................................... 46 6.2 Running the Plate Handler ...................................................................................... 47 6.2.1 The Handler Program....................................................................................... 47 6.2.2 The Handler Control Buttons........................................................................... 48 6.2.3 Additional Handler Operations ........................................................................ 49 6.3 Handler Work Sheets .............................................................................................. 51 4 6.3.1 Automatic Selection of the Plate Operation..................................................... 51 6.3.2 Work Sheet Edition.......................................................................................... 51 6.4 Calibrating the Flash&... to Work in the Plate Handler.......................................... 52 5 Part 1 Setting Up the Application 6 1.1- Installation Prerequisites The IUL Flash&Grow instrument runs hosted by a PC that controls its behavior, captures and processes the plate images and saves results in file tables. The supplied software must be installed in the host PC prior to using the instrument. 1.1.1- Minimum Requirements for the Host PC 1.1.1.1- Hardware CPU: Pentium4, 1.7 GHz or higher USB: Embedded USB2.0 port (PCI/PCMCIA USB2.0 ports are often not compliant) RAM: 1GB or higher ram memory. HD: 500 MB free, after all the operational system updates are installed. 1.1.1.2- Software OS: Microsoft Windows 2000(SP4) or XP(SP2) or Vista DirectX: Version 9 or higher DotNet: Version 2.0 or 3.0 Windows Vista comes with DirectX and DotNet natively installed as part of the operating system, then no ad-ons will be needed to install Flash & Grow 1.0 Vista systems. 1.1.2- Recommended Requirements for the Host PC The minimum requirements stated above should normally be enough to support the normal operation of Flash&Grow, but the diversity of hardware configurations existing in the market makes impossible to have an absolute guaranty, specially when other applications run concurrently in the same PC. To ensure that you can get the best of the software in any situation, superior features are recommended: 1.1.2.1- Hardware CPU: Pentium4, 3 GHz or higher USB: Embedded USB2.0 port (Intel south-bridge ICH4, ICH5 and ICH6 are tested and recommended) RAM: 1024MB ram memory or higher, available for the application. HD: To freely save the high resolution images and results obtained by the software, several GB of HD available capability are recommended. 7 1.1.2.2- Software Microsoft Windows Vista or Windows XP with DotNet2.0 installed. 1.1.3- Supplied Software The CD distributed with the Flash&Grow instrument contains the Flash and Grow drivers and software and also support utilities allowing to fit the minimum software requirements from any Windows 2000 or XP system. Nevertheless, the updating via Internet to ensure language compatibility and last version of the updates should be always preferred. 8 1.2- Software Installation 1.2.1- Installing the Flash&...Grow Application • Insert the IUL Flash&Grow CD in the CD Drive and follow on screen instructions. 1.2.2- Installing the Camera Driver • Connect the Flash&Grow instrument to the power supply. • Start running the PC session and then turn the instrument power switch on. • Plug the USB2.0 camera cable -the one that comes inseparably with the instrument- to a suitable USB2.0 socket in the PC. Momentary do not connect the control cable, to ensure that the camera is first detected by the PC. • The camera will be recognized by the operating system as new hardware and a dialog will ask for installing driver software. • Say you have the manufacturer disk, and direct the installer to the folder named “Drivers\ARTCAM-300MI-DRV-V134” in the Flash&...Grow CD. • Let the installation continue to its end. • You can verify that the driver is installed by unplugging and plugging again the camera. Now it will be recognized by an audible bell sound but should not raise the ‘New hardware detected’ message. • If running the Flash&Grow the application fails to find the camera, despite being connected, it may be locked to another application or to a previous session of Flash&Grow. Unplugging and plugging again may solve the problem. 1.2.3- Installing the Control Driver • Light and operation control of the instrument is assured independently from video connection through a serial channel that can be either USB or RS232. The instrument will automatically recognize the type of connection that’s being used and run accordingly. • If you will use the RS232 port no drives must be installed. You can connect the cable and skip to the “Configuring the Application Environment” chapter below. • If you will use the USB control cable, plug it now to the instrument and to a suitable socket in the PC (it’s not necessary to shut down the PC nor the instrument for doing so). • The PC will detect the new hardware and ask for drivers as it did for the camera. • Say you have the manufacturer disk and direct the installer to the folder named “Drivers\USBIUL” in the Flash&Grow CD. 9 • Let the installation continue to its end. 10 1.3- Entering the Activation Keys After installing the Flash&Grow application it must be activated by entering a key number that depends on the host system where it’s installed. If a IUL representative staff has installed the application for you, it should be already activated and you can skip this section. If not, you must get and enter the activation key for your system. Follow the steps below: • Start running the Flash&Grow application from the Start menu or by double clicking its icon in the PC desktop. • The ‘Flash & Grow Activation Form’ gives you of a ‘System signature’ that uniquely identifies your system, and asks for the Activation key fitting that signature. • Note down the signature and close the dialog. You must ask a IUL representative providing him the activation key or directly fill and send by e-mail or fax to IUL headquarters the form in Appendix 1 of this manual. If you have also purchased any software upgrades, as Halos Measuring or Plate Handler support, don’t forget to ask also for their specific keys. You will need it later to activate those options. • When you get the key or keys that you need. Start again the Flash&Grow, enter the application key in the ‘Flash & Grow Activation Form’ and click OK. The applications should get open now. • If you have any optional keys: o Open the ‘About’ dialog, clicking the ‘Help/About’ menu item. o Enter the optional keys you have in the appropriate fields in that dialog. o Close the dialog. o Restart the application. 11 1.4- Configuring the Application Environment When running the first time, the Flash & Grow shows a gray panel that will be the work area for the application. The menu and the tool bar on top of that panel are the main controls you’ll be using in the following steps. To identify a particular button we’ll use the name that appears as a tool tip when the mouse cursor is placed over that button. 1.4.1- Setting the Serial Channel that Controls the Flash&... Device • If you are using the RS232 cable, the COM channel you are using depends on the socket you are plugging the instrument. It will normally be COM1 or COM2. • If you are using the USB cable, a COM channel is dynamically assigned when you install the driver. • In the Flash&Grow main menu open ‘Settings/Environment’ Dialog. • In the Plate Imaging Device section of the dialog, the drop down list for that field shows the COM channels available in your computer. Select the COM number the device is attached. • In that dialog you can also change the folder and format that will be used to save the plate images and, if you are going to use an RS232 bar code reader, specify the appropriate settings. • The ‘Protected Mode’ option is explained in the next section. • Close the dialog clicking on the OK button. 1.4.2- Protecting your Settings from Unwanted Changes To protect your settings from unwanted or malicious changes you can run the application in Protected Mode. Running in Protected Mode the Flash&Grow allows all the routine work using the preselected operations but doesn’t allow creating editing or customizing any of them. Setting the application in protected or getting it back to normal mode is an option you can select in the Environment Settings Dialog. While in protected mode, the Environment Settings Dialog will be itself protected by a password key that prevents any unauthorized users to get back to unprotected mode. To set the application in protected mode: • In the Flash&Grow main menu open ‘Settings/Environment’ Dialog. • In the Options section of the dialog, set the ‘Protected Mode’ field to true. • Close the dialog by clicking on the OK button. To set or change the password key protecting the Environment Settings: • In the main menu click ‘Settings/Environment’. If the application runs in Protected Mode, the password dialog will open. 12 • Enter the current password (nothing if no password had been used before) and click on the ‘Change’ button. • Enter the password you want twice and click OK. To accede the Environment Settings while in Protected Mode: • In the main menu click ‘Settings/Environment’. • In the password dialog that gets open enter the password and click OK. 1.4.3- Centering and Scaling the Image • Click on the ‘Image Calibration’ button, in the main tool bar. In the left side of the main panel gets open the “Calibration Data” dialog. If the Flash&... device is correctly connected, the pilot will stop flashing indicating it’s now on line. • You can change the default name for the table where calibration results are saved and add any commentary text before proceeding. • Place the centering grid that comes with the instrument in the plate platform of the Flash&... and click their white button. You’ll get, in the working panel, the image of the calibrating pattern, superimposed with a similar pattern of blue circles. • Left click near the center of the blue pattern and drag to the center of the captured pattern. The image will be re-centered and the current X and Y offsets, in mm, appear in the Calibration Data dialog. • Left click near the outmost circle in the blue pattern and drag to fit the 80 mm circle in the captured pattern. The image will be re-scaled and the current Z offset appear in the Calibration Data dialog. • You can repeat those two steps if centering or scaling is not yet accurate enough and then click the ‘Accept’ button in the main tool bar. Calibration is done 13 Part 2 Basics of Using the Flash & Grow 14 2.1- Operation Settings This chapter is only a short introduction to general aspects of the operation of the Flash&Grow. Next two chapters are step by step guides to set up colony count and halos operations and run them on your plates. Chapter 3 is devoted to colony counting, chapter 4 to halos measuring. Both chapters are self-contained guides. For a fast start-up you can go directly to whatever is your primary interest there and skip this chapter. Nevertheless, a previous general overview of how the Flash&Grow operates may help understanding their logic and the sense of each term as it’s used in the next chapters. Giving such an overview is the purpose of this chapter. Flash & Grow supports three types of standard operations: Calibration, Colony Counting and Haloes Measuring. We call an ‘Operation’ the process of capturing an image and getting some results from that image through processing and/or user interaction and finally, if they are accepted, storing results altogether with additional information as identifiers and comments in a table for future use and recall. Operations are driven by setting the values that control their behavior. A complete set of setting values for an operation is what we call the ‘Operation Settings’ for that operation. For Colony Counting and Halos Measuring the Flash&Grow maintains a collection of ‘Operation Settings’ instances, named and grouped according to their function, each one adapted to a particular type of plates. In case of Calibration there is a single set of settings that can be edited saved and recalled but remains unique. 2.1.1- Edit and Customize Operation Settings To create or edit the ‘Operation Settings’, a guided interactive process -the ‘Operation Edit Dialog’- , working interactively with the image of real plates, will help getting the best settings for each kind of plates. After you have an ‘Operations Settings’ created, you can yet customize it using the ‘Customization Dialog’. Changing the colors of graphic items or modifying the results table contents are examples of such customization. The ‘Customization Dialog’ will give access to all the settings available for that ‘Operation’ both for selecting the different options available and for advanced tuning of some processes. 2.1.2- Save and Recall the Operation Settings After the settings for a particular type of plates are defined in the ‘Operation Edit Dialog’, they are assigned a suitable name and icon and a button is created in the ‘Operations Tool Bar’, below the working area, for easy recall. Several ‘Operation Settings’ may share the same icon, in that case they are grouped under the same button that maintains a list of all of them and presents the last used as default. 15 Clicking a button in the ‘Operations Tool Bar’ or selecting a name in the drop list associated to a button is the standard way to recall a particular Operation Settings. The ‘Operations Toolbar’ can be customized by adding, removing or replacing buttons at will. It’s intended to give easy access to the currently used ‘Operation Settings’. Behind the ‘Operations Toolbar’, the ‘Operations Folder’ keeps track of all the defined ‘Operation Settings’ included or not in the ‘Operations Toolbar’ to allow the recovering of discarded old Operation Settings or maintaining special Operations apart from the button operations. The ‘Operations Folder’ button, in the main tool bar, gives access to that folder and allows for selecting any defined Operation Settings, having or not a visible button in the ‘Operations Tool Bar’. 16 2.2- Plate Processing 2.2.1- Routine Plate Processing With well conditioned plates, the routine work to process a set of plates in the Flash&Grow is very simple: • Select the correct Operation Settings for that kind of plates. Then for each plate: • Enter the Sample Identifier. • Place the plate in the Flash&... platform and push the white button there. To enter a sample identifier you can either type it in the keyboard, read a bar code or initialize and let go an auto-incremented value. At each plate run, the ‘Processed Image’ graphically shows the result of the process. If any problem arise, that’s immediately seen and corrective measures can be taken. After the last plate is processed you must push once more the white button to get the last results accepted. 2.2.2- Identifying Your Plates with Barcode Labels If your plates are identified with a barcode label, you can enter the plate identifier directly from the bar code reader. If you have a barcode reader that emulates keyboard entry, using it is of course transparent to the application. You proceed as when you type the identifier but instead of typing you read the barcode. If your bar code reader must be connected to a serial channel in the host computer, the application must be aware of it. In this case: • In the ‘Settings’ menu, select ‘Environment’ • In the ‘Environment Settings Dialog’, set the ‘Barcode Reader’ settings according to your device • Close the dialog clicking on the OK button. • In the Main Tool Bar, click the ‘Barcode’ button. While ‘Barcode’ button is pushed the auto-incremented default for the sample identifier is no more present. The ‘SampleId’ field will remain empty waiting for a barcode entry. Using a barcode reader is yet compatible with keyboard entry. If a label can’t be read you can type the identifier by hand and go ahead. 17 2.2.3- Processing from the Host Computer As described above, the routine work to apply the same operation to a collection of similar plates can be integrally done from the Flash&... device, without any need to move to the keyboard and mouse in the host computer but in case interactive processing is needed. On the contrary, if you work on the host computer to try different settings or interact with the process, you’ll prefer commanding the Flash&... from the computer. That’s done by the Plate Processing buttons, in the Main Toolbar. 2.2.3.1- Run, Accept, Cancel Buttons The Run, Accept and Cancel buttons, in the main tool bar allow a more complete control of Operation execution than the single button in the Flash&... Their functionality is very straightforward: • The ‘Run’ button starts the current Operation just the same as the button in the Flash&... • After you run an operation, the ‘Run’ button is disabled till you accept (or not) the current results by clicking on the ‘Accept’ (or ‘Cancel’) button. • The ‘Run’ button gets also enabled when you interact with the process using any of the drawing tools. In this case, clicking that button will discard the drawing actions and restore the results of the automatic run. • Clicking the ‘Accept’ button saves the current results adding a row to the selected ‘Results Table’ and the Operation gets ready to run the next plate. • Clicking the ‘Cancel’ button discards those results and the ‘Operation’ gets ready to repeat from the beginning or go to another plate. Note that pushing the white button in the Flash&...., after running an operation, is equivalent to successively clicking ‘Accept’ and ‘Run’. 2.2.3.2- Trying Different Operation Settings After a run, if you are not satisfied with the results you get, you can try with different ‘Operation Settings’. To do so, simply select the operation by clicking in the ‘Operations Tool Bar’. The new operation will be immediately run on that plate and their results shown. Clicking on the already selected button will close the Current Operation. If there are any results pending of acceptance, you’ll be asked to confirm that the operation should be canceled before closing. 2.2.3.3- Using Drawing Tools After you run an Operation and before results are accepted, the results may be interactively improved by using the appropriate set of tools. 18 The tool buttons are of course dependent on the type of Operation. They appear in the Main Toolbar when you select the Operation Settings and get enabled after each Operation run, if interactive process is allowed. Interactive processing is allowed by default but it can be disabled in the ‘Customizing Dialog’ by setting ‘InteractiveProcessing’ to false. 19 2.3- Result Data 2.3.1- Review Results Operations results are saved in tables in the ‘Results Data File’. To review the saved results, you must click on the ‘Results Data File’ button, in the Main Tool Bar. While that button is pushed the ‘Data Panel’ is shown below the Image Panel. The box at left side of the ‘Data panel’ shows the existing tables, selecting one of them, its contents is shown in the panel. Note that when an Operation is open and the results table for that Operation exist, it gets automatically selected in the ‘Data panel’. 2.3.2- Review Saved Images The Captured and Processed images can be saved for each Operation and recalled from the results table. By default, plates and halos operations save both images and thereafter you will find the ‘Captured Image’ and ‘Processed Image’ columns in the results tables where are saved the image names for each ‘Operation Run’. If you don’t want those images saved, modify the results table as explained in Part 5 of this manual to remove the columns corresponding to the unwanted images. Images will be named as the Sample Identifier of the operation run followed by underscore and ‘Captured’ or underscore and ‘Processed’ and an index number that will get automatically incremented if an image with the same name already exists. When you select a row in a results table containing images, the images from the selected row are automatically passed to the Image Panel and the Processed Image shown. You can switch to the Captured Image by double-clicking on the image panel. 2.3.3- Reprocess Saved Images As far as the Captured Image has been saved, it can be reprocessed with the same or different Operation Settings that it was from the plate. If you want a sample reprocessed from the saved image: • Select the row in the results table and open the Operation Settings you want to run. • Click the Run Button in the main tool bar. Results of reprocessing an image can be added to a new row in the table or simply override the selected row. By default the selected row gets overridden. To change this feature, you must set the ‘ReviewToNewRow’ option in the ‘Customizing Dialog’ to true. 20 Note that by default ‘ReviewToNewRow’ is a ‘General Setting’. Thereafter changing that setting will affect all the operations. If you don’t want so, you must change the ‘Scope’ of ‘ReviewToNewRow’ before changing its value. 2.3.4- Data and Image Storage Configuring the Flash&Grow ‘Environment Settings’ gives different options for saving result data and images. You can set: ‘DataFileName’ Here you can change the name of the file where Results Data Tables are saved. Changing or renaming that file a new results environment will be created, with new empty tables. You can also restore a previous Results Data File by setting accordingly that file name. ‘DataFolder’ That’s the folder where the Results Data File is saved and read from. ‘WorkFileName’ Here you can change the name of the file where Work-Sheet Tables are saved. Changing or renaming that file a new work environment will be created, with new empty tables. You can also restore a previous Work Data File by setting accordingly that file name. That’s only used in case you run the Automatic Plate Handler. ‘WorkFolder’ That’s the folder where the Work Data File is saved and read from. ‘ImageFolder’ and ‘ImageFormat’ Images are not saved with the other results but in the specified folder, either in BMP or JPEG format. The results tables keep only the file name of those images. Of course, as far as images must be saved, the current user of the Windows session must have permissions to read and write to the ‘Image Folder’. 2.3.5- Exporting Data Tables You can export the results data collected by the Flash&Grow to other applications using csv format common to all spread sheets and database applications. The steps to export a table in csv format are the following: • Click the ‘Result Data File’ button in the Main Tool Bar to open the ‘Data Panel’. • In the ‘Data Panel’ select the table you want to export. • In the ‘File Menu’, select ‘Export Results Data Table’ • In the ‘Data Table Export Dialog’, select the folder where you want the resulting file, give a name to that file and click OK 21 2.3.6- Exporting Operation Images As explained below operation images can be automatically saved by the process each time results are accepted. They will be saved in ‘bmp’ or ‘jpg’ files and be available in the selected ‘Image Folder’. You can also save operation images without saving them systematically or without the need to accept the results of that operation, while the operation is alive. To do so, after running the operation but before accepting or canceling: • In the ‘File Menu’, select ‘Export Processed Image’ or ‘Export Captured Image’ • In the ‘Save Image Dialog’, select the folder when you want the image saved, give it a name and click OK. 22 Part 3 Counting Colonies 23 3.1- Create the Colony Count Operation Settings The ‘New Operation’ button is the left most in the Main Tool Bar. If that button is the ‘New Colony Count Operation’, left click on it. If not, open the drop list by clicking the small arrow aside the button and select ‘Colony Count’. The button will remember your last selection. The dialog that appears at the left side of the working area is the ‘Edition Dialog’ for colony count operations. The dialog starts at their ‘Image Capture’ page, showing the controls related to image capturing. Below the dialog, a tool bar allows for normal actions during the edition: change page, save or restore, and get context related help. Each page in the dialog will be a step in the process of optimizing the new operation settings. Hints • You can save your settings any time by clicking on the ‘Save Changes’ button and giving an appropriate name or restore the initial or the last saved settings by clicking on the ‘Undo Changes’ button. • A double click in the image, will alternately show Processed and Captured image to help evaluating the colony layer. • A right click on the image shows a context menu with the options you have to select or zoom images and to split the image panel. These features are explained in detail in part 6 of this manual but most of them are self explanatory. You can: o Zoom to better select specific colony or background shades. o Split the panel to see Captured and Processed images side by side or to have panels with different zooms. 3.1.1- Capture Image • With the Edition Dialog in the ‘Image Capture’ page, place a typical, well populated plate on the ‘Flash&...’ platform and push the white button there. You’ll get a ‘Captured’ image of your plate. • Adjust the light and exposure settings to get the clearer contrast between the colonies and the background of the plate. Any time you change a light setting, a new image will be captured showing the effect you get. 3.1.2- Set the Plate Diameter • In the Captured Image, click and drag on the blue circle to fit it to the inside area of the plate. That circle will help to keep track of the whole plate area size and is used by the process to calculate the volume corresponding to the counted part of the plate in case of pour-plate processes. 24 3.1.3- Set the Colony Layer Filter After image capturing, click the ‘Next Page’ button below the dialog, to get the ‘Colony Layer Filter’ page. Here you will get the process adjusted to identify the shade of your colonies in the plate image. The color filtering parameters will be automatically set after a collection of sample points you will drag from the image to the filter boxes to instruct the process on what are colonies and what are not. Colony Tones • Click on a colony in the ‘Captured’ image and drag to the first of the ‘Colony Tone(s)’ boxes in the dialog. The ‘Processed’ image will appear with the parts with a tone similar to the dragged point colored in yellow, those are the parts identified as colonies. • If part of the colonies are not yet painted in yellow, you can drag and drop more points of the not selected tones to the same box. Don’t bother if some parts of the background get also painted, that should be solved in the next step by defining the rejected colors. Rejected Tones • If after the previous step, parts of the background are painted as colonies, click on these parts and drag to a ‘Rejected Tone(s)’ box. As far as background tones and colony tones don’t overlap, the filter will finally paint in yellow all of the colonies and nothing of the background. Back Compensation • If colors overlap, the previous two steps may not be enough to fully isolate the colonies layer. Activating the ‘Back Compensation’ option, the process will try to compensate for changes of the background by locally adapting the threshold to it. Separation Threshold • The ‘Separation Threshold’ track bars define the tolerance for color filtering: Moving the track cursor nearer to the colony tone makes the filter more restrictive, nearer to the background makes it more tolerant. Slight changes in these thresholds can help getting the final adjust of the filter. Also, readjusting the separation thresholds the filter may adapt to plates with slight differences when needed. Hints • If colonies (or background) have different shades but form a continuous of tones, try selecting the extreme tones and dropping them to the same colony (or background) tone box. The shades ‘in-between’ the entered tones will be automatically included. • On the contrary, in case that there are colonies (or parts of background) of two or more clearly differentiated colors that don’t mix in the image, use a new box for each color (up to four for each category). 25 • Colors dropped in a background boxes will be rejected in front of any of the colony tones, no matter the box it is. The order the boxes are paired will only affect the threshold box colors. • As more boxes and more colors are used by the filter, the process of the image will take a bit longer, so be cautious of not overloading the process with irrelevant colors. • You can use the ‘Clear’ instruction in the context menu of the boxes for clearing a box. • The color used to mark colonies, as any of the other colors used by the graphic items in the image, may be changed. If yellow is not adequate for your plates see part 5 below for instructions on how to customize the operations. 3.1.4- Set the processed image diameter The yellow circle in the Processed image marks the limits of the processed part of the image. The processed image will be normally smaller than the total area marked by the blue circle, to let out the borders of the plate where the media curvature interferes. In any case, the process calculates the sample volume corresponding to only the counted area getting the correct colony concentration result. To adjust the processed image diameter: • In the Processed Image, click and drag on the yellow circle to let out of the processed area any reflections or other irregularities related to the borders of the plate. 3.1.5- Shape and Size Filtering When the colony layer seams good enough, click the ‘Next Page’ button to get the ‘Shape and Size Filter’ page. The ‘Processed’ image will show now small red crosses marking the center of every identified colony. • You can select here the minimum and maximum diameter of your colonies to help differentiating there from other spots in the image • If your plates are inoculated using a spiral platting instrument, check the ‘Spirally Inoculated’ box in the dialog. The pattern of white circles signals the areas corresponding to the different spiral platting densities and, in case that the plate is populated enough, only the outer circles are marked with red crosses. Those are the colonies that will get actually counted according to the spiral platting standard. • You can yet move the yellow circle, in the ‘Processed’ image if any border effects are yet interfering. • Level 1 of “Smoothing” is normally adequate but in case of very small interfering spots or ‘broken’ or not circular colonies, a higher ‘Smoothing’ factor may improve the results. 26 3.1.6- Identify the Operation with a Name and an Icon and Save When colonies are acceptably marked, click the ‘Next Page’ button to get the ‘Name and Icon’ page that will serve to identify that operation. Set the name and select an icon according to your preferences. The ‘Next Page’ button is now named ‘Run Operation’. If you click on it and the current operation settings are not saved, you will be asked to save the operation. Do it now by clicking on the ‘OK’ button. A button with the selected icon and name will appear in the ‘Operations Tool Bar’, below the working area. That’s the button you’ll use to recall those settings any time you need it. The dialog switches to the ‘Pour Plate’ or ‘Spiral Plate’ Run Data page. That’s the dialog with the operation data that can be changes in a plate per plate basis. We’ll come back to that dialog in the next chapter. To unselect the process, click on the pushed operation button or simply go ahead with another operation. You’ll be asked to confirm that the current operation should be canceled. Click ‘Yes’ as far as the count results for that plate are not to be saved by now. 3.1.7- Setting up More Operations You can repeat the steps above to get different operation settings adapted to different kinds of colony plates. Each operation settings must be given a unique name but the same icon may be used on different operation settings. This way, you can keep set of operation settings under each button. The button will remember the last called operation in the group. To call another one, use the drop list clicking in the small arrow at right of the button 27 3.2- Colony Counting Operation Run 3.2.1- Select the Operation You Want • Select the Operation adequate for your plates from the ‘Operations Tool Bar’ below the working area. If you are not sure don’t bother, you can change it later. • The pilot in the Flash&... will stop flashing, indicating it’s on line, and the Operation Run Dialog will open. If any of the values shown in the Operation Dialog is not adequate for your plates, you may fill it as needed. Note that, by default, the Sample Identifier field will get incremented at each new measure or left blank in case that barcode reader is active. The rest of fields will keep their last values. 3.2.2- Process Your Plate • Place the plate in the Flash&... platform and push the white button there. You’ll get the processed image of that plate. The colony layer in yellow and the counted colonies marked with a red cross. • Observe what has been counted or not. If you agree with the count, go ahead. If not, you can try slight changes in the threshold or interactively correct the count. The next chapter explains how to use the tools available to interactively improve the counting. • You can yet change any value in the Operation Dialog. Results will be automatically updated. • If everything is correct, proceed to the next plate by simply placing the plate in the Flash&... platform and pushing the white button. Doing so will automatically save the current results and start a new operation on the new plate. • To change the operation settings you are applying, simply select the new settings using the Operations Tool Bar. • To cancel the operation and eventually repeat from the beginning, click the Cancel button in the Main Tool Bar. • Don’t forget pushing once more the white button when you have done with your last plate to get the last operation results accepted. If you try closing the operation or the application without doing so, a dialog will ask for confirmation before canceling the current operation. 28 3.3- Improving Your Colony Count Results Interactively After you have captured a plate image and get a counted result, a set of tool buttons gets enabled in the main tool bar. Those buttons allow you to interact with the image to correct the count by any of the following actions: 3.3.1- Add colonies to the count If any colonies are not being counted because of a severe overlapping or abnormal coloration or any other reason: • Click on the ‘Add Colonies’ button, in the Main Tool Bar. • Point and click with the Mouse Cursor Cross to the center of the colony that had been not counted. You’ll see a new cross marks the point and the colony count is incremented. • Continue marking other colonies as needed. 3.3.2- Remove colonies from the count If any spots in the image are not colonies but get counted as they were: • Click on the ‘Remove Colonies’ button, in the Main Tool Bar. • Point and click with the Mouse Cursor cross to the cross that doesn’t correspond to a real colony to get it removed from the count. • Continue for other false colonies if needed 3.3.3- Signal parts of the image not to be counted If parts of the plate are not well counted because bad media, surface irregularities or labels or any other artifacts interfering with the count, you can remove the whole area out from the count. The sample volume will be automatically corrected to discount the not counted parts of the plate and calculate a colonies per ml result based on the correct parts of the image. • Click the ‘Remove Area’ button, in the Main Tool Bar • Draw with the mouse cursor the limits of the bad conditioned area while keeping pressed the left mouse button. • Continue for other areas if needed. 3.3.4- Signal parts of the image to be counted In case you have discarded some parts of the plate and want to recover the count on part of a discarded region: • Click the ‘Add Area’ button, in the Main Tool Bar. 29 • Draw with the mouse cursor the limits of the area you want recovered while keeping pressed the left mouse button. • Continue for other areas if needed 3.3.5- Signal the only parts in the image to be counted You can also signal the only parts of the image you want counted without the need to discard the whole image before: • Click the ‘Add Area’ button, after the plate gets processed but before using any other tool to draw or discard colonies. Doing so the whole plate gets discarded and only the parts you’ll signal will get counted. • Draw with the mouse cursor the limits of the area you want counted while keeping pressed the left mouse button. • Continue drawing more areas if needed 30 Part 4 Halos Measuring 31 4.1- Create Halos Operation Settings If the left most button in the Main Tool Bar shows the ‘New Halos Measure Operation’ tip, left click that button. If not, open the drop list from the button and select ‘Halos Measure’. The button will remember your last selection. The dialog that appears at the left side of the working area is the ‘Edition Dialog’ for Halos Measure operations. The dialog starts at their ‘Image Capture’ page, showing the controls related to image capturing. Below the dialog, a tool bar allows for normal actions during the edition: change page, save or restore, and get context related help. Each page in the dialog will be a step in the process of optimizing the new operation settings. Hints • You can save your settings any time by clicking on the ‘Save Changes’ button and giving an appropriate name or restore the initial or the last saved settings by clicking on the ‘Undo Changes’ button. • A double click in the image, will alternately show Processed and Captured image to help evaluating the colony layer. • A right click on the image shows a context menu with the options you have to select, zoom or split the image panel. These features are explained in detail in part 6 of this manual but most of them are self explanatory. You can: o Zoom to better select specific inside/outside shades. o Split the panel to see Captured and Processed images side by side or to have panels with different zooms. 4.1.1- Capture Image • With the Edition Dialog in the ‘Image Capture’ page, place a typical plate with halos on the ‘Flash&...’ platform and push the white button there. You’ll get a ‘Captured’ image of your plate. • Adjust the light and exposure settings to get the clearer contrast between the halos contour and the background of the plate. Any time you change a light setting, a new image will be captured showing the effect you get. 4.1.2- Set the plate diameter • In the Captured Image, click and drag on the blue circle to fit it to the inside area of the plate, the media surface. That is not used by the process but signals the limits of the plate, otherwise not visible in the processed image. Visualizing the plate size helps having a first sight correct evaluation of the image scale. 32 4.1.3- Set the Halos Layer Filter After image capturing, click the ‘Next Page’ button, below the dialog, to get the ‘Halos Layer Filter’ page. Layer filtering will use the colors and shades in the image to differentiate the best what is inside and what is outside the halos along the halos contours. Inside Tones • In the captured image, click on a halo near their border and drag to the first of the ‘Inside Tone(s)’ box in the dialog. A ‘Processed’ image will appear showing the parts identified as interior of contours colored on semitransparent red. • If parts of the contour are not painted, you can drag and drop more points from halos contour inside to the same box. Outside Tones • If in any parts of the contour, the painted area overflows the halo and invades what’s background. Click a point in that area, outside the halos but near their border and drag to the first of the ‘Rejected Tone(s)’ boxes. The target here is getting the inside of most of the halos contours painted to correctly mark the halos limits. Back Compensation • If colors overlap, the previous two steps may not be enough to get the halos contours. Activating the ‘Back Compensation’ option, the process will try to compensate for changes of the background by locally adapting the threshold to it. Separation Threshold • The ‘Separation Threshold’ track bars define the tolerance for color filtering: Moving the track cursor nearer to the inside tones makes the filter more restrictive, nearer to the background makes it more tolerant. Moving these thresholds can help getting the final adjust of the filter. Also, readjusting the separation thresholds the filter may adapt to plates with slight differences when needed. Hints • If inside (or outside) have different shades but form a continuous of tones, try selecting the extreme tones and dropping them to the same inside (or outside) tone box. The shades ‘in-between’ the entered tones will be automatically included. • On the contrary, in case that the halos contour has inside parts (or outside parts) of two or more clearly differentiated colors that don’t mix in the image, use a new box for each color (up to four for each category). • Colors dropped in outside boxes will be rejected in front of any of the inside tones, no matter the box it is. The order the boxes are paired will only affect the threshold box colors. 33 • As more boxes and more colors are used by the filter, the process of the image will take a bit longer, so be cautious of not overloading the process with irrelevant colors. • You can use the ‘Clear’ instruction in the context menu of the boxes for clearing a box. You can customize the color used to mark the halos and any of the other colors used by the graphic items in the image. If yellow is not adequate for your plates see part 5 on how to customize the operations. 4.1.4- Set the processed image diameter The yellow circle in the Processed image marks the limits of the processed part of the image. The processed image will be normally smaller than the media area marked by the blue circle, to let out the borders of the plate where the media curvature interferes. To adjust the processed image diameter: • In the Processed Image, click and drag on the yellow circle to let out of the processed area any reflections or artifacts related to the borders of the plate. 4.1.5- Shape and Size Filtering Click the ‘Next Page’ button to get the ‘Shape and Size Filter’ page. The ‘Processed’ image will show the whole halos, as guessed from the contours detected in the previous stage, paint in transparent red. The haloes that according to the parameters in that dialog can be accepted as valid will include a yellow number that corresponds to their position in the plate. • Enter the number of halos that must be in the plate. • Select the minimum and maximum diameter of acceptable halos • Level 1 of “Smoothing” is normally adequate but in case of granulated background or broken halos, a higher ‘Smoothing’ factor may improve the results. • The ‘Round’ and ‘Interpolate’ controls are used when part of the halos contours are not detected or are not round enough to be accepted but can be ‘guessed’ from the rest. • Higher values of the ‘Round’ parameter, give priority to halos roundness forcing more interpolated parts of the contour in case of not round enough halos. • The ‘Interpolate’ parameter puts a limit to the part of a contour that can be guessed. If the guessed parts of the contour needed to fit roundness or to fill contour gaps, are more than the specified percent, the halo will not be valid. 4.1.6- Identify the Operation with Name and Icon When settings seam to be correct, click the ‘Next Page’ button to get the ‘Name and Icon’ page that will serve to identify that operation. Set the name and select an icon according to your preferences. 34 The ‘Next Page’ button is now named ‘Run Operation’. If you click on it and the current operation settings are not saved, you will be asked to save the operation. Do it now by clicking on the ‘OK’ button. A button with the selected icon and name will appear in the ‘Operations Tool Bar’, below the working area. That’s the button you’ll use to recall those settings any time you need it. The dialog switches to the ‘Halos’ Run Data page. That’s the dialog with the operation data that can be changes in a plate per plate basis. We’ll come back to that dialog in the next chapter. To unselect the process, click on the pushed operation button or simply go ahead with another operation. You’ll be asked to confirm that the current operation should be canceled. Click ‘Yes’ as far as the results for that plate are not to be saved by now. 35 4.2- Halos Measure Operation Run 4.2.1- Select the Operation You Want • Select the Operation adequate for your plates from the ‘Operations Tool Bar’ below the working area. If you are not sure don’t bother, you can change it later. • The pilot in the Flash&... will stop flashing, indicating it’s on line, and the Operation Run Dialog will open. Note that, by default, the Sample Identifier field will get incremented at each new measure or left blank in case that barcode reader is active. Results Table Name and Remarks will keep their last values. Change as needed any of those values. 4.2.2- Process Your Plate • Place the plate in the Flash&... platform and push the white button there. You’ll get the processed image of that plate. The halos painted in semitransparent red and the valid ones numbered according to their position in the plate. • Observe if the halos had been correctly detected. If you agree, go ahead. If not, you can try slight changes in threshold or interactively correct the measures. The next chapter explains how to use the tools available to interact with the process. • If everything is correct, proceed to the next plate by simply placing the plate in the Flash&... platform and pushing the white button. Doing so will automatically save the current results and start a new operation on the new plate. • To change the operation settings simply select the new settings using the Operations Tool Bar. • To cancel the operation and eventually repeat from the beginning, click the Cancel button in the Main Tool Bar. • Don’t forget pushing once more the white button when you have done with your last plate to get the last operation results accepted. If you try closing the operation or the application without doing so, a dialog will ask for confirmation before canceling the current operation. 36 4.3- Improving Your Halos Results Interactively After you have captured a plate image and get the halos measured, a set of tool buttons gets enabled in the main tool bar. Those buttons allow you to interact with the image to improve what the process has done by any of the following actions: 4.3.1- Remove a halo that’s not correct If any halo shows a wrong contour you can erase it from the image: • Click on the ‘Remove Halo’ button, in the Main Tool Bar. • Move the mouse cursor to left click on the halo you want removed. 4.3.2- Draw a circular halo If a halo has been removed or not at all detected but the image allows you guessing how it really should be, you can easily draw a circle to signal the area of that halo and get their diameter added to the results: • Click on the ‘Draw Circular Halo’ button, in the Main Tool Bar. • Move the mouse cursor to one point in the contour of the circle you want to draw • Push the left mouse button, move to make the drawn circle fit the halo you want measured and release button. 4.3.3- Drawn an irregularly shaped halo If a halo has been removed or not at all detected but the image allows you guessing how it really should be and it’s not circular, you can draw the contour of that halo with the mouse and get the equivalent diameter added to the results: • Click on the ‘Draw Irregular Halo’ button, in the Main Tool Bar. • Move the mouse cursor to one point in the contour of the circle you want to draw • Push the left mouse button, move the cursor following the contour of the halo you want measured and release button. 4.3.4- Restore a previously removed halo To restore a processed halo previously removed: • Click on the ‘Restore Processed Halo’ button. • Move the cursor to the halo you want restored and click. 37 Part 5 Customizing the Flash & Grow 38 5.1- Customize the Operations Toolbar When you define new Operation Settings, the operation buttons are automatically created in the Operations Toolbar and all the Operations Settings get assigned one button. Customizing that bar allows you to remove, reorder and add buttons and Operation Settings. Note: Customizing the Operations Toolbar is not allowed while running in protected mode. 5.1.1- Unlock and Re-Lock the Operations Toolbar Configuration To customize the toolbar you must first unlock it in the context menu: • Right click with the mouse in the Operations Toolbar • In the context menu, click ‘Locked Configuration’ to uncheck that item. When the bar is unlocked, the buttons get grouped left side in the bar, giving space to add or move buttons. To recover the normal position of the buttons, covering the whole bar, you must re-lock them: • Right click with the mouse in the Operations Toolbar • In the context menu, click ‘Locked Configuration’ to let it checked again. 5.1.2- Change Buttons Order To change buttons order: • Click on the button you want moved and drag it to the desired position. 5.1.3- Remove a Button To remove a button: • Click on the button and drag it out the Operations Toolbar. • Click Yes, for confirmation, in the ‘Remove Button Dialog’ 5.1.4- Remove an Operation from the Button List To remove an Operation Settings out from a button list: • Make sure the Operation Settings you want removed is the current selection for that button. • Click on the button and drag it out the Operations Toolbar. • Click Not in the ‘Remove Button Dialog’ to avoid getting the whole button removed. 39 • Click Yes in the ‘Remove Operation Dialog’ to confirm you remove that Operation Settings. Note: If the deleted operation was the only one in that button, the button will be also removed. Empty buttons are not allowed. To add already defined Operation Settings to the toolbar: • In the Main Toolbar, click on the ‘Operations Folder’ button to open the Operation Folder Panel. • Click and drag the Operation you want added to the tool bar from the Operation Folder Panel to the Operations Toolbar. If a button with the same icon exists, the moved Operation Settings will be added to that button list, if not a new button will be created. 40 5.2- Customize the Operation Settings When editing or creating an Operation Settings, you set only a part of the parameters that control the Operation execution, the rest of these parameters keep default values that are adequate for most purposes but that can be changed if needed. Changing the colors of graphic items or the format of results tables are examples of customization already suggested in the previous sections. To open the Customization Dialog, you must first open the Operation Settings and then click on the ‘Customize Operation’ button, in the main tool bar. The Customization Dialog presents the Operation Parameters organized in pages according to their function and grouped in categories according to their scope. According to their functions, parameters are classed as Plate, Image, Process, Drawing or Options. According to their scope, parameters may be General Setting, Group Setting, General Input, Group Input or Operation Specific. 5.2.1- Changing Setting Values Each time you select a parameter in the Customization Dialog a short text below the dialog explains their function. You can edit any parameter value typing in the value field or selecting it from a list or using a specific editor, depending on the parameter type. When a percent parameters is selected, a track bar below the dialog allows a progressive adjust of their value. If a plate is being processed, pending of results acceptance or cancellation, any change in the settings will be immediately applied to the current plate to show the effect it produces on the Processed Image. Changing a setting value may affect not only the current operation but the value of that setting may be shared with other operations depending on the ‘Scope’ or category it has: • General Settings have whole application scope and their value can be shared by any operation. • Group Settings can be shared by the operations of the same type: Halos or Colonies. • Specific Settings are not shared but used only by the current Operation. • General Input have the same scope as General Settings but their value may be changed in a plate per plate basis. • Group Input have the same scope as Group Settings but their value may be changed in a plate per plate basis. As explained in the next section, the ‘Scope’ of each parameter can be customized, so beware that when you change a ‘General’ or a ‘Group’ value, the operations that share 41 that value in the same category will use the new value but Operations that have that parameter as Specific will not. 5.2.2- Changing the Scope of Parameter Values As explained above, the ‘Scope’ of each setting may be customized. Let’s see an example: The ‘Plate Diameter’ parameter is by default a ‘General Setting’. After you have adjusted it once, their value will be the same for any Operation that takes that value from ‘General Settings’. That’s OK in most cases, but what happens if we need to process a plate of a different size? As far as it is a ‘General Setting’, we mustn’t change the ‘Plate Diameter’ value in the ‘Edit Dialog’ or in the ‘Customization Dialog’ because that will affect all the processes that share that value. To have a particular operation adapted to a specific diameter we must first change the ‘Scope’ of the ‘Plate Diameter’ in that operation from ‘General’ to ‘Specific’. Then we can proceed as usual using editor facilities to set the diameter. Now the changes will affect only the current Operation Settings. To change the Scope of a parameter: • Right click with the mouse in the name of that parameter. • In the context menu, select ‘name Scope...’ and click the category you want for that parameter. 5.2.3- Using the Input Dialog There are some settings that the user can change in a plate per plate basis. The ‘SampleId’ and the ‘Comment’ are obvious examples in that category, and they are already available in the ‘Run Dialog’. To make settings not included in the ‘Run Dialog’ available at each plate, the Operation must be customized to show the ‘Input Dialog’. When enabled, the ‘Input Dialog’ pops up at each plate run, showing and allowing to change all the settings assigned to the ‘General Input’ or the ‘Group Input’ categories for that Operation. The user can change or accept those values as it does with the settings in the ‘Run Dialog’. To enable the ‘Input Dialog’: • Go to the ‘Options’ page of the ‘Customization Dialog’. • Set ‘InputDialog’ to true. This option is by default a ‘Group Setting’. That means the ‘Input Dialog’ gets enabled for all the Operations of the same type as the current (Colonies or Halos). If you want only a specific operation to show the ‘Input Dialog’, you must change the category of ‘InputDialog’ to ‘Specific’ before enabling it. 42 5.2.4- Customizing the Results Table The format of the results table is specified by the ‘ResultTableFormat’ parameter in the ‘Options’ page of the ‘Customization Dialog’. By default, the ‘ResultTableFormat’ is a ‘Group Setting’, what means that the same table format is shared by all the operations of the same type. If you want special tables for specific Operations you must first change the Scope of that parameter in such Operations to Operation Specific. Editing the ‘ResultTableFormat’ opens the ‘Result Table Configuration Dialog’ that shows the list of columns for that table, and the properties of each column. Using the controls in that dialog you can edit, add, remove or change the order of the columns in the table. Warning: After changing the results table format, you must also change the results table name, otherwise the Operation will try to add results in the new format to the old table and run into a Table Format Error. The ‘Result Table Name’ can be changed in the ‘Customization Dialog’ and also in the Run Dialog while the application is not running in ‘Protected Mode’. 43 Part 6 Using the Plate Handler 44 6.1 Install the Plate Handler with thee Flash&Grow The assembly of the IUL Plate Handler with the Flash&... device and the Flash&Grow software running in a host PC composes the perfect solution for automated measurement of large plate quantities. To get the IUL Plate Handler Device correctly installed with the Flash&... device, follow the instructions given in the Plate Handler manual. 6.1.1 Activate the Plate Handler Flash & Grow to Support the Support for Plate Handler must be activated by a key number depending on your system signature. If it has not been activated altogether with primary installation of the software, you must get the activation key number by providing your signature to a IUL representative or filling and sending by e-mail or fax to IUL headquarters the form in Appendix 1 of this manual. After you have your key, follow the instructions given in section 1.3 of this manual for entering additional activation keys in the ‘About’ dialog. 6.1.2 Selecting the Serial Channel that Controls the Plate Handler As explained in the Plate Handler manual, the Flash&... device is ‘daisy chained’ to the Handler, thereafter the application needs only one RS232 channel, from the host computer to the Handler, to control both devices. Note: With Plate Handler model , using RS232 interface is mandatory. USB is not supported. If your computer doesn’t have an available RS232 port, you should install a USB/RS232 adapter to an USB port in the computer. If you are using an USB/RS232 adapter, a COM channel is dynamically assigned when you install the adapter. To know what is the assigned channel, follow the steps that follow: • Open the ‘Start’ menu • Right click on ‘MyPC’ and select ‘Properties’ in the popup menu. • Select the ‘Hardware’ tab and there click on ‘Device Manager’ • In the ‘Device Manager’ open the ‘Ports (COM & LPT)’ node. • One of the devices listed here should be the IUL Instruments Flash Control. Note down the COM channel indicated in brackets next to the device name. That’s the channel assigned to your device. If you are using a native RS232 port, its COM channel (usually COM1 or COM2) is assigned by hardware. You can know it from your computer manual. To enter the appropriate channel in the Flash&Grow ‘Environment Settings’ : 45 • In the Flash&Grow main menu open ‘Settings/Environment’ Dialog. • In the Plate Imaging Device section of the dialog, set the Flash Connection field to the COM number the device is attached. • Close the dialog clicking on the OK button. 6.1.3 Testing Connections If installation and cable connections are OK, the Handler activation key has been entered and the serial channel is correctly set, you can start checking the Plate Handler from the Flash & Grow application: • Start the Flash & Grow and turn on the Handler and the Flash&... switches. • In the ‘Main Toolbar’ click on the ‘Plate Handler Mode’ button. The ‘Handler Program’ dialog will open at the left side of the working area, in the same area that’s used by the ‘Plate Operation’ dialogs, and the ‘Run Buttons’, in the ‘Main Toolbar’ will be substituted by the ‘Plate Handler Control’ buttons”. Those dialog and buttons are explained in detail in the next chapter. Now, just for checking, you’ll only use the ‘Handler Home’ button, the right most of the ‘Plate Handler Control’ buttons. • Place a plates rack in the Handler carrousel, close the shaft on the carousel to fasten the rack and close the door. • In the Flash & Grow, click on the ‘Handler Home’ button. As far as the Plate Handler is already in its home position, it should answer with only a short movement of its articulated parts. If that’s the case you can conclude that everything is correctly connected and the Handler ready to work. If not, you’ll get an error message indicating that may help fixing the problem. 46 6.2 Running the Plate Handler 6.2.1 The Handler Program After you select the ‘Plate Handler Mode’ from the ‘Main Toolbar’, you get the ‘Handler Program’ dialog in the left side of the working area. Let’s examine that dialog in detail: • Rack Identifier Each rack of plates must be identified before processing it. That will serve for filing purposes and also to identify the correct ‘Work Sheet’ in case one is being used. You have two options to set the ‘Rack Identifier’: By reading a barcode in the Rack, what’s the recommended mode, or typing it in the keyboard. The two radio buttons in the ‘Rack Identifier’ box correspond to those options. If the barcode is not used the value shown by default in that field when a new rack is started will be the last entered plus one. A numeric suffix being added if there is no one. Note: Rack Identifier barcodes are not automatically read by the Plate Handler but will need a barcode reader connected to the host computer. If you have a barcode reader that emulates keyboard entry, using it is of course transparent to the application. If your bar code reader must be connected to a serial channel in the computer, the application must be aware of it. In this case: o In the ‘Settings’ menu, select ‘Environment’ o In the ‘Environment Settings Dialog’, set the ‘Barcode Reader’ settings according to your device o Close the dialog clicking on the OK button. o In the Main Tool Bar, click the ‘Barcode’ button to get it pushed. • Plate Identifier Individual plates must also be identified before processing, both, for filing the results and, when using a ‘Work Sheet’, to get the ‘Operation Settings’ corresponding to each plate. As for the ‘Rack Identifier’ you have two options: ‘Barcode’ or ‘Auto Increment ‘ starting in this case from a keyboard entered value. Note: Plate barcodes are automatically read by the Plate Handler. The labels with the barcode must be placed in the lateral wall of the plate, in the area below the plate lid. If the Handler can’t read a plate barcode at normal speed, the Handler will make several tries moving the plate slower. If it does not succeed, the handler will stop after dropping the plate in the Flash&... platform and a dialog asking to enter the 47 ‘Plate Identifier’ by hand will show in the Flash & Grow window. You can type the identifier or try with a hand reader if you have it installed in the computer. • Plate Operation Before processing a rack of plates you must specify the operation settings you want applied to those plates. That can be done in a plate per plate basis, using a ‘Work Sheet’, or by hand, selecting the appropriate ‘Operation Settings’ while the Handler program is stopped. The two radio buttons in the ‘Plate Operation’ box correspond to those two options. Note: To change the operation settings by hand you can use the ‘Handler Colum Stop’ or ‘Handler Plate Stop’ explained below, or simply pause the Handler and change the process. • Handler Stop The ‘Handler Stop’ box gives different options to have preprogrammed stop points during the rack processing. o ‘Rack Handler Stop’ let’s the Handler run till all the plates in rack has been processed. o ‘Column Handler Stop’ makes the Handler stop each time a complete column has been processed. o ‘Plate Handler Stop’ makes the handler stop after a new plate is placed in the Flash&... platform. Using those options to stop the Handler program is the recommended procedure to change the ‘Plate Operation Settings’ by hand, during the process. • Current Target The ‘Current Target’ fields show the position in the rack of the next plate being processed, for fast supervision. It specifies the ‘Column’ in the rack and the ‘Plate Position’ in that column. Plate position count starts at plate 1 in the top of the column. • Processed Plate Count The ‘Processed Plate Count’ field keeps track of the total number of plates processed in the rack, also for supervision purpose. 6.2.2 The Handler Control Buttons The ‘Handler Control’ buttons are the three buttons that substitute the ‘Run Operation’ buttons while in ‘Handler Program’ mode. The primary function of those buttons is very straightforward: • Handler Run Button Click on the handler run button to start running the ‘Handler Program’ in the current rack or continue with it after any pause. 48 • Handler Pause Button Click on the ‘Handler Pause’ button to stop any currently running ‘Handler Operation’. The Handler operation will also stop any time an error is detected, the carrousel door is opened or the program reaches a preset stop point. In any case you must click on the ‘Handler Run’ button to continue the operation. • Handler Home Button The ‘Handler Home’ position must be reached any time you change or remove the plates rack and also before switching off the Handler, even in case that the process must be continued in the current rack. In home position, all the plates are back in their original positions in the rack and the Handler is at rest, empty of plates. Moving to the ‘Handler Home’ position may be done any time during the rack processing. The Flash & Grow keeps all the ‘Handler Program’ settings and plate position and count, to continue at the point it was interrupted. 6.2.3 Additional Handler Operations The ‘Handler Run’ and ‘Handler Home’ buttons do have drop down lists what are used to call some less frequently used but useful functions. In the ‘Handler Run’ list, you have the ‘Run Handler Program’, what does the same as a click on the button, and two items more: • Reinit Handler Program Reinitiating the ‘Handler Program’ interrupts the current Rack processing and starts a new one. When you click that button, a warning messages asks for confirmation , to prevent the unwanted interruption of the current rack. If you click ‘OK’ in that message the ‘Current Target’ and ‘Processed Plate Cont’ are cleared and the ‘Rack Identifier’ is also cleared or incremented, depending on the option selected. • Reset Current Plate The ‘Reset Current Plate’ function gets the ‘Current Target’ plate re-dropped in the Flash&... platform. It’s an important maneuver to ensure the plate is correctly centered in the platform after it has been moved. The Flash & Grow automatically resets the current plate before processing it, any time the Handler has stopped with a plate in the platform. Calling this function by hand resets the plate without continuing the program. That will be necessary any time you want exit the handler mode to process that plate in normal mode. A common example of that is running a ‘Calibration Operation’ as described in the next chapter. In the ‘Handler Home’ button, you have only one additional item: • Recover Handler 49 The ‘Recover Handler’ is a special maneuver of the Handler to recover plates that may be out of the rack after losing track of their position. After you select a ‘Recover Handler’ you will be asked to make sure a rack with an empty column facing the Handler is waiting for the recovered plates. If you click OK in that dialog, the Handler starts a sequence of movements oriented to recover any plates what ever they may be and place them back in the rack. Such a maneuver may be necessary to recover after a power failure or a plate tangling when a normal ‘Handler Home’ doesn’t work. 50 6.3 Handler Work Sheets 6.3.1 Automatic Selection of the Plate Operation When barcodes are read in the plates, the operation applied to each plate may be defined by their barcode. In this case, a ‘Work Sheet’ table specifies the operation for each barcode. Work Sheets are specially useful when they are automatically generated by your Laboratory Information Management system. In this case they must be imported from the Flash and Grow as XML or CSV formatted files. Work Sheets may also be edited or created manually by using the Flash and Grow utilities. Next section explains this point. 6.3.2 Work Sheet Edition To edit or create a Work Sheet: • If the Flash & Grow is not in Handler mode, click on the ‘Plate Handler Mode’ button in the main tool bar. • Click on the ‘Edit’ button (the pencil), witch will be now identified as ‘Edit Work Sheets. The Handle panel contents will switch to the ‘Work Sheet Editor”. • In the top sub-panel, the existing Work Sheets are shown. You can select any to get it open in the lower sub-panel. • Right click on the lower sub-panel and select: o Edit. To edit the currently selected sheet. o New. To create a new sheet o Import. To import a sheet from an XML or CSV file. o Export. To export a sheet to an XML or CSV file. • While editing or creating a new sheet, you can: o Read barcodes, to fill the Plate Identifier field in the currently selected row. o Drag and drop the Operation Settings name from the Operations Folder, to fill the Plate Operation field in the currently selected row (Click on the ‘Operations Folder’ button to get it visible): 51 6.4 Calibrating the Flash&... to Work in the Plate Handler When the Flash&... works integrated in the Plate Handler, it doesn’t have the centering springs that ensure plate centering in normal operation. In this case, the plate positioning in the Flash&... platform is done by the Handler hand. Thereafter the fine centering of the image must be done with a plate or a calibration pattern placed by the Handler. Let’s see the steps for doing it: • In the ‘Handler Program’ dialog, select ‘Handler Stop’ to ‘Plate’ • If you don’t have a running ‘Handler Program’ start one, we’ll only get the Handler in the plate dropping position. • When the Handler stops you can change the plate in the Flash&... platform by an appropriate plate containing a calibration pattern. • If you have changed or moved the plate, don’t forget executing a ‘Reset Plate’ operation, from the drop down list in the ‘Handler Run’ button. It’s very important making sure the plate doesn’t move from the position where the handler lets it. • Click on the ‘Plate Handler Mode’ button to exit the Handler mode. • Click on the ‘Image Calibration’ button and proceed to run a normal calibration: o Click on the Run button to start the process and capture a plate image. o Click near the center of the blue pattern and drag to the center of the calibration pattern image. o Left click near the outmost circle in the blue pattern and drag to fit the 80 mm circle in the calibration pattern. o Click on the ‘Accept’ button. The instrument is now calibrated to the Handler plate position. • Click on the ‘Plate Handler Mode’ button to get back to the Handler mode and proceed with as usual to process the rack. 52 53























































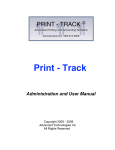

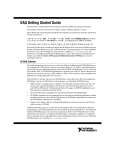
![Umted State Patent [19] [11] 4,142,232](http://vs1.manualzilla.com/store/data/005874596_1-c39d4064b00ab778afe28c128abc9f97-150x150.png)