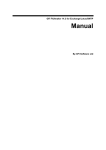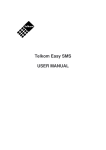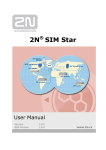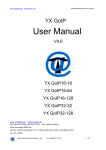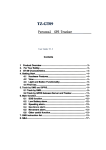Download GeoPro User Manual - Global Telesat Communications
Transcript
GeoPro 1.5 Web Application Administration Guide Version 5.4b May 9, 2011 Table of Contents IMPORTANT: About using this guide..................................................................................... 4 GeoPro Web Application Overview....................................................................................... 4 Logging In to the GeoPro Web Application ............................................................................. 5 Main Window........................................................................................................................... 5 Accessing Help, Support, and Documentation ........................................................................ 8 GeoPro Services and Features Overview............................................................................... 9 Emergency................................................................................................................................ 9 Check‐in.................................................................................................................................... 9 Messaging ................................................................................................................................ 9 Locating Services.................................................................................................................... 10 See‐Me........................................................................................................................................................... 10 Locate............................................................................................................................................................. 10 Tracking.......................................................................................................................................................... 10 Waypoints ...................................................................................................................................................... 10 Device Status.......................................................................................................................... 10 Address Book ......................................................................................................................... 11 Configuration ......................................................................................................................... 11 GeoPro Web Application Monitoring .................................................................................. 12 Working with the User List .................................................................................................... 13 Customizing the User List View...................................................................................................................... 14 User List Actions............................................................................................................................................. 16 Using the Map View............................................................................................................... 17 Map View Overview....................................................................................................................................... 17 Map Basics ..................................................................................................................................................... 19 Working with Breadcrumbs ........................................................................................................................... 22 Using the List View................................................................................................................. 24 List View Overview......................................................................................................................................... 24 Monitoring Users using List View................................................................................................................... 25 Using Locating Services.......................................................................................................... 26 Tracking.......................................................................................................................................................... 26 Locate............................................................................................................................................................. 27 See‐Me........................................................................................................................................................... 27 Waypoints ...................................................................................................................................................... 27 Managing Check‐ins............................................................................................................... 28 Scheduled Check‐in........................................................................................................................................ 29 Unscheduled Check‐in ................................................................................................................................... 29 Manual Check‐in ............................................................................................................................................ 30 Determining if a User has an Active Check‐in Schedule ................................................................................ 31 Managing Emergencies.......................................................................................................... 31 Declaring an Emergency ................................................................................................................................ 33 Terminating a Declared Emergency............................................................................................................... 34 Handling an Emergency ................................................................................................................................. 34 Closing an Emergency .................................................................................................................................... 34 Declaring a Heightened Risk .......................................................................................................................... 35 Cancelling a Heightened Risk ......................................................................................................................... 35 Administration User Guide Version 5.4b 1 Using Text Messaging ............................................................................................................ 36 Messaging a User ........................................................................................................................................... 36 Messaging a User Response Team................................................................................................................. 36 Using the Mailbox .......................................................................................................................................... 37 Working with the Inbox ................................................................................................................................. 38 Working with Sent Messages......................................................................................................................... 40 Viewing Logs and Reports...................................................................................................... 41 Overall Statistics............................................................................................................................................. 42 Emergency Incidents...................................................................................................................................... 42 Event Messages ............................................................................................................................................. 43 GeoPro Web Application Administration ............................................................................ 45 Customizing Tabs ................................................................................................................... 46 Configuration Setup ............................................................................................................... 46 Managing Organizations ........................................................................................................ 46 Adding a New Organization ........................................................................................................................... 47 Editing Organization Information .................................................................................................................. 48 Deleting an Organization ............................................................................................................................... 49 Managing Roles...................................................................................................................... 50 Role and Permissions Overview..................................................................................................................... 50 Adding a New Role......................................................................................................................................... 53 Editing a Role ................................................................................................................................................. 54 Deleting a Role ............................................................................................................................................... 54 Managing Check‐in Schedules ............................................................................................... 55 Adding a New Check‐in Schedule................................................................................................................... 55 Editing a Check‐in Schedule ........................................................................................................................... 56 Deleting a Check‐in Schedule......................................................................................................................... 57 Managing Device Users.......................................................................................................... 57 Enabling and Disabling an Assigned Check‐in Schedule................................................................................. 58 Resetting a User’s Password .......................................................................................................................... 58 Assigning a Response Team to a User............................................................................................................ 58 Reactivating a User ........................................................................................................................................ 59 Adding a New User......................................................................................................................................... 59 Importing New Users as a Batch .................................................................................................................... 60 Editing User Information................................................................................................................................ 60 Deactivating a User ........................................................................................................................................ 61 Managing User Groups .......................................................................................................... 62 Adding a New Group...................................................................................................................................... 62 Editing Group Information ............................................................................................................................. 63 Deleting a Group ............................................................................................................................................ 63 Managing Devices .................................................................................................................. 63 Editing Device Information ............................................................................................................................ 64 Managing Waypoints ............................................................................................................. 64 Waypoint List ................................................................................................................................................. 65 Waypoint Categories...................................................................................................................................... 67 Managing the Global Address Book....................................................................................... 68 Adding a New External Contact ..................................................................................................................... 68 Editing Contact Information........................................................................................................................... 69 Deleting a Contact.......................................................................................................................................... 69 Managing Predefined Messages............................................................................................ 70 Administration User Guide Version 5.4b 2 Adding a New Message.................................................................................................................................. 70 Editing a Message .......................................................................................................................................... 71 Deleting a Message........................................................................................................................................ 71 Managing Response Teams ................................................................................................... 71 Adding a New Response Team....................................................................................................................... 72 Editing Response Team Information.............................................................................................................. 72 Deleting a Response Team............................................................................................................................. 73 Glossary.............................................................................................................................. 74 Administration User Guide Version 5.4b 3 IMPORTANT: About using this guide GeoPro was designed to enable organizations to monitor and manage employees using a range of commercially available GPS‐enabled communications devices. Currently the GeoPro solution is compatible with the proprietary GeoPro Messenger device, and the SHOUT Nano device manufactured by NAL. The GeoPro Messenger device is 100% compatible with all functions of the GeoPro solution as described. The features of other GeoPro compatible commercial devices may vary the functionality that is supported in the GeoPro Web Application or on the device itself. If a specific function is not supported, it will be un‐selectable within the application interface. Please consult this guide along with the appropriate device user manual, or speak with a GeoPro authorized distributor for more information. GeoPro Web Application Overview This document provides a reference to the monitoring and administrative functions of the GeoPro Web Application. It is intended for monitoring personnel and GeoPro Web Application Administrators. It assumes a degree of familiarity with the application, gained either through prior work experience or training. The document sections are divided by menu options and main functions to guide you step by step. The administrator uses a browser interface into the GeoPro Web Application Server to monitor and configure GeoPro devices and users. The GeoPro Web Application interacts with the GeoPro Gateway, which in turn communicates with GeoPro devices over the Iridium satellite network. In addition, the GeoPro Web Application communicates with the GeoPro Sync Client (see the GeoPro Messenger User Guide and GeoPro Sync Client User Guide for details) to synchronize and update the GeoPro device with the user’s personal address and message books. Figure 1 provides a high level overview of the GeoPro network. Administration User Guide Version 5.4b 4 Figure 1: Simplified GeoPro system architecture The GeoPro Web Application is responsible for executing the business logic rules for the GeoPro Services and provides a browser‐based user interface that enables access to those services. The GeoPro Web Application supports the following browsers: • Mozilla Firefox 3.5 or higher (preferred) • Microsoft Internet Explorer 7.0 or higher Logging In to the GeoPro Web Application To log in to the GeoPro Web Application: 1. Enter the following URL in your browser address field: https://app.geoprosolutions.com. 2. Type your Username and Password, and then click Login. The GeoPro Web Application launches on the Map View by default. Your username is the email address to which you received your user ID and initial password sent to you during the on‐boarding process. If you forgot your password, click the Forgot your password? link, enter your email address, and then click the button. A new password will be sent to your email. Main Window The main window is defined by the GeoPro Web Application Administrator when setting up role profiles. Administrators log in directly to the Admin Center, and have the option to switch to Device Manager. The name of the logged in user displays in the upper left corner. The map seen upon log in depends on the corporate map selection. There are eight maps available, as illustrated below. Administration User Guide Version 5.4b 5 Microsoft Bing Maps Operational Navigation Maps USA Topo Maps World Imagery Map World Shaded Relief World Street Map World Terrain Base World Topo Map The desired map is chosen from the Configuration > Setup screen, described in the Configuration Setup section. Once a map is selected, everyone who logs on to the GeoPro Web Application will see the map. Throughout this document, the Bing World Map will be used for illustration purposes. Administration User Guide Version 5.4b 6 The GeoPro Web Application Admin Center default window consists of these main areas: • Main tab bar – provides access to services, logs and reports, and administrative configuration of the GeoPro Web Application • Action bar – provides access to user actions including tracking, locate, check‐in, sending messages, and declaring ‘Emergency’ or ‘Heightened Risk’ states • View tab bar – toggle between a map (default view) showing user locations and a list of GeoPro device users and events; Map View is the default view • Refresh control – select ‘Manual’ or ‘Automatic’ (default) screen refresh mode • Bookmark selector – choose saved bookmarks to display on the map (Map View only) • Date Range selector – choose the period over which to view breadcrumbs (Map/List View) • Message Type filter – allows filtering by message (breadcrumb) type (Map/List View) to select which breadcrumbs display on the map or which events are listed on the List View • Waypoints selector – choose saved waypoints to display on the map (Map View only) • User List panel – displays user name and associated “breadcrumb ID” (if available); their current device type, and other status information The main tab bar contains six (6) tabs that provide different ways to present mapping information and services. To access each of the services, click the appropriate tab. For example, the Map tab contains tracking and location information, that is, icons that are “tracked” via those services. On the Map tab, you can do an on‐demand Check‐in request, send a message to a device, or send a Locate request to a device, etc. Only the active tab is highlighted. These are the main tabs: • Map – geographical information on device users who currently have a GeoPro compatible device assigned. You can toggle between a Map View and a List View of the users’ data. • Check‐in – upcoming and overdue check‐ins Administration User Guide Version 5.4b 7 • Emergency – contains a map showing only devices in the Emergency state. You can message the devices and follow the message sequences and conditions until the emergency is cancelled or closed. If you select a device on the Map tab and put it into Emergency mode, the breadcrumb icon displays in red on the Map tab and appears on the Emergency tab. • Mailbox – contains a list of message exchanges to and from a device user and the Administrator. This tab is used for managing, sorting, and working with text messages. • Logs & Reports – facilitates creating, printing, or saving and exporting reports in various formats. • Configuration – contains ten (10) tabs for specific administrative functions, depending on the user’s role‐based permissions profile. The refresh control drop‐down lets you set the screen refresh mode to either Manual or Automatic (default). Data refreshes are done automatically, with a default refresh rate of 60 seconds. The refresh rate can be personalized by switching to Device Manager and selecting Profile, and then Edit Profile. The icon displays the number of seconds remaining ( ) and updates in real time. When working in manual mode ( ), click the icon to display new event updates. While in manual‐ refresh mode, the system times out after a period of inactivity and logs you out. Accessing Help, Support, and Documentation To access Help text, documentation, or other support information, on the upper‐right corner of the Web Application, click the Help link. A pop‐up appears, as illustrated below: Click the necessary link to get Help, or download documentation or the Sync Client. Administration User Guide Version 5.4b 8 GeoPro Services and Features Overview The GeoPro services can be divided into three main groups: • Safety – including Emergency and Check‐in functions • Communication – refers to the use of text messaging to communicate with others via email, SMS, the GeoPro web application or other GeoPro compatible field devices • Location‐based – refer to all services intended to locate the user, including tracking and an on‐ demand locate capability. Emergency An Emergency is typically declared by a field user by pressing the Emergency button on their GeoPro compatible device, but can also be declared by an Administrator on behalf of a user. “Emergency mode” remains in effect until either the situation is resolved and the emergency state is closed by the GeoPro Web Application user, or it is cancelled by the device user. Even emergencies cancelled by the device user must be closed by the GeoPro Web Application user. Closing an emergency is similar to closing a trouble ticket: it provides an auditable description of how the emergency was resolved. The GeoPro Web Application Administrator configures the Emergency state escalation process by specifying the escalation rules to trigger and manage the emergency. All messages and text messages exchanged during an Emergency state with the device in emergency mode contain the GPS data and are preserved by the GeoPro Web Application. For more information, refer to the Managing Emergencies section. Check-in The Check‐in service allows an organization to monitor the safety and location of remote workers through an automated, or manual, tracking and escalation process that is based on rules defined by administrators in the GeoPro Web Application. The Check‐in service differs from Tracking, Locate, or See‐Me services as check‐ins can be scheduled or unscheduled from the GeoPro Web Application Admin Center and require the device user to make an explicit (manual) response to acknowledge a check‐in request. GeoPro Messenger users can also temporarily suspend a check‐in (schedule) from their device. For users with a Check‐in Schedule using other GeoPro compatible devices, the Admin must use the Enable Check‐in Schedule icon to enable an assigned check‐in schedule, and must use the Disable Check‐in Schedule icon to disable the schedule. For more information, refer to the Managing Check‐ins section. Messaging Users with GeoPro compatible devices can send free‐form or predefined text messages to an email address, SMS address, GeoPro address or the GeoPro Web Application. Users with GeoPro compatible field devices can communicate with one another via their GeoPro addresses, and can also receive text messages either directly, or as reply, from an email address, SMS address, or another GeoPro compatible device user. For more information, refer to the Using Text Messaging section. Administration User Guide Version 5.4b 9 Locating Services This is an umbrella term used to define a group of services that involve location information. The Tracking service is an automated event which involves a breadcrumb reporting interval defined either on the GeoPro compatible device or the GeoPro web application. It is assigned to a specific device, which subsequently reports its location at the defined intervals without user intervention. The Locate service involves a GeoPro Web Application user selecting a user with an active device and requesting its current location; the GeoPro compatible device responds without any user intervention. The See‐Me service is specific to the GeoPro Messenger device; it enables the device user to send an email recipient a link to show their location on a web map, and include an optional text message. For more information, refer to the Using Locating Services section. See-Me This service is initiated using the GeoPro Messenger device only and is not visible within the GeoPro Web Application. A GeoPro Messenger user can send a location update to someone by selecting the ‘See‐Me’ function on the device screen and selecting one or more addresses to send the See‐Me update. The See‐Me update is sent to an email address and displays as a message with a link to a map showing their location. There’s also an option for a recipient to reply to the sender by using the message box provided in the See‐Me message. Locate The Locate service is an on‐demand tracking function that allows a GeoPro Web Application user to locate selected users from the Map View. It is different from the Check‐in service in that the device receives the Locate command from the GeoPro Web Application and responds with location information without the device user’s intervention. The Locate service is also different from the Tracking service in that the “Locate” function cannot be given defined intervals. Tracking The Tracking service is an automated breadcrumb function that can be initiated either by a GeoPro Web Application user or a user with a GeoPro compatible device. The GeoPro Web Application Administrator can select one or a series of devices (users) and invoke the tracking function, along with a reporting interval. A device user can select ‘Tracking’ and turn it on, set the reporting interval, or turn it off. Waypoints The Waypoints service is an on‐demand service that allows users to create specific location coordinates. It is different from “breadcrumbs” because waypoints are a permanent overlay on the map that a GeoPro Web Application user is viewing. A field user can define and save a location as a waypoint on their GeoPro compatible device, and optionally upload it to the GeoPro Web Application over‐the‐air (OTA) or through the GeoPro Sync process. Device Status GeoPro Messenger devices send the Web Application a Field Status message whenever the device user sets Field Status to “In Field” or “Out of Field”. When Field Status is set to ‘In’, a GeoPro Messenger is considered to be in the field and ready to be used. When it is set to ‘Out, the GeoPro Administration User Guide Version 5.4b 10 Messenger is considered to be back from the field and available for re‐assignment. Check‐in schedules apply only while Field Status is set to ‘In’. NOTE: While Field Status is set to “Out”, messages sent from the Web Application are not received by the GeoPro Messenger device user until the device user initiates a message (event) from the device, or changes Field Status to “In”. Address Book The Global Address Book contains a contact’s name, email address, SMS address, and a GeoPro address (for GeoPro users). It can hold names of GeoPro device and Web Application users and non‐ GeoPro users (anyone with an email or SMS address). The Tenant‐level Global Address Book is created by: • Inserting users in the ‘Add New User’ dialog box, which auto‐populates the Address Book • A GeoPro Web Application Administrator typing an external address in the ‘Add New Contact’ dialog box For more information, refer to the Managing the Global Address Book section. Configuration The Configuration tab consists of functions used by the GeoPro Web Application Administrators to administer the GeoPro Web Application, and it contains the following ten (10) tabs: • Setup • Organizations • Roles • Check‐in Schedules • Users • Address Book • Message Book • Response Teams • Devices • Waypoints For more information, refer to the GeoPro Web Application Administration section. Administration User Guide Version 5.4b 11 GeoPro Web Application Monitoring The monitoring tasks of the GeoPro Web Application are performed by designated personnel, and include checking for pending waypoints, creating bookmarks, working with breadcrumbs, messages and check‐ins (see Figure 2). This is only a suggested action sequence; you can create your own approach to monitoring. Normal Access – Monitoring Check Pending Waypoints (Optional) Log in to the Admin Center Select Configuration > Waypoints Check if any pending waypoints are present Edit/Publish/Reject pending waypoints Normal Monitoring Log in to the Admin Center (Map View is the default view) If refresh rate is set to ‘Manual’, periodically click on it to refresh the information Select the date range for viewing breadcrumbs OPTIONAL actions from the Map or List Views: Define and save a bookmark: Select an area on the map Set the desired zoom level Click + (add) and type a name, then save Use checkboxes at the bottom of the map to hide/show service‐type breadcrumbs Select a user from the User List and perform an action (e.g., a Locate request) Select Message Box > Inbox: Select date range for messages to view Compose a message; view/delete/reply/forward a message Select Message Box > Sent: Select date range for messages to view; forward, view, or delete a message Select Check‐in: View upcoming check‐ins Click Overdue Check‐ins at the bottom of User List to display the list Figure 2: Normal monitoring access workflow Administration User Guide Version 5.4b 12 Working with the User List The User List in the left pane of the Application Admin Center provides the names of GeoPro device users and the device type currently assigned as well as associated status and service type information. (In the figure below, all are assigned GeoPro Messenger devices.) Selecting a user from the list and specifying a usage period displays the user’s movement on the map in the right pane as a collection of breadcrumbs (see Working with Breadcrumbs). For a description of User List icons, refer to Table 1. Table 1: User List information icons Icon ID Description Identifier – contains the letter (or letters) that identify each user on the map. Clicking on the icon sorts the User List alphabetically by the identifying letter. Emergency icon – the column under this icon will contain the emergency icon ( ) for users who are in Emergency Mode. For users who are in Heightened Risk, the column shows the Heightened Risk icon ( ). Clicking on this column sorts the users by Emergency and Heightened Risk. Check‐in Assigned, but not enabled – this icon is found in the Check‐in column of the User List status. It indicates that the user has a Check‐in schedule assigned, but the schedule is not currently active. To activate it, click the Enable Check‐in Schedule icon ( ) Check‐in icon – indicates users who have a Check‐in schedule assigned. Clicking on this column sorts the users by who have a Check‐in schedule assigned. On‐demand Check‐in Pending icon – indicates users who have an On‐demand Check‐in issued by the GeoPro Web Application Administrator. The pending icon is removed once the device user responds to the On‐demand Check‐in. Check‐in Suspended icon – indicates device users who have a suspended Check‐in. While a Check‐in is suspended, missed check‐ins do not result in heightened risk for the user and do not activate the user’s Escalation Team. Locate User Pending icon – displays when the GeoPro Web Application Administrator initiates a Locate User action and until the user’s device responds with a location update. Once a response is received, the icon is cleared. Administration User Guide Version 5.4b 13 Tracking Active icon – displays for users who have tracking turned ON. This icon appears once at least one tracking breadcrumb is received by the GeoPro Web Application. Tracking Activation Pending icon – displays when the GeoPro Web Application Administrator selects a user from the User List and invokes the Tracking action. It displays until the GeoPro Web Application receives the first tracking breadcrumb from the device. Once received, the display changes to the Tracking Active icon. In addition to scheduled check‐in or tracking intervals, it is possible from the GeoPro Web Application to request an on‐demand check‐in, turn on tracking or set a new interval, and to request a location update from a user’s device. If a GeoPro Web Application Administrator selects a user from the User List and requests an on‐demand check‐in, tracking interval, or location update, the indicators show a clock to signal that the application is waiting for a response. The clock icon will be removed once the user or device responds. GeoPro Messenger users who have a check‐in schedule may opt to “suspend check‐in” for up to 8 hours. When a field user suspends check‐ins, the icon changes to Check‐in Suspended ( ). A device user would suspend check‐in if, for example, the user is in the field, but wants to go to sleep and not be interrupted to check‐in. Customizing the User List View You can modify how information is presented in the User List by grouping users or applying filters based on specific search criteria (see Table 2). Table 2: User List organization and search buttons Icon Description Group Users by User Group – if GeoPro device users are organized into groups, clicking this icon divides the users into their respective groups. Users who belong to more than one group, will appear under each group to which they belong. Users who do not belong to a group appear under the title “Not assigned to any group”. Do Not Group Users by Group – in the event that users are assigned to groups, but the Administrator would like to see the users in a list, clicking this icon will remove the groups and list the users. User Filter – used to search for (filter) users according to specific conditions, such as First or Last name, Group name, Organization name, Check‐in status, or User status (for example, emergency or heightened risk). Up to three filters may be combined in the search. Viewing Users in Groups To view the User List organized into groups, click Group users into user groups . The User List is sorted according to user group assignments. There are two system‐defined groups: • Unassigned Devices – displays any device not assigned to a user generating traffic • Not assigned to any group – displays all users who are not assigned to a group Users assigned to one or more groups show up under the respective group names, for example, ‘Fire Team Leaders’. Groups can be defined, edited, and deleted in the Configuration > Users window (see Managing Device Users). Administration User Guide Version 5.4b 14 Filtering User List View To filter users displayed in the User List: 1. Click User Filter . The user filter displays above the User List. 2. Select up to three (3) filters from the drop‐downs. You can use these filter parameters: • First name • Last name • Group • Organization • Check‐in status • User status • Current device 3. Depending on your selection, an additional field displays beside each drop‐down. Type or select your filter parameters. 4. Click Apply. The User List is updated based on the information you provided. To change your filter parameters, click Edit. To delete a previous user filter, click Clear. Administration User Guide Version 5.4b 15 NOTE: You must first clear all applied filters before you can hide the User Filter. User List Actions The User List actions are summarized in Table 3 and Table 4. Use the Action bar to access these services. For more information on these services, refer to the relevant sections of this guide. Table 3: Declaration and closure action buttons Icon Description Declare Emergency – first select a user from the User List and click this button to place the user in Emergency Mode from the GeoPro Web Application. Declare Heightened Risk – select a user from the User List and click this button to place the user in Heightened Risk from the GeoPro Web Application. Close Emergency – select a user from the User List on the Emergency Map and click this button to close the emergency. This action can be done only from the Emergency Map screen and requires a closing note describing why the emergency is closed. The Emergency Response Team is notified that the emergency is closed. Once closed, an emergency no longer appears on the Emergency Map. Cancel Heightened Risk – select a user from the User List who is in Heightened Risk and click this button to cancel the Heightened Risk. Once cancelled, the user’s Escalation Response Team is notified that the user is no longer in Heightened Risk. Manual Check‐in – allows a GeoPro Web Application Administrator to check‐in on behalf of a device user from the GeoPro Web Application. The Administrator is required to enter a note explaining why the check‐in was done from the GeoPro Web Application, such as the Administrator spoke to the field user. Table 4: Service action buttons Icon Description Set Tracking – first select a user from the User List and click this button to turn tracking off or on from the GeoPro Web Application. To turn tracking ON, select an interval. Locate User – select a user from the User List and click this button to request the user’s device to report its current location. The location update will appear on the Map screen. Request On‐demand Check‐in – select a user from the User List and click this button to request the selected user to check‐in. Message User – select a user from the User List and click this button to send the user a message. A maximum of 160 characters can be sent at one time. Administration User Guide Version 5.4b 16 Icon Description Message User Response Team – select a user from the User List and click this button to send the user’s emergency or escalation response team a message. A maximum of 160 characters can be sent at one time. Center User on Map – once a user is selected on the User List, clicking this icon centers the user on the map, making it easier to find the user and to zoom in or out on the map while keeping the user’s breadcrumbs centered. Enable Check‐in Schedule icon – initiates a Check‐in Schedule so that it takes effect. Disable Check‐in Schedule icon – cancels a Check‐in Schedule so that it no longer takes effect. Refresh Screen – this button is associated with either Manual or Automatic refresh options. Click the button to force a refresh or click the drop‐down to select either ‘Manual’ or ‘Automatic’ refresh option. For Automatic refresh, the refresh interval is set in Device Manager under the ‘Profile’ tab. Using the Map View When you log in to the GeoPro Web Application, the map view (default) displays devices located on a specific map area as “breadcrumb icons” based on the most recent GPS readings. Since the map display defaults to a 24‐hour window, if there are no breadcrumbs visible, adjust the date range. In addition to tabs, the general layout displays a central map area that provides the focal function for this tab. Secondary administrative functions, such as password management, user profile or device management, are available under the ‘Configuration’ tab. Map View Overview In the GeoPro Web Application main window, you can select to view either the map (‘Map View’ tab) or a listing of all your events (‘List View’ tab). The Map View displays a map of the world and allows you to track and locate your GeoPro users. The map which displays is based on the map source selected by an Administrator. Icons representing electronic tracking breadcrumbs on the map area are based on the most recent GPS readings. The breadcrumbs that appear on the map default from “yesterday” to “today”, but can be modified using the Show breadcrumbs during calendars and time selectors ( ). Administration User Guide Version 5.4b 17 Bookmarks List Bookmarks let you quickly access saved geographical locations on the map, including the precise position and map zoom level. Usage Period Calendars Click on to open the usage calendar. Usage period enables you to filter the device usage for the selected user. Select “from” and “to” dates and, optionally, time period. The map view displays only information relevant for the specified period. Waypoints List The Waypoints list contains waypoints created by GeoPro device users. Select a specific waypoint (for example, airport or conservation area), or specify to show all defined waypoints. The waypoints display on the map using predefined icons. When you mouse‐over a waypoint, a callout displays information including description, category, creator’s name, and the date of creation. Administration User Guide Version 5.4b 18 Map Basics Use the following actions to navigate and customize the map: • If you are using Bing maps, you can opt for different views: o To view a road and highway map, click the Road button. o To see an image view (photo or satellite) of the map, click the Aerial button. o To see a combined road and aerial map, click the Hybrid button. • To zoom in, click the plus ( ) button, hold the button to zoom in continuously, or use the mouse wheel. • To zoom out, click the minus ( ) button, hold the button to zoom out continuously, or use the mouse wheel. • To expand the Map or List View, click and drag the line separating the two panes. • To expand/collapse breadcrumbs, click the (+/‐) button attached to a breadcrumb • To move the map, place your cursor on the map, click and hold the left mouse button, and drag the map. Creating Bookmarks You can bookmark certain map locations and associated coordinates for quick future reference. To add a new bookmark: 1. In the Map view, navigate to a location that you want to bookmark, zoom in as needed. 2. When you have centered on that location, in the Bookmarks area, click Add Bookmark . 3. Enter a bookmark name and then click Add. The bookmark is saved and added to the Bookmarks list. You can select it in the list to go directly to the saved location. Administration User Guide Version 5.4b 19 Table 5: Map filter buttons Icon Description Add a Bookmark – on any Map page, the Administrator can click Add Bookmark to provide a name and save the location and zoom level of the map. Delete a Bookmark – on any Map page, the Administrator can click Delete Bookmark to remove the bookmarked location and zoom level of the map. Using the Message Type Drop-down Menu Filter The Message Type drop‐down menu provides breadcrumb filtering by service type. The drop‐down also allows you to filter breadcrumbs based on state (normal or high risk). All breadcrumbs are displayed by default. If a service type checkbox is selected, any breadcrumbs of that service type will display on the map. To hide breadcrumbs of a particular service type, clear the checkbox. Hiding a service type breadcrumb removes the circle shown on the map associated with the unchecked service‐type breadcrumb, as illustrated in the figure, below. The “head‐crumb” (the most recent user location) cannot be hidden. Displaying the Location Report Callout When you place the mouse pointer over a breadcrumb, a location report callout displays with information about the device user such as user name, location, state, etc. While the callout is open, the mouse can move within it and select links. When the mouse moves off the breadcrumb, the callout stays open until you hover over a different breadcrumb, click on an area of the map, or click the “X” at the top‐right of the callout. Administration User Guide Version 5.4b 20 The following information appears on each location report callout: • User name • Device IMEI • Location (in the coordinate system chosen by the Tenant organization) • Altitude – current geographical altitude • Course – current geographical course • Ground speed – the average speed of movement • Vertical speed – the average speed of ascent or descent • HDOP – the Horizontal Dilution of Precision; a measure of the accuracy of the GPS location information. Values greater than 10 are considered false (usually due to multi‐path interference) and are not plotted, but are listed in the List View in italic, red type. • Date and time stamp – for See Me or Waypoints the time stamp reflects when the selected breadcrumb was created. For all others, the time stamp reflects the GPS date‐time when the breadcrumb was transmitted • Service Type (Emergency, Check‐In, Tracking breadcrumb, Waypoint, Locate response) • Status information (depends on Service Type): • Emergency state (if in emergency) ‐ Unconfirmed, Confirmed, GeoPro Web Application initiated and Incidence ID • Check‐in status – Next Check‐in time (if any) • Locate request time (no additional information shown) • Tracking interval – the interval set in the Initiate Tracking dialog box (see Tracking) • Actions available depend on whether or not the service type is ‘Emergency’. Normal or Heightened Risk breadcrumbs allow the following actions: • Send Message – send message to the selected device user • Request Check‐in – send an On‐demand Check‐in request to the selected user • Tracking – initiate tracking on the selected user; set the tracking interval • Forward location – send location coordinates to an email, SMS or GeoPro address Administration User Guide Version 5.4b 21 • Locate – send a request for a location update NOTE: For Emergency breadcrumbs, only Send Message, Forward location, and Locate actions are available. Tracking is automatically turned on when an emergency is declared. Centering a User in Map View To center the selected user’s breadcrumbs on the map: 1. On the Map tab, select a user in the User List. 2. Click Center User on Map . The user’s breadcrumbs reposition to the center of the map, making it easier to find the user and to zoom in or out on the map while keeping the user’s breadcrumbs centered. Working with Breadcrumbs Breadcrumb Icons Breadcrumbs follow the GeoPro device user’s movements in the field and mark key events like check‐ in or locate. They track the state (a combination of color and image, such as red diamond for Emergency State) of the GeoPro device, the service type, and the time and direction of the breadcrumb movement. When a new head‐crumb appears, it indicates movement and displays on the next location, and the existing head‐crumb changes shape to a regular breadcrumb, as illustrated in Figure 3. Time = t Time = t + 1 Figure 3: A headcrumb icon changes shape to a regular breadcrumb (at t + 1) when a GeoPro device user has moved to another location The device icon represents the service used to create the breadcrumb; that is, check‐in or locate will have different icons. The largest breadcrumb is the most recent one, and it indicates the last message received from the device and contains expand (+) and collapse (‐) indicators. Regardless of the service type that generated a breadcrumb, each user’s breadcrumbs are linked, each showing the map icon for its service type. See Table 7 for a description of the service type map icons. NOTE: When you mouse‐over any breadcrumb, location report details appear in the callout. To reduce visual clutter you can select only the services you want to view, and collapse the breadcrumbs of GeoPro Messenger users. The plus (+) and minus (‐) icon toggles to expand or collapse all destination breadcrumbs. Administration User Guide Version 5.4b 22 The number of breadcrumbs visible at any time depends on the zoom scale, breadcrumb density, time frame, and whether breadcrumbs are expanded or collapsed. Moving (scrolling) the map or zooming in and out will bring other user breadcrumbs within view. To center a selected user on the map, click Center User on Map . Centering a user on the map makes it easier to find the user and to zoom in or out on the map while keeping the user’s breadcrumbs in a central view. Map View User States The GeoPro device users appear in one of three states on the GeoPro Web Application Admin Center map: • Emergency state – represented by a red diamond icon ( • Heightened Risk state – represented by an orange square icon ( • Normal state – represented by a circle ( ) ) ) The map icons showing user state are described in Table 6. Table 6: Map user state head‐crumbs Icon Description Emergency – this style breadcrumb is generated during an emergency. Several such breadcrumbs may be generated until the emergency is closed or cancelled. Emergency hover‐over – the emergency breadcrumb displays a shadow and turns yellow when the mouse cursor hovers over a user name in the User List. Normal – this style breadcrumb is generated for normal conditions that are not a service‐ specific event. Normal hover‐over – the normal breadcrumb displays a shadow and turns yellow when the mouse cursor hovers over a user name in the User List. Heightened Risk – this style breadcrumb is generated when a user is in heightened risk. Several such breadcrumbs may be generated until the user is removed from heightened risk level by the GeoPro Web Application Administrator. Heightened Risk hover‐over – the heightened risk breadcrumb displays a shadow and turns yellow when the mouse cursor hovers over a user name in the User List. Map View User Services Each GeoPro service has an associated icon or image representation on the map. These icons and services are described in Table 7. Table 7: Map service breadcrumbs Icon Description Check‐in – this style breadcrumb becomes visible when a Check‐in is generated by a device user. Locate – this style breadcrumb becomes visible when the device responds to a Locate request from the GeoPro Web Application. Administration User Guide Version 5.4b 23 Icon Description Tracking – this style breadcrumb becomes visible when the device generates a tracking update. Messaging – this style breadcrumb becomes visible when the user generates a text message. The map breadcrumb indicates the location at the time the message was sent. Expand Breadcrumb Trail – clicking this symbol alongside the “head‐crumb” (latest breadcrumb) expands the breadcrumb trail so that more crumbs are visible. Collapse Breadcrumb Trail – clicking this symbol alongside the “head‐crumb” (latest breadcrumb) collapses the breadcrumb trail so that only the head‐crumb is visible. Using the List View The List View shows all GeoPro Web Application events from the most recent to oldest, for the GeoPro device users in the User List. By default, events are applicable to all users; however, selecting one or more users [Ctrl/Shift+click] in the User List displays events only for those users. Deselecting all selected user names in the User List displays all user events in the List View. Multiple pages are possible, depending on the filter options; each page displays up to 25 events. Events sent during an emergency have the emergency indicator on the left. Events with an inaccurate GPS reading are in red italics. List View Overview Paging Events If the event list spans multiple pages, you can use the page navigation bar; the scroll bar moves up and down the event list on the displayed page. Administration User Guide Version 5.4b 24 Selecting Users to View To view events associated with a GeoPro device user in the list view, using a single mouse click, select the user in the User List pane. The selected user field becomes highlighted in green and the events display in the right pane. The following information is provided for each event: • Emergency mode or Heightened Risk (icon is On/Off) • Time of the event • First Name • Last Name • Service Type • Latitude • Longitude • Altitude (m) • GPS Valid To sort the event list, click a column heading to toggle ascending or descending order. You can filter the events using the check‐boxes under the Message Type drop‐down menu or the search option above the User List pane (click on Filter icon to get the search options). NOTE: Clearing a service message type checkbox, such as ‘Tracking’, removes from the display only the tracking events which were not generated during an Emergency situation. Monitoring Users using List View The left pane (User List) of the List View functions the same way as it does on the Map View. Users may be listed by group or without grouping, or searched using the search feature. The right pane shows the list of events associated with the users displayed in the List View. Events are displayed with the most recent at the top and oldest at the bottom, but will change depending on which of the column headings is selected. To view events associated with multiple users, use [Shift/Ctrl+click] to select the users. Administration User Guide Version 5.4b 25 Using Locating Services Locating Services is an umbrella term used to define a group of services that involve location information. Tracking The Tracking service is an automated breadcrumb function that can be initiated by a GeoPro Web Application user or the user with a GeoPro compatible device. Tracking is off until a device user or a Web Application Administrator turns it on. Within the web application, the default tracking interval is once every 30 minutes and can be as frequent as once a minute, or as infrequent as once a day. A GeoPro Web Application user or a device user can turn tracking on or off, and can also change the tracking interval. NOTE: There is no tracking schedule because tracking is a simple on/off service with a reporting interval sent as part of the “on” command when tracking is first turned on. A field user with a GeoPro compatible device can also turn tracking off, or increase or decrease the tracking interval at any time. The specific device user guide should be consulted for more detail on tracking and setting the tracking interval from the device. As tracking is an automatic device action, when tracking is turned off, or the interval is changed by a device user, a breadcrumb is sent to the GeoPro Web Application. However, there is no alerting message sent to the GeoPro Web Application Administrator or assigned escalation team. To initiate tracking from the GeoPro Web Application: 1. On the Map or Check‐in tab, select a user in the User List. 2. Click Track user on the Action bar. The Initiate Tracking dialog box appears. 3. Select a tracking interval from the drop‐down list (from 1 minute to 1 day). 4. Click Initiate. The selected user displays a Tracking Activation Pending ( ) icon in the Tracking column until the GeoPro Web Application receives the first tracking breadcrumb from the GeoPro device. Once received, the display changes to the Tracking Active ( ) icon. The Tracking Activation Pending ( ) icon is visible until: • The device sends a tracking breadcrumb • Five days expire • The device goes into Emergency mode NOTE: You cannot send another Tracking Activation request to the same GeoPro device user while the Tracking Activation‐pending icon is visible. Administration User Guide Version 5.4b 26 Locate The Locate service is an on‐demand function that allows a GeoPro Web Application user to locate selected users with GeoPro compatible devices. To initiate the Locate service using the GeoPro Web Application: 1. On the Map or Check‐in tab, select a user in the User List. 2. Click Locate User on the Action bar. The Request Location confirmation dialog box appears. NOTE: You can select more than one user [Shift/Ctrl+click] to Locate. 3. Click Yes. The GeoPro Web Application sends the command to all selected GeoPro compatible devices. As each device reports its location, it displays in the Map View as a breadcrumb and in the List View as an event. The Locate User Pending ( ) icon is visible until: • The device sends a Locate response • Five days expire NOTE: You cannot send another Locate request to the same GeoPro users while the Locate‐ pending icon is visible. See-Me The See‐Me service enables GeoPro Messenger users to share their location and a message with people who do not have access to the GeoPro Web Application. The GeoPro Messenger user selects the See‐Me option from the device menu, selects a recipient’s email address, and sends the See‐Me message. The GeoPro Web Application forwards the message to the email address along with a link that will display the GeoPro Messenger user’s current location to the recipient without the recipient having to log in to the GeoPro Web Application. For email recipients, clicking the link in the email displays a map with the device user’s location marked. The message (if any) that was sent with the See‐Me breadcrumb displays in the body of the email. NOTE: The link shows the device user on a map, independent of the GeoPro Web Application. For the GeoPro Web Application Administrator, the See‐Me displays in the Map View as a breadcrumb and in the List View as an event. Waypoints A waypoint can be created by users with a GeoPro compatible dev ice that supports waypoint functionality. Waypoints are visible on a GeoPro Web Application window and available to device users. Waypoints can be uploaded from a GeoPro device over‐the‐air (OTA) or through the synchronization process using the GeoPro Sync client. For more information on the GeoPro Sync client, refer to the GeoPro Sync Client User Guide. Administration User Guide Version 5.4b 27 When a device user uploads a waypoint OTA, the waypoint appears in the GeoPro Web Application Administrator’s list of waypoints under the Configuration > Waypoints tab as ‘Pending’. If the device user synchronizes the waypoints, they appear in the user’s Device Manager under Waypoints. In the latter case, the user can edit the waypoints and select waypoints to ‘Propose’ for publication. Proposed waypoints are submitted to the Administrator and appear as ‘Pending’ on the Waypoints tab. The Administrator can reject, edit, or publish pending waypoints. Rejecting a waypoint sends it back to the person who created it. The Administrator can edit the name, description, and category of the waypoint and ‘Publish’ it, making it available to all users in the Tenant (enterprise) under the Waypoint drop‐down menu on the map screens. For details, refer to the Managing Waypoints section. Managing Check-ins The GeoPro Web Application enables check‐in rules to be established for GeoPro device users. Check‐ ins can be unscheduled (on‐demand or unsolicited), scheduled at specific times (for example, 9 a.m., 5 p.m.), or scheduled on an interval basis (for example, every 3 hours). These rules are configured by the GeoPro Web Application Administrator. GeoPro device users with Check‐in schedules enabled, are automatically reminded to check‐in if they have missed a check‐in, according to their predefined schedule. On the Check‐in tab, you can see the location and status of employees with scheduled check‐ins on the map. The GeoPro device user list on the left is divided into an upper pane that shows the employees with upcoming check‐ins, and a lower pane that shows which employees have an overdue check‐in but have not caused an escalation. An Administrator can define a Check‐in schedule on a per‐user basis. Each Check‐in schedule has a “response window”, if an employee uses their GeoPro compatible device to check‐in within this allowable window, the check‐in requirement is considered satisfied. Administration User Guide Version 5.4b 28 SCHEDULED at SELECTED TIMES Reminder Sent at Selected Time Early Check-in Period Escalation Delay Period Escalation Process Trigger Response Window Figure 4: Time distribution model for scheduled and selected times to check‐in The GeoPro Web Application Administrator who sets up a check‐in schedule defines when a GeoPro device user can check‐in (for example, every 30 minutes), and how long to wait (delay) before notifying the user’s escalation response team if the user does not check‐in. As illustrated in Figure 4, the GeoPro device user can check‐in early; the amount of time is defined by the GeoPro Web Application Administrator when setting up the check‐in schedule. If the GeoPro device user does not check‐in during the early check‐in period, a reminder is sent automatically to that user. Once the reminder is sent, the GeoPro device user has to check‐in during the escalation delay period. If the user fails to check‐in by the time the escalation delay period expires, the escalation team is alerted and the user’s icon changes to heightened risk ( ). Scheduled Check-in For scheduled events, the GeoPro Web Application “expects” a check‐in message from a GeoPro device user either at a certain time or at predefined intervals: • For check‐ins at specific times, the GeoPro device user is expected to check‐in as specified, within the response window. • For check‐in intervals, the GeoPro device user is expected to check in periodically, such as every three hours. If the user fails to check in during the interval period, a reminder is sent. If the user checks‐in before the escalation delay period expires, the interval is reset from the time the user checks‐in. NOTE: When a GeoPro Messenger is set to ‘Out of Field’, scheduled check‐ins are not expected by the GeoPro Web Application. When an Administrator selects a user with a Check‐in schedule and clicks the Disable Check‐in Schedule icon, check‐ins are no longer expected for that user by the Web Application. Unscheduled Check-in There are two types of unscheduled check‐ins: • On‐demand Check‐in request – an Administrator can select a GeoPro device user on the Map or Check‐in tabs and request a check‐in. • Unsolicited Check‐in – a GeoPro device user selects Check‐in on the device, which then sends the check‐in message OTA to the GeoPro Web Application. The GeoPro Web Application records the message as an unsolicited Check‐in message and displays the check‐in breadcrumb ( ) on the Map. Administration User Guide Version 5.4b 29 GeoPro Messenger users can suspend their check‐in schedule for up to 8 hours (for example to sleep) without having to set field status to “out” or power off the device. If a GeoPro Messenger user sets “Suspend Check‐in” to ‘ON’, no Check‐in reminder message or On‐demand Check‐in message is sent to the device user for the duration of the Check‐in suspension, and the GeoPro Web Application user is informed of the status and is prevented from executing an On‐demand Check‐in request. In this case, to see the device user’s location on the map, the GeoPro Web Application user is expected to initiate the Locate command on the device user. When the Check‐in suspension period is up, the device becomes eligible to receive Check‐in reminder messages and On‐demand Check‐in messages. To request a user check‐in: 1. On the Map or Check‐in tab, select a user in the User List. 2. Click Request On‐Demand Check‐in dialog box appears. on the Action bar. The Check‐in request confirmation 3. Click Yes. Until the on‐demand check‐in request is answered by the device user, the ‘On demand Check‐in Pending’ ( ) icon is visible in the Check‐in column of the User List, and the GeoPro Web Application user cannot make another On‐demand Check‐in request. There is no escalation tree automatically invoked. The GeoPro Web Application user must invoke an escalation tree manually, if deemed necessary. NOTE: You can select more than one user [Shift/Ctrl+click] for an On‐demand Check‐in. Manual Check-in Under some circumstances, the GeoPro device user will contact a GeoPro Web Application Administrator and, in effect, check‐in by virtue of this contact. To facilitate the check‐in process, the GeoPro Web Application Administrator can manually check‐in on behalf of the GeoPro device user and provide a description of the reason for the manual check‐in. To manually check‐in a GeoPro device user: 1. On the Map or Check‐in tab, select a user in the User List. 2. Click Manual Check‐in on the Action bar. The Manual Check‐in dialog box appears. 3. Type an explanation (required) for performing the manual check‐in on the selected users. Administration User Guide Version 5.4b 30 4. Click Check‐in. Determining if a User has an Active Check-in Schedule When a Check‐in schedule is assigned, there is an icon of a Calendar with a Clock and “x” ( ) alongside the user’s name in the User List panel of the Map screen to indicate that the schedule is assigned but not active. When the Check‐in schedule is enabled (i.e., becomes active) the User List panel on the Map page contains the Check‐in icon ( ) visible alongside the user name and the user has an active schedule listed on the Up coming Check‐ins User List panel. If the user suspends Check‐ in, the Suspended Check‐in icon ( ) is visible. Managing Emergencies An emergency situation arises when either the device user presses the Emergency button on the GeoPro device, or the GeoPro Web Application user selects a device user from the User List and clicks the icon to declare an emergency for the selected user. Once an emergency is declared, an incident number is assigned by the GeoPro Web Application to all events and messages that occur while the emergency is ongoing. All message exchanges with the user who is in emergency mode are displayed on the ‘Recent history’ tab. Workflow notes, describing events and actions done by the GeoPro Web Application and any other party are captured on the ‘Notes’ tab and are a permanent part of the incident record. Figure 5 illustrates how the emergency process works from the point of view of the device user and the GeoPro Web Application Administrator. Figure 5: Emergency process high level overview Administration User Guide Version 5.4b 31 Figure 6 describes the main tasks involved in handling emergencies. Emergency Access – Monitoring Emergency Monitoring Log in to the Admin Center; the Map View is the default view Select Emergency to focus view on personnel in emergency mode: If the refresh rate is set to ‘Manual’, periodically click on it to refresh the information, or set it to ‘Automatic’ Select a user from the User List: View the text messages exchanged: up to five previous messages and all messages during the emergency Select Notes: Add notes regarding the emergency for reference Close the emergency when it is resolved Figure 6: Emergency monitoring access workflow The Emergency tab consists of these panes: • User List – users in Emergency mode are listed on the Active Emergencies tab; cancelled Emergency users are listed on the Cancelled Emergencies tab • Map View – users are shown using Emergency ( • Recent history for selected users – consists of a Text (incident description) tab and a Notes (Administrator notes) tab with information about the selected user. ) breadcrumbs Administration User Guide Version 5.4b 32 Declaring an Emergency To declare an emergency from the Web Application: 1. On the Map tab, select a user from the User List. 2. Click Declare Emergency on the Action bar. The Initiate Emergency dialog box appears. 3. Click Yes. The user appears in the User List on the Emergency tab, and the breadcrumb icons change to Emergency ( ). Recent history for the user displays in the right pane with two tabs: • Text – displays text messages regarding the emergency • Notes – displays notes regarding the emergency NOTE: To declare an emergency using a GeoPro compatible field device, consult the manufacturer supplied device user guide. Using the GeoPro Messenger, the device user would press and hold the Emergency button for 3 seconds. When the device enters Emergency mode, the emergency state super‐cedes any currently assigned check‐in schedule for the user; the web application does not apply the check‐in schedule until the user’s emergency is either closed or cancelled. During the course of the emergency, the GeoPro Web Application Administrator can see the exchange of text messages between the device user in emergency mode and others. The administrator can also capture notes (similar to trouble tickets), on the Notes tab, to document activities and progress. The Notes tab is composed of two elements: the list of notes, with the most recent note at the top, and an Add Note button (see highlighted are in the figure below). Notes are intended to provide context for actions that the GeoPro Web Application Administrator has taken, such as calling a Search and Rescue organization, or calling the family of the person who is in emergency. Notes become a permanent part of the audit record associated with the incident. Administration User Guide Version 5.4b 33 To add a note to an existing emergency: 1. On the Notes tab, click Add Note. The Add a note dialog box appears. 2. Type the note in the text field and then click Save. The note is added to the top of the Notes list. Terminating a Declared Emergency To terminate a declared emergency using a GeoPro compatible device, the user selects Cancel Emergency on the device. For detailed instructions on how to cancel an emergency, check the manufacturer‐supplied user manual. From the GeoPro Web Application, an Administrator must ‘Close’ an emergency incident, recording the details of the resolution, before the emergency is deemed resolved. Both active and cancelled emergencies must be closed in order for them to be removed from the emergency map page (see Closing an Emergency). Handling an Emergency When an emergency is declared, the GeoPro Web Application activates the Emergency Tree (sends emails, SMS messages, and creates an emergency breadcrumb on the map displays) noting that this is an “Unconfirmed Emergency”. When an emergency is declared using a GeoPro compatible device, the GeoPro Web Application sends an acknowledgement to the device requesting the user to confirm the Emergency. • If the emergency is confirmed by the device user, the GeoPro Web Application informs the Emergency Tree recipients that the emergency is “confirmed”. • If the emergency is cancelled by the device user, the GeoPro Web Application informs the Emergency Tree that the emergency is cancelled. If an authorized user of the GeoPro Web Application declares an emergency on behalf of an employee with a GeoPro compatible field device, when the device receives the command to enter Emergency mode it alerts the device user; however it does not require that the device user confirm the emergency. The device user can leave the device in a declared emergency state or they can choose to cancel the emergency state if it was unwarranted. The GeoPro Web Application allows an exchange of messages (for example, from the web application to the device) and records all messages, message direction, and time‐date stamps. When an emergency is terminated, the GeoPro Web Application informs the Emergency Tree that the emergency is over (either cancelled or closed), and requires the GeoPro Web Application user to Close the emergency by writing a resolution description (see Closing an Emergency). Closing an Emergency When an emergency is resolved, the Emergency Tree must be updated and records must be kept. This requires logging all events and messages between all parties involved and allowing an Administrator to provide a resolution description. Administration User Guide Version 5.4b 34 To close an emergency: 1. On the Emergency tab, select a user in Emergency Mode ( 2. Click Close Emergency ) from the User List. . The Close active emergency confirmation dialog box appears. 3. Type a resolution description in the text field. You can also ‘unassign’ the device by selecting the checkbox, to make it available to other users. 4. Click Save. The emergency is closed with a resolution description and the response team is notified. The user is removed from the User List on the Emergency tab to the Map or List View tabs, and subsequent breadcrumb icons return to normal ( ) in Map view. Declaring a Heightened Risk To declare a heightened risk state: 1. On the Map tab, select a user from the User List. 2. Click Declare Heightened Risk appears. on the Action bar. The Initiate Heightened Risk dialog box 3. Click Yes. The user appears with a Heightened Risk ( icons change to Heightened Risk ( ). ) icon in the User List and the breadcrumb Cancelling a Heightened Risk To cancel a heightened risk state: 1. On the Map tab, select a user in Heightened Risk state ( 2. Click Close Heightened Risk ) from the User List. . The Cancel heightened risk dialog box appears. Administration User Guide Version 5.4b 35 3. Click Yes. The heightened risk state is cancelled and the breadcrumb icons return to normal ( in Map view. ) Using Text Messaging Field users with a GeoPro compatible device can exchange free‐form or predefined text messages with an email address, SMS address, or other GeoPro devices. Users of the GeoPro Web Application can also send free‐form text messages to users with GeoPro compatible devices. In the GeoPro Web Application, use the Mailbox tab to view, send and receive messages. Messages available on the Mailbox tabs (Inbox/Sent) are those sent to or received from a GeoPro compatible device. A message can be forwarded, replied to, or deleted. Messages can be viewed directly in the Message column, or by clicking the View button. Use the date range to select the list of messages to be viewed. A different date range can be used for the Inbox and Sent box at the same time. Within the web application, the messaging features can only be used to communicate with users that have a GeoPro compatible device assigned to them. Messages cannot be sent to people who do not have a compatible device assigned. Messaging a User To send a quick message to a field user with a GeoPro compatible device: 1. Select a user from the User List and click Message User . The Send message dialog box appears. 2. Type your message in the text field. NOTE: The maximum message length is 160 characters, including spaces and punctuation. Although it is possible to enter more than 160 characters in the text field, the Send button becomes inactive once the message is greater than 160 characters. 3. Click Send. The message appears on the Sent tab in your Mailbox. Messaging a User Response Team To send a quick message to a response team regarding specific users: Administration User Guide Version 5.4b 36 1. Select a user from the User List and click Message User Response Team response team dialog box appears. . The Send message to 2. Type your message in the text field. 3. Click Send. The message is delivered to the relevant response team(s). The following is an example of a declared emergency message. Using the Mailbox The Mailbox tab on the Main tab bar appears with the number of new text messages shown in parentheses. When you click the Mailbox tab and open the mailbox, the messages are considered read, so the number in parentheses changes to zero (0). The Mailbox consists of two tabs: Inbox and Sent. Administration User Guide Version 5.4b 37 The Inbox contains messages from GeoPro device users to the Admin. The Sent box contains messages from the Admin to users with GeoPro compatible devices. Working with the Inbox On the Inbox tab, select the “from” and “to” dates using the calendar to display your messages for a specific period. You can Compose, Reply, Forward, View, and Delete messages. Sending a Text Message To compose and send a text message: 1. Click Compose . The Send new message dialog box appears. 2. Drag‐and‐drop a contact from the Available contacts area to the Selected contact area. To select multiple contacts, use the [Ctrl] or [Shift] keys. Administration User Guide Version 5.4b 38 NOTE: To remove a selected contact, drag‐and‐drop the contact from the Selected contact area to the Available contacts area. 3. Type your message in the Text field. 4. Click Send. Replying to a Message To reply to a message in your Inbox: 1. Select a message and click Reply . The Reply to message dialog box appears. 2. Type your reply message. 3. Click Send. Forwarding a Message To forward a message in your Inbox: 1. Select the message you want to forward and click Forward box appears with your message in the Text field. . The Forward message dialog 2. Drag‐and‐drop a contact from the Available contacts area to the Selected contact area. To select multiple contacts, use the [Ctrl] or [Shift] keys. 3. Click Send. Administration User Guide Version 5.4b 39 Viewing a Message To view a message in your Inbox: 1. Select the message you want to view and click View . The View Existing Text Message dialog box displays the selected message, indicating the date and time when the message was sent. You cannot change the contents of the message in this dialog box. 2. Click Close to exit. Deleting a Message To delete a message in your Inbox: 1. Select the message you want to delete and click Delete . 2. Click OK to confirm. Working with Sent Messages After composing and sending a message from your Inbox, the message appears on the Sent tab. On the Sent tab, select the “from” and “to” dates using the calendar to display messages you sent during that date range. You can Send, Forward, View, and Delete messages. To send a free‐form text message: 1. Click Compose . The Send new message dialog box appears. 2. Drag‐and‐drop a contact from the Available contacts area to the Selected contact area. To select multiple contacts, use the [Ctrl] or [Shift] keys. NOTE: To remove a selected contact, drag‐and‐drop the contact from the Selected contact area to the Available contacts area. 3. Type your message in the Text field. 4. Click Send. To forward a message in your Sent box: 1. Select the message you want to forward and click Forward box appears with your message in the Text field. . The Forward message dialog 2. Drag‐and‐drop a contact from the Available contacts area to the Selected contact area. To select multiple contacts, use the [Ctrl] or [Shift] keys. Administration User Guide Version 5.4b 40 3. Click Send. To view a message in your Sent box: 1. Select the message you want to view and click View . The View Existing Text Message dialog box displays the selected message, indicating the date and time when the message was sent. 2. Click Close to exit. To delete a message in your Sent box: 1. Select the message you want to delete and click Delete . 2. Click OK to confirm. Viewing Logs and Reports The Logs & Reports tab provides at‐a‐glance information about the system and allows more in‐depth auditing of Emergency Incidents. You can select a date range to obtain a list of all events occurring within that period to view on screen or export to a Comma Separated Value (CSV) file. Figure 7 describes the main tasks in the monitoring process. Logs & Reports – Monitoring Reporting Log in to the Admin Center; the Map View is the default view Select Log & Reports: Select Overall Statistics for a current view of users and events Select Emergency Incidents: Select user and view events and notes associated with that user For emergencies that are not closed, you can Add Note or Close Incident Select Event Messages: Select a date range or accept the default range Click Export to create and save a CSV file of the events Figure 7: Report monitoring workflow The Logs & Reports tab contains these three (3) tabs: • Overall Stats • Emergency Incidents • Event Messages Administration User Guide Version 5.4b 41 Overall Statistics The Overall Stats tab provides a snapshot of the current status of users and events. The snapshot is taken when the tab is first opened and refreshed according to the auto or manual refresh setting. This tab provides a summary of statistical information on these services: • Emergencies – number of open (active), cancelled, emergencies • Check‐ins – number of current missed, escalated, and suspended check‐ins • Tracking – number of GeoPro device users with tracking set to ‘ON’ • Waypoints – number of waypoints in the pending state • Events – number of events in the pending state Emergency Incidents The Emergency Incidents tab lists all emergency incidents from the most recent to oldest, including their number, status and time. It allows you to add notes to incidents and close open incidents. It also shows all events, in the right pane, related to the selected emergency incident. When you select an incident, the bottom pane shows any notes associated with it. To add a note to an emergency incident: Administration User Guide Version 5.4b 42 1. Select an incident and click Add Note . The Append information dialog box appears. 2. Type the note in the text field and then click Add note. To close an emergency incident: 1. Select an incident and click Close incident appears. . The Close emergency incident dialog box 2. Type a resolution description in the text field.. 3. Click Close emergency. 4. The emergency is closed with a resolution description and the response team is notified. Event Messages The Event Messages tab lists all event types from the most recent to oldest, for all active users with a GeoPro compatible device, and allows the GeoPro Web Application Administrator to select a date range and export the resulting data to a Comma Separated Value (CSV) file. The following information is provided for each event in the CSV file: Administration User Guide Version 5.4b 43 • Time – the time the event occurred • First Name – GeoPro Messenger user’s first name • Last Name – GeoPro Messenger user’s last name • Device IMEI – GeoPro Messenger unique identification number • Service Type – the service that initiated the event • Direction – indicates how the event was initiated (from the Web App to the device or from the device to the Web App) • Incident # – applicable only to emergency‐related events • Latitude • Longitude • Altitude (m) • Speed (km/h) • GPS Valid – indicates whether the GPS reading was calculated to be reliable (valid) • Information – type of message, message text To export event messages to a CSV file: 1. On the Logs & Reports > Event Messages tab, click Export . 2. Select whether to Open or Save the report file (.csv). 3. Click OK. • If you choose to Save the file, you are prompted for a folder, and the default filename is GeoPro‐EventsReport.csv. • If you choose to Open the file, it opens using MS Excel by default, and displays a complete list of events (the figure, below, has bold and yellow highlighting for presentation purposes only; the CSV file contains no bold or highlighted text). Column “A” contains the time‐date stamp; to view it, expand the column. Column “D” contains the IMEI of the device. To view the IMEI information, select Column D and format it as a “number” with no digits following the decimal place. Once the column expands, the full IMEI can be seen. Administration User Guide Version 5.4b 44 GeoPro Web Application Administration The GeoPro system, which includes the GeoPro Web Application, users, and GeoPro devices, is administered using the Admin Center. The Configuration tab contains ten (10) additional tabs specifically for administering the GeoPro Web Application. These tasks are handled by the GeoPro Web Application Administrators. Figure 8 outlines the tasks that an Administrator would normally do when first accessing the GeoPro Web Application Admin Center. First Time Access ‐ Administrator Personalize Settings (Optional) Prepare Enterprise Settings Log in to the Admin Center Log in to the Admin Center Switch to the Device Manager Select Configuration > Organizations Select Profile > Edit Profile > Modify to confirm contact information, time zone or auto‐refresh rate Confirm/modify/add organizations Select Roles Confirm or add roles Select Check‐in Schedules (Optional) Create new schedules if required Select Users Add users or import from CSV file Create groups (Optional) Add users to groups Add users to organizations, if created Assign check‐in schedules Select Response Teams Confirm/modify/add response teams Add users to response teams Select Users (Optional) Assign users to response teams other than the ‘Default Response Team’ Select Address Book (Optional) Add external users to address book Select Messages (Optional) Add/modify/delete predefined messages Figure 8: Main administrative tasks workflow Administration User Guide Version 5.4b 45 Customizing Tabs The Configuration tabs, except for Setup, consist of a predefined number of columns. In addition to sorting the order of items in the list, you can specify which columns to include in each pane by using the drop‐downs on the column headers. To customize the column list: 1. Position the mouse pointer over a column header. A drop‐down arrow ( ) displays on the right side. 2. Click the arrow to activate the drop‐down, and then select Columns. 3. Clear the checkboxes for columns that you do not want to show. Columns currently displayed are selected by default. Configuration Setup To edit the existing GeoPro Web Application configuration: 1. Click the Configuration tab and then the Setup tab. The Edit Existing Setup Information dialog box appears. 2. Update the setup information as needed. There are three coordinate systems to choose from: ‘Decimal Degrees (WGS84)’, USNG (NADE84), and UTM. For Map source, there are eight map sources from which to choose: Microsoft Bing maps, Operational Navigational Charts, USA Topo maps, World Imagery Map, World Shaded Relief, World Street map, World Terrain Base, and World Topo map. The additional maps and coordinate systems are available via the respective drop‐down menu selector. 3. Click Save. Managing Organizations Organizations are a useful way to limit the span of responsibility for Administrators, as well as categorize users according to meaningful enterprise or agency lines. Organizations can be hierarchical Administration User Guide Version 5.4b 46 or flat. Administrative Roles can be defined to support a broad range of capabilities, from allowing visibility of all users across all Organizations to restricting visibility to the Administrator’s own Organization. Use the permissions associated with Administrative Roles and Organizations to fine‐tune how Administrators can interact with GeoPro Messenger users and devices within the overall Tenant context. The Organizations tab allows you to manage your organization structure, view active users and their devices and check‐in assignments. Adding a New Organization To add a new organization to your organization tree: 1. On the Configuration > Organizations tab, click Add appears. . The Add New Organization dialog box 2. Enter an Organization Name, and select a Parent Organization from the drop‐down. Administration User Guide Version 5.4b 47 3. Drag‐and‐drop a user from the Available active users area to the Selected active users area. To select multiple users, use the [Ctrl] or [Shift] keys. 4. Click Save. The created organization is added to the Organizations tree in the left pane, displaying the number of active users and devices. The selected organization’s active users are listed in the right pane. CAUTION: If you move yourself into a lower organization, for example, from Org‐1 to Org‐1a, and your Role permissions do not let you see ‘All Organizations’, you will no longer be able to access the same organizations, users, and devices as you did before, and you will not be able to move yourself back up to the previous level. Editing Organization Information To edit existing organization information: 1. On the Organizations tab, select an organization and then click Edit Organization dialog box appears. . The Edit Existing 2. Update the organization information as needed, for example, by adding a user, and then click Save. Administration User Guide Version 5.4b 48 Any GeoPro Web Application administrator can create an organization that is a peer or child organization, that is, the same or lower level organization. From a security perspective, there is a correlation between an administrator’s role permissions in the organization’s hierarchy and the number of device users they can manage. CAUTION: If you move yourself into a lower organization, for example, from Org‐1 to Org‐1a, and your Role permissions do not let you see ‘All Organizations’, you will no longer be able to access the same organizations, users, and devices as you did before, and you will not be able to move yourself back up to the previous level. Deleting an Organization Before deleting an organization, you must first reassign all active members to another organization. You cannot delete an organization containing active users. To reassign an active user to another organization: 1. On the Users tab, select the user you want to reassign and click Edit dialog box appears. . The Edit Existing User 2. From the Organizations list, select an organization other than the one you want to delete. 3. Click Save. For more information on working with users, refer to the Managing Device Users section. To delete an organization: 1. On the Organizations tab, select the organization in the tree and then click Delete Confirm organization deletion dialog box appears. . The Administration User Guide Version 5.4b 49 2. Click OK. The organization is removed from the Organizations tree. Managing Roles Roles enable you to group users based on access permissions. In addition to two (2) built‐in system roles (Tenant Admin and Device User), you can create new roles, specify permissions, and add users to those roles. Role and Permissions Overview Within each Tenant, views of the GeoPro Web Application are driven by a role‐based permissions management system. Organization hierarchy (visibility) permissions specify Tenant and organization access level (see Table 8 and Organization Hierarchy Permissions Options), while configuration permissions define access to specific functions. Each function within the GeoPro Web Application has a permission associated with it, for example, assigning a device, managing the global address book, or creating a check‐in schedule. For a complete list of configuration permissions, refer to Table 9. When a user is created, various permissions are assigned to that user account allowing them to access the associated application function(s). Table 8: Organization hierarchy permissions Permission Description User Organization (auto enabled with Peer) Administrators can manage users and GeoPro Messenger devices only in the same organization as the Administrator user. When ‘Peer Organizations’ is selected, ‘User organization’ is automatically selected as well. Child Organization Administrators can manage users and devices belonging to organizations lower in the hierarchy than the Administrator user’s organization. Peer Organization Administrators can manage users and devices in the same organization as the Administrator user, and can also manage users and devices of peer (same level) organizations. All Organizations Administrators can manage users and devices in any organization within the Tenant. Administration User Guide Version 5.4b 50 Table 9: Configuration permissions Permission Description Setup Administrators can change enterprise‐level properties, such as the default map and coordinate system to be used. Organizations Administrators can create, modify, or delete organizations within a Tenant. Users Within a Tenant or organization, the Administrators can add, modify, or delete users, and assign devices, check‐in schedules, or response teams to users. Roles Administrators can create a Role, or modify or delete permissions associated with a Role within a Tenant. Devices Administrators can assign or unassign devices to users within a Tenant or organization. Waypoints Administrators can ‘Publish’ or ‘Reject’ waypoints from other users. Address Book Administrators can add, modify, or delete external contacts associated with the Tenant global address book. Messages Administrators can add, modify, or delete predefined messages associated with the Tenant message book. Check‐in Schedules Administrators can create, modify, or delete check‐in schedules. Response Teams Administrators can create, modify, or delete members from a response team as well as response teams themselves. Roles are created to define a specific group of permissions, by selecting the group of application functions that a given role is going to have, and assigning a role name. These roles are then assigned to individual user accounts within the application to grant those users the associated permissions. It is not possible to assign permissions directly to user accounts. Administrators can edit existing roles. When a role is edited, all users assigned to that role have their permissions modified. Each user can have only one role assigned to them at any one time. Role Rules The following are mandatory rules. • Each Tenant must have at least one Administrator. Administration User Guide Version 5.4b 51 • Tenant Administrators inherit the permissions assigned by GeoPro to the Tenant Administrator role. • Tenant Users are assigned roles, which inherit permissions associated with those roles. • Default roles for each tenant have been defined by GeoPro in the GeoPro Web Application template. These default roles are Device User and Tenant Administrator. • Tenant Administrators can create new roles within their Tenant. • Tenant Administrators cannot edit or delete default roles created by GeoPro. There must always be at least one Administrator role defined for each Tenant and that role must be assigned to at least one user. • User permissions can be modified by a Tenant Administrator to add or remove permissions associated with the user role. Tenant and Organization Relationship Rules The relationship between a Tenant and an organization (Org) follows a hierarchical model (see Figure 9). The hierarchy depth is fully customizable, and the minimum configuration consists of one Tenant record. Tenant Organization 1 (Org‐1) Organization 2 (Org‐2) Organization 3 (Org‐3) Organization 3a (Org‐3a) Organization 3b (Org‐3b) Organization 3c (Org‐3c) Figure 9: Tenant‐Organization hierarchical relationship If an Administrator is assigned a role which allows access to Peer and Children organizations, that user can manage users and devices of organizations at the same level and any level directly below that Administrator’s organization. For example, an Org‐3 Administrator, whose role allows peer and child access, can manage users and devices of Org‐1, Org‐2, Org‐3, and Org‐3a, Org‐3b, and Org‐3c. During the creation of a role, a role is assigned visibility permissions that dictate the visibility of that role to other application users and to which GeoPro devices are visible. Organization Hierarchy Permissions Options Organization hierarchy (visibility) permissions define the access levels of each role within the Tenant. For example, to grant access to view all users across all organizations, select ‘All organizations’. The following are possible combinations of visibility permissions: • Individual – can only see data associated directly with their user login. This is primarily used for individual GeoPro devices users. Administration User Guide Version 5.4b 52 • Org – can see all users within the user organization and by extension apply all of their permissions to these users. For example, if someone has the right to declare an emergency and has visibility permissions at the Org level, they would be able to declare an emergency for all users directly linked to the Org. This is primarily used for department‐level supervisors or administrators. • Org + Children Orgs – can see all users within the organization and any children of that Org. This is primarily used for a higher‐level supervisor. • Org + Children + Peers – can see all users for the Org and all of the users within any children of that Org. In addition, they can see the users that belong to Orgs at the same level as their own organization. For instance, if an Org‐3 user was assigned this visibility permission, they would see Org‐3, Org‐3a, Org‐3b, Org‐3c and Org‐1, Org‐2, but not Tenant. • All – can see all users within a Tenant. This is mainly used for Tenant Administrators. • Org + Individual – can see all users within the organization and specific individuals in other Orgs. NOTE: As a rule, users can only belong to a single organization at a time. Adding a New Role To add a new role: 1. On the Configuration > Roles tab, click Add . The Add New Role dialog box appears. 2. Enter the Admin Role Name. 3. Choose at least one of these Organization Hierarchy Permissions to specify tree access: • User organization – applies to your current organization; automatically enabled when you select Peer Organizations • Child organizations – applies to organizations belonging to your organization hierarchy • Peer Organizations – applies to organizations defined on the same level as your organization • All organizations – applies to all organizations defined within the Tenant 4. Optionally, under Operation Permissions, specify whether this role can put GeoPro Messenger devices into Emergency mode. If the checkbox is selected, administrators assigned this role can place a user into emergency mode from the GeoPro Web Application. Administration User Guide Version 5.4b 53 NOTE: It is important to decide whether any Administrator should be able to place a user into Emergency mode from the GeoPro Web Application. 5. Select any number of Configuration Permissions to enable Add/Edit or Delete access to those functional areas. To select all options, click check all; to clear all options, click clear all. 6. Click Save. The role is added to the Admin Role group. NOTE: Selecting all available options should be reserved for the “Super Admin” user account that manages all permissions at the Tenant level. Editing a Role To edit an existing role: 1. On the Roles tab, select a role and then click Edit appears. . The Edit Existing Role dialog box 2. Make changes to the permission settings. 3. Click Save. Deleting a Role To delete an existing role: 1. On the Roles tab, select a role and then click Delete appears. . The Confirm role deletion dialog box 2. Click OK. The role is removed from the roles list. NOTE: The default (built‐in system) roles cannot be deleted or modified. Administration User Guide Version 5.4b 54 Managing Check-in Schedules Check‐in schedules are often used to ensure the safety of field employees working in remote, alone, or dangerous circumstances. The check‐in frequency and type of schedule (e.g., at specified times or specified intervals) is determined are set by the company policy and will vary from company to company, and also depend on the type of work environment. Check‐in schedules allow you to specify times for GeoPro device user check‐ins. It shows the type of schedule, whether it is in use, and a short description. The GeoPro Web Application supports two (2) types of schedules: • Intervals – set and interval, for example, every 3 hours, when the user must periodically check‐in • Scheduled Times – set specific times of the day when the user must check‐in Adding a New Check-in Schedule To add a new interval check‐in schedule: 1. On the Configuration > Check‐in Schedules tab, click Add . 2. In the Add New Schedule dialog box, enter a schedule Name and then select Intervals from the Type drop‐down. 3. Specify the period when the user is required to check‐in, the check‐in interval, and the number of minutes to wait before notifying the response team if the user does not check‐in on time. 4. Click Save. To add a new scheduled times check‐in schedule: 1. On the Check‐in Schedules tab, click Add . 2. In the Add New Schedule dialog box, enter a schedule Name and then select Selected Times from the Type drop‐down. Administration User Guide Version 5.4b 55 3. Specify the number of minutes allowed for early check‐ins and the number of minutes to wait before notifying the response team if the user does not check‐in on time. 4. In the Required Check‐in Times box, select time(s) from the drop‐down and then click Add. 5. Click Save. Editing a Check-in Schedule To edit an existing schedule: 1. On the Check‐in Schedules tab, select a schedule and then click Edit Schedule dialog box appears. . The Edit Existing 2. Make changes to the schedule settings. 3. Click Save. Administration User Guide Version 5.4b 56 NOTE: A check‐in schedule that is assigned to a user cannot be deleted or modified; it must first be unassigned. Deleting a Check-in Schedule To delete an existing schedule: 1. On the Check‐in Schedules tab, select a schedule and then click Delete schedule deletion dialog box appears. . The Confirm 2. Click OK. The schedule is removed from the check‐in schedules list. NOTE: A check‐in schedule must first be unassigned to be deleted or modified. Managing Device Users Every Tenant is composed of users; some are only GeoPro Administrators, others are only GeoPro device users, and some may be both. Users must be added to the system and assigned roles. Device users are assigned devices, response teams, and a check‐in schedule, if appropriate. The Users tab contains a complete list of users with GeoPro compatible devices and groups defined in the GeoPro Web Application. It enables you to apply or cancel an assigned check‐in schedule, reset user password, assign response teams to a user, import new users from a CSV file, and add, edit, deactivate and reactivate users. There are two (2) tabs: • User List – provides a complete list of GeoPro users showing their status, role, team and organization assignments, device IMEI, and check‐in schedule. You can filter users using up to three (3) parameters (see Filtering User List View), and display users in groups by clicking the Group Users button. Use this tab to manage GeoPro users. • User Groups – provides a list of defined user groups and allows you to manage these groups. If there are no groups defined, you can define them by clicking Add . Administration User Guide Version 5.4b 57 Enabling and Disabling an Assigned Check-in Schedule While GeoPro Messenger devices use their Field Status indicator to allow the Web Application to initiate an assigned Check‐in schedule automatically, other GeoPro compatible devices may not. For those devices the Administrator must enable and disable Check‐in schedules manually. This section describes that process. To activate an assigned check‐in schedule for a device user: 1. On the Users > User List tab, select a user and click Enable Check‐in Schedule . The Confirm user enable check‐in schedule dialog box appears. 2. Click OK. A message is sent to the user’s device stating that the Check‐in schedule is now active. To disable (i.e. Unassign) a check‐in schedule that’s in effect: 1. On the Users > User List tab, select a user and click Disable Check‐in Schedule . The Confirm user disable check‐in schedule dialog box appears. 2. Click OK. A message is sent to the user stating that the Check‐in schedule is now disabled. Resetting a User’s Password To reset a user’s password: 1. On the Users > User List tab, select a user and then click Reset Password user password reset dialog box appears. . The Confirm 2. Click OK. The user’s password is reset to a default password. During the next logon, the user will be prompted to change their password. Assigning a Response Team to a User To assign or reassign escalation and emergency response teams to a user: Administration User Guide Version 5.4b 58 1. On the Users > User List tab, select a user and then click Assign Team . The Assign Users to Teams dialog box appears. The dialog box indicates the number of users you have selected, who will be assigned the Escalation and Emergency response teams you select. 2. Select escalation and emergency response teams from the drop‐downs. 3. Click Save. The new assignment takes effect and the information on the User List tab is updated. Reactivating a User A deactivated user can be reactivated; to reactivate a user: 1. On the Users > User List tab, select the user to be reactivated and click Reactivate Confirm user reactivate confirmation box appears . The 2. Click OK to confirm. The user’s Activation Status changes to Active. Adding a New User To add a new GeoPro user: 1. On the Users > User List tab, click Add . The Add New User dialog box appears. Administration User Guide Version 5.4b 59 2. Enter all required information or select it from drop‐downs. NOTE: You must select a Country Code if you enter an SMS number. 3. Normally, when a user is added, the user information is automatically added to the Global Address book. To exclude the user information from the Global Address book, check the “Exclude user record from global address book?” checkbox NOTE: a user excluded from the Global Address book is unavailable to be put into a Response Team 4. Click Save. The new user is added to the User List. Importing New Users as a Batch To import a batch of new users from a CSV file: 1. On the Users > User List tab, click Import . The Add New User Import dialog box appears. 2. Select a Role for the new users from the drop‐down. 3. Click the browse button and navigate to the saved CSV file. 4. Click Save. The new users are added to the User List. The CSV file format contains the fields shown in the figure, below, separated by commas. All column headings must be present. All fields must have a value, except for OfficePhoneNumber, OtherContactNumber, or SMSNumber which can have a number, “null”, or be blank. NOTE: The Country Code must prefix the SMS number. If it does not, you will need to edit the user to add the Country Code after importing. For North American phone numbers, a one (1) must be at the beginning of the SMS number. Editing User Information To edit existing user information: 1. On the Users > User List tab, select a user and then click Edit box appears. . The Edit Existing User dialog Administration User Guide Version 5.4b 60 2. Make changes to the user information. 3. To exclude the user information from the Global Address book, check the “Exclude user record from global address book?” checkbox. If as part of editing an existing user, the user is to be excluded from the Global Address book but the user is the only address in someone’s personal Address Book (accessed by that person’s Device Manager), an error message appears: You need to first determine who has this person as their only address in their personal Address book and get them to remove that person from it. 4. Click Save. NOTE: To remove a phone number, country code, device IMEI, or check‐in schedule, highlight the item and press the [Delete] key on the keyboard. The item is removed when you move to another field. Deactivating a User When a user is no longer going to be part of the GeoPro service, the user can be “deactivated”. Deactivation preserves the user’s historical activities (breadcrumbs and events); therefore deactivation is different from deleting a user. Deactivated users can be searched and events can be viewed as needed. NOTE: a deactivated a user can be reactivated. To deactivate a user account: Administration User Guide Version 5.4b 61 1. On the Users > User List tab, select a user and then click Deactivate deactivate dialog box appears. . The Confirm user 2. Click OK. The activation status in the User List changes to ‘Inactive’. NOTE: You cannot deactivate a user with an assigned GeoPro compatible device. Use the Edit Existing User dialog box to first unassign the device, and then deactivate the user. Managing User Groups Users are assigned to groups according to their function; users can belong to more than one group. Groups make it easier for Administrators to monitor users and send messages to them based on their group associations – for example dispatching a message to all users in the group. Adding a New Group To add a new user group: 1. On the Users > User Groups tab, click Add . The Add New Group dialog box appears. 2. Enter a name and description, and drag‐and‐drop a user from the Available group members area to the Selected group members area. To select multiple users, use the [Ctrl] or [Shift] keys. NOTE: To remove a user from the group membership, drag‐and‐drop the user from the Selected group members area to the Available group members area. 3. Click Save. The new group is added to the User Groups list. Administration User Guide Version 5.4b 62 Editing Group Information To edit existing user group information: 1. On the Users > User Groups tab, select a group and then click Edit dialog box appears. . The Edit Existing Group 2. Make changes to the group information. 3. Click Save. Deleting a Group To edit existing user group information: 1. On the Users > User Groups tab, select a group and then click Delete group deletion dialog box appears. . The Confirm user 2. Click OK. The group is removed from the User Groups list. Managing Devices When devices are purchased and processing is complete, their IMEIs appear under the Configuration > Devices tab as unassigned. Devices can be assigned to users from either the Devices tab or the Users tab, once a user is edited. The Devices tab lists all GeoPro compatible devices currently available to the Tenant or organization. It enables you to view the information associated with each device, assign a device to a user, enable a Check‐in schedule for a user, or disable Check‐in schedules which no longer apply. The device information includes IMEI, user name and organization, network, field and assignment status. Administration User Guide Version 5.4b 63 Editing Device Information To edit GeoPro device information: 1. On the Configuration > Devices tab, select a device and then click Edit Device dialog box appears. . The Edit Existing NOTE: The only information you can change is the user assigned to the device. 2. Select a different Assigned User from the drop‐down. Only users who do not currently have a device assigned appear in the drop‐down. 3. Click Save. Managing Waypoints The Waypoints service is an on‐demand service that differs from breadcrumbs because waypoints are permanent as an overlay on the GeoPro Web Application map. Waypoints have different icons, depending on the type, for example, a cave or shelter. When a field user creates a waypoint using a Administration User Guide Version 5.4b 64 GeoPro compatible device, it can be uploaded either over‐the‐air (OTA) or through GeoPro Sync. The key information contained in a waypoint includes: • Name • Description • Category • Location • Creator’s first and last name Field users propose waypoints for publication (refer to your device user guide for more information). Using the Admin Center, you can either publish a proposed waypoint (that is, make it viewable within the map interface by any GeoPro user within your enterprise), or reject it (that is, return it to the person who created it, making it private and only visible to that person). NOTE: All waypoints are considered private if uploaded through the synchronization process, also known as GeoPro Sync. This means that the uploaded waypoints are visible in the Device Manager only to the GeoPro device user who personally created them. Waypoints that are uploaded OTA are automatically “proposed for publication” and are visible to GeoPro Web Application Administrators. The Waypoints tab consists of the Waypoint List and Waypoint Categories tabs. Waypoint List The Waypoint list is a list of proposed and published waypoints. You can edit waypoint information, and make public (‘publish’) or reject proposed (‘pending’) waypoints. Rejecting a Waypoint To reject a proposed waypoint: 1. On the Waypoints > Waypoint List tab, select a pending waypoint and click Reject Confirm waypoint rejection dialog box appears. Administration User Guide . The Version 5.4b 65 2. Click OK. The waypoint is rejected and completely removed from the list. Publishing a Waypoint To publish a proposed waypoint: 1. On the Waypoint List tab, select a pending waypoint and click Publish waypoint publishing dialog box appears. . The Confirm 2. Click OK. The waypoint is published and added to the public list. Editing Waypoint Information To edit existing waypoint information: 1. On the Waypoint List tab, select a waypoint and then click Edit dialog box appears. . The Edit Existing Waypoint 2. Make changes to the waypoint information. 3. Click Save. Administration User Guide Version 5.4b 66 Waypoint Categories Waypoints are organized in predefined categories to make administration more effective. There is a set of default waypoint categories supplied with the GeoPro Web Application, which you can edit or delete, and you can also create additional custom categories. Adding a New Waypoint Category To add a new waypoint category: 1. On the Waypoints > Waypoint Categories tab, click Add dialog box appears. . The Add New Waypoint Category 2. Type a name for the category, and then click the browse file. button and navigate to a saved icon 3. Click Save. The new waypoint category is added to the list. Editing Waypoint Category Information To edit existing waypoint category information: 1. On the Waypoint Categories tab, select a category and then click Edit Waypoint Category dialog box appears. . The Edit Existing Administration User Guide Version 5.4b 67 2. Make changes to the name or icon file. 3. Click Save. NOTE: Imported waypoint icons must be in PNG format and 24x24 pixels in size. Deleting a Waypoint Category To delete a waypoint category: 1. On the Waypoint Categories tab, select a category and then click Delete waypoint category deletion dialog box appears. . The Confirm 2. Click OK. The selected waypoint category is removed from the list. Managing the Global Address Book The global address book automatically contains all GeoPro users for your enterprise. Use the Address Book tab to add additional contacts, such as external people who are not GeoPro users (for example, external First Responders). Adding a New External Contact To add a new external contact: 1. On the Configuration > Address Book tab, click Add appears. . The Add New Contact dialog box Administration User Guide Version 5.4b 68 2. Type the user name and email address, and any other optional information. 3. Click Save. The new contact is added to the Company External Contact list. Editing Contact Information NOTE: You can only edit information about external contacts. To edit a GeoPro user’s contact information, you must use the Configuration > Users tab. To edit existing contact information for an external contact: 1. On the Address Book tab, select a contact in the Company External Contact area and then click Edit . The Edit Existing Contact dialog box appears. 2. Click Save. Deleting a Contact To delete an external contact: Administration User Guide Version 5.4b 69 1. On the Address Book tab, select a contact in the Company External Contact area and then click Delete . The Confirm contact deletion dialog box appears. 2. Click OK. The contact is removed from the external contact list. Managing Predefined Messages There is a set of predefined messages supplied with the GeoPro Web Application that you can edit or delete, and you can also create additional custom messages suitable for your enterprise’s business needs. Use the Message Book tab to create predefined messages that can be selected by GeoPro device users. The selected messages are synchronized with the GeoPro device, using the GeoPro Sync application, to facilitate routine messaging from the device and saving users the effort of typing the message using the device’s on‐screen keyboard. NOTE: All messages, whether composed, or modifications to a predefined message are a maximum of 160 characters long. Adding a New Message To add a new predefined message: 1. On the Configuration > Message Book tab, click Add appears. . The Add New Message dialog box 2. Type the message in the text field. Administration User Guide Version 5.4b 70 3. Click Save. The message is added to the Message Book and made available to GeoPro device users. Editing a Message To edit an existing message: 1. On the Message Book tab, select a message and then click Edit dialog box appears. . The Edit Existing Message 2. Make changes to the message text. 3. Click Save. Deleting a Message To delete a message: 1. On the Message Book tab, select a message and then click Delete deletion dialog box appears. . The Confirm message 2. Click OK. The message is removed from the Message Book. Managing Response Teams When a Tenant is first created, the Super Admin is automatically assigned to the Default Response Team, and the Default Response Team is automatically assigned to all users who are subsequently added to the Tenant. This ensures that at least one person is notified in the event that an emergency or heightened risk situation occurs. Once users are added to the Tenant and external contacts are added to the Global Address Book, you need to revisit the Response Teams tab and modify the response team and, if needed, create additional response teams. NOTE: If you create additional response teams, you have to go back to each user who needs the new response team and explicitly assign the new response team to them. If you don’t, the users will continue to have the ‘Default Response Team’ as the emergency and escalation response teams. Use the Response Team tab to create new teams, and edit or delete existing teams. Once created, you can assign users to emergency and escalation response teams. There is a default team, called “Default response team”, assigned to users when their accounts are created. The Default Response Team members can be modified, but the Default Response Team itself cannot be empty or deleted. Administration User Guide Version 5.4b 71 Adding a New Response Team To add a new response team: 1. On the Configuration > Response Teams tab, click Add appears. . The Add New Team dialog box 2. Enter a Response Team name and drag‐and‐drop a user from the Available team members area to the Selected team members area. To select multiple users, use the [Ctrl] or [Shift] keys. NOTE: To remove a user from the team membership, drag‐and‐drop the user from the Selected team members area to the Available team members area. 3. Click Save. The new team is added to the Response Teams list, but it does not have any users assigned to it. For details, refer to the Assigning a Response Team to a User section. Editing Response Team Information To edit the information of an existing team: 1. On the Response Teams tab, select a team and then click Edit dialog box appears. . The Edit Existing Team Administration User Guide Version 5.4b 72 2. Make changes to the team information or membership. 3. Click Save. NOTE: You cannot save an empty Response Team dialog box. To delete a response team, you must click Delete. Deleting a Response Team To delete a response team: 1. On the Response Team tab, select a team and then click Delete team deletion dialog box appears. . The Confirm response 2. Click OK. The response team is removed from the list. NOTE: You cannot delete a response team that has users assigned to it. Use the Assign Response Teams to Users dialog box on the User tab to first assign a different response team, and then delete the team. You cannot delete the ‘Default Response Team’. Administration User Guide Version 5.4b 73 Glossary Term Definition Administrator This is a GeoPro Web Application user with administration authority to define enterprise‐specific application behavior, create other users (including Administrators), and define all user profiles. User access permissions are defined by role‐based permissions. Breadcrumb An X, Y coordinate without descriptive information that is generally one of a series of points collected when GPS is tracking and collecting geographical information. Similar terms to describe the same principle are ‘Tracks’, ‘Trails’, or ‘Paths’. Device Manager User portion of the GeoPro Web Application. Device Manager User Refers to a user who has been given a device and is logged in to the Device Manager to administer their device. The portion of the GeoPro Web Application accessed by a Device Manager user is not the same as other GeoPro Web Application users. The Device Manager user accesses only their own historical information including their profile, predefined messages and addresses. GeoPro device user Refers to any user that is interacting with the GeoPro compatible device at any given moment. The GeoPro Messenger is 100% compatible with the functionality as described. The features of other GeoPro compatible devices may vary the functionality that is supported in the GeoPro Web application or on the device itself. GeoPro Messenger The proprietary GeoPro Messenger branded handheld device communicating with the GeoPro and Iridium networks. GeoPro Web Application The GeoPro Web Application is responsible for all business logic, access control and database transactions. GeoPro Web Application Admin This Administrative user’s main role is to work with the GeoPro Web Application. They manage devices, assign devices and communicate with device users, etc. IMEI International Mobile Equipment Identifier – a unique 15‐digit sequence assigned to each device. Message Typically refers to text messages (SMS or email). Metadata Data about data – descriptive information stored but not necessarily displayed, about waypoints, in this case, including the name, description, category, location, and creator’s name of the actual waypoint. NAL SHOUT Nano The SHOUT Nano device manufactured by NAL which is compatible with the GeoPro solution and operates on the Iridium network. OTA Over the air transmission of signals from the device to the Web Application. SBD Short Burst Data – Iridium data protocol used by GeoPro compatible devices to communicate over the Iridium satellite network. Tenant The enterprise or government customer; also applies to consumers when the consumer model is activated. Waypoint A special type of X, Y coordinate designated with a name – possibly describing the location or attributes associated with the location. Waypoints generally have associated metadata that contain descriptive information, including the author, time and date the waypoint was created. Administration User Guide Version 5.4b 74 www.geoprosolutions.com © 2010 GeoPro LBS. Inc All rights reserved. The GeoPro name and logo are trademarks of GeoPro LBS Inc. All other product names mentioned are property of their respective owners.