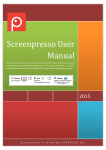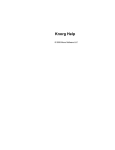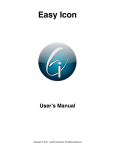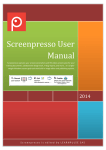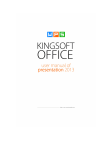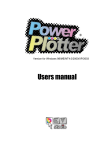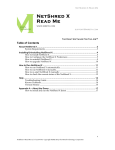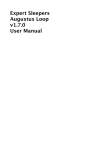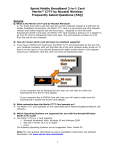Download AutoMotion User's Manual
Transcript
Digital Heaven AutoMotion v1.6.6 User’s Manual Introduction.....................................................................................................................3 Installing AutoMotion...................................................................................................3 Getting Started...............................................................................................................4 The AutoMotion Interface...........................................................................................6 Creating a New Project.................................................................................................7 Saving the Current Project..........................................................................................7 Opening a Project..........................................................................................................8 Importing Templates.....................................................................................................8 Importing Text Files.......................................................................................................9 Selecting Versions........................................................................................................10 Assigning Templates to Versions............................................................................11 Creating, Editing and Deleting Versions...............................................................12 Inserting, Renaming and Deleting Fields.............................................................13 Previewing Versions....................................................................................................14 Field Mapping................................................................................................................16 Viewing Templates.......................................................................................................17 Editing Templates.........................................................................................................17 Duplicating Templates................................................................................................18 Deleting Templates......................................................................................................18 Exporting Versions.......................................................................................................19 Sending exports to Final Cut Pro............................................................................19 Export Status..................................................................................................................20 Preferences.....................................................................................................................21 Project Properties.........................................................................................................22 Frequently Asked Questions....................................................................................23 Support............................................................................................................................23 Version History..............................................................................................................24 © 2011 Digital Heaven Ltd. All Rights Reserved. All company and product names mentioned herein are trademarks of their respective companies. The information in this document is believed to be reliable and is provided in good faith. Digital Heaven Ltd does not guarantee the accuracy, adequacy or completeness of any information and is not responsible for any errors of omissions or the results obtained from use of such information. If you spot an error in this document then please let us know so we can correct it. www.digital-heaven.co.uk Introduction Welcome to AutoMotion from Digital Heaven, the first graphics workflow management software for Apple’s Motion and Final Cut Pro. AutoMotion is such a revolution because it automates what used to be a very tedious and manual process. Simply import graphic templates and text data and let AutoMotion create new Motion projects in seconds. These can be imported into Final Cut Pro and placed on the timeline as required. But it doesn’t stop there. AutoMotion handles the updating and editing of Motion projects even after they’ve been placed on an Final Cut Pro timeline and this is where the true power of AutoMotion really shines. Installing AutoMotion AutoMotion is downloaded as a compressed zip file. If the file has not unzipped automatically then double-click it. Move the AutoMotion application file to the Applications folder on your system. AutoMotion’s preview feature requires Motion 2.01 (or later) to be installed in the system’s Applications folder. If Motion 2.01 (or later) is not found when AutoMotion launches then the Viewer will be disabled. Introduction / Software Installation 3 Getting Started Double-click the AutoMotion icon to start the application. If AutoMotion is launched in trial mode, you will see the following screen: t If you have already purchased the software then enter the serial number or paste it from your order confirmation email. There will be a few seconds delay whilst AutoMotion checks with the servers to activate the serial number. If your computer has an internet connection, you can buy the full version directly from within AutoMotion. Simply click the Buy button and follow the onscreen instructions. When the purchase is confirmed, your serial number will be automatically entered and the full version activated. Alternatively to use AutoMotion in trial mode, click the Try button. In trial mode, AutoMotion allows the creation of up to five graphic versions. Getting Started 4 After the splash screen is shown, the welcome screen opens: NOTE: The Demo Project buttons are only displayed if AutoMotion is running in trial mode. Click the New button to create a new AutoMotion project. Select a recent project in the list and click the Open button or press the Return or Enter keys. Or open another project by clicking the lower Open button and selecting a project from the standard file dialogue. Getting Started 5 The AutoMotion Interface The AutoMotion interface is split into three panels which can be freely resized, in a similar manner to Motion’s interface: Templates Viewer Versions The templates area is where up to 99 templates can be assigned to the versions below. A template is defined as a Motion project (.motn file) which has been imported into the AutoMotion project. The versions area is where all the different versions are edited and managed. A version is defined as a separate graphic that you want to export. Each row in the versions list area represents a version and each column represents a field of data within that version. Every version is linked to a template so AutoMotion knows which template to use for a particular version. The Viewer is where the versions are previewed so there are no nasty surprises when the versions are exported. The AutoMotion Interface 6 Creating a New Project To create a new project, do one of the following: • • • Click the New button on the welcome screen. Choose File > New Project. Press Shift-Command-N When the empty window appears, you will be asked to save the project file for the first time. Saving the Current Project AutoMotion projects are automatically saved after any changes made. So your eyes are not deceiving you, there is no manual Save command. Projects are also autosaved to a backup file at five minute intervals. If you do need to open an autosave file then these can be found here: ~/Library/Application Support/Digital Heaven/AutoMotion Note: Before opening an autosave file, it is recommended that you remove the date and time information in the filename before continuing work on the project so the same export folder as the original is used. To save a copy of the current project, do one of the following: • • Choose File > Save Project As... Press Shift-Command-S The export status and filename for all versions will be reset after a Save As. Note: An AutoMotion project file contains the version data but it uses links to the imported templates. If you delete a template file used in an AutoMotion project, it will not be possible to recreate the versions. Creating a New Project / Saving the Current Project 7 Opening a Project To open a project, do one of the following: • • • Choose a project from File > Open Recent Choose File > Open Project... Press Command-O If you lock a project file in the Finder, then when it is opened in AutoMotion, you will be asked to save a copy of the project under a different name. This effectively allows the creation of project templates. which can be very useful if you frequently need to use the same range of motion templates and text contents. Importing Templates AutoMotion supports import of up to 99 templates in a project with up to 10 text objects per template. Note that in the context of AutoMotion, the templates are standard .motn project files. It is not necessary to save Motion projects using File > Save As Template... To import a template, do one of the following: • • Choose File > Import Template. Press Command-T Multiple templates may be selected if desired. The imported template(s) will be added to the end of the template menu. Opening Projects / Importing Templates 8 Importing Text Files AutoMotion supports import of tab-delimited text files with up to 16 fields per line. To import a text file, do one of the following: • • Choose File > Import Text File. Press Command-I When a text file is selected, the Import Text Preview window displays imported text as it will appear in AutoMotion: To interpret the first line of text as a header title: • Select As Header from the popup menu. To interpret the first line of text as text data: • Select As Text from the popup menu. AutoMotion has the ability to set the text encoding of the imported file. If the text characters are corrupted in the preview window then you should change the text encoding. The default setting is assigned in Preferences but you can also change it in the Import Text Preview window. To change the text encoding used for the imported text: • Select a text encoding from the popup menu. Importing Text Files 9 Selecting Versions To select a single version: • Click a row in the first or second column (labelled T and Filename). While you can actually click anywhere in a row to select a version, clicking in the first or second column will avoid the possibility of accidentally changing the text contents. To select a range of adjoining versions: • Select the first version as normal then hold down the Shift key and select the last version. To select non-adjoining versions: • Select the first version then hold down the Command key and select subsequent versions. To select all versions which use the same template as the currently selected version(s), do one of the following: • • Choose Edit > Select Siblings. Press Option-Command-A To select all versions, do one of the following: • • Choose Edit > Select All. Press Command-A Since it is only possible to preview one version at a time, when multiple versions are selected, a ‘Multiple Versions Selected’ graphic is displayed in the Viewer. Selecting Versions 10 Assigning Templates to Versions The first column in the versions area (labelled T) indicates which template is assigned to each version. When the first template is imported it is automatically assigned to all the versions (if any exist). Likewise if a text file is imported after the templates then all the versions will be automatically assigned to the first template in the project. As different versions are selected, the template area automatically updates to display the assigned template. To change the assigned template for the currently selected version(s): • Choose a template from the popup menu at the top left of the templates area. It is possible to select multiple versions and quickly assign a single template to all of them. Assigning Templates to Versions 11 Creating, Editing and Deleting Versions To create a new version, do one of the following: • • • Click the New button in the versions area. Choose File > New Version. Press Command-N A blank new version will be created at the end of the version list. To duplicate the currently selected version, do one of the following: • • • Click the Duplicate button in the versions area. Choose Edit > Duplicate Version. Press Command-D A copy of the selected version will be inserted at the row below and the cursor placed in the first field, ready for editing of the text. To delete the currently selected version(s), do one of the following: • • • Click the Delete button in the versions area. Choose Edit > Delete Version. Press Command-Backspace. You will be asked to confirm the deletion. To edit the text contents of a version: • • Click on the desired cell of a selected version will enter text editing mode. Press Tab to move to the next cell or Shift-Tab to move to the previous. It is possible to create text objects with multiple lines by entering a new line character which is set in Preferences - default is \ (backslash). The new line character will be converted to a carriage return when AutoMotion exports the versions. In Motion, the text object’s Layout Method (found on the Text > Layout tab) must be set to ‘Paragraph’. To change the order of versions: • Drag the row to a new position Creating, Editing and Deleting Versions 12 Inserting, Renaming and Deleting Fields To insert a new field: • • • Control-click in the text area (not header) of an existing field. Choose Insert Field from the popup menu. A new field will be inserted after the field you clicked in. To rename a field: • • • Control-click in the text area (not header) of an existing field. Choose Rename Field from the popup menu. Enter the new name for the field in the dialogue box and press OK. To delete a field: • • • • Control-click in the text area (not header) of an existing field. Choose Delete Field from the popup menu. You will be asked to confirm the deletion. Any template text objects which were mapped to the deleted field will have their mapping changed to ‘Not Set’. Inserting, Renaming and Deleting Fields 13 Previewing Versions If Auto Preview is enabled, the Viewer will automatically update as new versions are selected or any changes are made to the current version. When the Viewer is being updated a ‘creating preview’ message is displayed to indicate a preview is in progress. Depending on the complexity of the templates and the speed of your system, you may find it beneficial to disable Auto Preview whilst editing text. To enable/disable Auto Preview, do one of the following: • • Click the Auto Preview button below the Viewer. Press A When Auto Preview is disabled, an ‘Auto Preview Disabled’ message is shown in the Viewer and the manual preview feature becomes available. To manually preview the current version, do one of the following: • • Click the Preview button below the Viewer. Press P The preview is always shown as square pixels at 4:3 or 16:9 aspect ratio according to the original template. It is possible to mix aspect ratios within an AutoMotion project and the Viewer will adjust as different templates or versions are selected. The Viewer will always automatically maximise its size according to the position of the horizontal and vertical panel dividers in the window. The orange bar underneath the Viewer indicates the current frame within the version. To scrub through the full length of the version: • Drag in the area immediately below the Viewer. To jog frame by frame through the version: • Drag on the Viewer itself. Previewing Versions 14 The Viewer has comprehensive safe area overlays available so you can see whether the current version’s text lies within title safe. To show/hide all safe areas, do one of the following: • • Choose View > Show Safe Areas. Press Command-/ To show/hide action safe, do one of the following: • • Choose View > Show Action Safe. Press Command-[ To show/hide title safe, do one of the following: • • Choose View > Show Title Safe. Press Command-] For 4:3 templates the standard 5%/10% action and title safe areas are shown. If you’re using a 16:9 template there are 5 safe area displays available: Select one of the following options from the View > 16:9 Safe Area Type menu: • • • • • 4:3 Centre Cutout (5%/10%) 4:3 Centre Cutout (BBC/EBU) 14:9 Letterbox (BBC/EBU) 16:9 Full Frame (BBC/EBU) 16:9 Full Frame (SMPTE) Previewing Versions 15 Field Mapping The field mapping controls are located below the template menu and buttons: The first 10 text objects found within the current template are listed here, any additional text objects will not be accessible. On the left is a list of the layer names followed by their current text contents in brackets. On the right is a popup menu which sets the mapping of the version fields into the current template. To map a version field to a text object: • Choose the desired field from the Field Mapping popup menu for that text object. There are no limitations on assigning text columns to text objects - the same version field can be mapped to multiple text objects within the same template. When a template is first imported, the field mapping is “Not Set” for all its text objects. If “Not Set” is chosen for the field mapping then the original text from the template will remain in the exported version. Field Mapping 16 Viewing Templates To view the original template: • Click the View button at the top of the templates area. Any selected versions will be deselected and selecting a template from the templates menu will display it in the Viewer without assigning it to a version. The text mapping area will update as a new template is chosen and all the text objects inside the current template are shown. To view the versions again, do one of the following: • • Click the View button at the top of the templates area. The previously selected version will be shown again. Select a version in the versions list. Editing Templates AutoMotion makes it possible to edit a template and have all the versions using that template automatically update. To edit a template: • • • • Select a version which uses the desired template. Click the Edit button in the templates area. Motion will launch (if not already running) and the original template file will be opened. Make the desired changes and save the file (regular Command-S or File > Save) When you switch back to AutoMotion it will detect that the template has been edited and automatically apply the updated template across all versions assigned to it. If extra text objects were added to the updated template then these will be shown in the list. AutoMotion is designed to be smart at retaining the existing field mapping where possible so you will not have to remap everything every time you edit a template. Any new text objects will have their mapping as ‘Not Set’ by default. If text objects were deleted when the template was updated then they will no longer be shown in the text object list. Viewing Templates / Editing Templates 17 Duplicating Templates AutoMotion has the ability to duplicate an existing template. This is a very useful feature if you wish to make a new template which is largely similar to an existing template. For example, you may wish to create a right-justified version of a left justified template: • • • • • Select the original source template in the template menu and click the Duplicate button. You will be asked for the filename of the duplicated template. By default this is “[original template name] copy” and it will be saved in the same folder as the original template. Motion will launch (if not already running) and the duplicated template file will be opened. Make the desired changes and save the file (regular Command-S or File > Save) When you switch back to AutoMotion, the new template is imported and automatically assigned to the current version. Deleting Templates To delete the current template: • Click the Delete button at the top of the templates area. After confirming the deletion, any version using that template will be reassigned to the first template in the project. If the last remaining template is deleted then all the versions will be reassigned to no template, shown as “-” in the versions list. Duplicating Templates / Deleting Templates 18 Exporting Versions To export the currently selected version(s), do one of the following: • • Choose File > Export > Selected. Press Option-Command-E AutoMotion also has a Smart Export feature which automatically exports any version which requires an export, regardless of the currently selected version(s). To do a Smart Export, do one of the following: • • Choose File > Export > Smart. Press Command-E In both cases, AutoMotion performs a ‘flight check’ to see whether any of the templates queued for export are missing field mapping settings. If no mapping is found then the template number is displayed in a warning message with the option to cancel or continue the export. Exported versions are automatically named and saved according to the filename settings and Export Folder location in Project Properties. Sending exports to Final Cut Pro AutoMotion has the ability to send the first export of a version to Final Cut Pro. This option can be enabled or disabled in Preferences. If it is enabled and Final Cut Pro is currently running, then the first time that a version(s) is exported, the following window will be displayed: Exporting Versions / Sending Exports to Final Cut Pro 19 Select the target project in the Destination popup menu and click OK. A new timestamped bin will be created containing all the versions exported. The alpha mode will automatically be set to “Premultiplied” and Anamorphic checked if required. Export Status AutoMotion uses colour coding of the T and Filename columns of the version list to indicate the current export status for each version: • • • If the version is grey then it has not yet been exported. If the version is green then it has been exported and the exported file is still valid. If the version is orange then it has been exported but the exported file is no longer valid and a new export is now required. There are four ways that a version’s exported file can be invalidated: • • • • Editing of text contents. Editing of a template. A change to the template assignment. A change to the field mapping Sending Exports to Final Cut Pro / Export Status 20 Preferences To show the Preferences window, do one of the following: • • Choose AutoMotion > Preferences. Press Command-comma To change what AutoMotion does when it is launched, choose one of the following options from the At Startup popup menu: • • • Open Last Project. Create New Project. Show Welcome Screen. To change the default text encoding for imported text files: • Choose a text encoding from the popup menu. The new line character determines which character will be replaced by a carriage return in paragraph text objects. Sending of the first export of a version to Final Cut Pro can be enabled or disabled here. To change the Parent Export Folder for new projects (does not affect the current project which can be changed in Project Properties): • Click the Set button and choose a folder in the standard file dialogue. The Parent Export Folder is set by default as ~/Documents/AutoMotion Exports Preferences 21 Project Properties Project Properties are saved to and recalled from each project file. To show the Project Properties, do one of the following: • • Choose Edit > Project Properties. Press Command-J To set a custom export folder for new exports from the current project: • Click the Set button and choose a folder in the standard file dialogue. By default, the export folder is set to: [parent export folder set in Preferences]/[projectname] exports To streamline the export process, AutoMotion features automatic naming of exported files derived from the text contents of each version. There are two popup menus which contain all the available fields in the project as well as the Best Choice option which is new for AutoMotion v1.5. Best Choice is the default setting as it ensures that AutoMotion intelligently picks the best field for the filename of each version. If the derived name is too long then it is abbreviated. To change the settings for automatic export naming: • • • Select one or two available fields from the popup menus Set the abbreviation rules to ‘First Words’ or ‘Last Words’ as desired. If desired, enter an optional suffix (up to six characters) - this is added to the end of the filename, before the .motn extension. Project Properties 22 Frequently Asked Questions What happens if my template contains a text object with multiple styles (e.g. font, text size etc)? AutoMotion will always use the first text style found in a text object and ignore any subsequent styles. When I reconnect Motion clips in Final Cut Pro, it shows me the following error message. What does this mean? This error message will be displayed if a version has been assigned a new template which has a different duration to the original template used. For example, if the original template was 5 seconds long and the new template is only 3 seconds long then the Motion clip will be reduced to 3 seconds duration in the sequence but will still start on the same frame. Simply click the Continue button and Final Cut Pro will adjust the duration of the Motion clip in the sequence automatically. Support For the latest updates to AutoMotion and FAQs visit the support page at www.digital-heaven.co.uk/support/automotion For any other queries regarding AutoMotion please contact our support team: www.digital-heaven.co.uk/contact Frequently Asked Questions / Support 23 Version History v1.6.6 - released 22 August 2011 [CHG] For compatibility with Mac OS X 10.7 Lion, serial number file is now written to ‘/Users/Shared/Digital Heaven/AutoMotion/AutoMotion Serial Number’ rather than ‘/Library/Application Support/Digital Heaven/ AutoMotion/AutoMotion Serial Number’. v1.6.5 - released 10 January 2011 [FIX] Output files derived from Motion 4.0.x projects are now sent to Final Cut Pro with correct pixel aspect ratio and anamorphic status. [FIX] Double-clicking a saved project file now correctly launches AutoMotion when running in trial mode. v1.6.4 - released 22 July 2010 [FIX] Templates containing empty text objects no longer crash AutoMotion. [FIX] Duplicating an existing template no longer causes a crash. [FIX] Disabling template view button now updates the Viewer if first version was previously selected. v1.6.3 - released 22 December 2009 [FIX] Motion 4 templates containing timecode generators are now compatible with AutoMotion. [FIX] Multiple lines in text objects of Motion 4 templates no longer show an error message in the Viewer. [FIX] If project is opened and the field mapping is not set on the first version’s template, then the Viewer is now updated correctly and mapping can be set. [FIX] If a text object contains multiple lines of text these are now shown in the field mapping area with each line separated by the new line character as set in preferences. [FIX] Text objects that contain multiple lines and do not have field mapping set, now retain the multiple lines correctly. v1.6.2 - released 3 November 2009 [FIX] Deactivation only possible if user account has administrator privileges. Version History 24 v1.6.1 - released 29 October 2009 [FIX] eSellerate engine installation process now compatible with Open Directory user accounts. [CHG] Cosmetic changes for Mac OS X Snow Leopard. v1.6 - released 22 September 2009 [NEW] Compatible with Motion 4. [NEW] Compatible with Mac OS X Snow Leopard. [NEW] Now possible to deactivate the serial number on the current system. [NEW] 512px application and project file icons for Leopard. [CHG] User manual now located inside app bundle so AutoMotion folder no longer required. [CHG] Demo projects now located inside app bundle. [FIX] Change of upper/lower case in a version now correctly invalidates a previously exported file. [FIX] Behaviour when inserting or deleting fields in the versions area or resizing the window has been rewritten. Horizontal scroll bar should no longer appear and fields on the right should not become inaccessible. [FIX] If there is only one version then deleting it no longer crashes AutoMotion. [FIX] Issues with the Viewer not updating properly when switching between viewing original template and versions. [FIX] All anamorphic PAL versions are now correctly flagged as anamorphic when sent to Final Cut Pro. [FIX] ‘Live Preview disabled’ screen should no longer be shown in the Viewer for systems that have a valid version of Motion installed. [FIX] Added check that /Library/Application Support/Digital Heaven folder is writeable when saving the serial number. [FIX] Improved stability when opening certain types of Motion project. [FIX] Numerous improvements when a project is already open and a new project is created. Version History 25 v1.5.2 - released 15th June 2007 [CHG] Serial number now stored in /Application Support/Digital Heaven/ AutoMotion rather than in ~/Library/Preferences [FIX] Empty text objects are now supported again. [FIX] Send to FCP is now compatible with Final Cut Pro 6. [FIX] No delay when switching back to AutoMotion for the first time. [FIX] Templates containing more than 10 text objects no longer crash. [FIX] Deletion of first version now updates templates and viewer correctly. [FIX] Template deletion now works correctly when there are no versions. [FIX] Template View button now enabled if only version is deleted. [FIX] Invisible files now hidden in template import file dialog. [FIX] No multiple previews when importing multiple templates. [FIX] Crashing on first start up. v1.5.1 - released 4th May 2007 [FIX] ~/Documents/AutoMotion Exports folder now created automatically on first run. v1.5 - released 17th April 2007 [NEW] Universal Binary for optimum performance on Intel and PowerPC Macs. [NEW] Option in preferences to send first exports directly to FCP via temporary XML file. [NEW] Option of “Best Choice” in the filenaming preference which intelligently looks at the fields of data mapped for each template and chooses the best match to make distinct filenames. [FIX] Illegal characters in filenames are now replaced. [FIX] If a chosen filename field is blank then the next best field is automatically chosen. [NEW] Live preview of filenames on unexported versions. [NEW] Support for user defined text encoding on imported text files with live preview (previously only handled MacRoman). [NEW] Default text encoding option in Preferences. [NEW] Ability to set custom character for new line within a text object (previously fixed as “\”) [NEW] Ability to use project templates by locking the project file in the Finder - forces the user to Save As when opened in AutoMotion. [CHG] Unnecessary double quotes in tab delimited text files from Excel are now deleted automatically. [FIX] Smarter AutoPreview - only updates Viewer when absolutely necessary according to which fields are mapped. Version History 26 [NEW] Ability to select and import multiple templates. [CHG] Demo version now exports with the restriction of up to five versions in a project. [FIX] Various Bugfixes. v1.0.2 - released 25th November 2006 [FIX] No longer crashes when importing Motion template which contains more than 10 text objects. [FIX] If a template in a saved project cannot be found, the original filename is now displayed. [FIX] Illegal characters in text data now removed on import and saving of project file. [FIX] 4:3 safe area now matches safe area overlay in Motion. [CHG] Autosave Vault moved from /Library/Application Support to Username/Library/Application Support. Previously this was causing crashing on systems using server based user accounts because writing to the local Application Support folder was unavailable. v1.0.1 - released 28th March 2006 [FIX] No longer crashes on creating a new project on first launch if a project has not been opened previously. [FIX] Creating Preview message now gets cleared if Safe Areas are disabled. [FIX] Vertical splitter now displayed correctly when resizing window. [FIX] Preview no longer created when first version is created. [FIX] Field Mapping popup menu now updates correctly when a new field has been inserted. [FIX] No longer crashes when template has been deleted and Field Mapping of remaining templates is changed v1.0 - released 1st March 2006 Initial release Version History 27