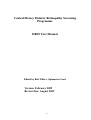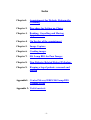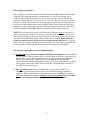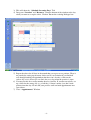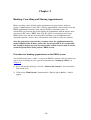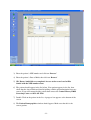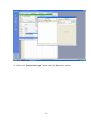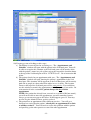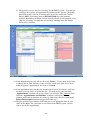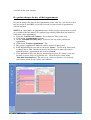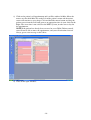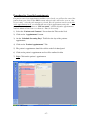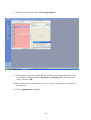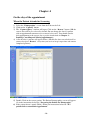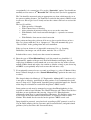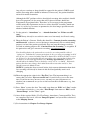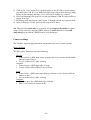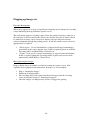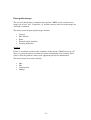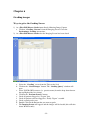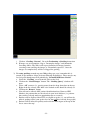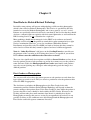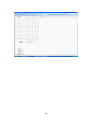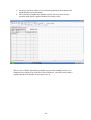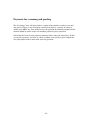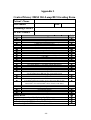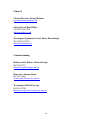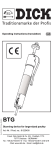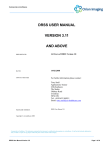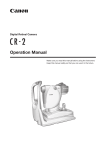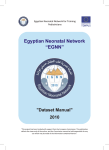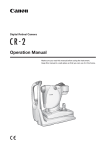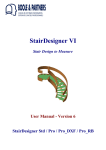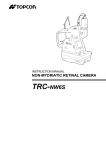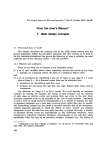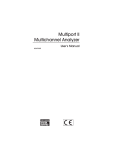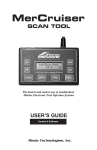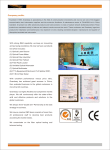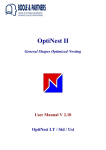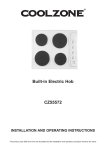Download Central Mersey Diabetic Retinopathy Screening Programme DRSS
Transcript
Central Mersey Diabetic Retinopathy Screening Programme DRSS User Manual Edited by Bob Wilkes, Optometric Lead Version: February 2009 Review Due: August 2009 -1- Index Chapter1: Appointments for Diabetic Retinopathy screening Chapter 2: Procedure for Setting up Clinics Chapter 3: Booking, Cancelling and Moving Appointments Chapter 4: On the day of the appointment Chapter 5: Image Capture Chapter 6: Grading images Chapter 7: Slit Lamp BIO for Poor Images Chapter 8: Non-Diabetes Related Retinal Pathology Chapter 9: Keeping a log of patients screened and graded Appendix1: Central Mersey DRSS Slit Lamp BIO Grading Form Appendix 2: Useful contacts -2- Chapter 1 Appointments for Diabetic Retinopathy Screening Who can be screened? Three conditions must be met to enable a patient to book a screening appointment:1) They must be registered with a GP in the Halton & St Helens PCT, Knowsley PCT or Warrington PCT areas. 2) They must be on their GP’s local Diabetic Register. These local registers have been used to create the DRSS master register which holds the screening data. NOTE newly diagnosed patients may take a week or two before their details are available on the DRSS register. 3) They must have been set as “Due for Screening” by the DRSS admin team. (This is sometimes referred to as “in the bucket clinic”) A few patients will have been “excluded” form the screening service and will not appear on the database. The most likely reasons are:a) The patient already under the HES specifically for diabetic retinopathy. This does NOT apply to patients under the HES for other conditions such as Glaucoma, who should be screened as usual b) The patient is too infirm to be treated if needed and so should not be screened (rare) c) The patient has opted out of the screening service. They may withdraw this opt out at any time by contacting the DRSS Admin Team Screening pregnant ladies with diabetes To conform to NICE guidance on the screening of pregnant ladies, the Central Mersey Screening Programme has established the following protocol. Pregnant ladies with diabetes should be offered digital screening a soon as possible after their first antenatal clinic appointment and again at 26 weeks, if the first assessment is normal and doesn’t require referral. If any diabetic retinopathy is present, an additional assessment is required at 16 weeks. The risk of development and the progression of existing diabetic retinopathy during pregnancy are greater than average. Also, treatment may be required early before later stages of pregnancy make treatment more difficult. Therefore, if the pregnant lady is found to have retinopathy of a degree of R2, M1 or above, they will be referred to the HES urgently. Additionally, pregnant ladies with referable retinopathy should be followed up at a hospital eye department for at least 6 months following the birth. When a lady with diabetes becomes pregnant, please inform the Screening Administration Centre to ensure they send the necessary invite letters. -3- Although the NSC guidance advises that digital screening after mydriasis should be used in pregnancy it also states that only registered doctors should use Tropicamide in pregnant ladies. Therefore, as no screeners in the programme would satisfy this requirement and we are advise that NSC insurance would not cover it’s use by lay screeners or optometrists, the best images possible must be obtained without dilation. Booking appointments You may book a screening appointment locally on your practice appointment system without checking first with the DRSS appointment system BUT you must transfer that appointment on to the DRSS appointment system within 48 hours. If there is a problem identifying the patient on the DRSS database, you will need to resolve the problem before the screening appointment, and this may be easier to do if the patient is still there. It is not possible to screen a patient without first booking an appointment though the appointment could be booked on the same day as the screening if all the patient’s details are correct. If there are any difficulties booking an appointment for a patient, you will almost certainly need to contact the Central Mersey DRSS Screening Centre on 0151 495 5100 to get the problem resolved. Note the Admin Team works Mon-Fri 9:00 to 5:00. No queries can be resolved outside these hours or on a Saturday. Therefore, if a patient makes an appointment after 5:00pm or on a Saturday it is important to ensure that you set up their appointment on the system in advance, as you won’t be able to resolve any problems when the patient actually attends for their appointment. Possible appointment booking scenarios Patients with a letter from the DRSS inviting them to make an appointment These should be easy to identify and are already set “due for screening”. NOTE check spelling of name against the letter if you have any problems identifying the patient on the DRSS system. Patients who try to book for screening but have no letter You will need to phone the Admin Team to find out why they haven’t received a letter of invitation. There may always be exceptional cases where in your clinical judgement, a patient presents with symptoms/signs which make an additional screening episode advisable. In such a case, contact the Admin Team for authorisation. You should be aware that such requests will be audited by the clinical lead. -4- Newly diagnosed patients These cannot be screened until their GP has notified the DRSS Admin Team of their diagnosis. These patients should be automatically set “due for screening” once received by the Team. Remember that this process may take a few weeks. Please notify the Admin Team if you come across a case where this delay exceeds 4 weeks. If a patient attends your practice having been asked to by the doctor without having first received an invitation letter from the DRSS admin team, contact the GP either directly or via the patient and remind the GP that a patient cannot be screened until the GP has informed the DRSS Admin team that the patient is now diabetic! NOTE Newly diagnosed patients (especially type 2 diabetics) must be screened as soon as possible after diagnosis. You may or may not wish to perform a GOS test at this time depending on your professional judgement. However, if you wish to delay the GOS test until the blood sugar is more stable, that is ok BUT do not delay the retinal screening because of concerns over when to do the GOS test! It is quite in order to do the screening straight away and the GOS test a few weeks or months later if you feel that is best for the patient but the screening must be done ASAP. If a patient is under the care of an Ophthalmologist: 1) Specifically for assessment/treatment of Diabetic Retinopathy then they should not be screened. These patients will be excluded from recall letters and should not present for screening but the admin team are relying on information from the HES. If you come across a patient who in your opinion is under the HES specifically for Diabetic Retinopathy who has received an invitation for screening letter, please contact the Admin Team so that they can block further reminders until the patient is discharged. 2) For any other reason. Patients attending an eye specialist for other eye conditions are not being screened subject to National Screening Committee standards. NSC national policy is that all patients under the HES for conditions other than Diabetic Retinopathy should be screened as normal. If in any doubt, please contact the optometric lead, Bob Wilkes on 0151 426 2214. -5- Searching for patients For access to the patient’s DRSS record at an optometry site, you will require the following information: • NHS Number • Patient’s date of birth For access to the patient’s DRSS record at an NHS site, you will require the following information: • NHS Number The patient must give consent for screening. This is usually given by the patient handing over the screening invitation to the screening venue to book an appointment, or passing on this information to a member of staff over the phone. Acceptable access • • • Access to a patient’s DRSS record card is acceptable only by a registered member of staff and up to 3 months after the screening date. This will be required for the following: o Making and altering appointments o Reviewing screening outcome Access to a patient’s DRSS record card 3 months after the screening date is considered unacceptable and could lead to disciplinary action. If you need access, contact the Screening Office o Put the request in writing o State the reason why you require access o The Management committee will make the final decision to grant access o The Patient may need to give additional consent -6- Chapter 2 Procedure for Setting up Clinics Setting up clinics You should set up a separate “Clinic” for each day that the practice is open. 1) If it is not already showing, select the “Patients and Contacts” Screen from the Tabs on the Left. 2) Click on the “Appointments” button. -7- 3) This will show the “Schedule Screening Days” Tab 4) Drag your “Location” and “Resource” from the bottom of the window to the day when you want to set up the clinic. Click on Yes on the resulting Dialogue box 5) Repeat the above for all days in the month that you expect to see patients. There is no penalty for setting up too many clinics and it is an irritation if you find half way through booking an appointment that there isn’t already a clinic on the correct day so it is best to pre set clinic for every day when the practice is open. 6) You may do this for as many months ahead as you like. If you turn out to have set up a clinic for the wrong day (e.g. a holiday), it doesn’t matter, just don’t book patients into that day. No one but your practice staff can book appointments into your clinics. 7) Close “Appointments” Window -8- To Delete a Clinic Mostly this is not worth the effort, just don’t book any patients into the clinic and leave it empty. WARNING if you delete a clinic, you may not be able to re-book another clinic on the same date in the future. This is a bug that will be fixed in due course but in the meantime, it would be best NOT to cancel a clinic at all to avoid the issue. Just cancel any patients that are booked in that day and leave the clinic empty. If you absolutely have to cancel a clinic proceed as follows:1) follow steps 1 and 2 as above 2) This will show the “Schedule Screening Days” Tab. Double click on the “Clinic” that you want to cancel 3) Select “Delete” on the dialogue box. The Click on “Yes” to confirm the deletion 4) Repeat for any other clinics that you want to cancel 5) Close “Appointments” Window NOTE you cannot cancel a clinic which contains patients who have already been screened. Patients who have not been screened will be returned to the “Due for screening list” -9- Chapter 3 Booking, Cancelling and Moving Appointments Many screening venues initially make appointments in paper diaries and/or on practice administration systems. The screening appointment is then transferred to the DRSS appointment some time after, often in batches. Sometimes, there is a considerable gap between physically making the appointment with the patient and it appearing in the venue’s DRSS diary. This has led to several patients receiving a further invite letter and the Screening office handling several complaints from disgruntled patients. It also causes considerable extra work to rectify the situation Once the patient has contacted the screening venue, the appointment must be made in DRSS within 48 hours, unless this was not possible. If it is not possible this should be flagged up to the Screening office and the reasons must be clearly stated in Episode notes in the patient’s DRSS record. Procedure for booking appointments on the DRSS system You should already have “clinics” set up in the DRSS system for each day which you expect to do screenings on (See separate instructions for “Setting up Clinics” in Chapter 2). 1) If it is not already showing, select the “Patients and Contacts” Screen from the Tabs on the Left. 2) Click on the “Find Patients” button and the “Patients Query Builder” should appear. - 10 - 3) Enter the patient’s NHS number and click on “Browse” 4) Enter the patient’s Date of Birth, then click on “Browse” 5) NB. Ensure both fields are completed. Access to the record card will be denied with the NHS number alone. 6) The patient should appear in the list below. If no patient appears in the list, then check that the date of birth and details/spelling with the patient/invitation letter are correct. If you still cannot find the patient then contact the Central Mersey DRSS Screening Centre on 0151 495 5100 7) Double Click on the patient in the list. A progress bar appears at the bottom of the screen. 8) The Patient Demographics window should appear. Make sure that this is the correct patient. - 11 - 9) Click on the “Jump to Next Appt” button on the Top Right of the window - 12 - 10) You may get one of 4 things at this stage:a) The Patient is correctly due for screening etc: - The “Appointments and Schedule” window will open with the patient in the Left hand pane. You will be able to recognise this situation as the Left hand pane will be mostly white with the patient’s name in a pale yellow strip at the top and the location shown at the top of the Left hand pane will be “CCPCT Server”. Go to instruction 10 below b) The patient already has an appointment with you: - The “Appointments and Schedule” window will open showing the patient’s appointment in the Left hand pane. This situation will be apparent as the Left hand pane will be mostly pink and or purple in colour rather than white in case a) above. The location shown at the top of the Left hand pane will be your practice. You could then use this window to transfer the appointment to a different day if you wish:- Go to instruction 6 in the section If a patient changes the day of their appointment NOTE if the patient has already been screened or set to DNA (Did not attend), you will not be able to move the appointment; you will sometimes but not always get an error message to this effect. If this happens go to 12. You may need to ring the Admin Team to get this resolved. c) The patient has an appointment with a different practice: - You will get a dialogue box saying that the patient “already has an appointment in a clinic at another resource”. You will need to resolve this problem with the patient and possibly get the other practice to cancel the other appointment - 13 - d) The patient is not set “due for screening” by the DRSS system: - You will get a dialogue box saying “No appointment available for this patient. Check that the patient really is due for screening and if necessary contact the Central Mersey DRSS Screening Centre on 0151 495 5100 to get the problem resolved. Remember the DNA (did not Attend) patients are not returned to the “Due for Screening” list until the next weekday morning when the Admin Team will re-set them. 11) In the Right hand pane you will see the word “Ignore”. Use the drop down arrow to change this to “On” and then, in the next box, set the date when you want to make the patient’s appointment and click on “Search”. 12) Your appointment diary for that day should appear below. If it doesn’t, you may not have an active clinic set up for that day - you will need to enter the main “Appointments” window and set up a clinic (see overleaf). This cannot be done whist the “Appointments and Schedule” window is still open. Close this window, follow the instructions for setting up clinic dates and then return to the Patient Demographics window and proceed from step 7 13) Drag the patient across from the Left hand pane to an appropriate time in your clinic on the Right. The exact time is not critical to the DRSS system, just the correct day for the appointment. - 14 - 14) Close all the open windows. If a patient changes the day of their appointment If a patient changes the time of their appointment on the same day, you do not need to take any action as the DRSS system does not take account of time of appointment, only the day/date. NOTE You cannot move an appointment that is in the past, has already been screened or set to DNA (Did not Attend). If a patient has previously DNA then you should rebook them a new appointment. 1) Select the “Patients and Contacts” Screen from the Tabs on the Left. 2) Click on the “Appointments” button. 3) On the “Schedule Screening Days” Tab Select the day of the patients old appointment 4) Click on the “Patient Appointments” Tab 5) The patient’s appointment should be visible on the Left hand panel 6) In the Right hand pane you will see the word “Ignore”. Use the drop down arrow to change this to “On” and then in the next box set the date when you want to make the patient’s appointment and click on “Search”. 7) Your appointment diary for that day should appear below. If it doesn’t, you may not have an active clinic set up for that day - you will need to return to the “Schedule Screening Days” Tab and set up a clinic for that day (see overleaf)you can then return to step 1 above and continue. - 15 - 8) Click on the patient’s old appointment and it will be outlined in Blue. Move the mouse over the thick Blue line to the Left of the patient’s name and the mouse cursor will turn into a cross shape. Click and hold the mouse button and drag the patient across from the Left hand pane to an appropriate time in your clinic on the Right. The exact time is not critical to the DRSS system, just the correct day for the appointment. NOTE If the patient has already been screened or set to DNA (Did not attend), you will not be able to move the appointment, and you will sometimes but not always get an error message to this effect. 9) Close all the open windows. - 16 - Procedure for Cancelled appointments If a patient cancels an appointment and does not re-book, you will need to cancel the patient from your clinic in the DRSS system otherwise they will not be seen as “due for screening” when they do attempt to re-book. Even if a patient cancels on the day of the appointment itself, you should still cancel their appointment using this procedure as setting a patient to “Did not attend” will block further appointments until the Admin Centre has re-set them to “Due for Screening” 1) Select the “Patients and Contacts” Screen from the Tabs on the Left. 2) Click on the “Appointments” button. 3) On the “Schedule Screening Days” Tab Select the day of the patients appointment. 4) Click on the “Patient Appointments” Tab 5) The patient’s appointment should be visible on the Left hand panel 6) Click on the patient’s appointment and it will be outlined in blue 7) Right Click on the patient’s appointment - 17 - 8) From the drop down list select “Delete Appointment” 9) Select which reason most closely fits the reason for cancellation (the choice is not very helpful so usually it will be “By patient, reason not given” which you will select!) and click “Ok” 10) The patient is now returned to the “due for screening” list and can be re-booked in the usual way. 11) Close “Appointments” Window - 18 - Acceptable access Anybody using the DRSS software is accessing patient sensitive information, as with all aspects of work in the practice. They should act responsibly at all times, e.g. only searching patients you are booking for a screening, not divulging patient information to other sources. Transgressions will be monitored by the screening centre and could lead to suspension or removal from the screening programme. • • • Access to a patient’s DRSS record card is acceptable only by a registered member of staff and up to 3 months after the screening date. This will be required for the following: o Making and altering appointments o Reviewing screening outcome Access to a patient’s DRSS record card 3 months after the screening date is considered unacceptable and could lead to disciplinary action. If you need access, contact the Screening Office o Put the request in writing o State the reason why you require access o The Management committee will make the final decision to grant access o The Patient may need to give additional consent - 19 - Chapter 4 On the day of the appointment When the Patient Attends for Screening 1) Select the “Photographer” screen from the Tabs on the Left 2) Click on the “Capture” button 3) The “Capture Query” window will open. Click on the “Browse” button. (NB the correct date will be pre-selected by default. Do not change the date if a patient with an appointment tomorrow were to attend a day early. You should transfer their appointment to the correct day as per the instructions in Chapter 3: Booking, Cancelling and Moving appointments) 4) A list of today’s patients will appear below. (NB this list does not refresh itself so you need to press “Browse” every time you use it to keep it up to date and remove completed patients) 5) Double Click on the correct patient. The Patient Demographics screen will appear. Go to the instructions below for “Preparing the Patient for Photography” 6) If the patient doesn’t attend (DNA), follow the instructions below for “If a patient fails to attend their appointment” - 20 - 7) Refresh this list by returning to instruction 4) above which will remove patients who have been screened or Do Not Attend. Preparing the Patient for Photography 1) the Patient Demographics screen should already be showing with the “Eye Screening” Tab showing 2) Confirm the patient’s identity before proceeding. 3) Click on “Edit” 4) DO NOT UNDER ANY CIRCUMSTANCES CHANGE ANY DATA ABOVE THE LINE OF TABS. This data (e.g. name, address, NHS Number etc) is critical to maintaining data integrity between the DRSS and GPs/Hospitals. It should only be changed by the Admin Team. If a patient reports an error in this data (e.g. a change of address, report the error to the Admin Team DO NOT CHANGE THE DATA YOURSELF. 5) Enter the Patient’s “1st Recorded VA”. In the first box set the type of measurement (e.g. Spectacles, Pinhole etc) then the VA itself in the second box. Repeat for Left eye. NOTE the VAs are recorded with a Log MAR and Snellen equivalent for each level. You may need to scroll down a little way to find the one that you want. If - 21 - exceptionally it is a contact lens VA, use the “Spectacles” option. You should not normally need to enter a “2nd Recorded VA” but may do if you feel it appropriate The VA should be measured using an appropriate test chart, which must be set at the correct working distance. VA should be recorded in the patient’s DRSS record in all cases. Please give best VA only and use the various sub-levels to assist with audit. The best VA will be: • With spectacles, if brought • With Contact lenses if wearing • After refraction if patient is having an eye test at the same time • With Pinhole, if no visual correction brought, i.e. spectacles or contact lenses • With Pinhole, if no current visual correction If the patient no longer has vision at all in an eye due to ocular disease or has a false eye, please mark the VA as “Opaque eye”. This will automatically go to “Unassessable” in the grading form and assist workflow. If the eye has no vision or it is impossible to measure VA, e.g. Learning Difficulties, but images can still be taken, mark the VA as “No VA” In both of these cases, clearly state the reasons in comments. 6) Enter the type of “First Dilation Drug” used (the normal case should be 1% Tropicamide), number of drops used, their batch Number and Expiry date (the expiry date on Minims is only month and year so use the last day of the relevant month). NB the batch and expiry date remain as defaults so long as you do not log off DRSS so you probably only need to enter this info once a day 7) If exceptionally you need to use a second set of drops (e.g. after 15-20mins if they haven’t dilated enough), use the “Second Dilation Drug” option in the same way as above. The drop of choice for dilating is 1% Tropicamide. Although 0.5% can be used, it is not quite as effective, particularly in older patients. It is recommended to instil one to 3 drops of 1% Tropicamide, depending on age and initial pupil size. Details of the drops used should be recorded on the patient’s DRSS record. Some patient records may be annotated to suggest that Phenylepherine is also required to achieve better dilation. The Clinical Director and Clinical Lead believe that there are no significant risks in using 1 drop of 2.5% Phenylepherine additionally when there is poor dilation after 20 minutes. We therefore advise that it is used by all Screeners and Screener/Graders, as required to achieve fuller dilation. This should also be recorded on the patient’s DRSS record card. Drops should be procured, stored and used according to NSC protocol, as well as City & Guilds training (for lay Screeners and Screener/Graders) and professional guidance (for lay Screeners and Screener/Graders). - 22 - Any adverse reactions to drops should be reported in the patient’s DRSS record and the Screening office should be informed. If necessary, the patient should be referred for medical attention. Although the NSC guidance advises that digital screening after mydriasis should be used in pregnancy it also states that only registered doctors should use Tropicamide in pregnant ladies. Therefore, as no screeners in the programme would satisfy this requirement and we are advise that NSC insurance would not cover it’s use by lay screeners or optometrists, the best images possible must be obtained without dilation. 8) Set the patient’s “Attendance” to: - “Attended on time” or “If late was still seen”. NOTE It may already be set to this in some cases but mostly it will need setting. 9) Enter the Patient’s Consent. Ideally this should be “Consent given for screening and Research” so that we can use the images anonymously for research/training purposes etc but if the patient specifically does not want their images used for research or training purposes the “Consent Given for Screening” is acceptable. If the patient does not give consent for screening, you cannot proceed. You should explain to the patient the necessity for screening and the risks of “opting out” and that they cannot participate in the screening programme at all if they do not give consent including that their data will be held on the PCT’s server etc. If however, they insist that they do not wish to give consent that is their right. Set them as a cancelled appointment (See Booking Appointments card). You should advise the Admin Team so that they can be set as “excluded”. Inform the patient that they may change their mind about this at any time and if so, they should contact the Admin Team. NOTE If a patient has been screened before, their consent information from their last screening will already be shown in this field and probably won’t need changing 10) Enter the appropriate value in the “Eye Test” box. The important thing is to ensure that you select “Eye test carried out” if you did an eye test at the same time. If you do not carry out an eye test, you may use your judgement as to whether you recommend an eye test or not based on their circumstances e.g. date of last test. 11) Press “Save” to store the data. You could swap between “Edit” and “Save” modes several times if needed e.g. save after “First Drops” then return to “Edit” to add “Second Drops” and the “Save” again. 12) Once all the required fields (VA, First Drops, Attendance, Consent and Eye Test) are completed and saved, click on “Images/Capture” and you will be transferred to the Imaging Screen. 13) See instructions in Chapter 5 on Image Capture - 23 - If a patient fails to attend for their appointment 1) 2) 3) 4) Select the “Photographer” screen from the Tabs on the Left Click on the “Capture” button The “Capture Query” window will open. Right click on the patient who failed to attend and select “Did not attend-no warning given” option. 5) The patient will then disappear from the list 6) The patient can still be found in the capture list if you deselect the “Exclude patients who have DNA’d” tab and browse again. They will have and x in the status bar 7) This will allow the Screening office to audit those patients who have not attended 8) If the patient attends later for screening, you should be able to make an appointment again following the usual procedures. If this is not possible, contact the Screening Office - 24 - NOTE If a patient cancels the appointment rather than just fails to attend, you should follow the procedures in the “Booking Appointments” section of these instructions either to cancel or change the appointment as setting a patient to “Did Not Attend” blocks further appointments until the patient is re-set to “Due for Screening” by the Admin Team. - 25 - Chapter 5 Image Capture 1) If your camera is shared between 2 computers, ensure that the camera is connected or switched to the correct computer 2) If required, ensure that “Nikon capture” is running and “DRSS Image capture Link” is open. This is mostly for Topcon cameras using “ImageLink” software. 3) Once all the required fields (VA, First Drops, Attendance, Consent and Eye Test) are completed and saved, click on “Images/Capture” and you will be transferred to the Imaging Screen. 4) Check the patient’s name and NHS number again (Top Right hand corner) 5) Click “Connect” to connect to the camera 6) Take the 4 required photographs a. Right Macular (Macula in Centre) b. Right Nasal (Disc in Centre) c. Left Macular (Macula in Centre) d. Left Nasal (Disc in Centre) If any are inadequate/poor quality, re-take them. If exceptionally you feel that a 3rd picture of an eye would be of value (e.g. if all the required areas would be gradable off 3 images rather than 2 images) then that is acceptable. If an eye cannot produce a set of images which are “acceptable” for grading purposes (in effect a good enough view of the small vessels at the macula and disc as bare a minimum) then you should also take an external eye photo showing the red reflex to illustrate the degree of lens opacity 7) Click “Disconnect” to disconnect from the camera 8) Drag any unwanted photos to the “Recycle Bin” (in the bottom Right hand corner) 9) Right click on each of the thumbnail images (in the bottom Left hand corner of the screen) in turn and select the correct label i.e. “Right Macular”, “Right Nasal”, “Left Macular”, “Left Nasal” and any additional ones (e.g. 3rd photo or external photo) as “Right Other” or “Left Other”. NOTE that the Disc Centre field is somewhat perversely labelled as Right or Left Nasal Imaging should conform to the Screening Protocol and NSC requirements for image positions. 10) Saving Images to your usual Software: You may export a copy of a set of images to store on your practice imaging system (e.g. Eyecap, Imagenet, Optisoft etc) IF: a. You are performing some other service for the patient (e.g. sight test) AND b. The Patient consents to you making/storing the copy To export a copy, drag any of the images into the main viewing window. Right Click on the image and Select “Export all images”. Confirm Patient consent. Select the location for the images to be exported to (usually the desktop is easiest) and click on “Save” in the dialogue box. - 26 - Once you have finished using DRSS minimise or close DRSS and enter your usual imaging programme and import the images into it. Don’t forget to delete the images from the desktop once you have imported them otherwise the desktop will become very cluttered 11) Click on “Save Episode”. This will take at least 2 minutes after the progress bar has finished (indicating that local save is complete). You may not be able to continue working with DRSS until the images have all been sent to the server. 12) Always double-save each image set by clicking “Save Episode” again. This should be completed quicker than the first time 13) If there is significant Non-Diabetes Related Pathology visible on any of the pictures AND you know that the problem is under management either by yourself or the patients GP or the HES or is of long standing, add a comment to that effect using the “Comments” button (bottom Right). You may prefer to defer this step until you do the grading, if you feel that would be best, however, remember that it may be difficult to resolve some issues once the patient has left the premises. See the instructions in Chapter 8 on “Non-Diabetic related Pathology” for further guidance. NOTE if the “Comments” button is pink or mauve rather than the usual grey, there are already notes about this patient on the system and it would be advisable to check these. 14) If you are a grader and using a grading quality monitor (as supplied by the PCT) then you may click on “Grading: CURRENT” proceed to first grade the images. See Grading Images instructions 15) Otherwise exit the “Imaging Screen” and the close Patient Demographics window. If you refresh the “Capture Query” list (click on “Browse”), the patient just photographed should have disappeared from the list. 16) Thank Patient and inform them that they should get their formal results letter in a couple of weeks. GRADERS ONLY may inform the patient of their “Provisional results” subject to the formal letter if they wish to. Other members of staff should not comment on the results. Downloading Images to DRSS It may be necessary occasionally to download images taken using your usual software, e.g. if there is a temporary break in DRSS or VPN connection, if your own server goes down while the patient is ready for imaging. 1) Take images using your usual software and save them into the patient’s record in the database. The patient can then leave the practice 2) Import the images into a folder on the “Desktop” or in “My Documents” and name them so you can find them easily later. 3) When you are able to access DRSS again, if necessary go through the usual procedures for “Booking, cancelling and deleting an appointment” in Chapter 3 and “On the day of the appointment” in Chapter 4. 4) Follow steps 1 to 4 of the procedure for “Image Capture” earlier in this chapter, but do not click “connect” and connect to the camera - 27 - 5) Click on the “Add” button. You can then browse in the PC folders for the images you took earlier. NB. It is very difficult to find images direct from the large image library of your imaging software, so it is advisable to follow step 2 above. 6) Select and highlight each jpeg file at a time and import it. NB. It is not possible to import all at once. 7) Each image will drop into the space below, as though you had just captured them. 8) Once each image is added, proceed with steps 8 to 15 above NB. This procedure must only be used when you are temporarily unable to capture images in the usual way using the DRSS software. It must never be used to add other images to the patient’s DRSS record, even old images Camera settings The Cheshire digital imaging document demonstrates the correct camera setting. Image positions The NSC policy document states the following: Macular • Centre of fovea ≤1DD from centre of image and vessels clearly visible within 1DD of centre of fovea • Vessels visible across >90% of image Adequate: • Centre of fovea >2DD from edge of image • Vessels visible within 1DD of centre of fovea Nasal • Centre of disc ≤1DD from centre of image and fine vessels clearly visible on surface of disc • Vessels visible across >90% of image Adequate: • Complete optic disc >2DD from edge of image • Fine vessels visible on surface of disc - 28 - Flagging up Image sets Referable Retinopathy Where there appears to be gross or significant retinopathy on the images the screening venue should flag them up within the capture screen. This will mostly apply to screening centres where the patient is having a sight test at the same time or to Screener/Graders. Please note that the Screener or venue will not be audited for accuracy, but it is merely to improve and speed the flow of more serious retinopathy through the grading process. It will also enable correct referral as appropriately as required. • • “Fairly urgent”: (Vessel abnormalities, widespread and large haemorrhages, particularly in the centre, macular area). If this is required, phone or email the Screening Office and Bob Wilkes, Clinical Lead. “Urgent”: New vessels, vitreous haemorrhage or signs of retinal detachment. If this is required, phone the Screening Office urgently and send an email immediately to Bob Wilkes, Clinical Lead Missing/incomplete images Images should always be double saved before exiting the capture screen. Also, regularly check equipment and connections. If image sets are incomplete: • • • • Flag as “Incomplete images” Inform the Screening Office The screening office will request download of images from the screening venue and flag the images as “Download requested” Once the images are complete they will be re-flagged for grading - 29 - How to flag up images 1) In the capture screen, select the image flag drop down menu 2) Chose and highlight the correct flag 3) Close the drop down menu 4) Click on save 5) Ensure the correct flag is still present 6) If not repeat procedure, 1 to4 7) Click on “Save episode” again before exiting the capture screen - 30 - Poor quality images The screener should make a comment in the patient’s DRSS record card unless the images are at least “fair”. If possible, e.g. obvious cataract, take an external image but still make a comment. The main reasons for poor quality images include: • • • • • Cataract Poor dilation Ptosis External ocular condition Learning difficulties Artefacts If there is an obvious artefact, make comments in the patient’s DRSS record card. If there is a persistent artefact, the front of camera will probably need cleaning. If this doesn’t solve the problem, contact your equipment provider for maintenance. The main reasons for artefacts include: • • • • Dust Dirt Condensation Smudge - 31 - Chapter 6 Grading images Ways to get to the Grading Screen 1) As a First Full Disease Grade immediately following Image Capture a. Click on “Grading: Current” from the Imaging Screen. Go to the Performing a Grading instructions 2) As a First Full Disease Grade after the Imaging Screen has been closed a. Select the “Grading” screen from the Tabs on the Left b. Click on the “Grade Images” button. The “Grading Query” window will open c. Select YOUR OWN resource (i.e. practice name) from the drop down box on the top Right of the list selector d. Click on the “Perform Search” button. e. Grade all patients flagged as “Urgent” first f. Grade all patients who are flagged as “Fairly Urgent” second# g. Grade second grades next h. Double Click on the Patient that you want to grade i. The Imaging Screen will appear and the images will be loaded (this will take about 30-60 seconds) - 32 - j. Click on “Grading: Current”. Go to the Performing a Grading instruction k. If image sets are incomplete, flag as “Incomplete images” and inform the Screening Office. The office will request download of images from the screening venue and flag the images as “Download requested”. Once the images are complete they will be re-flagged for grading 3) For extra gradings to make up your 500 gradings per year (remember this is around 42 per month or 10 per week not allowing for holidays). These may be any level of grade though most will probably be “Second Full Disease Grades” a. Select the “Grading” screen from the Tabs on the Left b. Click on the “Grade Images” button. The “Grading Query” window will open. c. Select “All” resource (i.e. practice name) from the drop down box on the top Right of the list selector. NB “All” is the default so this should be already set d. Click on the “Browse” button. e. You will not be offered ANY patient identification data (Name or NHS Number) for patients that are not already in your local database (i.e. patients that you have already made an appointment for or screened). f. Patients will be displayed that YOU are eligible to grade (i.e. you will not be offered gradings above your grader level or that you have already first graded) g. Patients will be offered in priority order with the most urgent at the top of the list so start at the top! - 33 - h. Double Click on the Patient that you want to grade i. The Imaging Screen will appear and the images will be loaded (this will take about 30-60 seconds) j. Click on “Grading: Current”. Go to the Performing a Grading instructions NOTE in the case of a “Second Full Disease Grade” you will NOT be able to see the outcome of the “First Full Disease Grade”. This is to ensure that you are not influenced by the first grader’s decisions. Note that when you return to the Grading list after completing a grading, it may well have changed as other graders may well be grading images too so you should return to step “d” and Click on the “Browse” button again to refresh the list rather than selecting another patient from the list since they may already have been graded by someone else Performing a Grading 1) If you have a dual monitor PC, move the Grading Window onto the second monitor. 2) If you do not have a second monitor, the Grading Window will disappear “behind” the imaging screen when you click on the imaging screen to work on photos. This is normal and the Grading Window can be restored instantly by clicking once on the “Grading: Current” button again. 3) Examine the photos for each eye as a set (usually 2 photos but exceptionally there may be 3. a. Use “True Size” (or Zoom in to at least 90%) on each image and scroll across whole image b. View each image using the “Green” button and in “G Plane” view, which gives a Black and White image. These tend to enhance the haemorrhages on the images. You can also still use zoom in these settings, or switch to these after zooming in on features. c. You may also enhance Contrast and/or Brightness using the “C/B” button etc as you feel helps but be aware of the risk of introducing artefacts by “over enhancing” an image especially with increased contrast. d. Be particularly aware NOT to record dust spots etc on the camera as lesions (These will be obvious because they will appear identically on all 4 photographs) e. NOTE If you have lost the “Grading Window” whilst doing this, you can get it back by clicking on the “Grading: Current” button again. 4) If there is significant Non-Diabetes Related Pathology visible on any of the pictures AND you know that the problem is under management either by yourself, the patients GP or the HES or is of long standing, add a comment to that effect using the “Comments” button (bottom Right). This may already have been done at the Photography stage but it is worth remembering that it may be difficult - 34 - to resolve some issues once the patient has left the premises. See the instructions in Chapter 8 on Non-Diabetes Related Retinal Pathology for further guidance. 5) NOTE if the “Comments” button is pink or mauve rather than the usual grey, there are already notes about this patient on the system and it important to check these. 6) Record the Image Quality in the drop down boxes for each eye. Note that if you record an image as “Inadequate”, you will not be able to grade that eye! Remember that ANY eye where referable retinopathy (R2, R3 or M1) is visible is always defined as “Adequate” no matter how bad the image. 7) If you graded either eye as “Inadequate” you should complete the grading of the other eye if possible Tip: - If when performing a “Second Full Disease Grade”, you see an external eye photograph, it is likely that the first grader considered that eye’s images to be inadequate. If however, you disagree and feel that the images are gradable, go ahead and grade them, an “Arbitration Grader” will make the final decision. 8) Record the gradings for each eye separately by clicking the relevant boxes. You MUST record a value for R, M and P for both eyes (unless “Inadequate”). Hint: - If you double click on the text between 2 boxes, both boxes will be crossed automatically. 9) Do NOT cross the Other Conditions boxes. You should deal with these lesions as per the “Other Conditions Protocol” 10) Once you have finished grading, Click on the “Summary” Tab. 11) Check that both Right and Left Eyes show a value for all 3 of R, M and P. If any are missing, go back to the “Grading” Tab and finish the grading. 12) Click on the “Save” Tab. 13) Make a final check of the result summary. 14) If absolutely necessary, change the Review or the Referral type. You should NEVER reduce the level of referral (e.g. change an Urgent to a Routine) or increase the “Review” or screening interval (e.g. increase a 6 moth recall to 12 months). You may in extremely unusual circumstances increase the urgency of a referral or shorten the recall interval. You WILL be asked to explain why you made the change. Remember that the second grader will need to agree with you as well! 15) Click on “Save” button 17) Close/Exit the Imaging Screen - 35 - Chapter 7 Slit Lamp BIO for Poor Images SL-BIO grading should only be necessary on patients where you cannot obtain a gradable image. If one eye is gradable and the other “Unassessable” then the gradable eye should still be graded from the photographs. Any eye with “Unassessable” images should also have an external eye photograph taken showing the red reflex in the pupil. This is important as it gives the second/arbitration graders a better idea of what the problem with the images is. Note this requires particular care in a case where the Grader is not taking the photographs! Every grading where the images for at least one eye are marked as “Unassessable” will go through secondary grading. In some cases, the second grader may set a grade and the images will go to an arbitration grade for a final decision. If the final grade agrees that the images are ungradable, the patient will be sent a second letter by the screening centre with a list of providers asking them to book for SL-BIO assessment. The whole process may take some time. Therefore, only book a SL-BIO screening appointment after the patient has received a letter requesting them to book one. There are 2 possible modes for screening and grading using SL-BIO: 1. If the patient’s images cannot be graded due to cataract and you are accredited to the St Helens and Knowsley “Cataract Assessment Scheme”, then perform a Cataract assessment, which includes SL-BIO with Volk lens examination. Grade the patient for retinopathy and also decide whether to refer the patient for cataract surgery using the usual protocol. The current assessment fee can be claimed using the usual forms, but no additional grading fee. 2. If the patient doesn’t have cataract or you are not accredited to the St Helens and Knowsley “Cataract Assessment Scheme”, perform a screening and grading using SL-BIO assessment with Volk lens. There will be a screening fee for this service, but no additional grading fee. - 36 - SL-BIO Screening procedure 1. If the patient has been set to have Slit-Lamp screening with Volk lens, they will receive a second invite from the screening centre, with a list of locations they can attend. 2. Dilate the patient with your usual mydriatics. NB. Even if only 1 eye had poor images and only that needs SL-BIO screening, it is still advisable to dilate both eyes as some patients may have more difficulties with monocular dilation 3. Examine the patient using SL-BIO and Volk lens 4. Complete a paper grading form. A copy can be printed from this manual at Appendix 1 5. Record all features seen during the examination. Ensure that you have set a grade for Retinopathy (R), Maculopathy (M) and Photocoagulation (P) 6. Fax the completed report form to the Central Mersey DRSS Screening Centre on 0151 420 4157 7. If the grading indicates that the patient require referral for diabetic eye disease, the screening centre will contact the patient direct and make the necessary arrangements 8. If you have carried out a cataract assessment, follow the usual protocol regarding referral and recall. If you judge that the patient requires referral for cataract, refer using the cataract assessment form. If they require referral for other conditions, other than diabetic eye disease, refer the patient in the usual way. NB. The screening centre will not make appointments for nondiabetic eye conditions - 37 - Chapter 8 Non-Diabetes Related Retinal Pathology Inevitably some patients will present with pathology visible on their photographs which is not related to Diabetic Retinopathy. This Service is specifically and only intended to screen for Diabetic Retinopathy and is not a general “eye test” service. Patients are specifically advised in all letters sent them by the Service that they should also have a normal sight test regularly with their own Optometrist as well and that the DR Screening Service is not a substitute for a sight test. Most pathology should not be managed via the DRSS or its software and would generally result in advising the patient to attend their regular optometrist for a sight test/eye examination. However, a very few conditions (Melanoma, Retinal Detachment and possibly early Wet AMD) are both so obvious that they cannot be missed and so serious that they cannot be ignored and need a different approach. Note the “Other Eye Disease” tick boxes on the Grading Form have no effect on the outcome of the screening at all. Ticking these boxes is acceptable if you wish to BUT will not cause the condition to be referred or reviewed! There are also significantly fewer options available to Second Graders as they do not have the patient present to ask questions etc and in fact cannot even see the patient’s name. Because of this, the Photographer/First Grader must handle such patients correctly to avoid placing any colleagues who subsequently grade the images in a difficult position. First Grader or Photographer The screener will at least have the patient present to ask questions etc and often also have sight test records as well. They are also in a position to refer the patient to their GP or the HES if appropriate. The decision as to whether the Photographer or the First Grader deals with commenting on Non- Diabetes Related Retinal Pathology will depend on how the practice manages their patient flows. If the First Grading is done whilst the patient is present, then these issues should be dealt with by the First Grader. If however, the Grading will not take place until sometime later then it is probably best for the Photographer to manage this process assisted by an optometrist if needed. It is not possible to delete or edit comments once added though both the Photographer and First Grader could add separate comments if needed. - 38 - If the patient is also having a sight test at the same time: Then the usual rules apply regarding detecting signs of disease and referrals should be handled via the usual routes etc. This is entirely correct and does not affect the DRSS processes at all EXCEPT that the Second Grader will see the non-diabetic pathology and be concerned that it has not been managed so you MUST make a “Comment” (see below) on the DRSS software to explain the situation. If the patient has not been tested by you: This situation is more difficult as you will not have access to the full patient records. You should try to determine if the patient is already aware of the problem (e.g. already been referred to the HES etc). If not, you should use your professional judgment to decide on the seriousness of the problem. In the extremely rare case that you judge it to be a serious and urgent problem (Melanoma or visible Retinal Detachment or possibly early Wet AMD) then you should refer the patient appropriately. If the problem is less immediate (e.g. suspicious Naevus, substantially cupped disc-say 0.8CD or worse) you should advise the patient to have a sight test as soon as possible. If you think it appropriate, you could also give the patient a note of your findings to take along to their own optometrist. Whatever the outcome, you must remember that the Second Grader will see the non-diabetic pathology and be concerned that it has not been managed so you MUST make a “Comment” (see below) on the DRSS software to explain the situation. Making “Comments” 1) Whilst on the Image screen (either during Photography or subsequent First Grading), click on the “Comments” button (bottom Left) 2) Click on “Add Note” 3) Type whatever note is appropriate and click on “Save”. This note may be a one off comment e.g. “Patient has been referred for ?????” or a longer term one such as “Don’t worry about Disc cupping, patient is on treatment for Glaucoma”. 4) Please keep comments as short as possible and limit comments to one of the following:a. Referred for ??????? b. ??????? of Long Standing c. Already on treatment for ?????? 5) These notes cannot be edited or deleted once saved. Any number of individuals who see the images for whatever reasons may add comments but PLEASE only add comments that are necessary (e.g. not “still got Glaucoma”!!!!!) or all subsequent practitioners will need to read through lots of similar comments! 6) The Comments attach to the patient rather then the specific set of images so they will always be visible at all future viewings/gradings of any images for that patient. 7) You only need to Comment on pathology that is visible on one of the photographs! Pathology outside this area is irrelevant. - 39 - Second Grader A Second Grader does not have access to the patients name or any records other than the images on the DRSS system. If you see any Non- Diabetes Related Retinal Pathology on an image that you are grading, firstly check the “Comments” button (bottom Left of Images screen). TIP: the “Comments” button is Pink or Purple if there are any Comments on this patient’s records. Hopefully, the Comment(s) will explain the situation and resolve the issue. If there is not a Comment to explain the pathology, and you feel that it requires investigation, ring the Central Mersey Admin Team on 0151 495 5100 and quote the patient’s ID Number (Top Right of Images screen). Give a brief explanation of the problem. This will be passed on to a clinician who will have access to the Patient’s name and other details and will check with the First Grader and or Optometrist to ensure the problem is dealt with. Alternatively, the Screening centre could contact the patient and ensure they obtain further assessment. - 40 - Chapter 9 Keeping a log of patients screened and graded There is an Excel file available for keeping a log of patients screened and graded in each calendar month. The file has a worksheet to maintain details and total numbers of patients. There are 2 options for recording the data: Use one file for each month: • • • Highlight the file and right click Select “copy” and ok You can rename the copy for the required month Use one file for the whole year: 1. Create a new file for the year 2. Create a worksheet within the file for each month by clicking on the “Sheet 1” tab, choose “move or copy” 3. Check “ create a copy” and “move to end” 4. Click “ok” 5. You can rename the sheet by right clicking on the sheet tab, choose “rename” and then type something like “June 2007” - 41 - - 42 - Filling in the DRSS Monthly Log 1. Type in the practice name and any specific grader you wish to log in the area at the top 2. Add the relative month, e.g. February 2009 3. In the next available row of the table area, type in the date, patient’s name and NHS number 4. If you have only screened the patient, type 1 in the “Screened” column 5. If you have only graded the patient, type 1 in the “Graded” column 6. If you have both screened and graded the patient, type 1 in each box 7. You can add extra rows by highlighting an unused row within the table area, selecting the “Insert” drop down menu and click on “Rows”. NB. If you add extra lines and wish to print the form, it will now print over more than 1 page - 43 - 8. As long as you have added a 1 for each task performed, the columns will automatically total at the bottom 9. Once you have completed the months activity, the Log can be used to reconcile with figures supplied with the Screening centre There is also a Works Spreadsheet available to record the monthly activity. It is completed in a similar way as the Excel sheet. However, you will need to make a separate file for each month, if you want to save it. - 44 - Payments for screening and grading The Screening Centre will also produce a report of the numbers you have screened and graded. If there is any discrepancy between the figures, you may be asked to submit your DRSS log. You should receive the payment the following month and the amount should be stated on the next monthly payment agency statement. Check that this item on your payment statement tallies with your own figure. If there are any discrepancies, you may be asked to submit your activity log for comparison. Any adjustments will be made with your next payment. - 45 - Appendix 1 Central Mersey DRSS Slit-Lamp BIO Grading Form Patient’s Name NHS Number Date Screening Practice SL BIO Grader Right Grading R0 – None No retinopathy R1 – Background Microaneurysm(s) or small retinal haemorrhages < 4 blot retinal haemorrhage(s) Any exudates outside the arcades R1.5 – Background < 6 cotton wool spots (CWS) R2 - Pre-proliferative Venous beading, loop or reduplication Intraretinal microvascular abnormality (IMRA) > = 4 deep, round or blot haemorrhages > = 6 CWS R3 – Proliferative New vessels on disc (NVD) New vessels elsewhere (NVE) Pre-retinal or vitreous haemorrhage Pre-retinal fibrosis +/- tractional retinal detachment M0 - No Maculopathy No Maculopathy M0.5 – Maculopathy Circinate or group of exudates entirely within the arcades <1DA in size and more than 1DD from the centre of the fovea M1 – Maculopathy Exudates within 1 disc diameter (DD) of the centre of the fovea Circinate or group of exudates >1DD from the centre of the fovea but entirely within the arcades and >1 disc area (DA) in size Any microaneurysm or haemorrhage within 1DD of the centre of the fovea ONLY if associated with a best VA of 6/12 or worse P0 – None No photocoagulation P1 – Photocoagulation Focal/grid to macula P2 – Photocoagulation Peripheral scatter Annual Review Requires urgent referral for Retinopathy (R3) Requires routine referral for Retinopathy (R2 or M1) I am referring to the HES for Cataract Extraction I am referring to the HES for another eye condition - 46 - Left Appendix 2 Useful Contacts Central Mersey DRSS Screening Office Manager: Paula McGarry Direct Line: 0151 495 5104 Address: Mill Brow Widnes Cheshire WA8 6RT Tel: 0151 495 5100 Fax: 0151 420 4157 [email protected] Orion Clinisys Helpline: 01633 486 399 [email protected] VPN/Connection issues-All areas 0151 676 5678 St Helens and Knowsley IT helpline: 0151 430 1172 [email protected] Halton IT helpline: 01928 593080 [email protected],uk Warrington IT helpline: 01925 843620 [email protected] - 47 - Clinical Clinical Director: Prasad Palimar [email protected] Clinical Lead: Bob Wilkes Tel: 0151 426 2214 [email protected] Warrington Optometric Lead: Finlay Rosenburgh Tel: 01925 721071 [email protected] Commissioning Halton and St Helens: Deborah Leigh 01928 593717 [email protected] Knowsley: Sharon Glynn 0151 443 4911 [email protected] Warrington: Helen Pressage 01925 843720 [email protected] - 48 -