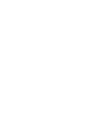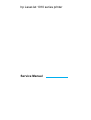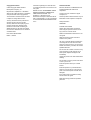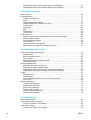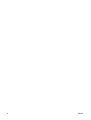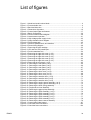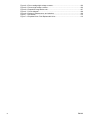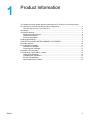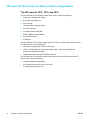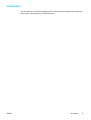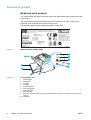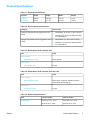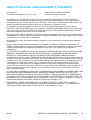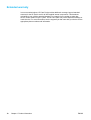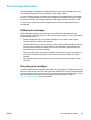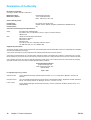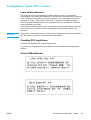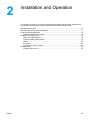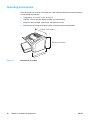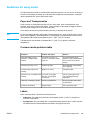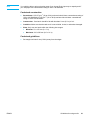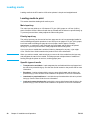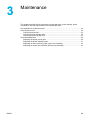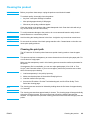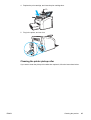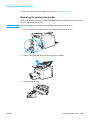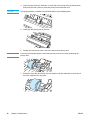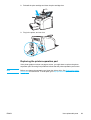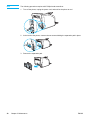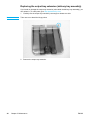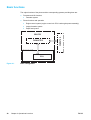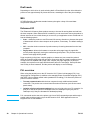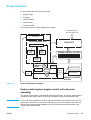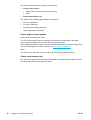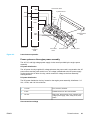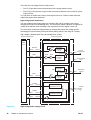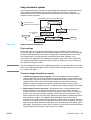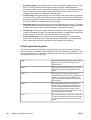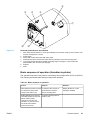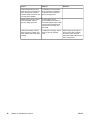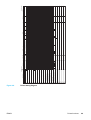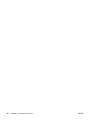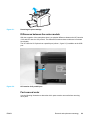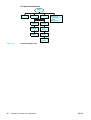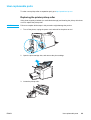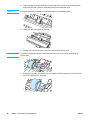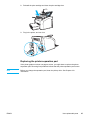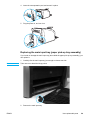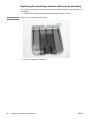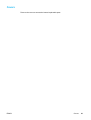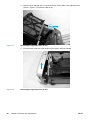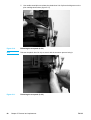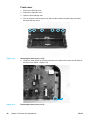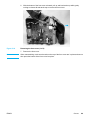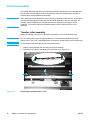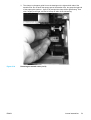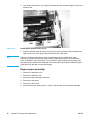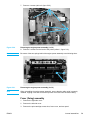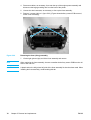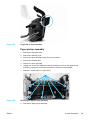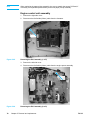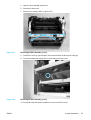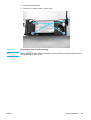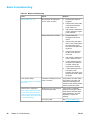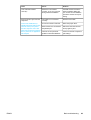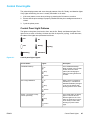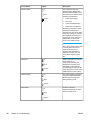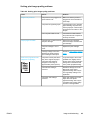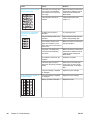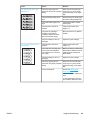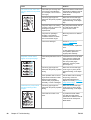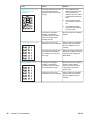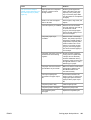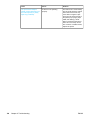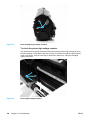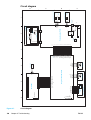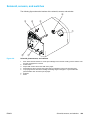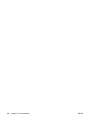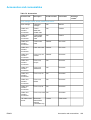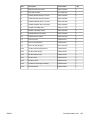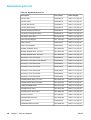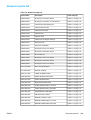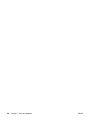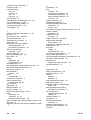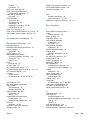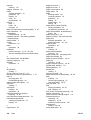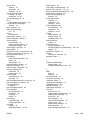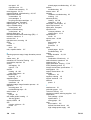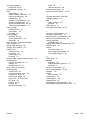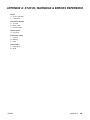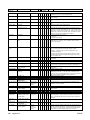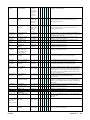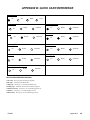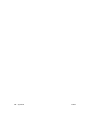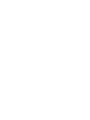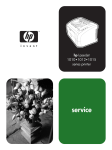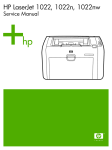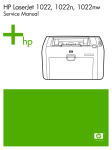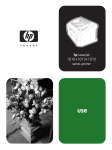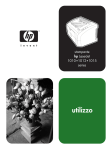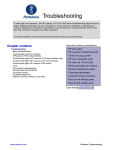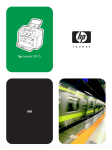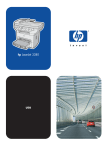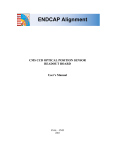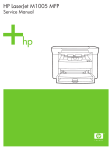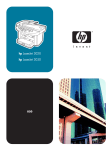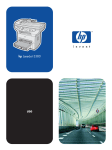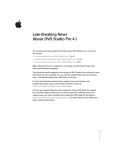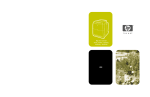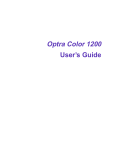Download HP LaserJet 1010, 1012, 1015 series printer Service Manual
Transcript
hp LaserJet 1010 1012 1015 series printer service hp LaserJet 1010 series printer Service Manual Copyright Information © 2003 Copyright Hewlett-Packard Development Company, LP Reproduction, adaptations, or translation without prior written permission is prohibited except as allowed under copyright laws. The information contained in this document is subject to change without notice. The only warranties for HP products and services are set forth in the express warranty statements accompanying such products and services. Nothing herein should be construed as constituting an additional warranty. HP shall not be liable for technical or editorial errors or omissions contained herein. Part number Q2460-90928 Edition 1, 8/2003 Information regarding FCC Class B, Parts 15 and 68 requirements can be found in the user guide. NOTICE TO U.S. GOVERNMENT USERS: RESTRICTED RIGHTS COMMERCIAL COMPUTER SOFTWARE: “Use, duplication, or disclosure by the Government is subject to restrictions as set forth in subparagraph (c) (1)(ii) of the Rights in Technical Data Clause at DFARS 52.2277013.” Trademark Credits Microsoft, Windows, and MS-DOS are U.S. registered trademarks of Microsoft Corporation. TrueType is a U.S. trademark of Apple Computer, Inc. All other products mentioned herein may be trademarks of their respective companies. Safety Information WARNING! Potential Shock Hazard Always follow basic safety precautions when using this product to reduce risk of injury from fire or electric shock. Read and understand all instructions in the user guide. Observe all warnings and instructions marked on the product. Use only a grounded electrical outlet when connecting the HP LaserJet 1010 series printer to a power source. If you don’t know whether the outlet is grounded, check with a qualified electrician. Do not touch the contacts on the end of any of the sockets on the HP LaserJet 1010 series printer. Replace damaged cords immediately. Unplug this product from wall outlets before cleaning. Do not install or use this product near water or when you are wet. Install the product securely on a stable surface. Install the product in a protected location where no one can step on or trip over the power cord and the power cord will not be damaged. If the product does not operate normally, see the online user guide. Refer all servicing questions to qualified personnel. Table of contents 1 Product Information HP LaserJet 1010 series has three product configurations......................................................2 The HP LaserJet 1010, 1012, and 1015.............................................................................2 Introduction............................................................................................................................... 3 Overview of product.................................................................................................................. 4 Model and serial numbers.................................................................................................. 4 Hardware description.......................................................................................................... 5 Firmware description ......................................................................................................... 6 Product Specifications.............................................................................................................. 7 HEWLETT-PACKARD LIMITED WARRANTY STATEMENT ..................................................9 Extended warranty.................................................................................................................. 10 Print cartridge information ......................................................................................................11 Refilled print cartridges ................................................................................................... 11 Recycling print cartridges ................................................................................................ 11 Declaration of Conformity....................................................................................................... 12 For Regulatory Topics ONLY, contact:................................................................................... 13 Laser safety statement..................................................................................................... 13 Canadian DOC regulations............................................................................................... 13 Korean EMI statement...................................................................................................... 13 Laser statement for Finland.............................................................................................. 14 2 Installation and Operation Operating environment .......................................................................................................... 16 Identifying the control panel components...............................................................................17 Product media specifications.................................................................................................. 18 Supported media sizes (printer)....................................................................................... 18 Guidelines for using media..................................................................................................... 19 Paper and Transparencies .............................................................................................. 19 Common media problems table ....................................................................................... 19 Labels .............................................................................................................................. 19 Envelopes ........................................................................................................................ 20 Card stock and heavy media ........................................................................................... 20 Loading media ....................................................................................................................... 22 Loading media to print...................................................................................................... 22 3 Maintenance Life expectancies of parts that wear ...................................................................................... 24 Cleaning the product............................................................................................................... 25 Cleaning the print path..................................................................................................... 25 Cleaning the print cartridge area...................................................................................... 26 Cleaning the printer pickup roller .....................................................................................27 User-replaceable parts ........................................................................................................... 29 Replacing the printer pickup roller ................................................................................... 29 Replacing the printer separation pad................................................................................31 ENWW iii Replacing the main input tray (paper pickup tray assembly)............................................33 Replacing the output tray extension (delivery tray assembly)..........................................34 4 Operational overview Basic functions........................................................................................................................ 36 Formatter system.................................................................................................................... 37 Central processing unit .................................................................................................... 37 RAM.................................................................................................................................. 37 Universal Serial Bus interface.......................................................................................... 37 Parallel interface (HP LaserJet 1015 only).......................................................................37 Control panel.................................................................................................................... 37 Draft mode ....................................................................................................................... 38 MEt................................................................................................................................... 38 Enhanced I/O ................................................................................................................... 38 PJL overview ................................................................................................................... 38 Printer functions...................................................................................................................... 39 Engine control system (engine control unit and power assembly)...................................39 Image formation system................................................................................................... 43 Printer paper feed system................................................................................................ 44 Jam detection .................................................................................................................. 46 Solenoid, sensors, and switches...................................................................................... 46 Basic sequence of operation (formatter-to-printer)...........................................................47 5 Removal and replacement Removal and replacement strategy........................................................................................ 52 Required tools ................................................................................................................. 52 Before performing service................................................................................................ 52 Print cartridge .................................................................................................................. 52 Differences between the series models............................................................................53 Part removal order ........................................................................................................... 53 User-replaceable parts ........................................................................................................... 55 Replacing the printer pickup roller ................................................................................... 55 Replacing the printer separation pad................................................................................57 Replacing the main input tray (paper pick-up tray assembly)...........................................59 Replacing the output tray extension (delivery tray assembly)..........................................60 Covers..................................................................................................................................... 61 Right side cover................................................................................................................ 62 Left side cover.................................................................................................................. 65 Print cartridge access door, fuser cover, and rear panel..................................................65 Front cover....................................................................................................................... 68 Internal assemblies................................................................................................................. 70 Transfer roller assembly................................................................................................... 70 Engine power assembly................................................................................................... 72 Fuser (fixing) assembly.................................................................................................... 73 Paper pickup assembly.................................................................................................... 75 Engine control unit assembly............................................................................................ 76 Laser scanner assembly................................................................................................... 78 6 Troubleshooting Basic troubleshooting.............................................................................................................. 82 Control panel power-on functions........................................................................................... 84 Power-on Functions: Time Ranges..................................................................................84 Control Panel Pages............................................................................................................... 86 Control Panel Pages: Time Ranges.................................................................................86 iv ENWW Control Panel Lights................................................................................................................ 87 Control Panel Light Patterns............................................................................................. 87 Fatal Errors....................................................................................................................... 91 Image troubleshooting............................................................................................................ 92 Print cartridge problems................................................................................................... 92 Solving image-quality problems ....................................................................................... 92 Solving paper-feed problems.................................................................................................. 99 Solving print paper-feed problems.................................................................................... 99 Functional checks................................................................................................................. 103 Half self-test functional check.........................................................................................103 Drum rotation functional check ...................................................................................... 105 High-voltage contacts check........................................................................................... 105 Troubleshooting tools ........................................................................................................... 107 Repetitive image defect ruler..........................................................................................107 Circuit diagram .............................................................................................................. 108 Solenoid, sensors, and switches........................................................................................... 109 7 Parts and diagrams Ordering parts and supplies .................................................................................................112 Parts .............................................................................................................................. 112 Related documentation and software ............................................................................ 112 Parts that wear ............................................................................................................. 112 Accessories and consumables ............................................................................................ 113 Common hardware ........................................................................................................ 114 How to use the parts lists and diagrams ........................................................................114 Field-replaceable units .........................................................................................................115 Alphabetical parts list............................................................................................................ 118 Numerical parts list............................................................................................................... 119 Index ENWW v vi ENWW List of tables Table 1-1. Physical specifications.............................................................................................7 Table 1-2. Environmental specifications ..................................................................................7 Table 1-3. Performance of HP LaserJet 1010..........................................................................7 Table 1-4. Performance of HP LaserJet 1012 and 1015..........................................................7 Table 1-5. Electrical specifications............................................................................................ 7 Table 2-1. Media types........................................................................................................... 18 Table 3-1. Life expectancies of parts that wear......................................................................24 Table 4-1. Basic sequence of operation.................................................................................47 Table 6-1. Basic troubleshooting .......................................................................................... 82 Table 6-2. Solving print image-quality problems.....................................................................93 Table 6-3. Solving print paper-feed problems.........................................................................99 Table 7-1. Technical support websites ................................................................................112 Table 7-2. Accessories ........................................................................................................ 113 Table 7-3. Replaceable Assemblies .................................................................................... 116 Table 7-4. Alphabetical parts list...........................................................................................118 Table 7-5. Numerical parts list.............................................................................................. 119 ENWW vii viii ENWW List of figures Figure 1-1. Model and serial number labels..............................................................................4 Figure 1-2. Front and side view................................................................................................ 4 Figure 1-3. Back and side view.................................................................................................5 Figure 2-1. Dimensions of product..........................................................................................16 Figure 2-2. Control panel lights and buttons...........................................................................17 Figure 4-1. Basic configuration............................................................................................... 36 Figure 4-2. Printer functional block diagram...........................................................................39 Figure 4-3. Laser/scanner operation.......................................................................................41 Figure 4-4. High-voltage power supply circuit.........................................................................42 Figure 4-5. Image formation block diagram............................................................................43 Figure 4-6. Printer paper path ................................................................................................45 Figure 4-7. Solenoid, photosensors, and switches.................................................................47 Figure 4-8. Printer timing diagram ........................................................................................ 49 Figure 5-1. Removing the print cartridge................................................................................53 Figure 5-2. HP LaserJet 1015 parallel port.............................................................................53 Figure 5-3. Product teardown tree.......................................................................................... 54 Figure 5-4. Removing the right side cover (1 of 5)..................................................................62 Figure 5-5. Removing the right side cover (2 of 5)..................................................................62 Figure 5-6. Removing the right side cover (3 of 5)..................................................................63 Figure 5-7. Removing the right side cover (4 of 5)..................................................................64 Figure 5-8. Removing the right side cover (5 of 5)..................................................................64 Figure 5-9. Removing the rear panel (1 of 5)..........................................................................65 Figure 5-10. Removing the rear panel (2 of 5)........................................................................66 Figure 5-11. Removing the rear panel (3 of 5)........................................................................66 Figure 5-12. Removing the rear panel (4 of 5)........................................................................67 Figure 5-13. Removing the rear panel (5 of 5)........................................................................67 Figure 5-14. Removing the front cover (1 of 3).......................................................................68 Figure 5-15. Removing the front cover (2 of 3).......................................................................68 Figure 5-16. Removing the front cover (3 of 3).......................................................................69 Figure 5-17. Removing the transfer roller (1 of 3)...................................................................70 Figure 5-18. Removing the transfer roller (2 of 3)...................................................................71 Figure 5-19. Removing the transfer roller (3 of 3)...................................................................72 Figure 5-20. Removing the engine power assembly (1 of 2)..................................................73 Figure 5-21. Removing the engine power assembly (2 of 2)..................................................73 Figure 5-22. Removing the fuser (fixing) assembly................................................................74 Figure 5-23. Fragile tab on fuser assembly............................................................................75 Figure 5-24. Removing the paper pickup assembly................................................................75 Figure 5-25. Removing the ECU assembly (1 of 5)................................................................76 Figure 5-26. Removing the ECU assembly (2 of 5)................................................................76 Figure 5-27. Removing the ECU assembly (3 of 5)................................................................77 Figure 5-28. Removing the ECU assembly (4 of 5)................................................................77 Figure 5-29. Removing the ECU assembly (5 of 5)................................................................78 Figure 5-30. Removing the laser scanner assembly...............................................................79 Figure 6-1. Control panel lights legend...................................................................................87 Figure 6-2. Check the fuser connections..............................................................................104 Figure 6-3. Check the fuser connections..............................................................................104 ENWW ix Figure 6-4. Print cartridge high-voltage contacts..................................................................106 Figure 6-5. Printer high-voltage contacts..............................................................................106 Figure 6-6. Repetitive image defect ruler..............................................................................107 Figure 6-7. Circuit diagram................................................................................................... 108 Figure 6-8. Solenoid, photosensors, and switches...............................................................109 Figure 7-1. All Models .......................................................................................................... 115 Figure 7-2. Exploded View: Field Replaceable Units ...........................................................116 x ENWW Product Information This chapter provides general product information for HP LaserJet 1010 series printers. HP LaserJet 1010 series has three product configurations......................................................2 The HP LaserJet 1010, 1012, and 1015.............................................................................2 Introduction............................................................................................................................... 3 Overview of product.................................................................................................................. 4 Model and serial numbers.................................................................................................. 4 Hardware description.......................................................................................................... 5 Firmware description ......................................................................................................... 6 Product Specifications.............................................................................................................. 7 HEWLETT-PACKARD LIMITED WARRANTY STATEMENT ..................................................9 Extended warranty.................................................................................................................. 10 Print cartridge information ......................................................................................................11 Refilled print cartridges ................................................................................................... 11 Recycling print cartridges ................................................................................................ 11 Declaration of Conformity....................................................................................................... 12 For Regulatory Topics ONLY, contact:................................................................................... 13 Laser safety statement..................................................................................................... 13 Canadian DOC regulations............................................................................................... 13 Korean EMI statement...................................................................................................... 13 Laser statement for Finland.............................................................................................. 14 ENWW 1 HP LaserJet 1010 series has three product configurations The HP LaserJet 1010, 1012, and 1015 The HP LaserJet 1010 is the base model of the series. It offers the following: ● Prints up to 12 pages per minute. ● 8 seconds to first page out. ● 600 x 600 dpi. ● 150 sheet paper capacity (20 lb). ● A priority input tray. ● A horizontal paper feed path. ● 8 MB of RAM (not expandable). ● A host-based driver. ● A USB port The HP LaserJet 1012 is the mid-range model of the series. It offers all the features of the HP LaserJet 1010, plus the following: ● Prints up to 14 pages per minute A4 (15 letter). ● 1200 x 1200 dpi effective output quality [600 x 600 x 2 dpi with HP Resolution Enhancement (REt) technology. ● Networking support through HP Jetdirect devices The HP LaserJet 1015 is the top model of the series. It offers all the features of the HP LaserJet 1012, plus the following: 2 ● 16 MB of RAM (not expandable). ● A host-based driver and HP's PCL 5e driver. ● A USB port and a parallel port Chapter 1 Product Information ENWW Introduction The HP LaserJet 1010 series is designed to print documents easily with the laser quality you have come to expect from an HP LaserJet product. ENWW Introduction 3 Overview of product Model and serial numbers The model number and serial number are listed on an identification label located on the back of the product. The serial number contains information about the country/region of origin, revision level, production code, and production number of the product. The label also contains power rating and regulatory information. Figure 1-1. Model and serial number labels 1 10 2 3 4 9 5 8 7 Figure 1-2. 6 Front and side view 1 2 3 4 5 6 7 8 9 Attention light Ready light Go light Go button Cancel job button Print cartridge door Priority feed slot Main input tray Tray cover (only with HP LaserJet 1012 printer and HP LaserJet 1015 printer in some countries/ regions) 10 Output bin 4 Chapter 1 Product Information ENWW 11 12 13 14 15 Figure 1-3. Back and side view 11 12 13 14 15 USB port Parallel port (HP LaserJet 1015 printer only) On/off switch Power receptacle Separation pad Hardware description The HP LaserJet 1010 product provides 600 x 600 dpi printing. The HP LaserJet 1012, and 1015 offer 600 x 600 x 2 dpi printing (effectively 1200 dot per inch (dpi) using HP REt technology). The product prints at 12 pages per minute (HP LaserJet 1010) or 15 ppm for letter-size paper and 14 ppm for A4-size paper (HP LaserJet 1012 and HP LaserJet 1015). With 600 dpi printing for the HP LaserJet 1010 printer and an effective 1200 dpi printing resolution for the other models, the product has exceptional text and graphics print quality. The simple control panel and improved paper handling make this product very easy to use. The main input tray has a 150-sheet (20 lb paper) capacity for continuous, multiple-page printing. The priority input tray is used for manual feeding single sheets of most recommended media and will hold up to ten sheets of 20 lb paper. Both trays are centerjustified for all supported paper sizes. The output bin holds up to 125 sheets of 20 lb paper. The product has a very fast first-page-out, at less than eight seconds. The base memory contains 8 MB of RAM, and an embedded 133 MHz processor. The print engine has an average duty cycle of 1,000 pages per month (7,000 peak). The standard toner life is 2,000 pages with 5 percent toner coverage. ENWW Overview of product 5 Firmware description The firmware in the product includes: ● Host based printing ● PCL Level 5e (HP LaserJet 1015 printer) ● EconoMode functionality The 1012 and 1015 firmware has Resolution Enhancement technology (REt). 6 Chapter 1 Product Information ENWW Product Specifications Table 1-1. Physical specifications Product Height Depth Width Weight physical dimensions 208 mm (8.2 in) 230 mm (9.1 in) 370 mm (14.6 in) 5.9 kg (13 lbs) Table 1-2. Environmental specifications Category Specification Operating environment (unit plugged into an AC outlet) ● Temperature: 10° to 32.5° C (50° to 90.5° F) ● Humidity: 20 to 80 percent relative humidity (no condensation) Storage environment (unit not plugged into an AC ● outlet) ● Temperature: 0° to 40° C (32° to 104° F) Humidity: 10 to 80 percent relative humidity (no condensation) Table 1-3. Performance of HP LaserJet 1010 Item Value Print resolution Normal black and white 600 by 600 dpi Print speed A4, black and white 12 ppm Table 1-4. Performance of HP LaserJet 1012 and 1015 Item Value Print resolution Normal black and white 600 by 600 x 2 (effective 1200 dpi resolution using HP REt technology) dpi Print speed A4, black and white 14 ppm Table 1-5. Electrical specifications ENWW Item 110-volt models 220-volt models Power supply 110 to 127 V (+/- 10 %) 220 to 240 V (+/- 10 %) 50 to 60 Hz (+/- 2 Hz) 50 to 60 Hz (+/- 2 Hz) Product Specifications 7 Item 110-volt models 220-volt models During printing 250 W (average) 250 W (average) During standby 2 W (average) 2 W (average) Power Save mode 2 W (average) 2 W (average) Off mode 0 W (average) 0 W (average) X BTU/hr X BTU/hr 4.5 A 2.3 A Power consumption (typical) Heat output During printing Minimum recommended circuit capacity Note Values subject to change. See http://www.hp.com/support/lj1010 for current information. WARNING! Power sources are not interchangeable. Note 8 Activity level Operator (<1m) Bystander (1m) Sound power Active LpAm56 dB (A) LpAm48 dB (A) LWAd6.1 Bels (A) Idle LpAmN/A dB (A) (inaudible) LpAmN/A dB (A) (inaudible) LWAdN/A Bels (A) (inaudible) Values subject to change. See http://www.hp.com/support/lj1010 for current information. During other operations, acoustic emissions may vary. Chapter 1 Product Information ENWW HEWLETT-PACKARD LIMITED WARRANTY STATEMENT HP PRODUCT HP LaserJet 1010 series (1010, 1012, 1015) DURATION OF LIMITED WARRANTY One year from date of purchase. HP warrants to you, the end-user customer, that HP hardware and accessories will be free from defects in materials and workmanship after the date of purchase, for the period specified above. If HP receives notice of such defects during the warranty period, HP will, at its option, either repair or replace products which prove to be defective. Replacement products may be either new or equivalent in performance to new. HP warrants to you that HP software will not fail to execute its programming instructions after the date of purchase, for the period specified above, due to defects in material and workmanship when properly installed and used. If HP receives notice of such defects during the warranty period, HP will replace software which does not execute its programming instructions due to such defects. HP does not warrant that the operation of HP products will be uninterrupted or error free. If HP is unable, within a reasonable time, to repair or replace any product to a condition as warranted, you will be entitled to a refund of the purchase price upon prompt return of the product. HP products may contain remanufactured parts equivalent to new in performance or may have been subject to incidental use. Warranty does not apply to defects resulting from (a) improper or inadequate maintenance or calibration, (b) software, interfacing, parts or supplies not supplied by HP, (c) unauthorized modification or misuse, (d) operation outside of the published environmental specifications for the product, or (e) improper site preparation or maintenance. TO THE EXTENT ALLOWED BY LOCAL LAW, THE ABOVE WARRANTIES ARE EXCLUSIVE AND NO OTHER WARRANTY OR CONDITION, WHETHER WRITTEN OR ORAL, IS EXPRESSED OR IMPLIED AND HP SPECIFICALLY DISCLAIMS ANY IMPLIED WARRANTIES OR CONDITIONS OF MERCHANTABILITY, SATISFACTORY QUALITY, AND FITNESS FOR A PARTICULAR PURPOSE. Some countries/regions, states or provinces do not allow limitations on the duration of an implied warranty, so the above limitation or exclusion might not apply to you. This warranty gives you specific legal rights and you might also have other rights that vary from country/region to country/region, state to state, or province to province. HP's limited warranty is valid in any country/region or locality where HP has a support presence for this product and where HP has marketed this product. The level of warranty service you receive may vary according to local standards. HP will not alter form, fit, or function of the product to make it operate in a country/region for which it was never intended to function for legal or regulatory reasons. TO THE EXTENT ALLOWED BY LOCAL LAW, THE REMEDIES IN THIS WARRANTY STATEMENT ARE YOUR SOLE AND EXCLUSIVE REMEDIES. EXCEPT AS INDICATED ABOVE, IN NO EVENT WILL HP OR ITS SUPPLIERS BE LIABLE FOR LOSS OF DATA OR FOR DIRECT, SPECIAL, INCIDENTAL, CONSEQUENTIAL (INCLUDING LOST PROFIT OR DATA), OR OTHER DAMAGE, WHETHER BASED IN CONTRACT, TORT, OR OTHERWISE. Some countries/regions, states or provinces do not allow the exclusion or limitation of incidental or consequential damages, so the above limitation or exclusion may not apply to you. THE WARRANTY TERMS CONTAINED IN THIS STATEMENT, EXCEPT TO THE EXTENT LAWFULLY PERMITTED, DO NOT EXCLUDE, RESTRICT OR MODIFY AND ARE IN ADDITION TO THE MANDATORY STATUTORY RIGHTS APPLICABLE TO THE SALE OF THIS PRODUCT TO YOU. ENWW HEWLETT-PACKARD LIMITED WARRANTY STATEMENT 9 Extended warranty In most countries/regions, HP Care Pack provides additional coverage, beyond standard warranty for the HP device and for all HP-supplied internal components. This hardware maintenance can uplift the standard warranty, for example, from next-day to same-day service, and/or extend it up to 5 years. The HP Care Pack can provide Express Exchange or onsite service. For more information, see the support flyer that came with your device for the appropriate phone numbers and information. 10 Chapter 1 Product Information ENWW Print cartridge information The print cartridge is designed to simplify replacement of the major consumable parts. The print cartridge contains the printing mechanism and a supply of toner. At 5 percent page coverage, a standard print cartridge will print approximately 2,000 pages. However, a cartridge should print more pages if it regularly prints pages with less coverage, such as short memos. The cartridge might print fewer pages if heavy or bold print is used. For best results, always use a print cartridge before the expiration date stamped on the cartridge box. Refilled print cartridges While Hewlett-Packard does not prohibit the use of refilled print cartridges during the warranty period or while the product is under a maintenance contract, it is not recommended for the following reasons: ● Repairs resulting from the use of refilled cartridges are not covered under HewlettPackard warranty or maintenance contracts. ● Hewlett-Packard has no control or process to ensure that a refilled cartridge functions at the high level of reliability of a new HP LaserJet toner cartridge. Hewlett-Packard also cannot predict the long-term reliability effect on the product from using different toner formulations found in refilled cartridges. ● The print quality of HP LaserJet print cartridges influences the customer’s perception of the product. Hewlett-Packard has no control over the actual print quality of a refilled cartridge. ● Parts that are critical to print quality may not be replaced when the cartridge is refilled with toner. Recycling print cartridges In order to reduce waste, Hewlett-Packard offers a recycling program. Cartridge components that do not wear out are recycled. Plastics and other materials are recycled. Hewlett-Packard pays the shipping costs from the user to the recycling plant (within the United States). To join this recycling effort, follow the instructions inside the print cartridge box. Refer to http://www.hp.com/recycle for more information. ENWW Print cartridge information 11 Declaration of Conformity Declaration of Conformity according to ISO/IEC Guide 22 and EN 45014 Manufacturer Name: Manufacturer Address: Hewlett-Packard Company 11311 Chinden Boulevard Boise, , Idaho 83714-1021, USA declares that the product Product Name: Product Number: Product Options: HP LaserJet 1010 Series Printer Q2460A, Q2461A, Q2462A, (Regulatory Model Number: BOISB-0207-00) ALL conforms to the following Product Specifications: Safety: IEC 60950:1999 / EN 60950:2000 IEC 60825-1:1993 +A1/ EN 60825-1:1994+A11 (Class 1 Laser/LED Product) GB4943:1995 EMC: CISPR 22:1997/ EN 55022:1998 Class B1 EN 61000-3-2:1995/A14 EN 61000-3-3:1995 EN 55024:1998 FCC Title 47 CFR, Part 15 Class B2) / ICES-003, Issue 3 AS / NZS 3548:1995 +A1 +A2 / GB9254:1998 Supplementary Information The product herewith complies with the requirements of the following EMC Directive 89/336/EEC and the Low Voltage Directive 73/23/EEC, and carries the CE-marking accordingly. 1) The product was tested in a typical configuration with Hewlett-Packard Personal Computer Systems. 2) This Device complies with Part 15 of the FCC Rules. Operation is subject to the following two conditions: (1) this device may not cause harmful interference, and (2) this device must accept any interference received, including interference that may cause undesired operation. 3) For regulatory purposes, this product is assigned a Regulatory model number. This number should not be confused with the marketing name (HP LaserJet 1010) or the product numbers (Q2460A, Q2461A, Q2462A). Product Regulations Manager PO Box 15 Mail Stop 160 Boise, Idaho 83707-0015, USA (208-396-6000) April 1, 2003 For regulatory topics only, contact: Australia Contact Product Regulations Manager, Hewlett-Packard Australia, Ltd. 31-41 Joseph Street, Blackburn, Victoria 3130, Australia. European Contact Your Local Hewlett-Packard Sales and Service Office or Hewlett-Packard Gmbh, Department HQ-TRE / Standards Europe, Herrenberger Strasse 140, Böblingen, D-71034, (+49-7031-14-3143) U.S.A. Contact Product Relations Manager, Hewlett-Packard Company PO Box 15, Mail Stop 160 Boise, ID 83707-0015, U.S.A. (208-396-6000) 12 Chapter 1 Product Information ENWW For Regulatory Topics ONLY, contact: Laser safety statement The Center for Devices and Radiological Health (CDRH) of the U.S. Food and Drug Administration has implemented regulations for laser products manufactured since August 1, 1976. Compliance is mandatory for products marketed in the United States. The printer is certified as a “Class 1” laser product under the U.S. Department of Health and Human Services (DHHS) Radiation Performance Standard according to the Radiation Control for Health and Safety Act of 1968. Since radiation emitted inside the printer is completely confined within protective housings and external covers, the laser beam cannot escape during any phase of normal user operation. WARNING! Using controls, making adjustments, or performing procedures other than those specified in this user guide could result in exposure to hazardous radiation. Canadian DOC regulations Complies with Canadian EMC Class B requirements. «Conforme á la classe B des normes canadiennes de compatibilité électromagnétiques. «CEM».» Korean EMI statement ENWW For Regulatory Topics ONLY, contact: 13 Laser statement for Finland LASERTURVALLISUUS LUOKAN 1 LASERLAITE LASERLAITE KLASS 1 LASER APPARAT HP LaserJet 1010 -laserkirjoitin on käyttäjän kannalta turvallinen luokan 1 laserlaite. Normaalissa käytössä kirjoittimen suojakotelointi estää lasersäteen pääsyn laitteen ulkopuolelle. Laitteen turvallisuusluokka on määritetty standardin EN 60825-1 (1993) mukaisesti. VAROITUS! Laitteen käyttäminen muulla kuin käyttöohjeessa mainitulla tavalla saattaa altistaa käyttäjän turvallisuusluokan 1 ylittävälle näkymättömälle lasersäteilylle. VARNING! Om apparaten används på annat sätt än i bruksanvisning specificerats, kan användaren utsättas för osynlig laserstrålning, som överskrider gränsen för laserklass 1. HUOLTO HP LaserJet 1010 -kirjoittimen sisällä ei ole käyttäjän huollettavissa olevia kohteita. Laitteen saa avata ja huoltaa ainoastaan sen huoltamiseen koulutettu henkilö. Tällaiseksi huoltotoimenpiteeksi ei katsota väriainekasetin vaihtamista, paperiradan puhdistusta tai muita käyttäjän käsikirjassa lueteltuja, käyttäjän tehtäväksi tarkoitettuja ylläpitotoimia, jotka voidaan suorittaa ilman erikoistyökaluja. VARO! Mikäli kirjoittimen suojakotelo avataan, olet alttiina näkymättömälle lasersäteilylle laitteen ollessa toiminnassa. Älä katso säteeseen. VARNING! Om laserprinterns skyddshölje öppnas då apparaten är i funktion, utsättas användaren för osynlig laserstrålning. Betrakta ej strålen. Tiedot laitteessa käytettävän laserdiodin säteilyominaisuuksista: 1) Aallonpituus 770-795 nm 2) Teho 5 mW 3) Luokan 3B laser 14 Chapter 1 Product Information ENWW Installation and Operation This chapter provides an overview of the appropriate operating environment, describes the control panel, and describes media requirements and loading media to print. Operating environment .......................................................................................................... 16 Identifying the control panel components...............................................................................17 Product media specifications.................................................................................................. 18 Supported media sizes (printer)....................................................................................... 18 Guidelines for using media..................................................................................................... 19 Paper and Transparencies .............................................................................................. 19 Common media problems table ....................................................................................... 19 Labels .............................................................................................................................. 19 Envelopes ........................................................................................................................ 20 Card stock and heavy media ........................................................................................... 20 Loading media ....................................................................................................................... 22 Loading media to print...................................................................................................... 22 ENWW 15 Operating environment Place the product on a sturdy, level surface in a well-ventilated area that meets the following environmental requirements: ● Temperature: 10° to 32.5° C (50° to 90.5° F) ● Humidity: 20 to 80 percent relative humidity (no condensation) ● Away from direct sunlight, open flames, and ammonia fumes ● Sufficient space around the product to allow for proper access and ventilation 370mm (14.6 inches) 208mm (8.2 inches) es) 9 m( m 230 Figure 2-1. 16 ch .1 in Dimensions of product Chapter 2 Installation and Operation ENWW Identifying the control panel components The printer control panel has three lights and two buttons. These lights produce patterns that identify your printer’ s status. 1 2 3 4 Figure 2-2. Control panel lights and buttons 1 2 3 4 Note ENWW Attention light: Indicates printer media input tray is empty, print cartridge door is open, print cartridge is missing, and other errors. Ready light: Indicates that the printer is ready to print. Go button and light: To print a demo page, or to continue printing while in manual feed mode, press and release the Go button. To print a configuration page, press and hold the Go button between 5 and 10 seconds until the attention and ready lights flash. To run a cycle to clean the paper path (using a transparency), press and hold the Go button for at least 10 seconds until the attention and ready lights stay on. Cancel Job button: When the printer is processing data, press the Cancel Job button to cancel the print job. The two printer buttons, Go and Cancel are mechanically linked and activate the same switch on the formatter. The formatter switch performs the correct function, based on the state of the printer when either button is pressed. Ease-of-use studies during product design resulted in offering the user a Go and a Cancel button rather than just a single button. Identifying the control panel components 17 Product media specifications The product accepts a variety of media. Properties such as weight, grain, and moisture content are important factors affecting printer performance and output quality. Media should conform to the guidelines in the User Guide located on the product CD. Media that does not meet HP guidelines might cause poor print quality, increased media jams, or premature wear on the product. This may require repair. CAUTION Damage caused by media that does not meet HP’s specifications is not covered by the HP warranty or service agreements. Supported media sizes (printer) The printer supports media within these sizes: ● Minimum: 76 x 127 mm (3 x 5 in) ● Maximum: 216 x 356 mm (8.5 x 14 in) Table 2-1. Media types Note 18 Paper type Metric English Letter 216 x 279 mm 8.5 x 11 in Legal 216 x 356 mm 8.5 x 14 in Executive 184 x 267 mm 7.25 x 10.5 in A4 210 x 297 mm 8.25 x 11.75 in COM10 Envelopes 105 x 241 mm 4.13 x 9.5 in DL Envelopes 110 x 220 mm 4.33 x 8.67 in C5 Envelopes 162 x 229 mm (6.4 x 9 in) B5 Envelopes 176 x 250 mm (6.9 x 9.85 in) Monarch Envelopes 98.5 x 191 mm (3.88 x 7.5 in) Custom size media custom custom Narrow and heavy media can cause the printer to print slower. Chapter 2 Installation and Operation ENWW Guidelines for using media HP LaserJet printers produce excellent print quality documents. You can print on a variety of media, such as paper (including up to 100 percent recycled fiber content paper), envelopes, labels, transparencies, and custom-sized media. Paper and Transparencies Paper must be of good quality and free of cuts, nicks, tears, spots, loose particles, dust, wrinkles, holes, and curled or bent edges. Check the label on the paper package for details about the type of paper (such as bond or recycled). Some paper causes print quality problems, jamming, or damage to the printer. Note Do not use letterhead that is printed with low-temperature inks, such as those used in some types of thermography, raised letterhead, or colored paper or preprinted forms that use inks incompatible with the printer temperature [200° C (392° F) for 0.1 second]. Transparencies must be able to withstand 200° C (392° F), the printer’s maximum temperature. Common media problems table Symptom Problem with paper Solution Poor print quality or toner adhesion, or problems with feeding. Too moist, too rough, too smooth, or embossed. Faulty paper lot. Try another kind of paper between 100 and 250 Sheffield and 4 to 6 percent moisture content. Dropouts, jamming, or curl. Stored improperly. Store paper flat in its moistureproof wrapping. Increased gray background shading. Might be too heavy. Use lighter paper. Excessive curl, or problems with feeding. Too moist, wrong grain direction, or short-grain construction. Use long-grain paper. Print using the straight-through output path. Jamming, or damage to printer. Cutouts or perforations. Do not use paper with cutouts or perforations. Problems with feeding. Ragged edges. Use good quality paper. Labels When selecting labels, consider the following factors: ENWW ● Adhesives: The adhesive material should be stable at 200° C (392° F), the printer’s maximum temperature. ● Arrangement: Only use labels with no exposed backing between them. Labels can peel off sheets that have spaces between the labels, causing serious jams. Guidelines for using media 19 ● Curl: Prior to printing, labels must lie flat with no more than 13 mm (0.5 in) of curl in any direction. ● Condition: Do not use labels with wrinkles, bubbles, or other indications of separation. Never use a sheet of labels that has already been run through the printer. Envelopes Envelope construction is critical. Envelope fold lines can vary considerably, not only between manufacturers, but also within a box from the same manufacturer. Successful printing on envelopes depends on the quality of the envelopes. When selecting envelopes, consider the following factors: ● Weight: The weight of the envelope paper should not exceed 105 g/m2 (28 lb), or jamming might result. ● Construction: Prior to printing, envelopes should lie flat with less than 6 mm (0.25 in) curl and should not contain air. Envelopes that trap air may cause problems. ● Condition: Make sure that the envelopes are not wrinkled, nicked, or otherwise damaged. ● Sizes: From 90 x 160 mm (3.5 x 6.3 in) to 178 x 254 mm (7 x 10 in). Store envelopes flat. If air is trapped in an envelope, creating an air bubble, the envelope might wrinkle during printing. Envelopes with double-side seams An envelope with double-side-seam construction (vertical seams at both ends of the envelope rather than diagonal seams) is more likely to wrinkle. Make sure the seam extends all the way to the corner of the envelope as shown in top figure of the following illustration: Should print well. May jam or wrinkle. Envelopes with adhesive strips or flaps Envelopes with a peel-off adhesive strip or with more than one flap that folds over to seal must use adhesives compatible with the heat and pressure in the printer: 200°C (392° F). The extra flaps and strips might cause wrinkling, creasing, or jams. Card stock and heavy media For optimum performance, do not use paper heavier than 157 g/m 2 (42-lb). Paper that is too heavy might cause misfeeds, stacking problems, paper jams, poor toner fusing, poor print quality, or excessive mechanical wear. 20 Chapter 2 Installation and Operation ENWW Note You might be able to print on heavier paper if you do not fill the input tray to capacity and if you use paper with a smoothness rating of 100 to 180 Sheffield. Card stock construction ● Smoothness: 135-157 g/m 2 (36-to 42-lb) card stock should have a smoothness rating of 100 to 180 Sheffield. 60-135 g/m 2 (16- to 36-lb) card stock should have a smoothness rating of 100 to 250 Sheffield. ● Construction : Card stock should lie flat with less than 5 mm (0.2 in) of curl. ● Condition: Make sure that the card stock is not wrinkled, nicked, or otherwise damaged. ● Sizes: Only use card stock within the following size ranges: ● Minimum: 76 x 127 mm (3 x 5 in) ● Maximum: 216 x 356 mm (8.5 x 14 in) Card stock guidelines ● ENWW Set margins at least 2 mm (0.08 in) away from the edges. Guidelines for using media 21 Loading media Loading media in the HP LaserJet 1010 series printers is simple and straightforward. Loading media to print This section describes loading bulk media to print. Main input tray The main input tray holds up to 150 sheets of 75 g/m2 (20 lb) paper or a 25 mm (0.98 in) stack of heavier media. Load media with the top forward and the side to be printed facing up. To prevent jams and skew, always adjust the side media guides. Priority input tray The priority input tray can be used to feed one page at a time of a recommended media for manual feeding and special operations. It can hold up to ten pages of 75 g/m2 (20 lb) paper, but is best used for feeding one page at a time of paper, heavier paper, envelope, transparency, or card stock. Load media with the top forward and the side to be printed facing up. To prevent jams and skew, always adjust the side media guides. If you try to print on media that is wrinkled, folded, or damaged in any way, a jam might occur. See the User Guide located on the product CD for more information. Note When you add new media, make sure that you remove all of the media from the input tray and straighten the stack of new media. This helps prevent multiple sheets of media from feeding through the printer at one time, reducing paper jams. Specific types of media 22 ● Transparencies and labels: Load transparencies and labels with the top forward and the side to be printed facing up. See the User Guide located on the product CD for more information. ● Envelopes: Load envelopes with the narrow, stamp side forward and the side to be printed facing up. See the User Guide located on the product CD for more information. ● Letterhead or preprinted forms: Load with the top forward and the side to be printed facing up. See the User Guide for more information. ● Cards and custom-sized media: Load with the narrow side forward and the side to be printed facing up. See the User Guide located on the product CD for more information. Chapter 2 Installation and Operation ENWW Maintenance This chapter describes the life expectancy of parts that wear, printer cleaning, printer maintenance, and the replacement of user-replaceable parts. Life expectancies of parts that wear ...................................................................................... 24 Cleaning the product............................................................................................................... 25 Cleaning the print path..................................................................................................... 25 Cleaning the print cartridge area...................................................................................... 26 Cleaning the printer pickup roller .....................................................................................27 User-replaceable parts ........................................................................................................... 29 Replacing the printer pickup roller ................................................................................... 29 Replacing the printer separation pad................................................................................31 Replacing the main input tray (paper pickup tray assembly)............................................33 Replacing the output tray extension (delivery tray assembly)..........................................34 ENWW 23 Life expectancies of parts that wear Inspect any parts that wear when servicing the product. Replace them as needed, based on failure or wear, rather than on usage. The following table lists approximate schedules for replacing consumables. Table 3-1. Life expectancies of parts that wear Description Part number Life (estimated) Remarks Print cartridge (userreplaceable) Q2612A 2,000 pages When print becomes faint, redistribute the toner in the cartridge by gently rotating the cartridge from side to side or replace the cartridge. Note The estimated print cartridge life is based on letter- or A4-sized paper with an average of 5 percent toner coverage and a medium density setting. Print cartridge life can be extended further by conserving toner using draft mode settings. 24 Pickup roller RL1-0266-000CN 50,000 pages Affects paper pickup. Printer separation pad RC1-2095-000CN 50,000 pages Affects paper separation (feeding one page at a time). Fuser assembly RM1-0650-000CN 50,000 pages Can affect print quality and/or paper movement. Fuser assembly (220240 V) RG9-1494-030CN 50,000 pages Can affect print quality and/or paper movement. Chapter 3 Maintenance ENWW Cleaning the product WARNING! Before you perform these steps, unplug the product to avoid shock hazard. To maintain quality, thoroughly clean the product: ● Any time a new print cartridge is installed. ● After printing approximately 2,000 pages. ● Whenever print quality problems appear. Clean the outside of the product with a water-dampened cloth. Clean the inside with only a dry, lint-free cloth (such as a lens tissue). CAUTION To avoid permanent damage to the product, do not use ammonia-based or ethyl alcoholbased cleaners on or around the product. WARNING! Avoid touching the heating element in the fuser. It might be very hot and can cause burns. CAUTION Do not touch the surface of the black sponge transfer roller. Contaminants on the roller can cause print quality problems. Cleaning the print path The HP LaserJet 1010 series printer features a special cleaning mode to clean the paper path. Note This process requires a transparency to remove dust and toner from the print paper path. Do not use bond or rough paper. Make sure the transparency used in this cleaning process meets the media requirements for the printer. If transparency film is unavailable, you can use copier grade paper (18 to 24 lb. or 70 to 90 g/m2) with a smooth surface. If you must use paper, perform the procedure two or three times to ensure proper cleaning. 1. Load a transparency in the priority input tray. 2. Make sure that the printer is idle and the Ready light is on. 3. Load the media in the input tray. 4. Access the HP toolbox. Click the Troubleshooting tab, and click Print Quality Tools. Select the cleaning page. Note The cleaning process can also be initiated by holding down the Go button for approximately 12.5 seconds. Note The cleaning process takes approximately 2 minutes. The cleaning page will stop periodically during the cleaning process. Do not turn the printer off until the cleaning process has finished. You might need to repeat the cleaning process several times to thoroughly clean the printer. ENWW Cleaning the product 25 Cleaning the print cartridge area You do not need to clean the print cartridge area often. However, cleaning this area can improve the quality of your printed sheets. 1. Turn off the printer, unplug the power cord, and wait for the printer to cool. 2. Open the print cartridge door, and remove the print cartridge. CAUTION To prevent damage, do not expose the print cartridge to light. Cover the print cartridge if necessary. Also, do not touch the black sponge transfer roller inside the printer. By doing so, you can damage the printer. 3. With a dry, lint-free cloth, wipe any residue from the media path area and the print cartridge cavity. 26 Chapter 3 Maintenance ENWW 4. Replace the print cartridge, and close the print cartridge door. 5. Plug in the printer, and turn it on. Cleaning the printer pickup roller If you want to clean the pickup roller rather than replace it, follow the instructions below: ENWW Cleaning the product 27 Remove the pickup roller as described in steps 1 through 5 of Replacing the printer pickup roller. 1. Dampen a lint-free cloth with water and scrub the roller. H 2O 2. Using a dry, lint-free cloth, wipe the pickup roller to remove loosened dirt. 3. Allow the pickup roller to dry completely before you reinstall it in the printer. To reinstall the pickup roller, see steps 6 through 9 of Replacing the printer pickup roller. 28 Chapter 3 Maintenance ENWW User-replaceable parts To order a new pickup roller or separation pad, go to http://partsdirect.hp.com. Replacing the printer pickup roller If the printer regularly misfeeds (no media feeds through) and cleaning the pickup roller does not fix it, replace the pickup roller. CAUTION Failure to complete all the steps in this procedure might damage the product. 1. Turn off the printer, unplug the power cord, and wait for the printer to cool. 2. Open the print cartridge door, and remove the print cartridge. 3. Locate the pickup roller. ENWW User-replaceable parts 29 4. Gently release the small, white tabs on each side of the pickup roller by pushing them away from the roller, and then rotate the pickup roller toward the front. CAUTION Use gentle pressure to release the small white tabs to avoid breaking them. 5. Gently pull the pickup roller up and out. 6. Position the new pickup roller in the slot of the previous pickup roller. Note Circular and rectangular pegs on each side prevent you from incorrectly positioning the pickup roller. 7. Rotate the top of the new pickup roller into position until the white tabs on each side of the roller snap the roller into place. 30 Chapter 3 Maintenance ENWW 8. Reinstall the print cartridge and close the print cartridge door. 9. Plug in the printer, and turn it on. Replacing the printer separation pad If the printer grabs more than one page at a time, you might have to replace the printer separation pad. Recurring feed problems indicate that the printer separation pad is worn. Note ENWW Before you change the separation pad, clean the pickup roller. See Cleaning the printer pickup roller for instructions. To order parts, go to http://partsdirect.hp.com. User-replaceable parts 31 Note The following procedure requires a #2 Phillips-head screwdriver. 1. Turn off the printer, unplug the power cord, and wait for the printer to cool. 2. At the back of the printer, unscrew the two screws holding the separation pad in place. 3. Remove the separation pad. 32 Chapter 3 Maintenance ENWW 4. Insert the new separation pad, and screw it in place. 5. Plug the printer in, and turn it on. Replacing the main input tray (paper pickup tray assembly) If you break or damage the main input tray (also called the paper pickup tray assembly), you can replace it. To order parts, go to http://partsdirect.hp.com. 1. Carefully flex the main input tray just enough to release one side. Note Take care not to break the hinge points. 2. Remove the main input tray. ENWW User-replaceable parts 33 Replacing the output tray extension (delivery tray assembly) If you break or damage the output tray extension (also called the delivery tray assembly), you can replace it. To order parts, go to http://partsdirect.hp.com. 1. Carefully flex the output tray extension just enough to release one side. Note Take care not to break the hinge points. 2. Remove the output tray extension. 34 Chapter 3 Maintenance ENWW Operational overview This chapter describes the general components of the HP LaserJet 1010 series and their theory of operation. Basic functions........................................................................................................................ 36 Formatter system.................................................................................................................... 37 Central processing unit .................................................................................................... 37 RAM.................................................................................................................................. 37 Universal Serial Bus interface.......................................................................................... 37 Parallel interface (HP LaserJet 1015 only).......................................................................37 Control panel.................................................................................................................... 37 Draft mode ....................................................................................................................... 38 MEt................................................................................................................................... 38 Enhanced I/O ................................................................................................................... 38 PJL overview ................................................................................................................... 38 Printer functions...................................................................................................................... 39 Engine control system (engine control unit and power assembly)...................................39 Image formation system................................................................................................... 43 Printer paper feed system................................................................................................ 44 Jam detection .................................................................................................................. 46 Solenoid, sensors, and switches...................................................................................... 46 Basic sequence of operation (formatter-to-printer)...........................................................47 ENWW 35 Basic functions The major functions of the printer and the corresponding systems providing them are: ● Formatter and I/O functions ● ● Formatter system Printer functions and operation ● Engine control system (engine control unit--ECU--and engine power assembly) ● Image formation system ● Paper feed system FORMATTER COMPUTER PRINTER ENGINE UNIT ECU Figure 4-1. 36 Basic configuration Chapter 4 Operational overview ENWW Formatter system The formatter coordinates the major systems. It is responsible for the following: ● Receiving and processing print data from the printer interface (from the computer) ● Monitoring the control panel and relaying printer status information ● Developing and coordinating data placement and timing with the print engine ● Communicating with the host computer through the bidirectional interface The formatter receives print data from the parallel interface or the Universal Serial Bus (USB) interface and converts it into a dot image. The ECU synchronizes the image formation system with the paper feed system and signals the formatter to send the print image data to the laser system. The formatter sends the print image data (dots) in the form of a video signal, and the printing process begins. Central processing unit The formatter uses an embedded Coldfire V4 microprocessor operating at 133 MHz. RAM ● One bank of nonvolatile RAM (NVRAM) stores parameters. ● Dynamic random access memory (DRAM) provides temporary storage of the product program code and print data. ● The HP LaserJet 1010 and 1012 have 8 MB of RAM. ● The HP LaserJet 1015 has 16 MB of RAM. Universal Serial Bus interface The formatter receives incoming data through the USB interface. This interface provides high-speed, two-way communication between the product and the host, allowing applications on the host computer to change product settings and monitor product status. The USB interface is compatible with the USB 2.0 specification. Parallel interface (HP LaserJet 1015 only) If the parallel interface on the HP LaserJet 1015 is used, the formatter receives incoming data through bidirectional ECP. Like the USB interface, the parallel interface supports highspeed, two-way communication between the product and the host, so applications on the host computer can change product settings and monitor product status. Use an IEEE 1284compliant parallel cable. Control panel The control panel consists of: ENWW ● Three status lights. ● Go and Cancel Job buttons Formatter system 37 Draft mode Depending on which driver is used, selecting draft or EconoMode from the driver allows the product to use approximately 50 percent less toner, extending the life of the print cartridge. MEt HP MEt effectively doubles the standard memory through a variety of font and datacompression methods. Enhanced I/O The Enhanced I/O feature allows product memory to be used for storing data received from the host computer. When Enhanced I/O is enabled, you can send more data to the product in shorter amounts of time, which allows you to return to your application sooner. Enhanced I/O has the following options: ● Auto —allows the product to use Enhanced I/O memory allocation to increase the speed of data transfer from the host computer to the product, if necessary. The default setting is Auto. ● Off —uses the minimum amount of product memory for storing data sent from the host computer. ● Page protect—allows the formatter to create the entire page image in page buffer memory before physically moving the media through the printer. This process ensures that the entire page will be printed. Page complexity (ruling lines, complex graphics, or dense text) can exceed the printer’s ability to create the page image fast enough to keep pace with the image formation process. If Page Protect is disabled and a page is too complex, the page might print in parts (for example, the top half on one page and the bottom half on the next page). Some print-data loss is likely in these instances, and the product will display an error message. PJL overview When using the parallel port on the HP LaserJet 1015, Printer Job Language (PJL) is an integral part of configuration (in addition to the standard Printer Command Language--PCL). With IEEE 1284-compliant parallel cable (standard ECP cabling), PJL allows the product to perform functions such as: Note 38 ● Two-way communication with the host computer through a bidirectional parallel connection. The product can communicate information to the host (such as the control panel status). ● Isolation of print environment settings from one print job to the next. For example, if a print job is sent to the printer in landscape mode, the subsequent print jobs print in landscape only if they are formatted for landscape printing. PJL commands can be sent to the printer only from a DOS command prompt and through a parallel cable, and thus apply only to the HP LaserJet 1015. DOS applications are not supported over a USB interface. Chapter 4 Operational overview ENWW Printer functions Printer functions are divided into five groups: ● Engine control ● Formatter ● Image formation ● Laser/scanner ● Pickup and feed The following figure is a block diagram of the printer: To external device (host computer, etc.) Output tray LASER/SCANNER UNIT FORMATTER Scanning mirror Laser diode BD sensor ENGINE CONTROL SYSTEM Engine power assembly ECU Scanner motor IMAGE FORMATION SYSTEM Primary charging roller Cleaning unit Fuser unit Photo sensitive drum Transfer charging roller Developing unit Priority input tray Pickup control unit Main input tray PAPER PICKUP/FEED SYSTEM Figure 4-2. Printer functional block diagram Engine control system (engine control unit and power assembly) The engine control system coordinates all print engine activities. The engine control system includes both the engine control unit (ECU) PCA and the engine power assembly PCA. Note ENWW In other HP LaserJet products, the ECU and power functions are combined onto one PCA known as the controller PCA or the DC controller PCA. In the HP LaserJet 1010 series, the control functions are primarily relegated to the ECU PCA and the power functions to the engine power assembly PCA. Printer functions 39 The ECU controls the following systems and functions: ● ● Printer engine control ● Paper motion monitoring and control (printing) ● Motor Printer laser/scanner unit The engine power assembly provides the power system: ● AC power distribution ● DC power distribution ● Overcurrent/overvoltage protection ● High-voltage power distribution Printer engine control system Paper motion monitoring and control The ECU controls paper motion in the printer by continuously monitoring the two paper sensors and coordinating the timing with the other print processes. For a detailed explanation of paper movement and the interaction of the sensors and pickup solenoid with the paper movement process, see Printer paper feed system. Motor The ECU controls the motor. The motor drives all of the printer paper movement. Printer laser/scanner unit The ECU sends signals to the laser/scanner assembly to modulate the laser diode's on and off modes and to drive the laser/scanner motor. 40 Chapter 4 Operational overview ENWW /BDI Laser driver PCB Cylindrical lens VDO /VDO CNT0 BD sensor CNT1 /BD Photosensitive drum /ACC /DEC Formatter Figure 4-3. Engine controller PCB Four-sided mirror Scanner motor Focusing lens Laser/scanner operation Power system on the engine power assembly The AC, DC, and high-voltage power supply circuits are all provided by the engine power assembly. AC power distribution The AC power circuitry supplies AC voltage whenever the power cord is connected to the AC power source and the power switch is on. AC voltage is distributed to the DC power supply circuitry and to the AC driver circuitry, which controls AC voltage to the fuser assembly heating element. DC power distribution The DC power distribution circuitry, located on the engine power assembly, distributes +3.3 Vdc, +5 Vdc, and +24 Vdc as follows: ● +3.3 Vdc: ECU, sensors, formatter ● +5 Vdc: Parallel interface on the 1015 formatter ● +24 Vdc: Main motor, laser/scanner motor, solenoid, highvoltage power supply, fuser, safety circuit, door switch Overcurrent/overvoltage ENWW Printer functions 41 There are two overvoltage devices in this product: ● Fuse F101 provides overcurrent protection for the fusing system circuitry. ● Fuse F102 (110V products only) provides overcurrent protection to the printer DC power supply circuitry. You can check or replace the fuses by removing the left cover. If either of these fuses fail, replace the engine power assembly. High-voltage power distribution The high-voltage power supply applies an overlap of DC and AC voltage to the primary charging roller and to the developing roller. This circuit also applies a positive or negative DC voltage to the transfer roller according to the instructions from the engine control unit. This circuit also controls the image density by changing the primary AC voltage and the developing AC bias according to the print density setting (which is set using HP Toolbox). High voltage is disabled when the print cartridge door is open. Power supply PCB Engine controller PCB High-voltage power supply circuit IC902 Primary charging bias circuit CPU IC301 PRPWM J902-10 J201-14 DC voltage generation circuit Combined PRAC J902-9 J201-15 IC301 IC301 PR1 Primary J304 charging roller AC voltage generation circuit J303 Photosensitive drum DEV J301 Developing cylinder TRS Transfer J302 charging Developing bias circuit roller DC voltage generation circuit Combined DVAC J902-8 J201-16 IC301 Transfer charging bias circuit TRPDC J902-6 J201-18 Positive voltage generation circuit TRNDC J902-7 J201-17 TRCRNT J902-2 J201-22 Figure 4-4. 42 AC voltage generation circuit IC501 Negative voltage generation circuit High-voltage power supply circuit Chapter 4 Operational overview ENWW Image formation system Laser printing requires the interaction of several different technologies including electronics, optics, and electrophotographics to provide a printed page. Each process functions independently and must be coordinated with the other printer processes. Image formation consists of seven processes: Electrostatic latent image formation stage 2. Scanning exposure Paper direction Direction of drum rotation 1. Primary charging 3. Developing Drum cleaning stage Paper delivery Developing stage 7. Drum cleaning Fusing stage 5. Separation 4. Transfer Pick-up 6. Fusing Transfer stage Figure 4-5. Image formation block diagram Print cartridge As the focal point of the image formation system, the print cartridge contains toner and houses the cleaning, conditioning, and developing stages of the process. The print cartridge contains the photosensitive drum, primary charging roller, developing station, toner cavity, and cleaning station. By including these components (which wear, degrade, or are consumed) in the replaceable print cartridge, the need for many service calls is eliminated. The special photosensitive properties of the drum form an image on the drum surface and then transfer the image to media. CAUTION The print cartridge does not include a light-blocking shutter. Do not expose the drum to light, which can permanently damage the drum. Protect the print cartridge whenever you remove it by covering it with paper. The seven image-formation processes 1. Conditioning stage (primary charging)—This process applies a uniform negative charge to the surface of the drum with the primary charging roller, which is located in the print cartridge. The primary charging roller is coated with conductive rubber. An AC bias is applied to the roller to erase any residual charges from any previous image. In addition, the primary charging roller applies a negative DC bias to create a uniform negative potential on the drum surface. The print density setting modifies the DC voltage. 2. Writing stage (scanning exposure)—During this process, a modulated laser diode projects the beam onto a rotating scanning mirror. As the mirror rotates, the beam reflects off the mirror, first through a set of focusing lenses, then off a mirror, and finally through a slot in the top of the print cartridge, and onto the photosensitive drum. The beam sweeps the drum from left to right, discharging the negative potential wherever the beam strikes the surface. This creates a latent electrostatic image, which later is developed into a visible image. Because the beam sweeps the entire length of the drum while the drum rotates, the entire surface area of the drum can be covered. At the end of each sweep, the beam strikes the beam-detect lens, generating the beam-detect signal (BD signal). The BD signal is sent to the ECU where it is converted to an electrical signal used to synchronize the output of the next scan line of data. ENWW Printer functions 43 3. Developing stage—During this process, the latent electrostatic image is present on the drum. The toner particles obtain a negative surface charge by rubbing against the developing cylinder, which is connected to a negative DC supply. The negatively charged toner is attracted to the discharged (exposed, grounded) areas of the drum, and it is repelled from the negatively charged (unexposed) areas. 4. Transfer stage—During this process, the toner image on the drum surface is transferred to the media. The transfer roller applies a positive charge to the back of the media, which attracts the negatively charged toner on the drum surface to the media. After separation, the drum is cleaned and conditioned for the next image. 5. Separation stage—During this process, the media separates from the drum. To stabilize the feed system and prevent toner dropouts on the printed image at low temperature and humidity, the static eliminator reduces the charge on the back of the media. 6. Fusing stage—During this process, the heat and pressure fuse the toner into the media to produce a permanent image. The media passes between a heated fusing element and a soft pressure roller, which melt the toner and press it into the media. 7. Drum-cleaning stage—During this process, the cleaning blade is in contact with the surface of the drum at all times. As the drum rotates during printing, the cleaning blade wipes excess toner off the drum and stores it in the waste toner receptacle. Printer paper feed system The main input tray and the priority input tray merge into one main input area. The printer senses the paper as it enters the paper feed path via the top of page sensor (PS801). It does not sense the presence of media prior to beginning the print cycle. The following steps occur when the product receives a print job: 44 Step 1 The ECU activates the motor (M1). Paper motion begins when the ECU energizes the pick-up solenoid (SL1). Step 2 The paper pickup roller rotates once. The paper lift plate pushes the media against the pickup roller. Step 3 The friction of the pickup roller grabs the top sheet and advances it to the feed assembly drive rollers. To ensure that only one sheet is fed, a main separation pad holds the remainder of the stack in place. Step 4 The feed assembly drive rollers advance the media to the top-of-page sensor (PS801). This sensor informs the ECU of the exact location of the leading edge of media, so that the image being written on the photosensitive drum can be precisely positioned on the page. Step 5 The feed assembly drive rollers then advance the media to the transfer area where the toner image on the photosensitive drum is transferred to the media. Chapter 4 Operational overview ENWW Step 6 After the image is transferred, the media enters the fuser assembly where heat from the fuser and pressure from the pressure roller permanently bond the toner image to media. The paper delivery sensor (PS803) determines that the media has successfully moved out of the fusing area. Step 7 The fuser assembly exit rollers deliver media to the paper output bin face down. MAIN MOTOR DRIVE signals PAPER WIDTH DETECTION signal (/PWSNS) TOP OF PAGE DETECTION signal (/PISNS) PAPER DELIVERY DETECTION sigunal (/POSNS) PICK-UP SOLENOID DRIVE signal (CPUD) Engine controller PCB Formatter Delivery roller PS803 Pressure roller Fuser Transfer roller Photo-sensitive drum PS801 PS802 SL1 Pick-up roller M1 Priority input tray Main input tray Separation pad PS801: Top of page sensor PS802: Paper width sensor PS803: Paper delivery sensor M1: Main motor SL1: Pick-up solenoid Figure 4-6. ENWW Printer paper path Printer functions 45 Jam detection The top-of-page sensor (PS801) and the paper delivery sensor (PS803) detect media moving through the printer. If a jam is detected, the ECU immediately stops the printing process and displays the a jam light on the control panel. Conditions of jam detection ● Pickup delay jam—Paper does not reach the top-of-page sensor (PS801) within 1.4 seconds after the pickup solenoid (SL1) has been turned on, a second pickup operation is attempted, and paper again does not reach the top-of-page sensor within 1.4 seconds.. ● Pickup stationary jam—The top-of-page sensor (PS801) does not detect the trailing edge of media within 4.6 seconds of detecting the leading edge. ● Delivery-delay jam—The paper delivery sensor (PS803) does not detect the leading edge of media within 2.1 seconds after the top-of-page sensor (PS801) detects the leading edge. ● Wrapping jam—The paper delivery sensor (PS803) does not detect the trailing edge of the media within 1.5 seconds after the top-of-page sensor (PS801) detects the leading edge and within ten seconds after the paper delivery sensor (PS803) detects the leading edge. ● Delivery-stationary jam—The paper delivery sensor (PS803) does not detect the leading edge of media within 2.2 seconds after the top-of-page sensor (PS801) detects the trailing edge. ● Residual paper jam—The top-of-page sensor (PS801) or the paper delivery sensor (PS803) detect media in the initial rotation period. ● Door open jam—The top-of-page sensor (PS801) or the paper delivery sensor (PS803) detect media while the print cartridge door is open. Solenoid, sensors, and switches The following figure shows the locations of the solenoid, sensors, and switches. 46 Chapter 4 Operational overview ENWW ➅ ➃ ➂ ➄ ➆ ➁ Figure 4-7. ➀ Solenoid, photosensors, and switches 1 2 3 4 5 6 7 Door switch detects whether or not the print cartridge door is closed. Printing cannot continue until the print cartridge door is closed. Power switch. Paper-width sensor senses the width of the paper. Paper delivery sensor senses when paper has successfully moved out of the fusing area. Top-of-page sensor detects the leading and trailing edges of the paper. It synchronizes the photosensitive drum and the top of the paper. Solenoid. Motor. Basic sequence of operation (formatter-to-printer) The operation sequence of the printer is controlled by the microprocessor (CPU) on the ECU. The following events take place during normal printer operation: Table 4-1. Basic sequence of operation ENWW Period Purpose Remarks WAIT After the product is turned on until the end of the initial rotation of the main motor. To clear the drum surface of potential and to clean the primary charging roller. Detects whether or not the cartridge is installed. STBY (Standby) From the end of the WAIT period or the LSTR period until the pickup command is sent from the formatter. Or, from the end of the LSTR period until the product is turned off. To pause until the product is ready to print. Printer functions 47 48 Period Purpose INTR (Initial Rotation Period) After the pickup command has been sent from the formatter until the media reaches the topof-page sensor (PS801). To stabilize the photosensitive drum sensitivity in preparation for printing. Also to clean the primary charging roller. PRINT (Print) From the end of the initial rotation until the primary voltage goes OFF. To form images on the photosensitive drum based on the VIDEO signals (/VDO, VDO) sent from the formatter and to transfer the toner image onto the media. LSTR (Last Rotation Period) After the primary voltage goes OFF until the main motor stops rotating. To deliver the last page. Also to clean the primary charging roller. Chapter 4 Operational overview Remarks When the pickup command is sent from the video controller, the printer enters the INTR period immediately after the end of the LSTR period. ENWW Figure 4-8. ENWW Printer timing diagram Printer functions 49 20 19 18 17 16 15 LASER BEAM signal (BD) 14 Laser Diode 13 Transfer Charging Bias 12 Developing Bias (DC) 11 Developing Bias (AC) 10 Primary Charging Bias (DC) 9 Primary Charging Bias (AC) 8 Paper Delivery Sensor (PS803) WAIT 1.8 1.0 Negative Bias Max. 1.5 0.2 1.7 About About 0.99 Max. 122 About 0.45 About 0.25 100°C Control Power Switch ON 7 Top of Paper Sensor (PS801) 6 Pick-up Solenoid (SL1) 5 Main Motor (M1) 4 Scanner Ready 3 Scanner Motor 2 Print Command 1 Fixing Heater (H701) SEQUENCE STBY Max. 1.5 0.2 Forced emission About 0.5 About 0.6 About 3.0 0.04 About 0.08 Print Bias About 0.47 About 0.16 0.65 About 1.5 About 0.7 About 0.2 Print Temperature Control Max. 3.0 About 0.1 About 0.1 INTR About 0.02 About 0.08 About 0.47 About 0.4 About 0.16 About 0.17 About 1.5 About 0.7 About 0.2 About 0.02 Between-sheets Bias About 0.4 About 0.17 About 1.5 Between-sheets Temperature Control About 1.1 About 1.1 About 1.1 PRINT About 0.2 About 2.2 LSTR (Unit:Seconds) STBY 50 Chapter 4 Operational overview ENWW Removal and replacement This chapter describes the removal and replacement of field-replaceable units (FRUs) only. Removal and replacement strategy........................................................................................ 52 Required tools ................................................................................................................. 52 Before performing service................................................................................................ 52 Print cartridge .................................................................................................................. 52 Differences between the series models............................................................................53 Part removal order ........................................................................................................... 53 User-replaceable parts ........................................................................................................... 55 Replacing the printer pickup roller ................................................................................... 55 Replacing the printer separation pad................................................................................57 Replacing the main input tray (paper pick-up tray assembly)...........................................59 Replacing the output tray extension (delivery tray assembly)..........................................60 Covers..................................................................................................................................... 61 Right side cover................................................................................................................ 62 Left side cover.................................................................................................................. 65 Print cartridge access door, fuser cover, and rear panel..................................................65 Front cover....................................................................................................................... 68 Internal assemblies................................................................................................................. 70 Transfer roller assembly................................................................................................... 70 Engine power assembly................................................................................................... 72 Fuser (fixing) assembly.................................................................................................... 73 Paper pickup assembly.................................................................................................... 75 Engine control unit assembly............................................................................................ 76 Laser scanner assembly................................................................................................... 78 ENWW 51 Removal and replacement strategy Detailed steps and images showing part removal are included here. Replacement is generally the reverse of removal. Occasionally, notes are included to provide directions for difficult or critical replacement procedures. WARNING! Remove the power cord before attempting to service the product. If this warning is not followed, severe injury can result as well as damage to the device. Certain functional checks during troubleshooting must be performed with power supplied to the product. However, the power supply should be disconnected during removal of any parts. Sheet metal and plastic edges in the product can be sharp. Use caution when working on the product. Never operate or service the printer with the protective cover removed from the laser scanner assembly. The reflected beam, although invisible, can damage your eyes. CAUTION Some parts are sensitive to electrostatic discharge (ESD). Always perform service work at an ESD-protected workstation. To install a self-tapping screw, first turn it counterclockwise to align it with the existing thread pattern, then carefully turn it clockwise to tighten. Do not overtighten. If a self-tapping screwhole becomes stripped, repair the screw-hole or replace the affected assembly. Always remove the print cartridge before removing or replacing parts. Required tools CAUTION ● #2 Phillips-head screwdriver with magnetic tip ● Small flatblade screwdriver ● Needle-nose pliers ● ESD mat Do not use a PoziDrive screwdriver or any motorized screwdriver. These can damage screws or screw threads on the product. Before performing service ● Remove all media. ● Unplug the power cable. ● Place the product on an ESD mat. ● Remove the input tray cover. ● Remove the print cartridge. Print cartridge 1. Open the print cartridge access door on the top of the printer. 2. Remove the print cartridge. CAUTION 52 To prevent damage, do not expose the print cartridge to light. Cover it with a piece of paper. Chapter 5 Removal and replacement ENWW Figure 5-1. Removing the print cartridge Differences between the series models With the exception of the nameplate, there is no physical difference between the HP LaserJet 1010 and HP LaserJet 1012 printers. The differences between these models are in firmware functionality. The HP LaserJet 1015 printer has a parallel port (callout 1, figure 5-2) in addition to the USB port. 1 Figure 5-2. HP LaserJet 1015 parallel port Part removal order Use the following illustration to determine which parts must be removed before removing other parts. ENWW Removal and replacement strategy 53 Product teardown tree START Transfer Roller Right Side Cover Front Cover Assembly Left Side Cover Customer Replaceables: -Delivery tray assy. -Paper pick-up tray assy. -Pick roller -Separation pad Rear Panel Assembly ECU Assembly Engine Power Assembly Laser Scanner Assembly Fuser (fixing) Assembly Paper Pick-up Assembly Figure 5-3. 54 Product teardown tree Chapter 5 Removal and replacement ENWW User-replaceable parts To order a new pickup roller or separation pad, go to http://partsdirect.hp.com. Replacing the printer pickup roller If the printer regularly misfeeds (no media feeds through) and cleaning the pickup roller does not fix it, replace the pickup roller. CAUTION Failure to complete all the steps in this procedure might damage the product. 1. Turn off the printer, unplug the power cord, and wait for the printer to cool. 2. Open the print cartridge door, and remove the print cartridge. 3. Locate the pickup roller. ENWW User-replaceable parts 55 4. Gently release the small, white tabs on each side of the pickup roller by pushing them away from the roller, and then rotate the pickup roller toward the front. CAUTION Use gentle pressure to release the small white tabs to avoid breaking them. 5. Gently pull the pickup roller up and out. 6. Position the new pickup roller in the slot of the previous pickup roller. Note Circular and rectangular pegs on each side prevent you from incorrectly positioning the pickup roller. 7. Rotate the top of the new pickup roller into position until the white tabs on each side of the roller snap the roller into place. 56 Chapter 5 Removal and replacement ENWW 8. Reinstall the print cartridge and close the print cartridge door. 9. Plug in the printer, and turn it on. Replacing the printer separation pad If the printer grabs more than one page at a time, you might have to replace the printer separation pad. Recurring feed problems indicate that the printer separation pad is worn. Note ENWW Before you change the separation pad, clean the pickup roller. See Chapter 4 for instructions. User-replaceable parts 57 Note The following procedure requires a #2 Phillips-head screwdriver. 1. Turn off the printer, unplug the power cord, and wait for the printer to cool. 2. At the back of the printer, unscrew the two screws holding the separation pad in place. 3. Remove the separation pad. 58 Chapter 5 Removal and replacement ENWW 4. Insert the new separation pad, and screw it in place. 5. Plug the printer in, and turn it on. Replacing the main input tray (paper pick-up tray assembly) If you break or damage the main input tray (also called the paper pick-up tray assembly), you can replace it. 1. Carefully flex the main input tray just enough to release one side. Note Take care not to break the hinge points. 2. Remove the main input tray. ENWW User-replaceable parts 59 Replacing the output tray extension (delivery tray assembly) If you break or damage the output tray extension (also called the delivery tray assembly), you can replace it. 1. Carefully flex the output tray extension just enough to release one side. Note Take care not to break the hinge points. 2. Remove the output tray extension. 60 Chapter 5 Removal and replacement ENWW Covers Remove the covers to access the internal replaceable parts. ENWW Covers 61 Right side cover 1. Prior to removal, examine the figure and note the location of tabs on the cover (figure 54). Figure 5-4. Removing the right side cover (1 of 5) 2. Remove one screw (callout 1, figure 5-5) 1 Figure 5-5. 62 Removing the right side cover (2 of 5) Chapter 5 Removal and replacement ENWW 3. Use a small flat screwdriver to release the tab on the bottom of the cover (callout 1, figure 5-6). 1 Figure 5-6. ENWW Removing the right side cover (3 of 5) Covers 63 4. Open the print cartridge door. Lift up at the arrow on the inside of the right side cover (callout 1, figure 5-7) to release a tab on top. 1 Figure 5-7. Removing the right side cover (4 of 5) 5. From the back, rotate the cover away from the printer and push forward. Figure 5-8. 64 Removing the right side cover (5 of 5) Chapter 5 Removal and replacement ENWW Left side cover 1. Removing the left side cover is a similar procedure to removing the right side cover. Refer to the steps and figures for removing the right side cover. Remove the screw on the left side and be aware of the plastic tabs in the same places, but on the left side. Print cartridge access door, fuser cover, and rear panel Note This procedure removes the print cartridge access door (also called the face-down delivery tray), the fuser cover, and the metal rear panel. It is not necessary to take off the print cartridge access door first or to separate if from the fuser cover. 1. Remove the right side cover 2. Remove the left side cover. 3. Open the print cartridge access door. 4. Remove two screws from the top of the product (callout 1, figure 5-9). 1 Figure 5-9. ENWW Removing the rear panel (1 of 5) Covers 65 5. Use needle-nosed pliers to release the plastic door link clip from the hinge arm on the print cartridge access door (figure 5-10). Figure 5-10. Removing the rear panel (2 of 5) Note Reinsert the plastic door link clip or store it with the screws to prevent losing it. Figure 5-11. Removing the rear panel (3 of 5) 66 Chapter 5 Removal and replacement ENWW 6. Remove one screw (callout 1, figure 5-12) from the back of the product. 1 Figure 5-12. Removing the rear panel (4 of 5) 7. The fuser cover and metal rear panel are interlocked with plastic tabs. Plastic tabs are also securing the metal rear panel at the bottom. Lift up the fuser cover at the top and pull it slightly back. Lift the rear panel up off the tabs on the bottom. Both the fuser cover and the rear panel will come off together and are then easily separable. Figure 5-13. ENWW Removing the rear panel (5 of 5) Covers 67 Front cover 1. Remove the left side cover. 2. Remove the right side cover. 3. Open the print cartridge door. 4. Prior to removal, examine figure 5-14 and note the locations of plastic tabs (circled) at the top of the front cover. Figure 5-14. Removing the front cover (1 of 3) 5. Using your index fingers or thumbs, pull down on the tabs on the bottom of both sides of the front cover (callout 1, figure 5-15). 1 Figure 5-15. 68 Removing the front cover (2 of 3) Chapter 5 Removal and replacement ENWW 6. With the bottom of the front cover released, pull up and back at the top while gently rocking to release all tabs at the top to remove the front cover. Figure 5-16. Removing the front cover (3 of 3) 7. Remove the front cover. Note ENWW When reassembling, make sure the tabs on the top of the front cover are in place and secure then press the bottom of the front cover into place. Covers 69 Internal assemblies This section describes the removal of internal assemblies. Replacement is accomplished by following the removal steps in reverse. Reassembly notes are included where reversal of removal steps requires additional information. When replacing internal assemblies, ensure that any component parts that are not provided with the new assembly get transferred from the failed assembly to the new assembly. For example, sensor PCBs are not included with the fuser assembly or the paper pickup assembly. The sensor PCB from the failed assembly must be transferred to the new assembly. Note Transfer roller assembly Before proceeding, make sure it is absolutely necessary to remove the transfer roller. CAUTION Be very careful not to break the paper guide that is removed during replacement of the transfer roller. This is not a replaceable part, so breaking it would require printer replacement. CAUTION Do not touch the black sponge portion of the transfer roller. 1. Open the print cartridge door and remove the print cartridge. 2. Release the two tabs on the paper guide and rotate it up (figure 5-17). Figure 5-17. 70 Removing the transfer roller (1 of 3) Chapter 5 Removal and replacement ENWW 3. The clamps on the paper guide fit over the bearings on the right and left ends of the transfer roller. Do not touch the sponge part of the transfer roller, but grasp the right end of the paper guide (callout 1, figure 5-18) and pull the clamp off the right bearing. Then slide it slightly to the right, and the left clamp will slide off the left bearing. Figure 5-18. ENWW Removing the transfer roller (2 of 3) Internal assemblies 71 4. Use needle-nose pliers or your fingers to squeeze the two small tabs (figure 5-19) on the transfer roller. Figure 5-19. Removing the transfer roller (3 of 3) 5. Angle the transfer roller up holding onto the gear on the right side, slide it toward printerright, and lift it out of the printer along with the transfer roller guide. Note There is a small grounding spring under the right bearing of the transfer roller. Upon reassembly, position this spring correctly under the right bearing. Install the new transfer roller, reversing the removal process. Then reinstall the paper guide by gently pressing the two ends onto the transfer roller bearings until the clamps snap into place. Rotate the paper guide down until the tabs on both ends engage. Engine power assembly 1. Remove the right side cover. 2. Remove the left side cover. 3. Remove the print cartridge access door. 4. Remove the rear panel. 5. Remove the front cover. 6. Disconnect the five cables (callout 1, figure 5-20) near the top of the power assembly. 72 Chapter 5 Removal and replacement ENWW 7. Remove 4 screws (callout 2, figure 5-20). 1 2 Figure 5-20. Removing the engine power assembly (1 of 2) 8. Remove 2 screws from the back of the printer (callout 1, figure 5-21). Note Be aware of the two springs behind the engine power assembly to avoid losing them. 1 Figure 5-21. Removing the engine power assembly (2 of 2) Note When reinstalling the engine power assembly, ensure that the cable guide is properly installed, clipping it onto the PCB at the top back corner and onto the metal casing. Fuser (fixing) assembly 1. Remove the right side cover. 2. Remove the left side cover. 3. Remove the print cartridge access door, fuser cover, and rear panel. ENWW Internal assemblies 73 4. Disconnect cables, as necessary, from near the top of the engine power assembly and disconnect the large grounding wire from the back of the printer. 5. Unroute the wire harnesses, as necessary, to free up the fuser assembly. 6. Remove 3 screws (callout 1, figure 5-22). (Figure shows delivery sensor PCB removed, which is not necessary). 1 Figure 5-22. Removing the fuser (fixing) assembly 7. Lift the right (printer right) end of the fuser assembly and remove. Note When replacing the fuser assembly, be sure to transfer the delivery sensor PCB from the old fuser to the new one. CAUTION A plastic tab on the left (printer-left) side of the fuser assembly fits into the sheet metal. When installing the fuser assembly, avoid breaking this tab. 74 Chapter 5 Removal and replacement ENWW Figure 5-23. Fragile tab on fuser assembly Paper pickup assembly 1. Remove the right side cover. 2. Remove the left side cover. 3. Remove the print cartridge access door and rear panel. 4. Remove the transfer roller. 5. Remove the fuser assembly. 6. Unplug and unroute any additional wires as necessary to free up the paper pickup assembly. Unplug and unroute the wire from the solenoid to the formatter. 7. Remove 6 screws (callout 1, figure 5-24). 1 Figure 5-24. Removing the paper pickup assembly 8. Remove the paper pickup assembly. ENWW Internal assemblies 75 When replacing the paper pickup assembly, be sure to transfer the sensor PCB and, if necessary, the separation pad assembly to the new paper pickup assembly. Note Engine control unit assembly 1. Remove the right side cover. 2. Disconnect the flat flexible (ribbon) cable from the formatter. 1 Figure 5-25. Removing the ECU assembly (1 of 5) 3. Remove the left side cover. 4. Disconnect the flat flexible (ribbon) cable from the engine power assembly. 1 Figure 5-26. 76 Removing the ECU assembly (2 of 5) Chapter 5 Removal and replacement ENWW 5. Open the print cartridge access door. 6. Remove the front cover. 7. Remove four screws (callout 1, figure 5-27). 1 Figure 5-27. Removing the ECU assembly (3 of 5) 8. Lift the ECU cover up just enough to free it and tilt it back as far as it will easily go. 9. Two sheet metal hook hinges (one on each side) secure the cover. Figure 5-28. Removing the ECU assembly (4 of 5) 10. Push both hooks free with a screwdriver to remove the ECU cover. ENWW Internal assemblies 77 11. Disconnect one ribbon cable and the connector to the step motor (callout 1, figure 5-29). Remove one screw (callout 2, figure 5-29). Remove the plastic retaining clip from the formatter ribbon cable and loosen the tape (callout 3, figure 5-29). As you are removing the ECU, unplug the additional connector going to the laser scanner assembly. 1 2 3 Figure 5-29. Removing the ECU assembly (5 of 5) 12. As you are removing the ECU, unplug one additional connector going from the ECU PCB to the laser scanner assembly. Note When reinstalling the ECU metal casing, ensure that the laser scanner cover lever is properly inserted through the plastic guide. Laser scanner assembly 1. Remove the right side cover. 2. Remove the left side cover. 3. Remove the front cover. 78 Chapter 5 Removal and replacement ENWW 4. Remove ECU assembly. 5. Remove four screws (callout 1, figure 5-30). 1 Figure 5-30. Removing the laser scanner assembly Note When replacing the laser scanner assembly, be sure to transfer the laser shudder arm from the old assembly to the new one. ENWW Internal assemblies 79 80 Chapter 5 Removal and replacement ENWW Troubleshooting This chapter describes how to isolate and resolve printer problems, image problems, and media problems. Troubleshooting details are provided to resolve problems or to isolate replaceable parts. Basic troubleshooting.............................................................................................................. 82 Control panel power-on functions........................................................................................... 84 Power-on Functions: Time Ranges..................................................................................84 Control Panel Pages............................................................................................................... 86 Control Panel Pages: Time Ranges.................................................................................86 Control Panel Lights................................................................................................................ 87 Control Panel Light Patterns............................................................................................. 87 Fatal Errors....................................................................................................................... 91 Image troubleshooting............................................................................................................ 92 Print cartridge problems................................................................................................... 92 Solving image-quality problems ....................................................................................... 92 Solving paper-feed problems.................................................................................................. 99 Solving print paper-feed problems.................................................................................... 99 Functional checks................................................................................................................. 103 Half self-test functional check.........................................................................................103 Drum rotation functional check ...................................................................................... 105 High-voltage contacts check........................................................................................... 105 Troubleshooting tools ........................................................................................................... 107 Repetitive image defect ruler..........................................................................................107 Circuit diagram .............................................................................................................. 108 Solenoid, sensors, and switches........................................................................................... 109 ENWW 81 Basic troubleshooting Table 6-1. Basic troubleshooting Issue Cause Solution Did the printer turn on? No power due to failed power source, cable, or switch. 1. Verify that the product is plugged in. 2. Verify that the power cable is functional and that the power switch is on. 3. If all of these conditions are correct, replace the engine power assembly. 1. Verify that the print cartridge access door is closed. 2. Verify that the print path is clear. If clear, verify that the print path paper sensor arms are free of debris and functional. 3. Verify that the cable from the ECU to the motor is connected. 4. If all of these conditions are correct, replace the ECU. 5. If, after replacing the ECU, the printer motor still does not rotate, replace the engine power assembly. 6. If, after replacing the ECU and engine power assembly, the printer motor still does not rotate, replace the printer. Printer motor does not rotate. Is the product ready? The motor rotates, but the lights are not on. Does the demo page print? Print a demo page by pressing the Go button when the printer is idle. Hold down the Go button for more than 5 seconds to print a configuration page. 82 Chapter 6 Troubleshooting Formatter is damaged or has a loose connection. Verify that the formatter cables are properly connected. If all cables are undamaged and seated correctly but the problem persists, replace the printer. Media does not move smoothly through the paper path. If the media is consistently jamming and the paper path is clear, replace either the paper pickup assembly or the fuser, depending on where it is jamming. Poor print quality. See Image troubleshooting ENWW ENWW Issue Cause Solution Is the software installed correctly? Software is not installed correctly, or an error occurred during software installation. Uninstall and then reload the product software. Make sure you use the correct installation procedure and the correct port setting. Does the product print from the computer? The cable is not connected correctly. Reconnect the cable. Connect the USB cable (or parallel if preferred with the HP LaserJet 1015) to the printer and the computer. Print a test page from the printer properties box or print from an application like Notepad. An incorrect driver is selected. Select the proper driver. Other devices are connected to the parallel port. Disconnect the other devices and try again to print. There is an LPT port driver problem in Microsoft Windows. Correct or reset the computer’s port settings. Basic troubleshooting 83 Control panel power-on functions Powering on the printer while pressing the Go button for varying amounts of time accesses important printer functionality for resetting the printer, resetting NVRAM, and performing selftests. The general procedure for initiating a power-on function is as follows (refer to the table for specific time ranges for the desired function): 1. Power off the device. 2. Press and hold the Go button. 3. Power the device back on while holding the Go button for the amount of time specified in the table below for the desired function. 4. Release the Go button. Note Be sure that the light status is indicating the desired power-on function when the Go button is released. If the light status is different than desired when the Go button is released, start the procedure at step 1. Power-on Functions: Time Ranges Power-on Function Time-Range (seconds) Light Status Results and Notes Cold reset Release Go 10 to 20 seconds after powerup. Attention: ON The lights begin cycling from front to back. The cold-reset process will run until completion and the printer will go to the Ready state. Continuous self-test Release Go 20 to 30 seconds after powerup. Attention: ON The Ready light blinks indicating that the device is in the continuous self-test mode. To terminate the continuous self-test, press Go. Release Go 30 to 40 seconds after powerup. Attention: ON NVMEM initialization Ready: ON Ready: ON Go: ON Error report 84 Chapter 6 Troubleshooting Release Go 40 to 50 seconds after powerup. Ready: ON Go: ON The lights begin cycling from front to back. The NVMEM initialization process will run until completion and the printer will go to the Ready state. The printer produces an error report showing the most recent error. ENWW NVMEM super initialization ENWW Release Go more than 50 seconds after power-up. Ready: ON Note After releasing Go, all lights will blink in unison for three seconds. Press and hold Go again. All lights will turn off. In the next 3 seconds, the lights will turn on one at a time. When all are lit, release Go. The initialization will run to completion and the printer will return to the ready state. Control panel power-on functions 85 Control Panel Pages When the printer is in the ready state, pressing the Go button for varying amounts of time accesses important printer reports. The general procedure for initiating the power on actions is as follows (refer to the table for specific time ranges for each action): 1. Ensure that only the Ready light is on. 2. Press and hold the Go button. 3. Release the Go button after the amount of time shown in the table for the desired output. Control Panel Pages: Time Ranges Control Panel Page Time-Range (seconds) Light Status Results and Notes Demo Page Release Go after 0 to 4 seconds. Ready: Blinks Printer outputs a demo page. Configuration Report Release Go after 5 to 9 seconds. Go: ON Printer outputs a configuration report. Cleaning Page Release Go after 10 seconds. Go: ON The printer will run through a cleaning cycle using the loaded media. Best cleaning results when using a transparency as media. Attention: ON Ready: ON 86 Chapter 6 Troubleshooting ENWW Control Panel Lights The printer displays status and errors through patterns of the Go, Ready, and Attention lights. If any lights are blinking, the error is usually resolvable. In all cases: 1. If the error pattern occurs when printing, try pressing the Go button to continue. 2. Ensure that the print cartridge is properly installed and the print cartridge access door is closed. 3. Cycle the printer power. Control Panel Light Patterns The lights on the printer, from back to front, are the Go, Ready, and Attention lights. Each light can be on solid, or blinking. All three can blink in sequence (cycling). In this document, the states of the lights are represented as follows: Figure 6-1. On Go Off Ready Blinking Attention Cycling Control panel lights legend Printer Status Initialization/Startup Lights Go Ready Attention Re-Config Initialization Go Ready Description In the Initialization/Startup State, the lights cycle one after another in a front to back pattern (the "landing lights" pattern). Pressing buttons has no effect. When a power-on function is activated (i.e., Cold-Reset or NVRAM-Initialization) the lights cycle as in the startup state. Pressing buttons has no effect. Attention Ready - The device is ready with no job activity Go Ready Attention ENWW In the Ready state, the Ready light is on and the Go and Attention lights are off. In this state, the printer has no errors and is ready to receive data. Pressing Go prints a demo page. Control Panel Lights 87 Printer Status Processing data - Device is processing or receiving data Lights Go Ready Attention Job Cancel Go Ready Description In the Data Processing state, the Ready light is blinking and the Go and Attention lights are off. Pressing Go cancels the current job without printing another non-picked page. The printer returns to the Ready state after the job has been canceled. In the Job Cancel state, all the lights cycle. Pressing Go has no effect. Once the job cancel process is complete, the printer goes to the Ready state. Attention 88 Chapter 6 Troubleshooting ENWW Printer Status Continuable error Lights Go Ready Attention Description In the continuable error state, the Go light is on, the Ready light is off, and the Attention light is blinking. Press Go to attempt to recover from the error and continue printing. If the printer recovers from the error, it will move to the Processing data state and complete the job. If the recovery fails, the device will return to the continuable error state. This state can be reached in the following circumstances: ● Manual Feed ● Out of paper for the specified tray ● General continuable error ● Memory overflow (error 20) / memory full. Note: PCL only. ● Temporary engine error (41.x errors) ● I/O error (22 error) / Buffer flow error Note: Parallel only. ● I/O data error (40 error) (Bad Connection) Note: Parallel only. ● Memory configuration error ● Personality/Job related error ● Fuser high temperature (50.011 error) Note The LJ1010 product series does not have paper out sensors. When the printer goes to a continuable error state because its out of paper, the user the will need to reload paper and press Go to continue. No secondary error information is provided to the user from the lights. ENWW Control Panel Lights 89 Printer Status Attention State Lights Go Ready Attention Description In the Attention state, the Attention light is blinking and the Go and Ready lights are off. This state can be reached in the following circumstances: ● Paper tray is empty ● Door open ● Toner Cartridge Missing ● Paper jam/ Tray Misfeed Pressing Go attempts to reset after a jam is cleared or is ignored in the other error cases. It may be necessary to clear the error manually and press Go or close the top cover. If the error still persists, the device will return to the Attention state. Note The LJ1010 product series does not have paper out sensors. When the printer is in an Attention state because the paper tray is empty, the user must reload paper and press Go. Fatal Error Go Ready Attention Cleaning Page Go Ready While in the fatal error state, all three LED's are on continuously. Pressing Go displays the secondary error information for the fatal error, and releasing the button(s) will cause the device to return to the initial "fatal error" state. (See.) The cleaning page is activated using the Toolbox application. Button presses are ignored during cleaning mode. Attention Sleep Mode Go From the customer's perspective Sleep mode is the same as Ready mode. Ready Attention 90 Chapter 6 Troubleshooting ENWW Fatal Errors If the printer displays all lights on solid and the error is not resolved by cycling the power, then a fatal error has occurred. The two identifiable errors are failed communication between the formatter and the engine and a failed fuser. If neither of these are identified using the following procedure, replace the printer. 1. Press and hold the Go button and the printer will display a secondary error pattern. 2. If the secondary error pattern is the Attention light on, the formatter and engine are not communicating. ● Check the ribbon cable between the formatter and ECU and all other connections. ● If error persists, replace the ECU. ● If error persists, replace the printer. 3. If the secondary error pattern is the Go and Ready lights on, the fuser (fixing assembly) has failed and must be replaced. ENWW Control Panel Lights 91 Image troubleshooting Print cartridge problems Checking the print cartridge Image formation defects are frequently the result of problems in the print cartridge. If there is any doubt, always replace the print cartridge before troubleshooting image defects. Use the following checklist to make sure that the print cartridge is still operable. Note □ Make sure that the print cartridge is installed properly and the shipping tape is removed. □ Inspect the print cartridge for toner level. □ Check the expiration date stamped on the print cartridge box. □ Check the print cartridge to see if it has been disassembled or refilled. □ Inspect the print cartridge to see if toner is leaking through worn seals. □ Check the surface of the photosensitive drum in the cartridge to see if it has been damaged or scratched. Touching the drum contaminates the photosensitive surface and can cause spotting and image defects. □ Blurred areas on printed pages indicate that the photosensitive drum in the cartridge has been overexposed to light. Because overexposure to light causes permanent damage to the photosensitive drum, the cartridge should be replaced. A print cartridge weighs approximately 675 gm. (approx. 23.8 oz.) when it is full, approximately 600 gm. (approx. 21.2 oz.) when it first fades, and approximately 585 gm. (approx. 20.6 oz.) when it is empty. To redistribute toner in the print cartridge Before installing a new print cartridge or when toner begins to run low, redistribute the toner by rotating the cartridge back and forth five or six times. Solving image-quality problems Use the following tables to help solve problems with printed pages. If the problem occurs when printing, see Table 6-2. Solving print image-quality problems. Also, see Table 6-3. Solving print paper-feed problems. 92 Chapter 6 Troubleshooting ENWW Solving print image-quality problems Table 6-2. Solving print image-quality problems Issue Cause Solution Page is not produced. The product is not plugged in or power switch is off. Make sure that the product is plugged into a live wall outlet or power strip. The printer is registering a jam. Check the lights. If the Attention light is flashing, the printer may have a paper jam. Clear the jam and press the Go button to clear the jam. The computer cable is loose. Check that the cable between the product and the computer is securely connected. The tape was not removed from the print cartridge. Remove the print cartridge, remove the tape, and return the print cartridge. The print cartridge is out of toner. Replace the print cartridge. The high-voltage connection between the printer and the print cartridge is interrupted. Perform a High-voltage contacts check. The printer cannot print all the way to the edge of the paper. The printer has minimum margins on each edge of approximately 6 mm (0.25 in). To get the image to fit into this printable area, slightly reduce the size of the image. Reduction settings are on the Effects tab of the printer properties dialog. The reduction setting is incorrect. Reduction settings are on the Effects tab of the printer properties dialog. Also may be in a Page Setup setting in the application. The paper size setting is incorrect. Paper size settings are on the Paper tab of the printer properties dialog. Also may be controlled under a Page Setup selection in the application. Output pages are blank. Parts of the page around the edges are not printing. ENWW Image troubleshooting 93 Issue Cause Solution Random toner specks appear on the printed page. The media you are using does not meet HP’s specifications (for example, it is too moist or too rough). Make sure that the media meets specifications detailed in the HP LaserJet Printer Family Print Media Guide. The print path needs to be cleaned. Clean the print path. (See chapter 4.) A single sheet of paper is defective. Try reprinting the job. The print density needs to be adjusted. Adjust the print density from the toolbox utility (Settings tab). The moisture content of the paper is inconsistent, or the paper has moist or wet spots on the surface. Make sure that the media meets HP’s specifications. The paper was damaged by inconsistent manufacturing processes. Make sure that the media meets specifications detailed in the HP LaserJet Printer Family Print Media Guide. EconoMode is selected in the software. Deselect EconoMode. The wrong type of paper is selected in the printer properties dialog. Select the correct media type under "Type is" (in the printer properties dialog, on the Paper tab). The print cartridge is depleted or damaged. Replace the print cartridge. The print cartridge is depleted or damaged. Replace the print cartridge. Rarely, the fuser is defective. Replace the fuser. . Characters are only partially printed (also referred to as dropouts). Vertical black lines appear on the printed page. 94 Chapter 6 Troubleshooting ENWW Issue Cause Solution The printed page has a gray background. The wrong type of paper is selected in the printer properties dialog. Select the correct media type under "Type is" (in the printer properties dialog, on the Paper tab). The print density setting is too high. Decrease the print density using the toolbox utility (Settings tab). The media basis weight is too high. Change the media to a lower basis weight. The print path needs to be cleaned. Clean the print path. (See chapter 4.) The printer is operating in humidity or temperature conditions that are not within the recommended ranges. Move the product to a different location. The print cartridge is worn or damaged. Replace the print cartridge. The print path needs to be cleaned. Clean the print path. (See chapter 4.) The media you are using does not meet HP’s specifications (for example, it is too moist or too rough). Make sure that the media meets specifications detailed in the HP LaserJet Printer Family Print Media Guide. The print cartridge is worn or damaged. Replace the print cartridge. The wrong type of paper is selected in the printer properties dialog. Select the correct media type under "Type is" (in the printer properties dialog, on the Paper tab). The fuser damaged. Perform the Half self-test functional check. Toner smears appear on the printed page. If the error persists, replace the fuser. If, after replacing the fuser, the error persists, replace the ECU. ENWW Image troubleshooting 95 Issue Cause Solution The toner is loose, and it does not stay attached to the printed page. The media you are using does not meet HP’s specifications. (For example, it is too moist or too rough.) Make sure that the media meets specifications detailed in the HP LaserJet Printer Family Print Media Guide. The wrong type of paper is selected in the printer properties dialog. Select the correct media type under "Type is" (in the printer properties dialog, on the Paper tab). The power strip is not working correctly or the AC power is not meeting the specified requirements. Plug the product directly into an AC outlet. Ensure that the power source is clean. The printer is operating in humidity or temperature conditions that are not within the recommended ranges. Move the product to a different location. The fuser is damaged. Perform a Half self-test functional check. If the error persists, replace the fuser. If, after replacing the fuser, the error persists, replace the engine power assembly. Repetitive vertical defects appear on the printed page. Characters are poorly formed and are producing hollow images. 96 Chapter 6 Troubleshooting The internal parts have toner on them. If the defects occur on the back of the page, the problem will probably correct itself after a few more printed pages. Otherwise, clean the printer. (See chapter 4.) The wrong type of paper is selected in the printer properties dialog. Select the correct media type under "Type is" (in the printer properties dialog, on the Paper tab). If the repetitive mark occurs at equal distance between marks, either the print cartridge, transfer roller, paper pickup assembly, or fuser is damaged. Use the defect ruler to identify the spacing. Check the appropriate assembly and replace if necessary. (Repetitive image defect ruler) The wrong type of paper is selected in the printer properties dialog. Select the correct media type under "Type is" (in the printer properties dialog, on the Paper tab). The media is too slick or too thick. Try a different media. Make sure that the media meets specifications detailed in the HP LaserJet Printer Family Print Media Guide. ENWW Issue Cause Solution Pages are skewed. The media is loaded incorrectly. Reload the media, and make sure that the media guides are not too tight or too loose against the media stack. The input tray is too full. Remove some of the sheets. The main input tray can hold up to 150 sheets of 20-lb. (75 g/m2 ) bond weight paper (or fewer pages of heavier media, a stack no higher than 25 mm). The priority input tray can hold up to ten sheets of 20lb. (75 g/m2) bond weight paper, one sheet of heavier media, or one envelope or card. The media you are using does not meet HP’s specifications (for example, it is too moist or too rough). Make sure that the media meets specifications detailed in the HP LaserJet Printer Family Print Media Guide. The printer is operating in humidity or temperature conditions that are not within the recommended ranges. Move the product to a different location. The wrong type of paper is selected in the printer properties dialog. Select the correct media type under "Type is" (in the printer properties dialog, on the Paper tab). The media you are using does not meet HP’s specifications (for example, it is too moist or too rough). Make sure that the media meets specifications detailed in the HP LaserJet Printer Family Print Media Guide. The media was in the input tray for too long. Turn the stack of media over and put it back in the tray. Rotate the media 180° and put it back in the tray. The printed page has curls or waves. ENWW Image troubleshooting 97 Issue Cause Solution Large amounts of toner are scattered around the characters. The media resistivity is too high (most often happens when transparencies acquire a static charge). 1. Use a different media. Make sure that the media meets specifications detailed in the HP LaserJet Printer Family Print Media Guide. 2. Turn the stack of media over and put it back in the tray. 3. Use media (particularly transparencies) designed for laser printers. Vertical white stripes appear. Printout is faded in areas. 98 Chapter 6 Troubleshooting The printer is operating in humidity or temperature conditions that are not within the recommended ranges (humidity too low). Move the product to a different location. The toner is low or poorly distributed in the print cartridge. Gently rock the print cartridge back and forth to redistribute the toner. Replace the print cartridge. The media you are using does not meet HP’s specifications (for example, it is too moist or too rough). Make sure that the media meets specifications detailed in the HP LaserJet Printer Family Print Media Guide. The printer is operating in humidity or temperature conditions that are not within the recommended ranges. Move the product to a different location. Increase airflow around the printer to prevent condensation on the laser scanner lens. The toner is low or poorly distributed in the print cartridge. Gently rock the print cartridge back and forth to redistribute the toner. Replace the print cartridge. ENWW Solving paper-feed problems Use the following table to solve problems related to moving paper or documents through the product. Solving print paper-feed problems Table 6-3. Solving print paper-feed problems ENWW Issue Cause Solution Pages are coming out curled or wrinkled. Paper curl is inherent to the laser printing processes, and occurs when paper is subjected to heat. Paper curl tends to relax as the paper cools while resting on a flat surface. Make sure that the media meets specifications detailed in the Print Media Guide for the HP LaserJet family. Reset the fuser mode to the default. Paper is not stored properly. Whenever possible, store paper in its sealed ream at room temperature. The media is too long for the printer output bin. Use the long media extension. The printer is operating in humidity or temperature conditions that are not within the recommended ranges. Move the product to a different location. The wrong type of paper is selected in the printer properties dialog. Select the correct media type under "Type is" (in the printer properties dialog, on the Paper tab). The media you are using does not meet HP’s specifications (for example, it is too moist or too rough). Make sure that the media meets specifications detailed in the HP LaserJet Printer Family Print Media Guide. The media was in the input tray for too long. Turn the stack of media over and put it back in the tray. Rotate the media 180° and put it back in the tray. Solving paper-feed problems 99 100 Issue Cause Solution Print is misaligned on the page (skewed pages). The media is loaded incorrectly. Reload the media, and make sure that the media guides are not too tight or too loose against the media stack. The input tray is too full. Remove some of the sheets. The main input tray can hold up to 150 sheets of 20-lb. (75 g/m2 ) bond weight paper (or fewer pages of heavier media, a stack no higher than 25 mm). The priority input tray can hold up to ten sheets of 20lb. (75 g/m2) bond weight paper, one sheet of heavier media, or one envelope or card. The media you are using does not meet HP’s specifications (for example, it is too moist or too rough). Make sure that the media meets specifications detailed in the HP LaserJet Printer Family Print Media Guide. Chapter 6 Troubleshooting ENWW ENWW Issue Cause Solution The printer feeds multiple sheets or jams frequently from the main input tray or priority input tray. Paper guides are not adjusted properly or paper is not far enough forward. Slide the guides against the sides of the stack in the main input tray or the priority input tray to center the paper. Make sure the guides are not adjusted too tightly. Stack is not neat and aligned well on all sides. Remove paper, align stack, and replace. The main input tray is overfilled. Remove some of the sheets. The main input tray can hold up to 250 sheets of 20-lb. (75 g/m2 ) bond weight paper (less for heavier paper) or from 20 to 30 envelopes. The priority input tray is overfilled. Remove media or feed single sheets. The priority input tray is designed for optimal feeding of single sheets, especially when heavier media is used. It can hold up to ten sheets of 20-lb. (75 g/m2 ) bond weight paper (one sheet of heavier paper) or one envelope. The paper was poorly cut by the manufacturer and is sticking together. “Break” the ream of paper by curving it into an upside-down u-shape; this can effectively decrease multifeeds. Also try turning the paper around to feed the opposite end first, or use a different type of paper. The paper does not meet HP’s specifications for print media. Make sure that the media meets specifications detailed in the Print Media Guide for the HP LaserJet family. The output capacity was exceeded in the paper output bin. Do not allow more than 125 sheets of 20-lb. (75 g/m2) bond weight paper (less for heavier paper) to fill the paper output bin. The pickup roller is dirty. Clean the pickup roller. The pickup roller is damaged. Replace the pickup roller. The separation pad is damaged. Replace the separation pad. Solving paper-feed problems 101 102 Issue Cause Solution The printer feeds multiple sheets or jams frequently from the main input tray or priority input tray (continued). A sensor is not operating properly. The chances of a sensor failing are very small. However, debris around the sensor arms may cause them to register a jam. There are only three sensors in the printer (top of page, paper width, and delivery). Check them to ensure that the sensor arms can move freely. On the rare occasion of a failed sensor, replace the printer. Chapter 6 Troubleshooting ENWW Functional checks This section includes five functional checks for troubleshooting. Half self-test functional check The print process can be subdivided into the following stages: ● image formation stage (charges the drum and writes a latent image to the drum with the laser) ● development stage (forms a toner image on the drum) ● transfer stage (transfers the image to paper) ● cleaning stage (removes excess toner from the drum) ● fusing stage (applies heat and pressure to make the image on paper permanent) To perform a half self-test check The purpose of the half self-test check is to begin the printing process and then interrupt it right in the middle. Examining the printer components at that point allows you to determine which stage in the print process is malfunctioning. 1. Press the Go button to print a demo (self-test) page. 2. Open the print cartridge access door the instant the leading edge of the paper exits the printer. 3. Remove the print cartridge. 4. Open the print cartridge drum shield to view the drum surface. If a dark and distinct toner image is present on the drum surface, this shows that the first two functions of the electrophotographic process are functioning (image formation and development). Any failure is occurring in the transfer or fusing stage. To perform other checks If there is no image on the photosensitive drum, perform these checks: 1. Make sure you removed the entire length of the sealing tape from the print cartridge before you installed the cartridge. If the tape is not removed then toner cannot get to the drum. 2. Perform a drum rotation functional check to ensure that the drum is rotating. (See below.) 3. Perform a high-voltage contact check. (See below.) If a transfer problem, replace the transfer roller. If a fuser problem, first check to make sure the three cables to the fuser are properly seated in the engine power assembly. ENWW Functional checks 103 Figure 6-2. Check the fuser connections 1 Figure 6-3. 104 Check the fuser connections Chapter 6 Troubleshooting ENWW Drum rotation functional check The photosensitive drum, located in the print cartridge, must rotate for the print process to work. The photosensitive drum receives its drive from the main motor through a system of gears on the right side of the printer. Note This test is especially important if refilled print cartridges have been used. 1. Open the print cartridge door. 2. Remove the print cartridge. 3. Mark the drive gear on the cartridge with a felt-tipped marker. Note the position of the mark. 4. Install the print cartridge and close the print cartridge door. The startup sequence should rotate the drum enough to move the mark. 5. Open the print cartridge door and inspect the gear that was marked in step 3. Verify that the mark moved. If the mark did not move, inspect the drive shaft that moves into the print cartridge area when the access door is closed to make sure that it is meshing with the print cartridge. If the drive shaft looks functional and the drum does not move, replace the print cartridge. If the drive shaft is damaged, replace the printer. High-voltage contacts check The high-voltage contacts in the printer must have a good connection with the contacts on the print cartridge to provide the necessary voltages for the electrophotographic processes. To check the print cartridge contacts Remove the print cartridge and visually inspect the three connection points on the end of the print cartridge. If they are dirty or corroded, clean the connection. If they are damaged, replace the print cartridge. Note ENWW Use a dry cloth to clean the connections. Functional checks 105 1 Figure 6-4. Print cartridge high-voltage contacts To check the printer high-voltage contacts The printer has three spring-loaded pins that make contact with the high-voltage points on the print cartridge. Verify that the pins are not dirty or corroded and that the spring-loading action is functional. If the pins are dirty or obstructed, clean them. If they are damaged, replace the printer. 1 Figure 6-5. 106 Printer high-voltage contacts Chapter 6 Troubleshooting ENWW Troubleshooting tools If the printer output has a consistent, repetitive defect, then use the following ruler to predict which part needs to be replaced based on the measured distance between the repetitions of the defect. Repetitive image defect ruler First occurrence of print defect (0.00 inches) Print cartridge 30.8 mm (1.21 inches) Print cartridge 37.7 mm (1.48 inches) Fuser (Fixing assembly) 41.0 mm (1.61 inches) Transfer roller 46.3 mm (1.82 inches) Paper pick-up assembly 55.2 mm (2.17 inches) Fuser (Fixing assembly) 56.5 mm (2.22 inches) Print cartridge 76.3 mm (3.00 inches) Figure 6-6. ENWW Repetitive image defect ruler Troubleshooting tools 107 J6 J2 2 3 4 5 6 FWD /SI /SO /CLK /STRB GND J901 7 8 10 11 12 13 14 2 3 16 17 J910 J5 18 2 4 6 6 4 8 2 9 1 BD sensor 7 3 Laser / Scanner unit 5 5 3 4 5 6 7 19 8 20 9 21 10 22 11 23 12 24 13 26 14 25 1 2 3 4 5 6 7 8 9 10 11 12 13 14 1 Formatter Laser Drive PCB 1 8 7 15 Centronics interface 9 2 3 4 Scanner motor 1 M 1 2 3 4 J002 1 2 3 4 2 3 Main motor 1 M 1 2 3 4 J001 1 2 3 4 4 J909 4 3 2 1 SL001 Pick-up solenoid J905 4 3 2 1 Engine controller PCB CPUD +24V P5 4 +24VR page GND +24VR GND +24VR GND +3.3V +24V /POSNS GND /PISNS PWSV /PWSNS PRPWM PRAC DVAC TRNDC TRPDC FSRD FSRTH RLYD TRCRNT DOSNS J902 23 22 21 20 19 18 17 16 15 14 13 12 11 10 9 8 7 6 5 4 3 2 1 3 1 2 3 4 5 6 7 8 9 10 11 12 13 14 15 16 17 18 19 20 21 22 23 J201 2 2 1 Door switch SW301 1 2 1 2 Fuse FU101 Fuse FU102 100-127V only ACN 1 2 ACH Power supply PCB 1 2 J204 1 2 TH1 H701 J202 INL101 1 2 +3.3V POSNS GND J203 +3.3V PISNS PWSNS GND 1 Fixing heater Thermistor Fixing film unit 1 J1102 Fixing unit 1 2 3 J102 1 2 3 2 TP1 Thermal fuse 2 1 2 3 1 2 3 J801 J904 9 USB interface 1 +24VR CPUD +5V GND GND +3.3V /RESETO /SCLK /SC /BDO GND /VDO VDO GND 1 2 3 4 1 2 3 4 5 6 5 PS801 1 2 3 PS802 1 2 3 Top of sensor Paper width sensor J802 1 2 3 PS803 Paper delivery sensor Paper delivery sensor PCB J801 Power switch SW101 Inlet 1 Top of page / paper width sensor PCB 3 2 1 GND /DEC /ACC +24VR 1 2 3 4 1 2 3 4 GND /VDO VDO GND CNT1 CNT0 GND +5V /BDI 1 2 1 2 4 3 2 1 /MB MB /MA MA Chapter 6 Troubleshooting ACH 108 ACN Figure 6-7. 1 2 FSRTH GND 6 A B C D Circuit diagram 1 2 3 Circuit diagram ENWW Solenoid, sensors, and switches The following figure shows the locations of the solenoid, sensors, and switches. ➅ ➃ ➂ ➄ ➆ ➁ Figure 6-8. Solenoid, photosensors, and switches 1 2 3 4 5 6 7 ENWW ➀ Door switch detects whether or not the print cartridge door is closed. Printing cannot continue until the print cartridge door is closed. Power switch. Paper-width sensor senses the width of the paper. Paper delivery sensor senses when paper has successfully moved out of the fusing area. Top-of-page sensor detects the leading and trailing edges of the paper. It synchronizes the photosensitive drum and the top of the paper. Solenoid. Motor. Solenoid, sensors, and switches 109 110 Chapter 6 Troubleshooting ENWW Parts and diagrams This chapter provides an exploded view showing the replaceable parts of the printer, tables of replaceable parts, and links to other resources. Ordering parts and supplies .................................................................................................112 Parts .............................................................................................................................. 112 Related documentation and software ............................................................................ 112 Parts that wear ............................................................................................................. 112 Accessories and consumables ............................................................................................ 113 Common hardware ........................................................................................................ 114 How to use the parts lists and diagrams ........................................................................114 Field-replaceable units .........................................................................................................115 ENWW 111 Ordering parts and supplies This section describes web resources for ordering parts and technical support as well as resources for ordering related documentation and software. Parts Order replacement parts from the following website: http://www.hp.com/ssg/parts/ direct_order.html Related documentation and software Order documentation and software from the websites listed in Table 7-1. Technical support websites: Table 7-1. Technical support websites HP Customer Care Online http://www.hp.com/go/support Software drivers, support documentation, and answers to frequently asked questions HP Technical Training (North America) http://www.hp.com/go/resellertraining Classes and schedules Parts http://outfield.external.hp.com/spi/welcome.htm Parts information Parts that wear The parts that wear on the product are listed in chapter 3 of this manual. Parts are available directly from Hewlett-Packard at the following numbers: ● US: (800) 538-8787 ● Canada: (800) 387-3154 in Toronto: (416) 671-8383 ● United Kingdom: 0734-441212 ● Germany: 0130-3322 Contact your local HP Parts Coordinator for other local phone numbers. 112 Chapter 7 Parts and diagrams ENWW Accessories and consumables Table 7-2. Accessories Product name Description Product number Part number Exchange number Print cartridges, cables, and HP Jetdirect Print Servers ENWW Print cartridge 2,000 page cartridge N/A Q2612A Cables and interface accessories 2-meter IEEE-1284 parallel cable N/A C2950A Cables and interface accessories 3-meter IEEE1284 parallel cable N/A C2951A Cables and interface accessories 2-meter USB cable Q2460A 8121-0539 Cables and interface accessories 2-feet USB cable Q2460A 8121-0549 Cables and interface accessories Power cord, US/ Canada Q2460A 8120-6812 Cables and interface accessories Power cord, Europe N/A 8120-6811 Cables and interface accessories Power cord, Switzerland N/A 8120-6815 Cables and interface accessories Power cord, UK N/A 8120-6809 Cables and interface accessories Power cord, Danish N/A 8120-6814 Cables and interface accessories Power cord, SA N/A 8120-6813 Cables and interface accessories Power cord, Israel N/A 8120-6800 HP Jetdirect Print Server Model 500x Ethernet/Fast Ethernet (10/100Base-TX) J3265A J3265-61001 Accessories and consumables 113 Product name Description Product number Part number HP Jetdirect Print Server Model 500x Token Ring J3264A J3264-61001 HP Jetdirect Print Server Model 300x Ethernet/Fast Ethernet (10/100Base-TX) J3263A J3263-61001 HP Jetdirect Print Server Model 170x Ethernet (10BaseT) J3258B J3258-61001 HP Jetdirect Print Server Model 310X Ethernet/Fast Ethernet (10/100Base-TX) J6038A J6038-60001 HP Jetdirect print server Model 310X N/A J6038-60001 HP Jetdirect Print Server Model 380x Wireless Ethernet (802.11b) J6061A J6061-61001 HP Jetdirect Print Server Model WP110 Wireless Ethernet (802.11b) J6062A J6062-61001 Toner cloth Ideal for wiping up toner spills and cleaning the printer N/A 5090-3379 Exchange number 1 (NOTE: If two parts are listed for one country or region, you can use either part regardless of the output rating.) Common hardware The product uses common Phillips-head screws as fasteners. How to use the parts lists and diagrams The figures in this chapter illustrate the major subassemblies in the product. A table follows the exploded assembly diagram. Each table lists the reference designator, the associated part number for the item, and a description of the part. Parts that have no reference designator or part number are not field-replaceable units and cannot be ordered. Failure of a part that is not listed as replaceable and is not included with a listed field-replaceable unit requires replacement of the entire printer. While looking for a part number, pay careful attention to the voltage listed in the description column to make sure that the part number selected is for the correct product model. 114 Chapter 7 Parts and diagrams ENWW Field-replaceable units 1 Figure 7-1. ENWW 2 All Models Ref Description Part number 1 Exchange-LJ1010-110V Printer Q2460-69001 1 Exchange-LJ1010-220V Printer Q2460-69002 1 Exchange-LJ1012-110V Printer Q2461-69001 1 Exchange-LJ1012-220V Printer Q2461-69002 2 Exchange-LJ1015-110V Printer Q2462-69001 2 Exchange-LJ1015-220V Printer Q2462-69002 2 Exchange-LJ1010-220V 3 Year Warranty Q2463-69001 Qty Field-replaceable units 115 5 10 12 9 2 4 3 8 6 7 11 1 Figure 7-2. Exploded View: Field Replaceable Units Table 7-3. Replaceable Assemblies 116 Ref Description Part number Qty 1 PAPER PICKUP TRAY ASS'Y RM1-0629-000 1 2 DELIVERY TRAY ASS'Y RM1-0659-000 1 Chapter 7 Parts and diagrams ENWW ENWW Ref Description Part number Qty 3 SEPARATION PAD ASS'Y RM1-0648-000 1 4 ROLLER, PICKUP RL1-0266-000 1 5 FUSER (FIXING ASS'Y) 110-127V RM1-0650-000 1 5 FUSER (FIXING ASS'Y) 220-240V RM1-0656-000 1 6 ENGINE POWER ASS'Y 110-127V RM1-0807-000 1 6 ENGINE POWER ASS'Y 220-240V RM1-0808-000 1 7 LASER SCANNER ASS'Y RM1-0171-000 1 8 ENGINE CONTROL ASS'Y RM1-0806-000 1 9 TRANSFER ROLLER ASS'Y RM1-0658-000 1 10 PAPER PICKUP ASS'Y RM1-0641-000 1 11 Dust Cover-US Q2460-67914 1 11 Dust Cover-Worldwide Q2460-67915 1 12 Door Link Clip (Stopper) RC1-1957-000 1 N/A CD Rom-West Europe/America Q2460-60101 1 N/A CD Rom-North Europe Q2460-60102 1 N/A CD Rom-East Europe Q2460-60103 1 N/A CD Rom-Asia Q2460-60104 1 N/A CD Rom-China Q2460-60105 1 N/A CD-Service and Support Training Q2460-60106 1 N/A Service Manual Q2460-90928 1 Field-replaceable units 117 Alphabetical parts list Table 7-4. Alphabetical parts list 118 Description Part number Table and page CD Rom-Asia Q2460-60104 Table 7-3 on page 117 CD Rom-China Q2460-60105 Table 7-3 on page 117 CD Rom-East Europe Q2460-60103 Table 7-3 on page 117 CD Rom-North Europe Q2460-60102 Table 7-3 on page 117 CD Rom-West Europe/America Q2460-60101 Table 7-3 on page 117 CD-Service and Support Training Q2460-60106 Table 7-3 on page 117 DELIVERY TRAY ASS'Y RM1-0659-000 Table 7-3 on page 116 Door Link Clip (Stopper) RC1-1957-000 Table 7-3 on page 117 Dust Cover-US Q2460-67914 Table 7-3 on page 117 Dust Cover-Worldwide Q2460-67915 Table 7-3 on page 117 ENGINE CONTROL ASS'Y RM1-0806-000 Table 7-3 on page 117 ENGINE POWER ASS'Y 110-127V RM1-0807-000 Table 7-3 on page 117 ENGINE POWER ASS'Y 220-240V RM1-0808-000 Table 7-3 on page 117 Exchange-LJ1010-110V Printer Q2460-69001 Table 7-2 on page 115 Exchange-LJ1010-220V 3 Year Warranty Q2463-69001 Table 7-2 on page 115 Exchange-LJ1010-220V Printer Q2460-69002 Table 7-2 on page 115 Exchange-LJ1012-110V Printer Q2461-69001 Table 7-2 on page 115 Exchange-LJ1012-220V Printer Q2461-69002 Table 7-2 on page 115 Exchange-LJ1015-110V Printer Q2462-69001 Table 7-2 on page 115 Exchange-LJ1015-220V Printer Q2462-69002 Table 7-2 on page 115 FUSER (FIXING ASS'Y) 110-127V RM1-0650-000 Table 7-3 on page 117 FUSER (FIXING ASS'Y) 220-240V RM1-0656-000 Table 7-3 on page 117 LASER SCANNER ASS'Y RM1-0171-000 Table 7-3 on page 117 PAPER PICKUP ASS'Y RM1-0641-000 Table 7-3 on page 117 PAPER PICKUP TRAY ASS'Y RM1-0629-000 Table 7-3 on page 116 ROLLER, PICKUP RL1-0266-000 Table 7-3 on page 117 SEPARATION PAD ASS'Y RM1-0648-000 Table 7-3 on page 117 Service Manual Q2460-90928 Table 7-3 on page 117 TRANSFER ROLLER ASS'Y RM1-0658-000 Table 7-3 on page 117 Chapter 7 Parts and diagrams ENWW Numerical parts list Table 7-5. Numerical parts list ENWW Part number Description Table and page Q2462-69002 Exchange-LJ1015-220V Printer Table 7-2 on page 115 Q2463-69001 Exchange-LJ1010-220V 3 Year Warranty Table 7-2 on page 115 Q2460-60101 CD Rom-West Europe/America Table 7-3 on page 117 Q2460-60102 CD Rom-North Europe Table 7-3 on page 117 Q2460-60103 CD Rom-East Europe Table 7-3 on page 117 Q2460-60104 CD Rom-Asia Table 7-3 on page 117 Q2460-60105 CD Rom-China Table 7-3 on page 117 Q2460-60106 CD-Service and Support Training Table 7-3 on page 117 Q2460-67914 Dust Cover-US Table 7-3 on page 117 Q2460-67915 Dust Cover-Worldwide Table 7-3 on page 117 Q2460-69001 Exchange-LJ1010-110V Printer Table 7-2 on page 115 Q2460-69002 Exchange-LJ1010-220V Printer Table 7-2 on page 115 Q2460-90928 Service Manual Table 7-3 on page 117 Q2461-69001 Exchange-LJ1012-110V Printer Table 7-2 on page 115 Q2461-69002 Exchange-LJ1012-220V Printer Table 7-2 on page 115 Q2462-69001 Exchange-LJ1015-110V Printer Table 7-2 on page 115 RC1-1957-000 Door Link Clip (Stopper) Table 7-3 on page 117 RL1-0266-000 ROLLER, PICKUP Table 7-3 on page 117 RM1-0171-000 LASER SCANNER ASS'Y Table 7-3 on page 117 RM1-0629-000 PAPER PICKUP TRAY ASS'Y Table 7-3 on page 116 RM1-0641-000 PAPER PICKUP ASS'Y Table 7-3 on page 117 RM1-0648-000 SEPARATION PAD ASS'Y Table 7-3 on page 117 RM1-0650-000 FUSER (FIXING ASS'Y) 110-127V Table 7-3 on page 117 RM1-0656-000 FUSER (FIXING ASS'Y) 220-240V Table 7-3 on page 117 RM1-0658-000 TRANSFER ROLLER ASS'Y Table 7-3 on page 117 RM1-0659-000 DELIVERY TRAY ASS'Y Table 7-3 on page 116 RM1-0806-000 ENGINE CONTROL ASS'Y Table 7-3 on page 117 RM1-0807-000 ENGINE POWER ASS'Y 110-127V Table 7-3 on page 117 RM1-0808-000 ENGINE POWER ASS'Y 220-240V Table 7-3 on page 117 Numerical parts list 119 120 Chapter 7 Parts and diagrams ENWW Index A AC bias 43 AC power distribution 41 accessories, ordering 113 adding paper 22 adhesive labels, printing 22 alignment troubleshooting 97, 100 B back panel, removing 65 background, gray 95 base memory 5 beam detect (BD) signal 43 bidirectional communications 37, 38 bin, output 5 black dots, troubleshooting printed pages 94, 98 block diagram printer 39 block diagrams image formation 43 product functions 39 breaking paper reams 101 buffer memory 38 buttons control panel 17 C cables interface, ordering 113 card stock specifications 20 cards printing 22 Care Pack, HP 10 cartridge extending life of 38 part number 113 cartridge area, cleaning 26 cartridge door locating 4 cartridges checking 92, 105 drum rotation check 105 life expectancies 24 operations 43, 44 ENWW recycling 11 refilled 11 removing 52 central processing unit (CPU), formatter 37 characters, misprinted 94, 96 charging roller operations 43 power supply 42 checklists preservice 52 toner cartridge inspection 92 troubleshooting 82 checks drum rotation 105 half-self-test 103 high-voltage power supply 105 circuit capacity specifications 7 circuit diagram 108 circuitry, power system 41 classes, HP Technical Training 112 cleaning high-voltage connection points 106 high-voltage contacts 105 pickup roller 27 print cartridge area 26 print path 25 cleaning stage, image formation process 44 cleaning the product 25 clip, removing door link 65 clipped pages, troubleshooting 93 cloth, toner 114 Coldfire processor 37 communication operations 37, 38 complex pages, printing 38 conditioning stage, image formation process 43 connection points high-voltage power supply 106 toner cartridge 105 consumables ordering 112 consumption, power 7 Control Panel 37 control panel troubleshooting 82 control panel components 17 controller PCA.. See ECU Index 121 country of origin, identifying 4 coverage, printer 11 covers, removing front 68 left side 65 rear 65 right side 62 CPU, formatter 37 crooked pages, troubleshooting 97, 100 curl, troubleshooting 97, 99 custom-sized media, loading 22 Customer Care Online 112 cut-off edges 93 D data communication operations 37, 38 DC bias 43 DC Controller PCA.. See ECU DC power distribution 41 Declaration of Conformity 12 delay jams 46 delivery sensor, paper (PS803) feeding operations 45 jam detection operations 46 delivery tray extension replacing 34, 60 delivery-delay jams 46 delivery-stationary jams 46 demo page 86 density operations 42 troubleshooting 94 developing roller 42 developing stage, image formation process 44 differences between the models 53 dimensions, product 16 documentation ordering 112 doors print cartridge 4 dots per inch, maximum 5 dots, troubleshooting printed pages 94, 98 dpi, maximum 5 draft mode 38 DRAM, formatter 37 drivers, ordering 112 dropouts, troubleshooting 94, 96 drum inspecting 92 operations 43, 44 rotation functional check 105 drum cleaning stage, image formation process 44 duty cycle 5 dynamic random access memory (DRAM), formatter 37 122 Index E EconoMode 38 ECU functions 39 jam detection operations 46 laser/scanner operations 40 paper feeding operations 44 removing 76 edges, not printing 93 electrical specifications 7 electrophotographic processes operations 43 testing 103 electrostatic discharge (ESD), precautions for 52 element, heating operations 44 engine control unit removing 76 engine control unit.. See ECU engine power assembly power system 41 engine power assembly, removing 72 Enhanced I/O 38 envelopes loading 22 specifications for 20 environmental specifications 7, 16 errors, control panel lights 87 ESD (electrostatic discharge), precautions for 52 exit rollers, fuser assembly 45 exploded view diagrams and part numbers 116 extended warranty 10 F fading white 98 fading, troubleshooting 98 fasteners, types of 114 features firmware 6 hardware 3 feed assembly drive rollers 44 feed system, paper 44 feeding problems, troubleshooting printer 99 field replaceable units (FRUs) procedures for replacing 51 film, transparency cleaning print path with 25 loading 22 firmware features 6 first page out 5 fixing (fuser) assembly removing 73 flowchart, troubleshooting 82 focusing lenses, operations 43 formatter ENWW features 5 operations 37 front cover, removing 68 FRUs (field replaceable units) procedures for replacing 51 fuser (fixing) assembly removing 73 fuser assembly exit rollers 45 life expectancy 24 operations 44 temperature, adjusting 95, 96 troubleshooting 94 fuser cover, removing 65 fuses, overcurrent protection (F101, F102) 42 fusing stage, image formation process 44 G gray background, troubleshooting 95 H half-self-test functional check 103 hardware features 3 hardware maintenance agreements 10 heating element operations 44 height, product 16 high-voltage power supply connector assembly, checking 106 operations 42 testing 105 hinge door link clip 65 HP Care Pack 10 HP Customer Care Online 112 HP Jetdirect print servers, ordering 113, 114 HP Technical Training 112 humidity specifications 7 troubleshooting 95, 96, 97, 98, 99 I I/O, Enhanced 38 idle mode, power consumption 7 image density troubleshooting 94 voltage operations 42 image formation process operations 43 testing 103 image quality, troubleshooting printed pages 93 repetitive image defect ruler 107 input tray replacing 33, 59 input trays.. See main input tray\ inserting media 22 ENWW interface accessories, ordering 113 INTR (Initial Rotation Period) 48 isolated job settings 38 J jams detection operations 46 paper input trays 101, 102 Jetdirect print servers, ordering 113, 114 K keys.. See buttons L label, model and serial number 4 labels specifications for 19 labels, printing 22 languages, printer 38 laser scanner assembly precautions 52 removing 78 laser/scanner assembly operations 40 latent electrostatic image 43 leading edge detection operations 44, 46 LED's 87 left side cover, removing 65 length, product 16 lenses, operations 43 letterhead, loading 22 life expectancies extending toner cartridge 38 recycling used print cartridges 11 lift plate operations 44 lights, control panel 87 lines, troubleshooting printed pages 94 loading media 22 loose toner troubleshooting 96, 97, 99, 100 loose toner, troubleshooting 96 LPT ports, troubleshooting 83 LSTR (Last Rotation Period) 48 M machine screws 114 main input tray feeding operations 44 feeding problems, troubleshooting 101, 102 loading 22 locating 4 main wiring diagram 108 maintenance agreements 10 manual feed tray.. See priority input tray Index 123 manuals ordering 112 margins, minimum 93 media common problems 19 guidelines 19 loading 22 sizes 18 specifications 18 memory base 5 buffer 38 formatter 37 Memory Enhancement technology (MEt) 6, 38 mirror operations 43 misalignment troubleshooting 97, 100 misfeeds, frequent.. See feeding problems, troubleshooting\ model number 4 models differences 53 motor operations 40 multifeeds printer input trays 31, 57, 101, 102 See also feeding problems, troubleshooting\ N Non-Volatile RAM.. See NVRAM numbers, telephone 112 NVRAM operations 37 O On/off switch locating 5 Online Customer Care, HP 112 operating environment, specifications 7, 16 order of removing parts 53 troubleshooting steps 82 ordering parts and supplies 112 output bin capacity 5 output path cleaning 25 operations 45 output tray extension replacing replacing 34, 60 overcurrent/overvoltage protection 42 overhead transparencies cleaning print path with 25 loading 22 P Page Protect 38 124 Index pages per minute 7 pages per month 5 pages, control panel 86 pages, demo 86 paper breaking reams 101 common problems 19 guidelines 19 loading 22 specifications 18 storing 99 paper delivery sensor (PS803) feeding operations 45 jam detection operations 46 paper feed problems, troubleshooting printer 99 paper feed system 44 paper input trays.. See main input tray\ paper jams detection operations 46 printer input trays 101, 102 paper lift plate operations 44 paper path cleaning 25 paper pickup assembly removing 75 paper pickup roller.. See pickup roller paper size settings 93 paper top sensor (PS801) 44, 46 paper tray replacing 33, 59 paper-out sensor (PS201) 44, 46 parallel cable, ordering 113 Parallel interface 37 parallel port locating 5 part removal order 53 partial characters, troubleshooting 94, 96 parts ordering 112 removing and replacing 52 user-replaceable 29, 55 parts that wear 24 path feeding operations 44, 45 print, cleaning 25 PCL (Printer Command Language) 38 Phillips screwdrivers 52 phone numbers, ordering supplies 112 photosensitive drum inspecting 92 operations 43, 44 rotation functional checks 105 photosensors locating 46, 109 pickup delay jams 46 ENWW pickup roller cleaning 27 operations 44 replacing 29, 55 pickup solenoid (SL001) locating 46, 109 operations 44, 46 pickup stationary jam 46 pins high-voltage power supply 106 PJL (Printer Job Language) features 38 pliers, required 52 ports, troubleshooting LPT 83 power specifications 7 power cable, ordering 113 power receptacle, locating 5 power supplies disconnecting 52 engine power assembly 41 testing high-voltage 105 power supply, removing 72 power switch 5 power-on functions, control panel 84 PoziDriv screwdrivers, do not use 52 ppm (pages per minute) 7 precautions laser scanner assembly 52 power 52 sharp edges 52 preprinted paper, loading 22 preservice checklist 52 pressure roller, operations 44 primary charging roller operations 43 power supply 42 print cartridge extending life of 38 removing 52 print cartridge access door, removing 65 print cartridge area, cleaning 26 print cartridge door locating 4 print cartridge problems 92 print cartridges life expectancies 24 operations 43 recycling 11 refilled 11 print density troubleshooting 94 voltage operations 42 print path cleaning 25 feeding operations 44, 45 ENWW PRINT period 48 print quality, troubleshooting 93 print servers, ordering 113, 114 Printer Command Language (PCL) 38 printer drivers, ordering 112 Printer Job Language (PJL) features 38 printer pickup roller cleaning 27 operations 44 replacing 29, 55 printer separation pad life expectancy 24 operations 44 replacing 31, 57 printing feed problems 99 loading media 22 troubleshooting 83 priority feed slot locating 4 priority input tray feeding operations 44 feeding problems, troubleshooting 101, 102 loading 22 processor, formatter 37 product cleaning on or around 25 production code 4 Q quality, troubleshooting printed pages 93 repetitive image defect ruler 107 R RAM base 5 formatter 37 reams, breaking 101 rear panel, removing 65 receptacle, power 5 recycling print cartridges 11 redistributing toner 92 reduction settings 93 refilled print cartridges 11 removing door link clip 65 engine control unit assembly 76 engine power assembly 72 front cover 68 fuser assembly 73 laser scanner assembly 78 left side cover 65 paper pickup assembly 75 power assembly 72 print cartridge access door 65 Index 125 rear panel 65 right side cover 62 transfer roller assembly 70 removing parts 52, 53 repetitive defects, troubleshooting 96, 107 replacement intervals consumables 24 print cartridges 5 recycling used print cartridges 11 replacement parts.. See parts replacing parts 29, 52, 53, 55 report, troubleshooting control panel 84 reports, troubleshooting control panel 86 residual paper jams 46 Resolution Enhancement technology (REt) 6 resolution, maximum 5 revision level 4 right side cover, removing 62 ROM base 5 rotation drum 105 ruler, repetitive defect 107 S scanning exposure stage, image formation process 43 scatter, toner 98 schedules, HP Technical Training 112 screwdrivers, required 52 screws self-tapping 52 types of 114 sensors locating 46, 109 paper feed system 44 separation pad replacing 31, 57 separation pads life expectancies 24 operations 44 separation stage, image formation process 44 sequence removing parts 53 troubleshooting steps 82 serial number 4 settings print job 38 side media guides, locating 11 See also guides signals, VIDEO 48 size margins, minimum 93 printer 16 skew 126 Index printed pages, troubleshooting 97, 100 smears troubleshooting 95 smears, toner 95 software installation, troubleshooting 83 ordering 112 solenoid (SL001) locating 46, 109 operations 44, 46 solid lights, control panel 87 space requirements 16 spare parts.. See parts special media common problems 19 specifications 19, 21 specifications media 18 specks, toner 94, 98 speed data transfer 38 printing 7 processor 37 spots printed pages 94, 98 troubleshooting 95 stages image formation 43, 103 statements Declaration of Conformity 12 static eliminator, operations 44 stationary jams 46 status information, relaying 37, 38 STBY (Standby) period 47 storage environment, specifications 7 storing paper 99 stripes, vertical white 98 subpads operations 44 supplies, ordering 112 support, technical 112 switches power 5 T teardown tree 53 technical support 112 Technical Training 112 telephone numbers, ordering supplies 112 temperature fuser settings 95, 96 specifications 7 storing paper 99 tests drum rotation 105 half-self functional check 103 high-voltage power supply 105 ENWW text, troubleshooting misprinted 94, 96 timing diagram, general 49 toner cloth, ordering 114 image formation operations 44 loose, troubleshooting 96 redistributing 92 scattered, troubleshooting 98 smears, troubleshooting 95 specks, troubleshooting 94, 98 waste cleaning operations 44 toner cartridge extending life of 38 part number 113 removing 52 toner cartridges checking 92, 105 drum rotation check 105 operations 44 toner cartridges.. See print cartridges tools, required 52 trailing edge, detection 46 Training, HP Technical 112 transfer roller cleaning around 25 operations 44 power supply 42 removing 70 transfer stage, image formation process 44 transparencies cleaning print path with 25 loading 22 specifications for 19 trays.. See main input tray\ troubleshooting control panel 82 control panel error report 84 control panel lights 87 control panel pages 86 loose toner 96, 97, 99, 100 LPT ports 83 printing 82, 83 smears 95 software installation 83 ENWW spots 95 vertical white lines 98 troubleshooting steps 82 two-way communications 37, 38 U Universal Serial Bus.. See USB unplugging printer 52 USB cable, ordering 113 interface 37 USB interface 37 user-replaceable parts 29, 55 V vacuums, cautions against 26 ventilation requirements 16 vertical defects, troubleshooting 96 vertical lines, troubleshooting 94 vertical white lines troubleshooting 98 vertical white stripes, troubleshooting 98 VIDEO signals 48 voltage DC power supply 41 high-voltage power supply 42 overvoltage protection 42 W WAIT period 47 warranty extended 10 refilled cartridges, impact on 11 statement 9 waste toner receptacle 44 wave, troubleshooting 97, 99 websites 112 weight toner cartridge 92 width, product 16 wiring diagram 108 wrapping jams 46 wrinkled pages, troubleshooting 99 writing stage, image formation process 43 Index 127 128 Index ENWW APPENDIX A: STATUS, WARNINGS & ERRORS REFERENCE Header A = Auto-Continuable C = Continuable LED Pattern Headers G = Go LED R = Ready LED A = Attention LED Button Headers G = Go button LED Pattern Values C = Cycling B = Blinking S = Solid Button Values P = Single Press H = Hold ENWW Appendix A 129 CP Function Message Prompt A C LED Pattern Button STATUS MESSAGES G R A G Job Cancel Canceling...<jobname> C C C Power ON Checking Paper Path C C C Power ON Checking Printer C C C Cleaning Page Cleaning… C C C Clearing Event Log Power ON Initializing C C C NVRAM Init Initialize Permanent Stor. C C C H S S S S S S C C S B Printing Config Pages Printing…Configuration Printing Demo Pages Printing…Demo B Printing…Event Log Printing…Font List Processing...<jobname> B B B Processing...<jobname> From Tray XX Ready Resetting Factory Settings B Processing Data Printer READY Cold Reset S C C File sent without FF To print last page press [Go] H P C C C H S C S B P B OUT OF PAPER TRAY XX EMPTY [TYPE] [SIZE] Personality, Job Related Error Top cover is open Toner missing Out of Paper 130 ERROR MESSAGES CHOSEN PERSONALITY NOT AVAILABLE Appendix A This will happen automatically during an NVRAM Init and a cold reset. No msg will be displayed. We may want this from the EWS in service mode to execute this. Then we will want to display this. (Since this command will be executed from EWS, we don’t need any LED feedback at the printer.) Cycle through LEDs. Occurs on: - power on - coming out of EDOS During a power up initialization the user will press [Go] and hold until <Go>, <Ready>, and <Attention> LEDs come on solid (> 20 seconds). Press [Go] button > 5 seconds. <Go> and <Ready> LEDs will go on. Once [Go] button is released, <Ready> LED is blinking. A supplies page will follow if applicable. Also available from EWS. A single cancel button press during printing will only cancel the config page and not the supplies status page because they are two separate jobs. Press [Go] button. <Ready> LED blinking. Also available from EWS. Trigger from EWS; <Ready> LED blinking. Trigger from EWS; <Ready> LED blinking. <Ready> LED blinking. This message is up while the printer is processing a current job but hasn’t begun to pick pages yet. This message comes up for any job, once the printer starts to pick paper. <Ready> LED on solid. During power up press and hold [Go] (for >5 and < 15 seconds) until <Attention> LED come on solid. Cycle through LEDs once user has released the [Go] button and the Cold Reset is being performed. Maintain initializing string Continuable error – <Go> LED solid and <Attention> LED blinking. Press [Go] button. B No LED pattern. This is a warning only the EWS and possibly SAS will see. To continue press [Go] X X B P S B CLOSE TOP COVER INSTALL TONER CARTRIDGE LOAD TRAY XX [TYPE] [SIZE] The EWS has it own way of locking menus and giving the user feedback if they try to access a locked menu The user presses the Job Cancel button. The LEDs cycle. The job is aborted. At power up. Cycle through all LEDs. Only happens at power up. At power up. Cycle through all LEDs. Only happens at power up. LEDs cycle while page is being printed. C Warming Up WARNING MESSAGES DATA RECEIVED DESCRIPTION Continuable error - <Go> LED solid and <Attention blinking>. Press [Go] button. If auto-continue is not set to ON then the error is continuable and the user must press the [Go] button to continue. B To use another tray, press [Go]. S F If a job is sent, the printer holds it and waits for the paper to be loaded; would be misleading to just have the blinking attention on; “paper out in selected tray” is documented as the attention with ability to continue light pattern in the User Guide ENWW Manual Feed w/Pause MANUALLY FEED [TYPE] [SIZE] Paper Jam 13.JJ.NT JAM IN TRAY 1 Paper Jam 13.JJ.NT JAM IN TRAY X. Mem Overflow / Mem Full (20) 20 INSUFFICIENT MEMORY. Buffer Flow Error (22) Buffer Flow Error (22) Buffer Flow Error Bad Connection (40) Temp. Engine Error (41.x) 22 PARALLEL I/O BUFFER OVER. 22 SERIAL I/O BUFFER OVER. 22 USB I/O BUFFER OVERFLOW 40 BAD SERIAL TRANS. 41.3 UNEXPECTED SIZE TRAY XX LOAD TRAY XX [TYPE] [SIZE] 41.X PRINTER ERROR To continue press [Go] To continue press [Go] To continue press [Go] To continue press [Go] Fuser High Temp.(50.011) Bad Beam Detect Error (51) * Scanner Error (52) * 50.011 FUSER HIGH TEMPERAUTRE 51.X PRINTER ERROR To continue press [Go] To continue press [Go] 52.X PRINTER ERROR To continue turn off then on S S S S P Engine Comm. Error (55) * 55.X PRINTER ERROR S S S P S P NVRAM Error (68) * 68.X PERM. STORAGE ERROR To continue turn off then on To continue press [Go] S B P NVRAM Error (68) * NVRAM Error (68) * 68.X PERM. STORAGE FULL 68.X PERM. STOR. WRITE FAIL To continue press [Go] To continue press [Go] Temp. Engine Error (41.x) If paper-To Continue, Press [Go] If no paperTo use another tray, Press [Go] Check paper loading then open and close top cover Check paper loading then open and close top cover To continue press [Go] X X X S S B P Continuable error – <Go> LED solid and <Attention> LED blinking. Press [Go] button. B When there is a jam in tray, the user should make sure the paper is loaded correctly, open and close the top cover. Pressing [Go] is ignored. B When there is a jam in tray 1, the user should make sure the paper is loaded correctly, open and close the top cover. Pressing [Go] is ignored. B P Continuable Error. <Go> LED on attention light blinking. To continue press [Go]. Clears on job boundary, on job cancel, on online, and auto-continuable. Continuable Error. <Go> LED on and <Attention> LED blinking. To continue press [Go]. Continuable Error. <Go> LED on and <Attention> LED blinking. To continue press [Go]. Continuable Error. <Go> LED on and <Attention> LED blinking. To continue press [Go]. Continuable Error. <Go> LED on and <Attention> LED blinking. To continue press [Go]. Continuable Error. . <Go> LED on and <Attention> LED blinking. To continue press [Go]. S X X S B P B X X S B P B S B P B X X S B P B X S B P B To continue press [Go] CRITICAL ERROR MESSAGES 50.X FUSER ERROR X X S B P Continuable Error. Continuable Error. <Go> LED on and <Attention> LED blinking. To continue press [Go]. S P Continuable Error. Continuable Error. <Go> LED on and <Attention> LED blinking. To continue press [Go]. Continuable Error. Continuable Error. <Go> LED on and <Attention> LED blinking. To continue press [Go]. B B B X S B P B X X B X X S B P B X X S B P B Fatal error - all LEDs solid on. Secondary errors- Push Go and Job button. Secondary fatal error. Ready LED solid. Same kind of issue as 51.X. Do we have a 52.2 that should be autocontinuable. 52.2 is auto continuable (scanner rotation error). The rest need a power cycle. Fatal Error. Formatter not communicating w/ the engine. Fatal Secondary error. Solid attention light. Engine Communication. Continuable Error. <Go> LED on and <Attention> LED blinking. To continue press [Go]. 68 is also in the fatal error section of your original quick reference table, with a blinking Ready light. Continuable Error. <Go> LED on and <Attention> LED blinking. To continue press [Go]. Continuable Error. <Go> LED on and <Attention> LED blinking. To continue press [Go]. Mapped to secondary light pattern for accessory errors. 53.XY.ZZ PRINTER ERROR To continue turn off then on B B B P Fatal error - all LEDs solid. Fatal error. <Go> and <Ready> LEDs are solid. Bad fuser. Accessory error - all LEDs blinking. Fan motor error 57.X PRINTER ERROR To continue turn off then on S S S P B Fatal error - all Leds solid. Fan motor error. Secondary fatal error. <Attention> LED blinking. Bad Fuser (50) * ENWW S S S S S Appendix A 131 62 NO SYSTEM Scan Buffer Error (64) * 64 PRINTER ERROR Misc. Interface Hardware (67) * 79.XXXX PRINTER ERROR To continue turn off then on To continue turn off then on To continue turn off then on S S B S P B S S B S P S S B S P B C C C H S S S Fatal Error-all Leds solid. Secondary Fatal Error: Go LED blinking. NEW FUNCTIONALITY Initiate Continuous Self-Test Executing Continuous Self-Test End Continuous Self-Test Executing Continuous Self-Test Blinking ready light to show that the self-test is executing. S GENERAL CONTINUABLE ERROR 132 S S S B B Appendix A To continue press [Go] S Power on / Press & Hold [Go] button until <Go>, <Ready> and <Attention> LEDs come on solid (hold > 15 < 20 sec). P B To stop the test, press the [Go] button. [Go] to try to continue, and to call HP if the problem persists. B ENWW APPENDIX B: QUICK CARD REFERENCE LED LEGEND On Off Blink Cycle Initialize/Boot All LED’s initially on, then cycle Go Ready Continuable Error Attention Ready Go Ready Attention Ready Attention Ready Attention Fatal Error Go Processing Go Ready Attention Go Accessory Error Data Ready Attention Job Cancel LED’s cycle until reset is complet Go Ready Go Cleaning Page- LED’s cycle until process is complete Attention Go Ready Attention Attention (Door, Paper, Toner) Go Ready Attention BUTTON FEATURE DESCRIPTIONS Cancel Job – Press [Go] from valid processing state. Demo Page – Press [Go] from Ready state. Config Page – Press [Go] > 5 seconds from Ready state. Cleaning Page – Available via the Toolbox software program. Continuous Self-test – Press [Go] >15 seconds during power-up Cold Reset – Press [Go] > 5 seconds during power-up NVRAM INIT – Press [Go] > 20 seconds during power-up ENWW Appendix B 133 134 Appendix B ENWW © 2003 Hewlett-Packard Development Company, L.P. www.hp.com *Q2460-90928* *Q2460-90928* Q2460-90928