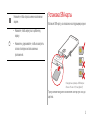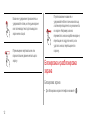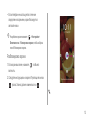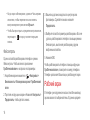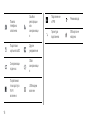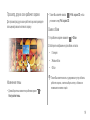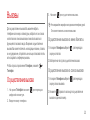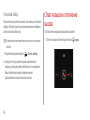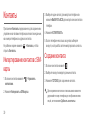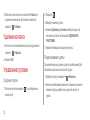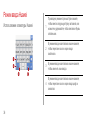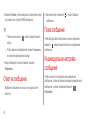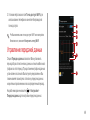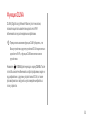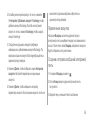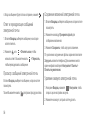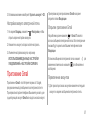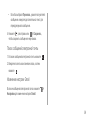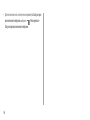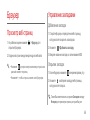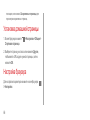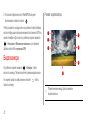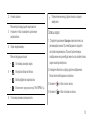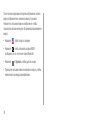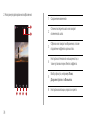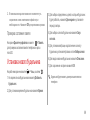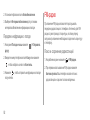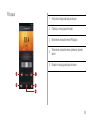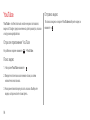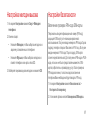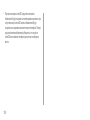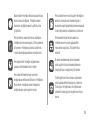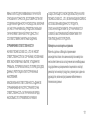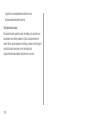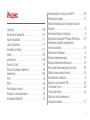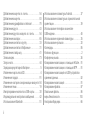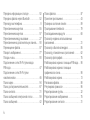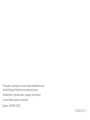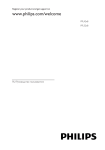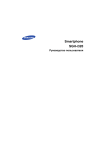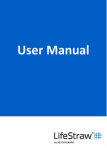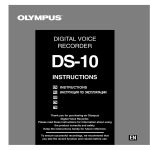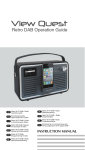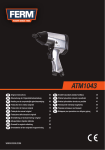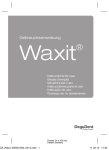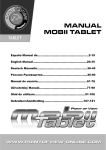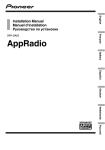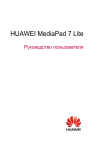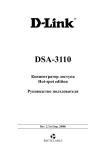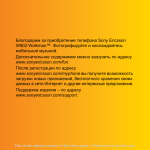Download user guide.book
Transcript
Руководство пользователя Вас приветствует HUAWEI! Содержание Открытие приложений и виджетов . . . . . . . . . . . . . . . . . . 21 Управление ярлыками и виджетами . . . . . . . . . . . . . . . . . 21 Управление папками на рабочем экране . . . . . . . . . . . . . 22 Введение . . . . . . . . . . . . . . . . . . . . . . . . . . . . . . . . . . . . . . 1 Установка . . . . . . . . . . . . . . . . . . . . . . . . . . . . . . . . . . . . . 2 Кнопки и функции . . . . . . . . . . . . . . . . . . . . . . . . . . . . . . . . . . Установка SIM-карты . . . . . . . . . . . . . . . . . . . . . . . . . . . . . . . Установка и извлечение карты microSD . . . . . . . . . . . . . . Зарядка аккумуляторной батареи . . . . . . . . . . . . . . . . . . . . 2 3 4 4 Подготовка к работе . . . . . . . . . . . . . . . . . . . . . . . . . . . 8 Включение/выключение телефона . . . . . . . . . . . . . . . . . . 8 Настройка при первом включении . . . . . . . . . . . . . . . . . . . 9 Быстрое переключение в режим "Без звука" или "В самолете" . . . . . . . . . . . . . . . . . . . . . . . . . . . . . . . . . . . . . . . . 11 Использование сенсорного экрана . . . . . . . . . . . . . . . . . . 11 Блокировка и разблокировка экрана . . . . . . . . . . . . . . . . 12 Рабочий экран . . . . . . . . . . . . . . . . . . . . . . . . . . . . . . . . . . . . 14 Открытие панели уведомлений . . . . . . . . . . . . . . . . . . . . . 20 Вызовы . . . . . . . . . . . . . . . . . . . . . . . . . . . . . . . . . . . . . . 23 Осуществление вызова . . . . . . . . . . . . . . . . . . . . . . . . . . . . 23 Ответ на вызов и отклонение вызова . . . . . . . . . . . . . . . . 24 Операции во время вызова . . . . . . . . . . . . . . . . . . . . . . . . . 26 Осуществление конференц-вызова . . . . . . . . . . . . . . . . . 26 Переключение между вызовами . . . . . . . . . . . . . . . . . . . . 27 Дополнительные услуги . . . . . . . . . . . . . . . . . . . . . . . . . . . . 27 Голосовая почта . . . . . . . . . . . . . . . . . . . . . . . . . . . . . . . . . . . 28 Контакты . . . . . . . . . . . . . . . . . . . . . . . . . . . . . . . . . . . . . 30 Импортирование контактов с SIM-карты . . . . . . . . . . . . . 30 Создание контакта . . . . . . . . . . . . . . . . . . . . . . . . . . . . . . . . . 30 Быстрый выбор опций в меню контакта . . . . . . . . . . . . . . 31 Добавление контакта в Избранные . . . . . . . . . . . . . . . . . . 31 Поиск контакта . . . . . . . . . . . . . . . . . . . . . . . . . . . . . . . . . . . . . 31 Редактирование контакта . . . . . . . . . . . . . . . . . . . . . . . . . . . 31 i Удаление контакта . . . . . . . . . . . . . . . . . . . . . . . . . . . . . . . . Управление группами . . . . . . . . . . . . . . . . . . . . . . . . . . . . . . Объединение контактов . . . . . . . . . . . . . . . . . . . . . . . . . . . Отправка контакта . . . . . . . . . . . . . . . . . . . . . . . . . . . . . . . . . Резервное копирование контактов . . . . . . . . . . . . . . . . . . 32 32 33 33 34 Ввод текста . . . . . . . . . . . . . . . . . . . . . . . . . . . . . . . . . . 35 Использование экранной клавиатуры . . . . . . . . . . . . . . . Выбор режима ввода текста . . . . . . . . . . . . . . . . . . . . . . . . Режим ввода Huawei . . . . . . . . . . . . . . . . . . . . . . . . . . . . . . Использование клавиатуры Android . . . . . . . . . . . . . . . . . Редактирование текста . . . . . . . . . . . . . . . . . . . . . . . . . . . . Использование клавиатуры в горизонтальной ориентации . . . . . . . . . . . . . . . . . . . . . . . . Настройка режима ввода . . . . . . . . . . . . . . . . . . . . . . . . . . 35 35 36 37 38 39 39 SMS/MMS . . . . . . . . . . . . . . . . . . . . . . . . . . . . . . . . . . . . . 41 Отправка сообщения . . . . . . . . . . . . . . . . . . . . . . . . . . . . . . 41 Ответ на сообщение . . . . . . . . . . . . . . . . . . . . . . . . . . . . . . . 42 Поиск сообщений . . . . . . . . . . . . . . . . . . . . . . . . . . . . . . . . . 42 ii Индивидуальная настройка сообщений . . . . . . . . . . . . . . 42 Настройка мелодии сообщения . . . . . . . . . . . . . . . . . . . . . 43 Приложение Google Talk . . . . . . . . . . . . . . . . . . . . . . . . . . . . 43 Передача данных . . . . . . . . . . . . . . . . . . . . . . . . . . . . 45 Услуги мобильной передачи данных . . . . . . . . . . . . . . . . . 45 Использование Wi-Fi . . . . . . . . . . . . . . . . . . . . . . . . . . . . . . . 45 Использование телефона в качестве модема или точки доступа . . . . . . . . . . . . . . . . . . . . . . . . . . 47 Управление передачей данных . . . . . . . . . . . . . . . . . . . . . 49 Bluetooth . . . . . . . . . . . . . . . . . . . . . . . . . . . . . . . . . . . . . . . . . . 51 Функция DLNA . . . . . . . . . . . . . . . . . . . . . . . . . . . . . . . . . . . . . 53 Эл. почта/Gmail . . . . . . . . . . . . . . . . . . . . . . . . . . . . . . . 54 Электронная почта . . . . . . . . . . . . . . . . . . . . . . . . . . . . . . . . . 54 Приложение Gmail . . . . . . . . . . . . . . . . . . . . . . . . . . . . . . . . . 57 Управление приложениями . . . . . . . . . . . . . . . . . . . 60 Приложение Play Маркет . . . . . . . . . . . . . . . . . . . . . . . . . . . 60 Установка приложения с карты microSD . . . . . . . . . . . . . . 61 Просмотр и удаление приложений . . . . . . . . . . . . . . . . . . 62 Security Guard . . . . . . . . . . . . . . . . . . . . . . . . . . . . . . . . 63 Браузер . . . . . . . . . . . . . . . . . . . . . . . . . . . . . . . . . . . . . . 65 Просмотр веб-страниц . . . . . . . . . . . . . . . . . . . . . . . . . . . . . Управление закладками . . . . . . . . . . . . . . . . . . . . . . . . . . . Установка домашней страницы . . . . . . . . . . . . . . . . . . . . . Настройка браузера . . . . . . . . . . . . . . . . . . . . . . . . . . . . . . . 65 65 66 66 Карты . . . . . . . . . . . . . . . . . . . . . . . . . . . . . . . . . . . . . . . . 67 Включение службы определения местоположения . . . Открытие приложения Карты . . . . . . . . . . . . . . . . . . . . . . . Поиск достопримечательностей . . . . . . . . . . . . . . . . . . . . Прокладывание маршрута . . . . . . . . . . . . . . . . . . . . . . . . . 67 67 67 68 Фотосъемка и видеозапись . . . . . . . . . . . . . . . . . . . 69 Фотокамера . . . . . . . . . . . . . . . . . . . . . . . . . . . . . . . . . . . . . . 69 Видеокамера . . . . . . . . . . . . . . . . . . . . . . . . . . . . . . . . . . . . . 72 Галерея . . . . . . . . . . . . . . . . . . . . . . . . . . . . . . . . . . . . . . 75 Просмотр фотографий и видеозаписей . . . . . . . . . . . . . 75 Редактирование изображения . . . . . . . . . . . . . . . . . . . . . . 75 Поворот изображения . . . . . . . . . . . . . . . . . . . . . . . . . . . . . 77 Обрезка изображения . . . . . . . . . . . . . . . . . . . . . . . . . . . . . . 77 Аудиоплеер . . . . . . . . . . . . . . . . . . . . . . . . . . . . . . . . . . 78 Открытие библиотеки мультимедиа . . . . . . . . . . . . . . . . . 78 Добавление аудиофайла в плейлист . . . . . . . . . . . . . . . . 78 Проигрывание плейлиста . . . . . . . . . . . . . . . . . . . . . . . . . . . 79 Воспроизведение композиции . . . . . . . . . . . . . . . . . . . . . . 79 Копирование композиций . . . . . . . . . . . . . . . . . . . . . . . . . . . 81 Аккаунты и синхронизация . . . . . . . . . . . . . . . . . . . 83 Добавление аккаунта . . . . . . . . . . . . . . . . . . . . . . . . . . . . . . . 83 Удаление аккаунта . . . . . . . . . . . . . . . . . . . . . . . . . . . . . . . . . 83 Синхронизация данных . . . . . . . . . . . . . . . . . . . . . . . . . . . . . 84 Изменение настроек синхронизации аккаунта . . . . . . . . 84 Другие приложения . . . . . . . . . . . . . . . . . . . . . . . . . . . 85 Календарь . . . . . . . . . . . . . . . . . . . . . . . . . . . . . . . . . . . . . . . . 85 Диспетчер файлов . . . . . . . . . . . . . . . . . . . . . . . . . . . . . . . . . 86 Установка нового будильника . . . . . . . . . . . . . . . . . . . . . . . 89 Калькулятор . . . . . . . . . . . . . . . . . . . . . . . . . . . . . . . . . . . . . . . 90 Заметки . . . . . . . . . . . . . . . . . . . . . . . . . . . . . . . . . . . . . . . . . . . 90 iii Погода и часы . . . . . . . . . . . . . . . . . . . . . . . . . . . . . . . . . . . . . 90 FM-радио . . . . . . . . . . . . . . . . . . . . . . . . . . . . . . . . . . . . . . . . . 92 YouTube . . . . . . . . . . . . . . . . . . . . . . . . . . . . . . . . . . . . . . . . . . 94 Настройка параметров телефона . . . . . . . . . . . . . 95 Установка даты и времени . . . . . . . . . . . . . . . . . . . . . . . . . Настройка экрана . . . . . . . . . . . . . . . . . . . . . . . . . . . . . . . . . Регулировка громкости . . . . . . . . . . . . . . . . . . . . . . . . . . . . Настройка мелодии вызова . . . . . . . . . . . . . . . . . . . . . . . . Настройки безопасности . . . . . . . . . . . . . . . . . . . . . . . . . . . Восстановление заводских настроек . . . . . . . . . . . . . . . . Онлайн-обновление . . . . . . . . . . . . . . . . . . . . . . . . . . . . . . . 95 96 96 97 97 99 99 Часто задаваемые вопросы . . . . . . . . . . . . . . . . . 101 Приложение . . . . . . . . . . . . . . . . . . . . . . . . . . . . . . . . . 104 Меры безопасности . . . . . . . . . . . . . . . . . . . . . . . . . . . . . . Личные данные и их безопасность . . . . . . . . . . . . . . . . . Уведомления . . . . . . . . . . . . . . . . . . . . . . . . . . . . . . . . . . . . Важная информация и меры безопасности . . . . . . . . . iv 104 106 108 112 Введение Благодарим Вас за выбор смартфона HUAWEI Ascend P1 (HUAWEI U9200). Перед использованием телефона внимательно ознакомьтесь с приведенными в этом документе функциями и возможностями, а также инструкциями по технике безопасности. Все рисунки в этом руководстве имеют справочный характер. Фактический внешний вид телефона и экрана зависит от купленной Вами модификации. Пожалуйста, перейдите по ссылке www.huaweidevice.com/ worldwide/support/hotline для получения доступа к обновленной «горячей линии» и адресу электронной почты в Вашей стране или регионе. Обозначения В данном руководстве используются следующие обозначения: Описание Описание дополнительных операций. Совет Быстрая и эффективная помощь в решении проблем. Внимание Требования и меры безопасности. Несоблюдение инструкций, приведенных в данном руководстве, может привести к поломке устройства или потере данных. 1 Установка • Нажмите и удерживайте для включения телефона. Кнопки и функции Разъем для гарнитуры Динамик • Нажмите и удерживайте для отображения меню с опцией отключения телефона и другими функциями быстрого доступа. Разъем для зарядного устройства/USB-порт Слот для SIM-карты Дополнительная камера Кнопка питания Основная камера Микрофон с шумоподавлением Слот для карты microSD Кнопки регулировки громкости • Нажмите, чтобы вернуться к предыдущему экрану или выйти из активного приложения. Динамик 2 • Нажмите и удерживайте 10 секунд для принудительного выключения телефона. Вспышка Индикатор состояния Микрофон • Нажмите, чтобы заблокировать экран, когда телефон включен. • Нажмите, чтобы скрыть клавиатуру. Нажмите, чтобы открыть меню на активном экране. Установка SIM-карты Вставьте SIM-карту, как показано на следующем рисунке. • Нажмите, чтобы вернуться к рабочему экрану. • Нажмите и удерживайте, чтобы посмотреть список последних использованных приложений. Стандартные размеры USIM-карты: 25 мм x 15 мм x 0,76 мм (ДxШxТ) При установке аккуратно вставляйте SIM-карту в слот до щелчка. 3 Установка и извлечение карты microSD Установка карты microSD позволит Вам увеличить объем памяти телефона. Установите карту microSD, как показано на следующем рисунке. При установке аккуратно вставляйте карту microSD в слот до щелчка. Для извлечения карты microSD: 1. На рабочем экране нажмите > Настройки. 2. Нажмите Память > Отключить внутреннюю память. 3. При извлечении карты microSD аккуратно нажмите на неё, утапливая в слот, и отпустите. После этого извлеките карту microSD из слота. Зарядка аккумуляторной батареи На Вашем телефоне установлена встроенная заряжаемая аккумуляторная батарея. Не пытайтесь открыть крышку батарейного отсека и заменить аккумуляторную батарею самостоятельно. По вопросу замены аккумуляторной батареи обратитесь в компанию 4 Huawei или ее авторизованный сервисный центр. Во время зарядки аккумуляторной батареи индикатор состояния отображает уровень заряда батареи или статус зарядки. • Горит зеленым: Идет зарядка телефона и уровень заряда батареи высокий или аккумуляторная батарея полностью заряжена. • Горит желтым: Идет зарядка телефона или уровень заряда батареи выше 10 %. 1. Подключите зарядное устройство к предоставленному USB-кабелю. 2. Подключите зарядное устройство к розетке питания. 3. Подключите телефон к USB-кабелю. Начнется зарядка аккумуляторной батареи. • Горит красным: Идет зарядка телефона и уровень заряда батареи низкий. • Мигает красным: Низкий уровень заряда аккумуляторной батареи или телефон нуждается в подзарядке. Если телефон включен, на панели уведомлений во время зарядки отображается значок зарядки батареи. 5 Изменение изображения на значке на указывает на то, что аккумуляторная батарея полностью заряжена. Важная информация об аккумуляторной батарее • Если телефон долгое время не использовался или аккумуляторная батарея полностью разряжена, Вы не сможете включить телефон сразу же после начала зарядки батареи. Пусть телефон зарядится в течение нескольких минут в отключенном состоянии. • Заряжаемые аккумуляторные батареи имеют ограниченное число циклов зарядки, поэтому их периодически надо менять. При значительном сокращении времени работы аккумуляторной батареи после подзарядки ее рекомендуется заменить на новую батарею того же типа. 6 • Не пытайтесь заменить аккумуляторную батарею самостоятельно. По вопросу замены аккумуляторной батареи обратитесь в компанию Huawei или ее авторизованный сервисный центр. • Услуги передачи данных повышают энергопотребление телефона и снижают время работы аккумуляторной батареи. • Время, необходимое для полной зарядки, зависит от температуры окружающей среды и срока службы аккумуляторной батареи. • При низком уровне заряда батареи на экране телефона появляется соответствующее уведомление. При критически низком уровне заряда батареи телефон отключится автоматически. Советы по экономии заряда аккумулятора Выполните следующие действия для снижения потребления энергии: • Если Вы не пользуетесь услугами 3G, установите флажок в поле Только сети 2G в разделе Мобильная сеть. • Для снижения яркости экрана нажмите Экран > Яркость, а для уменьшения времени до блокировки экрана нажмите Спящий режим. • Закройте неиспользуемые приложения. • Уменьшите уровень громкости. • Если Вы не пользуетесь подключением к сети Интернет для загрузки или передачи данных, откройте панель уведомлений и нажмите , чтобы отключить соединение передачи данных. • Если Вы не пользуетесь беспроводными услугами типа GPS, Bluetooth или Wi-Fi, откройте панель уведомлений и нажмите , или , чтобы отключить соответствующие функции. 7 Подготовка к работе Нажмите и удерживайте 10 секунд для принудительного выключения телефона. Включение/выключение телефона Включение быстрой загрузки • Когда телефон выключен, нажмите и удерживайте , чтобы включить его. Если Ваша SIM-карта защищена PIN-кодом, введите его. 2. Выберите Быстрая загрузка для активации данной функции. • Когда телефон включен, нажмите и удерживайте , чтобы отобразить меню. Нажмите Выключение. Если включена Быстрая загрузка, телефон переключится в режим глубокого сна. Если выключена Быстрая загрузка, нажмите OK, чтобы выключить телефон при появлении соответствующего сообщения. 8 1. На рабочем экране нажмите > Настройки. Не следует включать функцию Быстрая загрузка в режиме "В самолете". Перезагрузка телефона 1. Нажмите и удерживайте опций. , чтобы открыть меню 2. Нажмите Перезапуск > OK, чтобы выполнить перезагрузку телефона. Настройка при первом включении При первом включении телефона на экране появится мастер настройки. Следуйте инструкциям мастера. • Создайте или зарегистрируйте Ваш личный аккаунт. • Выполните настройки телефона. Создание аккаунта Google Выбор приложений, сервисов и функций Google зависит от страны проживания и оператора связи. При использовании этих приложений соблюдайте местные законы и правила. При первом включении телефона Вам будет предложено зарегистрировать свой аккаунт Google, который совпадает с аккаунтом Gmail (если таковой имеется). Перед регистрацией убедитесь, что телефон имеет активное соединение для передачи данных. Если у Вас уже имеется аккаунт Google, тогда нажмите Войти на экране Настройка аккаунта Google и введите имя пользователя и пароль. Если у Вас нет аккаунта Google, то можно его создать: 1. На экране Настройка аккаунта Google нажмите Создать аккаунт. 2. Введите имя и фамилию, а затем нажмите Далее. 3. Введите имя пользователя для аккаунта Google и нажмите Далее. Телефон подключится к серверу Google, чтобы проверить, свободно ли данное имя 9 пользователя. Если введенное Вами имя пользователя уже занято, Вам будет предложено ввести другое имя или выбрать имя из списка. 4. Введите и подтвердите пароль для аккаунта Google, а затем нажмите Далее. 5. Выберите секретный вопрос для восстановления аккаунта, а затем нажмите Далее. 6. После появления экрана И последнее... установите флажок в поле Включить историю веб-поиска и нажмите Принимаю. 7. Введите символы, которые появятся на экране, а затем нажмите Далее. 8. После появления экрана Разрешить покупки нажмите Пропустить или введите информацию о покупке, а затем нажмите Сохранить. 10 9. После появления экрана Резервное копирование установите флажок в поле Создавать резервную копию данных этого телефона в моем аккаунте Google и нажмите Далее. 10. После появления экрана Использовать данные о моем местоположении выберите опцию определения местоположения Google и нажмите Далее. 11. Нажмите Закрыть. Чтобы использовать другой аккаунт Google, перейдите на экран Аккаунты и синхронизация, нажав > Настройки > Аккаунты и синхронизация, а затем нажмите ДОБАВИТЬ АККАУНТ для выбора типа аккаунта, который хотите добавить. Быстрое переключение в режим "Без звука" или "В самолете" Нажмите и удерживайте , чтобы открыть меню опций и выполнить следующие операции: • Для переключения в режим вибрации нажмите переключения в режим "Без звука" нажмите переключения в обычный режим нажмите , для оборудования. Соблюдайте все правила авиаперелетов. Отключите телефон перед посадкой или переключите его в Режим полета. Использование сенсорного экрана , для . • Для переключения в режим "В самолете" нажмите Режим полета. Когда Режим полета будет включен, все беспроводные соединения Вашего телефона будут отключены. Касание: прикоснитесь кончиком пальца к экрану для выбора объекта или запуска приложения. Использование беспроводных устройств во время полета самолета может повлиять на работу бортового 11 Касание и удержание: прикоснитесь и удерживайте палец на текущем экране или поле ввода текста для вывода на экран меню опций. Перемещение: вертикальное или горизонтальное движение пальца по экрану. Перетаскивание: нажмите и удерживайте объект кончиком пальца, а затем перетащите его в нужное место на экране. Например, можно переместить значок на рабочем экране, перетащив его в другое место, или удалить значок, перетащив его в корзину. Блокировка и разблокировка экрана Блокировка экрана • Для блокировки экрана телефона нажмите 12 . • Если телефон не используется в течение определенного времени, экран блокируется автоматически. На рабочем экране нажмите > Настройки > Безопасность > Блокировка экрана, чтобы выбрать способ блокировки экрана. Разблокировка экрана 1. Если экран выключен, нажмите включить. , чтобы его 2. Следуйте инструкциям на экране. Перетащите значок вправо. Значок должен измениться на . 13 • Когда экран заблокирован, сдвиньте Часы вправо или влево, чтобы переключиться на панель воспроизведения приложения Музыка+. • Чтобы быстро открыть определенное приложение, перетащите значка. в сторону соответствующего Фейсконтроль Один из способов разблокировки телефона - режим Фейсконтроль. Чтобы включить приложение ГраФический ключ и настроить его параметры: 1. На рабочем экране нажмите на > Настройки > Безопасность > Блокировка экрана > ГраФический ключ. 2. Прочтите инструкции на экране. Нажмите Настроить > Продолжить, чтобы сделать снимок. 14 3. Ваше лицо должно находиться в центре экрана фотокамеры. Сделайте снимок и нажмите Продолжить. 4. Выберите способ и параметры разблокировки. Если не удалось разблокировать телефон с помощью режима Фейсконтроль, выполните разблокировку другим выбранным способом. 5. Нажмите ОК. Чтобы разблокировать телефон с помощью функции ГраФический ключ, посмотрите в камеру телефона. Телефон распознает Ваше лицо и разблокирует экран. Рабочий экран В телефон уже загружено несколько тем. Внешний вид экрана зависит от выбранной темы. В данном разделе показан рабочий экран с темой, установленной по умолчанию. 1 Панель уведомлений: Отображает уведомления и значки состояния. Проведите пальцем вниз по панели уведомлений, чтобы открыть её. 2 Экран: Предоставляет зоны для работы и отображения информации Вашего телефона. 3 Кнопка Мeню: Нажмите для просмотра списка приложений. 4 Ярлыки: Нажмите для открытия соответствующих приложений. 1 2 3 4 Для перемещения приложения или виджета нажмите и удерживайте его значок, а затем перетащите его в нужное 15 место на экране. Для удаления объекта перетащите его значок в корзину. Подключение к сети HSPA Используется сеть HSPA Роуминг Режим "В самолете" Bluetooth включен Получение данных о местоположен ии от GPS Значки на экране 5 16 Уровень сигнала Нет сигнала Подключение к сети GPRS Используется сеть GPRS Подключение к сети EDGE Используется сеть EDGE Динамик включен Будильник включен Подключение к сети 3G Используется сеть 3G Режим вибрации Режим "Без звука" Микрофон выключен Зарядка аккумулятора Аккумулятор заряжен Аккумулятор разряжен Выполняется вызов Пропущенные вызовы Выполняется вызов с помощью гарнитуры Bluetooth Новое сообщение эл. почты Gmail Новое сообщение Сообщение не отправлено talk Новое сообщение в Чате Новое сообщение эл. почты Новое голосовое сообщение Подключение к ПК Доступна открытая сеть Wi-Fi Предстоящее событие Передача данных Загрузка данных 17 18 Память телефона заполнена Ошибка регистрации или синхронизаци и Подготовка карты mircoSD Другие уведомления Синхронизаци я данных Сбой синхронизаци и Портативная точка доступа Wi-Fi включена USB-модем включен Подключение к VPN Режим ввода Гарнитура подключена SIM-карта не найдена Просмотр других окон рабочего экрана Для просмотра других окон рабочего экрана проведите пальцем вправо или влево по экрану. • Также Вы можете нажать > Раб. экран 3D, чтобы установить тему Раб. экран 3D. Смена обоев 1. На рабочем экране нажмите > Обои. 2. Выберите изображение для обоев из папок: • Галерея • Живые обои • Обои Изменение темы • Для выбора темы нажмите на рабочем экране Настройки темы. > Также Вы можете нажать и удерживать пустую область рабочего экрана, а затем выбрать папку с обоями из появившегося меню опций. 19 Автоповорот экрана Если повернуть телефон при просмотре веб-страниц или изображений, а также при создании сообщения, ориентация экрана будет автоматически меняться. На рабочем экране нажмите > Настройки > Экран, затем уберите флажок в поле Автоповорот экрана, чтобы отключить эту функцию. Открытие панели уведомлений Открыв панель уведомлений, Вы сможете получить данные о сетевом операторе, просмотреть уведомления, напоминания и события. Чтобы открыть панель уведомлений, проведите по ней пальцем вниз. Из панели уведомлений Вы сможете: • Быстро открыть или закрыть приложение. 20 • Удалить уведомление, проведя по нему пальцем вправо или влево. • Удалить все уведомления, нажав X. • Открыть настройки экрана, нажав . Чтобы закрыть панель уведомлений, проведите пальцем вверх по экрану. Использование ярлыков Откройте панель уведомлений и выполните следующие операции: • Нажмите для включения или отключения Wi-Fi. • Нажмите для включения или отключения Bluetooth. • Нажмите для включения или отключения GPS. • Нажмите для включения или отключения соединения передачи данных. Просмотр недавно использованных приложений • Нажмите для включения или отключения функции автоповорота экрана. Для просмотра недавно использованных приложений нажмите и удерживайте . Чтобы открыть приложение, нажмите на соответствующую миниатюру. Чтобы закрыть приложение, проведите пальцем вправо или влево по экрану. Открытие приложений и виджетов Для открытия списка приложений нажмите на рабочем экране . В списке приложений: • Нажмите на значок, чтобы открыть приложение. • Проведите пальцем влево или вправо по экрану для просмотра имеющихся приложений. • Нажмите вкладку ВИДЖЕТЫ для просмотра имеющихся виджетов. Управление ярлыками и виджетами • Добавление ярлыка или виджета: В списке приложений нажмите и удерживайте значок приложения, а затем перетащите его на рабочий экран. В списке виджетов нажмите и удерживайте виджет, а затем перетащите его на рабочий экран. 21 • Удаление ярлыка или виджета: На рабочем экране нажмите и удерживайте ярлык или виджет, а затем перетащите его в корзину. Управление папками на рабочем экране • Настройка размера виджета: Размер значков некоторых виджетов можно настроить. Для этого на рабочем экране нажмите и удерживайте виджет. Появится • Создание папки: Для создания папки совместите значок одного приложения со значком другого приложения. четыре . Настройте размер виджета, двигая . • Создание ярлыка на панели быстрого доступа: Нажмите и удерживайте ярлык, а затем перетащите его на панель быстрого доступа в нижней части экрана. При отсутствии свободного места на панели быстрого доступа созданный ярлык заменит уже существующий. 22 • Переименование папки: На рабочем экране выберите папку, а затем коснитесь поля её названия, чтобы изменить его. • Удаление папки: На рабочем экране нажмите и удерживайте папку, а затем перетащите её в корзину. • Создание ярлыка папки на панели быстрого доступа: На рабочем экране нажмите и удерживайте папку, а затем перетащите её на панель быстрого доступа. Вызовы 3. Нажмите Для осуществления вызова Вы можете набрать телефонный номер с клавиатуры, выбрать его из списка контактов или списка вызовов, или воспользоваться функцией голосового ввода. Во время осуществления вызова Вы можете отвечать на входящие звонки, ставить их на удержание, отправлять их на ящик голосовой почты или создавать конференц-вызовы. Чтобы открыть приложение Телефон, нажмите Телефон. > для осуществления вызова. Не закрывайте микрофон или динамик телефона рукой. Это может повлиять на качество вызова. Осуществление вызова из меню Контакты 1. На экране Телефон выберите экрану контактов. для перехода к 2. Выберите контакт для осуществления вызова. Осуществление вызова из списка вызовов Осуществление вызова 1. На экране Телефон выберите экрану списка вызовов. 1. На экране Телефон нажмите цифровой клавиатуре. 2. Введите номер телефона. 2. Нажмите справа от записи для осуществления вызова на данный номер. для перехода к для перехода к 23 Голосовой набор Вы можете осуществлять вызовы при помощи голосового набора. После открытия приложения динамик телефона включится автоматически. Фоновый шум негативно влияет на точность голосового набора. 1. На рабочем экране нажмите > Голос. набор. 2. Следуйте инструкциям на экране и произнесите команду в непосредственной близости от микрофона. Ваш телефон произведет автоматическое распознавание голоса и выполнит вызов. 24 Ответ на вызов и отклонение вызова При получении входящего вызова Вы можете: • Ответить на вызов: Перетащите значок вправо. • Отклонить вызов: Перетащите значок влево. • Отклонить вызов и отправить текстовое сообщение вызывающему абоненту: Перетащите значок вверх. На экране Телефон выберите > Настройки > Изменить быстрые ответы для создания сообщения, которое будет отправлено вызывающему абоненту. 25 Операции во время вызова Во время вызова Вы можете нажать одну из следующих кнопок для выполнения определенных операций: • : Завершение вызова. • : Открытие клавиатуры для ввода номера. • : Включение динамиков. • : Отключение микрофона. • • : Помещение текущего вызова на удержание. Данная функция зависит от провайдера услуг. Для использования данной функции свяжитесь с провайдером услуг. : Просмотр списка контактов для добавления контакта к текущему вызову. Данная функция зависит от 26 провайдера услуг. Для использования данной функции свяжитесь с провайдером услуг. : Возврат на рабочий экран, на котором Вы сможете пользоваться другими функциями. Для возврата на экран вызова откройте панель уведомлений и нажмите Активный вызов. Осуществление конференцвызова Конференц-вызов позволяет организовать одновременный разговор с участием трех и более абонентов. Обратитесь к провайдеру услуг, чтобы узнать о поддержке конференц-связи и о максимальном количестве необходимо оформить подписку на нее у провайдера услуг. Для получения более подробной информации обратитесь к провайдеру услуг. участников. 1. Для создания конференц-вызова наберите номер первого участника. После подключения первого участника нажмите Если во время разговора поступает новый входящий вызов, Вы можете ответить на новый вызов и поместить текущий вызов на удержание. Нажмите для переключения между двумя вызовами. . 2. Введите номер телефона следующего участника или нажмите , для выбора номера телефона. При выполнении этой операции соединение с первым участником будет удерживаться автоматически. 3. После соединения со вторым участником нажмите чтобы начать конференцию. 4. Для завершения конференц-вызова нажмите . Переключение между вызовами Для того чтобы воспользоваться данной услугой, Дополнительные услуги , Ваш телефон поддерживает множество дополнительных услуг, включая переадресацию вызова и ожидание вызова. Для получения более подробной информации обратитесь к провайдеру услуг. Переадресация вызова Ваш телефон поддерживает функцию переадресации входящих вызовов на новый номер. 27 1. На экране Телефон нажмите Переадресация вызова. > Настройки > переключаться между двумя вызовами. Для включения функции: 2. Выберите режим переадресации и введите номер телефона, на который будут переадресовываться входящие вызовы. 1. На экране Телефон нажмите Дополнительные настройки. 3. Нажмите Включить для включения переадресации вызовов. Голосовая почта Ожидание вызова После включения функции ожидания вызова телефон будет предупреждать о новом входящем вызове, поступающем во время разговора. Вызывающий абонент также получит оповещение о том, что Вы разговариваете, с просьбой подождать, пока Вы завершите вызов. Вы можете поместить текущий вызов на удержание и ответить на входящий вызов. Также Вы можете 28 > Настройки > 2. Выберите Ожидание вызова. Данная функция предназначена для переадресации неотвеченных вызовов на голосовую почту, включая неотвеченные вызовы при занятости вызываемого абонента и вызовы, полученные, когда телефон был выключен. Для оформления подписки на услугу и получения номера голосовой почты свяжитесь с провайдером услуг. При необходимости Вы можете включить функцию переадресации вызовов и установить переадресацию для всех входящих вызовов на голосовую почту. Для настройки номера голосовой почты: 1. На экране Телефон нажмите Настройки голосовой почты. > Настройки > 2. Нажмите Номер голосовой почты для ввода номера голосовой почты и нажмите ОК. Для прослушивания сообщений голосовой почты нажмите и удерживайте кнопку 1 на клавиатуре. Далее следуйте инструкциям. 29 Контакты Приложение Контакты предназначено для сохранения и управления контактами телефона, включая такие данные, как номера телефонов и адреса контактов. На рабочем экране нажмите открыть Контакты. > Контакты, чтобы Импортирование контактов с SIMкарты 1. В списке контактов нажмите контактами. > Управлять 2. Нажмите Копировать с SIM-карты. 30 3. Выберите один контакт для импорта в телефон или нажмите ВЫБРАТЬ ВСЕ для импорта всех контактов в телефон. 4. Нажмите КОПИРОВАТЬ. 5. Если в телефоне несколько аккаунтов, выберите аккаунт, в который Вы хотите импортировать контакты. Создание контакта 1. В списке контактов нажмите . 2. Выберите аккаунт и введите данные контакта. 3. Нажмите ГОТОВО для сохранения контакта. Для сохранения контакта из списка вызовов нажмите и удерживайте номер телефона для отображения меню опций, затем нажмите Добавить в контакты. Быстрый выбор опций в меню контакта белым, это означает, что контакт добавлен в список избранных. Поиск контакта В списке контактов нажмите на изображение контакта или рамку для изображения (если изображение не задано), затем нажмите на соответствующий значок, чтобы выбрать опцию: осуществление вызова, отправка текстового сообщения или сообщения электронной почты. Набор опций зависит от информации, указанной для контакта, имеющихся приложений и аккаунтов в телефоне. 2. В строке поиска введите первую букву имени контакта. По мере ввода результаты поиска будут отображаться на экране. Добавление контакта в Избранные Редактирование контакта В списке контактов выберите контакт и нажмите справа от имени контакта. Если значок станет 1. В списке контактов нажмите . Для быстрого поиска контакта воспользуйтесь линейкой прокрутки, расположенной справа на экране. 1. В списке контактов выберите контакт для редактирования и нажмите . 31 2. Измените данные контакта и нажмите Готово для сохранения изменений. Для отмены изменений нажмите > Отмена. . 3. Введите название группы. 4. Нажмите Добавить участника, выберите один или несколько контактов, затем нажмите ДОБАВИТЬ УЧАСТНИКА. Удаление контакта 1. В списке контактов выберите контакт для удаления и нажмите 2. Нажмите > Удалить. 5. Нажмите Готово для сохранения группы. 2. Нажмите OK. Редактирование группы Управление группами Вы можете изменить данные группы в любое время. Для обновления данных или контактов группы: 1. Выберите группу и нажмите Создание группы 1. В списке контактов нажмите списка групп. 32 для отображения > Изменить. 2. Внесите необходимые изменения, например, измените название группы, добавьте или удалите контакт из группы. 3. Нажмите ГОТОВО. 1. Из списка контактов выберите контакт для объединения. Вы также можете внести изменения в данные отдельного контакта группы. Для этого выберите контакт и нажмите . Внесите изменения и нажмите ГОТОВО для сохранения данных. Для отмены выполненных изменений > Отмена. нажмите 2. Нажмите Управл. объед. контактами > Добавить контакт, затем выберите другой контакт для объединения с первым. Добавление контакта в группу Выберите группу и нажмите для выбора контакта, затем нажмите ДОБАВИТЬ УЧАСТНИКА. Объединение контактов При появлении дублирующих записей в списке контактов Вы можете объединить два и более контактов телефона в один. Однако невозможно выполнить объединение контактов, которые хранятся на SIM-карте. Вы также можете выполнить разделение контактов и установить для них различные методы связи. Из списка контактов выберите контакт для разделения и нажмите Управл. объед. контактами для отображения списка объединенных контактов. Нажмите значок "X" после контакта для его разделения. Отправка контакта Вы можете отправлять контакты в виде файла .vcf через Bluetooth, эл. почту или SMS/MMS-сообщения. 1. В списке контактов выберите контакт. 33 2. Нажмите > Отправить. 3. Выберите способ отправки выбранного контакта: Bluetooth, эл. почта или SMS/MMS-сообщение. Резервное копирование контактов 1. В списке контактов нажмите контактами. > Управлять 2. В появившемся меню опций выберите Экспорт на накопитель. После выбора на экране появится сообщение с информацией о месте, куда будет экспортирован файл .vcf с Вашими контактами. 3. Нажмите OK для экспорта контактов на накопитель. По умолчанию, экспортируемый файл будет сохранен в корневом каталоге памяти телефона. Для изменения 34 места сохранения файла перейдите в Настройки > Память > Память по умолчанию. Вы можете скопировать файл .vcf с карты памяти microSD на Ваш компьютер для защиты от потери данных, хранящихся на карте памяти при их повреждении. Вы также можете восстановить контакты на Вашем телефоне. Для восстановления контактов в списке > Управлять контактами > контактов нажмите Импорт из накопителя, после этого выберите один или несколько файлов .vcf для восстановления контактов. Ввод текста Раскладка клавиатуры может меняться в зависимости от режима ввода. Все рисунки в этом разделе имеют справочный характер. Использование экранной клавиатуры Вы можете вводить текст с помощью экранной клавиатуры. Прикоснитесь к текстовому полю, чтобы открыть экранную клавиатуру. Нажмите Выбор режима ввода текста 1. После появления на экране клавиатуры откройте панель уведомлений. 2. Для выбора режима ввода текста нажмите Выберите режим ввода. Вы можете изменить режим ввода, который используется по умолчанию. Для этого на рабочем экране нажмите > Настройки > Язык и ввод > По умолчанию, а затем выберите режим ввода текста по умолчанию. , чтобы скрыть экранную клавиатуру. 35 Режим ввода Huawei Использование клавиатуры Huawei 1 При вводе в режиме строчных букв нажмите, чтобы ввести следующую букву заглавной, или нажмите и удерживайте, чтобы ввести все буквы заглавными. 2 В режиме ввода на английском языке нажмите, чтобы переключиться на экран ввода смайликов. 3 В режиме ввода на английском языке нажмите, чтобы изменить язык ввода. 4 В режиме ввода на английском языке нажмите, чтобы переключиться на экран ввода цифр и символов. 1 2 3 36 4 Использование клавиатуры Android 1 1 5 4 3 2 • Нажмите, чтобы удалить символ слева от курсора. • Нажмите и удерживайте, чтобы удалить все символы слева от курсора. • Нажмите, чтобы ввести пробел. 2 • Нажмите и удерживайте, чтобы переключиться на другой режим ввода. 3 4 • Нажмите, чтобы переключиться на голосовой ввод. • Нажмите и удерживайте, чтобы перейти к экрану Параметры ввода. Нажмите, чтобы переключиться на клавиатуру ввода цифр и символов. 37 5 • Нажмите, чтобы ввести следующий символ с заглавной буквы. • Нажмите и удерживайте, чтобы вводить все символы с заглавной буквы. На рабочем экране нажмите на > Настройки > Язык справа от Клавиатура Android, и ввод. Нажмите чтобы отобразить экран Настройки клав. Android. Нажмите Ключ голосового ввода, чтобы отобразить или скрыть кнопку голосового ввода в режиме Клавиатура Android. Функция голосового ввода включается и отключается в пункте Голосовой ввод Google раздела Настройки > Язык и ввод. Чтобы выбрать язык голосового ввода, нажмите Голосовой ввод Google. 38 справа от пункта Редактирование текста Для быстрого редактирования нажмите и удерживайте введенный текст, а затем выберите часть текста, которую хотите изменить. После этого Вы можете быстро отредактировать текст, используя значки в правом верхнем углу: • • : Выбор всего текста. : Вырезание выбранного текста. Нажмите и удерживайте текст. Отметьте вырезаемый текст, перетащив края рамки. А затем нажмите эту кнопку, чтобы вырезать выбранный текст. После этого прикоснитесь к пустому месту в текстовом поле, чтобы на экране появился значок Передвиньте . в соответствующее место текста, куда Вы хотите вставить вырезанный текст. Нажмите > PASTE, чтобы вставить предварительно вырезанный текст. • : Копирование выбранного текста. Нажмите и удерживайте текст. Отметьте копируемый текст, перетащив края рамки. Нажмите эту кнопку, чтобы скопировать текст. После этого прикоснитесь к пустому месту в текстовом поле, чтобы на экране появился значок . Передвиньте в соответствующее место текста, куда Вы хотите вставить текст. Нажмите > PASTE, чтобы вставить предварительно скопированный текст. • : Перемещение курсора на позицию ввода текста. Нажмите эту кнопку для замены выбранного текста предварительно скопированным или вырезанным текстом. Использование клавиатуры в горизонтальной ориентации Чтобы использовать клавиатуру в горизонтальной ориентации, поверните телефон на бок. Ориентация телефона автоматически изменится на горизонтальную. Для автоматической смены ориентации экрана телефона нажмите Автоповорот экрана. Настройка режима ввода Чтобы изменить настройки режима ввода: 1. На рабочем экране нажмите ввод. > Настройки > Язык и 39 2. В разделе КЛАВИАТУРА И СПОСОБЫ ВВОДА нажмите 40 , чтобы изменить настройки. SMS/MMS Добавление слайд-шоу Чтобы добавить несколько файлов в сообщение: Чтобы открыть приложение SMS/MMS на рабочем экране > SMS/MMS. нажмите Отправка сообщения 1. В списке сообщений нажмите . 3. При редактировании слайд-шоу: . • Нажмите Просмотр, чтобы посмотреть записанные слайды. 2. Введите номер телефона получателя и текст сообщения. Чтобы прикрепить к сообщению фотографию или мелодию, нажмите 1. На экране редактирования сообщения нажмите 2. Нажмите Слайд-шоу, чтобы начать редактирование слайд-шоу или добавить еще один слайд. • Нажмите Добавить картинку, чтобы добавить изображение. . 3. Когда сообщение будет готово к отправке, нажмите . • Нажмите Удалить слайд, чтобы удалить слайд. После добавления мультимедийных файлов текстовое сообщение автоматически станет мультимедийным. 41 4. Нажмите Готово, чтобы завершить составление слайдшоу и вернуться к экрану MMS-сообщения. 2. Напишите ответ и нажмите сообщение. , чтобы отправить Поиск сообщений • Также можно нажать слайд. , чтобы отредактировать • Чтобы заменить изображение, нажмите Заменить на экране редактирования слайда. 5. Когда сообщение готово к отправке, нажмите Отправить. Ответ на сообщение 1. Выберите сообщение из списка, на которое хотите ответить. 42 Чтобы быстро найти сообщение: в списке сообщений нажмите и введите имя контакта или содержимое сообщения. Индивидуальная настройка сообщений Чтобы настроить текстовые и мультимедийные сообщения, а также установить мелодию уведомления о > сообщении, в списке сообщений нажмите Настройки. Настройка мелодии сообщения 1. В списке сообщений нажмите Выбрать мелодию. > Настройки > 2. Выберите понравившуюся мелодию. 3. Нажмите OK. Ваш аккаунт Google Talk будет привязан к аккаунту Google, созданному в телефоне. Добавление друга 1. В списке друзей нажмите Приложение Google Talk 3. Нажмите ГОТОВО. Приложение Google Talk - это сервис мгновенных сообщений от Google. Вы можете использовать его для общения с другими людьми, которые также используют Google Talk, по телефону или через Интернет. Принятие приглашения Открытие приложения Talk Чтобы открыть приложение Talk, нажмите на рабочем > Google Talk. экране . 2. Введите адрес Gmail друга, которого хотите добавить. 1. Если Вы пригласили кого-либо в чат, или если кто-либо приглашает в чат Вас, то сообщение об этом будет отображаться у получателя или в списке друзей. 2. Чтобы принять ожидающее приглашение, нажмите на него, а затем нажмите Принять. 43 Запуск чата • 2. Используйте экранную клавиатуру для ввода текста сообщения. 3. Когда сообщение будет готово к отправке, нажмите Настройка уведомлений для новых мгновенных сообщений При получении мгновенного сообщения Ваш телефон может воспроизводить мелодию, вибрировать или выводить на экран соответствующий значок. 1. На экране аккаунтов нажмите 2. Выберите аккаунт. > Настройки. 3. В разделе Уведомления выберите один из следующих вариантов: 44 Уведомления чата: Установите флажок в поле для вывода на панели значка уведомления при получении нового мгновенного сообщения. 1. Нажмите имя друга в списке друзей. • Звук уведомления: Нажмите, чтобы выбрать сигнал для нового мгновенного сообщения. При получении мгновенного сообщения телефон будет воспроизводить выбранный сигнал. Чтобы отключить сигнал, нажмите Без звука. . • Вибросигнал: Установите флажок в это поле, чтобы при получении нового мгновенного сообщения Ваш телефон вибрировал. Выход из приложения Talk Для выхода из приложения Google Talk нажмите в списке друзей , а затем Выход. Передача данных Услуги мобильной передачи данных 1. На рабочем экране нажмите > Настройки. 2. В разделе БЕСПРОВОДНЫЕ СЕТИ нажмите Ещё... > Мобильная сеть. 3. Установите флажок в поле Передача данных. • Услуги мобильной сети предоставляются сетевым оператором и могут создавать дополнительные расходы. Во избежании этого, уберите флажок в поле Передача данных. • Чтобы включить роуминг, на экране Настройки сотовой сети установите флажок в поле Интернет-роуминг. При подключении услуг передачи данных в роуминге будет взиматься дополнительная плата. Для получения более подробной информации о расценках в роуминге обратитесь к провайдеру услуг. • Для использования точки доступа необходимо выполнить соответствующие настройки в телефоне. Однако, неправильные настройки этих параметров могут закрыть для Вас доступ к сети Интернет. Использование Wi-Fi Ваш телефон имеет возможность подключения к сети WiFi и доступа в Интернет. 1. На рабочем экране нажмите на > Настройки. 2. В разделе БЕСПРОВОДНЫЕ СЕТИ нажмите на переключатель справа от Wi-Fi. 45 3. В разделе БЕСПРОВОДНЫЕ СЕТИ нажмите Wi-Fi, чтобы отобразить экран с настройками. Начнется поиск доступных точек доступа Wi-Fi и на экран телефона будет выведен список обнаруженных сетей Wi-Fi. 4. Выберите искомую сеть Wi-Fi. При выборе защищенной сети введите пароль в соответствующем поле. • Если включены и Wi-Fi, и мобильная сеть, предпочтение при подключении будет отдано сети Wi-Fi. Когда сеть Wi-Fi будет недоступна, телефон переключится на мобильную сеть. • Чтобы добавить SSID новой точки доступа Wi-Fi, на экране настроек Wi-Fi нажмите ДОБАВИТЬ СЕТЬ. • Преграды (например стены) могут блокировать Wi-Fiсигналы и снизить уровень сигнала. 46 Безопасное подключение к сети Wi-Fi WPS (Wi-Fi Protected Setup) также называется быстрой безопасной установкой. Этот стандарт упрощает установку подключения к сети Wi-Fi. В зависимости от различных настроек управляющего ПО для точки доступа Wi-Fi, функция WPS позволяет устанавливать безопасное подключение к сети Wi-Fi путем нажатия только одной кнопки или путем ввода PIN-кода. Перед подключением устройства убедитесь, что точка доступа Wi-Fi поддерживает функцию WPS. Подключение к сети Wi-Fi путем нажатия кнопки 1. Включите Wi-Fi и перейдите на экран Wi-Fi. В списке сетей Wi-Fi выберите точку доступа для подключения. 2. В появившемся диалоговом окне установите флажок в поле Дополнительно. Нажмите ВЫКЛ в WPS, а затем выберите Push-кнопка > Подключить из появившегося меню опций. 3. Нажмите кнопку точки доступа Wi-Fi. При подключении телефона к сети на экране появится сообщение. Подключение к сети Wi-Fi путем ввода PINкода 1. Включите Wi-Fi и перейдите к экрану Wi-Fi. В списке сетей Wi-Fi выберите точку доступа для подключения. 2. В появившемся диалоговом окне установите флажок в поле Дополнительно. В разделе WPS нажмите ВЫКЛ, а затем выберите PIN-кодточки доступа > Подключить из появившегося меню опций. После этого Вы получите PIN-код для выбранной точки доступа Wi-Fi. 3. Введите PIN-код в телефоне и нажмите Подключить. При подключении телефона к сети на экране появится сообщение. Для подключения к точке доступа Wi-Fi Вы можете также выбрать PIN-кодзтого устройства. Использование телефона в качестве модема или точки доступа В Вашем телефоне имеются функции USB-модем и Точка доступа Wi-Fi, которые позволяют использовать телефон в качестве USB-модема или Wi-Fi-роутера. 47 Использование телефона в качестве USBмодема Если на компьютере установлена операционная система Windows 7, Windows Vista или последняя версия Linux (например, Ubuntu 10.4), то функция USB-модема не требует никаких настроек. Если на компьютере установлена более ранняя версия Windows или другая операционная система, то компьютер выполнит автоматический поиск и установку драйвера. Для использования функции USB-модем в различных операционных системах необходимо настроить подключение компьютера к соответствующей сети. • Невозможно одновременно использовать телефон как USB-модем и USB-накопитель. • Использование функции USB-модем может привести к дополнительным расходам. Для 48 получения более подробной информации обратитесь к провайдеру услуг. 1. На рабочем экране нажмите > Настройки. 2. В разделе БЕСПРОВОДНЫЕ СЕТИ нажмите Ещё... > Режим модема. 3. Установите флажок в поле USB-модем для запуска услуги передачи данных. Теперь Вы можете с компьютера получить доступ к сети Интернет. Использование телефона в качестве беспроводной точки доступа Wi-Fi 1. На рабочем экране нажмите > Настройки. 2. В разделе БЕСПРОВОДНЫЕ СЕТИ нажмите Ещё... > Режим модема. 3. Установите флажок в поле Точка доступа Wi-Fi для использования телефона в качестве беспроводной точки доступа. Чтобы изменить имя точки доступа Wi-Fi или настройки безопасности, нажмите Настроить точку Wi-Fi. Управление передачей данных Опция Передача данных позволит Вам установить период сбора статистических данных и лимит мобильного трафика за этот период. При достижении трафика данных установленного лимита Вы получите уведомление. Вы также можете посмотреть статистику передачи данных конкретным приложением или за определенный период. 1 2 3 4 5 6 На рабочем экране нажмите > Настройки > Передача данных для настройки передачи данных: 49 1 Нажмите моб.трафик, чтобы включить или отключить функцию мобильной передачи данных. Для настройки управления передачей данных и сбора статистики необходимо включить функцию мобильной передачи данных. 2 Установите флажок в поле Установить лимит. Когда трафик данных достигнет установленного лимита, мобильная передача данных будет отключена. 3 50 Нажмите на стрелочку рядом с пунктом Период статистики, а затем Изменить…. После установки периода нажмите Сохранить. 4 Перетащите красную линию для установки лимита передачи данных или оранжевую линию для установки предупредительного значения. При достижении значения трафика данных, соответствующего оранжевой линии, Вы получите уведомление. При достижении значения, соответствующего красной линии, мобильная передача данных будет отключена. 5 Передвиньте белую временную ось, чтобы посмотреть статистику передачи данных за определенный период. 6 Выберите приложение для просмотра его статистики передачи данных. На экране настроек передачи данных нажмите открыть меню опций. С его помощью можно: , чтобы • Включить роуминг: Установите флажок в поле Интернет-роуминг. • Запретить передачу данных в фоновом режиме: Установите флажок в поле Ограничить фон. режим. • Посмотреть статистику передачи данных через Wi-Fi: Установите флажок в поле Показать трафик Wi-Fi и на экране появится вкладка Wi-Fi. Выберите вкладку для просмотра статистики передачи данных через Wi-Fi. Bluetooth Ваш телефон поддерживает функцию Bluetooth, позволяющую передавать данные между сопряженными Bluetooth-устройствами. При использовании Bluetooth следует находиться в радиусе 10 метров от другого Bluetooth-устройства. На Bluetooth-соединение могут влиять различные препятствия, например стены или электронное оборудование. Активация Bluetooth 1. На рабочем экране нажмите на > Настройки. 2. В разделе БЕСПРОВОДНЫЕ СЕТИ нажмите на переключатель справа от Bluetooth. На панели уведомлений появится значок Bluetooth. 3. Нажмите Bluetooth. На экране появится Bluetooth-имя устройства. Нажмите на имя устройства и настройте режим видимости Вашего телефона для других Bluetooth-устройств. 51 Чтобы изменить имя устройства, нажмите > Переименовать телефон, затем Переименовать. Поиск другого Bluetooth-устройства и сопряжение Для сопряжения Вашего телефона с другим Bluetoothустройством и передачи данных: 1. Убедитесь, что Bluetooth на Вашем телефоне включен. 2. На рабочем экране нажмите на > Настройки. экране для сопряжения Вашего телефона с этим устройством. Чтобы отключиться от Bluetooth-устройства, в разделе ПОДКЛЮЧЕННЫЕ УСТРОЙСТВА нажмите > Отменить сопряжение. Передача файлов через Bluetooth С помощью Bluetooth Вы можете обмениваться фотографиями, видеоклипами и мелодиями, которые хранятся в приложении Диспетчер файлов, со своими друзьями. 3. В разделе БЕСПРОВОДНЫЕ СЕТИ нажмите Bluetooth. Начнется поиск доступных Bluetoothустройств. 1. Нажмите и удерживайте файл, который хотите передать, а затем выберите Отправить > Bluetooth из появившегося меню опций. 4. Из списка найденных Bluetooth-устройств выберите искомое устройство, затем выполните инструкции на 2. Выберите нужное устройство из списка найденных Bluetooth-устройств. 52 Функция DLNA DLNA (Digital Living Network Alliance) это технология, позволяющая пользователям одной сети Wi-Fi обмениваться мультимедийными файлами. Перед использованием функции DLNA убедитесь, что Ваше устройство и другие устройства DLNA подключены к одной сети Wi-Fi, и функция DLNA включена на всех устройствах. Нажмите > DLNA для перехода к экрану DLNA. После этого Вы сможете обмениваться фотографиями, видео- и аудиофайлами с другими устройствами DLNA, a также просматривать и загружать мультимедийные файлы с этих устройств. 53 Эл. почта/Gmail 3. Настройте параметры аккаунта, следуя инструкциям на экране. Электронная почта Приложение Эл. почта используется для чтения и отправки электронных сообщений. Добавление аккаунта эл. почты При первом использовании приложения Эл. почта задайте аккаунт электронной почты: (Для отправки и получения эл. писем необходимо интернет-соединение). 1. На рабочем экране нажмите на > Эл. почта. 2. Нажмите Другое, чтобы ввести адрес эл. почты и пароль, затем нажмите Далее. Настройте аккаунт эл. почты в соответствии с инструкциями Вашего провайдера услуг. Специальные настройки можно найти на веб-сайте Вашего провайдера услуг. 4. Нажмите Далее. На экране появится папка Входящ. настроенного аккаунта эл. почты. После создания первого аккаунта эл. почты нажмите > Настройки > ДОБАВИТЬ АККАУНТ на экране Входящ., чтобы добавить другие аккаунты эл. почты. Добавление аккаунта Exchange 1. На рабочем экране нажмите на 54 > Эл. почта. 2. Если Вы уже настроили аккаунт эл. почты, нажмите > Настройки > Добавить аккаунт > Exchange, чтобы добавить аккаунт Exchange. Если Вы не настроили аккаунт эл. почты, нажмите Exchange, чтобы создать аккаунт Exchange. 3. Следуйте инструкциям и вводите требуемую информацию о добавляемом аккаунте Exchange. По вопросам создания аккаунта Exchange обращайтесь к администратору сервера. 4. Нажмите Далее, чтобы отобразить экран Настройка аккаунта. Настройте параметры синхронизации аккаунта. 5. Нажмите Далее, чтобы завершить настройку параметров аккаунта. Если синхронизация эл. почты не выполняется должным образом, обратитесь к администратору сервера. Переключение аккаунтов На экране Входящ. коснитесь адресной строки электронной почты и выберите аккаунт из появившегося списка. После этого папка Входящ. выбранного аккаунта будет отображаться по умолчанию. Создание и отправка сообщений электронной почты 1. На экране Входящ. нажмите . 2. В поле Кому введите адрес электронной почты получателя. 3. Введите тему и напишите текст сообщения. 55 4. Когда сообщение будет готово к отправке, нажмите . Ответ и переадресация сообщений электронной почты 1. В папке Входящ. выберите сообщение, на которое хотите ответить. 2. Нажмите или > Ответить всем, чтобы написать ответ. Вы можете нажать чтобы переадресовать сообщение. > Переслать, Просмотр сообщений электронной почты В папке Входящ. выберите сообщение, которое хотите посмотреть. Также Вы можете нажать для просмотра других папок. Сохранение вложений электронной почты 1. В папке Входящ. выберите сообщение, которое хотите посмотреть. 2. Нажмите на вкладку Прикрепить файл для отображения вложений. 3. Нажмите Сохранить, чтобы загрузить вложение. По умолчанию загруженные файлы сохраняются в папке Загрузить в памяти телефона. Для изменения места хранения файла выберите Настройки > Память > Память по умолчанию. Удаление аккаунта электронной почты 1. На экране Входящ. нажмите > Настройки, чтобы открыть экран настройки аккаунта. 2. Нажмите на аккаунт, который хотите удалить. 56 3. В появившемся меню выберите Удалить аккаунт > ОК. Настройка аккаунта электронной почты 1. На экране Входящ. нажмите > Настройки, чтобы открыть экран настройки аккаунта. 2. Нажмите на аккаунт, который хотите настроить. 3. Измените настройки аккаунта, например ИСПОЛЬЗОВАНИЕ ДАННЫХ, НАСТРОЙКИ УВЕДОМЛЕНИЙ и НАСТРОЙКИ СЕРВЕРА. Приложение Gmail Приложение Gmail - это Интернет-сервис от Google, предназначенный для общения по электронной почте. При первой настройке телефона Вы можете указать уже существующий аккаунт Gmail или создать новый аккаунт. При первом запуске приложения Gmail на экране откроется папка Входящие. Открытие приложения Gmail На рабочем экране нажмите > Gmail. Появится список сообщений электронной почты. Все электронные письма будут храниться в Вашем телефоне в папке Входящие. В списке сообщений электронной почты нажмите для изменения отметки или нажмите для обновления сообщений. Переключение аккаунтов 1. Для просмотра списка аккаунтов нажмите на текущий аккаунт на экране сообщений электронной почты. 57 2. Выберите аккаунт, в котором хранятся необходимые Вам электронные сообщения. 4. Когда сообщение будет готово к отправке, нажмите Создание и отправка сообщений электронной почты 1. В списке сообщений электронной почты нажмите . 2. В поле Кому введите адрес электронной почты получателя сообщения. Если Вы хотите отправить копию или скрытую копию сообщения кому-либо, нажмите копию. , а затем Добавить 3. Введите тему и напишите текст своего сообщения. Если Вы хотите добавить вложение к сообщению, нажмите , а затем Прикрепить файл, чтобы выбрать файлы. 58 Ответ и переадресация сообщений электронной почты 1. В списке писем выберите сообщение, на которое Вы хотите написать ответ, или которое хотите перенаправить другому адресату. 2. Чтобы написать ответ, нажмите нажать . Также Вы можете , а затем Отв. всем или Переслать. 3. Выполните одно из следующих действий: • Если Вы выбрали сообщение. или Отв. всем, введите свое . • Если Вы выбрали Переслать, укажите получателей сообщения и введите дополнительный текст для переадресуемого сообщения. > Сохранить, 4. Нажмите для отправки или чтобы сохранить сообщение в черновиках. Поиск сообщений электронной почты 1. В списке сообщений электронной почты нажмите . 2. Введите в поле поиска ключевое слово, а затем нажмите . Изменение настроек Gmail В списке сообщений электронной почты нажмите Настройки для изменения настроек Gmail. > 59 Управление приложениями Приложение Play Маркет Приложение Play Маркет предоставляет прямой доступ к приложениям и играм, которые Вы можете загрузить и установить у себя в телефоне. Чтобы открыть Play Маркет, нажмите на рабочем экране > Play Маркет. При первом открытии приложения Play Маркет появится окно Google Play. Нажмите Принять, чтобы продолжить. 60 Установка приложения из Play Маркета 1. Откройте приложение Play Маркет. 2. Выберите категорию, затем приложение, которое хотите загрузить. 3. Прочтите информацию о приложении, включая стоимость, рейтинг и комментарии пользователей. 4. Чтобы установить приложение, нажмите Загрузить или Установить, затем Принять и загрузить. 5. Для просмотра текущего состояния загрузки откройте панель уведомлений. Установка большинства приложений занимает не больше нескольких секунд. Чтобы отменить загрузку, нажмите крестик X. После загрузки и установки приложения на панели уведомлений Вашего телефона появится значок загрузки контента. При помощи функции Установка прилож. Вы можете устанавливать приложения, хранящиеся на карте microSD. • Чтобы осуществлять поиск приложения в Play Маркет, нажмите . • Чтобы отправить приложение другу, нажмите . Удаление приложения из телефона 1. На экране Play Маркет нажмите > Мои приложения для просмотра загруженных приложений. 2. Выберите приложение, которое хотите удалить, и нажмите Удалить. 3. В появившемся окне нажмите ОК, чтобы удалить приложение из телефона. Установка приложения с карты microSD Для установки приложения, которое было загружено не из Android Play Маркет, на рабочем экране нажмите > Настройки > Безопасность и установите флажок в поле Неизвестные источники перед установкой. 1. На рабочем экране выберите > Установка прилож.. После этого телефон начнет автоматический поиск карты microSD и отобразит список приложений, хранящихся на ней. 61 2. Выберите приложение, которое хотите установить. Нажмите , затем Выбрать все или Отменить выбор всех для выбора или отмены выбора всех приложений. 3. Нажмите > Установить для установки выбранного приложения. Просмотр и удаление приложений 1. На рабочем экране нажмите > Настройки > Приложения > Все, чтобы открыть список приложений. 2. Выберите приложение для просмотра деталей. 3. Чтобы удалить приложение, нажмите Удалить и следуйте инструкциям на экране. 62 В списке приложений нажмите > Упорядочить по размеру, чтобы упорядочить приложения по размеру. Security Guard Security Guard - это встроенная программа, которая предоставляет различные функции безопасности, включая блокировку вызовов и сообщений, шифрование сообщений, вызовов и файлов, a также запрос исходного местоположения вызывающего абонента. Использование этого приложения не создает дополнительных расходов. На рабочем экране нажмите > Security Guard, чтобы воспользоваться следующими опциями: • Для просмотра блокированных вызовов и сообщений нажмите Блок. вызовы и сообщения. • Для просмотра или редактирования Черный список и Белый список нажмите Черный и белый списки. Согласно настройкам телефон блокирует вызовы и сообщения от контактов из черного списка и принимает только вызовы и сообщения от контактов из белого списка. • Для определения личных контактов и просмотра отправленных или принятых от них сообщений и вызовов нажмите Личный кабинет. • Для безопасной записи и шифрования аккаунтов и паролей, например, аккаунта интернет-банкинга и аккаунтов электронной почты, нажмите Защита паролем: • Для шифрования или дешифрования файлов нажмите Шифрование файлов. • Для включения или отключения функций защиты личных данных и блокировки выберите Настройки > Включить услугу. > 63 • Для включения или отключения параметра Запуск при > Настройки > включении телефона выберите Запуск при включении телефона. 64 Браузер Управление закладками Просмотр веб-страниц 1. На рабочем экране нажмите открытия браузера. > Браузер для 2. В адресной строке сверху введите адрес веб-сайта • Нажмите для просмотра миниатюр открытых в данный момент страниц. • Нажмите +, чтобы открыть новое окно браузера. Добавление закладок 1. Откройте браузер и перейдите на веб-страницу, которую хотите сохранить в закладках. 2. Нажмите > Добавить закладку. 3. Введите название закладки, а затем нажмите ОК. Открытие закладок 1. В окне браузера нажмите в верхнем правом углу. 2. Нажмите и выберите закладку веб-страницы, которую хотите открыть. Также Вы можете нажать на экране Закладки вкладку История для просмотра страниц, которые Вы уже 65 посещали, или нажать Сохраненные страницы для просмотра сохраненных сттраниц. Установка домашней страницы 1. В окне браузера нажмите Стартовая страница. > Настройки > Общие > 2. Выберите страницу из списка или нажмите Другая, чтобы ввести URL-адрес нужной страницы, затем нажмите ОК. Настройка браузера Для настройки параметров нажмите в окне браузера > Настройки. 66 Карты 3. Установите флажки в полях По координатам сети, По спутникам GPS и Учитывать при поиске. Приложение Карты позволяет определить Ваше текущее местоположение, посмотреть текущую дорожную обстановку, а также получить подробные инструкции по передвижению к пункту назначения. Для Вас доступны карты различного типа. Открытие приложения Карты Включение службы определения местоположения Для того чтобы можно было пользоваться приложением Карты, необходимо включить услугу определения местоположения. 1. На рабочем экране нажмите > Настройки. На рабочем экране нажмите > Карты. Поиск достопримечательностей 1. На карте нажмите . 2. Введите в поле поиска ключевое слово, а затем нажмите значок поиска. 3. На экране появятся результаты поиска. Выберите интересующий Вас объект, и приложение покажет его местоположение на карте. 2. Нажмите Мое местоположение. 67 Прокладывание маршрута 1. Во время просмотра карты нажмите . 2. Введите отправной пункт в первом текстовом поле, а затем введите пункт назначения во втором текстовом поле. 3. Нажмите значок маршрута для автомобиля, общественного транспорта или пешей прогулки. 4. Нажмите НАЙТИ МАРШРУТ. Далее появится список маршрутов. 5. Выберите нужный маршрут из списка, чтобы посмотреть его по карте. 6. После просмотра карты или соответствующих инструкций нажмите предыдущий маршрут. 68 > Настройки, чтобы сбросить Фотосъемка и видеозапись Режим фотокамеры 7 1 6 Камера Вашего телефона поддерживает различные режимы съемки и эффекты изображения. С её помощью Вы можете делать фотографии, записывать видео и обмениваться ими с друзьями. 5 2 3 Фотокамера 4 На рабочем экране нажмите > Камера, чтобы включить камеру. После этого Вы можете делать снимки. На экране камеры нажмите , чтобы закрыть камеру. 1 Переключение между фотосъемкой и видеозаписью. 69 • Нажмите, чтобы сделать фотографию. 2 • Нажмите и удерживайте, чтобы сфокусировать камеру, а затем отпустите палец, чтобы сделать фотографию. 3 Миниатюра предыдущей фотографии. Нажмите, чтобы посмотреть сделанные фотографии. 4 Экран камеры. Нажмите в любом месте для фокусировки камеры. 70 Меню следующих опций: 5 • : Переключение режима изображения • : Выбор фильтра • : Выбор эффекта изображения • : Установка режима съемки, баланса белого, ISO и т.д. 6 Установка режима вспышки 7 Переключение между фронтальной и задней камерами Фотосъемка 1. Откройте камеру и наведите объектив. Перед съемкой можно задать настройки камеры или выбрать эффекты. При настройке камеры изображение на экране будет меняться в соответствии с заданными параметрами. Чтобы посмотреть сделанный снимок, нажмите на миниатюрное изображение в нижнем правом углу экрана фотокамеры. Во время просмотра изображения: • Нажмите , чтобы открыть галерею. • Нажмите , чтобы отправить снимок в MMSсообщении, по эл. почте, через Bluetooth и т.п. 2. Нажмите кнопки регулировки громкости, чтобы увеличить или уменьшить изображение. • Нажмите 3. Нажмите в любой точке экрана фотокамеры, чтобы навести фокус. • Двигайте пальцем влево или вправо по экрану, чтобы листать снимки в галерее. 4. Нажмите Функция GPS-тегирования , чтобы сделать снимок. Можно также нажать и удерживать , чтобы навести фокус камеры. Когда рамка в центре экрана фотокамеры становится зеленой, изображение сфокусировано. Отпустите палец, чтобы сделать снимок. > Удалить, чтобы удалить снимок. Чтобы отметить координаты, где была сделана фотография: 1. На экране фотокамеры нажмите > перехода к экрану настроек камеры. для 71 2. Установите флажок в поле Тег GPS. На экране фотокамеры появится значок Режим видеокамеры . Чтобы сохранять координаты на сделанной фотографии, включите функцию определения местоположения GPS на своем телефоне. Для этого на рабочем экране нажмите > Настройки > Мое местоположение и установите флажок в поле По спутникам GPS. 7 1 6 2 5 Видеокамера 3 На рабочем экране нажмите > Камера, чтобы включить камеру. Переключите её в режим видеозаписи. На экране захвата изображения нажмите закрыть камеру. 4 , чтобы 1 72 Переключение между фотосъемкой и видеозаписью. 2 Начало записи. 3 Миниатюра предыдущей видеозаписи. Нажмите, чтобы посмотреть сделанные видеозаписи. 4 Экран видеокамеры. Меню следующих опций: • 5 • 6 : Установка размера видео. $XWR : Настройка баланса белого. • : Выбор эффекта видеозаписи. • : Включение предпросмотра, Тег GPS и т.д. 7 Переключение между фронтальной и задней камерами. Запись видео 1. Откройте приложение Камера и переключитесь на режим видеосъемки. При необходимости задайте настройки видеокамеры. При настройке камеры изображение на экране будет меняться в соответствии с заданными параметрами. 2. Наведите объектив и сфокусируйте изображение. Выполните необходимые настройки. 3. Нажмите , чтобы начать запись. 4. Нажмите , чтобы остановить запись. Установка режима освещенности. 73 После записи видео миниатюрное изображение снятого видео отображается в нижнем правом углу экрана. Нажмите на это миниатюрное изображение, чтобы посмотреть записанное видео. Во время воспроизведения видео: • Нажмите , чтобы открыть галерею. • Нажмите , чтобы отправить видео в MMSсообщении, по эл. почте или через Bluetooth. • Нажмите > Удалить, чтобы удалить видео. • Проводите пальцем влево или вправо по экрану, чтобы переключаться между видеофайлами. 74 Галерея Приложение Галерея предоставляет возможности выполнения различных операций с фотографиями и видеозаписями. Редактирование изображения 1. В режиме просмотра изображения нажмите Изменить. > Просмотр фотографий и видеозаписей 1. На рабочем экране нажмите > Галерея, чтобы открыть библиотеку мультимедиа. В приложении Галерея выберите папку для просмотра. 2. Нажмите фото или видео, которое хотите посмотреть. 75 2. На экране редактирования изображения: 1 Сохранение изменений. 1 2 6 76 5 4 3 2 Отмена последнего шага или возврат отмененного шага. 3 Обрезка или поворот изображения, а также подавление эффекта красных глаз. 4 Настройка оттенков или насыщенности, а также установка черно-белого эффекта. 5 Выбор фильтра, например Ломо, Документ. фото или Виньетка. 6 Настройка экспозиции, яркости и цвета. Поворот изображения 1. При просмотре изображения нажмите на экран меню опций. для вывода 2. Нажмите Повернуть влево или Повернуть вправо. Изображение будет сохранено с новой ориентацией. • Перетащите инструмента обрезки, чтобы изменить размер изображения. 3. Нажмите Сохранить или Отмена, чтобы сохранить или отменить изменения. Обрезка изображения 1. В режиме просмотра изображения нажмите Обрезать. > 2. С помощью инструмента обрезки: • Потяните инструмент обрезки изнутри, чтобы переместить его. 77 Аудиоплеер Встроенный аудиоплеер позволит Вам в любое время прослушать любимые композиции. Открытие библиотеки мультимедиа На рабочем экране нажмите > Музыка+, чтобы открыть библиотеку мультимедиа. Музыка+ предоставляет семь вкладок для классификации Вашей музыки: Плейлисты, Исполнители, Мелодии, Альбомы, Жанры и Папки. Проведите пальцем влево или вправо по экрану для просмотра содержимого каждой вкладки. 78 Добавление аудиофайла в плейлист 1. Выберите вкладку в библиотеке мультимедиа. 2. Нажмите и удерживайте аудиофайл, который хотите добавить в плейлист, и выберите Добавить в список воспр. в списке опций. • Чтобы добавить аудиофайл в новый плейлист, нажмите Новый список. • Чтобы добавить аудиофайл в существующий плейлист, выберите плейлист. Нажмите и удерживайте аудиофайл. На экране телефона появится список опций. Вы можете: • Отправить аудиофайл через DLNA, Новое сообщение эл. почты или Bluetooth: нажмите Передать. • Установить аудиофайл как мелодию вызова: нажмите Устан. как мелодию вызова. 2. Выберите плейлист и нажмите композицию, которую хотите воспроизвести. На экране воспроизведения музыки: Проигрывание плейлиста 1. На экране библиотеки мультимедиа нажмите вкладку Плейлисты. 2. Нажмите и удерживайте плейлист, который Вы хотите прослушать. 3. В появившемся меню выберите Воспроизвести. Воспроизведение композиции 1. Выберите вкладку на экране библиотеки мультимедиа. 79 2 1 3 2 Включение звукового эффекта Dolby Mobile 3 Отображение плейлиста 4 Строка воспроизведения текущей композиции 5 Кнопки управления: - пауза, воспроизведение, - воспроизведение предыдущей композиции, воспроизведение следующей композиции. 4 5 1 80 Переход в библиотеку мультимедиа Для использования других приложений при воспроизведении музыки нажмите . Воспроизведение композиции продолжится в фоновом режиме. Чтобы вернуться к экрану воспроизведения музыки, откройте панель уведомлений и выберите воспроизводимую композицию. Копирование композиций Музыкальные композиции можно скопировать на карту microSD с помощью MTP и HiSuite, а также можно настроить телефон в качестве USB-накопителя и передать файлы с компьютера с помощью USBсоединения. Копирование композиции с помощью MTP Протокол Media Transfer Protocol (MTP) связан с проигрывателем Windows Media Player. Убедитесь, что на Вашем компьютере установлен Windows Media Player 10 или более поздняя версия. 1. Подключите мобильный телефон к компьютеру с помощью USB-кабеля. 2. Откройте панель уведомлений, нажмите Установщик подключен для перехода к экрану USB-подключение, а затем установите флажок в поле Медиаустройство (MTP). 3. Компьютер автоматически установит драйвер. После завершения установки на экране появится страница управления MTP. Вы можете с компьютера получить доступ к файлам, хранящимся в памяти телефона и на карте microSD, и скопировать аудиофайлы на карту microSD. Копирование композиции с помощью HiSuite С помощью HiSuite Вы можете управлять и синхронизировать данные телефона. 1. Подключите мобильный телефон к компьютеру с помощью USB-кабеля. 81 2. Откройте панель уведомлений, нажмите Установщик подключен для перехода к экрану USB-подключение, а затем установите флажок в поле HiSuite. 2. Откройте панель уведомлений, нажмите USBподключение для перехода к экрану USB-накопитель, а затем нажмите Включить USB-накопитель. 3. Компьютер автоматически установит драйвер. После завершения установки на экране появится страница управления HiSuite. Вы можете с компьютера получить доступ к файлам, хранящимся в памяти телефона и на карте microSD, и скопировать аудиофайлы на карту microSD. 3. В окне Мой компьютер телефон будет отображаться как съемное запоминающее устройство. Найдите и откройте устройство. Копирование композиций на USB-накопитель Перед использованием данной функции убедитесь в том, что карта microSD правильно установлена. 1. Подключите мобильный телефон к компьютеру с помощью USB-кабеля. 82 4. Создайте папку в корневом каталоге карты microSD (например, Музыка). 5. Скопируйте композиции с компьютера в созданную Вами папку. 6. При передаче данных откройте панель уведомлений. Нажмите Отключить USB-накопитель для перехода к экрану USB-накопитель, а затем нажмите Отключить USB-накопитель, чтобы отключить телефон от компьютера. Аккаунты и синхронизация Для синхронизации таких данных, как контакты и эл. почта, Вы можете использовать определенные приложения. Для синхронизации данных с помощью приложения нажмите на рабочем экране > Настройки > Аккаунты и синхронизация, чтобы открыть приложение. Добавление аккаунта 1. На экране Аккаунты и синхронизация нажмите Добавить аккаунт, а затем выберите тип аккаунта. 2. Следуйте инструкциям на экране, чтобы ввести информацию об аккаунте. 4. После завершения настройки аккаунт появится на экране Аккаунты и синхронизация. В зависимости от выбранного типа аккаунта синхронизация будет выполняться для разных видов данных телефона. Удаление аккаунта 1. На экране Аккаунты и синхронизация выберите аккаунт, который хотите удалить. 2. Нажмите > Удалить аккаунт. 3. Нажмите Удалить аккаунт. 3. Задайте в настройках аккаунта тип данных, для которых будет выполняться синхронизация. 83 Синхронизация данных На экране Аккаунты и синхронизация включите функцию синхронизации данных аккаунта. После этого Ваш телефон будет автоматически синхронизировать данные в фоновом режиме. Изменение настроек синхронизации аккаунта 1. На экране Аккаунты и синхронизация выберите аккаунт, для которого хотите изменить настройки синхронизации. 2. В открывшемся окне Аккаунты и синхронизация появится список данных аккаунта, которые можно синхронизировать. 84 3. Выберите данные, которые будут синхронизироваться. Телефон сразу же выполнит их синхронизацию. Другие приложения 3. Для сохранения настроек нажмите Календарь Приложение Календарь предназначено для систематизации и управления событиями. Для открытия календаря нажмите рабочем экране. 2. Введите описание события, например название, время и место. > Календарь на Создание события 1. Откройте приложение Календарь и нажмите ,а затем выберите Новое событие из появившегося меню опций. Вы можете назначить событие на любую дату на экране. . Просмотр событий календаря На экране приложения Календарь Вы можете посмотреть описание любого события. Для переключения режима просмотра (день, неделя или месяц) нажмите время в верхнем левом углу экрана. Кроме того, Вы можете провести пальцем влево или вправо, а также вверх или вниз по экрану. Настройка календаря На рабочем экране нажмите Календарь, а затем Настройки для настройки календаря. > 85 Установка напоминания о событии 1. Вы можете посмотреть описание любого события календаря. 2. Для добавления напоминания о событии нажмите Добавить напоминание. Для удаления напоминания нажмите X. 3. Также Вы можете установить период напоминания, для этого в появившемся диалоговом окне выберите период времени. В установленное время Вы получите напоминание о событии. Синхронизация и отображение событий календаря Вы можете выполнить синхронизацию календарных событий Ваших аккаунтов (например в аккаунте 86 электронной почты) в телефоне. Результаты синхронизации можно посмотреть в приложении Календарь. 1. В одном из режимов просмотра календаря нажмите > Календари. Если у Вас есть аккаунт, данные которого синхронизированы с телефоном, то он будет отображаться в списке Календари. 2. Нажмите Календари для синхронизации для включения или отключения синхронизации. Диспетчер файлов Приложение Диспетчер файлов - это небольшой персональный помощник, который выполняет функции систематизации, редактирования и удаления файлов и папок. 2. Выберите Вырезать или Копировать из появившегося меню опций. На рабочем экране нажмите > Диспетчер файлов, чтобы открыть экран Диспетчер файлов. 3. Выберите Телефон или SD-карта, затем нажмите Создание папки 1. На экране Диспетчер файлов нажмите Телефон или SD-карта. Для создания папки нажмите папка. > Новая 2. Введите имя папки и выберите Сохранить для сохранения папки. для копирования или перемещения выбранных файлов на Телефон или SD-карта. Нажмите > Выбор неск. для выбора нескольких файлов, a затем нажмите удаления файлов. для копирования или Поиск файлов Копирование и перемещение файлов 1. На экране Телефон или SD-карта нажмите 1. На экране Телефон или SD-карта нажмите и удерживайте файл, который хотите переместить или скопировать. 2. Введите часть имени или имя файла полностью, а затем нажмите Перейти в нижнем правом углу клавиатуры (обратите внимание, что кнопка Перейти . 87 может отличаться в разных режимах ввода текста). После этого телефон начнет поиск файла во всех папках. Результаты поиска появятся на экране в виде списка. Сжатие и распаковка файлов Ваш телефон поддерживает функции сжатия и распаковки файлов. Файлы и папки могут быть сжаты в архивы .zip, однако Вы можете распаковывать как архивы .zip, так и архивы .rar. 2. Нажмите и удерживайте файл, который хотите сжать, а затем из появившегося меню опций выберите Добавить в архив. 3. В появившемся диалоговом окне измените путь сохранения и имя архивируемого файла при необходимости. Нажмите OK для запуска архивирования файла. Для архивирования нескольких файлов нажмите Выбор неск., a затем > > Добавить в архив. Сжатие файла Распаковка файла 1. На экране Диспетчер файлов нажмите для отображения Телефон или списка SD-карта. 1. Нажмите и удерживайте архив, который хотите распаковать, а затем из появившегося меню опций выберите Извлечь. 88 2. В появившемся диалоговом окне измените путь сохранения и имя извлекаемого файла при необходимости. Нажмите OK для распаковки архива. 3. Для выбора определенных дней, в которые будильник будет работать, нажмите Дни недели и установите период повтора. Проверка состояния памяти 4. Для выбора сигнала будильника нажмите Звук сигнала. На экране Диспетчер файлов нажмите > Память для проверки состояния памяти телефона и карты microSD. 6. Для ввода названия будильника нажмите Описание. Установка нового будильника На рабочем экране нажмите > Часы, а затем 5. Для установки вибрации в дополнение к сигналу будильника установите флажок в поле Вибросигнал. 7. Для сохранения настроек нажмите OK. . 1. На экране списка будильников нажмите Добавить будильник. Будильник будет звонить даже при выключенном телефоне. 2. Для установки времени будильника нажмите Время. 89 Настройка будильника 3. После ввода текста нажмите На экране списка будильников выберите > Настройки для настройки установленных будильников. Калькулятор 1. На рабочем экране нажмите > Калькулятор. 2. На экране калькулятора проведите пальцем вправо или влево по экрану для переключения между Дополнительная панель и Основная панель. Заметки 1. На рабочем экране нажмите 2. Для создания заметки нажмите 90 > Заметки. . , чтобы скрыть клавиатуру. Затем нажмите , чтобы сохранить заметку и вернуться к экрану заметок. Для удаление одной или нескольких заметок нажмите на соответствующем экране. Для удаления всех заметок выберите ВЫБРАТЬ ВСЕ. Погода и часы С помощью приложения Погода и часы Вы можете узнать дату и время во всех городах мира, получить информацию о погоде во всех городах и поделиться этой информацией с друзьями. На рабочем экране нажмите > Погода и часы. Включите GPS и услугу передачи данных на Вашем телефоне перед использованием Погода и часы. Выбор города по умолчанию Изменение города На экране Погода и часы проведите пальцем влево или вправо по экрану для выбора города. Для определения > Задать город по города по умолчанию нажмите умолчанию. 1. На экране Погода и часы выберите город. Добавление города На экране Погода и часы выберите город. > Добавить В приложении Погода и часы Вы можете добавить до четырех дополнительных городов, кроме текущего, и получать информацию о погоде во всех этих городах. > Сменить 2. Выберите город из списка или введите название города в строке поиска. Обновление информации о погоде В приложении Погода и часы информация о погоде может быть обновлена двумя способами: вручную или > автоматически. На экране Погода и часы выберите для обновления погоды в текущем Обновить или городе. Также Вы можете настроить автоматическое обновление данных приложения Погода и часы: 1. На экране Погода и часы выберите > Настройки. 91 2. Установите флажок в поле Автообновление. FM-радио 3. Выберите Интервал обновления для установки интервала обновления информации о погоде. Приложение FM-радио позволяет прослушивать передачи радиостанций с телефона. Антенной для FMрадио служит провод от гарнитуры, поэтому перед запуском приложения необходимо подключить гарнитуру к телефону. Передача информации о погоде 1. На экране Погода и часы нажмите другу. > Отправить 2. Введите номер телефона в поле Кому или нажмите , чтобы выбрать контакт из Контакты. 3. Нажмите , чтобы отправить информацию о погоде получателю. 92 Поиск и сохранение радиостанций 1. На рабочем экране нажмите > FM-радио. 2. При первом использовании FM-радио нажмите Автонастройка. Ваш телефон выполнит поиск радиостанций и сохранит список найденных. FM-радио 5 4 1 Настройка следующей радиостанции 2 Переход к списку радиостанций 3 Включение или выключение FM-радио 4 Включение или выключение динамика громкой связи 5 Возврат к предыдущей радиостанции 1 2 3 93 YouTube Отправка видео YouTube - это бесплатный онлайн-сервис потокового видео от Google, предназначенный для просмотра, поиска и загрузки видеофайлов. Открытие приложения YouTube На рабочем экране нажмите > YouTube. Поиск видео 1. На экране YouTube нажмите . 2. Введите в поле поиска ключевое слово, а затем нажмите значок поиска. 3. На экране появятся результаты поиска. Выберите видео, которое хотите посмотреть. 94 Из списка видео на экране YouTube выберите видео и нажмите . Настройка параметров телефона На рабочем экране нажмите > Настройки для настройки параметров телефона. Установка даты и времени При автоматическом использовании предоставляемого сетью времени нельзя самостоятельно установить дату, время и часовой пояс. 1. На экране Настройки нажмите Дата и время. 3. Нажмите Дата, а затем Нажмите Установить. или 4. Нажмите Время, а затем или времени. Нажмите Установить. для установки даты. для установки 5. Нажмите Часовой пояс и выберите часовой пояс из списка. Прокрутите список для просмотра часовых поясов. 6. Установите или уберите флажок в поле 24-часовой формат, чтобы задать 24-часовой формат отображения времени или сменить его на 12-часовой. 7. Нажмите Формат даты для настройки отображения даты на экране Вашего телефона. 2. Уберите флажки в поле Дата и время сети и в поле Часовой пояс сети. 95 Настройка экрана • Размер шрифта: Установка размера шрифта. На экране Настройки нажмите Экран, чтобы выполнить следующие настройки: Регулировка громкости • Яркость: Настройка яркости. Уберите флажок в поле Автонастройка для настройки яркости вручную. • Обои: Изменение фонового рисунка на рабочем экране. • Автоповорот экрана: Если повернуть телефон при просмотре веб-страниц или изображений, а также при создании сообщения, ориентация экрана будет автоматически меняться. • Спящий режим: Установка периода времени до перехода экрана в спящий режим. Если в течение этого времени никакие действия выполняться не будут, экран перейдет в спящий режим. 96 Регулировать громкость можно с рабочего экрана или с экранов некоторых приложений (например, с экрана вызова или воспроизведения музыки и видео). Для этого нажимайте клавиши регулировки громкости. Также Вы можете отрегулировать громкость следующим образом: 1. На экране Настройки нажмите Звук > Громкость. 2. Чтобы уменьшить громкость звука, сдвиньте ползунок влево, чтобы увеличить - вправо. 3. Чтобы сохранить настройки, нажмите ОК. Настройка мелодии вызова Настройки безопасности 1. На экране Настройки нажмите Звук > Мелодия телефона. Включение проверки PIN-кода SIM-карты 2. В меню опций: • Нажмите Мелодия, чтобы выбрать мелодию из заранее установленных в телефоне. • Нажмите Музыка, чтобы выбрать мелодию из памяти телефона или карты microSD. 3. Выберите понравившуюся мелодию и нажмите ОК. Персональный идентификационный номер (PIN-код) защищает SIM-карту от несанкционированного использования. В случае ввода неверного PIN-кода 3 раза подряд, телефон попросит Вас ввести PUK-код. В случае ввода неверного PUK-кода 10 раз подряд, SIM-карта станет недействительной. Для получения PIN-кода и PUKкода, если они не были предоставлены вместе с SIMкартой, обратитесь к провайдеру услуг. Если проверка PIN-кода включена, то после каждого включения телефона Вам необходимо будет вводить PIN-код. 1. На экране Настройки нажмите Безопасность > Настроить блокировку. 2. Установите флажок в поле Блокировка SIM-карты. 97 3. Введите PIN-код и нажмите ОК. Для смены PIN-кода нажмите Смена PIN-кода SIMкарты. Разблокировка экрана с помощью графического ключа Для защиты информации от несанкционированного доступа Вы можете включить блокировку экрана телефона. Каждый раз при включении и выводе телефона из спящего режима Вам необходимо будет вводить графический ключ для разблокировки экрана. 1. На экране Настройки нажмите Безопасность > Блокировка экрана > Графический ключ. 2. Следуйте инструкциям на экране для установки графического ключа. 98 3. Нажмите Продолжить. 4. Нарисуйте графический ключ повторно и нажмите Подтвердить. Запомните Ваш графический ключ. Разблокировка экрана с помощью PIN-кода Для блокировки телефона Вы можете установить PIN-код. Для разблокировки экрана телефона Вам необходимо будет вводить PIN-код. 1. На экране Настройки нажмите Безопасность > Блокировка экрана > PIN-код. 2. Введите как минимум четыре цифры. 3. Нажмите Продолжить. 4. Введите цифры снова и нажмите ОК. Для смены PIN-кода нажмите Безопасность > Блокировка экрана > PIN-код. Восстановление заводских настроек При восстановлении заводских настроек все Ваши личные данные, включая информацию о Ваших аккаунтах, системные настройки и настройки приложений, а также загруженные приложения, будут удалены. 1. На экране Настройки нажмите Восстановление и сброс > Сброс настроек. 2. Нажмите Сбросить настройки телефона в соответствии с инструкциями на экране. Нажмите Стереть все. После восстановления заводских настроек телефон перезапустится. Перед восстановлением заводских настроек создайте резервную копию важных данных, хранящихся на телефоне. Для этого в меню Настройки нажмите Восстановление и сброс > Копирование данных. Онлайн-обновление Ваш телефон имеет функцию онлайн-обновления приложений. При появлении обновлений Вы получите уведомление. Для проверки обновлений на экране Настройки нажмите О телефоне > Онлайнобновление, а затем следуйте инструкциям. • Перед обновлением рекомендуется выполнить резервное копирование личных данных. В процессе обновления все личные данные будут удалены. 99 • При наличии карты microSD загруженные пакеты обновлений будут сохраняться в её корневом каталоге; при отсутствии карты microSD пакеты обновлений будут сохраняться в корневом каталоге памяти телефона. Перед загрузкой пакетов обновлений убедитесь, что на карте microSD или в памяти телефона достаточно свободного места. 100 Часто задаваемые вопросы Часто задаваемые вопросы приведены на сайте www.huaweidevice.com/cn/faq.do?method=index. Как освободить место в памяти телефона? • Переместите файлы и вложения к электронным письмам из памяти телефона на карту microSD. • Откройте приложение Браузер и удалите содержимое локального кэша. • Удалите приложения, которые больше не используются. • Восстановите заводские настройки телефона. Как импортировать контакты с другого телефона с помощью карты microSD? Ваш телефон поддерживает файлы с контактной информацией только в формате .vcf. 1. Сохраните контакты, которые Вы хотите импортировать, на карту microSD в виде файла в формате .vcf. 2. Вставьте карту microSD в телефон и найдите файл .vcf, используя Диспетчер файлов. 3. Нажмите на файл .vcf. Телефон выведет сообщение, в котором спросит, хотите ли Вы импортировать контакты. 4. Нажмите OK. При импорте некоторая контактная информация может быть потеряна из-за несовместимости файлов .vcf, 101 созданных в разных мобильных телефонах. Также Вы можете импортировать контакты через Bluetooth. Как установить мелодию в качестве сигнала вызова? На экране Музыка+ нажмите и удерживайте мелодию, которую хотите установить на сигнал вызова, а затем выберите Установить как мелодию вызова из появившегося меню опций. Как отключить функцию Автоповорот экрана? На рабочем экране нажмите > Настройки > Экран и уберите флажок в поле Автоповорот экрана. 102 Как установить графический ключ для разблокировки экрана? На рабочем экране нажмите > Настройки > Безопасность > Блокировка экрана > Графический ключ, а затем следуйте экранным инструкциям. Как изменить режим ввода текста? На экране ввода текста откройте панель уведомлений и нажмите Выбрать метод ввода, чтобы выбрать режим ввода. Как отключить воспроизведение музыки в фоновом режиме? Откройте панель уведомлений, выберите уведомление о воспроизведении мелодии, чтобы перейти к соответствующему экрану, а затем отключите воспроизведение музыки. Как вернуться к экрану вызовов? Откройте панель уведомлений и выберите уведомление о текущем вызове. Как создать ярлык приложения на рабочем экране? В списке приложений нажмите и удерживайте значок приложения, пока не появится рабочий экран. Затем перетащите значок в нужное место экрана и отпустите палец. Как скрыть клавиатуру? Нажмите , чтобы скрыть клавиатуру. Как переслать сообщение? Нажмите и удерживайте сообщение, которое хотите переслать, а затем выберите Переслать из появившегося меню опций. 103 Приложение Меры безопасности Внимательно ознакомьтесь с правилами безопасности для обеспечения оптимальной работы мобильного телефона. Обращайтесь аккуратно с Вашим мобильным телефоном. Не допускайте падения, сжатия и деформации мобильного телефона. Не используйте мобильный телефон в условиях повышенной влажности, например в ванной. Не допускайте попадания влаги или жидкости на телефон. 104 Выключайте телефон в местах, где его использование запрещено или может представлять опасность или создавать помехи. Не используйте телефон во время управления автомобилем. Соблюдайте правила, принятые в медицинских учреждениях. Выключайте телефон, находясь в непосредственной близости от медицинского оборудования. Отключайте телефон в самолетах. Использование телефона может создать помехи для приборов и оборудования самолета. Выключайте телефон вблизи высокоточных электронных приборов. Телефон может повлиять на эффективность работы этих устройств. Не оставляйте и не используйте телефон в местах с повышенной температурой и высокой концентрацией воспламеняющихся газов, например на заправочных станциях. Не пытайтесь самостоятельно разбирать телефон или его аксессуары. Обслуживание или ремонт телефона должны выполнять только квалифицированные специалисты. Не позволяйте детям пользоваться телефоном и его аксессуарами без присмотра взрослых. Это может быть опасно! Не подвергайте телефон воздействию сильных электромагнитных полей. В целях минимизации риска взрывов используйте только рекомендованные аккумуляторы и зарядные устройства. Не оставляйте магнитные носители информации вблизи мобильного телефона. Излучение телефона может повредить информацию, хранящуюся на них. Соблюдайте местные законы и правила использования беспроводных устройств. Пользуясь телефоном и его сервисами, уважайте права других людей на частную жизнь. 105 Строго следуйте инструкциям по использованию USB-кабеля, приведенным в данном документе. В противном случае возможно повреждение телефона или компьютера. Личные данные и их безопасность Использование некоторых функций или приложений сторонних производителей может привести к потере ваших личных данных или к тому, что эти данные станут доступными для других. Для защиты личной и конфиденциальной информации рекомендуется принять ряд соответствующих мер: • Используйте ваше устройство в безопасной зоне для предотвращения его от несанкционированного использования. • Всегда выполняйте блокировку экрана и создайте пароль или шаблон для его разблокировки. • Периодически выполняйте копирование личных данных, которые хранятся на вашей SIM/USIM-карте, карте памяти или в памяти устройства. Если Вы 106 планируете использовать другое устройство, то убедитесь, что все ваши личные данные перемещены или удалены со старого устройства. • Если Вы беспокоитесь о вирусах при получении сообщений или писем от неизвестного адресата, Вы можете удалять их, не открывая. • Если Вы пользуетесь устройством для работы в сети Интернет, то избегайте посещения сайтов, которые могут представлять риск безопасности планшета, для предотвращения кражи вашей личной информации. • Если Вы пользуетесь такими услугами, как Wi-Fi или Bluetooth, то установите пароли при использовании данных услуг для предотвращения несанкционированного доступа. Если данные услуги не используются некоторое время, то рекомендуется их отключить. • Установите и регулярно обновляйте антивирусное программное обеспечение, а также проверяйте устройство на наличие вирусов. • Убедитесь в том, что приложения сторонних фирм получены из надежных источников. Загруженные сторонние приложения должны проходить проверку на наличие вирусов. • Всегда устанавливайте антивирусное ПО или патчи компании Huawei или сторонних фирм. • Использование некоторых приложений требует выполнять передачу данных о местоположении. В результате ваши данные о местоположении могут узнать сторонние лица. 107 • Ваше устройство может предоставлять диагностическую информацию для приложений сторонних поставщиков. Сторонние производители используют эту информацию для улучшения своих продуктов и услуг. • Если у Вас имеются какие-либо замечания, то отправляйте их по адресу: [email protected]. Уведомления Авторские права © Huawei Technologies Co., Ltd. 2012. Все права защищены. Ни одна из частей данного документа не может быть воспроизведена или передана по каналам связи в любой форме или любыми средствами без предварительного письменного согласия компании Huawei Technologies Co., Ltd. 108 Описываемый здесь продукт может включать в себя программное обеспечение, охраняемое авторским правом Huawei Technologies Co., Ltd. или правом обладателя лицензии. Пользователь не имеет права воспроизводить, распространять, изменять, декомпилировать, деассемблировать, раскодировать, выделять, обратно собирать, отдавать в пользование, назначать или передавать кому-либо лицензию на указанный программный продукт, кроме случаев, когда такие ограничения противоречат соответствующим законам или когда эти действия одобрены держателем лицензии. Товарные знаки , ,и являются товарными знаками Huawei Technologies Co., Ltd. Остальные товарныне знаки, продукция, услуги и наименования компаний, упомянутые в данном документе, принадлежат исключительно их владельцам. Android является торговой маркой Google Inc. Примечание Некоторые функции оборудования и его аккресуаров зависят от установленного программного обеспечения, производительности и параметров локальной сети. Кроме того, ваш оператор или провайдер услуг может не активировать некоторые функции или настройки сети оператора сотовой связи или провайдера услуг могут ограничивать такие функции. Поэтому приведенное здесь описание может не полностью соответствовать приобретенному продукту или его аккресуарам. Huawei Technologies Co., Ltd. сохраняет за собой право изменять любую информацию и технические характеристики без предварительного уведомления и обязательств. Программное обеспечение сторонних производителей Huawei Technologies Co., Ltd не является правообладателем стороннего программного обеспечения и приложений, которые поставляются с этим оборудованием. Huawei Technologies Co., Ltd не предоставляет никаких гарантий на стороннее программное обеспечение и приложения. Huawei Technologies Co., Ltd не оказывает поддержку клиентам, использующим стороннее программное обеспечение и приложения, Huawei Technologies Co., Ltd не несет ответственности за функции такого программного обеспечения и приложений. Обслуживание стороннего программного обеспечения может быть прервано или прекращено в любое время. 109 Huawei Technologies Co., Ltd не может гарантировать что контент и услуги третьих лиц будут поддерживаться в период их предоставления. Сторонние поставщики услуг предоставляют контент и услуги через сеть или каналы передачи, не контролируемые Huawei Technologies Co., Ltd. . В полном объеме, разрешенном применимым правом, Huawei Technologies Co., Ltd заявляет, что компания не возмещает и не несет ответственности за услуги, предоставляемые сторонними поставщиками услуг, а также за приостановление или прекращение обслуживания стороннего программного обеспечения. Huawei Technologies Co., Ltd не несет ответственности за законность, качество и любые другие аспекты программного обеспечения, установленого на оборудование, или за загрузку и передачу любого контента (текстов, изображений, видео или программного обеспечения). Клиенты полностью принимают на себя риски, в том числе риски несовместимости программного 110 обеспечения с данным оборудованием, которое возникает при установке программного обеспечения или загрузке стороннего контента. Данный продукт использует операционную систему Android™ с открытым исходным кодом. Huawei Technologies Co., Ltd. внесла необходимые изменения в систему. Таким образом, данный продукт может не поддерживать все функции, которые поддерживаются стандартной операционной системой Android или может быть несовместим с программным обеспечением сторонних производителей. Huawei Technologies Co., Ltd. не несет никакой ответственности при возникновении любой из этих ситуаций. ОТСУТСТВИЕ ГАРАНТИЙ ИНФОРМАЦИЯ В РУКОВОДСТВЕ ПРИВОДИТСЯ «КАК ЕСТЬ». ЗА ИСКЛЮЧЕНИЕМ СЛУЧАЕВ ПРЕДУСМОТРЕННЫХ ЗАКОНОМ, НЕТ КАКИХ-ЛИБО ЯВНЫХ ИЛИ ПОДРАЗУМЕВАЕМЫХ ГАРАНТИЙ В ОТНОШЕНИИ ТОЧНОСТИ, ДОСТОВЕРНОСТИ ИЛИ СОДЕРЖАНИЯ ДАННОГО РУКОВОДСТВА, ВКЛЮЧАЯ (НО НЕ ОГРАНИЧИВАЯСЬ) ПРЕДПОЛАГАЕМЫМИ ГАРАНТИЯМИ ТОВАРНОЙ ПРИГОДНОСТИ И СООТВЕТСТВИЯ КОНКРЕТНЫМ ЗАДАЧАМ. СУЩЕСТВУЮЩЕГО ЗАКОНОДАТЕЛЬСТВА) HUAWEI TECHNOLOGIES CO., LTD., ВОЗНИКАЮЩАЯ В СВЯЗИ С ИСПОЛЬЗОВАНИЕМ ДАННОГО ПРОДУКТА, ОПИСАННАЯ В ДОКУМЕНТЕ, ОГРАНИЧИВАЕТСЯ СУММОЙ, ВЫПЛАЧИВАЕМОЙ КЛИЕНТАМИ ПРИ ПОКУПКЕ ДАННОГО ПРОДУКТА. ОГРАНИЧЕНИЕ ОТВЕТСТВЕННОСТИ HUAWEI TECHNOLOGIES CO., LTD. НЕ НЕСЕТ ОТВЕТСТВЕННОСТИ ЗА СЛУЧАЙНЫЕ, КОСВЕННЫЕ ИЛИ ЗАКОНОМЕРНЫЕ УБЫТКИ, УПУЩЕННУЮ ПРИБЫЛЬ, ПОТЕРИ В БИЗНЕСЕ, ПОТЕРИ ДОХОДОВ, ДАННЫХ, РЕПУТАЦИИ ИЛИ ПОТРАЧЕННЫЕ НАКОПЛЕНИЯ. МАКСИМАЛЬНАЯ ОТВЕТСТВЕННОСТЬ (ДАННОЕ ОГРАНИЧЕНИЕ НЕ РАСПРОСТРАНЯЕТСЯ НА ОТВЕТСТВЕННОСТЬ ЗА ПРИЧИНЕНИЕ ВРЕДА, НАСКОЛЬКО ЭТО ПРИЕМЛЕМО В РАМКАХ Импортные и экспортные правила Клиенты должны соблюдать применимое законодательство в отношении экспорта и импорта и нести ответственность за получение всех необходимых государственных разрешений и лицензий на экспорт, реэкспорт или импорт продуктов, упомянутых в данном руководстве, включая программное обеспечение и технические данные. 111 Важная информация и меры безопасности В данном разделе содержится важная информация, необходимая для безопасной эксплуатации Вашего устройства. Также содержится информация о безопасности пользования устройством. Перед началом работы внимательно ознакомьтесь с приведенными здесь инструкциями и предупреждениями. Электронные устройства Выключайте Ваш телефон в местах, где использование подобных устройств запрещено. Не используйте телефон, если это может негативно повлиять на работу электроприборов. 112 Медицинское оборудование • Соблюдайте правила, принятые в медицинских учреждениях. Выключайте Ваш телефон в местах, где использование подобных устройств запрещено. • Во избежание радиопомех сохраняйте дистанцию не менее 15 см между телефоном и электрокардиостимулятором, как рекомендуют производители кардиостимуляторов. Если у Вас имеется кардиостимулятор, держите телефон с противоположной стороны и не носите его в нагрудных карманах. Взрывоопасная среда Выключайте телефон в потенциально взрывоопасной среде и строго соблюдайте все указания и инструкции. В потенциально взрывоопасных местах обычно рекомендуется глушить автомобильные двигатели. Искрообразование в таких местах может привести к пожару или взрыву, что чревато травмами и гибелью людей. Выключайте устройство на автозаправочных станциях, а также станциях технического обслуживания. Соблюдайте меры безопасности по использованию радиооборудования в местах хранения и распределения топлива или химических веществ. Твердо следуйте инструкциям в местах, где ведутся взрывные работы. Потенциально взрывоопасная среда встречается довольно часто, но не всегда четко обозначена. Такие места могут быть под палубой корабля, на установках транспортировки или хранения химических веществ и в местах, где в воздухе содержатся химически активные вещества или частицы (например, зерно, пыль или металлический порошок). Узнайте у производителя транспортного средства, работающего на сжиженном газе (пропан или бутан), можно ли пользоваться указанным устройством. Безопасность движения Соблюдайте местные законы и правила во время эксплуатации телефона. Не используйте телефон при вождении автомобиля, руководствуйтесь следующим правилом: • Все внимание на дорогу. Помните, что основная задача водителя обеспечить безопасность движения. • Не разговаривайте по телефону во время управления автомобилем. Используйте для разговора гарнитуру hands-free. • Если Вам необходимо сделать звонок или ответить на вызов, то сначала припаркуйте автомобиль у края дороги. • Радиочастотные сигналы могут оказывать влияние на электронную систему автомобиля. За более подробной 113 информацией обратитесь к производителю транспортного средства. • Не помещайте телефон рядом с подушкой безопасности или в зоне ее раскрытия. В противном случае, при срабатывании воздушной подушки телефона может сильно ударить своего владельца. • Не используйте телефон в самолете и соблюдайте все правила авиаперелетов. Отключайте телефон перед посадкой в самолет. Использование мобильного устройства во время полета может повлиять на работу бортового оборудования и нарушить работу сети беспроводной связи. Кроме того, это может быть противозаконно. 114 Условия эксплуатации • Не используйте и не заряжайте телефон в помещениях с повышенной влажностью, большим содержанием пыли или сильным магнитным полем. Это может привести к повреждению микросхем. • Не используйте телефон, находящийся на подзарядке во время грозы. Это может быть опасно. • Не прикасайтесь к антенне во время вызова. Это может повлиять на качество связи и привести к увеличению потребляемой мощности. В результате сократится время работы телефона, как в режиме разговора, так и в режиме ожидания. • При пользовании телефоном соблюдайте местные законы и правила, а также уважайте законные права других людей. Безопасность органов слуха Высокая громкость головной гарнитуры может повредить органам слуха. Необходимо использовать безопасный и комфортный уровень громкости. Безопасность детей Соблюдайте все меры предосторожности в отношении безопасности детей. Устройство или аксессуары, содержащие мелкие детали, не предназначены для детей младшего возраста из-за риска удушья. Храните устройство и аксессуары в местах, недоступных для детей младшего возраста. Аксессуары Используйте только оригинальные аксессуары, поставляемые производителем телефона. Использование аксессуаров других производителей или поставщиков может нарушить условия гарантии для данного устройства, привести к повреждению устройства и другим опасным ситуациям. Аккумулятор и зарядное устройство • Когда устройство не используется, следует извлекать зарядное устройство из розетки. • Аккумулятор можно заряжать и разряжать сотни раз, однако при этом он постепенно стареет. При значительном сокращении продолжительности работы в режиме разговора и в режиме ожидания обратитесь в компанию Huawei или ее авторизованный сервисный центр. • Для зарядки используйте сеть переменного тока, согласно спецификациям зарядного устройства. Несоответствующее напряжение сети питания может 115 вызвать возгорание или повреждение зарядного устройства. • В случае протечки электролита избегайте его попадания в глаза или на кожу. В случае попадания электролита в глаза или на кожу незамедлительно промойте их чистой водой и обратитесь за медицинской помощью. • Не используйте поврежденные шнуры питания. Это может привести к короткому замыканию, возгоранию или удару током. • Своевременно замените использованную батарею согласно местным правилам утилизации. • Подключайте устройство только к изделиям с маркировкой USB-IF или изделиям полностью совместимым с программой USB-IF. 116 Чистка и техническое обслуживание • Телефон и зарядное устройство не водоустойчивы. Храните их в сухом месте. Не допускайте попадания воды или влаги в телефон и зарядное устройство. Не прикасайтесь к телефону или зарядному устройству мокрыми руками. Это может привести к короткому замыканию или неисправностям устройства, или вызвать риск электрошока. • Не допускайте падения телефона или зарядного устройства. В противном случае, падение может вызвать протечку батареи, неисправность устройства, перегрев, возгорание или взрыв. • Не помещайте магнитные носители информации, например магнитные карты и гибкие диски, вблизи мобильного телефона. Излучение от устройства может уничтожить хранящуюся на них информацию. • Не оставляйте телефон или зарядное устройство в местах с повышенной или пониженной температурой. В противном случае, это может вызвать сбой в работе устройства, привести к возгоранию или взрыву. При температуре ниже 0°C емкость аккумуляторной батареи снижается. • Не помещайте острые металлические предметы, например булавки, вблизи динамика телефона. Динамик трубки может притянуть к себе эти предметы и поранить человека во время использования устройства. • Перед чисткой или техобслуживанием устройства отключите его и отсоедините от зарядного устройства. • Не используйте моющие средства, порошковые химические очистители или иные химические вещества (включая спирт и бензин) для чистки телефона и зарядного устройства. Они могут вызвать повреждение или возгорание телефона. Чистку телефона следует выполнять с помощью влажной мягкой антистатической ткани. • Не разбирайте устройство или аксессуары. В противном случае гарантия на устройство становится недействительной и производитель не несет ответственность за неисправности. • Если экран устройства поврежден в результате удара тяжелого предмета, не следует трогать или пытаться удалить поврежденную часть. IВ этом случае необходимо немедленно прекратить использование 117 устройства и своевременно обратиться в авторизованный сервис-центр. Экстренный вызов Вы можете использовать свой телефон для экстренных вызовов в зоне обслуживания. Однако соединение не может быть гарантировано в любых условиях. Не следует полагаться исключительно на телефон для осуществления вызовов в экстренных случаях. 118 Индекс copyright . . . . . . . . . . . . . . . . . . . . . . . . . . . . . . 108 disclaimer of warranties . . . . . . . . . . . . . . . . . . . 110 export regulations . . . . . . . . . . . . . . . . . . . . . . . 111 import regulations . . . . . . . . . . . . . . . . . . . . . . . 111 limitations of liability . . . . . . . . . . . . . . . . . . . . . . 111 notice . . . . . . . . . . . . . . . . . . . . . . . . . . . . . . . . . 109 permissions . . . . . . . . . . . . . . . . . . . . . . . . . . . . 108 Security Guard. . . . . . . . . . . . . . . . . . . . . . . . . . . 63 third-party software statement . . . . . . . . . . . . . . 109 trademarks. . . . . . . . . . . . . . . . . . . . . . . . . . . . . 108 Wi-Fi . . . . . . . . . . . . . . . . . . . . . . . . . . . . . . . . . . 45 WPS. . . . . . . . . . . . . . . . . . . . . . . . . . . . . . . . . . . 46 Автоповорот экрана . . . . . . . . . . . . . . . . . . . . . . 20 Аккаунты и синхронизация . . . . . . . . . . . . . . . . 83 Активация Bluetooth . . . . . . . . . . . . . . . . . . . . . . 51 Беспроводная точка доступа Wi-Fi . . . . . . . . . . 48 Блокировка экрана . . . . . . . . . . . . . . . . . . . . . . . 12 Важная информация об аккумуляторной батарее . . . . . . . . . . . . . . . . . . . . . . . . . . . . . . . . . 6 Включение быстрой загрузки . . . . . . . . . . . . . . . 8 Включение проверки PIN-кода SIM-карты . . . . 97 Включение службы определения местоположения . . . . . . . . . . . . . . . . . . . . . . . . . 67 Включение телефона . . . . . . . . . . . . . . . . . . . . . . 8 Воспроизведение видео . . . . . . . . . . . . . . . . . . 74 Воспроизведение композиции. . . . . . . . . . . . . . 79 Восстановление заводских настроек . . . . . . . . 99 Выбор режима ввода текста . . . . . . . . . . . . . . . 35 Выключение телефона . . . . . . . . . . . . . . . . . . . . 8 Выход из приложения Talk . . . . . . . . . . . . . . . . 44 Голосовая почта . . . . . . . . . . . . . . . . . . . . . . . . . 28 Голосовой набор . . . . . . . . . . . . . . . . . . . . . . . . 24 Действия, выполняемые на сенсорном экране. . . . . . . . . . . . . . . . . . . . . . . . 11 i Добавление аккаунта эл. почты . . . . . . . . . . . . 54 Добавление аккаунта. . . . . . . . . . . . . . . . . . . . . 83 Добавление аудиофайла в плейлист. . . . . . . . 78 Добавление друга . . . . . . . . . . . . . . . . . . . . . . . 43 Добавление другого аккаунта эл. почты . . . . . 54 Добавление закладок . . . . . . . . . . . . . . . . . . . . 65 Добавление контакта в группу . . . . . . . . . . . . . 33 Добавление контакта в Избранные . . . . . . . . . 31 Добавление слайд-шоу . . . . . . . . . . . . . . . . . . . 41 Запись видео . . . . . . . . . . . . . . . . . . . . . . . . . . . 73 Запуск чата. . . . . . . . . . . . . . . . . . . . . . . . . . . . . 44 Зарядка аккумуляторной батареи . . . . . . . . . . . 5 Извлечение карты microSD . . . . . . . . . . . . . . . . . 4 Изменение города . . . . . . . . . . . . . . . . . . . . . . . 91 Изменение настроек синхронизации аккаунта 84 Изменение темы . . . . . . . . . . . . . . . . . . . . . . . . 19 Импортирование контактов с SIM-карты . . . . . 30 Индивидуальная настройка сообщений . . . . . 42 Использование Bluetooth. . . . . . . . . . . . . . . . . . 51 ii Использование клавиатуры Android . . . . . . . . . 37 Использование клавиатуры в горизонтальной ориентации . . . . . . . . . . . . . . . . . . . . . . . . . . . . . 39 Использование телефона в качестве USB-модема . . . . . . . . . . . . . . . . . . . . . . . . . . . . 48 Использование экранной клавиатуры . . . . . . . 35 Использование ярлыков . . . . . . . . . . . . . . . . . . 20 Календарь . . . . . . . . . . . . . . . . . . . . . . . . . . . . . . 85 Кнопки и функции . . . . . . . . . . . . . . . . . . . . . . . . . 2 Конференц-вызов. . . . . . . . . . . . . . . . . . . . . . . . 26 Копирование композиции с помощью HiSuite . 81 Копирование композиции с помощью MTP . . . 81 Копирование композиций на USB-устройства хранения данных . . . . . . . . . . . . . . . . . . . . . . . . 82 Копирование композиций . . . . . . . . . . . . . . . . . 81 Копирование файла . . . . . . . . . . . . . . . . . . . . . . 87 Локальные файлы . . . . . . . . . . . . . . . . . . . . . . . 86 меры безопасности . . . . . . . . . . . . . . . . . . . . . 104 Настройка браузера . . . . . . . . . . . . . . . . . . . . . . 66 Настройка будильника. . . . . . . . . . . . . . . . . . . . 90 Настройка календаря. . . . . . . . . . . . . . . . . . . . . 85 Настройка мелодии вызова . . . . . . . . . . . . . . . 97 Настройка мелодии сообщения . . . . . . . . . . . . 43 Настройка при первом включении . . . . . . . . . . . 9 Настройка уведомлений для новых мгновенных сообщений . . . . . . . . . . . . . . . . . . . 44 Настройка экрана. . . . . . . . . . . . . . . . . . . . . . . . 96 Обрезка изображения . . . . . . . . . . . . . . . . . . . . 77 Ожидание вызова . . . . . . . . . . . . . . . . . . . . . . . 28 Онлайн-обновление. . . . . . . . . . . . . . . . . . . . . . 99 Операции во время вызова. . . . . . . . . . . . . . . . 26 Освобождение памяти телефона . . . . . . . . . . 101 Осуществление вызова из меню Контакты . . . 23 Осуществление вызова из списка вызовов . . . 23 Ответ и переадресация сообщений электронной почты. . . . . . . . . . . . . . . . . . . . . . . 56 Ответ на вызов. . . . . . . . . . . . . . . . . . . . . . . . . . 24 Ответ на сообщение электронной почты. . . . . 58 Ответ на сообщение . . . . . . . . . . . . . . . . . . . . . 42 Отклонение вызова и отправка сообщения вызывающему абоненту . . . . . . . . . . . . . . . . . . 24 Отклонение вызова . . . . . . . . . . . . . . . . . . . . . . 24 Открытие библиотеки мультимедиа . . . . . . . . . 78 Открытие веб-страницы. . . . . . . . . . . . . . . . . . . 65 Открытие видеокамеры . . . . . . . . . . . . . . . . . . . 72 Открытие виджетов . . . . . . . . . . . . . . . . . . . . . . 21 Открытие закладок . . . . . . . . . . . . . . . . . . . . . . . 65 Открытие камеры . . . . . . . . . . . . . . . . . . . . . . . . 69 Открытие панели уведомлений. . . . . . . . . . . . . 20 Открытие приложений . . . . . . . . . . . . . . . . . . . . 21 Открытие приложения Калькулятор . . . . . . . . . 90 Отправка видео . . . . . . . . . . . . . . . . . . . . . . . . . 94 Отправка сообщения электронной почты . . . . 58 Отправка сообщения . . . . . . . . . . . . . . . . . . . . . 41 Переадресация вызова . . . . . . . . . . . . . . . . . . . 27 Переадресация сообщения электронной почты . . . . . . . . . . . . . . . . . . . . . . . 58 iii Передача информации о погоде . . . . . . . . . . . 92 Передача файлов через Bluetooth . . . . . . . . . . 52 Перезагрузка телефона . . . . . . . . . . . . . . . . . . . 8 Переключение аккаунтов . . . . . . . . . . . . . . . . . 55 Переключение аккаунтов . . . . . . . . . . . . . . . . . 57 Переключение между вызовами . . . . . . . . . . . 27 Переключение на дополнительную панель. . . 90 Перемещение файла. . . . . . . . . . . . . . . . . . . . . 87 Поворот изображения . . . . . . . . . . . . . . . . . . . . 77 Погода и часы . . . . . . . . . . . . . . . . . . . . . . . . . . 90 Подключение к сети Wi-Fi путем ввода PIN-кода . . . . . . . . . . . . . . . . . . . . . . . . . . . . . . . 47 Подключение к сети Wi-Fi путем нажатия кнопки. . . . . . . . . . . . . . . . . . . . . . . . . . 46 Поиск видео . . . . . . . . . . . . . . . . . . . . . . . . . . . . 94 Поиск достопримечательностей. . . . . . . . . . . . 67 Поиск контакта . . . . . . . . . . . . . . . . . . . . . . . . . . 31 Поиск сообщений электронной почты . . . . . . . 59 Поиск сообщений. . . . . . . . . . . . . . . . . . . . . . . . 42 iv Поиск файлов . . . . . . . . . . . . . . . . . . . . . . . . . . . Принятие приглашения . . . . . . . . . . . . . . . . . . . Проверка состояния памяти . . . . . . . . . . . . . . . Проигрывание плейлиста . . . . . . . . . . . . . . . . . Прокладывание маршрута . . . . . . . . . . . . . . . . Просмотр недавно использованных приложений. . . . . . . . . . . . . . . . . . . . . . . . . . . . . Просмотр событий календаря. . . . . . . . . . . . . . Просмотр установленных приложений . . . . . . Просмотр фотографий. . . . . . . . . . . . . . . . . . . . Разблокировка экрана с помощью PIN-кода . . Разблокировка экрана с помощью графического ключа . . . . . . . . . . . . . . . . . . . . . . Разблокировка экрана . . . . . . . . . . . . . . . . . . . . Распаковка файла . . . . . . . . . . . . . . . . . . . . . . . Регулировка громкости . . . . . . . . . . . . . . . . . . . Редактирование группы. . . . . . . . . . . . . . . . . . . Редактирование изображения . . . . . . . . . . . . . Редактирование контакта . . . . . . . . . . . . . . . . . 87 43 89 79 68 21 85 62 75 98 98 13 88 96 32 75 31 Редактирование текста . . . . . . . . . . . . . . . . . . . 38 Резервное копирование контактов . . . . . . . . . . 34 Сжатие файла . . . . . . . . . . . . . . . . . . . . . . . . . . 88 Смена обоев. . . . . . . . . . . . . . . . . . . . . . . . . . . . 19 Советы по экономии заряда аккумулятора . . . . 7 Создание аккаунта Google . . . . . . . . . . . . . . . . . 9 Создание вызова с помощью экранной клавиатуры . . . . . . . . . . . . . . . . . . . . . . . . . . . . . 23 Создание группы . . . . . . . . . . . . . . . . . . . . . . . . 32 Создание и отправка сообщений электронной почты. . . . . . . . . . . . . . . . . . . . . . . . . . . . . . . . . . 55 Создание контакта . . . . . . . . . . . . . . . . . . . . . . . 30 Создание события . . . . . . . . . . . . . . . . . . . . . . . 85 Создание сообщения электронной почты . . . . 58 Сопряжение с другим Bluetooth-устройством . 52 Сохранение вложений электронной почты . . . 56 Удаление аккаунта электронной почты . . . . . . 56 Удаление аккаунта. . . . . . . . . . . . . . . . . . . . . . . 83 Удаление контакта . . . . . . . . . . . . . . . . . . . . . . . 32 Удаление приложений . . . . . . . . . . . . . . . . . . . . 62 Удаление приложения . . . . . . . . . . . . . . . . . . . . 61 Управление папками на рабочем экране . . . . . 22 Управление передачей данных. . . . . . . . . . . . . 49 Управление ярлыками и виджетами. . . . . . . . . 21 Услуги мобильной передачи данных . . . . . . . . 45 Установка SIM-карты . . . . . . . . . . . . . . . . . . . . . . 3 Установка даты и времени . . . . . . . . . . . . . . . . 95 Установка домашней страницы . . . . . . . . . . . . 66 Установка карты microSD . . . . . . . . . . . . . . . . . . 4 Установка напоминания о событии. . . . . . . . . . 86 Установка нового будильника . . . . . . . . . . . . . . 89 Установка приложения из Play Маркета. . . . . . 60 Установка приложения с карты microSD . . . . . 61 Фейсконтроль . . . . . . . . . . . . . . . . . . . . . . . . . . . 14 Фотосъемка. . . . . . . . . . . . . . . . . . . . . . . . . . . . . 71 Функция DLNA . . . . . . . . . . . . . . . . . . . . . . . . . . 53 v Пожалуйста, перейдите по ссылке www.huaweidevice.com/ worldwide/support/hotline для получения доступа к обновленной «горячей линии» и адресу электронной почты в Вашей стране или регионе. Модель: HUAWEI U9200 V100R001C00_01