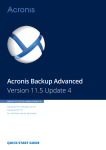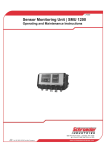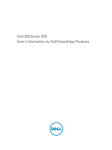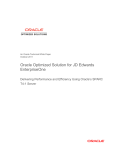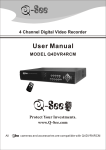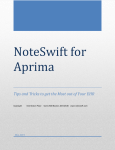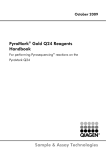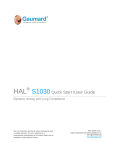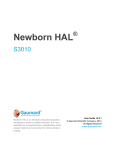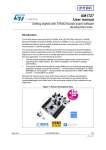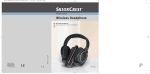Download Acronis Drive Monitor User's Guide
Transcript
Acronis® Drive Monitor
User's Guide
Copyright © Acronis, Inc., 2000-2010. All rights reserved.
“Acronis” and “Acronis Secure Zone” are registered trademarks of Acronis, Inc.
"Acronis Compute with Confidence", “Acronis Startup Recovery Manager”, “Acronis Active Restore”
and the Acronis logo are trademarks of Acronis, Inc.
Linux is a registered trademark of Linus Torvalds.
VMware and VMware Ready are trademarks and/or registered trademarks of VMware, Inc. in the
United States and/or other jurisdictions.
Windows and MS-DOS are registered trademarks of Microsoft Corporation.
All other trademarks and copyrights referred to are the property of their respective owners.
Distribution of substantively modified versions of this document is prohibited without the explicit
permission of the copyright holder.
Distribution of this work or derivative work in any standard (paper) book form for commercial
purposes is prohibited unless prior permission is obtained from the copyright holder.
DOCUMENTATION IS PROVIDED "AS IS" AND ALL EXPRESS OR IMPLIED CONDITIONS,
REPRESENTATIONS AND WARRANTIES, INCLUDING ANY IMPLIED WARRANTY OF MERCHANTABILITY,
FITNESS FOR A PARTICULAR PURPOSE OR NON-INFRINGEMENT, ARE DISCLAIMED, EXCEPT TO THE
EXTENT THAT SUCH DISCLAIMERS ARE HELD TO BE LEGALLY INVALID.
Third party code may be provided with the Software and/or Service. The license terms for such thirdparties are detailed in the license.txt file located in the root installation directory. You can always find
the latest up-to-date list of the third party code and the associated license terms used with the
Software and/or Service at http://kb.acronis.com/content/7696
Table of contents
1
Introduction ..........................................................................................................................4
1.1
What is Acronis® Drive Monitor? ..............................................................................................4
1.2
About S.M.A.R.T. parameters ....................................................................................................4
1.3
System requirements and supported media .............................................................................5
1.3.1
1.3.2
1.4
2
3
Technical support ......................................................................................................................5
Acronis Drive Monitor installation and startup .......................................................................6
2.1
Installing Acronis Drive Monitor ................................................................................................6
2.2
Extracting Acronis Drive Monitor ..............................................................................................6
2.3
Running Acronis Drive Monitor .................................................................................................7
2.4
Removing Acronis Drive Monitor ..............................................................................................7
Using Acronis Drive Monitor ..................................................................................................7
3.1
Summary page ...........................................................................................................................7
3.2
Disks ...........................................................................................................................................8
3.2.1
3.2.2
3.2.3
3.2.4
3.2.5
Disk overview................................................................................................................................................... 9
S.M.A.R.T. parameters .................................................................................................................................. 10
Events ............................................................................................................................................................. 11
Health calculating .......................................................................................................................................... 11
Using custom script ....................................................................................................................................... 13
3.3
Backup .....................................................................................................................................17
3.4
Critical events ..........................................................................................................................19
3.4.1
3.5
Critical Events monitoring configuration ..................................................................................................... 20
Options ....................................................................................................................................21
3.5.1
3.5.2
3.5.3
3.5.4
3.5.5
4
Minimum system requirements .................................................................................................................... 5
Supported operating systems ........................................................................................................................ 5
Alerts .............................................................................................................................................................. 21
Temperature monitoring .............................................................................................................................. 23
Critical events monitoring ............................................................................................................................ 23
Disks monitoring............................................................................................................................................ 24
Backup monitoring ........................................................................................................................................ 24
Index ...................................................................................................................................25
1 Introduction
1.1
What is Acronis® Drive Monitor?
Acronis Drive Monitor is a free tool available for public download, created to increase customer
awareness about the health of their disk drives and to encourage them to back up their data in order
to survive a disk failure.
1.2
About S.M.A.R.T. parameters
Self-Monitoring, Analysis, and Reporting Technology, or S.M.A.R.T., is a standard technology, which
allows automatical monitoring of a hard disk drive’s health. It notifies users about any potential
problems with disks, caused by internal or external factors.
Manufacturers, supporting S.M.A.R.T. interface in various products, include: Samsung, Seagate, IBM
(Hitachi), Fujitsu, Maxtor, Western Digital, ExcelStor Technology, and other vendors.
Each S.M.A.R.T. parameter describes a specific aspect of the disk state: damaged disk’s surface,
read/write errors, failures of the mechanical subsystem, electronic components failure, etc. Some of
S.M.A.R.T. parameters are critical and indicate serious problems, which may lead to a disk failure
and, thereafter, a complete data loss.
Below are significant values for each S.M.A.R.T. parameter:
Attribute – includes a S.M.A.R.T. parameter’s name, ID and Hex (for example: attribute name –
Read Error Rate, attribute ID – 01, Hex – 01);
Normalized value (usually called ‘value’) – it can range from 1 to 253 and higher values are
better. A manufacturer sets this value of the parameters equal to 100 or 200;
Raw offset - changing this value allows you to adjust the S.M.A.R.T. parameter value, that will be
used for disk health calculation (see Health calculation (p. 11)). Raw offset may be either positive
or negative depending on your requirements;
Threshold – the lowest acceptable value for a S.M.A.R.T. parameter, set by a manufacturer.
When a parameter’s value goes lower, than a Threshold, it means a hard disk is in a critical
condition and should be replaced, and a user should urgently concern data to be protected. Such
a disk may be returned to a manufacturer under warranty ("Threshold Exceeded Condition"
situation);
Status – this value indicates an importance and possible danger of the changed parameter’s
value: it can be critical (decreasing value indicated serious problems), warning (decreasing value
may indicate disk’s electromechanical problems) and informational (decreasing value does not
indicate imminent disk failure).
A S.M.A.R.T. system, integrated into your hard disk, notifies you each time the disk’s parameters
change. Monitoring S.M.A.R.T. parameters allows you to avoid disk failures, which could be predicted
– up to 70% of all possible crashes!
But still monitoring S.M.A.R.T. parameters cannot predict all unexpected failures caused by electronic
or mechanical problems, which may suddenly occur. This is why it is so important to have an up-todate backup archive for each disk, that will protect you from data loss.
1.3
1.3.1
System requirements and supported media
Minimum system requirements
The hardware requirements of Acronis Drive Monitor correspond to the minimum requirements for
the operating system installed on the computer to be used for running Acronis Drive Monitor. In
addition Acronis Drive Monitor requires the following hardware:
1024 MB RAM
Processor Pentium 1 GHz or faster
Mouse or other pointing device (recommended).
1.3.2
Supported operating systems
Acronis Drive Monitor has been tested on the following operating systems:
Windows XP (including x64 editions)
Windows Server 2003 (including x64 editions), SBS 2003 (all releases)
Windows Server 2008 (including x64 editions), SBS 2008 (all releases)
Windows Vista (all editions)
Windows 7 (all editions)
1.4
Technical support
Users of Acronis Drive Monitor are entitled to free technical support at Acronis Discussion Forums. If
you experience problems installing or using Acronis Drive Monitor that you can't solve yourself by
using this guide, you can also view related articles in Acronis Knowledge Base.
2 Acronis Drive Monitor installation and startup
2.1
Installing Acronis Drive Monitor
To install Acronis Drive Monitor:
Run the Acronis Drive Monitor setup file.
In the Install Menu, click on the Install Acronis Drive Monitor to launch the installation
procedure. Follow the install wizard instructions on the screen.
Read and accept the Acronis Drive Monitor license agreement.
To make sure there is enough of free space for installing Acronis Drive Monitor, click Disk
usage... button, which opens a window with a list of hard drives and their disk space usage
information. Click Close to return to the install wizard.
Specify where to install the tool: click Browse... button and select the location. Also select
whether you want to install it for all users sharing this machine, or only for the current user.
2.2
Extracting Acronis Drive Monitor
When installing Acronis Drive Monitor, you also can select Extract installation files from the install
menu to save the setup (.msi) file on a local or network drive and run the installation process later.
This will help when modifying or recovering the existing component installation.
To extract Acronis Drive Monitor:
Run the Acronis Drive Monitor setup file.
Select Extract installation files from the install menu.
Select a component - Acronis Drive Monitor.
Specify where to extract the file: click Browse... button and select the location.
To make sure there is enough of free space for extracting and installing Acronis Drive Monitor,
click Disk usage... button, which opens a window with a list of hard drives and their disk space
usage information. Click Close to return to the install wizard.
Click Extract.
2.3
Running Acronis Drive Monitor
You can run Acronis Drive Monitor in Windows by selecting Start → Programs → Acronis → Acronis
Drive Monitor → Acronis Drive Monitor or by clicking on the appropriate shortcut on the desktop.
2.4
Removing Acronis Drive Monitor
Select Start → Settings → Control panel → Add or remove programs → Acronis Drive Monitor →
Remove. Then follow the instructions on the screen. You may have to reboot your computer
afterwards to complete the task.
If you use Windows Vista, select Start → Control panel → Programs and Features → Acronis Drive
Monitor → Remove. Then follow the instructions on the screen. You may have to reboot your
computer afterwards to complete the task.
3 Using Acronis Drive Monitor
This chapter describes the main features of the Acronis Drive Monitor.
3.1
Summary page
The first page to be opened is a Summary page, where the current state of disks, available backup
archives and other options are displayed.
When your disks do not experience any hardware problems and your data is protected with recent
backups for all monitored disks, you will see green icons at each section on the right. Yellow icons
warn you about non-critical problems with the disks, reported by S.M.A.R.T. or a custom script (p.
13).
The red icons alarm you about critical problems with your hard drives. This means a critical
parameter's value decreased below the threshold and indicates an imminent drive failure.
In case disks and/or backups are not monitored, corresponding icons (as well as tray icons) will be
grayed out.
To view detailed information and change settings you can click on the links in the end of each
section:
Disks
The Disks section shows brief information on your hard disks state, if they are being monitored by
Acronis Drive Monitor.
Drive monitoring checks hardware parameters, such as temperature, head stability, spin-up time,
etc. (see S.M.A.R.T. parameters (p. 4) article for details).
When all your disks are being monitored and no hardware problems were detected, the status icon
on the right will show OK status.
This section may also reflect a warning message in case there are disks, which are not monitored.
Click Show disks link to go to a Disks page, where you can view for more detailed information,
enable/disable monitoring and change other settings if required.
Backup
The Backup section informs you whether your data is protected with recently created backup
archives.
For the proper functioning you need a newer Acronis backup software to be installed on your
computer. In case no backup software is detected, you will be invited to Acronis web site.
Click Show backups link to go to a Backup page, where you can view for more detailed information
and change backup monitoring settings if required.
Critical events
The Critical events section displays a list of messages, reported by Windows Event Log, which are
considered critical by Acronis Drive Monitor. To customize logs displaying to your needs, you will
need to create a script - see Critical Events monitoring configuration (p. 20) article for more
information.
To view the detailed problem description, click the Show critical events link, which will take you to
the Critical events (p. 19) page.
3.2
Disks
Disk health is monitored through S.M.A.R.T. (Self-Monitoring, Analysis, and Reporting Technology)
interface. If a disk does not support S.M.A.R.T., a custom script may be used for monitoring. Click the
link below to configure monitoring options - this will lead you to the Options (p. 21) page, where you
can specify the required program behavior.
Available disks
The table displays all disks in your computer. It reflects brief details about manufacturer and model,
capacity, volumes and common health status.
The colored health status reflection makes it easier to recognize at-a-glance which disk may be at
risk.
When a health status decreases, look at the S.M.A.R.T. parameters' values to research where a
problem may appear.
By default the first hard disk is selected and its details are displayed in the table. To view other disks'
information, select it in the table.
Running Acronis Drive Monitor on a virtual machine.
While using Acronis Drive Monitor on a virtual machine, disks monitoring should be disabled due to
the following reasons:
virtual disks do not report useful information about your computer's physical disks' states, so
disks monitoring and health calculating do not make sense anyway;
the calculated virtual disk's health may spontaneously change from 100% to 0, and then back to
100%, because VMware virtual disk reports some S.M.A.R.T. parameters in a special way: it
reports the parameter's value decreased below the threshold, which is considered by S.M.A.R.T.
interface as a potential hardware problem that affects the overall disk health status.
3.2.1
Disk overview
The Disk overview tab reflects the state of the most important values and parameters of the selected
disk. This is an informational tab, and to view and/or change settings go to the Options (p. 21) page.
Monitoring
Acronis Drive Monitor allows monitoring your disks conditions using S.M.A.R.T. or previously created
custom scripts. To change the monitoring mode, go to the Options page and click the link near the
required disk. See details in the Options (p. 21) chapter.
Power on time
This line shows how long the selected disk is being powered on. By default days are counted.
Disk health
The hard disk health is expressed as a percentage.
Also the disk health status is displayed using an icon with a specific color:
- your hard disk is running normally;
- some problems with the disk, which actually will not lead to a data loss, were detected;
- serious problems are detected or a disk failure is predicted, it is strongly recommended to take
actions to protect your data;
- the disk is not monitored: monitoring is disabled by the user or is not available.
Disk temperature
The hard disk temperature in displayed in Centigrade or Fahrenheit depending on your settings.
3.2.2
S.M.A.R.T. parameters
This tab contains a table with S.M.A.R.T. parameters, available for our hard drive (this list depends on
the hardware manufacturer).
Each line shows the parameter name, its current value, threshold (the lowest limit set by the
manufacturer) and the common status.
You may right-click any column name to view and change values to be displayed in the table.
Right-click a parameter and select one of the menu items:
Knowledge base... - select this item to view the information on the selected S.M.A.R.T.
parameter;
Copy entire page to clipboard - select this item in case you need to copy and save displayed
information;
Ignore parameter - select this item to disable parameter-specific error messages, though the
parameter still will be monitored and its values will be displayed in gray. It is not recommended
to use this feature for critical parameters;
Reset to default - select this item to cancel all changes you have made before (ignored
parameters, changed Raw offset values).
3.2.3
Events
The Events tab contains a table with event logs. It shows which S.M.A.R.T. parameter has changed,
its previous and new values.
Double click will open a window with the detailed information on the event.
3.2.4
Health calculating
Why calculating a disk's health status?
The calculated hard drive's health shown as percentage provides you a better visual
representation of S.M.A.R.T. related problems
A health status warns you of a disk degradation, when S.M.A.R.T. reports a problem
This will help you to protect your data before your disk's failure.
How to calculate a disk's health?
Critical parameters:
Initially a hard disk has 100% health condition.
All S.M.A.R.T. parameters considered by Acronis Drive Monitor as critical for a hard drive (if they are
available for monitoring, it depends on the manufacturer), decrease the health of your disk. Such
attributes have a predefined weight and a maximum limit value (see a Table 1 below).
A limit defines how much the attribute may decrease an overall health value. A weight of an attribute
defines how important the parameter's value decreasing affects the disk's health.
The overall disk health is calculated by a formula below:
Disk health (%) = Π (100% - (min(limit, attribute_value*Weight)))
where:
100% - an initial health of a disk;
Π - the product of minimums from (limit, attribute_value*Weight) - calculated for each critical
S.M.A.R.T. parameter;
Weight - a weight of each critical S.M.A.R.T. parameter (see a Table 1 below);
limit - a limit of each critical S.M.A.R.T. parameter (see a Table 1 below);
attribute_value - a current parameter's value.
Example:
1. Soft Read Error Rate = 30 (attribute value), weight = 1, limit = 20;
2. Spin Retry Count = 12(attribute value) , weight = 2, limit = 50.
So in this case the disk's health is calculated as the following:
Disk health =(100% – (min(30*1, 20))) * (100-min(12*2, 50))) = 80%*76%=60.8% ≈61%
The following table contains the health related (critical) S.M.A.R.T. attributes affecting the health
value with their weights and maximum limits.
Table 1.
Attribute ID S.M.A.R.T. attribute
Weight
Limit %
05
Reallocated Sectors Count
2
70
10
Spin Retry Count
2
50
184
End-to-End Error
1
50
196
Reallocation Event Count
1
40
197
Current Pending Sectors Count
1
40
198
Off-Line Uncorrectable Sectors Count 2
70
201
Soft Read Error Rate
20
1
Not critical parameters:
Other S.M.A.R.T. parameters, which have a predefined by manufacturer Threshold value, also affect
a disk's health: after decreasing below the threshold, this parameter subtracts 10% from the current
disk health. This means, when the current health is 90%, 9% will be subtracted.
A Table 2 shows non-critical S.M.A.R.T. parameters, that affect a disk health.
Table 2.
Attribute ID
S.M.A.R.T. attribute
01
Raw Read Error Rate
02
Throughput Performance
03
Spin Up Time
04
Start/Stop Count
07
Seek Error Rate
08
Seek Time Performance
09
Power-On Time Count
12
Drive Power Cycle Count
221
G-sense Error Rate
228
Power off Retract Cycle
225
Load/Unload Cycle Count
194
Disk Temperature
199
Ultra ATA CRC Error Count
193
Load/Unload Retry Count
What else may decrease a disk's health?
When a disk is monitored using a custom script:
exit code is 0 : Health = (disk health calculated by S.M.A.R.T.) * 100%
exit code is 1 (warning) : Health = (disk health calculated by S.M.A.R.T.) * 50%
exit code is 2+ : Health = 0%
Factors not affecting a disk health
Decreasing value of a non-critical parameter does not affect the disk health till it is above a
threshold, specified by the disk's manufacturer;
Event log entries also do not change the overall disk health, but still can generate Warnings or
Errors.
3.2.5
Using custom script
If any of your hard drives does not support S.M.A.R.T. for monitoring, you can create a custom script.
Each hard disk needs a separate custom script. On an Options (p. 21) page you may select a required
script for a drive in a Disk monitoring (p. 24) section.
The executable's output will be returned through the exit code and recorded to the respective log
entry.
Executed custom script provides a report about disk status:
0 - there are no errors and warnings, the disk is healthy;
1 - electromechanical problems occurred, the disk needs to be checked to avoid possible failure in
the future;
2 - error: there is serious problem with the disk, it needs urgent data backup and, probably, hardware
replacement.
Below is a sample of a custom script applicable for Intel(R) RAID controllers using Intel(R) CmdTool2
v5.00.11:
@echo off
setlocal
echo Sample ADM custom script for Intel(R) RAID controllers using Intel(R) CmdTool2 v5.00.11
echo Copyright (c)Acronis, 2000-2010 All rights reserved
echo.
echo.
echo Controller information
echo.
set critical_disks=0
set failed_disks=0
::CmdTool2 -AdpAllInfo -aAll
for /f "tokens=1-10" %%a in ('CmdTool2 -AdpAllInfo -aAll ^| findstr "Product Serial Critical Failed"') do
(
if %%a==Product (
echo Model: %%d %%e %%f %%g %%h
)
if %%b==No (
echo Serial number: %%d
)
if %%a==Critical (
if %%b==Disks (
echo Critical disks: %%d
set /a critical_disks=%%d
)
)
if %%a==Failed (
if %%b==Disks (
echo Failed disks: %%d
set /a failed_disks=%%d
)
)
)
echo.
echo Physical devices information
echo.
set error_count=0
::CmdTool2 -PDList -aALL
for /f "tokens=1-4" %%a in ('CmdTool2 -PDList -aALL ^| findstr "Error Adapter Slot"') do (
if %%a==Adapter (
echo %%a %%b
echo ***
)
if %%a==Slot (
echo Device on slot %%c
)
if %%a==Media (
set /a error_count+=%%d
echo Media error count: %%d
)
if %%a==Other (
set /a error_count+=%%d
echo Other error count: %%d
echo.
)
)
echo ***
echo.
set /a ret_code_ok=0
set /a ret_code_warning=1
set /a ret_code_critical=2
set ret_code=%ret_code_ok%
if %failed_disks% gtr 0 (
echo Alert! Failed disks found!
set /a ret_code=%ret_code_critical%
)
if %critical_disks% gtr 0 (
echo Alert! Disks with critical state found!
set /a ret_code=%ret_code_critical%
)
if %error_count% gtr 4 (
echo Alert! Errors found on some devices!
set /a ret_code=%ret_code_critical%
) else (
if %error_count% neq 0 (
echo Warning! Errors found on some devices!
set /a ret_code=%ret_code_warning%
) else (
echo All devices are running normally
set /a ret_code=%ret_code_ok%
)
)
echo exiting with return code %ret_code%
exit %ret_code%
If you have any questions concerning custom scripts, please refer to Acronis Discussion Forums.
3.3
Backup
Although S.M.A.R.T. is a powerful technology, that is able to predict about 60-70% of hard disk
failures, some kinds of crashes occur unexpectedly.
Your computer may experience electromechanical problems, or it even can be stolen. In this case
only up-to-date backup archives protect you from drastic data loss and allow you to recover the data
quickly and easily, eliminating hours or days of work trying to rebuild your disk drive's data and
applications.
Acronis Drive Monitor supports integration with Acronis products, such as Acronis True Image Home
Update 2 or higher and Acronis Backup & Recovery Update 2 or higher, and monitors the backup
archives availability for all disks/partitions on your computer. You can launch backup tasks directly
from Acronis Drive Monitor interface.
Acronis Drive Monitor will search for the installed backup software and previously created archives
when backup monitoring is enabled. Depending on the search result you will see a table with a list of
disks and backup details or a page with information on Acronis backup software.
This page displays the backup archives availability for all hard disks and partitions in your computer.
Backup software is available:
If a backup software is available on your computer, the table below shows a list of existing
disks/partitions, creation time of the last backup of this disk/partition and its status (succeeded or
failed).
Clicking Configure backup monitoring link will lead you to the Options (p. 21) page, where you can
enable/disable backup monitoring behavior.
You may also select other software for monitoring or choose not to monitor backup status at all, but
this is not recommended for your disks safety.
Click Backup now... button to run the backup software, installed on your computer. Also you may
right-click on a volume from the table if you decide to back up particular disk/partition.
Also you may schedule running backup tasks from Acronis in case Acronis Drive Monitor reports
about a potential problem with one of the hard disks. To do this, select Run the task upon HDD
alarm check box when creating a backup task using the Acronis software, installed on your computer.
If older versions of Acronis products are installed on your computer, backup archives availability will
be monitored, but you will need to run backup tasks manually from the console to obtain ut-to-date
backups.
Backup software is not detected:
Acronis products, such as Acronis Backup & Recovery and Acronis True Image Home provide you with
all the essential tools you need to recover your computer system should a disaster occur, such as
losing data, accidentally deleting critical files or folders, or a complete hard disk crash. These
products are easy to download and install. User friendly wizards and a Windows Vista-style interface
will make your work easier.
Click Download Acronis Software to purchase Acronis products or download a trial version from our
web site.
You may disable notifications about unavailable backups, thus they will not be displayed on the Summary page.
3.4
Critical events
Acronis Drive Monitor informs you in case of a dangerous event and allows viewing its working logs.
Critical events page displays only potentially dangerous events for data safety caused by changes of
critical parameters. Some Windows events, such as errors related to the file system or storage
drivers, can appear before more significant problems, such as file system corruption arise.
You may sort displayed events by date, risk, severity, source or by event ID.
Double-clicking on a required event opens a window with event's detailed information.
Right-click on any event to open a menu, where you can select the following items:
Details... - select this item (or double-click the entry) to view detailed information on the
selected event;
Knowledge base - select this item to view the information on the selected event;
Export - select this item to export the event message to another program;
Ignore once - select this item to ignore an event only once in particular case (with a certain date
and time), for example in case when a problem had been already fixed and does not affect the
overall disk status any more);
Ignore always - select this item to place this event to a Windows Event Log monitoring
configuration file (see Critical Events monitoring configuration (p. 20) article for detailed
information). But note, to start displaying this even again, you need to delete it from a script file
manually;
Reset to default - select this item if you want messages about all critical events to be listed in the
table - the <exclude_filter> section in the XML file (see Critical Events monitoring configuration
(p. 20) article) will be empty.
Event details window
Event details page shows all data and description concerning the selected event. Up and down arrow
buttons ont the right allow moving up and down in the list of events not quiting back to the main
program area.
In the bottom of the page there is a link to an Acronis Knowledge Base web site. To provide you the
better and early support, our team needs the complete system information.
To send the details you need to confirm the feedback.
3.4.1
Critical Events monitoring configuration
Acronis Drive Monitor allows you to specify which events from Windows event logs will be
considered as critical for hard disks; and then the program will inform you only about such events in
the Critical events page. You can change Windows Event Log monitoring configuration file for
System and Application Windows logs.
To configure them you need to change a XML file (winlog_filter.xml) (Exclude and Include parts of the
file have the same format, so you can specify them in the same file), which is located in
C:\ProgramData\Acronis\Drive Monitor (for Windows Vista/Windows 7) or C:\Documents and
Settings\All Users\Application Data\Acronis\Drive Monitor\ (for other Windows operating
systems).
For example, if you want to add monitoring of event 51 from source Disk1 and to mark is as High risk,
add the following line to "High risk" section:
<parameter source_name="Disk1" event_code="51" />
Argument values:
SourceName | Category | Type | EventCode | Message
Operation values:
contain | equal | more | less
Below is an example of a file with configuration for logs:
<?xml version="1.0" encoding="UTF-8" ?>
<filter_root>
<!-- String parameters: -->
<!-- argument = source_name|message -->
<!-- operation = contain|equal -->
<!-- Integer parameters: -->
<!-- argument = category|type|event_code -->
<!-- operation = equal|more|less -->
= 3,
<!-- value for type = {NONE = 0, ERROR = 1, WARNING = 2, INFORMATION
SECURITY_AUDIT_SUCCESS = 4, SECURITY_AUDIT_FAILURE = 5} --
>
<include_filter risk="High">
<!-- Conditions in tag 'parameter' are logical AND-->
<parameter argument="source_name" operation="contain" />
<parameter argument="message" operation="equal" value="Achtung" />
</include_filter>
<!-- Conditions in individual tag 'include_filter' are logical OR-->
<include_filter risk="Low">
<parameter argument="event_code" operation="equal" value="6011" />
</include_filter>
<exclude_filter>
<!-- Conditions in individual tag 'parameter' are logical OR-->
<parameter source_name="W32Time" event_code="35" />
</exclude_filter>
</filter_root>
3.5
Options
The Options page allows you to adjust the desired settings for the following actions (click the Down
arrow icon on the right to open the respective menu):
Alerts (p. 21) - configure receiving e-mail notifications and regular reports;
Temperature monitoring (p. 23) - specify a critical or warning temperature;
Critical events monitoring - enable/disable monitoring of critical events;
Disks monitoring (p. 24) - configure disks monitoring settings;
Backup monitoring (p. 24) - configure backups monitoring.
3.5.1
Alerts
When configured, Acronis Drive Monitor will notify you when problems are detected. Alerts may be
delivered via e-mail. To provide an e-mail addresses or change details, click Change settings... link
(see E-mail parameters (p. 22) section for details).
Acronis Drive Monitor allows you to select when and how often to receive reports:
You may receive messages when a critical event/warning appears. Such messages will be sent
when a problem occurs, and no new alerts will be sent until a system status is restored to OK, or
a problem becomes more serious for the disk. This option is enabled by default.
You may receive regular disk status reports with specified periodicity (see Regular reports
schedule (p. 23) section for details).
Acronis Drive Monitor allows running monitoring process in the background. With the corresponding
check box in the bottom of the page selected, scheduled tasks will continue running after you exit
the program, e.g. when monitoring in the background is disabled, scheduled tasks will not run while
the console is closed.This option is selected by default.
You can also specify whether you want a status icon to be shown in the tray while monitoring in the
background (enabling this option is available only with Enable monitoring in the background
selected).
Click Close when finished.
3.5.1.1
E-mail parameters
For receiving alert messages about any issue, happened with your disks, you need to specify the
default e-mail account.
Fill in E-mail address and From fields. You may also specify several addresses, separating them by
commas.
Provide the outgoing SMTP server name and port. A user name and a password might also be
needed if the SMTP server requires user authentication. If the outgoing SMTP server requires
logging on to an incoming mail server before it allows sending outgoing messages, enter the
necessary information for the incoming mail server.
Select Use encryption check box and select a cryptographic protocol for the safer communication
over the network (SSL or TLS).
After setting up e-mail notifications, you can send a test mail message by clicking the appropriate
button.
Click OK to save changes and return to the Options page.
3.5.1.2
Regular reports schedule
You can specify a schedule for regular disk status reports.
Such report contains all information on your disks, including a monitoring mode, health,
temperature, S.M.A.R.T. parameters degradation, if any, and detected alerts. Acronis Drive Monitor
also will inform you about the hard drive failure, that may occur soon.
The second part of the report will contain results of Windows event log monitoring.
Select the Frequency (daily or weekly). By default reports will be sent once a day.
Also you can set up start parameters for sending reports:
Once at: (hours and minutes) - set the time, when the report will be sent. Enter hours and
minutes manually, or set the desired start time, by using the up and down buttons.
Every: - specify the time (minutes or hours) between generation and sending reports. For
example, if you entered 40 minutes, the report will be sent every 40 minutes after the previous
report was sent.
Click OK to save changes and return to the Options page.
3.5.2
Temperature monitoring
Temperature is a parameter, monitored by S.M.A.R.T. only. This monitoring is enabled by default.
The temperature may be displayed in Centigrade or Fahrenheit. You can switch a temperature scale
in Regional and Language Options in your operating system.
You may set a warning and/or critical disk temperature manually. By default these values are set by
manufacturers to 42 C and 52 C respectively (107 F and 125 F).
3.5.3
Critical events monitoring
By default Critical events monitoring is enabled.
To specify the events, which you want to be informed about, you can change the monitoring
configuration - see Critical Events monitoring configuration (p. 20) article.
Clicking Reset to the original settings link will reset exclude filters, that were specified in
winlog_filter.xml (all user's changes will be lost; to return filtering back, you will have to change the
file manually), so after confirming this, messages about all critical events will be listed in the table.
3.5.4
Disks monitoring
Here you can see a list of all disks and their properties. To change the monitoring method, click the
link near the required disk.
In Defining disk monitoring method window select the way you want to monitor this disk - using
S.M.A.R.T. parameters or a custom script (select it by clicking Browse button). A custom script may
be used in case you need to monitor a disk with uncommon parameters. See Using custom script (p.
13) section for more information.
Click Close when finished.
3.5.5
Backup monitoring
Backup monitoring configuration page contains a list of all disk and volumes that are present in your
system.
Here you can enable or disable backup monitoring separately for each disks/partitions.
To disable backup monitoring for an individual volume, click on Disable link against the volume
chosen. When disabled, the volume becomes grayed out, and the link changes to Enable.
To enable backup monitoring for a volume, click on Enable link.
To disable backup monitoring globally for your system, simply disable it for every individual volume.
When no volumes with monitoring enabled left, overall backup monitoring status becomes disabled.
R
4 Index
Regular reports schedule • 22, 23
A
Removing Acronis Drive Monitor • 7
About S.M.A.R.T. parameters • 4, 7
S
Acronis Drive Monitor installation and
startup • 6
Running Acronis Drive Monitor • 7
S.M.A.R.T. parameters • 10
Alerts • 21
Summary page • 7
B
Supported operating systems • 5
Backup • 17
System requirements and supported
media • 5
Backup monitoring • 21, 24
C
T
Technical support • 5
Critical events • 8, 19
Temperature monitoring • 21, 23
Critical events monitoring • 23
U
Critical Events monitoring configuration •
8, 19, 20, 24
Using Acronis Drive Monitor • 7
D
Using custom script • 7, 13, 24
Disk overview • 9
W
Disks • 8
What is Acronis® Drive Monitor? • 4
Disks monitoring • 13, 21, 24
E
E-mail parameters • 21, 22
Events • 11
Extracting Acronis Drive Monitor • 6
H
Health calculating • 4, 11
I
Installing Acronis Drive Monitor • 6
Introduction • 4
M
Minimum system requirements • 5
O
Options • 8, 9, 13, 18, 21