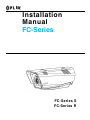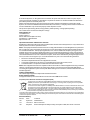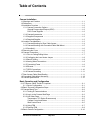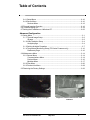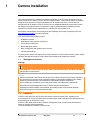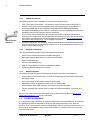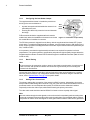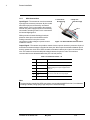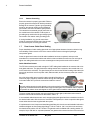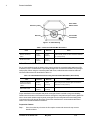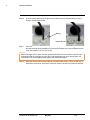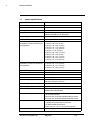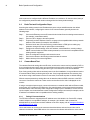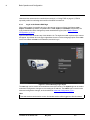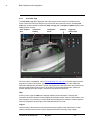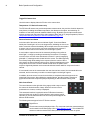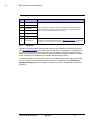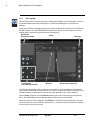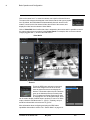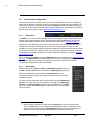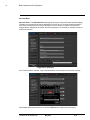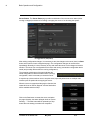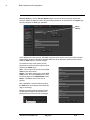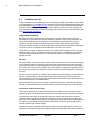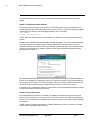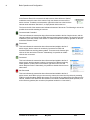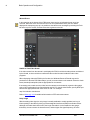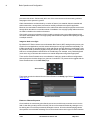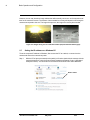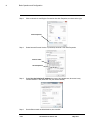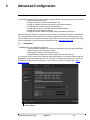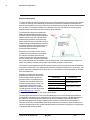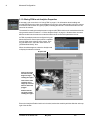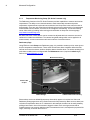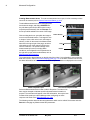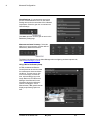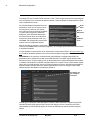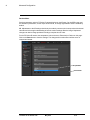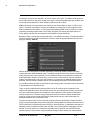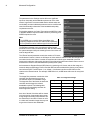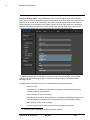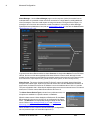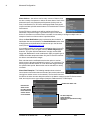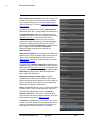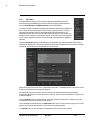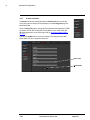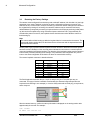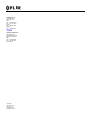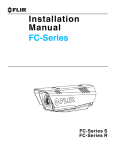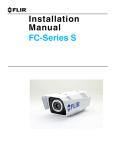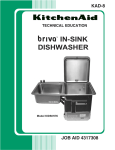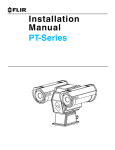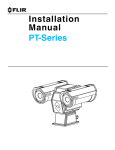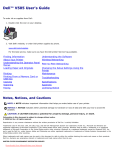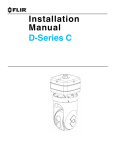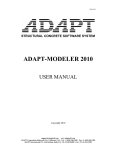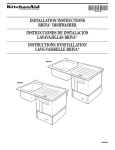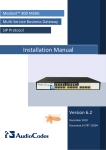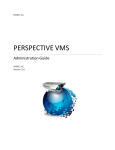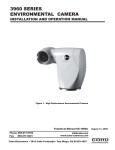Download Installation Manual FC-Series
Transcript
Installation Manual FC-Series FC-Series S FC-Series R © 2015 FLIR Systems, Inc. All rights reserved worldwide. No parts of this manual, in whole or in part, may be copied, photocopied, translated, or transmitted to any electronic medium or machine readable form without the prior written permission of FLIR Systems, Inc. Names and marks appearing on the products herein are either registered trademarks or trademarks of FLIR Systems, Inc. and/or its subsidiaries. All other trademarks, trade names, or company names referenced herein are used for identification only and are the property of their respective owners. This product is protected by patents, design patents, patents pending, or design patents pending. The contents of this document are subject to change. FLIR Systems, Inc. 70 Castilian Drive Goleta, CA 93117 Phone: 888.747.FLIR (888.747.3547) International: +1.805.964.9797 http://www.flir.com Important Instructions and Notices to the User: Modification of this device without the express authorization of FLIR Commercial Systems, Inc. may void the user’s authority under FCC rules to operate this device. Note 1: This equipment has been tested and found to comply with the limits for a Class B digital device, pursuant to Part 15 of the FCC rules. These limits are designed to provide reasonable protection against harmful interference in a residential installation. This equipment generates, uses, and can radiate radio frequency energy and, if not installed and used in accordance with the instructions, may cause harmful interference to radio communications. However, there is no guarantee that the interference will not occur in a particular installation. If this equipment does cause harmful interference to radio or television reception, which can be determined by turning the equipment off and on, the user is encouraged to try to correct the interference by one or more of the following measures: • Reorient or relocate the receiving antenna; • Increase the separation between the equipment and receiver; • Connect the equipment into an outlet on a circuit different from that of the receiver; and/or • Consult the dealer or an experienced radio/television technician for help. Note 2: This equipment was tested for compliance with the FCC limits for a Class B digital device using a shielded cable for connecting the equipment to an analog video output to a monitor and using a shielded USB cable for connecting the equipment to a personal computer. When making such connections, shielded cables must be used with this equipment. Industry Canada Notice: This Class B digital apparatus complies with Canadian ICES-003. Avis d’Industrie Canada: Cet appareil numérique de la classe B est conforme à la norme NMB-003 du Canada. Proper Disposal of Electrical and Electronic Equipment (EEE) The European Union (EU) has enacted Waste Electrical and Electronic Equipment Directive 2002/96/EC (WEEE), which aims to prevent EEE waste from arising; to encourage reuse, recycling, and recovery of EEE waste; and to promote environmental responsibility. In accordance with these regulations, all EEE products labeled with the “crossed out wheeled bin” either on the product itself or in the product literature must not be disposed of in regular rubbish bins, mixed with regular household or other commercial waste, or by other regular municipal waste collection means. Instead, and in order to prevent possible harm to the environment or human health, all EEE products (including any cables that came with the product) should be responsibly discarded or recycled. To identify a responsible disposal method nearby, please contact the local waste collection or recycling service, the original place of purchase or product supplier, or the responsible government authority in the area. Business users should contact their supplier or refer to their purchase contract. Document History Version Date 100 April 2014 110 June 2014 120 May 2015 Comment Initial Release Minor corrections Added description of Analytics setup, description of IDR, other minor corrections 427-0073-12-12 Version 120 May 2015 ii Table of Contents Table of Contents Camera Installation 1.1 Warnings and Cautions ............................................................................................ 1-1 1.2 References ............................................................................................................... 1-1 1.3 Installation Overview ................................................................................................. 1-2 1.3.1 Camera Connection Options ............................................................................ 1-2 General Purpose Input/Output (GPIO) ............................................................. 1-2 PoE+ Power Supplies ...................................................................................... 1-2 1.3.2 Camera Accessories ........................................................................................ 1-3 1.3.3 Supplied Components ..................................................................................... 1-3 1.3.4 Required Supplies ........................................................................................... 1-3 1.4 Location Considerations ........................................................................................... 1-3 1.4.1 Camera Mounting for Rear Cable Access ........................................................ 1-4 1.4.2 Camera Mounting with Concealed Cable Wall Mount ...................................... 1-5 1.4.3 Sunshield ......................................................................................................... 1-6 1.5 Removing the Cover ................................................................................................. 1-6 1.6 Camera Connections ................................................................................................ 1-7 1.6.1 Prior to Cutting/Drilling Holes ........................................................................... 1-7 1.6.2 Configuring the Lens Heater Jumper ............................................................... 1-8 1.6.3 Bench Testing .................................................................................................. 1-8 1.6.4 Analog Video Connections ............................................................................... 1-8 1.6.5 Connecting Power ........................................................................................... 1-9 1.6.6 Ethernet ........................................................................................................... 1-9 1.6.7 GPIO Connections ......................................................................................... 1-10 1.6.8 Camera Grounding ........................................................................................ 1-11 1.7 Rear Access Cable Gland Sealing .......................................................................... 1-11 1.8 Concealed Cable Mount Accessory ........................................................................ 1-12 1.9 Camera specifications ............................................................................................ 1-15 Basic Operation and Configuration 2.1 IP Camera, ONVIF Profile S Compliant ..................................................................... 2-1 2.1.1 Server Configuration ........................................................................................ 2-1 2.2 Basic Test and Configuration Steps .......................................................................... 2-2 2.3 Camera Bench Test .................................................................................................. 2-2 2.3.1 Testing IP Communications ............................................................................. 2-2 2.3.2 Log in to the Camera Web Page ...................................................................... 2-3 2.3.3 Live Video Page ............................................................................................... 2-4 Temperature—FC-Series R camera only ........................................................ 2-5 Camera Control and Status ............................................................................. 2-5 Web Control Panel .......................................................................................... 2-5 2.3.4 Using FSM ....................................................................................................... 2-7 2.3.5 Running FSM ................................................................................................... 2-8 2.4 Basic Camera Configuration ................................................................................... 2-10 427-0073-12-12 Version 120 May 2015 iii Table of Contents 2.4.1 Setup Menu ................................................................................................... 2-10 2.4.2 Server Menu .................................................................................................. 2-10 Services Menu ............................................................................................... 2-12 2.5 Thermal Imaging Overview ..................................................................................... 2-16 2.6 Troubleshooting Tips .............................................................................................. 2-18 2.7 Setting the IP address on a Windows PC ................................................................ 2-23 Advanced Configuration 3.1 Setup Menu .............................................................................................................. 3-1 3.1.1 Thermal Image Setup ....................................................................................... 3-2 IR page ............................................................................................................ 3-2 3.1.2 Video Analytics Setup ...................................................................................... 3-4 Analytics page ................................................................................................. 3-4 3.1.3 Setting Analytics Properties ............................................................................. 3-7 3.1.4 Temperature Monitoring Setup (FC-Series R camera only) ........................... 3-10 Radiometry Page ........................................................................................... 3-10 3.2 Maintenance Menu ................................................................................................. 3-14 3.2.1 Sensor Menu ................................................................................................. 3-14 Communications Menu .................................................................................. 3-14 Devices Menu ................................................................................................ 3-16 Modules Menu ............................................................................................... 3-17 3.2.2 Files Menu ..................................................................................................... 3-26 3.2.3 Product Info Menu .......................................................................................... 3-28 3.3 Restoring the Factory Settings ................................................................................ 3-29 Image from a thermal camera in the same conditions Image from a standard camera in low light 427-0073-12-12 Version 120 May 2015 iv 1 Camera Installation This manual describes the installation and initial configuration of the FC-Series IP thermal cameras, which includes the FC-Series S and FC-Series R camera models. These camera models are similar in design and the physical mounting and installation of both models is the same. The FC-Series R cameras have all the features of the FC-Series S plus an additional Radiometry feature that provides the ability to issue alarms based on temperature. If help is needed during the installation process, contact the local FLIR service representative or, call 888-747-3547 inside the US. All installers and integrators are encouraged to take advantage of the training offered by FLIR; visit http://www.flir.com/training for more information. This manual includes the following topics: • Installation overview • Mounting the camera and its components • Connecting the electronics • Bench testing the camera • Basic configuration and operation of the camera • Camera Specifications For safety, and to achieve the highest levels of performance from the FC-Series camera system, always follow the warnings and cautions in this manual when handling and operating the camera. 1.1 Warnings and Cautions Warning! If mounting the FC-Series camera on a pole, tower or any elevated location, use industry standard safe practices to avoid injuries. Caution! Except as described in this manual, do not open the FC-Series camera for any reason. Damage to the camera can occur as the result of careless handling or electrostatic discharge (ESD). Always handle the camera with care to avoid damage to electrostatic-sensitive components. Prior to making any connections, ensure the power supply or circuit breaker is switched off. Be careful not to leave fingerprints on the FC-Series camera’s infrared optics. Operating the camera outside of the specified input voltage range or the specified operating temperature range can cause permanent damage. 1.2 References FLIR Doc # 427-00XX-XX-19S FC-Series S Interface Control Document (ICD), available on the documentation CD or from the FLIR website, provides further details regarding mechanical dimensions and mounting for the FC-Series camera. FLIR Doc # 427-0030-00-28 Nexus IP Camera Configuration Guide, provides more information on setting or changing camera parameters. These documents are provided for reference only. 427-0073-12-12 Version 120 May 2015 1-1 1 Camera Installation 1.3 Installation Overview The FC-Series camera is an infrared thermal imaging camera intended for outdoor security applications, and can be installed in a fixed location or on a pan/tilt mechanism.The FC-Series camera is intended to be mounted on a medium-duty fixed pedestal mount or wall mount commonly used in the security industry. The camera mount must support up to 5 lbs (2.3 kg). Cables may exit from the back of the camera housing through the supplied cable gland or from the bottom of the camera housing when using the concealed cable wall mount (sold separately). A cable gland plug is supplied for the rear of the camera housing when cables are routed using the concealed cable wall mount. 1.3.1 Camera Connection Options The FC-Series camera can be installed with an analog or digital (IP) video output (or both). Analog video will require a connection to a video monitor or an analog video matrix switch. The camera can be powered using Power over Ethernet Plus (PoE+) or with a conventional 24 V (ac or dc) power supply. For a PoE+ connection, an accessory PoE+ power supply (PN 4132391, also called a PoE+ injector) is available if the camera is not connected to a PoE+ switch. The maximum Ethernet cable run is 100 meters including the PoE+ power supply. In installations using PoE+ power and IP video, only a single Ethernet cable from the camera is required. In installations using analog video and conventional power (24 Vac is commonly used in many installations), an RG59U coaxial cable and a three-conductor power cable are installed. It is recommended an Ethernet cable should also be installed for camera configuration, operation and troubleshooting. The FC-Series camera does not support serial communications. General Purpose Input/Output (GPIO) The camera can receive a single “contact closure” input signal and can provide a single “contact closure” output signal. Refer to GPIO Connections, pg. 1-10. PoE+ Power Supplies With PoE+, camera power is delivered to the camera via the normal Ethernet cable via the camera’s standard RJ-45 Ethernet connector. The FC-Series camera is a Powered Device compliant with the IEEE 802.3at-2009 standard, known as PoE+ or PoE Plus. The FC-Series camera is also backward compatible with the older IEEE 802.3af-2003 standard. When connected to Power Sourcing Equipment compliant with the earlier, lower power IEEE 802.3af2003 standard, the limited power available to the FC-Series camera will prevent the formation of frost and ice. However, the limited power available from 802.3af-2003 will not fully achieve the camera’s stated specification for de-icing from cold start when the external environment temperature is < 0 °C. In all other ways the camera will operate normally with Ethernet Powered Sourcing Equipment compliant to either IEEE PoE standard. 427-0073-12-12 Version 120 May 2015 1-2 1 Camera Installation 1.3.2 Camera Accessories The following accessories are available for purchase from FLIR Systems, Inc. Concealed Cable Wall Mount • PoE+ power supply (PN 4132391) - For powering a single FC-Series camera using PoE+. In addition to PoE+ power and communications, the power supply provides surge protection. It complies with IEEE 802.3at and is backward compatible with the IEEE802.3af standard. • Concealed Cable Wall Mount (PN 4129742) - Includes camera mount gasket and hex wrench for adjusting the ball joint controlling the camera’s view angle. The FC-Series camera is attached to the mounting arm using the four M5 threaded bottom mounting holes. A cable gland plug is supplied with the camera for the rear of the camera housing when cables are routed using the concealed cable accessory. Refer to Camera Mounting with Concealed Cable Wall Mount, pg. 1-5 for installation instructions. • Pole Mount Adapter Kit - (PN 4132982) - Adapter kit that allows the Concealed Cable Wall Mount to be mounted to a pole (75 mm [3 in] min to 180 mm [7 in]; larger pole diameter requires use of customer supplied band clamps) 1.3.3 Supplied Components The FC-Series camera package includes these standard components: • Fixed Camera Unit with sunshield and installed cable gland • Cable gland plug and gland inserts for sealing camera housing • Power terminal block plug • Accessory terminal block plug • Tools: 3 mm hex wrench (T-Handle), small blade screwdriver • FC-Series Camera Documentation Package 1.3.4 Required Supplies The installer will need to supply the following items as required (specific to the installation). • Power cable if used for system power, 3-conductor, shielded, gauge determined by cable length and supply voltage • PoE+ power supply or PoE+ switch if used for system power • Cat5e Ethernet cable for digital video and/or PoE+ for system power • Coaxial RG59U cables (BNC connector at the camera end) for analog video • Camera grounding strap, camera mount, miscellaneous electrical hardware, connectors, and tools Be sure to use cables that fit in the cable gland holes, as described below. Refer to Rear Access Cable Gland Sealing, pg. 1-11 for more information. 1.4 Location Considerations The camera will require connections for power and video. Ensure that cable distances do not exceed the specifications and that cables adhere to all local and industry standards, codes, and best practices. The FC-Series camera must be mounted upright, either on top of the mounting surface. or underneath an overhanging mounting surface such as eaves or an awning. The unit should not be mounted upside down. 427-0073-12-12 Version 120 May 2015 1-3 1 Camera Installation 1.4.1 Camera Mounting for Rear Cable Access The FC-Series camera can be secured to the mount with two in-line 1/4-20 threaded fasteners on the top or bottom of the camera. Alternatively the camera can be mounted with four M5 x 0.8 threaded fasteners to the bottom of the camera. Use Loctite 222 low strength threadlocker for the top mount fasteners (can be used with the bottom mount fasteners also). Refer to the FC-Series ICD for additional information. If using two 1/4-20 fasteners in the center of base, the maximum depth of the fastener should not exceed 12.5 mm (0.5 in). If using four M5 x 0.8 fasteners, the maximum depth of the fastener should not exceed 10.0 mm (0.4 in). Figure 1-1: FC-Series Camera Bottom Mounting Holes Figure 1-2: Top Side Mounting Holes If using two 1/4-20 fasteners in the center of top, the maximum depth of the fastener should not exceed 12.5 mm (0.5 in). If the camera is mounted using the top of the camera, the sunshield must be removed. 427-0073-12-12 Version 120 May 2015 1-4 1 Camera Installation As the diagram below indicates, be sure to allow adequate space for cable egress behind the gland. This requirement may vary, depending on the installation. Maintain the bend radius per the recommendation of the cable manufacturer. The typical cable bend radius is 50-75mm (2-3 in). Figure 1-3: Rear Cable Bend Radius 1.4.2 Camera Mounting with Concealed Cable Wall Mount The FC-Series camera can be secured to the optional Concealed Cable Wall Mount with four M5 x 0.8 threaded fasteners to the bottom of the camera. Use Loctite 222 low strength threadlocker for the mount fasteners. Refer to Concealed Cable Mount Accessory, pg. 1-12 for additional information. Figure 1-4: FC-Series Installed with Concealed Cable Wall Mount and Pole Adapter kit 427-0073-12-12 Version 120 May 2015 1-5 1 Camera Installation 1.4.3 Sunshield The camera includes a sunshield which should be used for any installation where the camera is exposed to direct sunlight or precipitation, If the camera is mounted with the top mounting holes, the sunshield is not used. Depending on the needs of the installation, the sunshield can be positioned in the neutral (middle) position, or slightly forward or rearward.To change the position of the sunshield, temporarily loosen the three 3 mm hex screws on top, slide the sunshield forward or backward, and re-tighten the screws. Sunshield mounting screws Cover mounting screws (x4) Figure 1-5: Sunshield Mounting 1.5 Removing the Cover In order to access the electrical connections and install the cables, it is necessary to temporarily remove the top cover of the camera housing. The top cover of the camera is held in place with four 3 mm hex screws. The screws are accessible through slots in the sunshield, so the sunshield does not need to be removed from the top cover. Use a 3 mm hex key to loosen the four captive screws, exposing the connections inside the camera enclosure. There is a grounding wire connected inside the case to the top cover, as shown. If it (or any of the grounding wires) is temporarily disconnected during the installation, it must be reconnected to ensure proper grounding of the camera. Cover mounting screws (x4) Figure 1-6: Cover Removed (Sunshield attached) Caution! When replacing the cover, ensure that the ground wire between the cover and the camera body is completely inside the o-ring groove. If the wire is pinched between the cover and body the camera is not sealed against water ingress and can be damaged. Replace the cover and tighten the four 3 mm hex screws to 1.8 n-m (16.0 in-lbs). 427-0073-12-12 Version 120 May 2015 1-6 1 Camera Installation 1.6 Camera Connections Figure 1-7: Camera Connections Refer to Table 1-1 for a description of these camera connections. Table 1-1: FC-Series Camera Connections Connection 1.6.1 Purpose 1 3-pin Jumper Supplemental lens heater on/off 2 RCA Analog video test point 3 BNC Analog video 4 3-pin Terminal ac/dc power 5 Ethernet PoE+ power, communications, IP video stream 6 6-pin terminal J8 General purpose I/O 7 Accessory inputs Reserved for future use Prior to Cutting/Drilling Holes When selecting a mounting location for the FC-Series camera, consider cable lengths and cable routing. Ensure the cables are long enough, given the proposed mounting locations and cable routing requirements, and route the cables before installing the components. Use cables that have sufficient dimensions to ensure safety (for power cables) and adequate signal strength (for video and communications). 427-0073-12-12 Version 120 May 2015 1-7 1 Camera Installation 1.6.2 Configuring the Lens Heater Jumper The supplemental lens heater is intended to provide lens de-icing in the rare combination of: • A power interruption which disables the camera for an extended period, and • Freezing rain which fully covers the lens and obstructs the image. FLIR recommends that the supplemental lens heater be enabled only when the installation environment is such that this combination of conditions is common. Pin 1 Pin 2 Pin 3 Figure 1-8: Lens Heater Jumper Setup The FC-Series camera is shipped from the factory with the supplemental lens heater OFF (jumper pins 2 and 3). To enable the Supplemental Lens Heater, move the heater jumper to ON (jumper pins 1 and 2). Proper operation of the Supplemental Lens Heater requires that the camera be powered by 24 Vac, >16Vdc or POE+. It is important to note that the supplemental lens heater is not required for operation in all cold temperatures. The system operates to specification and produces highest quality images without the Supplemental Lens Heater. Contact FLIR Technical Support for additional information (888-747-3547 inside the US). 1.6.3 Bench Testing Note If the camera is to be mounted on a pole or tower or other hard-to-reach location, it may be a good idea to connect and operate the camera as a bench test at ground level prior to mounting the camera in its final location. Connect the power, Ethernet, and video, and confirm that the video can be displayed on a monitor when the power is turned on. For configuration and basic setup information using the onboard web server, refer to Camera Bench Test, pg. 2-2 for specific details. 1.6.4 Analog Video Connections The primary analog video connection of the camera is a BNC connector. Alternatively, the camera also provides an RCA analog video connector. Only one or the other connection should be used on a permanent basis to ensure adequate video quality. The RCA connection allows the installer to temporarily monitor the video output, without disconnecting the primary connection. The video cable used should be rated as RG-59/U or better to ensure a quality video signal. Note Insert the cables through the cable glands on the enclosure before terminating and connecting them. In general, terminated connectors will not fit through the cable gland. If a terminated cable is required, it is possible to make a clean and singular cut in the gland seal to install the cable into the gland seal. 427-0073-12-12 Version 120 May 2015 1-8 1 Camera Installation 1.6.5 Connecting Power The camera can be powered with a conventional ac or dc power supply, rather than PoE+. Prior to making any connections, ensure the power supply or circuit breaker is switched off. Table 1-2: Power Connections 1 Chassis 2 VAC/VDC - 3 VAC/VDC + Figure 1-9: Power Connector The power cable supplied by the installer must use wires that are sufficient size gauge for the supply voltage and length of the cable run, to ensure adequate current carrying capacity (18 AWG recommended for most installations). Always follow local building/safety codes. Note The terminal connector for power connections will accept 16 AWG to 24 AWG wire size. The power connector plug may be removed for cable installation. After the plug is reattached to the board, re-tighten the screw terminals. Strip wires Remove outer cover Figure 1-10: Power Cable (3 conductor) The camera itself does not have an on/off switch. Generally the FC-Series camera may be connected to a circuit breaker and the circuit breaker will be used to apply or remove power to the camera. If power is supplied to it, the camera will be powered on and operating. 1.6.6 Ethernet GPIO Connect a shielded cat5e/6 Ethernet cable to the RJ-45 jack. If using PoE+ to supply power to the camera, connect the other end of the Ethernet to a PoE+ switch or PoE+ injector. Otherwise connect the Ethernet to a network switch. Ethernet J8 pin 1 Figure 1-11: GPIO and Ethernet Connectors 427-0073-12-12 Version 120 May 2015 1-9 1 Camera Installation 1.6.7 GPIO Connections Input Signal—The camera can receive an external input signal on accessory connector J8 pins 4 and 5 when these pins are connected by an external switch closure. Pin 5 is connected to the camera’s internal +5V power supply and must not be directly connected to chassis ground. Pin 4 is connected to the internal digital ground. While protection for static discharge has been placed on these pins, care should be used in making connections to the pins to avoid connections to other voltages or power sources outside the camera. 1. Insert wires through plug 2. Snip wire and close cage pin 1 Figure 1-13: GPIO and Ethernet Connectors Output Signal—The camera can provide a contact closure output on accessory connector J8 pins 2 and 3 when an external voltage is supplied to these pins. When open the resistance between pins 2 and 3 is greater than 100 K ohm. When closed the resistance between pins 2 and 3 is less than 200 ohm. The maximum recommended peak voltage between the pins is 6 volts. The maximum recommended current allowed between the pins is 30 mA (0.03 A). Table 1-3: GPIO Connections - J8 Pin Connection 1 Chassis ground 2 GPIO Out 3 GPIO Out 4 Digital ground 5 +5V 6 Chassis ground Notes When the camera sends an output signal, an external voltage on one pin is applied to the other pin. When these pins are connected externally, the camera reads this as an input signal. Note The terminal plug supplied for GPIO connections uses stranded 26 AWG wire size (1 mm diameter including insulation) using spring-cage and pierce contact technology. 427-0073-12-12 Version 120 May 2015 1-10 1 Camera Installation 1.6.8 Camera Grounding Ensure the camera is properly grounded. Failure to properly ground the camera can lead to permanent damage to the camera. Typical to good grounding practices, the camera chassis ground should be connected to the lowest resistance path possible. The camera has an external ground connection on the outside back of the camera. FLIR requires a grounding strap anchored to the grounding lug and connected to the nearest earth-grounding point. If, during installation, any ground connections inside the camera are disconnected, they should be reconnected prior to closing the camera. 1.7 Ground Figure 1-15: Camera Ground Connection Rear Access Cable Gland Sealing Proper installation of cable sealing gland and use of appropriate elastomer inserts is critical to long term reliability. Cables enter the rear of the camera mount enclosure through a liquid-tight compression gland. Leave the gland nut loosened until all cable installation has been completed, and ensure the manufacturer’s recommended cable bend radius is observed within the enclosure. Do not forget to tighten the cable gland seal nut to ensure a watertight seal and provide strain relief for cables. Cable Gland Seal Inserts The FC-Series camera comes with a single 3/4” NPT cable gland installed in the camera, with a fourhole gland seal insert. The gland includes a sealing washer and is secured to the camera with a nut on the inside of the enclosure. The gland insert has one hole for the RG-59/U analog video cable (the larger hole) and three more for a power cable, Ethernet cable, and an accessory cable (not used at this time). Any of the holes which are not used for cables should be filled with one of the hole plugs (supplied). Install the cables through the cable gland so that the cables line up with the connections inside the camera. Note Insert the cables through the cable glands on the enclosure before terminating and connecting them. In general, terminated connectors will not fit through the cable gland. If a terminated cable is required, it is possible to make a clean and singular cut in the gland seal to install the cable into the gland seal. To ensure a water tight seal when using the supplied rear cable gland, cable dimensions must be within the minimum and maximum as described in Table 1-4. If non-standard cable diameters are used, an appropriate cable gland and insert should be used to fit the desired cable and to fit the hole in the enclosure. FLIR Systems, Inc. does not provide cable gland inserts other than the insert supplied with the system. If a replacement is used, inspect and install the gland fitting in the back cover with suitable leak seal or sealant and tighten to ensure water tight fittings. To fit the 1.050 in. (26.7 mm) hole in the enclosure, the thread size should be 3/4” NPT or M25. The gland should be installed with a sealing washer (for example, Heyco PN 3261 or equivalent) between the gland and the external surface of the enclosure. 427-0073-12-12 Version 120 May 2015 1-11 1 Camera Installation Video Cable RG 59 coaxial Accessory cable Ethernet Power Cable 3 Conductor Figure 1-16: Cable Routing Table 1-4: Rear Exit Cable Min/Max Dimensions Cable Minimum Maximum Power (3 conductor), Ethernet, Accessory cables 4.5 mm [0.178 in] 5.2 mm [0.205 in] RG 59 Video cable 5.3 mm [0.209 in] 6.4 mm [0.245 in] 1.8 Notes When using the concealed cable wall mount (PN 4129742), cables can have a maximum diameter of 10 mm [0.394 in] Concealed Cable Mount Accessory Do not route cables through the bottom of the camera unless the concealed cable wall mount (PN 4129742) is used. The wall mount is specifically designed for the camera and allows the opening to seal properly. When using the concealed cable wall mount, cable dimensions must be within the minimum and maximum as described in Table 1-5. Table 1-5: Cable Min/Max Dimensions using Concealed Cable Wall Mount (PN 4129742) Cable Minimum Maximum Power (3 conductor), Ethernet, Accessory cables 4.5 mm [0.178 in] 10 mm [0.394 in] RG 59 Video cable 5.3 mm [0.209 in] 10 mm [0.394 in] Notes When using the rear exit cable gland, the maximum diameter is 5.2 mm [0.205 in] Proper installation of the seal plate and panel mount gland seals is critical to long term reliability. Cables enter the bottom of the camera enclosure through the seal plate and panel mount glands. Be sure to insert each cable through its panel mount gland on the seal plate before terminating them (connectors will not fit through the gland). Ensure the manufacturer’s recommended cable bend radius is not exceeded within the enclosure. Prepare the Camera Step 1 Use a 3 mm hex key to loosen the four captive screws and remove the top cover as described above. 427-0073-12-12 Version 120 May 2015 1-12 1 Camera Installation Step 2 Step 3 Remove the rear cable gland and replace it with the cable gland plug. Use the gasket and nut that were removed with the cable gland. Use a 3 mm hex key to Seal plate Panel mount gland seals (x4) loosen the four captive screws and remove the seal plate, o-ring, and Gland plug plug. installed Figure 1-18: Removed Parts Plug Figure 1-17: Seal Plate Removed Step 4 Step 5 Step 6 Step 7 Step 8 Step 9 Install the wall mount (PN 4129742) to the wall and pull the cable(s) through the mount. Cut a small cross-slit in the black mount gasket and push the cable(s) through the gasket. Pull the cable(s) through the opening in the bottom of the camera. A single Ethernet cable is shown in the images. Secure the camera to the mount using four M5 x 0.8 threaded fasteners to the bottom of the camera. Use Loctite 222 low strength thread locker for the mount fasteners. Mount Gasket Figure 1-19: Camera Mount As needed, clean the o-ring and the o-ring groove in the bottom of the camera using isotropy alcohol and press the o-ring into its groove. For each cable, punch hole in the center of a gland seal from the top using the 3 mm hex key. Insert the cable from the bottom though the hole. Place the gland plate back into position and tighten the four 3 mm captive screws using a torque value of 1.8 n-m (16.0 in-lbs). Check the length of each cable to ensure an appropriate bend radius and terminate the cable. Figure 1-20: Cable through Seal Plate 427-0073-12-12 Version 120 May 2015 1-13 1 Camera Installation Step 10 Push the cable back through the gland seal so that the seal is extended down not up, as shown in the illustration below. Wrong Correct Step 11 Connect the cables as indicated in Figure 1-7 on page 1-7. Ensure that any ground wire that was removed during installation is reconnected. Replace the cover and tighten the four 3 mm hex screws to 1.8 n-m (16.0 in-lbs). Caution! When replacing the cover, make sure the ground wire between the cover and the camera body is completely inside the o-ring groove. If the wire is pinched between the cover and the base, the camera will not be sealed against water ingress and could be damaged. Step 12 Using the hex key that is included with the concealed cable mount, loosen the ball joint on the bottom of the mount, position the camera as required, and then re-tighten the ball joint. 427-0073-12-12 Version 120 May 2015 1-14 1 Camera Installation 1.9 Camera specifications Camera Models FC-Series S, FC-Series R Camera Platform Type Fixed Composite Video NTSC or PAL Thermal Camera Array Format 324x256 (25 µm pixel pitch) 336x256, 640x480 (17 µm pixel pitch) Detector Type Long-Life, Uncooled VOx Microbolometer Effective Resolution 76,800 Field Of View (Focal Length) for available FC-Series S camera lens configurations. FC-363 S = 63° × 50° (7.5 mm) FC-348 S = 48° × 39° (9 mm) FC-334 S = 34° × 28° (13 mm) FC-324 S = 24° × 19° (19 mm) FC-313 S = 13° × 10° (35 mm) FC-309 S = 9° × 8° (35 mm) FC-690 S = 90° × 69° (7.5 mm) FC-669 S = 69° × 56° (9 mm) FC-645 S = 45° × 37° (13 mm) FC-632 S = 32° × 26° (19 mm) FC-618 S = 18° × 14° (35 mm) Field Of View (Focal Length) for available FC-Series R camera lens configurations. FC-334 R = 34° × 28° (13 mm) FC-324 R = 24° × 19° (19 mm) FC-645 R = 45° × 37° (13 mm) FC-632 R = 32° × 26° (19 mm) Spectral Range 7.5 to 13.5 μm Lens Athermalized, focus-free General Weight 4.8 lb (2.2 kg) with sun shield Dimensions (L,W,H) 11.1" x 5.1" x 4.5" with sunshield, (282 mm x 129 mm x 115 mm) Input Voltage - dc 14 - 32 Vdc Input Voltage - ac 18 - 27 Vac Input Voltage - PoE+ IEEE 802.3af-2003 standard or higher power, IEEE 802.3at-2009 standard Power Consumption 5 W nominal at 24 Vdc 8 VA nominal at 24 Vac Peak at 24 Vdc: 21 W with supplemental lens heater Peak at 24 Vac: 29 VA with supplemental lens heater Mounting Provisions Two 1/4-20” threaded holes on top and bottom, 1" spacing along center line front to back. Four M5 threaded holes bottom, 40 mm x 62 mm (1.6 in x 2.4 in) spacing square. Shipping weight 6.1 lbs (2.8 kg) 427-0073-12-12 Version 120 May 2015 1-15 1 Camera Installation Shipping Dimensions 14.375”(L) x 7.375”(W) x 7”(H) Environmental IP rating (dust and water ingress) IP66 & IP67 Operating temperature range -50 °C to 70 °C (-58 °F to 158 °F) continuous -40 °C to 70 °C (-40 °F to 158 °F) cold start Storage Temperature range -55 °C to 85 °C (-67 °F to 185 °F) Humidity 0-95% relative Shock IEC 60068-2-27 10 g shock pulse with a 11ms half-sine profile Vibration MIL-STD-810F Approvals FCC Part15, Subpart B, Class B, EN 55022 Class B, EN 50130-4, EN60950 427-0073-12-12 Version 120 May 2015 1-16 2 Basic Operation and Configuration This chapter provides basic information on how to operate a new camera that has not yet been configured. A bench test can be used to verify camera operation before the camera is configured for the local network. This chapter also provides basic configuration information. The camera has an Ethernet connection that allows streaming video over an IP network as well as configuration and control of the camera1. It is possible to stream video and control the camera as it is from the factory, without making any configuration changes. However in most cases the camera will have at least some configuration changes to allow it to connect with other devices or other video management systems on the existing network. Once the camera is connected to a network and powered on, the user can perform a bench test by using a web browser2 to view the video and control the camera, or by using the FLIR Sensors Manager (FSM) software. The FSM software can be downloaded from the FLIR web site ( http://support.flir.com/) for free and does not require a license to use. Refer to the FSM User Manual for details about using the software; the manual is available from the Windows Start menu once the software is installed. Getting the camera IP interface set up and working may require a level of familiarity with managing IP networks that is new to many security professionals. Prior to configuring the IP interface and streaming video parameters, be familiar with how to manage and configure the other equipment in the network (for example, any PC or device that will connect to the camera, any router or firewall that will carry the IP traffic, and so on). FLIR technical support can only provide limited support in this regard. 2.1 IP Camera, ONVIF Profile S Compliant The FC-Series camera is an IP camera with a microprocessor inside that runs the camera firmware. When the camera is connected to the network it functions as a server; it provides services such as camera control, video streaming, network communications, and geo-referencing capabilities. The communications protocol used is an open, standards-based protocol that allows the server to communicate with a video management client, such as FLIR Sensors Manager or with a third-party VMS client, including systems that are compatible with ONVIF Profile S. There are two main components to the server software. One is a web server known as the web tool or web interface that listens on the network for web browser requests, and is used for the initial (and perhaps ongoing or occasional) configuration changes to the server. The web tool also allows the user to view video and to operate the camera. The other process, known as the Nexus Server, listens on the network for connections from clients such as FSM , ONVIF-compliant systems, or other VMS clients. These clients can be used to control the camera and stream video during day-to-day operations of the camera. 2.1.1 Server Configuration In general, it may be necessary for the installer to make a limited number of configuration changes to the server, such as setting the IP communication parameters. For example, each camera comes from the factory with the same default IP address, so adding more than one camera to an IP network requires 1. For this chapter, it is assumed the camera will be connected to a network via Ethernet. For installations that use only analog video output, it is not possible to make configuration changes unless an Ethernet connection is also used. 2. The web interface is supported on the latest versions of Microsoft Internet Explorer, Google Chrome and Mozilla Firefox. 427-0073-12-12 Version 120 May 2015 2-1 2 Basic Operation and Configuration each camera to be configured with a different IP address, at a minimum. On the other hand, many of the configuration parameters will remain unchanged from the factory default settings. 2.2 Basic Test and Configuration Steps Assuming the existing network uses IP addresses that are unique and different than the default address on the camera, configuring the camera for IP communications generally involves the following steps: Step 1 Step 2 Step 3 Step 4 Step 5 Step 6 Step 7 Step 8 2.3 Connect the Ethernet port to an IP network that is isolated from the existing camera network (for example, a standalone switch) Connect a PC or laptop to the same network Temporarily set the IP address of the PC or laptop to be compatible with the factory network address of the camera (for example, 192.168.250.1) Perform a bench test of the camera using a web browser or FSM, prior to making any parameter changes (this step is optional but recommended) Configure the camera settings, such as IP address, camera date/time, security settings, ONVIF communication and video stream parameters, so the camera is compatible with the existing network equipment Save the configuration changes and restart the server Connect the camera to the existing network and test the camera Make a backup of the new configuration Camera Bench Test The camera offers both analog video and IP video, and since the camera can be powered by PoE+ or by a conventional power supply, there are several ways to bench test the camera. It is recommended that the installer test the camera using the same type of connections as in the final installation. Even if using analog video and conventional power in the final installation, it is a good idea to test the IP communications when performing the bench test. If any image adjustments are necessary, they can be done using a web browser over the IP connection, and saved as power-on default settings. With the camera powered up, analog video can be tested at either the BNC connector or the RCA connector. Connect the camera to a video monitor and confirm the live video is displayed on the monitor. If using a conventional power supply, connect the camera to a network switch with an Ethernet cable, and connect a PC or laptop to the switch also. Use a web browser to access and test the camera as described below, and if necessary make configuration changes prior to installation. Once the bench test is complete, use the web browser to make configuration changes as needed (for example, set the IP address to an address that is compatible with the existing network). 2.3.1 Testing IP Communications The FC-Series camera is shipped with an IP address set to 192.168.250.116. Set the PC or laptop network adapter to a compatible IP address, for example: 192.168.250.1 with a netmask of 255.255.255.0. If unsure how to set the IP address on the PC or laptop, refer to Setting the IP address on a Windows PC, pg. 2-23. Use a web browser to connect to the camera as described below, and confirm the video can be viewed in the browser. Install FSM and use it to connect to the camera and confirm the video can be 427-0073-12-12 Version 120 May 2015 2-2 2 Basic Operation and Configuration viewed and the camera can be controlled (see section 2.3.4 “Using FSM” on page 2-7). FSM is especially useful for confirming the functions of the GPIO connections. 2.3.2 Log in to the Camera Web Page With a web browser, it is possible to log in to the camera using one of three User Names: user, expert, and admin. By default, the passwords are: user, expert, and fliradmin, respectively. The login passwords should be changed to prevent unauthorized log ins (refer to Basic Camera Configuration, pg. 2-10). Open a web browser and enter: http:\\192.168.250.116. The login screen with a picture of the camera will appear. A pull-down list in the upper right allows the user to select a language option. Enter user for the User Name and user for the Password, and click Log in. Figure 2-1: Camera Web Page Login Screen The user login can be used to do the initial bench test of the camera. The expert login can be used to make basic configuration changes such as setting the IP address. The admin login is used for more advanced configuration changes, and is described in Advanced Configuration, pg. 3-1. Note Two web sessions can be active at once. An inactive session will be logged out after 20 minutes. 427-0073-12-12 Version 120 May 2015 2-3 2 Basic Operation and Configuration 2.3.3 Live Video Page The Live Video page will be displayed, with a live image from the camera on the left part of the screen. Next to the FLIR logo along the top of the screen are some menu choices, including Live Video (the red text indicates it is selected), Help, and Log out. The expert and admin logins provide additional menu choices. Video Analytics Area Temperature Reading Temperature Alarm Snapshot Toggle PC/ Camera Time Figure 2-2: Live Video Web Page If the live video is not displayed, refer to Troubleshooting Tips, pg. 2-18. In the lower right of the web page there is a frame rate selector. This selector allows the user to change the rate at which the frames are displayed in the browser. This rate controls the user’s own web browser only, and does not affect the video streams to other users or to an NVR. For slow communication links, if there is a problem displaying the video image, it may help to slow down the frame rate. Help At the top of the page, the Help menu displays software version information. This page has information about the camera including hardware and software revision numbers, part numbers, and serial numbers. If it is necessary to contact FLIR Technical Support for assistance, it will be helpful to have the information from this page (such as Software Version) on hand. Log out Use this button to disconnect from the camera and stop the display of the video stream. If a web session is inactive for 20 minutes, it will be stopped and it will be necessary to log in again. 427-0073-12-12 Version 120 May 2015 2-4 2 Basic Operation and Configuration Toggle PC/Camera time Use this button to display either the PC time or the camera time. Temperature—FC-Series R camera only The FC-Series R camera can provide temperature measurements, the precision of which depend on many factors, including the ambient temperature, the distance to the object, and emissivity, an indication of how well a particular material radiates energy. By default, box and spot measurement regions are setup near the center of the video image to alarm near 90 °F (body temperature). Refer to Temperature Monitoring Setup (FC-Series R camera only), pg. 3-10. Camera Control and Status In the lower left of the screen are two indicator “lights”: Control and Status. Initially the Control light is off, as in the image above, indicating the user is not able to control the camera immediately. When multiple users are connected to a camera, only one user at a time can issue commands to the camera. If another user has control of the camera, the Control light is yellow. A user is able to request control of the camera by clicking on the yellow or black “light”, or simply by sending a command to the camera. For example, move the cursor over the video and select the “Zoom In” control (magnifying glass with “+”) that appears in the lower left of the screen. The Status light may turn off temporarily while waiting for the response from the camera. After a short pause, the Control light should turn green. Observe what happens to the image when the “Zoom In” control is clicked several times. Be patient, there may be a slight delay between each command while the browser waits for a response from the camera. If a command is sent to the camera when the user does not have control, the command will not be executed, and it is necessary to send the command again once the light is green. In addition, when the cursor is moved over the video, a snapshot button also appears in the upper right of the screen. After clicking the snapshot button, the video image is saved as a jpg file and the browser will provide prompts depending on which browser is being used. Web Control Panel The control buttons on the right side of the page provide a way to control the camera in a limited number of ways. When the mouse cursor is positioned over a button, a tool tip is displayed. This same web interface is used with various FLIR thermal cameras— some are fixed, such as the FC-Series cameras, and some are pan/tilt cameras. As a result, different buttons in the control panel will appear for different FLIR cameras. The following buttons appear for the FC-Series cameras: Digital Zoom These buttons zoom the displayed video. The zoom state (and other camera settings) can be saved in the IR Setup page (refer to Save Settings, pg. 3-3). This will allow the camera to retain the desired zoom state (field of view) after the power is cycled. 427-0073-12-12 Version 120 May 2015 2-5 2 Basic Operation and Configuration Toggle Polarity This button changes the polarity of the assigned colors to the different temperatures in a scene. In the black and white palette for example, hot objects are displayed as white and cold objects as black, or vice versa. Toggle Palette This button causes the camera to cycle through six different look up table (LUT) color palettes. Depending on the subjects viewed, one color palette may be preferable to the others. The Toggle Polarity button allows access to six more palettes (refer to Misc. (Lookup Table), pg. 3-3). Perform IR NUC Calibration This button causes the camera to perform a Non-Uniformity Correction operation (refer to Image freezes momentarily, pg. 2-18). Toggle Automatic Gain Control (AGC) This button causes the camera to cycle through 5 different AGC options that use a combination of settings to produce different configurations that could improve the video image for a given set of conditions. Toggle Scene Preset This button causes the camera to cycle through 5 different image settings. The Scene Presets cause the image brightness and contrast to adjust. Depending on the time of day, weather, and other conditions, one Scene Preset may be preferable to the others. Function The FC-Series cameras have additional features or functions which can be accessed using an extra numeric function keypad. It is possible to create customized camera functions through a “macro” interface which can be programmed through XML commands. Contact FLIR Technical Support for information about the Nexus XML-Based Control Interfaces. When the Function button is selected, the keypad changes to a numeric keypad providing programmed functions (1 - 9). Select the back arrow to return to the main keypad. Some specific cameras can have additional functions (10 - 18). The forward arrow will access these. Refer to the following table for definitions of the nine functions available to FC-Series cameras. The video enhancing options in some cases may improve the video image, at least temporarily. Over time or as the environment changes, the scene could change and the resulting image may no longer be optimal. FN Function 1 Enable EE 2 Disable EE 427-0073-12-12 Version 120 Description Edge enhancement (EE) is an image processing technique that enhances details by emphasizing lines and edges. It may be possible to see fine details more easily in some scenes, but it could also make the image somewhat more grainy or pixilated. May 2015 2-6 2 Basic Operation and Configuration FN Function 3 SAL-DRE Global 4 SAL-DRE Local 5 SAL-DRE Off 6 SAL-DRE Low 7 SAL-DRE Medium 8 SAL-DRE High 9 Send Test Email 2.3.4 Description The Scene Adaptive Local Dynamic Range Enhancement (SAL-DRE) algorithm may improve the dynamic range of some scenes by adaptive tone mapping such that the contents in both the dark and bright regions are visible. An email will be sent to the default email list as configured in the Notification Lists using the SMTP server defined in Msg Systems (refer to Msg Systems, pg. 2-13). The email will have simply “Test” in the Subject and “FC-Series Test Email” in the message body. Using FSM If FSM is not already installed, download and install the latest software from the FLIR support web site, http://support.flir.com/. Even if FSM will not be used in the final installation, it is a good idea to perform a bench test with it, as described below, prior to making configuration changes. Once the bench test is complete, use a web browser to make configuration changes as needed (for example, set the IP address to an address that is compatible with the existing network). The following provides a brief description of how to use FSM to control a camera and stream video from the camera. For more detailed information on how to use FSM, refer to the FLIR Sensors Manager User Manual. Once the software is installed, the manual is available from the Windows Start Menu. 427-0073-12-12 Version 120 May 2015 2-7 2 Basic Operation and Configuration 2.3.5 Running FSM Run the FSM software by double clicking the FLIR Sensors Manager icon on the desktop, or click on the Windows Start button and select Programs > FLIR Sensors Manager 4.0 > FLIR Sensors Manager. Initially the FLIR Sensors Manager splash screen will be displayed. After a brief while, the FSM main window will appear. A popup FSM Notification window may appear in the lower right of the screen indicating that no cameras (servers) have been discovered yet. No sensors discovered initially Control Panel Pan/Tilt/Zoom controls Setup Refresh Discovery Move to Active Sensors The FLIR Sensors Manager uses a “client/server” architecture. The FSM software is considered a client, and the cameras are considered servers or sensors. The Sensors Panel in the upper left of the window indicates no sensors have been discovered and added to the list of Active Sensors. Click on Setup, if required, then the Discovery button on the side panel to bring up the Discovery Panel. The FSM software can automatically discover FLIR cameras on the network. When the Discovery Panel is displayed, click Refresh. The FLIR camera should appear in the list of Discovered Sensors, and the asterisk in parenthesis “(*)” indicates the camera has not been added to the list of Active Sensors on the right. 427-0073-12-12 Version 120 May 2015 2-8 2 Basic Operation and Configuration Click on the center bar “>” to move the camera over to the list of Active Servers. The name of the camera should appear in the Sensors Panel, with a green joystick icon. By default, the FSM software will automatically discover sensors in the network, connect to the first camera it finds, take control of the camera, and display the video from the camera in Video Wall 0. Click on Video Wall 0 and confirm that video is streamed to the monitor and it is possible to control the camera using the zoom controls in the Control Panel. For example, click on the zoom button (magnifying glass with +), and the video will zoom in. Video Wall 0 Zoom In To test the GPIO input and output connectors, click on the triangle to the left of the sensor name to expand the sensor and display the devices. Then double-click on the IO 0 device to open up the Advanced Sensor Controls panel. The IO 0 Advanced Sensor Panel can be used to manually turn on or off the GPIO output, and it can be used to display if a GPIO input is received. To turn on or off the output, check the checkbox next to “1. [O] IO 1”. Similarly, an input would be indicated with a check next to “0. [I] IO 0”. More information about configuring and using the GPIO alarm capabilities is describe in section 3.2.1 “Sensor Menu” on page 3-14. 427-0073-12-12 Version 120 May 2015 2-9 2 Basic Operation and Configuration 2.4 Basic Camera Configuration The following procedures describe how to do the most common bench test camera configuration steps, such as setting the camera IP address and hostname and changing the user password. To make these changes, it is necessary to login using the expert user account. Additional setup and configuration options required after the camera has been installed in its final location are described after the basic steps are given, refer to Advanced Configuration, pg. 3-1. 2.4.1 Setup Menu The Setup menu is used for GEO Settings (Latitude and Longitude location), thermal (IR) camera settings, defining Video Analytics motion detection zones, and setting Radiometry temperature measurement regions (FC-Series R only). For additional details, refer to Setup Menu, pg. 3-1. Adjustments to the IR settings should only be made by someone who has expertise with thermal cameras and a thorough understanding of how the various settings affect the image. In most installations, the only camera settings needed are available from the Web Control panel on the Live Video page (Scene Presets, Polarity, Palettes, AGC, and zoom). Haphazard changes can lead to image problems including a complete loss of video. Additional information is provided in Thermal Image Setup, pg. 3-2. When a user logs in as admin, a complete Maintenance menu is available (refer to Global Settings, pg. 3-13). The Maintenance menu also provides access to other configuration options. For more information on setting or changing other camera parameters refer to the Nexus IP Camera Configuration Guide (FLIR Doc #427-0030-00-28). 2.4.2 Server Menu When a user logs in as expert or admin, the Maintenance Server menus are available. When the Server menu is selected, the LAN Settings page appears. With most configuration changes through the Maintenance menu, it is necessary to save the changes, then stop and restart the server to make the changes take effect3. The basic camera configuration steps are accessed through the Maintenance Server menu, using the menus on the left side of the page. The LAN Settings, Services, and Security Options selections are described below. The expert login has access to these Server pages, but will only see the security settings for the user login. 3. When making configuration changes using the Setup page, most of the changes take effect immediately, and it is not necessary to start and stop the server. However it is necessary to save the changes (with the Save Settings button at the bottom of the page) if it is desirable to use the new settings as a default when the camera is powered on. 427-0073-12-12 Version 120 May 2015 2-10 2 Basic Operation and Configuration LAN Settings: The LAN Settings page can be used to set the hostname, default gateway, and IP address for the camera. A more descriptive Friendly Name (used by FSM) can be set from the Product Info page with the admin login. The default IP Address mode is static; the mode can also be set to DHCP. When the LAN settings are changed and the Save button is clicked, a pop-up message will appear to indicate the network interface must be restarted. Once the IP address of the camera is changed, the PC may no longer be on the same network and therefore may not be able to access the camera until the IP address on the PC is changed also. For that reason, it makes sense to change the IP address after making other configuration changes. To reset the IP address to the factory default using a loopback connector, refer to Restoring the Factory Settings, pg. 3-29. Note The IP address is temporarily displayed on the analog video after the camera finishes its boot cycle. If the camera IP address is unknown, it is useful to reboot the camera and watch for the IP Address information after the camera boots up (usually about 90 seconds after power is applied). 427-0073-12-12 Version 120 May 2015 2-11 2 Basic Operation and Configuration Services Menu Date and Time: The Date and Time settings page is used to configure the date and time settings. The date, time, and time zone can be obtained from an NTP server, or can be entered manually. If NTP mode is selected, the NTP server information can be entered. The Nexus server must be stopped before changes can be saved. After saving changes, it is necessary to restart the server to make them effective. Toggle Server (Stop/Start) If the Custom mode is selected, a pop-up window allows the information to be entered manually. Set the date and time parameters, then select the Save button at the bottom of the page. 427-0073-12-12 Version 120 May 2015 2-12 2 Basic Operation and Configuration Msg Systems: Use the Msg Systems page to setup a connection to a mail server to send outgoing email notifications. If the email server is on a different network, ensure the IP default gateway and DNS servers are configured in the LAN Settings; refer to LAN Settings, pg. 2-11. Configure the Msg Systems page with mail server information and then click Save. Notification Lists: Use this page to setup multiple email addresses and other notifications that can be sent as a result of alarms being processed by the Alarm Manager. The email address entered into the Default Notification List will be used to send a test email (FN 9) from the Live Video page. 427-0073-12-12 Version 120 May 2015 2-13 2 Basic Operation and Configuration Server Status: The Server Status page provides an indication of the current server status (either running or stopped) and buttons for starting or stopping the server or for rebooting the system. Toggle Server (Stop/Start) After making configuration changes, it is necessary to save the changes to the server (there is a Save button at the bottom of each configuration page). The configuration changes do not take effect immediately. Generally, it is also necessary to stop and restart the server for the changes to become effective. The server has a configuration that is active and running, and another configuration that is saved (and possibly different than the running configuration). The message at the bottom of the page indicates the saved configuration is different than the active (running) configuration, and it is necessary to restart the server. It may take up to 20 seconds or more to stop the server, especially when there are multiple video streams open. Be patient when stopping the server. When the server is stopped and the page is refreshed, the status will show as “Server Stopped.” and the Start button will be enabled rather than Stop. Click on the Start button to restart the server, and when the page refreshes, the status will again show as “Server Running…”. The Start button will be replaced by a Stop button when the startup procedure has completed. 427-0073-12-12 Version 120 May 2015 2-14 2 Basic Operation and Configuration Security Options: Use the Security Options page to restrict access through the camera web server to specific IP addresses and to set and change passwords. As shown below, the expert login can only configure the user login password. Add IP address As an additional security measure, limit which computers have access to the web browser interface. Simply add a computer’s IP address and click Add. After all the allowed IP addresses are entered, select the Save button to save the changes. To maintain security of the system set new passwords for each of the three login accounts (requires the admin login). user—The user account can only use the Live Video screen and controls. expert—The expert account can use the Live Video screen, the camera Setup screen, and the Server pages on the Maintenance screen. admin—The admin account can use all screens. After a password is set and confirmed, select the Save button at the bottom (scroll down the page, if necessary). Selecting the Allow Change Password check box will allow that login to change their own password from an icon at the top of all pages. 427-0073-12-12 Version 120 May 2015 2-15 2 Basic Operation and Configuration 2.5 Thermal Imaging Overview When power is applied to the FC-Series camera, a FLIR splash screen is displayed for less than two seconds, and then the camera outputs the live video image. No operator action or intervention is required and no configuration of the camera is necessary. The thermal camera makes an image based on temperature differences. In the thermal image, by default the hottest item in the scene appears as white and the coldest item is black, and all other items are represented as a gray scale value between white and black. Figure 2-3: Splash Screen It may take some time to get used to the thermal imagery from the camera, especially for someone who only has experience with normal daylight cameras. Having a basic understanding of the differences between thermal and daylight cameras can help with getting the best performance from the thermal camera. Both thermal and daylight cameras have detectors (pixels) that detect energy. One difference between thermal and daylight cameras has to do with where the energy comes from to create an image. When viewing an image with an ordinary camera, there has to be some source of visible light (something hot, such as the sun or lights) that reflects off the objects in the scene to the camera. The same is true with human eyesight; the vast majority of what people see is based on reflected light energy. On the other hand, the thermal camera detects energy that is directly radiated from objects in the scene. Most objects in typical surroundings are not hot enough to radiate visible light, but they easily radiate the type of infrared energy that the thermal camera can detect. Even very cold objects, like ice and snow, radiate this type of energy. The camera is capable of sensing very small temperature differences, and produces a video image that typically has dramatic contrast in comparison to daylight cameras. This high contrast level from the thermal video enables intelligent video analytic software to perform more reliably. The performance of the camera will likely vary throughout the day. After sunset, objects warmed by the sun will appear warmest. Early in the morning, many of these objects will appear cooler than their surroundings, so be sure to look for subtle differences in the scene, as opposed to just hot targets. Thermal imaging cameras are deployed in numerous commercial applications where it is impractical or too expensive to use active illumination (lights). They are perfect for a wide variety of applications including transportation, maritime, security, fire fighting, and medical applications. The cameras often provide improved daytime viewing in environments where traditional video camera performance suffers, such as in shadows or backlit scenes. The FC-Series camera is a state-of-the-art thermal imaging system that will provide excellent night visibility and situational awareness, without any form of natural or artificial illumination. The system is easy to use, but it is useful to understand how to interpret what is displayed on the monitor. 427-0073-12-12 Version 120 May 2015 2-16 2 Basic Operation and Configuration While the imagery on the monitor may at first look similar to ordinary black and white daylight video, experience with the camera in varying conditions and seasons will lead to an appreciation of the characteristics that make thermal imaging distinct. A few tips on how to interpret the images may be helpful. The thermal camera does not sense light like conventional cameras; it senses heat or temperature differences. The camera senses small “differences” in apparent radiation from the objects in view, and displays them as either white (or lighter shades of gray) for warmer objects, and black (or darker shades of gray) for colder objects. The thermal imaging camera relies on the fact that all objects, even very cold objects like ice, emit thermal energy in the portion of the infrared spectrum that this camera can “see”, the long wave infrared (LWIR). Therefore, unlike an illuminated infrared camera, a thermal camera does not need an additional active illumination source, and creates video based on directly radiated rather than reflected energy. This is why hot objects such as parts on an engines and exhaust pipes appear white, while the sky, puddles of water and other cold objects appear dark (or cool)4. Scenes with familiar objects will be easy to interpret with some experience. The camera automatically optimizes the image to provide the best contrast in most conditions, and in some cases the Scene Presets mentioned above and other settings can be used to further improve the image. With the Radiometry feature, the FC-Series R camera can provide temperature measurements and generate alarms based on temperatures that cross pre-defined levels. The ability to use a thermal camera to make reasonably accurate temperature measurements requires at least a minimum level of expertise in the science known as thermography. There are quite a few factors that will influence the accuracy and precision of a temperature measurement from the camera, and users are encouraged to seek training. The Infrared Training center offers training (including online training) and certification in all aspects of thermography: http://www.infraredtraining.com/. 4. By default, the camera represents hot objects as white and cold objects as black. The camera can be set to use the Black Hot polarity setting, which displays hot objects as black and cold objects as white and is effectively the negative of White Hot polarity. Refer to Toggle Polarity, pg. 2-6. 427-0073-12-12 Version 120 May 2015 2-17 2 Basic Operation and Configuration 2.6 Troubleshooting Tips If help is needed during the installation process, contact the local FLIR representative, send an email to [email protected], or call 888-747-3547 inside the US. The FLIR Sensors Manager software can be downloaded from http://support.flir.com/. and is a good tool to have installed for troubleshooting purposes. FLIR Systems, Inc. offers a comprehensive selection of training courses to help get the best performance and value from the thermal imaging camera. Find out more at the FLIR training web page: http://www.flir.com/training. Image freezes momentarily By design, the camera image will freeze momentarily on a periodic basis during the Flat Field Correction (FFC) cycle (also known as Non-Uniformity Correction or NUC). Every few minutes, the image will momentarily freeze for a fraction of a second while the camera performs a flat field correction. A shutter activates inside the camera and provides a target of uniform temperature, allowing the camera to correct for ambient temperature changes and provide the best possible image. Just prior to the FFC, a small green square will appear in the corner of the screen. Using FSM, it is possible to adjust the frequency of how often the FFC operation occurs. Using the Advanced Sensor Control, it is possible to change the FFC interval or to disable the automatic FFC entirely by setting it to Manual mode. For the best possible image, it is recommended the factory settings are used. No video If the camera will not produce an image, check the video connection at the camera and at the display. If the connectors appear to be properly connected but the camera still does not produce an image, ensure that power has been properly applied to the camera and the circuit breaker is set properly. If a fuse was used, be sure the fuse is not blown. If the video cabling is suspected as a possible source of the problem, plug a monitor into the RCA connection inside the camera and determine if it produces an image. When the camera is powered on, it will do a NUC operation shortly after startup. If it is uncertain if the camera is receiving power, it may be useful to listen to the camera to hear if the click-click of the shutter mechanism can be heard. It may only be possible to perform this test when the camera is on a work bench rather than in its installed position. If the camera still does not produce an image, contact the FLIR dealer or reseller who provided the camera, or contact FLIR directly (contact information is provided on the rear cover of this manual). Performance varies with time of day There may be differences in the way the camera performs at different times of the day, due to the diurnal cycle of the sun. Recall that the camera produces an image based on temperature differences. At certain times of the day, such as just before dawn, the objects in the image scene may all be roughly the same temperature, compared to other times of the day. Compare this to imagery right after sunset, when objects in the image may be radiating heat energy that has been absorbed during the day due to solar loading. Greater temperature differences in the scene generally will allow the camera to produce high-contrast imagery. Performance may also be affected when objects in the scene are wet rather than dry, such as on a foggy day or in the early morning when everything may be coated with dew. Under these conditions, it 427-0073-12-12 Version 120 May 2015 2-18 2 Basic Operation and Configuration may be difficult for the camera to show the temperature the object itself, rather than of the water coating. Unable To Communicate Over Ethernet First check to ensure the physical connections are intact and that the camera is powered on and providing analog video to the monitor. When the camera is turned on, confirm the startup information is displayed on the analog monitor after approximately 2 min. For example: S/N: 1234567 IP Addr: 192.168.250.116 Confirm that the IP address for the PC (for example, 192.168.250.1) is on the same network as the camera. Next determine if Windows Personal Firewall is blocking the packets. Turn off the firewall temporarily, or add an exception for the FSM program. Typically when FSM runs for the first time, a pop-up notification may ask for permission to allow the FLIR Sensors Manager (fsm.exe) or the Video Player (vp.exe) to communicate on the network. Select the check boxes (domain/private/public) that are appropriate for the network. the By default the camera will broadcast a “discovery” packet two times per second. When FSM starts up, it listens to the network for the discovery packets. If no cameras are listed in the Discovered Servers list, press the Refresh button. If the list is still empty, it indicates no discovery packets were received. This could be due to a wide variety of limitations with the network, the PC, or the camera. If necessary, use a packet sniffer utility such as Wireshark to capture packets and confirm the packets are being received by the PC from the camera. Unable to control the camera If the camera does not respond to commands (for example, the camera does not zoom when the zoom in button is clicked), the user may not have control of the camera. The Web server allows two sessions to be connected to the camera at a time. By default, control of the camera will automatically be requested. In FSM, if there are multiple cameras and/or multiple FSM clients, it may be necessary to manually make the camera active and take control of it. 427-0073-12-12 Version 120 May 2015 2-19 2 Basic Operation and Configuration In the Sensors Panel, if the camera is the active sensor, there will be an “(Active)” notification next to the name of the camera. Only one camera or sensor can be active at a time. To make the camera active, right click on the icon to the left of the camera name and select “Set Active”, or simply double-click on the icon. The icon to the left of the camera name indicates the status of the sensor. The following is a list of the possible icons and the meaning of each one. Connected and Controlled This icon indicates the camera has been discovered and added to the list of active servers, and the camera is actively “connected” to the FSM client and receiving status updates. The joystick in the icon indicates the user has control of the camera. To release control of the camera, right click on the icon and select “Release Control”. Discovered This icon indicates the camera has been discovered and added to the list of active servers, but the camera is not actively “connected” to FSM, and therefore FSM is not receiving status updates. To connect to the camera, right click on the icon and select “Connect”. Alternatively, it is possible to doubleclick the icon to connect. Connected This icon indicates the camera has been discovered and added to the list of active servers, and the camera is actively “connected” to FSM and receiving status updates. To take control of the camera, right click on the icon and select “Request Control”. Alternatively, it is possible to double-click the icon to take control. Not Connected This icon indicates the camera has been discovered and added to the list of active servers, and FSM is trying to connect to the camera, but some kind of problem is preventing FSM from receiving status updates the camera. This could be do to a wide variety of problems in the camera, network or PC. Most often this situation occurs when a firewall allows certain packets (such as the discovery packets) but not others (the packets needed for a “connection”). 427-0073-12-12 Version 120 May 2015 2-20 2 Basic Operation and Configuration General Errors In the status bar at the bottom of the FSM screen there may be an indication that an error has occurred. When the cursor is moved over the error icon (exclamation mark), the error will be displayed in a temporary pop-up. It is possible to view all the error messages by selecting the Tools tab at the top of he screen, and then select the Log button to the left. Unable to View Video Stream If the video stream from the camera is not displayed in FSM, it could be that the packets are blocked by the firewall, or there could be a conflict with video codecs that are installed for other video programs. When displaying video with FSM for the first time, the Windows Personal Firewall may ask for permission to allow the FLIR Video Player (vp.exe) to communicate on the network. Select the check boxes (domain/private/public) that are appropriate for the network. If necessary, test to make sure the video from the camera can be viewed by a generic video player such as VLC media player (http://www.videolan.org/vlc/).To view the video stream, specify RTSP port 554 and the appropriate stream name such as “ch0”. For example: rtsp://192.168.250.116:554/ch0 Refer to Video, pg. 3-18 for additional information on RTP and stream names. Noisy image With the analog video signal, a noisy image is usually attributed to a cable problem (too long or inferior quality) or the cable is picking up electromagnetic interference (EMI) from another device. Although coax cable has built-in losses, the longer the cable is (or the smaller the wire gauge/ thickness), the more severe the losses become; and the higher the signal frequency, the more 427-0073-12-12 Version 120 May 2015 2-21 2 Basic Operation and Configuration pronounced the losses. Unfortunately this is one of the most common and unnecessary problems that plagues video systems in general. Cable characteristics are determined by a number of factors (core material, dielectric material and shield construction, among others) and must be carefully matched to the specific application. Moreover, the transmission characteristics of the cable will be influenced by the physical environment through which the cable is run and the method of installation. Use only high quality cable and ensure the cable is suitable to the marine environment. Check cable connector terminations. Inferior quality connections may use multiple adapters which can cause unacceptable noise. Use a high-quality video distribution amplifier when splitting the signal to multiple monitors. Image too dark or too light By default the FC-Series camera uses an Automatic Gain Control (AGC) setting that has proven to be superior for most applications, and the camera will respond to varying conditions automatically. The installer should keep in mind that the sky is quite cold and can strongly affect the overall image. It may be possible to avoid a problem by slightly moving the camera up or down to include (or exclude) items with hot or cold temperatures that influence the overall image. For example, a very cold background (such as the sky) could cause the camera to use a wider temperature range than appropriate. There are five Scene Presets that use a combination of settings to produce different configurations that could improve the video image for a given set of conditions. The presets can be toggled with the Scene Presets button on the Live Video page. Scene Presets The presets can also be selected from the Scene Presets in the Setup page. Refer to Thermal Image Setup, pg. 3-2 Available Scene Presets Eastern or Western Exposure Once installed, the camera may point directly east or west, and this may cause the sun to be in the field of view during certain portions of the day. We do not recommend intentionally viewing the sun, but looking at the sun will not permanently damage the sensor. In fact the thermal imaging camera often provides a considerable advantage over a conventional camera in this type of back-lit situation. 2-22 427-0073-12-12 Version 120 May 2015 2 Basic Operation and Configuration However, the sun may introduce image artifacts that will eventually correct out. and it may take some time for the camera to recover. The amount of time needed for recovery will depend on how long the camera was exposed to the sun. The longer the exposure, the longer the recovery time needed. Figure 2-4: Images facing sun from standard camera (left) and thermal camera (right) 2.7 Setting the IP address on a Windows PC To set the computer IP address in Windows, first connect the PC to a switch, or connect it to the camera and ensure the camera has power. Step 1 With the PC or laptop connected to the switch (or if back-to-back with the camera, with the camera powered on), open the Control Panel, Network and Sharing Center (a Windows 7 example is shown). The connection to the camera should show in the Active Networks. Click to select 427-0073-12-12 Version 120 May 2015 2-23 2 Basic Operation and Configuration Step 2 Click to select the Local Region Connection then click Properties, as shown at the right. Click Properties Step 3 Select Internet Protocol Version 4 (TCP/IPv4) as shown. Then click Properties. Click to select Click Properties Step 4 Select Use the following IP address, then enter 192.168.250.xxx, where xxx is any number between 1-255, other than 116 (the camera default). Step 5 Set the Subnet mask to 255.255.255.0, then click OK. 2-24 427-0073-12-12 Version 120 May 2015 3 Advanced Configuration In this chapter, additional setup and configuration settings related to the following topics are described: • Optimizing the thermal image • Setting up detection areas for Video Analytics (VA) • Setting up measurement spots and areas for temperature monitoring • Configuring alarm responses and email notifications • Configuring the camera to work with a third-party VMS (ONVIF) • Enabling On Screen Display (OSD) text • Setting up the video streams to optimize quality and network performance When configuration changes are made with the web browser, the settings are saved to a configuration file. It is a good idea to make a backup of the existing configuration file prior to making changes, and another backup once the changes are finalized. If necessary the camera can be restored to its original factory configuration or one of the saved configurations (refer to Files Menu, pg. 3-26). 3.1 Setup Menu The Setup menu has configuration options for: • setting the GEO parameters (geo-reference map location used by programs like FSM) • making changes to the IR (thermal) camera • defining Video Analytics motion detection zones • setting Radiometry temperature measurement areas (FC-Series R only) It is necessary to have control of the camera to make Setup changes. The changes made through the Setup menu have an immediate effect (it is not necessary to stop and restart the server). Note, if it is desirable to use the new settings at power up, it is necessary to save the changes (refer to Save Settings, pg. 3-3). Camera Control 427-0073-12-12 Version 120 May 2015 3-1 3 Advanced Configuration 3.1.1 Thermal Image Setup In most installations it will not be necessary to change the thermal camera from the default settings. However in some situations, depending on weather, time of day and so on, it may be useful to make changes to the video image to enhance the image by modifying one or more of the parameters. In most situations, it will be adequate to select a different AGC Scene Preset (described below). However, be aware that when the conditions change the camera may need to be adjusted again; for that reason it is a good idea to know how to restore the factory default settings as well. IR page In the IR page, a single JPEG image (a snapshot) is displayed in the upper right-hand corner. To update this image at any time, select the Refresh button in the upper right. This will cause the entire page to refresh, including the image and all the parameter values (be patient, this may take some time). To make adjustments to the thermal image, it is possible to modify the Automatic Gain Control (AGC) settings, which are grouped under the AGC ROI, AGC, and Scene Presets headings. In addition, the detail in the image can be emphasized with the Digital Detail Enhancement (DDE) settings.The overall image display (also known as Polarity or Color Palette) is determined by the Look Up Table (LUT) selected in the Misc. (Lookup Table) section. AGC ROI: The AGC Region Of Interest (ROI) determines what portions of the image are used in the calculation of the AGC. By default all of the pixels in the image are considered (Full Screen); in some cases it may be possible to improve the contrast if a portion of the image is excluded. AGC: The AGC parameters control the overall brightness and contrast and determine how the overall video image appears. The default Plateau algorithm is suitable for most installations, but in some cases one of the other selections may 427-0073-12-12 Version 120 May 2015 3-2 3 Advanced Configuration provide a more appealing image, depending on personal preferences. Be aware the settings that are optimal at one time may be less optimal a short time later, since conditions such as weather and time of day affect the image and are constantly changing. Experiment with different AGC modes to find the settings that work best for the particular installation (it may be best to start with the Scene Presets options, see below). It is always possible to restore the default settings by selecting the Factory Defaults button at the bottom of the page. With the Plateau mode, the ITT Mean parameter effects overall brightness, and Max Gain can generally be used to increase contrast (although it may also increase noise due to gain). Scene Presets: Each Scene Preset provides a combination of AGC and DDE parameters that may be preferred for certain types of conditions. Select a preset that provides an image that is optimal for the installation. Recall the Scene preset can also be toggled by selecting the Toggle Scene Preset button from the Live Video page control panel. Digital Detail Enhancement (DDE): DDE is an image processing technique that enhances details by emphasizing lines and edges. Flat Field Correction (FFC): The FFC operation can correct for non-uniform responsiveness within the pixel array. A shutter activates inside the camera and provides a target of uniform temperature, allowing the camera to correct for ambient temperature changes and provide the best possible image. The camera performs FFC at regular intervals or when the ambient temperature changes, but can also be performed as desired and may cause an overall image improvement. Refer to Image freezes momentarily, pg. 2-18. Misc. (Lookup Table): Each Look Up Table (LUT) provides a different display of the various detected levels of thermal energy as either colors or gray-scale values. Look Up Table 1 is white hot and Look Up Table 2 is black hot; the other tables assign different colors to different temperatures. These color palettes can also be selected from the Live Video page (refer to Toggle Palette, pg. 2-6). Save Settings Click the Save Settings button at the bottom of the page to store the current settings as power up defaults. To restore the original settings, select the Factory Defaults button and then click on Save Settings. 427-0073-12-12 Version 120 May 2015 3-3 3 Advanced Configuration 3.1.2 Video Analytics Setup The Analytics function of the FC-Series camera provides the capability to detect motion and characterize detected objects as human or vehicle based on size and aspect ratio (height and width). Using the Setup menu Analytics page (or the Advanced Sensors Control in FSM), up to four motion detection areas can be created with independent detection settings. When enabled, these detection areas provide alarm signals to the camera software, and the camera can take an action locally (such as taking a snapshot or sending an email) or can send the alarm over the network to other systems or devices. Use the Maintenance menu (requires the admin login), to define the actions resulting from each alarm condition (Alarm Manager, pg. 3-23). Analytics page To use Video Analytics first it is necessary to set up areas (or regions) for detection. In some situations it may also be useful to use multiple detection regions (up to four) to include (or exclude) different areas in the scene and to set area-specific detection parameters. The Analytics page allows the user to add areas with four or eight corners. Each area is assigned an Alarm ID number (0 to 3) based on the order in which it is created and the available IDs. If an area is deleted, its Alarm Id will be available for reuse. Add Region Global Settings Click the gear icon below the image to access the Global Settings. The pop-up window provides the ability to enable or disable analytics and set the detection sensitivity. There are five settings for sensitivity: 0 - low, 25 - mid low, 50 - mid, 75 - mid high, and 100 - high. Sensitivity is set to whichever of these five options is closest. For example, 30 would go to 25 - mid low. With lower sensitivity, smaller (distant) objects are not detected. To enable the Analytics feature, set Analytics Enabled to Yes, click Save, and then click the gear icon to return to the Analytics Setup page. 427-0073-12-12 Version 120 May 2015 3-4 3 Advanced Configuration Creating Motion Detection Areas: To create a detection area, select one of the polygon icons (4 or 8 vertices1) and a new area will appear on the image. Drag any of the highlighted circles in the polygon to expand and define the detection area. Then configure the parameters in the Properties box to set the area-specific detection parameters (described in the following sections). Set Active to Yes or No to turn on or off detection in the selected area. When configuring and testing the human and vehicle settings, temporarily set the Detection Box parameter to Yes to display different color bounding boxes on the image that indicate the status of the analytics (the Save button at the bottom has to be clicked before any boxes are shown). Selected area Select Yes Scroll down to Save Four Corner Detection Area Alarm Id 0 Eight Corner Detection Area When Active and Detection Box are set to Yes, a moving object is indicated with a yellow, orange, or red box surrounded by the minimum and maximum bounding boxes for a human or a vehicle, as determined by the Properties for each area. Refer to Table 3-1 for a description of the colored boxes when Detection Box is set to Yes. Once the parameters are set up properly, scroll down and click the Save button. 1. With FSM, it is possible to create areas that have up to 10 vertices. 427-0073-12-12 Version 120 May 2015 3-5 3 Advanced Configuration Analytics Calculations The video analytics provide recognition of two types of objects based on size and aspect ratio: human or vehicle. A “moving” object will initially be shown with a yellow box, indicating the analytics have determined something is moving but have not yet characterized it as human or vehicle or determined if it is an alarm. The analytics will then try to determine if the size and shape of the moving object matches with the defined Human Size or Vehicle Size parameters. The Human Size parameters called Near Width and Near Height determine another box (blue), with the bottom of the box aligned with the bottom of the area. This effectively determines the maximum size human that will be detected in the area. Similarly, the Far Width and Height settings determine another box (purple) with the top of the box at the top of the area, and this is the minimum size human that will be detected. Depending on the location of the moving (yellow) box in the area from top to bottom, the analytics calculate a minimum and maximum human size that is proportional to the near and far limits. An alarm is generated if the yellow detection box “fits” within the size and aspect ratio of the calculated boxes. If there is a match, the yellow box will turn orange and the camera will generate a human alarm. The Tolerance percentage determines how closely the sizes of the moving box and the calculated box must match. A tolerance of 10% will effectively cause the maximum bounding box to increase by 10% and the minimum bounding box to decrease by 10%. The tolerance is set independently for Human Size and Vehicle Size. Table 3-1: OSD Bounding Box Colors Similarly, the Vehicle Size parameters determine the maximum vehicle (near Bounding Box Detection Box pink box) and minimum vehicle (far Detection Box - Yellow green box) sizes. If the detection box “matches” the calculated vehicle box Max Vehicle - Pink Detected Vehicle - Red (based on relative position in the area Min Vehicle - Green top to bottom, and allowing for the Max Human - Blue Vehicle Size Tolerance %), it will turn Detected Person - Orange Min Human - Purple red and generate a vehicle alarm. Refer to Alarm Manager, pg. 3-23 for a description of available actions as a result of these alarms. The bounding boxes shown on screen are calculated based on the far and near size parameters, proportional to the position of the yellow box in the area from top to bottom, and adjusted based on the Tolerance. Increasing tolerance causes the minimum bounding box to be smaller and the maximum bounding box to be larger, allowing more variation in the size of the moving target. If Tolerance is set to 0%, the calculated minimum and maximum are the same, and the boxes are not shown. A detected object's box (yellow) that falls between the min/max bounding box corresponding to its location will result in an alarm. 427-0073-12-12 Version 120 May 2015 3-6 3 Advanced Configuration 3.1.3 Setting Analytics Properties The Analytics Properties can be configured using the Setup page in the web interface, as described in the next section. Also, the latest version of FLIR Sensors Manager provides a convenient way to add the detection areas using the Advanced Sensor Control panel, and provides a graphical way to view the near and far settings. The FSM method is described in section 3.1.3.2 “Using FSM to set Analytics Properties” on page 3-8. 3.1.3.1Web Setup Analytics Properties To simplify defining the Properties, set the parameters for Human Size first and temporarily disable Vehicle detection by setting Vehicle Size as follows: Tolerance=0, Near Width=1, Near Height=1, Far Width=1, and Far Height=1. Then scroll down and click Save. This will have the effect of minimizing the number and size of detection boxes displayed on the screen so that a single parameter at a time can be addressed. After the Human Size settings are satisfactory, return to this section and set the Vehicle Size parameters. To set the Human Size properties, have a person walk around at the bottom of the area and adjust the Human Size Near Width and Near Height parameters so the blue box (max human) is roughly the same size as the yellow detection box. Click Save. Then, have the person walk around at the top of the area and adjust the Human Size Far Width and Far Height parameters so the purple box (min human) is the same size as the yellow detection box around them. Click Save. The yellow detection box will change to orange when it is within the maximum (blue) and the minimum (purple) bounding boxes, which are calculated relative to the near and far sizes and the position in the area. Near Human Detection Boxes Set the Human Size Tolerance to allow for expected variations in the detected person size. The tolerance is set independently for Human Size and Vehicle Size. Repeat this same exercise using an appropriate vehicle to determine the Vehicle Size parameters. Finally, set the Vehicle Size Tolerance to allow for expected variations in the detected vehicle size. Far Human Detection Boxes 427-0073-12-12 Version 120 May 2015 3-7 3 Advanced Configuration 3.1.3.2Using FSM to set Analytics Properties If necessary, refer to section 2.3.4 “Using FSM” on page 2-7 for information about installing and running FSM. Ensure the video can be displayed in one of the video walls and the icon for the camera in the Sensor Panel shows as a green joystick, indicating the camera is connected and the user has control of the camera. The method for creating the analytics areas or regions with FSM is similar to the method described for using a web browser in section 3.1.2 “Video Analytics Setup” on page 3-4. However there are some differences with how the areas are created and with how the near and far parameters are set. In FSM, the analytics areas are configured using the Advanced Sensors Control panel, which is available from the View menu at the top of the screen. From the pull-down menu, select the “Video Source 0 [uFLIRish Bullet Video]” item. When the window appears, select the Analytics tab to display the advanced controls. Anaytics Tab Click on the image and select Create Region to begin creating the region. Then click in other locations on the image up to 9 more times to define the polygon. Double-click the last point to finish creating the region. Ensure the Analytics Enable check box is checked, and set the sensitivity with the slider bar at the top right of the window. 427-0073-12-12 Version 120 May 2015 3-8 3 Advanced Configuration Once the area has been created, it is possible to modify the Human Size and Vehicle Size parameters with the slider bars on the right side of the window. Human Size Near Lock Aspect Ratio To begin, select the Lock Aspect Ratio check box; that will ensure the ratio of the height and width parameters remains consistent with the defaults. When the Human Size Near Height or Width is clicked on, a convenient simulation of a human or vehicle will appear on the image (at the top or bottom of the area, depending if far or near) to assist with adjusting the size parameters. When an alarm occurs, an indication appears in the status bar at the bottom of the FSM window. From the Menu, select View > Alarms Monitor to see a description of alarms as they occur. 427-0073-12-12 Version 120 May 2015 3-9 3 Advanced Configuration 3.1.4 Temperature Monitoring Setup (FC-Series R camera only) The Radiometry functions of the FC-Series R camera provides capabilities to measure and monitor temperatures. The ability to use a thermal camera to make reasonably accurate and precise temperature measurements requires at least a minimum level of expertise in the science known as thermography. There are quite a few factors influencing the accuracy and precision of a temperature measurement from the camera, and users are encouraged to seek training. The Infrared Training center offers training (including online training) and certification in all aspects of thermography: http://www.infraredtraining.com/. Be aware that some of these factors can be corrected or adjusted within the camera to account for variations in conditions and distance. The camera has global settings which can be applied to all measurements, or each measurement can have its own set of correction factors. Radiometry Page Using FSM or the web Setup menu Radiometry page, it is possible to create up to four areas (spot or box) for temperature measurements. These areas can also have alarm conditions defined and the camera can react to the alarms, similar to Analytics alarms describe above. The actions resulting from each alarm condition can be configured with the Maintenance menu (requires the admin login). Refer to the Alarm Manager, pg. 3-23. Measurement Items Create a Box or Spot Global Settings Measurement Item Summary Shown above are the two default Measurement Items which appear on both the Live Video and Radiometry Setup pages when an FC-Series R camera is first powered up. Both are set to alarm (turn red) when a temperature above 90 °F is detected. In this example, the alarm can be easily tested by placing a bare hand in front of the camera to trigger the alarm. As a more rigorous test with an installed camera, have a person walk through the area where the box is, and adjust the properties like range, emissivity, etc until an alarm occurs. 427-0073-12-12 Version 120 May 2015 3-10 3 Advanced Configuration Creating Measurement Items: To create a measurement box or spot, it is first necessary to have control of the camera (refer to Camera Control and Status, pg. 2-5). To add a Measurement Item, select the appropriate icon below the image, and select SCREEN from the pull-down option list (the GEO option is used only with pan/tilt cameras), then click Accept. The box or spot will be added in the center of the image. Click and drag the box or spot within the image to move it to the desired location. To change the size or shape of a box, click on the box in the image to select it (or click on the name in the Measurement Items list in the upper right of the page), and then click and drag one of the vertices (circles in the corners of the box). The specific settings of the measurement spot or box, including Alarm conditions, are configured in the Properties box to the right of the page and described below, refer to Measurement Item Properties. Add Select Screen Drag Resize The measurement data will appear on the left side of the video. If it is preferable to not see the text data on the screen, refer to On Screen Display (OSD), pg. 3-21. If an alarm condition has been set, the alarm will continue to function even if the OSD temperature data is not displayed on the screen. Four Corner Temperature Box Added Temperature Spot Select the Measurement Item to view or edit it’s Properties. The name of an Item may be changed to indicate specific information about its location or purpose. The new name will appear in the OSD information, but only the item number will be used by the Alarm Manager when configuring an alarm response rule. Refer to the Alarm Manager, pg. 3-23. The following sections describe the setup parameters which can be edited. Scroll down and click Save after changing any Measurement Item parameters. 427-0073-12-12 Version 120 May 2015 3-11 3 Advanced Configuration Measurement Item Properties: The Properties for each Measurement Item are grouped into three sections. The first section enables the individual item (Yes or No) and allows the default name to be changed. The Alarm Settings and the Local Parameters sections provide settings for each individual Measurement Item. Spot OSD Box OSD Select to rename The Thermography OSD will only appear when the item is Enabled (the default), although the item (box or spot) will be still be shown in the Radiometry Setup page, refer to On Screen Display (OSD), pg. 3-21. Alarm Settings: Set Alarm Enabled to Yes to generate an alarm. The Alarm Result for a Spot Measurement Item depends only on the Value of the temperature reading. A Box Measurement Item can generate alarms based on a calculated value related to all the temperatures in the box. For example, the alarm can be based on the box average, box maximum, and so on. The options are shown in the illustration below. The Alarm Condition defines the Alarm Result as being Below, Match, or Above the Alarm Threshold. The Alarm Threshold is the temperature set point that will trigger the alarm when the Alarm Condition is met. The value is in degrees Celsius or Fahrenheit depending on the camera setting, refer to IR, pg. 3-16. The Alarm Hysteresis determines how far below (or above if the Alarm Condition is set to Below) the Alarm Threshold that the temperature must go before the Alarm is turned off. The value is in degrees Celsius or Fahrenheit. Box Options The Alarm Threshold Time determines the minimum time the Alarm will persist after being triggered. The maximum value is 30000 ms (30 sec) measured from the time the alarm is first triggered. Local Parameters: When the camera calculates a temperature, it adjusts the result based on a set of Global or Local Parameters. In most cases each spot or box measurement item should use Local Parameters, unless the distance to the object and the environmental conditions is the same for each measurement. Set the Object Emissivity, Object Distance, and Reflected Temp for the individual Measurement Item (Spot or Box). Then, set Use Local Parameters to Yes. When Use Local Parameters is set to No, the Global Settings will be used. Scroll down and click Save after changing any Measurement Item parameters. Click Save 427-0073-12-12 Version 120 May 2015 3-12 3 Advanced Configuration Global Settings: If a measurement spot or box has Use Local Parameters set to No, the Global Settings are used in the calculation of the indicated temperature. Select the gear icon to read and set Global Settings. Click Save, and then click the gear to return to the Radiometry Setup page. Measurement Items Summary: Select the table icon to see a summary of all the defined Radiometery Measurement Items. The Alarm Id is referenced by the Alarm Manager when configuring an alarm response rule, refer to Alarm Manager, pg. 3-23. Using FSM for Radiometry Setup In FSM, the Advanced Sensors Control panel can be used to create the measurement items and alarm conditions. To create a spot, click once on the image; to create an area, click and drag a box on the image. Refer to the FLIR Sensors Manager Users Manual for more information about the radiometry features, including the Test & Measurement (T&M) panels that can display temperature graphs over time. 427-0073-12-12 Version 120 May 2015 3-13 3 Advanced Configuration 3.2 Maintenance Menu The following sections describe more advanced camera configuration options that require the admin login. For the configuration changes in the remainder of this chapter, it is necessary to save the changes, then stop and restart the server to make the changes effective. Additional configuration options are available that are not described in this manual. For more information on setting or changing these camera parameters refer to the Nexus IP Camera Configuration Guide (FLIR Doc #427-0030-00-28) or contact the local FLIR representative or FLIR Technical Support. The basic camera configuration settings (LAN Settings, Services, and Security Options) available through the expert login are described in Server Menu, pg. 2-10. When logged in as admin, additional Maintenance menus are accessible, including Sensor, Files and Product Info. 3.2.1 Sensor Menu Most of the configuration changes that are more commonly used are done through the Sensor menu, including configuration steps from the Communications, Devices, and Modules selections, as described below. Communications Menu The primary IP configuration parameters, such as IP address, network mask, and gateway, are configured with the LAN Settings page (describe in LAN Settings, pg. 2-11.) The Networking page can be used to configure some of the other IP networking parameters. Networking Page: Generally it is assumed the camera network will be secured through recognized network security measures and best practices, such as limited physical access, firewalls, and so on. As an additional security consideration, it is possible to restrict access to the camera to a limited number of IP Addresses. It is possible to restrict access to the camera by remote clients by setting the “Allow Anonymous Clients” to No, and then enter IP addresses for the clients that are allowed access in the Remote Clients parameter. 427-0073-12-12 Version 120 May 2015 3-14 3 Advanced Configuration The default TCP port for most FLIR IP cameras is 1001. This is the port number that a client program such as FSM can use to communicate with the camera. If using an ONVIF-compliant VMS as a client, refer to VMS Remote, below. If the Enable Network Broadcast Discovery parameter is set to Yes, the camera sends out a “discovery” packet on the network every half second as an Ethernet broadcast. To restrict client programs to allowed IP addresses, enter allowed IP addresses in the Remote Clients list, then set the Allow anonymous clients parameter to No, and click Save. The changes will not take effect until the server is stopped and started. Scroll down Enter IP Addresses Set pulldown to No After the interface is configured, scroll down and click on the Save button to save the configuration. The changes will not take effect until the server is stopped and started. It is also possible to restrict access to the camera from a web browser. Refer to Security Options, pg. 2-15 to add an allowed IP address to the list in the Restrict Web Configuration section. VMS Remote: If the camera is used with a third-party VMS that is compliant with ONVIF, the parameters can be adjusted (if needed) to work with the VMS. The ONVIF (Open Network Video Interface Forum) is an open industry forum for the development of a global standard for the interface of network video products. An ONVIF-compliant VMS can be used to control a FLIR camera, display video, and, for pan/tilt cameras, access up to 50 pan/tilt presets. Refer to the VMS documentation to determine what parameter values are needed. By default, the camera is configured with a VMS Remote interface with ONVIF 2.0 parameters (Profile S). For ONVIF, use the settings in Interface 1 Several types of third-party Video Management System (VMS) systems are supported by FLIR IP cameras. Because these systems tend to evolve and change over time, contact the local FLIR representative or FLIR Technical Support to resolve any difficulties or questions about using this feature. 427-0073-12-12 Version 120 May 2015 3-15 3 Advanced Configuration Devices Menu Set the temperature units for FC-Series R camera displays on the IR page. On the GPIO page read the default I/O parameters, set the output reset interval, or change signal labels. GPIO is enabled by default. IR: Adjustments to the IR settings should only be made by someone who has expertise with thermal cameras and a thorough understanding of how the various settings affect the image. Haphazard changes can lead to image problems including a complete loss of video. For the FC-Series R camera, the temperature unit can be set to Fahrenheit or Celsius on this page. Click on the Save button to save the settings. The changes will not take effect until the server is stopped and started. Set pulldown Scroll down 427-0073-12-12 Version 120 May 2015 3-16 3 Advanced Configuration GPIO: GPIO is enabled by default, and the input and output must be wired during installation; refer to General Purpose Input/Output (GPIO), pg. 1-2. The Output Reset Interval can be used to automatically reset the output signal after a certain amount of time. The value of 0 prevents the output from resetting automatically after a timeout. It can be reset with a client program such as FSM; see also the Alarm Manager GPIO Output State Mode parameter, Radiometric IR Alarm to GPIO Output, pg. 3-25. Default Settings Set output duration The illustration at the right shows the default settings for both the input and the output signals. In order to make it a bit more obvious which channel is input or output, set the Label to reflect the purpose of the signal, such as IO 0 Input for the input signal and IO 1 Output for the output signal. Then the label can be displayed in FSM or another VMS client on the network. Click on the Save button to save any changed settings. The changes will not take effect until the server is stopped and started. Refer to the following sections for a description of how to combine the GPIO inputs and outputs with other alarms. For example, the camera can close the output circuit when there is an analytics or radiometric alarm. Similarly, the camera can save an image snapshot when there is an input. These associations are configured with the Alarm Manager module described in “Alarm Manager” on page 3-23. Modules Menu This section describes the Video page, On Screen Display (OSD) page, and Alarm Manager page. Use the Video page to modify the video stream parameters that affect both image quality and transmission bandwidth.With the settings on the OSD page, it is possible to display text information 427-0073-12-12 Version 120 May 2015 3-17 3 Advanced Configuration (for example, camera name, date/time, etc.) as an overlay on the video. The OSD text will appear on the IP video streams as well as the analog video output. Use the Alarm Manager page to define rules for internal camera alarms from Video Analytics, Radiometric IR, or GPIO. Video: By default, four video streams are enabled for the camera: Video 0, Video 1, Video 2, and Video 3. The Video 0 and Video 1 streams are available for viewing from a client program such as FSM, a stand-alone video player, or a third-party VMS including ONVIF systems. Video 2 is used for snapshots (and image capture when it is an alarm, and Video 3 is used by the web browser Live Video display, and both of these channels use the MJPEG encoder exclusively. By default, Video 0 uses H.264 encoding and Video 1 uses MPEG 4 encoding. To modify parameters that affect a particular IP Video stream from the camera, select the appropriate link at the top of the page (for example, Video 0). With the factory configuration, the default parameters provide high-quality full frame-rate video streams with reasonable bandwidth usage. The default settings for each video stream provide highquality, full frame-rate video. In general, for most installations it will not be necessary to modify the default parameters. However in some cases, such as when a video stream is sent over a wireless network, it may be useful to “tune” the video stream to try to reduce the bandwidth requirements. In particular, the RTP Settings, Network Options, and the Settings parameters are described below. It is possible to adversely affect the performance and/or image quality if changes are done incorrectly or haphazardly by an untrained person. There are some challenges with streaming video over an IP network, when compared to other traditional IP applications which are less time-critical, such as email and web browsing. In particular, there are requirements which must be fulfilled to ensure satisfactory video quality in professional security environments. There are many parameters and factors related to network infrastructure, protocols, codecs and so on that can affect the quality and bit rate of a video stream when it is established between the camera and a client. The video streaming is done using a protocol generally referred to as Real-time Transport Protocol (RTP), but there are actually many protocols involved, including Real-Time Transport Control Protocol (RTCP) and Real Time Streaming Protocol (RTSP). In the background, a “negotiation” takes place to establish a session between the client (such as FSM, or a third party VMS or video player) and the camera. The ports which form a session are negotiated using a protocol such as RTSP. A client typically requests a video stream using its preferred settings, and the camera can respond with its 427-0073-12-12 Version 120 May 2015 3-18 3 Advanced Configuration preferred settings. As a result, many of the details are established dynamically, which may run contrary to network security requirements. In some networks, the RTP/RTSP traffic is carried (tunneled) over Hypertext Transfer Protocol (HTTP) as that may allow the traffic to cross network boundaries and firewalls. While this method involves more overhead due to encapsulation, it may be necessary for clients to access the video streams when HTTP proxies are used. According to the specification, RTP is originated and received on even port numbers and the associated RTCP communication uses the next higher odd port number; the default RTP Port is 554. The Stream Name is used when establishing a session from a client. The default value recognized by FSM for the first stream is ch0; the complete connection string is: rtsp://192.168.250.116/ch0. If necessary, this stream name can be used to open a video stream with a third-party video player. By default the video stream uses the IP address of the camera. If the Use External IP parameter is set to “yes”, an alternate IP address can be entered. Note, always use an even port number for the RTP Port parameter. By default, the video streams from the camera are sent using unicast packets rather than multicast. This means a given packet of IP Video will be sent separately to each client that has that video stream open (for example, FSM clients, NVR, and so on). Therefore each additional client will cause the bandwidth consumption to go up and cause more overhead on the system in comparison to multicast. On the other hand, video packets sent using multicast are shared by streaming clients, so additional clients do not cause bandwidth consumption to go up as dramatically. If the video streams are used by more than one client/location, it may be wise to use multicast for more efficient bandwidth usage. To set the camera to use Multicast, set the Enable Multicast parameter to “yes”, and set the Destination Network address and Destination Port to a unique combination that will not conflict with other IP Video devices on the network (the Destination Port must be an even number). If more than one camera is providing multicast streams on the network, be sure to configure each stream with a unique multicast Destination Network IP address and Destination Port combination. 427-0073-12-12 Version 120 May 2015 3-19 3 Advanced Configuration The parameters in the Settings section will have a significant impact on the quality and bandwidth requirements of the video stream. In general it is recommended that the default values are used initially, and then individual parameters can be modified and tested incrementally to determine if the bandwidth and quality requirements are met. For the video streams, the Codec Type options are MPEG4, H.264 or MJPEG. MPEG4 requires the least amount of processing, and MJPEG requires the most. Note The MJPEG type is used for Video 2 and Video 3 for capturing snapshots and the Live Video feed respectively It is not possible to select a different type for these streams. The Bit Rate parameter is only used when the Rate Control parameter is set to CBR (Constant Bit Rate). With the CBR setting, the system attempts to keep the resulting bit rate of the video at or near the target bit rate. The I-Frame Interval parameter controls the number of P-frames used between I-frames. I-frames are full frames of video and the P-frames contain the changes that occurred since the last I-frame. A smaller I-Frame Interval results in higher bandwidth (more full frames sent) and better video quality. A higher I-Frame Interval number means fewer I-frames are sent and therefore results in lower bandwidth and possibly lower quality. An Instantaneous Decoder Refresh (IDR) frame is a special type of I-frame, and the first image in a stream is always an IDR image. Frames sent after IDR can be decoded without referring to any frames sent before the IDR. The IDR Factor (1-10, default = 3) indicates how often an IDR frame is sent, relative to the I-Frame Interval. For example, if IDR Factor is 3, an IDR frame will be sent for every third I-frame. The Image Size parameter controls the video resolution size and therefore can have a considerable impact on bandwidth usage. The larger the size of the frame, the better the resolution and the larger the network bandwidth required. The following table provides the corresponding resolution for each Image Size setting. As a rule of thumb, if the video will be viewed on its own and on a reasonably large screen, a large image size setting may look better. On the other hand, if the video is shown as a tile in a video wall, a smaller image size may look as good and consume less bandwidth. 427-0073-12-12 Version 120 May 2015 Table 3-2: Image Size Settings Image Size NTSC PAL D1 720x480 720x576 4CIF 704x480 704x576 VGA 640x480 N/A CIF N/A 320x240 SIF 353x240 352x288 QVGA 320x240 N/A QCIF N/A 176x144 3-20 3 Advanced Configuration On Screen Display (OSD): Use the OSD page to turn on and configure the On Screen Display (OSD) options. It may be desirable to display text information (such as the name of the camera or the date/time) as an overlay on the video image. The OSD configuration page allows certain camerarelated information to be displayed in the analog video and in the IP video streams. It is possible to display the following parameters as an overlay on the video channels: Date, Time, Label, Preset2, Icon, Menu, Initial System Info, and Thermography Info (FC-Series R camera only). The Label can display the Friendly Name (configured on the Product Info page), the Hostname (configured on the LAN Settings page) or a Custom text string (using the Text parameter after selecting Custom). The appearance of each text string can be controlled with the following parameters: • State (on or off) • Transparency (on indicates only the letters are displayed, off indicates the letters are displayed inside an opaque block) • Color (changes the color of the letters) • Style Mode (can be Preset, which indicates the information is displayed in certain preset sizes and locations, or Manual, which requires additional size and location settings) • Size (text size - small, medium or large) • Location (preset location on the screen where the information will appear) 2. The Preset label is generally used with FLIR pan/tilt cameras. 427-0073-12-12 Version 120 May 2015 3-21 3 Advanced Configuration The Initial System Info parameters control how the initial system information is displayed, such as the IP address and Serial Number. By default this information is displayed on the video overlay (analog and IP) for 10 seconds. The Thermography Info setting controls whether the Thermography OSD temperature readings are displayed on the video overlay (FC-Series R camera only). The OSD text will appear on the IP video streams as well as the analog video output. 427-0073-12-12 Version 120 May 2015 3-22 3 Advanced Configuration Alarm Manager: Use the Alarm Manager page to set the response (action) that results from an individual alarm. It is possible to have more than one action for a single alarm by adding additional rules (for example, one action could capture an image and another could generate an output). If a message is to be sent from the camera as a result of an alarm, it is necessary to define Message Systems and set up Notification Lists (refer to Services Menu, pg. 2-12). See also the Media Browser (Media Browser, pg. 3-27). Set Enable to Yes In general, each Alarm Rule describes an alarm Source and a single alarm Action. For the FC-Series camera, the source of the alarm typically will be internal from the camera itself, although it is also possible for the camera to receive alarms from another camera or device/server on the network (such as a radar server, input/output server, ground sensor, fence system, or other security sensor). Alarm Source: The source of alarms for the FC-Series S camera is typically internal from Video Analytics and/or GPIO Input, while the FC-Series R camera also can have Radiometric IR alarms. In these cases, the Alarm Source Server IP Address is set to the localhost value of 127.0.0.1 and the TCP port is the default 1001. Otherwise the address and port are set to an external server. For internal alarms, the FC-Series camera Alarm Source Device ID is set to 0. The Alarm Source Device Type is chosen from a pull down menu; not all options are available for a specific camera or installation. When the alarm source is Video Analytics or Radiometric IR, the Alarm ID corresponds to the area or spot id (0-3), as configured in the Setup menu. The Alarm ID is set sequentially during the setup for each alarm source. Refer to Video Analytics Setup, pg. 3-4 and Temperature Monitoring Setup (FC-Series R camera only), pg. 3-10. When the alarm source is from the internal GPIO Input, the Input ID is set to 0 (recall the input is IO 0 and the output is IO 1). 427-0073-12-12 Version 120 May 2015 3-23 3 Advanced Configuration Alarm Actions: Just as there can be many sources of alarms, there are also a variety of responses or actions to these alarms. Some of the alarm actions are only used with pan/tilt cameras. Actions such as Point, Load ScanList, Go To Preset, and Engage Radar Track would only be used with a pan/tilt camera and are not used with the FC-Series fixed camera. For the FC-Series, typically a rule will be configured to Send a Notification, Capture an Image, or generate an Output on the GPIO device. If more than one of these actions is needed, it is necessary to configure multiple rules. An example of each one of these actions is provided below. When the Send Notification option is selected as the rule Action, a Notification List must be selected. The Send Notification action uses a Msg System and a Notification List that are set up in the Services menu (refer to Msg Systems, pg. 2-13). It is possible to attach an image with the notification when it is sent.To attach a snapshot, select an option from the Attach Image File pull down list. The option “All Non Radiometric” sends a normal JPEG image and “Radiometric” sends a radiometric JPEG, a specific type of JPEG that includes temperature data. Only the FC-Series R cameras are able to send radiometric images. Each rule that sends a notification also has the option to send an activity report to the same notification list every 6, 12, or 24 hours. The activity report indicates whether or not an alarm was triggered during the specified time period. Note that this can be selected on a rule by rule basis. Alarm Rule Examples: The following examples show rules that control actions from alarms that are internal to the camera (rather than coming from another source on the network). The first three lines and the fifth line of these rules are always the same for the alarms coming from the FC-Series camera itself, and only the source type changes (Analytics, Radiometric IR, or GPIO Input) Enable each alarm rule Indicates the alarm comes from the camera itself, rather than another device on the network. FC-Series Options: Video Analytics, Radiometry IR (FC-Series R only), and GPIO 427-0073-12-12 Version 120 May 2015 3-24 3 Advanced Configuration Video Analytics Alarm to Email: Shown at the right is an example of an alarm rule that causes an email notification (with a snapshot image) to be sent when a motion alarm occurs in VA Area 0 or 1 (refer to Creating Motion Detection Areas, pg. 3-5). The Alarm Source Device Type is set to Video Analytics with Alarm Id set to “0,1” corresponding to VA Areas 0 and 1. The Send Notification action uses a Msg System and a Notification List that are set up in the Services menu (refer to Msg Systems, pg. 2-13). The email includes alarm information, including the Area ID and if it is a human or vehicle alarm. When an email is sent, the Alarm Manager can attach a snapshot from the camera to the email. In Attach Image File, All Non Radiometric is selected for the type of image since the alarm type is Analytics (a radiometric image can be sent if the alarm type is Radiometric IR). GPIO Input to Snapshot: In the example rule shown at the right the source type of the alarm is GPIO, with the Input ID set to 0, which corresponds with the input IO 0 (refer to GPIO, pg. 3-17), then takes a snapshot and stores it in the Media Browser, pg. 3-27. The Action is set to Capture Image File, and that causes a snapshot to be saved in the Media Browser folder when the alarm occurs (see Files Menu, pg. 3-26). The Snapshot type can be set to All Non Radiometric (a normal JPEG image), Radiometric (a special type of JPEG with temperature data), or All (saves both types). Radiometric IR Alarm to GPIO Output: The final example shows an alarm rule that causes a GPIO output when a temperature alarm is detected. The source Alarm Id set to 1 corresponds to area number 1 on the Radiometry Setup page (for example, 1:SCR_SPOT). Note: the Associated I/O Port is set to 0, and the Associated I/O Index is set to 1 (this corresponds with the output IO 1). The GPIO Output State Mode can be set as Bound or Unbound. If Bound, the output turns on when an alarm occurs and turns off when the alarm is cleared or the Output Reset Interval is reached (see GPIO, pg. 3-17). If Unbound, the output turns on when an alarm occurs and remains on until it is reset by the Output Reset Interval timeout or by a command from the network (for example, from FSM using the IO Advanced Sensors Contol panel). 427-0073-12-12 Version 120 May 2015 3-25 3 Advanced Configuration 3.2.2 Files Menu The administrative actions for accessing, updating, and transferring files are accessed through the Files menu on the left side of the page. Selected actions from the Configuration and Media Browser are described below. For camera firmware updates, download and install the FLIR Firmware Update Tool (FFUT) utility from the FLIR support web site (http://support.flir.com). The FFUT utility will automatically check for and download the latest firmware files. The download must be done on a computer with Internet access; the files can then be transferred to a computer on the camera network. Then FFUT can locate cameras on the secure network and provide a controlled and convenient way to update the cameras. Use the Configuration page to view the Nexus Configuration File, perform Backup & Recovery of local files (on the camera), and perform Upload & Download of configuration files to another computer for backup, or to install a new configuration file to the camera. Shown at the top of the screen is the configuration script file in a scrollable window. This can be useful if help is ever need help from a support engineer. In the Backup & Recovery section, click the Restore link associated with the factory.defaults configuration to restore the camera to its factory settings. This file can not be modified or deleted, so it is always available. Use the Backup button to make a backup of the final settings. This will make a backup copy of the configuration file and store it locally on the camera. In the Upload & Download section, the Download button can be used to save a copy to a PC for safe keeping. A pop-up window will ask for a file name and destination folder. The Upload button is used to transfer a configuration file from a PC to the camera. 427-0073-12-12 Version 120 May 2015 3-26 3 Advanced Configuration Media Browser: The Media Browser page shows all of the images captured by the camera as a result of an alarm action. The image files can be downloaded to another computer for backup. Select to preview Select to Refresh After selecting a file, the file will appear in the Preview window. The file name contains the year, month, day, 24 hour clock time, and the sensor that captured the image. In this case IR0 is the only sensor. Select Download to download the selected file the PC. Select Refresh to check for any additional images since landing on the Media Browser page. Select Edit to select and delete individual images or all images. Any time the camera is rebooted or the power removed, the media directory will be emptied. Select All Select Individually Select all media files by clicking on the Select All check box. If all files are not selected, the Select All box will have a minus sign. The following prompt will appear prior to deleting any files. 427-0073-12-12 Version 120 May 2015 3-27 3 Advanced Configuration 3.2.3 Product Info Menu The admin functions accessed through the Product Info menu on the left side of the page are shown. Selected actions from the Config File page are described below. Use the Config File page to change the Friendly Name which appears in FSM by default. You can also include the Friendly Name on the video feeds and adjust its appearance on the OSD page (refer to On Screen Display (OSD), pg. 3-21). Click on the Update button to save the settings. The changes will not take effect until the server is stopped and started. Enter name Click Update 3-28 427-0073-12-12 Version 120 May 2015 3 Advanced Configuration 3.3 Restoring the Factory Settings The camera comes configured from the factory with a default IP address (192.168.250.116), the login passwords (user, expert, fliradmin), and all of the other configuration parameters (stored in a file called server.ini). In some cases, it may be necessary to restore the network settings of the camera to the original factory settings. If necessary, the camera IP address can be restored to this factory default address by temporarily connecting a loopback device to the Ethernet port during initial powerup (this can be accomplished by using conventional power rather than PoE+). Approximately 30 seconds after power is turned on, the loopback device should be removed to allow the camera to finish booting up. Note The camera will not finish booting up while the loopback device is connected to the camera. The camera will display analog video, but the Nexus Server will not start until the loopback device is removed from the camera. At each power-up, the system transmits a packet and then checks to determine if that same packet has been received. Detection of the received packet indicates the camera has a custom loopback connector installed on its Ethernet interface. The detection of the loopback packet cues the camera to restore Factory Defaults (including the IP settings, user passwords, and configuration file), and to revert to the same configuration and behavior as when the camera left the factory. The custom loopback connector is described below. Pin # Signal Tied to pin # 1 Transmit + 3 2 Transmit - 6 3 Receive + 1 4 Unused N/A 5 Unused N/A 6 Receive - 2 7 Unused N/A 8 Unused N/A The RJ45 loopback termination ties pin 1 to pin 3, and pin 2 to pin 6. The other pins are not connected. This type of device is available commercially (the Smartronix Superlooper Ethernet Loopback Jack and Plug is one example), or it can be easily made with an RJ45 plug, a couple wires, and a crimp tool. After the camera boots up, confirm the startup information is displayed on the analog monitor after approximately 90 seconds. For example: S/N: 1234567 IP Addr: 192.168.250.116 427-0073-12-12 Version 120 May 2015 3-29 FLIR Systems, Inc. 70 Castilian Drive Goleta, CA 93117 USA PH: + 1 805.964.9797 PH: + 1 877.773.3547 (Sales) PH: + 1 888.747.3547 (Support) FX: + 1 805.685.2711 www.flir.com Corporate Headquarters FLIR Systems, Inc. 27700 SW Parkway Ave. Wilsonville, OR 97070 USA PH: +1 503.498.3547 FX: +1 503.498.3153 [email protected] Document: 427-0073-12-12 Version: 120 Date: May 2015 Language: en-US