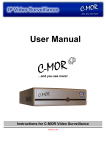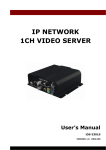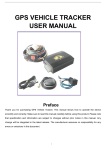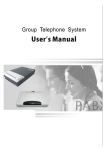Download [ -- Zed-3. SP3 Soft Phone User's Manual. 2007-06-19 -
Transcript
SP3 Soft Phone User’s Manual Document 96-00104-02 June 2007 501 Valley Way Milpitas CA 95035 USA Voice: +1-408-587-9333 Fax: +1-408-586-9038 www.zed-3.com User’s Manual, document 96-00104-02 i SP3 Soft Phone Copyright and Trademarks The information contained in this document is subject to change at any time without prior notification. Specifications of the product are subject to change at any time without notice. Copyright © 2007 Zed-3; all rights are reserved. No part of this publication, including text, examples, diagrams, or icons, may be reproduced, transmitted, or translated in any form or by any means, electronic, mechanical, manual, optical or otherwise, for any purpose, without prior written permission of Zed-3. Zed-3 may have patents or pending patent applications, trademarks, copyrights, or other intellectual property rights covering subject matter in this publication. The furnishing of this document does not give you license to these patents, trademarks, copyrights, or other intellectual property. Zed-3, the Zed-3 logo, the Zed-3 mark, and SP3 are trademarks of Zed-3. All other trademarks used herein are the property of their respective owners. Copyright © 2007 Zed-3; all rights are reserved. About Zed-3 Zed-3 is a premier provider of IP communications solutions for residences, businesses, enterprises, governments, and military organizations. The products are sold globally through a network of channel partners and also as OEM products to larger suppliers of communications or networking products and services. The products from Zed-3 provide innovative and reliable VoIP solutions. Each of the products has been engineered to provide a complete set of features required for a majority of applications. The products have been specifically designed to address markets where the cost of ownership is a factor in the purchasing decision. The products are sold and serviced through business partners worldwide with comprehensive service and support by Zed-3’s offices. Zed-3 is a corporation incorporated in California USA with its headquarters in Milpitas, California. Zed-3 has regional offices in Beijing (China), Bangalore (India), and Singapore. For more information on Zed-3 or its products, access http://www.zed-3.com. User’s Manual, document 96-00104-02 ii SP3 Soft Phone Table of Contents SP3 Soft Phone ....................................................................................................................................... i User’s Manual ........................................................................................................................................ i 1. Overview............................................................................................................................................. 5 1.1 Characteristics .................................................................................................................. 5 1.2 Basic Features .................................................................................................................. 5 1.3 Enhanced Features............................................................................................................ 6 1.4 Supported Protocols ......................................................................................................... 6 2. SP3 Installation ................................................................................................................................... 6 3. SP3 Interface & Status Display......................................................................................................... 11 3.1 Keypads.......................................................................................................................... 11 3.2 Status Display............................................................................................................... 12 4. SP3 Initialization............................................................................................................................... 15 4.1 First-time configuration.................................................................................................. 15 4.2 Licensing ........................................................................................................................ 18 5. Basic Features ................................................................................................................................... 20 5.1 Call Display.................................................................................................................... 20 5.2 Making and Answering a Call ........................................................................................ 21 5.3 Caller ID Receive and Display....................................................................................... 22 5.4 Call Hold ........................................................................................................................ 23 5.5 Call Waiting.................................................................................................................... 23 5.6 Transfering a calll........................................................................................................... 25 5.7 Forwarding a call............................................................................................................ 26 5.8 Redialling ....................................................................................................................... 28 5.9 Mute ............................................................................................................................... 28 5.10 Adjusting Volume........................................................................................................... 29 5.11 Minimizing the window ................................................................................................. 30 5.12 Hiding the Window ........................................................................................................ 30 5.13 Exiting SP3..................................................................................................................... 31 5.14 Help ................................................................................................................................ 31 5.15 Viewing the Product Information ................................................................................... 32 6. Enhanced Features ............................................................................................................................ 34 6.1 Multiple phone profiles .................................................................................................. 34 6.2 Voice mail....................................................................................................................... 38 6.3 Conferencing .................................................................................................................. 39 6.4 Multiple Lines Calling ................................................................................................... 39 6.5 Message Waiting Indicator (MWI) .............................................................................. 40 6.6 Recording ....................................................................................................................... 41 User’s Manual, document 96-00104-02 3 SP3 Soft Phone 6.7 6.8 6.9 6.10 6.11 6.12 6.13 6.14 6.15 Do Not Disturb ............................................................................................................... 44 Phone Book .................................................................................................................... 46 Call Record..................................................................................................................... 50 Codec.............................................................................................................................. 53 Auto Accept.................................................................................................................... 54 Auto Run ........................................................................................................................ 56 Network Monitoring....................................................................................................... 57 Multi-Languages ............................................................................................................ 58 PC Speaker Buzz............................................................................................................ 59 User’s Manual, document 96-00104-02 4 SP3 Soft Phone 1. Overview The SP3 is a soft phone that is compatible with SIP IP phones, PDAs, ITSPs or any other VoIP software or hardware using the SIP standard. 1.1 Characteristics Friendly graphical interface Supports Windows 2000 and Windows XP Patent pending advanced jitter buffer technology Compatible with 802.11 Wi-Fi Easy to use function keys Fast and easy installation and configuration 1.2 Basic Features • • • • • • • • • • • • • • • Three call appearances Call display Caller ID display Call timer Date and time display Microphone and speakerphone volume display and adjustment Call forward Call hold Call waiting Call transfer Mute Redial Minimize Hide Help User’s Manual, document 96-00104-02 5 SP3 Soft Phone 1.3 Enhanced Features • • • • • • • • • • • • • • • • Voice mail Conferencing Do not disturb Phone book Call log Click to dial Call recording Call auto accept Auto run Support for multiple codecs Packet loss recovery Advanced jitter buffer Network status monitoring Password encryption New voice mail indication NAT network traversal 1.4 Supported Protocols • • • • Seamless compatibility with other SIP standard systems Supported Protocols: SIP V2, TCP/UDP/IP, RTP/RTCP, Supported Codec: G.711 (A-law, µ-law), GSM, G.729, G.723 RFC-2833 DTMF 2. SP3 Installation Installing the SP3 is quick and easy. ¾ System Requirements • PC or laptop with speakerphone or microphone • Windows 2000 6r Windows XP • Internet connection ¾ Installation Procedures 1. Execute SP3.exe User’s Manual, document 96-00104-02 6 SP3 Soft Phone 2. Click the “Next” button. User’s Manual, document 96-00104-02 7 SP3 Soft Phone 3. You may choose to install the SP3 in a different folder other than the default. To do so, browse for the destination folder. Click the “Next” button to go to the next step. 4. Click the “Next” button to start the installation. User’s Manual, document 96-00104-02 8 SP3 Soft Phone 5. Click the “Finish” button after installation is completed. ¾ Uninstalling the SP3 Soft phone User’s Manual, document 96-00104-02 9 SP3 Soft Phone 1. From Start, select Control Panel. 2. Click Add or Remove Programs. 3. Select the SP3 1.3.1.2.0(20070323) from Change/Remove list. 4. Click Change/Remove to remove the SP3. User’s Manual, document 96-00104-02 10 SP3 Soft Phone 3. SP3 Interface & Status Display 3.1 Keypads Minimize Help Hide Make Call End Call Mut Clear Dialed Call Phone Book Setup Menu Received Call Missed Call Voice mail Conference Line 1 Line 2 Transfer Line 3 Volume Keypad Record Call User’s Manual, document 96-00104-02 Function keys: • Make Call • End Call • Clear (Backspace) • Mute • Setup Menu • Phone Book • Line 1 • Line 2 • Line 3 • Transfer • Conference • Voice mail • Dialed Call • Received Call • Missed Call • Record Call • Volume • Minimize • Hide • Help Keypad: • Digit 0-9, #, * 11 SP3 Soft Phone 3.2 Status Display ¾ Regular Status Display Date & Time Company Name User’s Name & Phone Number Subscription information ¾ Outgoing Call Status Display Date & Time Company Name Number Called User’s Name & Phone Number Call Status ¾ Incoming Call Status Display Date & Time Caller ID Incoming Call Indication Company Name User’s Name & Phone Number ¾ In-Call Status Display User’s Manual, document 96-00104-02 12 SP3 Soft Phone Codec Used for this call Date & Time Caller ID Duration Company Name User’s Name & Phone Number ¾ Call Forward Status Display Date & Time Company Name User’s Name & Phone Number Call Forward Indication ¾ New Voice mail Indication Display Subscription Info New Voice mail Date & Time Company Name User’s Name & Phone Number Subscription Info ¾ Do Not Disturb Status Display Date & Time Company Name Do Not Disturb Indication User’s Name & Phone Number Subscription Info User’s Manual, document 96-00104-02 13 SP3 Soft Phone ¾ Auto Accept Status Display Date & Time Company Name User’s Name & Phone Number Auto Accept Indication Subscription Info ¾ Auto Record Status Display Date & Time Company Name User’s Name & Phone Number Auto Record Indication ¾ Recording in Process Status Display Subscription Info Codec Used for this call Date & Time Company Name Caller ID Duration User’s Name & Phone Number Subscription Info Recording in Process Indication User’s Manual, document 96-00104-02 14 SP3 Soft Phone 4. SP3 Initialization 4.1 First-time configuration After the SP3 installation, one-time configuration is required for the first time when the SP3 is used. The configuration will be stored and re-used after the first time. Setup Menu To configure a profile in the SP3: 1. Click the “Setup Menu” button on the SP3. The “Phone Setup” screen appears. Choose the “Profile” tab from the menu on top of screen. User’s Manual, document 96-00104-02 15 SP3 Soft Phone 2. Click the “Add” button. A new profile screen appears. 3. Enter the name of this profile in the “Profile Name” entry field. 4. Enter the proxy server IP address or domain name and port number (default is 5060) in the “Proxy Server” and “Port” entry field. 5. Enter register server IP address or domain name and port number (default is 5060) in the “Register Server” and “port” entry field. 6. Enter user name in the “User Name” entry field. 7. Enter phone number in the “Phone Number” entry field. 8. Enter authentication ID in the “Auth ID” entry field. 9. Enter the authentication password in the “Auth Password” entry field. (The authentication password is encrypted.) 10. Click the “OK” button to store the profile. User’s Manual, document 96-00104-02 16 SP3 Soft Phone 11. Click the “Activate” button to activate the profile then click the “OK” button. 12. When the SP3 is connected to the proxy server successfully, the User Name and Phone Number will be displayed on the SP3 splash window. You must complete the above basic configuration before able to configure the “More” configuration): To do further configuration in a profile: 1. Click the “Setup Menu” button on the SP3. The “Phone Setup” screen appears. Choose the “Profile” tab from the menu on top of screen. 2. Select the profile to be configured from the profile list and click the “Edit” button. The Profile screen appears. 3. Click the “More” button. The More Profile screen appears. 4. Enter the voice mail number in the “Voice Mail” entry field. 5. Enter the registration interval (default is 30 seconds) in the “Reg Expiry” field. This is the registration interval for the SP3 to subscribe with the server. 6. Enter the call forward number in the “Forward Number” field. To activate call forward, check the “Forward Enable” check box. 7. Enter the local SIP port number (default is 5060) in the “Local SIP Port” entry field if you wish to use a different port for SIP. 8. Select “RFC 2833”, “In Band” or “SIP Info” as DTMF mode (default is “RFC 2833”). Enter the RTP payload type value (default is 101) and DTMF tone duration (default is 80ms). 9. Click the “OK” button to save the configuration. User’s Manual, document 96-00104-02 17 SP3 Soft Phone 4.2 Licensing After the SP3 is installed, a product ID is automatically generated and is required for issuing a license. Without a valid license, the SP3 can support only G.711 A-law, G.711 µ-law, and GSM codecs. With a license, the SP3 can support G.729A codec. To request license for SP3: 1. Install the SP3. 2. Obtain the Product ID from the phone’s setup menu under the License tab. 3. Forward the Product ID to Zed-3 at [email protected]. 4. Zed-3 will forward a license to you upon payment of the fee that will change from time to time. To register the SP3: 1. Click the “Setup Menu” button on the SP3. The “Phone Setup” screen appears. Choose the “License” tab. 2. Copy and paste the issued license from Zed-3 on the “License” field. Click the “Register” button. The “Register Successfully” screen appears. User’s Manual, document 96-00104-02 18 SP3 Soft Phone User’s Manual, document 96-00104-02 19 SP3 Soft Phone 5. Basic Features 5.1 Call Display The SP3 provides a call display to indicate an incoming call. • When the SP3’s splash screen is showing under windows, the “Incoming Call” message as well as the caller’s ID will be displayed on the SP3 splash screen if there is an incoming call. Incoming Call Display • When Line 1 is occupied and another call comes in, a short tone plays and the “Line 2” button will flash red. You can either answer the second call or reject it (the call will be directed to voice mail). Click the “Line 2” button to switch to Line 2 and put Line 1 on hold. The Incoming Call indication and Caller ID are displayed on the splash screen to indicate there is a call on hold. User’s Manual, document 96-00104-02 20 SP3 Soft Phone Line 2 Call Waiting Display • When the SP3 window is minimized or hidden, it will pop up if there is an incoming call. 5.2 Making and Answering a Call ¾ To make a Call • Dial the phone number by clicking the digit buttons on the SP3 keypad and click the “Make Call” button. • Dial the phone number through your computer keyboard and then press the “Enter” button. ¾ To answer a Call When a call comes in, you can either answer the call or reject it. • To answer a call, click the “Make Call” button. • To reject a call, click “End Call” button. User’s Manual, document 96-00104-02 21 SP3 Soft Phone Codec used for the call Talk & Duration Display 5.3 Caller ID Receive and Display When there is an incoming call, the caller ID will be displayed. You can choose to answer the call or reject it. Caller ID Display User’s Manual, document 96-00104-02 22 SP3 Soft Phone 5.4 Call Hold When Line 1 is in use, you can put Line 1 call on hold and make another call on Line 2. After finishing the conversation on Line 2, you can switch back to Line 1. Line 1 on Hold Line 2 in use To put a call On Hold, • When Line 1 is in use, click the “Line 2” button to put Line 1 on hold. • Enter the phone number and click the “Make Call” button to establish the call on Line 2. (you can switch back to Line 1 by clicking the “Line 1” button. This will put Line 2 on hold). • After finishing conversation on Line 2, you can switch back to Line 1 by clicking Line 1 button. 5.5 Call Waiting When you are talking on the phone and another call comes in, your headset plays a short ring tone and the screen displays an incoming call message. To temporarily put a call on hold and talk on another incoming call: User’s Manual, document 96-00104-02 23 SP3 Soft Phone Incoming call on Line 2 • Click the “Line 2” button to put Line 1 on hold. The splash screen will display that there is an incoming call on Line 2. Incoming Call displayed on Line 2 • Click the “Make Call” button to connect the call. You can also click the “End Call” button to reject this call. User’s Manual, document 96-00104-02 24 SP3 Soft Phone • If a third call comes in, your headset plays a short ring tone and the splash screen displays an incoming call message. • Click the “Line 3” button to put Line 1 and 2 on hold. Click the “Make Call” button to answer the third call. You click the “Line 1” or “Line 2” button anytime to switch back and forth and talk on Line 1 or 2. • When the third call is completed, you can click the “Line 1” or “Line 2” button to switch back to Line 1 or 2. 5.6 Transfering a calll A call can be transferred to another phone or extension. There are two ways of call transfer: Blind Call Transfer and Call Transfer with Consultation (Attended Transfer). Call Transfer ¾ A “blind” call transfer means that the caller will get forwarded to the new destination number without giving you the opportunity to talk to the person at the new destination. To transfer a call to a new destination: • In a call, dial the destination phone number and click the “Transfer” button. ¾ “Transfer with Consultation” (Attended Transfer) lets you put the first party on hold, so that you can call and talk privately with a second party before the call is transferred. User’s Manual, document 96-00104-02 25 SP3 Soft Phone • In a call, click the “Line 2” button to put Line 1 on hold. • Dial the destination phone number and click the “Make Call” button. • After Line 2 is connected, click the “Transfer” button to transfer the call. 5.7 Forwarding a call You can set up call forwarding with the configuration of the SP3. ¾ To set up call forward: 1. Click the “Setup Menu” button on the SP3. The “Phone Setup” screen appears. Choose the “Profile” tab. 2. Select the profile to be configured from the profile list and click the “Edit” button. The Profile screen appears. 3. Click the “More” button. The More Profile screen appears. 4. Enter call forward number in the “Forward Number” entry field. To activate Call Forward, check the “Forward Enable” check box. 5. Click the “OK” button. ¾ Enable or disable call forwarding: After the setting up call forward, you can enable or disable it from the SP3’s menu on toolbar. • Right-click on the SP3’s splash screen. • Select “Forward” to enable call forward. User’s Manual, document 96-00104-02 26 SP3 Soft Phone ¾ When call forward is activated, an indication will display on SP3’s window. Call Forward Indication User’s Manual, document 96-00104-02 27 SP3 Soft Phone 5.8 Redialling Make Call Button To redial the last dialled phone number: • Click the “Make Call” button to redial the last outgoing number. 5.9 Mute To mute and un-mute a call: • In a call, click the “Mute” button to mute a call. • Click the “Mute” button again to un-mute a call. Note: Mute function is available only during a call. User’s Manual, document 96-00104-02 28 SP3 Soft Phone Mute Button 5.10 Adjusting Volume To adjust the volume on the headset and microphone: • Select and hold the volume button for headset or microphone. • Move the button to adjust the volume. Headset Volume Microphone Volume Adjustment Button Adjustment Button User’s Manual, document 96-00104-02 29 SP3 Soft Phone 5.11 • • Minimizing the window Click the “Minimize” button to minimize the SP3 window. Click the SP3 icon on taskbar to display the SP3 window on desktop. Minimize Button 5.12 Hiding the Window • Click the “Close” button to hide SP3 on taskbar. • Double-click SP3 icon on taskbar (or right-click the SP3 icon on taskbar, bring up menu, and select “Activate phone”) to display SP3 window on desktop. User’s Manual, document 96-00104-02 30 SP3 Soft Phone Close (Hide) Button 5.13 Exiting SP3 To exit the SP3: • Right-click on the SP3 icon on taskbar and select “Close phone”. 5.14 Help The SP3 provides Help (Quick Start Guide). You can bring up the user’s manual by clicking the “Help” button. User’s Manual, document 96-00104-02 31 SP3 Soft Phone Help 5.15 Viewing the Product Information Right-click SP3 icon on taskbar and select “About’ to look at the product information. User’s Manual, document 96-00104-02 32 SP3 Soft Phone User’s Manual, document 96-00104-02 33 SP3 Soft Phone 6. Enhanced Features 6.1 Multiple phone profiles Multiple profiles can be saved on the SP3. Usually, the SP3 will activate the profile used the last time. You can activate any of the profiles in the SP3. ¾ To add a profile in the SP3: 1. Click the “Setup Menu” button on the SP3. The Phone Setup screen appears. Choose the “Profile” tab from the menu. 2. Click the “Add” button. A new profile screen appears. User’s Manual, document 96-00104-02 34 SP3 Soft Phone 3. Enter profile’s name in the “Profile Name” entry field. 4. Enter the proxy server IP address or domain name and port number (default is 5060) in the “Proxy Server” and “port” entry field. 5. Enter the register server IP address or domain name and port number (default is 5060) in the “Register Server” and “port” entry field. 6. Enter user name in the “User Name” entry field. 7. Enter phone number in the “phone number” entry field. 8. Enter authentication ID in the “Auth ID” entry field. 9. Enter authentication password in the “Auth Password” entry field. 10. Click the “OK” button to store the profile. You must complete the above basic configuration before able to access “More” configuration). ¾ There are two ways to activate a profile: From the Setup Menu: 1. Click the “Setup Menu” button on the SP3 splash screen. The Phone Setup screen appears. Choose the “Profile” tab from the menu. 2. Select a profile and click the “Activate” button. User’s Manual, document 96-00104-02 35 SP3 Soft Phone 3. Click the “OK” button. If the SP3 is successfully connected to the server, the User Name and Phone Number will display on SP3 window. If the SP3 cannot connect to the server, the SP3 will display “Invalid Register Server” on the splash window. From right-clicking on the splash screen: • Right-click the SP3 icon on taskbar, a menu pops up. Access “Profile” and select the profile you want to activate. ¾ To edit a profile • Click the “Setup Menu” button on the SP3 window. The Phone Setup screen appears. Choose the “Profile” tab from the menu. • Select the profile to edit and click the “Edit” button. The profile screen appears. User’s Manual, document 96-00104-02 36 SP3 Soft Phone • Edit the configuration in the profile and then click the “OK” button. ¾ To erase (delete) a profile 1. Click the “Setup Menu” button on the SP3 window. The Phone Setup screen appears. Choose the “Profile” tab from the men. 2. Select the profile to delete and click the “Erase” button. User’s Manual, document 96-00104-02 37 SP3 Soft Phone 6.2 Voice mail Voice mail can be retrieved from the SP3 soft phone. Message Waiting Indication (MWI) will be displayed on the SP3 window if there is a new voice mail. The voice mail box number can be configured so that you can retrieve voice mail by clicking the voice mail function key on the SP3 window. ¾ To set up the voice mail box number: 1. Click the “Setup Menu” button on the SP3 window. The Phone Setup screen appears. Choose the “Profile” tab from the menu on top of screen. 2. Select the desired profile from the profile list and click the “Edit” button. The Profile screen appears. 3. Click the “More” button. The More Profile screen appears. 4. Enter the voice mail number in the “Voice Mail” entry field. 5. Click the “OK” button to save the configuration. • • If you do not put a number in the Voice Mail field on this page, the voice mail function key causes the SP3 to access the SIP address: voicemail@<registrar_server> The voice mail box number is not required if the SP3 is connected to a Zed-3 IP PBX. This is because the Zed-3 PBXs can correctly resolve this SIP message. ¾ To retrieve voice mail messages using the SP3 1. Dial the voice mail box number or press the voice mail button. User’s Manual, document 96-00104-02 38 SP3 Soft Phone 2. Listen to the greeting message and enter password to access voice mail menu. 3. Follow the instructions to listen to voice mail. 6.3 Conferencing The SP3 soft phone supports 3-way conference. To use the 3-way Conference feature: 1. When a call is in progress (for example, if the first call is on Line 1), click Line 2 to put the first call on hold. 2. You (as the conference initiator) then dial another party’s phone number and click the “Make Call” button. This call will be initiated on Line 2. 3. Once the new call is connected, click the “Conference” button to create a conference among you and the other two parties. Note: If the SP3 disconnects, the conference will be terminated. Line 1 on hold Initiating a call Conference button on Line 2 6.4 Multiple Lines Calling Maximum three concurrent calls are supported. User’s Manual, document 96-00104-02 39 SP3 Soft Phone You can put two calls on hold and dial a third call. Line 1 Waiting Line 2 Waiting Line 3 in Call 6.5 Message Waiting Indicator (MWI) The Message Waiting Indicator on the SP3 window indicates that there are new voice mails. New voice mail Indication User’s Manual, document 96-00104-02 40 SP3 Soft Phone 6.6 Recording You can record calls on every line (Lines 1, 2, and 3). You can choose to activate or deactivate the recording. Auto recording feature is available. Recording indication is also available. The recording is saved locally in WAV format. ¾ To use call recording: • When you are engaged in a call, click the “Record Call” button to begin recording. • The recording stops after a call is finished. The recording function is disabled when the SP3 restarts. Indication: Recording Record Call Button ¾ Auto Recording If Auto Record is enabled, all calls will be recorded. The Call Record button will not take effect if Auto Record is enabled. There are two ways to activate the Auto Record function: • From SP3 Setup Menu: 1. Click the “Setup Menu” button on the SP3 window. The Phone Setup screen appears. Choose the “System” tab from the menu on top of screen. User’s Manual, document 96-00104-02 41 SP3 Soft Phone 2. Check the “Auto Record” check box to activate Auto Recording function. 3. Click the “OK” button to save the configuration. • From the pop up menu: To activate: 1. Right click on the SP3 icon on the taskbar. 2. Select “Auto Record” to activate. To deactivate: 1. Right click on the SP3 icon on the taskbar. 2. Select “Auto Record” to deactivate. ¾ Recording Files When a call has been recorded the SP3 saves a file in a WAV format in User’s Manual, document 96-00104-02 42 SP3 Soft Phone the target directory. The default target path is on your computer Desktop folder. For example: C:\Documents and Settings\Zed-3\Desktop\ To change the target path: 1. Click the “Setup Menu” button on the SP3 splash screen. The Phone Setup screen appears. Choose the “System” tab from the menu. 2. Click “…” button on the right side of the “Storage path of record data” to select a new path. 3. Browse the desired folder and click the “OK” button. User’s Manual, document 96-00104-02 43 SP3 Soft Phone ¾ Auto Recording Indicator When Auto Record is activated, an indication will be displayed on the SP3 window. Auto Record Indicator 6.7 Do Not Disturb When you enable “do not disturb,” all incoming calls will be rejected. User’s Manual, document 96-00104-02 44 SP3 Soft Phone When “do not disturb” is enabled, you can still dial out. The Do Not Disturb indication will be displayed on the SP3 splash screen. There are two ways to activate the Do Not Disturb function. • From the Setup Menu: 1. Click the “Setup Menu” button on the SP3 window. The Phone Setup screen appears. Choose the “System” tab. 2. Check the “Do Not Disturb” check box to activate the Do Not Disturb function. 3. Click the “OK” button to save the configuration. • From the pop up menu on the taskbar To activate: Right-click the SP3 icon on the taskbar and select “Do Not Disturb” to activate. To deactivate: When DND is on, right-click SP3 icon on taskbar on the taskbar and select “Do Not Disturb” to deactivate. User’s Manual, document 96-00104-02 45 SP3 Soft Phone • When Do Not Disturb is on, an indication will be displayed on the SP3 splash screen. Do Not Disturb Indicator 6.8 Phone Book Contact name and phone number search. Add, delete, or edit contact names and phone numbers. One click to dial. • To check the list of Phone Book 1. Click the “Phone Book” button. The Phone Book management (Call Register) screen appears. User’s Manual, document 96-00104-02 46 SP3 Soft Phone Phone Book Button 2. Select the “Phone Book” tab from the menu. 3. A list of phone numbers and contact names will be displayed. • Add a contact 1. Click the “Add” button. An Entry screen appears. User’s Manual, document 96-00104-02 47 SP3 Soft Phone 2. Enter the contact name, phone number, and optionally a comment. 3. Click the “OK” button to save. • Delete a contact 1. Select the contact you want to delete from the list. 2. Click the “Erase” button to erase (delete) the contact. • Edit a contact 1. Select the contact you want to edit from the list. User’s Manual, document 96-00104-02 48 SP3 Soft Phone 2. Click the “Edit” button. The Entry screen appears. 3. Change the name, phone number or comment. 4. Click the “OK” button to save the change. • Make a call (Dial) 1. Double-click the contact you want to dial from the list. 2. Select the contact you want to dial from the list. Click the “Dial” User’s Manual, document 96-00104-02 49 SP3 Soft Phone button. 6.9 Call Record Saves a record of incoming and outgoing calls Check outgoing, answered, and missed call record Search, save, and erase (delete) record One click dial There are two ways to check Call Record: • From function keys on the SP3 splash screen: Note: Only the latest five calls are shown on list. Dialled Call Received Call Missed Call 1. Click the “Dialled Call” button, a list of the latest five dialled calls is displayed. Select the desired number and click the “Make Call” button to make the call. User’s Manual, document 96-00104-02 50 SP3 Soft Phone 2. Click the “Received Call” button, a list of the latest five received calls is displayed. Select the desired number and click the “Make Call” button to make the call. 3. Click the “Missed Call” button, a list of the latest five missed calls is displayed. Select the desired number and click the “Make Call” button to make the call. • From Phone Book menu 1. Click the “Phone Book” button on the SP3 splash screen. The Phone Book management (Call Register) screen appears. 2. Select the “Call Record” tab from the menu. A list of outgoing calls is displayed. User’s Manual, document 96-00104-02 51 SP3 Soft Phone 3. Select “Outgoing Call,” “Missed Call,” or “Answered Call” from the “Call Record” drop-down menu. The related Call Number, Call Time, and Duration are displayed. The Call Record maintains a list of the latest 80 calls. ¾ To save a call record to the phone book From the list of “Call Record”, select the desired phone number. Click the “Save” button to save the phone number to the phone book. User’s Manual, document 96-00104-02 52 SP3 Soft Phone ¾ To delete a call record 1. From the list under Call Record, select the desired phone number. Click the “Erase” button to delete the phone number. 2. Click the “Erase All” button to delete all of the records. ¾ Click to dial • You can double click a phone number in the call record table to make a call. • Select a phone number in call record. Click the “Dial” button to make a call. 6.10 Codec The SP3 supports G.711 A-law, G.711 µ-law, G.729A, and GSM codecs You can activate or deactivate any codec You can set priority Note: G.711 and GSM codecs are supported by default and activated after installation. A valid license is required for the SP3 to support G.729A. Figure Default Supported Codices (Before applying a license) User’s Manual, document 96-00104-02 53 SP3 Soft Phone Figure Supported Codices (After applying license) ¾ Activate or deactivate a codec • Activate a codec 1. Click the “Setup Menu” button on the SP3 splash screen. The Phone Setup screen appears. Select the “Codec” tab from the menu. 2. Select the codec to be activated. 3. Click the “Activate” button to activate the codec. 4. Click the “OK” button to save the configuration. • Deactivate a codec 1. Click the “Setup Menu” button on the SP3 splash screen. The Phone Setup screen appears. Select the “Codec” tab from the menu. 2. Select the codec to be deactivated. 3. Click the “Deactivate” button to deactivate the codec. 4. Click the “OK” to save the configuration. ¾ Set the codec priority 1. Select the codec on the list. Click the “Up” button to give this codec a higher priority. 2. Select the codec on the list. Click the “Down” button to give this codec lower priority. 6.11 Auto Accept An incoming call can be automatically answered if the Auto Accept function User’s Manual, document 96-00104-02 54 SP3 Soft Phone is enabled. An indicator will be displayed to remind you that the Auto Accept function is enabled. There are two ways to activate the Auto Accept function: • From Setup Menu: 1. Click the “Setup Menu” button on the SP3 splash screen. The Phone Setup screen appears. Choose the “System” tab from the menu on top of screen. 2. Check “Auto Accept” check box to activate the Auto Accept function. 3. Click the “OK” button to save the configuration. • From pop up menu on the taskbar To activate: Right-click the SP3 icon on the taskbar. Select “Auto Accept” to activate. To deactivate: Right-click the SP3 icon on the taskbar. Select “Auto Accept” to deactivate. User’s Manual, document 96-00104-02 55 SP3 Soft Phone • When Auto Accept is activated, an indicator will be displayed on the SP3 splash window. Auto Accept Indicator 6.12 Auto Run The SP3 will start when your Windows starts if Auto Run function is enabled. Auto Run is enabled by default. There are two ways to activate the Auto Run function: • From the SP3 Setup Menu: 1. Click the “Setup Menu” button on the SP3 window. The Phone Setup screen appears. Select the “System” tab from the menu. 2. Check the “Auto Run” check box to activate the Auto Run function. 3. Click the “OK” button to save the configuration. User’s Manual, document 96-00104-02 56 SP3 Soft Phone • From the pop up menu To activate: Right-click the SP3 icon on the taskbar. Select “Auto Run” to activate. To deactivate: When Auto Run is on, right-click the SP3 icon on the taskbar. Select “Auto Run” to deactivate. 6.13 Network Monitoring The SP3 can adjust its jitter buffer according to the network conditions and packet loss to sustain voice quality. You can change the value of the parameters for jitter buffer. The SP3 can also automatically re-adjust the value. Packet loss statistics. User’s Manual, document 96-00104-02 57 SP3 Soft Phone Packet loss recovery. • To change the value of the parameters for Jitter Buffer: 1. Click the “Setup Menu” button on the SP3 window. The Phone Setup screen appears. Choose the “Network” tab. 2. Change the minimum and maximum value of jitter. By default, minimum value of jitter is 60 ms and maximum value is 300 ms. The value of Cur Jitter shows the jitter for the current session. 3. Packet loss statistics include Disorder, Jitter Loss, and Lost Rate. 4. Auto Recover is used to sustain voice quality if there is packet loss. 6.14 Multi-Languages English and Simple Chinese are supported. Language can be switched in the SP3 configuration. To select a language: 1. Click the “Setup Menu” button on the SP3 window. The Phone Setup screen appears. Select the “System” tab from the menu. User’s Manual, document 96-00104-02 58 SP3 Soft Phone 2. From Language drop-down menu, select English or Simplified Chinese (简体中文) 3. Click the “OK” button to change the current language. Your PC must be properly configured to show the Chinese characters. Consult your Microsoft documentation for details. 6.15 PC Speaker Buzz If an external speaker phone (ex. a headset) is not available, you can use the internal speaker phone in your PC. When the PC Speaker Buzz is enabled, the internal PC speaker will play a sound when there is an incoming call. To use the PC speaker: 1. Click the “Setup Menu” button on the SP3 window. The Phone Setup screen appears. Select the “System” tab from the menu. 2. Check the “PC Speaker Buzz” check box to enable the internal speaker phone. 3. Click the “OK” button to save configuration. User’s Manual, document 96-00104-02 59 SP3 Soft Phone User’s Manual, document 96-00104-02 60