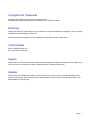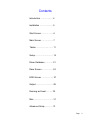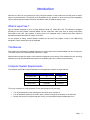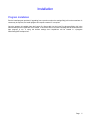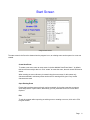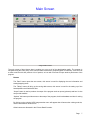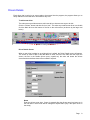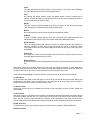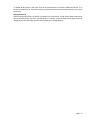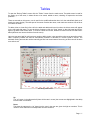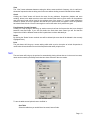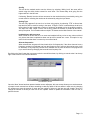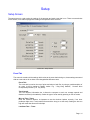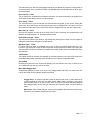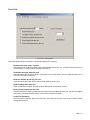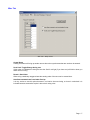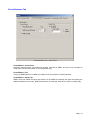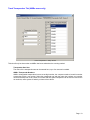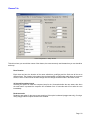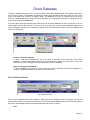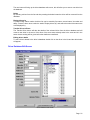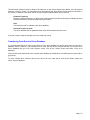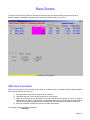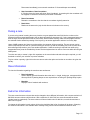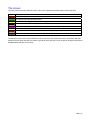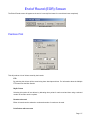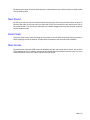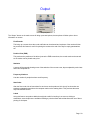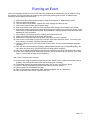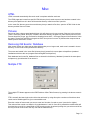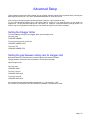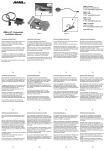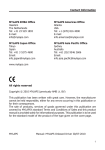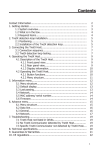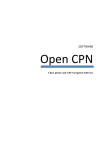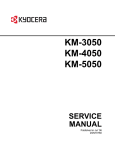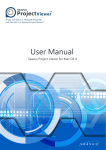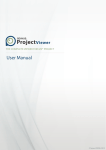Download LAPS FREE USER GUIDE - R/C Racing TheVillages
Transcript
LAPS FREE Radio Control Model Timing Software USER GUIDE th User Guide Version 0.03 17 Jan 2004 th For Program Version 0.03 17 Jan 2004 Copyrights and Trademarks Copyright© 2003,2004 by rctiming.com. All rights reserved. All trademarks mentioned are registered trademarks of their respective holders. Disclaimer rctiming.com takes no responsibility for any incidental or consequential damages resulting from use of products manufactured or distributed by rctiming.com Software produced by rctiming.com is not considered to be ‘perfect’ and may contain faults. Contact Details Email: [email protected] Web: http://www.rctiming.com Support Please view the rctiming.com web site for support/help (especially the FAQ), if the information you require is not on the web site or you would like to make a suggestion/report a problem please e-mail. Updates Improvements in the software are made at regular intervals, when a new version is released the details will be posted on the web site. When new functions are added updates will also be done to the manual and this is also downloadable from the web site. Page 2 Contents Introduction …………...… 4 Installation ………………. 5 Start Screen …………….. 6 Main Screen …………..… 7 Tables ……………..…….. 11 Setup ………….…………. 14 Driver Database .……….. 21 Race Screen ……………. 24 EOR Screen ..….………... 27 Output …………….……... 29 Running an Event ……... 30 Misc ……………..……….. 31 Advanced Setup ..…..….. 31 Page 3 Introduction Welcome to Laps Free, we hope that you enjoy using the software, it was created over several years to make it easy to use and functional. The software is not designed to be the “greatest” or to have every function imaginable, only the options that are needed have been included to make the software easier to use. What is Laps Free ? Laps is software designed for a PC running Windows 95,98, NT, 2000, ME & XP. The software is designed primarily for the timing Radio Controlled Model cars but might have other uses such as timing model boats, hovercrafts or slot cars. Laps enables a racing event to be managed easily, functions have been added to automate processes and make life easier on the user. For the purpose of timing, several different methods can be used. The program is able to use AMB timing equipment or take manual input via the keyboard. This Manual This manual will continually be updated/improved, the latest version will be downloadable from the rctiming.com. To find the version of this manual please look at the 1st page. Please make sure that the version of this manual corresponds to the version of the software that you are using, otherwise you may find that additional functions are available (either in the manual or the software). Computer System Requirements The computer specification required depends on many attributes, however as a general rule: Component Minimum Spec Recommended Processor Mhz 75 200 Memory 16 64 Screen Resolution 800*600 800*600 Sound Card Required Required To set your computer for timing purposes (for any timing program not just Laps): • • • Turn off screensavers, power management should be set to “Always on” Turn off Windows sounds (in the control panel “Sounds” change sound scheme to “No Sounds”) Reduce the amount of programs that are running, on less powerful systems disable anti-virus. Page 4 Installation Program Installation Run the install program provided, if upgrading from a previous version the settings file(s) will not be overwritten. A restart may be required, the install program will request a restart if it is required. Once the program is installed, place the licence file (‘licence.lap’) into the Laps Free directory/folder, this is the same directory as the LapsW.exe file is located. If the licence file is not found a message will be shown when the laps program is run. If using the default settings then LapsW.exe will be located in ‘c:\program files\rctimingDOTcom\laps free\’. Page 5 Start Screen Image of Start Screen The start screen is the first to be shown when the program is run, an existing event can be opened or a new one created. Create New Event To create a new event, enter an event name in the box labelled “New Event Name:”, by default this box will have today’s date in it. Click “create” to create the event, the main screen will then be shown. When creating an event a directory is created using the event name, for this reason only characters allowed in a directory name can be used. A warning will be given if any invalid characters are used. Open Existing Event Events that have been setup previously can be reopened, click on the event that you want to open and press the “Open” button, alternatively you can just double click on the event that’s required. Exit To exit the program without opening an existing event or creating a new one, click on the “Exit Program” button. Page 6 Main Screen Image of Main Screen The main screen of laps (shown above) enables you to get to all of the administration easily. The program is navigated using the icons, many of the common tasks have also be grouped together for efficiency. If the icon has a down arrow then this will produce a list of options, an icon with no arrow will open another part/screen of the program. Buttons The “Race” button opens the race screen, this screen is used for displaying the race information and starting/stopping races. The “Tables” button will bring up the racing table screen, this screen is used for the setting up of the heats/qualifiers and finals/mains lists. “Output” button is used to produce the output of the program such as reports (printouts) and html. It also can provide statistics. “Options” this button provides access to the setup of the program, the driver database and also for exiting the program. By clicking on the rctiming LAPS image another menu will appear that will access the rctiming web site, version information & about screen. Other buttons are discussed in the “Drivers Details” section. Page 7 Drivers Details Each driver that is racing in an event needs to be entered into the program, the program allows you to easily add/remove and edit driver information at any time. To add a new driver The main screen provides access to add a new driver, there are two ways to do this. Click the “Drivers” button and then click on “new”. The other way to add a new driver is to double click the blank driver at the bottom of the list on the main screen (as shown by the large oval below) Options for entering a new driver Driver Details Screen When a new driver is added or an existing driver is edited, the Driver Details screen will appear. The screen is used to add or edit data about a driver, there are two tabs near the top of the screen, the first is the Details (driver name, crystals etc) the other tab shows the drivers scores/results and allows these to be modified if required. Driver Details Screen Name Enter the drivers name here, if enter is pressed after the drivers name has been put in the first letter in each name will be changed to capital letters (only if the option is set in the setup) Page 8 Class The class that this driver will be racing in can be set here e.g. Touring cars, 2wd Buggy etc. (the class names can be set in the program setup) Freq By pressing this button another screen will appear where a drivers crystals can be entered. A crystal for heats or finals does not have to be set, as the computer will select a driver’s crystal when sorting the races. Ability This isn’t a required field, the ability level can be set from 0 to 100 (best drivers being 100). This figure is used when sorting races by ability level. Mem # Not a required field, used to store a track/clubs membership number. AMB DP If using an AMBrc system and the driver has a personal (DP) transponder enter the transponder number in here. (Do not enter the tracks own transponders here) Driver Enabled This is an optional feature that might prove useful. By default all drivers are enabled, by un-ticking “enabled”, a driver will no longer be placed into results or sorted into races. This is useful if an event is pre booked and a driver does not turn up or is not going in the mains/finals. Picture File By clicking this, another screen will appear with a list of driver’s pictures, select a picture and it will appear while the driver is racing. Remove Picture Removes the picture that is associated with the driver (doesn’t delete the actual picture file) Each driver is given an id number (shown in the box at the top right of the screen), to move between id numbers press the arrows on screen. This feature is useful when adding more than one driver, just press the right arrow to go to the next id, which should be free if working with a new event. Once finished editing/adding a new driver click the X at the top right to go to the previous screen. To edit a driver All of the drivers are listed on the main page, to edit a driver just find the driver that needs editing and double click on that driver. There is another way to do exactly the same thing, single click on the driver required and then click the “Drivers” button and then “edit”. To delete a driver Select (click on) the driver to be deleted from the list on the main page, click the “Drivers” button and select delete. To find a driver With large events it is very difficult to find drivers in qualifier/heat & finals/mains tables, this option will find the drivers location and take you to it. Select (click on) the driver to be found from the list on the main page, click the “Drivers” button and select find. Another screen will appear, if the driver has been found you can select one of the buttons shown and the racing table screen will appear with the driver selected. Enable all drivers To enable all the drivers in the event, click on the “Drivers button” and select “Enable All Drivers”. Disable all drivers Page 9 To disable all the drivers in the event, click on the “Drivers button” and select “Disable All Drivers”. If no drivers are enabled in an event then no driver will be sorted into races and overall results won’t include any drivers. Display drivers by When running large events it is difficult to find drivers in the driver list, to find drivers faster the driver list can be sorted by either first name, second name or id number. Press the down arrow under the words ”Display drivers by” and select the method the names are to be displayed by. Page 10 Tables To open the “Racing Tables” screen click the “Tables” button from the main screen. The table screen is used for the setting up of the races, it allows drivers to be sorted, added to races, checking of frequencies and other problems. There are two tabs on this screen, one is used for the qualifiers/heats the other is for the mains/finals (both are of exactly the same design). The table part of the screen contains the races, under each race number a list of driver id numbers is shown. To add a driver to a heat find a free cell in the table and add that drivers id number, the drivers name will appear on the left hand side panel. To see the drivers frequency click the “View” button on the side panel and click it again to go back to the drivers name. To remove a driver from a race, delete the number from the cell and leave it blank (this does not remove the driver from the event). Laps can sort races itself by a drivers race results or ability levels, it also puts drivers into races according to their class. Frequency clashes can also be automatically resolved or allocated if a current crystal is not set. The automatic sorting removes the need to manually put cars into races however fine-tuning of races can still be done even after a sort. The Racing Table Screen Up The “up” button in the side panel will place all the cars in a race (the current race highlighted in the table) into the lower car numbers. Down This does the same as the “up” button but the cars in the race are given the high car numbers. This is useful for even distribution of transponders and race numbers. Page 11 View The ”View” button alternates between seeing the drivers name and their frequency, this is useful as it shows the frequencies that are being used in the race without looking at each individual drivers details. Check Clicking the “Check” button will check the races for any problems, frequencies (clashes and none existing), drivers in the table more than once and id numbers that have no driver name. All the problems that have been found will be listed in the problems part of the screen. To correct crystal clash/none existence, double click on the problem and that driver’s crystal screen will appear. Once the problems have been fixed click the “Check” button again to confirm the entire list of problem are gone. Freq Changes (Crystal Changes) Clicking on “Freq Changes” will bring up another screen that lists the frequencies that have changed between heats and finals. If you click this before the finals have been sorted you will find that the frequencies will all be different because final crystals have not been allocated yet. Delete By clicking the “Delete” button a whole race will be deleted (the race that will be deleted is the currently highlighted race). Print The print button will bring up a screen asking which table to print, the option to include frequencies is useful when drivers should not be told the frequencies that other people are on. Sort The sort button will bring up the options for automatically placing drivers that are in the event into races, races can be sorted by the ability levels that have been entered or the race results. The sort table screen To sort the table several options have to be filled in: Sort Table Select the table that you would like to be sorted, heat or finals. Page 12 Sort By This will be the method used to sort the drivers, by selecting “Ability Level” the races will be sorted using the ability levels entered for each driver. The lowest ability level going first the highest will be in the last race. If selecting “Results” then the drivers are sorted on the results that they have had by racing, the rounds used for collecting the results can be selected by using the input boxes. Sorting Type This box only appears if the sort is to be done using results, by selecting “FTD” a drivers best laps and time will be used for sorting in the races. If “RbyR / Points” is selected then the driver is given points for each round and a number of points will be added to give the qualifying position. The input box under “RbyR / Points” can be set to select the amount of rounds will be used to add up the points. For information about multiple FTD button see the Misc Section of the manual. Include drivers with no scores When ticked all drivers that are in an event and enabled will be put into a race, when un-ticked only drivers that have completed at least one lap will be sorted into a race. This option is very useful for drivers that have not turned up or not raced at all. Allocate frequencies When selected the computer will check each driver for frequencies, if the driver does not have a frequency set then it will allocate one from their frequency list (if a driver does not have any it will be left blank). If any frequency conflicts occur between two or more drivers then the program will try to resolve these by changing the lowest drivers frequency first. By clicking the “Next” button the next screen to do the sort will be shown, by clicking on cancel at the X at the top right of the screen the sort will be cancelled. Race Numbers Screen Once the “Next” button has been pressed another screen will apear, this new screen allows you to set the amount of people in each race and can be done according to class. By defaut 10 drivers will be in each race, by changing the numbers per race the amount of races and the number of drivers in the last race will change. Once you change the number of drivers per race click on the “Update” button to update the information. Click on “OK” to perform the sort. Page 13 Setup Setup Screen The setup screen is used to alter the settings of the program and each event that is run. There are several tabs on this screen, more tabs may appear according to the options that are selected. Event Tab – Setup Screen Event Tab The event tab contains all the settings which relate to the event that is being run, these settings are saved with an event and so do not have to be changed after different events. Event Title The event title is used on the top of prints and also on html files, by using a good description of an event it will be easier to identify results. E.g. “ King Kong Hobbies, Summer Nitro Championship Round 2 (19th July 2003)” Track Length This isn’t required information but it allows the computer to work out average speeds and distance travelled (in the statistics). Select the type of units used by pressing on feet or meters. Min Lap Time - Times Enter the minimium laptime, its important to set the minimum laptime correctly, if too short problems might occur if cars crash while around the loop (or cut the track). Setting the time too high will mean that drivers will miss laps. Last Start Time – Times Page 14 The last start time is used only with stagger start races, this allows the computer to know when to end races before all the cars have finished, cars that start after the last start time will fail to get a full race distance. Race Interval – Times This is used for the countdown timer between the races, this should normally be set greater than 60 seconds (unless the drivers are very fast runners). Race Setup – Times The race setup time is set so that the next race’s details will appear on the screen, setting this close to the race interval time will mean the previous race is displayed for a very short time. Also at this point the start order for the race will be read out (stagger start only and only if option set). Max Last Lap - Times Used by the computer to know when to finish a race if all the cars have not completed the race distance. Average laptime + 10 seconds is about normal. Default Race Length – Times The amount of minutes a race lasts for, the default time will be given to each race, this length for individual races can be changed in the table screen. Max Race Laps – Times For races that finish after a completed time (most rc races) this option should stay as 0, for Formula 1 type races the number of laps for the race can be entered here. Make sure if using this option that the race time is sufficent to complete the number of laps entered, otherwise the races will end early. Heats/Finals This option should not normally be changed, by selecting heats the next race will be taken from the heats/qualifier table. Selecting Finals will take the race from the finals/mains table. Round/Heat Normally this option will never need to be changed, if a race needs to be re-run or races are run out of order then the next race can be set here. Mass Start/Stagger Start As standard qualifying is setup to be done using stagger starts and finals use mass starts, the type of start used can be changed using these options. Stagger Start – A method used where each car starts its own clock, in effect each driver is racing against the clock and not other drivers. Mainly used in qualifying, every driver gets the same amount of time as each other (as long as they start within the specified time) stagger starts can be rolling or stationary (the computer reads out car numbers to start). Mass Start – Often called grid start, cars are racing against each other and are all on the same clock, this method is used mainly for finals. Page 15 Sound Tab Sound Tab – Setup Screen The sound tab shows all the settings for the sounds made by the computer. Read Running order every * minutes The computer can read the running order at intervals during the race, e.g. to read out the order every 2 minutes enter 2, to never read the running order enter 0 Countdown warnings between races The time before the next race will be announced every minute before the race starts and also at 30 seconds if this option is selected. Read race number at half way into race If selected the race number will be read out when halfway into the race. Read Finishing Order after race When selected the computer will read out the finishing order at the end of the race. Read out improved drivers after race If selected the drivers that improved their time will be read out at the end of the race, this will only happen after round 1 (because the drivers don’t have a score to improve in round 1). Sound Test (Numbers) Select a number and then press ”Play Number”, the computer will then read out the number chosen through the sound car. Page 16 Misc Tab Misc Tab – Setup Screen Crystal Setup Clicking this button will bring up another screen where the crystal names that are used can be entered. Scroll Lock Toggle/Change during race If this option is enabled then during the race the Scroll Lock light (if you have one) will blink to show you that a race is running. Round 1 Start Order When using a stationary staggered start the starting order of the cars can be entered here. Auto Start unstarted cars from leader first lap It is very unwise to use this option because it can lead to incorrect timing, so leave it unchecked. It is included because some tracks require it due to their racing rules. Page 17 Device/Hardware Tab Devices/Hardware Tab – Setup Screen Count Method - Count Device Select the option that suits your method of counting, note that an AMBrc can also be run in system 20 mode (but it uses the last number on the transponder only). Count Method - Port If using an AMB System 20 or AMBrc the serial port for the connection must be selected. Count Method - Speed Trap AMBrc users can enable the speed trap function of the AMBrc by selecting this option and setting the distance between the two loops. (AMB recommend a 10 meter gap, however you can try a smaller gap). Page 18 Track Transponders Tab (AMBrc users only) Track Transponders – Setup Screen This tab will only be shown when an AMBrc has been selected as the counting method. Transponder Set Color The colors of the transponder sets can be entered here, up to four sets can be added. AMBrc Transponder Numbers AMBrc rechargeable transponders have a seven-digit number, the computer needs to know this number to associate it with a car number. Select the transponder set and then enter the numbers, any number can be associated with a car number, this means that one spare transponder can be used to cover all the car numbers, unlike system 20 where you have to have all ten. Page 19 Classes Tab Track Transponders – Setup Screen This tab is where you can edit the names of the classes, the most commonly used classes that you use should be at the top. Race Duration Each class can have the duration of the races edited here, qualifying and the finals can all be set to different times. The duration is then placed into the heat/qualifier or finals/mains table when the races are sorted, if there is a last minute duration change then the change should be made in the tables screen. 10 Second Countdown beeps Selecting this option will make the computer beep for the 10 seconds before the race starts, also when the start button is pressed the computer will countdown from 10 seconds and will not start the race immediately. Read start order Reads the start order for the cars at race setup time if the option is selected (stagger start only). If using a rolling stagger start this option should not be enabled. Page 20 Driver Database The driver database isn’t required to run an event, think of the drivers database as an extra program that can be used to save you time. The database is designed for storing driver’s details so that every time you have a new event all the details don’t have to be typed in again. The database can store an unlimited amount of drivers however a database with a large amount of drivers (hundreds or thousands) will be difficult to manage and so you may want to create several databases. If you have drivers that race regularly then entering them in the drivers database will save a lot of time, if you run events where most drivers are new or only race once every year then using the driver database might not be useful. Remember that drivers do change their details such as frequencies and class and so the database will have to be maintained. Main Screen – Options Create a new driver database To start a new driver database click the “File” button in the main screen and select “New Driver Database”. A screen will appear requesting a file name and also where you would like to put the file, create a new file by entering the name you would like to give the database. Open an existing driver database To open a database click the “File” button in the main screen and select “Open Driver Database”. A screen will appear requesting the file that you would like to use. Driver Database Screen Driver Database Screen Once a driver database have been created or opened the driver database screen will appear, just like the program main screen a list of drivers will be shown. To close the drivers database click on the X at the top right of the screen, the database will be saved automatically when the screen is closed. New Page 21 The new button will bring up the driver database edit screen, this will allow you to enter a new driver into the database. Delete By selecting a driver from the list and then pressing the delete button the driver will be removed from the database. Display drivers by To make finding a driver easier the driver list can be sorted by first name, second name, id number and ability. Press the down arrow under the words ”Display drivers by” and select the method the names are to be displayed by. Transfer Driver to Event The Transfer Driver button will take the details of the selected driver from the driver database and will create a new driver in the event. If the driver of the same name already exists in the event and is in the same class a warning will be given before the details are transferred. Editing driver details To edit a driver’s details in the driver’s database double click on the driver in the list and the edit window will appear. Driver Database Edit Screen Driver Database Edit Screen Page 22 The edit screen allows for driver’s details to be edited (or a new drivers details to be added), the only required fields are “Name” & “Class”. For information about the fields see the Driver Details Screen section from earlier in the manual. In addition to the fields used in the main program address details can be entered. Preferred Frequency Entering a preferred frequency is optional (but recommened), the preferred frequency will always be used first when allocating frequencies (when sorting the heats). Save The information will be updated in the driver database. Save and Transfer to event The driver database will be updated and the driver will be transferred to the event. If you don’t want to keep the changes you have made click cancel. Transferring From Event to Driver Database It is recommended that if you want to have drivers in the driver database you should enter them from the driver database screen. However if you already have an event with the drivers entered and wish to put them into a driver database then go to the main program screen, click on the “drivers” button and select “Copy all to database”. All the drivers will be transferred to the currently open database (if a database is not loaded then the option will be greyed out). To move a single driver, select the driver on the driver list in the main screen, click on the “drivers” button and select “Copy to database” Page 23 Race Screen The race screen is what you will look at during the races and the time between them, the screen could look different (slightly more details), depending upon the screen resolution that you are using. Race Screen – During a Race PRE Race Countdown When the race screen is first opened it will be shown in countdown mode, countdown mode is what will happen while counting down for the next race. 1) Race will finish or race screen is opened for the first time 2) Countdown will start, time is shown top left corner of the screen 3) When the race setup time is reached the new race information will be shown on screen. If using an AMB system the system will be enabled, if transponders pass the loop the hits will be shown and car number will turn white. If staggered start is enabled then the start order will be read out at this time. 4) Once the countdown reaches zero the race will start automatically. In countdown mode four buttons are shown: • Start Race Page 24 Race starts immediately (or ten second countdown if 10 second beeps are enabled) • Stop Countdown / Start Countdown If counting down the button will show ‘Stop Countdown’, by pressing this the countdown will be stopped, to restart the countdown press ‘Start Countdown’. • Reset Countdown Resets the countdown to the time that the countdown originally started at. • Read Order Reads out the start order (only do this after race is shown on the screen). During a race If you are using manual counting then every time the car goes passed the start finish line the number on the keyboard must be pressed associated to the car that has passed (0 represents 10). If using a staggered start race then the keys must be pressed to start the cars timers. While manual counting make sure the program remains the selected window otherwise pressing of the key will go to another application and won’t count any laps. Users of AMB systems don’t have to touch anything, the computer will do everything. The race screen can be closed if required (the race will run just like normal) you can then go and do something else, such as enter other drivers/change frequencies or even use another application. If manual counting is required even while using transponders then press the ‘Enable Keys’ button and the keyboard can be used to count cars while still using the AMB system. To end a race early or restart it, right click anywhere on the race window and select the option required, you will be asked to confirm your selection to prevent mistakes. To give a driver a penalty, right click on the race screen select the option and set the car number to be given the penalty. Race Information To view the information regarding the race there are two buttons: • Race Information Used to display general information about the race i.e. length, timing type, race type and the drivers pictures. If passing beeps are not required then un-ticking the ‘passing beeps’ option. • Marshals Displays a list of marshals with numbers. Extra Car Information The race screen has extra columns that can be changed to show different information, with a screen resolution of 800*600, two extra columns will be shown. With a resolution of 1024*768, four extra columns will be shown (window must be maximised). The extra columns will have a label colour of dark blue, normal columns have a label colour of green. To change the information in each column click on the dark blue label, a list of options will be shown. Changing the extra car information is not available while manually timing cars but will be enabled in-between races. Page 25 The colours The race screen uses many different colours, each colour represents something that a drivers has done. Color RED Description Car has finished the race, or had been ended by the computer because of no laps scored. GREEN The drivers has improved his/her result YELLOW The driver is currently set to improve on their previous result BLACK Driver is set to beat FTD time (or has beaten if finished) PINK Driver is set to beat the best result in this round (or has beaten if finished) White Car has passed the loop/been counted within the last three-four seconds BROWN GREY Car has passed within minimum lap time (not counted), with speed trap it shows that it’s working Car has not passed loop for a while and might be out of race The bar at the bottom of the screen shows the time into the race, at the start of the race it will be blue, after half distance it will go green and with one minute to go yellow. Once the race is over the bar will change to red and will disappear when the next race is setup. Page 26 End of Round (EOR) Screen The End of Round screen will appear at the end of a round (all the heats for a round have been completed). End of Round Screen Positions Print EOR Positions This will produce a list of drivers sorted by their results. FTD By selecting this drivers will be sorted using there best laps and time. For information about the Multiple FTD button see the Misc Section RbyR / Points Selecting this option will sort drivers by allocating them points for each round and then using a selected number of rounds to work out points. Rounds to be used Either all rounds can be selected or a selected number of rounds can be used. Print Drivers with no scores Page 27 By selecting this option all drivers will be printed, if unselected then only drivers that have counted at least one lap will be printed. Next Round By clicking on this the next round will be started, before going to the next round there will be an option to print the start order for the next round, the start order for the next round will be the order that the cars in each heat will start. This will only be useful that use a statistic stagger start where the computer reads out the car numbers to start. Enter Finals Using the “Enter Finals” button will bring up the screens to sort the finals, and should only be used once all the qualifying rounds are finished. This procedure is identical to the sort method for the tables. Main Screen By pressing this button the EOR screen will disappear and the main screen will be shown, this is useful when changes have to be made to results and other details before the finals or the next round. To return to the EOR screen click on the “Race” button in the main screen. Page 28 Output Output Options The “Output” button on the main screen will bring up several options, these options will either print or show information on screen. Final Results This bring up a screen where the round and finals can be selected and a printout of the results will then be produced, this feature is useful for printing the results at the end of the day for trophy presentations etc. Position Print (EOR) This produces the positions of the drivers just as the EOR screen does, the rounds used can be set and so the results can be printed at any time. Statistics A screen will be opened showing some of the statistics of the current event, laps completed by each class and miles completed etc. Frequency Numbers Lists the number of people that have each frequency. Start Order After the first round a list of start orders for each race can be produced, this is only for those that use stationary staggered starts where the computer reads out the starting order. This produces the same output as the EOR screen. Labels Using this feature can produce labels that might be useful for booking in an event or sticking to transmitters, several options are available including a print then feed method that allows the use of direct printing of envelopes. Page 29 Running an Event Here is a list of steps required to run an event, some of the steps may be missed once you get used to running the program. This isn’t intended to be a step-by-step guide but a general guide to follow, so read the other sections to get an insight into each feature. 1) 2) 3) 4) 5) 6) 7) 8) 9) 10) 11) 12) 13) 14) Make sure that any devices that you will be using are connected i.e. AMB system & printer Start the LapsW.exe program The First screen will be shown, create a new event entering any name you like. Click on the ‘Options’ button then ‘Program Setup’ Enter a title for the event, set all the times and check other settings. Once finished close window. Enter all the drivers in the event by selecting ‘New’ from the ‘drivers’ menu on the main screen. At the same time you could add drivers from the ‘Driver Database’, read the specific section about the driver database for more information. Once all drivers are entered go to the ‘Tables’ screen and click on sort. Select the number of drivers in each race and continue. Make sure the races are how you want them, move drivers around if required. Click on the ‘Check’ button, if any errors occur then solve them and press ‘Check’ if no errors occur then continue to next step, otherwise start step 10 again. Close the ‘Tables’ screen, at the main screen click on ‘Race’, the race screen will appear and start countdown. Once the race has been setup try passing a transponder across the loop (if using AMB system), the car number should go white, this will ensure the counting system is working. Once the countdown has finished the race will start, continue to run races until the end of the round. At the end of round the ‘EOR’ window will be shown, print off a Position Print if required. Then ‘Enter finals’ or continue with another round of qualifying. After ‘Enter Finals’ has been selected 15) Sort the finals using the method required then use the ‘Check’ button to make sure that there are no problems. Solve any problems that exist and continue to the next stage. 16) To show the drivers that need to change frequency click on the ‘Freq Changes’ button 17) Close the ‘Races’ window and Click the ‘Race’ button in the main screen. 18) The countdown for the finals will now start. 19) Once all the finals are complete the ‘EOR’ window will appear click on ‘Main Menu’. 20) Once in the main menu click on ‘Options’ then ‘Exit’ Page 30 Misc HTML HTML is created automatically after each round is complete and after each race. The HTML pages are located in a specific HTML directory that is made once an event has been created. In the directory that LapsW.exe is in there will be another directory called ‘event files’ open this. In the ‘event files’ directory open the event directory that you want the files from, open the ‘HTML’ folder in that directory and the files are in there. Pictures Drivers can have a picture associated with them, this will show up on the race screen if they are in the top three. There is a directory called “driverpics” located in the same directory as lapsw.exe, place drivers pictures in here. Pictures should be of type .jpg, the frame for showing pictures is 95 * 125 larger images will be reduced to fit into the space. Picture files should be no larger than 50k in size (most of ours are 7k) because the computer has to load the picture each time it is used. Removing Old Events / Database After several events you might want to delete old data that you no longer need, each event is created in its own directory, to remove the event just delete the directory. The events are located in the ‘event files’ directory that is located in the same place as lapsW.exe (standard installations with have this at c:\program files\rctimingDOTcom\laps free\) Each database has its own file, database files are located in the directory ’database’ (located in the same place as lapsw.exe), just delete the file to remove it. Multiple FTD Multiple FTD The multiple FTD button appears on the EOR Positions & Sort Table Screens, by pressing it the above screen is shown. FTD is normally the best single result a driver has achieved, by using this option a numbers of the drivers best results can be added together to give a new totalled result. Enter the number of best rounds you want to count into ‘Number of rounds to score’ (must be 2 or higher). Then select all the rounds or a selection of rounds between 1 and 19. Once OK is pressed the totalled result will be placed into round 20, the heats/finals or EOR results can then be printed (making sure you select round 20 as the only round to count as this I the only one with the totalled result). Page 31 Advanced Setup These advanced option have been placed into the program because people have requested them, normally the default options will be fine. If you don’t understand what these do, then don’t touch! First of all open the laps program and then exit/close it (there is a good reason for this). To get to the advanced options open a file called “laps.ini” which is in the same directory as the lapsw.exe program file. The file should be opened into a text editor (i.e. notepad). A good idea before opening the file is to make a copy to a floppy disk etc (that way you can restore the original if you make a mistake). Setting the Stagger Order To set the starting order given for stagger starts, open the laps.ini file Go to the entry STAGGER ORDER= To set for the last round, re-enter as STAGGER ORDER=LAST To set for FTD STAGGER ORDER=FTD Setting the gap between calling cars for stagger start By default cars will be called with a one second gap but this can be increased. The gap between calling cars can be between 1 second and 3 seconds. Open the laps.ini file Go to the entry STAGGER GAP= To set to 1 second STAGGER GAP=1000 To set to 3 seconds STAGGER GAP=3000 Any number between 1000 and 3000 is acceptable. e.g 1.25 seconds = 1250 If the number is not between 1000 and 3000 then the default 1 second will be used. Page 32