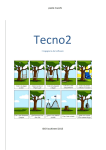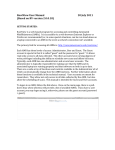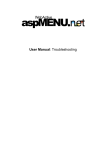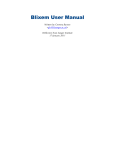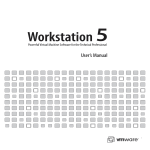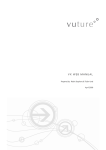Download Backup Exec (DLO) Manual - University of Houston
Transcript
Symantec Backup Exec Desktop Agent Quick Reference & User Manual Table of Contents Introduction ..................................................................................................................... 2 The Console .................................................................................................................... 3 The Status View......................................................................................................................................... 4 The Backup Selections View...................................................................................................................... 4 The Restore View ...................................................................................................................................... 6 The History View ..................................................................................................................................... 10 Backup Exec (DLO) Excluded Folders and Files List .................................................... 12 Quick Restore Instructions ............................................................................................ 14 Frequently Asked Questions – in brief........................................................................... 15 Known Issues ................................................................................................................ 16 1 University Computing and Telecommunications © 2009 University of Houston Clear Lake March 17, 2009 Introduction Symantec Backup Exec Desktop Agent (DLO) is the program for backing-up data from your computer to the university’s central backup server. By default, backups will be made of information stored in your Documents folder. Backup Exec (DLO) backs up your data each time you save and/or close a file that is stored in your Documents folder. Backup Exec (DLO) requires a program to run on your PC. The program can be identified by the Backup Exec (DLO) icon. If the Backup Exec (DLO) icon is not visible in the lower-right of your taskbar (called the System Tray) please contact the UCT Support Center. Absence of the icon is an indication that your PC data is not being backed-up. Figure 1 (above) shows the Backup Exec icon in your System Tray, while Figure 2 (right) shows the application’s icon in detail. 2 University Computing and Telecommunications © 2009 University of Houston Clear Lake March 17, 2009 The Console The Backup Exec (DLO) console provides a menu for on the left side of the screen broken up into three sections: Views, Tasks and Tools. You open the Console by double-clicking the icon in your System Tray. Figure 3 – Backup Exec console. The View section of the menu changes the options available in the Tasks and Tools sections. Selections are indicated by a bullet (●) next to the item’s name. Items in the console’s menus which are moused-over will underline, like hyperlinks on a web page. The Views are: • • • • Status – View running backup jobs, messages, amount of data backed-up. Backup Selection – View files that have been backed-up. Restore – Restore files from your backup to your PC. History – View the history of your backups and any errors. 3 University Computing and Telecommunications © 2009 University of Houston Clear Lake March 17, 2009 The Status View Click on “Status” under Views. Status allows you to view backup jobs that may be running on your PC. You can view files that currently are being backed up. In addition, under the “Usage Summary”, you can view the quantity of file space that your backups are occupying on the university’s central backup server (Figure 3). The Backup Selections View Click on “Backup Selections” under Views. Backup Selections allows you to view the folders and files that have been backed up from your PC to the university’s central backup server. You will be able to see all the drives and folders on your computer, but only the drives and folders with a checkmark () are selected to be backed up. Checkboxes which are shaded in dark grey indicate that only some sub items are selected. Items with names in light grey (like the word Documents in Figure 4) are controlled by the Backup Exec (DLO) server administrator, and cannot be changed by users. Figure 4 – Backup Exec Selections. 4 University Computing and Telecommunications © 2009 University of Houston Clear Lake March 17, 2009 You can view your folders and files by expanding the directory structure in the center display pane of the Backup Exec (DLO) console. Click on a file folder to display the folder contents in the right display pane. You can expand or contract the folder display by clicking on the plus or minus symbols (+ or -) next to an item’s name. Figure 4 – Backup Exec Selections, expanded to show more folders. 5 University Computing and Telecommunications © 2009 University of Houston Clear Lake March 17, 2009 The Restore View Click on “Restore” under Views. The Restore menu item allows you to view the files that have been backed up from your PC (Figure 4 and to restore (return files from the central server to your PC) that you have either accidently have deleted from your PC or wish to revert to an earlier version. Figure 5 – Backup Exec Restore. Note: A red X by a directory or file indicates that the local copy (on your PC) of the directory or file has been deleted or moved. The backup copy remains on the university’s central backup server. 6 University Computing and Telecommunications © 2009 University of Houston Clear Lake March 17, 2009 Figure 6 – Backup Exec Restore. To restore a file, expand the directory until you locate the file in the right side display pane. Click on the box next to the file name. Backup Exec (DLO) will automatically fill-in boxes in the left display pane. Note: You may restore all files within a folder by clicking on the box next to a folder’s name, or you may select individual files. 7 University Computing and Telecommunications © 2009 University of Houston Clear Lake March 17, 2009 On the upper right within the Restore view console is the word “Show” beside a dropdown menu. The choices are: “All revisions”, “Latest revision”, or “Revisions modified on or after ...” (Figure 7). • Choosing “All revisions” will display all versions of the file that currently are retained by the backup server. • Choosing “Latest revision” will display only the last revision of each file. • Choosing “Revisions modified on or after” will display all files that were modified on or after a specified date and time that you enter into the dialogue box that opens when you choose this option. Figure 7 – Backup Exec Restore “Show” Drop-down menu. Figure 8 – Backup Exec Restore Date selection dialog. Once you have chosen the files you wish to restore (using Restore under the View menu section), click on “Restore Files” under the Tasks menu (Figure 6). This will open a “Restore Dialog” (Figure 9). The “Restore” dialog” offers the following selections: Restore to the original folders on this computer – This option will return the restored files to the location on your PC that the files occupied when the selected version of the file was backed-up. 8 University Computing and Telecommunications © 2009 University of Houston Clear Lake March 17, 2009 Figure 9 – Backup Exec Restore dialog. Redirect the restore to an alternate folder on this computer – This option will allow you to restore the selected files to a location of your choosing on your PC. Preserve folder structure – This option allows you to restore folders, subfolders, and files in their original relationship to one another. This option should typically be checked and grayed out. If file already exists (dropdown menu) – This option allows you to decide what happens if a previous version of a file exists in the same place that your are restoring a backed-up file to. Your choices are: • • • Do Not Overwrite – Do not restore the file (skip file restoration). Prompt – Ask you what to do. Overwrite – Replace the file on your PC with the file from the backup selection. Note: If you overwrite a file, the contents of the overwritten file will be lost. Restore deleted files – If files have been deleted from your PC BUT they still exist on the backup sever you can decide whether to restore or not to restore deleted files. Preserve security attributes on restored files – This option allows you to decide whether the original file permissions will be re-applied to the restored files. This option should always be unchecked. When you click “OK you will receive a pop-up warning (Figure 10); click “OK”. Once the file restore is completed a status screen will pop-up and display the status of your restore (Figure 11). Figure 10 – Backup Exec restoration warning. You can click on “Click here to view the log” for more information. Click “Close”. Figure 11 – Backup Exec Restore Status dialog. 9 University Computing and Telecommunications © 2009 University of Houston Clear Lake March 17, 2009 The History View Click History under Views. The Backup Exec (DLO) console allows you to review the status of all backup jobs. The History screen shows the following items for each backup job (Figure 12): • • • • • • Information icon. Start date and time. End date and time. Status. Number of files transferred. Size of each file transferred. Figure 12 – Backup Exec History. 10 University Computing and Telecommunications © 2009 University of Houston Clear Lake March 17, 2009 Each backup job has additional detail. You can click on any of the backup jobs to see the files that were backed-up during by the job. The resulting screen is called the Log File Viewer (Figure 13). Figure 13 – Backup Exec Log File Viewer. In addition to showing the files backed-up by a specific job the Log File View allows searching all logs or the current viewed log. The Log File Viewing allows searching by: • • • • • Date/Time Timestamp File Type Portions of the filename Ability to limit the search 11 University Computing and Telecommunications © 2009 University of Houston Clear Lake March 17, 2009 Backup Exec (DLO) Excluded Folders and Files List As of March 17, 2009 The following folders and file types will not be backed up. Files are listed by file extension. Folders My Virtual Machines iTunes System Volume Information - Default location for Virtual PC files - Default iTunes save location File types pub*.tmp Desktop.ini thumbs.db ~.doc ~.docx ~.ppt ~.pptx ~.rtf ~.tmp ~.xlsx *.asf *.bak *.bkf *.cab *.com *.cpl *.cur *.dat.log *.dll *.dmg *.dmp *.drv *.exe *.fslockfile *.gho *.ghs *.img *.inf *.iso *.isu *.lng *.lnk *.m4a 12 Publisher temp file Hidden file that stores folder layout. changes often. No value in backup Same as above but created when a Mac opens a Windows folder Temp file Temp file Temp file Temp file Temp file Temp file Temp file Microsoft Advanced Streaming Format Typically a backup file Typically a backup file Microsoft installation archive Command Executable file Control panel file Windows cursor file Log File Dynamic Link Library, Application File Macintosh OS X Disk Copy Disk Image File Windows Error Dump can be large Device Driver Executable Program file File used by Windows for folder sync. It cannot be moved or backed up. Ghost disk image file Ghost disk image span file Clone CD image file Autorun File CD or DVD image file InstallShield Uninstall Script Language File Windows Shortcut File MPEG 4 Audio Layer University Computing and Telecommunications © 2009 University of Houston Clear Lake March 17, 2009 File types *.m4p *.m4v *.mpa *.msi *.nvram *.ost *.pqi *.qic *.ram *.shs *.sys *.tmp *.toast *.torrent *.v2i *.vcd *.vhd *.vmc *.vmdk *.vmem *.vmsn *.vmx *.vmxf *.vud *.vxd 13 Audio purchased from Apple's (iTune) and is protected by a Digital Rights Management MPEG 4 Video File MPEG Audio Stream, Layer I, II or III Windows Installer File VMware virtual machine's BIOS state file Microsoft Outlook/Inbox offline folder PowerQuest Drive Imaging Software disk image Windows Backup Backup Set RealMedia Metafile Shell Scrap Object File wrapper <Dangerous> System Configuration Temporary file CD Image File BitTorrent Metainfo File Ghost Disk Drive Image Virtual CD ROM CD Image File Virtual PC Virtual Hard Disk or Vista Complete PC Backup File Virtual PC Virtual Machine VMware Virtual Disk File VMware virtual machine's paging file VMware snapshot state file VMware Configuration File VMware configuration file for virtual machines in a team Virtual PC Virtual Machine Undo File Microsoft Windows virtual device driver University Computing and Telecommunications © 2009 University of Houston Clear Lake March 17, 2009 Quick Restore Instructions Double-click the Backup Exec Icon in your System Tray Click on “Restore” under Views 1. Expand the file menu until you locate the directory or file you want to restore in the right-hand pane of the display. 2. Click on the box next to each file or directory that you want to restore. A check mark will appear in the box. Select as many directories or files that you want to restore. 3. Click on “Restore Files” under “Tasks”. The Restore Dialog will appear. Accept “Restore to the original folders on this computer” to restore the files to their original location or choose “Redirect the restore to an alternate folder on this computer” if you want the restored files to be placed in a new location. If you redirect the file you will be prompted to browse for the new location. For “If file already exists” choose one of the following: • • • Do Not Overwrite – Do not restore the file (skip file restoration). Prompt – Ask you what to do. Overwrite – Replace the file on your PC with the file from the backup selection. Note: If you overwrite a file, the contents of the overwritten file will be lost. Check “Restore deleted files”. Uncheck “Preserve security attributes on restore files”. Click “OK”. 4. Click “OK” to the Backup Exec (DLO) pop-up regarding directory attributes, compression, encryption and PST passwords. (Make sure “Don’t show this message again” is not checked.) 5. Check the “Restore Status” pop-up for success or failure notices. The “Files restore:” should indicate the number of files from you earlier selection that were successfully restore. 14 University Computing and Telecommunications © 2009 University of Houston Clear Lake March 17, 2009 Frequently Asked Questions – in brief ● What does DLO mean? It stands for Desktop Laptop Options. ●Will Backup Exec (DLO) back up file on my network drives? No. Backup Exec (DLO) only backs up files and folders on your primary office computer. Network file-shares are backed up when the server they are on is backed up. Contact the Support Center for assistance with restoring files on file-shares. ●How long will my files be saved in Backup Exec (DLO) after I delete them from my PC? Files you have deleted from your PC (from a backed up folder!) will be stored on the central backup server for thirty days. ● Will Backup Exec (DLO) back up my home computer, off-campus computer, or other equipment? No, only your primary office computer will be backed up. If a laptop is your primary computer, Backup Exec will be installed, but it can only perform backups and restores while you are on campus, connected to the UHCL network. ● Who do I call if I need help? If you need help with any technical issue related to backups, contact the Support Center at 281-283-2828 (extension 2828 on campus), at [email protected]. ● I have other questions! Please see the companion document on the Support Center website for more FAQs. 15 University Computing and Telecommunications © 2009 University of Houston Clear Lake March 17, 2009 Known Issues Occasionally, items will show as Pending, even though a completed backup exists for that item. This is because some programs, like those included in Microsoft Office, don’t write a file until the file is completely closed. If you see this behavior, close all open applications and do the following: 1. Right-click on the Backup Exec icon in your system tray and choose “Exit” from the menu. 2. Press the Start button in your Task Bar. 3. Type “Symantec Backup Exec” in the search box. 4. Select “Symantec Backup Exec Desktop Agent” from the results to restart the program. If you still see “Pending” as status for items, you can restart your computer. 16 University Computing and Telecommunications © 2009 University of Houston Clear Lake March 17, 2009