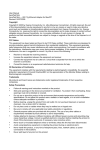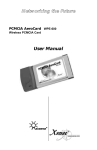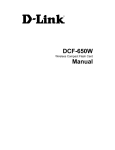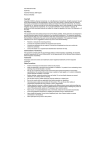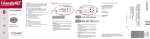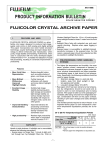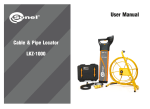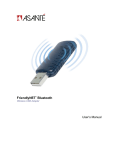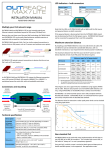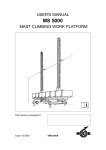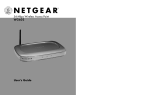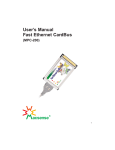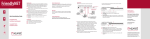Download User Manual WPE-600 Revision B AeroCard Manual
Transcript
User Manual WPE-600 Revision B AeroCard Manual for Mac OS 8/9/X Mac Driver 2.0 Revised: 11/15/2002 Copyright Copyright © 2002 by Xsense Connectivity, Inc. (dba Macsense Connectivity). All rights reserved. No part of this documentation may be reproduced in any form or by any means or used to make any directive work (such as translation or transformation) without permission from Xsense Connectivity, Inc. Xsense Connectivity, Inc. reserves the right to revise this documentation and to make changes in content without obligation among Xsense Connectivity, Inc. to provide notification of such revision or change. All products and their associated features are subject to change or upgrade at the time of the shipment or of the sales. FCC Notice This equipment has been tested and found to be FCC Rules certified. These restrictions are designed to provide protection against harmful interference from residential installations. This equipment generates radio frequencies that may cause interference with radio communications if not used in accordance with the instructions. Interference may even occur during proper installation. If this equipment causes interference, the user is suggested to correct it by one or more of the following: • • • • Reorient or relocate the receiving antenna. Increase the separation between the equipment and receiver. Connect the equipment into an outlet on a circuit that is separate from the one to which the receiver is connected. Consult the dealer or an experienced radio/television technician for help. CE Declaration of Conformity The equipment complies with the requirements relating to electromagnetic compatibility, the essential protection requirement of Council Directive/EEC on the approximation of the Member States relating to Electromagnetic compatibility. Trademarks All products and brand names are trademarks and/or registered trademarks of their respective companies. Safety Precautions • • • • • • • • • • • • Follow all warnings and instructions marked on the product. Slots and openings on the device are provided for ventilation. To protect it from overheating, these openings must not be blocked or covered. Do not use or store this product in the environment that exceeds temperature and humidity specifications. Do not place this product near a radiator or heat register, or in a built-in installation unless adequate ventilation is provided. Before cleaning, unplug this product from wall outlet. Do not use liquid cleansers or aerosol cleansers. Use a damp cloth for cleaning. Do not place cords or cables where they may be walked on or tripped over. Be sure to comply with any applicable local safety standards or regulations. General-purpose cables are provided with this product. The use of any other cables or requirements mandated by local authority is user’s responsibility. Cables attached to devices in different locations with different power sources and grounding may cause hazardous voltage. Consult a qualified electronic consultant before installing the product to check if this phenomenon exists and, if necessary, take corrective action. Never touch un-insulated telephone wires or terminals unless the line has been disconnected. Avoid using telephone equipment or installing the product during an electrical storm. Never install this product, or any kind of telephone jacks, lines, network cables, or power connections in wet locations. Never spill liquid of any kind on this product TABLE OF CONTENTS 1.0 INTRODUCTION ........................................................................................ 3 1.1 Benefits ................................................................................................... 3 1.2 Features .................................................................................................. 3 1.3 Introduction to Wireless Networking ........................................................ 4 1.4 Wireless Network Planning ..................................................................... 5 2.0 BEFORE YOU START ............................................................................... 7 2.1 Package Overview .................................................................................. 7 2.2 System Requirements ............................................................................. 7 2.3 Compatible PowerBooks ......................................................................... 7 2.4 Hardware Installation............................................................................... 7 3.0 MAC OS 8-9 SETUP .................................................................................. 9 3.1 Driver Installation..................................................................................... 9 3.2 TCP/IP Configuration ............................................................................ 10 3.2.1 Mac OS TCP/IP Configuration .................................................... 10 3.2.2 Assigning TCP/IP Values Manually ............................................. 10 3.3 AppleTalk Configuration ........................................................................ 11 3.4 Using the AeroCard Settings Control Panel .......................................... 11 3.4.1 Connecting with an Access Point ................................................ 12 3.4.2 Connecting with Peer-to-Peer ..................................................... 13 3.4.3 Encryption ................................................................................... 14 3.5 Using the AeroCard Strip ...................................................................... 15 4.0 MAC OS X SETUP ................................................................................... 17 4.1 Driver Installation................................................................................... 17 4.2 Driver Configuration .............................................................................. 18 4.2.1 Status .......................................................................................... 19 4.2.2 Setup........................................................................................... 20 4.2.3 Advanced .................................................................................... 21 4.2.4 Diagnostics.................................................................................. 21 5.0 Universal Drivers .................................................................................... 23 5.1 Supported PCMCIA Cards .................................................................... 23 5.2 To Purchase a License .......................................................................... 24 6.0 TROUBLESHOOTING ............................................................................. 27 6.1 Common Problems and Solutions ......................................................... 27 6.2 Frequently Asked Questions ................................................................. 28 6.3 Glossary ................................................................................................ 29 APPENDIX ..................................................................................................... 33 1.0 INTRODUCTION Thank you for using AeroCard, the Wireless LAN (WLAN) PCMCIA card for Mac and PC. Welcome to the Macsense/Xsense Networking Product Family. These days, business moves at lightning speed. To compete, companies must make it easy for their employees to share vital business intelligence real-time and to collaborate without restriction. But until now, network users have been bound by the limits of their wired network, and forced to settle for access only at their desk. A trend in the technology industry today is to eliminate the cable restrictions and hassle of wires by implementing a wireless network. By choosing wireless you reduce the hassle of cable clutter, the expensive need to run cabling in the home or office and the aggravation altogether to crawl under that desk for the last time to see if that Ethernet cable is connected. A WLAN standard called IEEE 802.11b has emerged delivering speeds of up to 11 Mbps and the ability to take the power of the Internet with you. Imagine the ease of which you can setup this wireless network providing roaming access to the Internet and your network. The combined flexibility of a laptop and our Wireless card can provide some impressive changes indeed. Surf the Net while sitting on the couch during the big Sunday game. Review your stock portfolio in bed. Maybe the kids want to chat with friends on AOL out by the pool. The convenience of where and when you want to connect to your network or Internet is now yours. 1.1 Benefits • Eliminates the hassle and cost of cabling. • Longer operating range gives you more room to move around. • Take advantage of wireless connectivity in cafes, airports, hotels, etc. • Supports most Apple PowerBooks and PC notebooks with a Type II PCMCIA slot. • WEP encryption provides the highest security. • Compatible with Apple AirPort Base Station and all 802.11b-compliant access points. 1.2 Features • Interoperable with IEEE 802.11b (DSSS) 2.4GHz-compliant devices. • Up to 900 feet operating range in open environment. • High-speed data transfer rate of 11, 5.5, 2 and 1 Mbps • Auto-fallback to lower data rate in noisy environments. • WEP (Wired Equivalent Privacy) 64-bit and 128-bit data encryption for highest security. • Drivers support Mac OS 8/9/10.1/10.2, Windows 95/98/ME/NT/2000/XP, Windows CE, and Linux. • Advanced Power Management features conserve valuable computer battery 3 life. • Supports computer-to-computer (ad-hoc) connection without an access point. • Works with all standard Internet applications. 1.3 Introduction to Wireless Networking There are basically two types of wireless networks: Infrastructure and Ad-hoc. An Infrastructure network uses one or more access points (such as the XRouter Aero) as a gateway, linking the wireless network to a wired LAN. As a result, portable workstations on your wireless network have access to all the features of your wired LAN including email, Internet access, network printers and file servers. This is in contrast with another related wireless topology, called Ad-hoc network, in which each wireless workstation communicates with one another without the existence of an access point. Although Ad-hoc allows for wireless connection between computers without an access point or Wireless Router, it is Infrastructure with its central wireless access point or Broadband Router that will be the most common. 4 1.4 Wireless Network Planning Although the arrival of affordable wireless technologies has provided a great deal of flexibility in how you connect to the Internet, there still is some needed planning in setting up a WLAN network. A WLAN can in some respects be considered much like a wired network with the exception that wireless cards will transmit the data over radio frequency waves instead of within a shielded Ethernet cable. Because of this, the initial location of the access point or Wireless Router is extremely important. Situating the AeroCard so that it has the least amount of obstruction is highly advisable. The setup of all wireless devices involved is quite important, as they should share the same radio channel and ESSID. Without these common settings, they will not be able to communicate with one another. Any additional encryption settings for security measures must be configured identically on all devices to accept the data transfer. One of the greatest advantages of a wireless network is the ability to roam in an Infrastructure network. By creating multiple, yet overlapping wireless communities, or “cells” as the industry calls it, each with their own unique ESSID, you can allow for wireless roaming amongst clients. As you walk out of range from one access point, you will be detected and picked up by another, all the while connected to the network or Internet. This, however, does take proper and precise planning of where to locate your access points and how to overlap them so as to provide full wireless range. Some others points to follow when planning a wireless network: 1. 2. Minimize obstructions of the 802.11b RF waves a. Centrally locate the Wireless Router or access point. All obstructions will weaken the signal to some degree. b. Certain building materials (metals, concrete, etc.) should be avoided by the signal. Situate the wireless devices so as to maximize signal output and reception a. Situate the WLAN devices so the signal is going straight through the walls instead of at an angle. b. Stay clear (3 – 5ft.) of devices that introduce “noise” to the reception, such as microwaves, monitors, etc. c. Position the antenna to maximize RF signal output. d. Additional access points can be placed in areas of low or no signal reception. Note: The new 802.11b wireless protocol has limitations as to how far the wireless range can reach. Take your time to plan your wireless network properly to help provide the best range. Each obstruction can and will diminish the signal strength. So bare this in mind when planning and implementing your wireless network. 5 2.0 BEFORE YOU START 2.1 Package Overview • One AeroCard PCMCIA Card • One CD-ROM with Drivers, Utility and User Manual • One sheet of Quick Start Guide for Mac and PC Note: To increase data-input accuracy and efficiency, we no longer provide a mail-in registration card in the retail box. You can now register your product directly online at http://www.macsense.com/registration/, to be informed of the latest product upgrades and promotions. We upgrade drivers periodically to include support on new functions and bug fixes. Remember to check online at http://www.macsense.com/aerocard/ for the latest updates. 2.2 System Requirements • Compatible PowerBook • PCMCIA Type II Card Slot • Mac OS 8, 9, or X (10.1 & 10.2) • Macsense AeroCard PCMCIA Card or other supported PCMCIA Card • Apple AirPort Base Station or any 802.11b-compliant access point or router 2.3 Compatible PowerBooks AeroCard is compatible with the following Apple PowerBook models: • PowerBook 2400 • PowerBook 3400 • PowerBook G3 series (all series) • PowerBook G4 Titanium The laptop must have one vacant PCMCIA Type II slot and running Mac OS 8-9. We may support additional models in the future so please check our website for the current list. 2.4 Hardware Installation 1. Insert the AeroCard into an available Type II PCMCIA slot with the label facing upward and the 68-pin connector facing into the slot. 2. Firmly push the card into the slot. Never force the card into the slot. A generic card icon will appear on the desktop; however, this will be replaced with the AeroCard icon once the drivers are properly installed. 3. To properly release the AeroCard from the computer, you must first turn “Off” the card. You can do this by opening both the TCP/IP and AppleTalk control panels and switch them to an alternate protocol, such as PPP. Then Close and Save the new settings and you will now be able to eject the card by dragging the AeroCard icon to the trash. 7 Note: Always have the card facing correctly into the slot. Forcing the card into the slot upside down can damage the computer. 8 3.0 MAC OS 8-9 SETUP The AeroCard Driver 2.0 is the OS 8-9 driver available for the Macsense AeroCard (model WPE-600). All previous users of AeroCard should also replace the older v1.0 driver with the new AeroCard Driver 2.0. Any future updates to the driver will also be available on our website at http://www.macsense.com/aerocard/. 3.1 Driver Installation Supported operating systems are OS 8.x and 9.x. For OS X users, please use the OS X installer. Note: You may use the Extension Manager to turn “off” any other wireless card drivers, such as Apple AirPort card drivers that may cause conflicts with our wireless card. Follow these simple steps to load the drivers properly: 1. Double-click the AeroCard Driver Installer icon and follow the steps. This will install the necessary drivers. 2. Restart the computer to load these drivers. To Disable Drivers: 1. Under the Apple Menu, go to Extensions Manager under Control Panels. 2. Uncheck the AeroCard extension and control panel and restart the computer. To Remove Drivers: 1. If AeroCard is currently in use, select another networking method other than “AeroCard” in the AppleTalk and TCP/IP control panels. Close the window and save the settings. 2. Then manually remove the following files from the System Folder: AeroCard Settings control panel, AeroCard Driver extension, and AeroCard Strip control strip. 9 3.2 TCP/IP Configuration 3.2.1 Mac OS TCP/IP Configuration The user will choose TCP/IP from Control Panels under the Apple menu. 1. Open the TCP/IP control panel. 2. In the Connect via menu, select AeroCard. 3. In the Configure pull-down menu, select Using DHCP Server to allow the DHCP server on the network to dynamically assign IP addressing. If you do not have a DHCP Server, choose Manually and assign the IP addressing. 4. Close the TCP/IP window and save the changes. 3.2.2 Assigning TCP/IP Values Manually If you are assigning Manual IP addresses, then you must first have valid addresses before continuing. Your ISP or Network Administrator may provide these addresses. To manage the computer’s address manually, perform the following steps: 1. 2. In the Connect via menu, select the AeroCard protocol installed in your computer. In the Configure menu, select Manually. a. In the IP Address field, enter the IP address provided by your network administrator or ISP. NOTE: No two computers on the LAN can have the same IP address or an IP address conflict will occur. Name Server addresses must be obtained from your ISP as we have only provided example addresses here. 10 b. In the Subnet Mask field enter the valid address. c. In the Router Address field enter the valid address. d. In the Name Server Address field enter the DNS addresses in proper order provided by your ISP. If you do not have this information, call your ISP and ask for the Primary and Secondary Domain Name Server addresses. e. In the Search Domains field, enter the domain information provided by your ISP. Typically this field can be left blank. f. Close the TCP/IP window and save the changes. 3.3 AppleTalk Configuration AppleShare allows Macintosh computers to access one another’s drives over the network via the AppleTalk protocol. Both the AppleTalk and FileShare control panels must be configured properly to allow this. To access AppleShare to transfer files: 1. Verify that AeroCard is selected in the AppleTalk control panel and it is associated with the access point. 2. Verify that File Sharing is turned “On” in both computers and that the proper resources have been shared for user access. 3. Select “Chooser” from the Apple menu and select AppleShare to view the available machines on the network. 4. Choose the appropriate server to transfer files. 5. Enter the proper username and password. 6. Click the “OK” button. The selected server should now mount to the desktop. You may access this mounted drive just like your own drive, with access only allowed to properly shared folders. 3.4 Using the AeroCard Settings Control Panel The AeroCard Settings control panel can be opened from the Control Panels folder under the Apple menu or from within the AeroCard control strip. The AeroCard is capable of two wireless networking topologies, Infrastructure 11 and Ad-hoc (or Computer-to-Computer). An Infrastructure network uses one or more access points (such as the XRouter Aero or Apple AirPort Base Station) as a gateway, linking the wireless network to a wired LAN. As a result, wireless workstations have access to all the features of your wired LAN including email, Internet access, network printers and file servers. This is in contrast with another related wireless topology, called Ad-hoc network, in which each wireless workstation communicates with one another without the existence of an access point. Note: Each wireless client must have the same ESSID/Network Name as the access point or they will not be allowed access to the wireless network. 3.4.1 Connecting with an Access Point Each access point is identified by a Network Name, also called an ESSID. The driver supports changing the ESSID on-the-fly. You can associate to a different access point by changing the ESSID. The re-association occurs immediately and does not require a reboot. By switching between these access points you can see the difference in the RF signal strength. The user can associate the AeroCard with an access point by using either the Network pull-down menu or naming the ESSID in the Network Name field. Network pull-down menu: The pull-down menu will show all available access points within range. A lock icon will show next to those access points that have encryption enabled. Selecting “ANY” will choose that access point with the strongest signal. 12 1. Open the AeroCard Settings control panel. 2. Select the access point ESSID from the available list. 3. Click Apply to save the changes. The Network Name, Access Point Address and Signal Quality will change to reflect the new access point. Note: When “ANY” is selected, all available access points will remain in the list. If you choose a specific access point, such as “WSR-5000”, you will only see that access point and “ANY” in the list. Network Name field: If you know the ESSID of the access point to which you want to connect you can manually enter it into the Network Name field. Some access points have been configured to not broadcast the ESSID for security reasons. You must enter the ESSID exactly as it is named and must be case sensitive. 1. Open the AeroCard control panel. 2. Type the access point ESSID into the Network Name field exactly as it is named. 3. Click Apply to save the changes. The Network Name, Access Point Address and Signal Quality will change to reflect the new access point. Current Network The current WLAN network associated by the AeroCard is displayed. Access Point Address The MAC or Hardware Address of the access point presently in use is displayed here in hex format. During wireless roaming the AeroCard will choose the nearest access point and will display the appropriate MAC Address. Signal Quality This will show the strength of the RF signal between the AeroCard and the access point. This is indicative of how strong or weak the connection is due to distance or interference such as walls, floors or other RF devices. If the signal reaches Minimum, you may begin to notice packet loss and connection problems. Re-orientate either the PowerBook or access point for better reception. Apply This will save your configuration settings and connect you to the access point chosen. 3.4.2 Connecting with Peer-to-Peer In an Ad-hoc network, each wireless workstation communicates with one another without the existence of an access point. To create an Ad-hoc network, all computers must share the same ESSID of Network Name. Appletalk must be active and AeroCard is chosen in the Appletalk control panel as well as the FileSharing control panel turned “On”. 13 To enable Ad-hoc: 1. Click the box next to Computer to Computer. 2. Input the proper Network Name (case sensitive). 3. Click Apply to save settings. 3.4.3 Encryption AeroCard supports 64-bit and 128-bit WEP (Wired Equivalent Privacy) encryption. Note: With WEP encryption, 64-bit encryption is basically 40-bit key auto-translated to 64-bit before being transmitted. To enable encryption: 1. Click the Enable WEP Encryption box. 2. Choose one of the four available keys and input a unique hex key into that Key slot. The Key slot must correspond to the same Key slot for the access point. If the access point is using Key slot 1 then you must enter the hex digit into Key slot 1. 3. Enter a 10 hex digit for 64-bit encryption and a 26 hex digit for 128-bit encryption. 4. Click Apply to save the settings. Note: A hexadecimal digit can be any number 0 through 9 and/or letter A through F. For example, AB843E72DF would be a 10 digit hex value for 64-bit encryption. This hex key must be identical on all wireless devices to allow for proper communication and placed in the same key slot 1 – 4 as the access point. 14 3.5 Using the AeroCard Strip AeroCard includes a convenient control strip that provides useful information as you are using the network. The signal quality indicator fluctuates from 0 to 4 bars to indicate the strength of the connection between the PowerBook and the access point. The signal strength is dynamic and is identical to the signal quality displayed in the AeroCard Settings control panel. When the Network Name (ESSID) is set to “ANY” in the AeroCard Settings control panel, a list of surrounding access points will be displayed when the AeroCard Strip is pressed. A lock icon next to the ESSID means that access point is encrypted with a WEP key. You can switch association to the access point by selecting it from this list. The list is identical to the Network list in the AeroCard Settings control panel. AeroCard Strip also provides a convenient way to open up the AeroCard Settings control panel. By selecting “Open AeroCard Settings” item from the pull-up menu, the control panel will be opened. 15 16 4.0 MAC OS X SETUP The AeroCard OSX v.2.0 driver supports the WPE-600 AeroCard under both Mac OS X 10.1 and 10.2 (Jaguar). Older users of AeroCard OSX driver v. 1.0b4 should update to v.2.0 for the latest features and fixes. 4.1 Driver Installation 1. You can install new versions of the driver without removing prior versions, as the installer will automatically delete previous versions of the AeroCard OSX driver. The Uninstaller will also remove all AeroCard files. You will need to use an account with administrator privileges to install the driver (the first account created on OS X will have administrator privileges). 2. Decompress the .sit file you have downloaded in OS X by using StuffIt Expander. This should expand the file and create a folder named "AeroCard OSX Install". In this folder, there is an installer called "AeroCard OSX Install.pkg". 3. Double-click the "AeroCard OSX Install.pkg" file to launch the main installer. You will be greeted by the following screen: 4. For Mac OS 10.1 users, you will need to click the “lock icon” in the lower left of the panel and authenticate as an administrator by entering your login name and password. Mac OS 10.2 users will be prompted for username and password instead. 17 5. Follow the prompts of the installer, selecting the volume containing Mac OS X for the installation. Reboot and you will have installed the driver. 6. If you need to remove AeroCard OSX driver completely, run the “AeroCard Uninstaller.command” script in the folder. This is a shell script that also require the administrative password in order to run. After the script stops executing, restart the computer. 4.2 Driver Configuration 1. Once rebooted, you will need to open the System Preferences and select the Network Preference Panel. Clicking on the Network icon should give you the panel shown below. 2. You need to activate and select "Ethernet Adapter (enx)", where “x” is a numerical value, as the network interface and configure this interface to access your ISP's network or Cable/DSL router. 3. Once this has been configured correctly for your network connection, AeroCard preference panel should now be shown in the System Preferences window. 18 4. If you are on an open (no encryption) network, the driver should now be functional. If you are using a closed network (WEP encryption turned on), you must enter the WEP encryption password/key to access the network. 4.2.1 Status AeroCard preference pane is used to configure the AeroCard and display its status. The first tab shows the Status info below. This window shows the status of the card at any instant. Network The Network Name or ESSID of the established Base Station will be listed. Signal Strength The strength of the wireless connection between AeroCard and Base Station (BS) is displayed. 19 Transfer Rate At the right end of the signal strength bar, the current transfer rate is displayed. The maximum transfer rate is 11Mbps. If the connection condition is not optimal, the speed may fallback to 5.5Mbps, 2Mbps, or 1Mbps. Station ID The MAC Hardware Address of the AeroCard is displayed. Base Station ID The MAC Hardware Address of the BS is displayed with its channel. Register Use this button to register the drivers if you’re not using a wireless LAN card from Macsense. 4.2.2 Setup Setup tab is the configuration window where the basic settings are set for the AeroCard. Connection Mode The AeroCard can be set to either connect automatically to the strongest base station in range or connect to a specifically named base station. 1. Click “Connect to strongest network in range” for the strongest possible connection from any network. 2. Click “Connect to specific network” to connect to a specific base station by entering the Network Name/ESSID. Or, choose a base station from the pulldown menu, which lists the surrounding base stations. WEP Encryption Connecting to an AirPort Base Station 1. Select either “AirPort Password 64-bit or 128-bit” from the pull-down menu. 2. Enter the password key for the AirPort Base Station in ASCII format only. 3. Click Apply Now button and you should now be able to connect to the base 20 station. Connecting to a WEP-enabled base station other than the AirPort Base Station 1. Select either 64-bit or 128-bit WEP Key from the pull-down menu. 2. Enter the password key for the base station in Hexadecimal format only. 4. Click Apply Now button and you should now be able to connect to the base station. Note: The key must match the base station WEP key exactly otherwise the base station will not allow access for the AeroCard. 4.2.3 Advanced Advanced tab includes advanced encryption settings for selected base stations. Some higher-end base stations provide storage fields of multiple encryption keys. When these base stations are used, the key that is defined in the base station must match the key and slot number defined in this tab. 1. Select the same key as the base station to which you want to connect. (Example: If the base station is using Key #1, then enter the HEX key into Key 1 for the AeroCard.) Select the key by pressing the radio button next to the key field. 2. Enter the HEX key for the base station exactly as it is typed. 3. Select “Use multiple encryption keys” when working with multiple base stations with different encryption enabled. 4. Press “Apply Now” button and close the preference pane window. 4.2.4 Diagnostics This tab will display information about the AeroCard hardware such as the chipset data and firmware version. Other diagnostic info may be added in future version of the driver. 21 22 5.0 Universal Drivers The AeroCard 2.0 Mac drivers for Mac OS 8, 9, X is designed to work with Macsense AeroCard PCMCIA Card. But in addition, it is also a universal driver compatible with other popular 802.11b wireless PCMCIA cards. If you’re using a wireless PCMCIA card other than Macsense AeroCard, the Mac driver will work with full functions but for a trial period of thirty minutes. After which you can reboot to renew the thirty-minute trial period, or you can purchase a driver license to remove the time restriction. If you’re using the Macsense AeroCard, then there is no time restriction. 5.1 Supported PCMCIA Cards The following WLAN cards are compatible with the AeroCard Universal Mac Driver as of 10/18/2002. This list is expanding. If you have a card which is not shown on the list, or if you encounter trouble running the Mac driver with your card, please let us know. ! ! ! ! ! ! ! ! ! ! ! ! ! ! ! ! ! ! ! ! ! ! ! ! ! ! ! ! ! ! Addtron AWP-100 IEEE 802.11 DS 11Mbps PCMCIA Card Asante AL1011 Rev A and B AeroLAN Wireless Adapter PCMCIA Avaya Wireless PC Card Belkin Wireless Notebook Network Card Buffalo Wireless PCMCIA Card (WLI-PCM-L11G) Compaq WL100 Compaq WL110 Dell Truemobile 1150 mini-PCI Wireless PCMCIA NIC Card for Notebooks D-Link 11 Mbps Wireless CF Card (DCF-650W) D-Link 11 Mbps PC Card Wireless Adapter (DWL-650) ELSA AirLancer MC-11 Enterasys/Cabletron 11 Mbps High Speed Radio Card HP 11Mbps Wireless LAN PC Card hn220w IBM High Rate Wireless LAN PC Card 128 (09N9904) Intel PRO/Wireless 2011 Linksys WPC11 Instant Wireless Network PC Card (v2.5) Lucent WaveLAN Gold (See Note 1) Lucent WaveLAN Silver (See Note 1) Netgear MA401 Nokia C110 Wireless LAN Card Nokia C111 Wireless LAN Card Proxim/Farallon Skyline 802.11b PC Card for Notebooks Samsung MagicLAN SWL-2100N Samsung MagicLAN SWL-2000N Sony VAIO Wireless LAN Card (PCWA-C100) Toshiba Wireless LAN PC Card Yamaha Wireless LAN Card YML-11B5 Z-Com XI-300 IEEE 802.11(b) PCMCIA card Z-Com XI-300B IEEE 802.11(b) PCMCIA card Zoom ZoomAir PC Card with Internal Antenna Model 4100 23 5.2 To Purchase a License If you purchase the retail package of AeroCard, there is no need to purchase a license or activate your driver. If you’re using a wireless PCMCIA card not from Macsense, then for both OS 8-9 and OS X versions, the first time you use the driver, and again whenever the trial period expires, you will see a dialog that allows you to enter a serial number or purchase the driver. For the OS X version, a Register button will be shown on the bottom right corner of the AeroCard control panel if you’re in evaluation mode. Click on the Register button to enter a valid serial number or to purchase a serial number online. If you already have a serial number from a retail version of the product, then enter the serial number to activate the product. If you do not have a serial number, click on “Buy” button to start a purchase process. Once connected to the Internet, it will direct you to our E-commerce provider, eSellerate, to purchase a valid serial number. 24 The driver is $25. The purchase is 100% secure and all major credit cards are accepted. Once the purchase process is completed, you will be given a serial number that locks to your MAC address of the wireless card that you're using. Enter the serial number when asked by the Mac driver and immediately be validated; the time restriction will be removed. Each serial number is uniquely associated with one WLAN PCMCIA card. You can use the card on as many Macs as you like, but you need a separate serial number for each card you want to use. 25 6.0 TROUBLESHOOTING This chapter provides solutions to problems that may occur during the installation and operation of the AeroCard. Check the following symptoms and their possible causes before contacting Macsense Tech Support. Read the description below to solve your problems. If you can’t find an answer here, check the Macsense/Xsense website at www.macsense.com. 6.1 Common Problems and Solutions My PowerBook can’t see other computers in AppleShare. • Verify that AppleTalk is “active” and the AeroCard is chosen and that File Sharing is configured properly. • Double-check the other computer as well and make sure that both computers are using the exact settings for ESSID and Encryption. My computer doesn’t recognize the AeroCard. • Verify that the AeroCard is firmly inserted into the PCMCIA slot. • Verify whether the AeroCard shows in either TCP/IP or AppleTalk. • Check to see if the drivers are loaded properly. • Re-install the drivers and re-insert the AeroCard. I suspect the AeroCard is disrupted by interference. You may be able to eliminate any interference by trying the following: • Reseat the Wireless LAN Card. • Increase the distance between the wireless computers and the device causing the radio interference. • Plug the computer equipped with the Wireless LAN Card into an outlet on a different branch circuit from that used by the affecting device. • Keep the computer with the Wireless LAN Card away from the microwave oven, power supplies and large metal objects. 27 6.2 Frequently Asked Questions Can applications be run from a remote computer over the wireless network? The application itself must support running over the network. Can I play computer games with other members of the wireless network? The game must support multiple players over a LAN (local area network). Under OS 8 or 9, why is there a “lock” icon next to the access point I want to connect to? This icon indicates that encryption, either 64-bit or 128-bit, has been enabled for this access point. You will have to enable the same encryption method on your AeroCard and enter the correct hex key into the proper Key field. See your network administrator for this information. What is IEEE 802.11 standard? The IEEE 802.11 WLAN standards subcommittee is developing this standard for the industry. The objective is to enable WLAN hardware from different manufacturers to communicate. The 802.11 and 802.11b specifications apply to wireless Ethernet LANs, and operate at frequencies in the 2.4-GHz region of the radio spectrum. Can Wireless products support printer sharing? Wireless products perform the same function as LAN products. Therefore, Wireless products can work with Windows or Mac OS to support printer or file sharing. Would the information be intercepted while transmitting on air? WLAN features two-fold protection in security. On the hardware side, as with Direct Sequence Spread Spectrum technology, it has the inherent security feature of scrambling. On the software side, WLAN series offer the encryption function (WEP) to enhance security and Access Control. Users can set it up depending upon their needs. 28 6.3 Glossary Access Point An internetworking device that seamlessly connects wired and wireless networks. Access points combined with a distributed system support the creation of multiple radio cells that enable roaming throughout a facility. In Macintosh terms, access point is also referred to as base station. Ad-hoc An ad-hock network is a local area network or other small network, such as wireless, in which some of the network devices are part of the network only for the duration of a communications session. In the case of mobile and portable devices, they can be a part of the network when in close proximity to the rest of the network. Base Station A term commonly used in the Macintosh community to mean the same as Access Point in the PC community. See Access Point. BSS ID (Basic Service Set) BSS Basic Service Set. A set of stations controlled by a single coordination function. Cable Modem A device that connects your PC to a local TV line and receives data at 1.5Mpbs. One of its connections is connected to your PC and the other one is to the cable wall outlet. It attaches a standard 10BASE-T Ethernet card to a computer and modulates between digital and analog signals. Cell The radio coverage area for a wireless device to communicate with an access point. The size of the cell can depend on the antenna, the speed of transmission, and the physical area. Channel Each channel refers to a different frequency level allowing for multiple communication paths through one device, much the same way a radio operates. ESSID (Extended Service Set) One of three IEEE 802.11 basic topology schemes. ESS WLAN configurations consist of multiple BSS cells that can be linked by either wired or wireless backbones. IEEE 802.11 supports ESS configurations in which multiple cells use the same channel, and configurations in which multiple cells use different channels to boost aggregate throughput. Apple prefers to call the ESSID a Network Name. Dynamic IP address A dynamic IP address is an IP address that is given out automatically from a DHCP Server to client computers or routers on a LAN or WAN. Gateway An entrance to a network. It associates with both router and switch whereas the 29 router gives direction as data arrives at the gateway and the switch, on the other hand, furnishes its actual path in and out of the gateway. IEEE Abbreviation of Institute of Electrical and Electronics Engineers. Founded in 1884, the IEEE is an organization composed of engineers, scientists, and students. The IEEE is best known for developing standards for the computer and electronics industry. In particular, the IEEE 802 standards for local area networks are widely adopted. IEEE 802.11 Standard In WLAN technology, 802.11 refers to standards set by the Institute of Electrical and Electronics Engineers. There are three specifications in the family, 802.11, 802.11a and 802.11b. 802.11 and 802.11b refer to wireless Ethernet LANs and operate at frequencies around the 2.4 GHz range. 802.11 generally have data speeds of 1 or 2 Mbps while 802.11b can have speeds of 5.5 or 11 Mbps. 802.11b can also realize speeds up to 20 Mbps. 802.11a refers to wireless ATM systems and operates at frequencies between 5 to 6 GHz. Infrastructure This type of network is a wireless or other type of small network where the wireless network devices are made a part of the network through the use of an access point. The access point connects the device to the rest of the network. IP Address An identifier for a computer or device on a TCP/IP network. Networks using the TCP/IP protocol route messages base on the IP address of the destination. The format of an IP address is a 32-bit numeric address written as four numbers separated by periods. Each ranges from 0 to 255. For example, 157.124.10.1 could be a valid IP address. ISP (Internet Service Provider) An organization that provides access to the Internet. Small ISPs provide service via modem and ISDN while the larger ones also offer private line hookups (T1, fractional T1, etc.). LAN (Local Area Network) A computer network that spans a relatively small area. Most LANs are confined to a single building or a group of buildings. However, one LAN can be connected to other LANs over any distance via telephone lines and radio waves. A system of LANs connected this way is called a wide-area network (WAN) MAC Address (Media Access Control Address) On a network, it is a unique 48-bit number used in Ethernet data packets to uniquely identify an Ethernet device, such as an Ethernet adapter. Optional WEP40 A variation of WEP 40 that allows for the receipt and transmission of both WEP 40 encrypted packets and non-encrypted packets. PCMCIA (Personal Computer Memory Card International Association) This Association develops standards for PC cards, formerly known as PCMCIA cards. These cards are available in three types, and are about the same length 30 and width as credit cards. However, the different cards range in thickness from 3.3 mm (Type I) to 5.0 mm (Type II) to 10.5 mm (Type III). These cards can be used for various functions, including memory storage, landline modems, and wireless modems. Protocol A set of rules that end points in a telecommunication use as they communicate. These end points must recognize and observe the protocol in the communication. Radio Frequency Terms: GHz, MHz, Hz —The international unit for measuring frequency is Hertz (Hz), equivalent to the older unit of cycles per second. One megahertz (MHz) is one Million-Hertz. One gigahertz (GHz) is one Billion-Hertz. The standard U.S. electrical power frequency is 60 Hz, the AM broadcast radio frequency band is 0.55–1.6 MHz, the FM broadcast radio frequency band is 88–108 MHz, and wireless 802.11 LANs operate at 2.4GHz. Roaming The ability to use a wireless device and move from one access point’s range to another access point without a drop or loss of connection. Shared Key Algorithm In encryption, both the sender and the recipient use the same secret key to both encode and decode a message. Spread Spectrum Spread Spectrum technology is a wideband radio frequency technique developed by the military for use in reliable, secure, mission-critical communications systems. It is designed to trade off bandwidth efficiency for reliability, integrity, and security. In other words, more bandwidth is consumed than in the case of narrowband transmission, but the trade off produces a signal that is, in effect, louder and thus easier to detect, provided that the receiver knows the parameters of the spread-spectrum signal being broadcast. If a receiver is not tuned to the right frequency, a spread-spectrum signal looks like background noise. SSID (Service Set ID) A group name shared by every member of a wireless network. Only client PCs with the same SSID are allowed to establish a connection. Static IP address A static IP address is an IP address that does not change and is manually set in client computer or router in a LAN or WAN. TCP/IP Acronym for Transmission Control Protocol/Internet Protocol, the basic protocol of the Internet, which can be used as a communications protocol in a private network. Every computer that has direct access to the Internet has a copy of the TCP/IP program. TCP/IP uses the client/server model in which the user is the client that requests and is provided service by another computer, which is the server on a network. HTTP, FTP, Telnet, SMTP and other protocols are often packaged with TCP/IP as a “suite” in order to get to the Internet. 31 URL A URL (Uniform Resource Locator) is the address of a file (resource) accessible on the Internet. The URL contains the name of the protocol required to access the resource, a domain name that identifies a specific computer on the Internet, and a hierarchical description of a file location on the computer. WLAN A WLAN in which a user can connect to a network using a wireless connection. IEEE 802.11 specifies the technology for WLANs, as well as the Wired Equivalent Privacy algorithm encryption method. WEP (Wired Equivalent Privacy) A data privacy encryption method based on a 64-bit shared key algorithm. WEP Key A form of security and encryption used for WEP. It is a special sequence of characters used to restrict access to a wireless network. WEP40 A 40-bit encryption method that secures data packets over an insecure path, such as the Internet, whereby the recipient must use a matching 40-bit key to decrypt the data. 32 APPENDIX SPECIFICATIONS (Revision B): Standards compliance: IEEE 802.11b, Wi-Fi of WECA Frequency Band: 2.400-2.4835 GHz (subject to local regulations) Number of Selectable Channels: Europe: 13 (3 non-overlapping); USA and Canada: 11 (3 non-overlapping); France: 4 (non-overlapping); Japan: 14 (3 nonoverlapping) Modulation: Direct Sequence Spread Spectrum (DSSS); CCK (11Mbps, 5.5Mbps), DQPSK (2Mbps), DBPSK (1Mbps) Coding: 1, 2 Mbps: 11-chip Barker sequence; 5.5, 11 Mbps: Complementary Code Keying Security: WEP 64-bit, 128-bit Encryption MD5 Host Interface: PC Card 95; PCMCIA Type II, 16 bit, 3.3V Visible Indicator: One Green LED for Transmission Activity Antenna Connector: Two MMCX connectors Available Distance: 11 Mbps Open Space 5.5 Mbps 2 Mbps 1 Mbps 984ft/300m 1476ft/450m 1969ft/600m 2133ft/650m Semi Open Space 197ft/60m 263ft/80m 329ft/100m 394ft/120m Closed Space 115ft/35m 148ft/45m 197ft/60m 197ft/60m Transmit Power (Typ.): +14dBm Receiver Sensitivity (Typ.): -83dBm for 11Mbps; -86dBm for 5.5/2/1Mpbs; (@BER 10E-5) Power Consumption (Max. @ 3.3Vdc): Tx mode: 300mA; Rx mode: 210mA; Standby mode: 60mA Environmental: Operating temperature: 32-131°F (0-55°C); Relative humidity: 95% (non-condensing) OS Driver Support: Mac OS 8/9/X; Windows 95/98/ME/NT/2000/XP; Windows CE; Linux Electromagnetic Emission: USA, Canada: FCC Part 15, sections 15.247, 15.205, 15.209, RSS-210; Europe: ETS 300 328, ETS 300 826, CE Marked; Japan: ARIB STD T-66, D-33. Dimensions (LxWxH): 3 3/8 x 2 1/8 x 1/4 in. (85.6 x 54 x 5 mm) Weight: 1.4oz (40g) 33 MACSENSE STANDARD LIMITED WARRANTY Macsense warrants this product against any defects in manufacturing for the warranty period of one year. If you require warranty service, be sure to have your proof of purchase and a barcode from the product packaging on hand when calling. Warranty service cannot be processed without proof of purchase. Macsense cannot offer direct refunds for any product purchased in the retail channel. Proper refund must be done through the retail channel where the product was purchased. In no event shall Macsense’s liability exceed the price paid for the product from direct, indirect, special, incidental, or consequential damages resulting from the use of the product, its accompanying software, or its documentation. Macsense offers cross shipments, a faster process for processing and receiving your replacement. Macsense pays for UPS Ground only. All customers located outside of the United States and Canada shall be held responsible for shipping, custom duties, and handling charges. Please call Macsense Tech Support for more details. To get tech support: By knowledgebase: http://www.macsense.com/knowledgebase/ By Email: [email protected] To register the product: http://www.macsense.com/registration/ To download the latest driver: http://www.macsense.com/support/driver.html 34