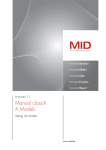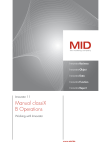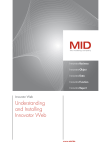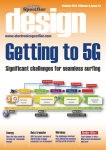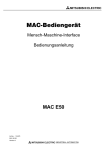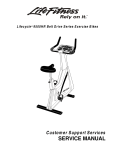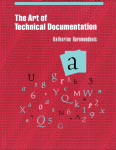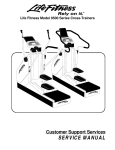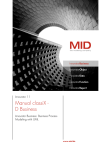Download Innovator User Manual classiX, Part G "Innovator
Transcript
Innovator 11
Manual classiX G Function
Innovator Function: Function-Oriented
Modeling with SA/RT/SD
www.mid.de
Manual classiX - G Function–Innovator 11 (version 11.2)–Edition July 2010
Copyright © 1986-2010 MID GmbH Nuremberg, Germany. All rights reserved.
The copyright for Innovator software and the accompanying documentation is the property of MID GmbH.
Any reproduction or publication – in part or in whole – requires the written authorization of MID GmbH. Any violations
of this will be prosecuted in accordance with copyright protection laws.
Registered trademarks and trade names are used in this documentation. Protection provisions apply to same, even if they are
not marked as such.
The content of the documentation is for information purposes only and MID GmbH reserves the right to change it at any
time without prior notice. MID GmbH will not be held liable for any damages arising from the use of the software or
documentation.
Contents
Contents
Part G Innovator Function: Function-Oriented Modeling
with SA/RT/SD..............................................................................................................G-1
G-1 Modeling Systems Using SA Dataflow Diagrams
G-1.1
.........................................................G-3
Creating and Renaming SA Diagrams ........................................................................................G-4
G-1.2
Working with Model Elements ....................................................................................................G-5
G-1.2.1 Limiting the Use of Model Elements in Diagrams .............................................................G-5
G-1.2.2 Creating, Adding and Renaming Model Elements .............................................................G-7
G-1.2.3 Changing the Numbering of Processes ..................................................................................G-8
G-1.3
Displaying Data Transport in the Diagram............................................................................G-11
G-1.3.1 Inserting Flows ...........................................................................................................................G-13
G-1.3.2 Changing Flows ..........................................................................................................................G-15
G-1.3.3 Creating Split, Merge and Bi-Directional Flows ...............................................................G-20
G-1.3.4 Changing Flow Direction ........................................................................................................G-23
G-1.4
Defining and Specifying Data Structures in the Data Dictionary....................................G-25
G-1.4.1 Opening the Data Dictionary Editor ...................................................................................G-26
G-1.4.2 Loading Data Structures for Editing ....................................................................................G-27
G-1.4.3 Data Dictionary Syntax ............................................................................................................G-28
G-1.4.4 Use and Definition of DD Entries ........................................................................................G-30
G-1.4.5 Finding Undefined Entries ......................................................................................................G-32
G-1.4.6 Checking and Saving DD Entries .........................................................................................G-32
G-1.4.7 Renaming DD Entries ..............................................................................................................G-33
G-1.4.8 Deleting DD Entries .................................................................................................................G-34
G-1.5
Decision Tables ...............................................................................................................................G-34
G-1.5.1 Specifying Model Elements Using SA Decision Tables ...................................................G-34
G-1.5.2 Structure of the Decision Table .............................................................................................G-36
G-1.5.3 Formulating Conditions and Actions ...................................................................................G-39
G-1.5.4 Making Angle Brackets Visible ..............................................................................................G-42
G-2 Using Real-Time Extension of Structured Analysis
...................................................G-43
G-2.1
Combining Flows in RT Decision Tables ..............................................................................G-43
G-2.1.1 Creating RT Decision Tables..................................................................................................G-44
G-2.1.2 Opening RT Decision Tables .................................................................................................G-44
Copyright © 2010 MID GmbH
I
Contents
G-2.2
Modeling System Behavior with State Diagrams .................................................................G-45
G-2.2.1 Creating State Diagrams ..........................................................................................................G-46
G-2.2.2 Specifying Possible States of the SA Diagram in the State Diagram ...........................G-46
G-2.2.3 Inserting State Transitions .....................................................................................................G-47
G-2.2.4 Changing Events or Actions ....................................................................................................G-49
G-2.3
Creating Process Activation Tables for a Bar .........................................................................G-50
G-2.3.1 Creating and Opening Tables.................................................................................................G-50
G-2.3.2 Showing and Hiding Column Groups .................................................................................G-51
G-2.3.3 Defining Input and Output Signals for Process Activation ...........................................G-52
G-2.4
Creating Time Requirements Tables for a Terminator .......................................................G-55
G-3 Displaying Call Hierarchies Using Operation Diagrams .........................................G-57
G-3.1
Creating and Renaming Operation Diagrams .......................................................................G-58
G-3.2
Working with Operations and Data Areas ..............................................................................G-58
G-3.2.1 Creating, Adding and Changing Operations or Data Areas ..........................................G-59
G-3.2.2 Enabling Various Main Operations in the Model ............................................................G-61
G-3.2.3 Transforming External Operations or Data Areas into Internal Operations or
Data Areas ....................................................................................................................................G-62
G-3.2.4 Defining Formal Interfaces of Operations and Data Areas ............................................G-63
G-3.2.5 Assigning SD Elements to SA Elements ...............................................................................G-66
G-3.3
Making Diagrams with Connectors Clearer ...........................................................................G-67
G-3.3.1 Creating and Renaming Connectors ....................................................................................G-69
G-3.3.2 Following Connectors ...............................................................................................................G-71
G-3.4
Displaying Calls of Operations and Data Areas ....................................................................G-71
G-3.4.1 Creating an Operation's Calls ................................................................................................G-72
G-3.4.2 Setting the Order of Calls ........................................................................................................G-73
G-3.5
Using Current Parameters ...........................................................................................................G-74
G-3.5.1
G-3.5.2
G-3.5.3
G-3.5.4
Creating Current Parameters ..................................................................................................G-74
Changing Current Parameters................................................................................................G-76
Changing the Order of Current Parameters .......................................................................G-76
Assigning SD Modules to Elements ......................................................................................G-77
G-4 Merging Operations in Modules ............................................................................................G-79
G-4.1
Creating and Renaming Module Diagrams ............................................................................G-79
G-4.2
Working with Modules .................................................................................................................G-79
G-4.2.1 Creating, Adding and Changing Modules ..........................................................................G-80
G-4.2.2 Transforming External Modules into Internal Modules .................................................G-81
G-4.3
II
Displaying Calls of Modules .......................................................................................................G-82
Manual classiX - G Function Innovator 11
Contents
G-5 Preparing Implementation.........................................................................................................G-85
G-5.1
Making Settings for Implementation........................................................................................G-86
G-5.1.1 Selecting the Implementation's Target Language .............................................................G-86
G-5.1.2 Influencing the Source Code Files' Names .........................................................................G-87
G-5.1.3 Controlling Generation ............................................................................................................G-88
G-5.1.4 Using Shortnames for DD Entries ........................................................................................G-91
G-5.2
Creating Implementations ...........................................................................................................G-92
G-5.2.1 Creating Include Files or Copy Books .................................................................................G-92
G-5.2.2 To assign a DD entry to an include file or a copy book: ................................................G-93
G-5.2.3 Creating Source Code Files and Transferring Model Data to the
Implementation ..........................................................................................................................G-96
G-5.2.4 Creating Other Source Code Files .........................................................................................G-98
G-5.2.5 Opening Implementations.......................................................................................................G-99
G-5.3
Exporting Implementations in the File System....................................................................G-101
G-5.3.1 Automatically Exporting Implementations ......................................................................G-101
G-5.3.2 Manually Exporting Implementations ...............................................................................G-102
Index ..................................................................................................................................................................G-103
Copyright © 2010 MID GmbH
III
Part G Innovator Function:
Function-Oriented Modeling with
SA/RT/SD
Structured development is the optimum approach for both commercial
(host-based) applications and technical applications (embedded systems).
The Innovator Function edition edition provides you with standard methods necessary for structured development (structured analysis (SA) and
structured design (SD)) and offers you the security of a sound, tried and
tested tool with real-time extension (RT) and a seamless connection with
Entity Relationship Modeling (ERM).
Furthermore, Innovator Function integrates your existing structures and
applications and facilitates their further development and maintenance. In
addition to this, as the only CASE tool, Innovator Function offers a seamless connection to business process and data modeling.
You can use the Innovator Function edition edition to support the following phases of business process modeling or software creation:
• Analyze a system with the help of structured analysis (SA) as defined by
De Marco and McMenamin/Palmer (see chapter G-1, "Modeling Systems Using SA Dataflow Diagrams", page G-3).
• Describe the system requirements.
• Describe the outside influences which affect the system or the influences
which the system has on its surroundings. To do this, use the real-time
extension (RT) defined by the Pirbhai/Hatley method (see chapter G-2,
"Using Real-Time Extension of Structured Analysis", page G-43).
• Model the software architecture using structured design (SD) (see
chapter G-3, "Displaying Call Hierarchies Using Operation Diagrams",
page G-57).
• Support implementation by generating the system structure from structured design into the target language C or COBOL (see chapter G-5,
"Preparing Implementation", page G-85).
Copyright © 2010 MID GmbH
1
G-1 Modeling Systems Using SA Dataflow Diagrams
Innovator supports the methods of structured analysis (SA) as defined by
De Marco and McMenamin/Palmer. With the structured analysis even extensive, complicated facts can be illustrated simply and clearly. Its graphic
elements mean that it is suitable for describing business processes or complex information and/or company information paths too.
Structured analysis displays the analyzed problem in a technologically-independent manner and without taking implementation aspects into account. To do this, use the following display formats:
Structured Analysis
Application Field
• (data and control) flow diagrams
• Data dictionary
• Process and control specifications
For later software development, the structured analysis shows the requirements for the system to be implemented. Due to its independence from
implementation, it is also suitable for communicating with people who do
not work in the field of software development.
The result of structured analysis, the requirement characterization of the
system, is formed using a hierarchical data flow diagram. The diagram at
the very top is called a context diagram and displays the system’s interface
to the outside world.
It analyzes tasks in stages until there are only simple and easy to understand
activities. This step from complex to simpler tasks is called refinement or
decomposition and can be taken as often as required.
Requirement
Characterization
Using Hierarchical
Flow Diagrams
The SA diagram editor is a desktop which displays all model elements, as
well as a hierarchy level's data and control flows; these can then also be edited here. In this chapter you will learn how to edit SA diagram's elements.
SA Diagram
You can use the following elements to create a dataflow diagram in the SA
diagram editor:
• Process (see page G-5)
• Terminator (see page G-5)
• Store (see page G-5)
• Bar (see page G-5)
SA Diagram Elements
Copyright © 2010 MID GmbH
3
G-1 Modeling Systems Using SA Dataflow Diagrams
• Data and control flows (see page G-11)
G-1.1
Creating and Renaming SA Diagrams
SA diagrams are hierarchical diagrams. There are two kinds of SA diagrams:
• Context diagram: The is the top-most diagram in the refinement structure. There is normally exactly one context diagram in a model. This, in
turn, normally contains exactly one process.
You can normally only create the context diagram in themodel browser;
i.e. the top-most SA diagram of the system (see chapter B-2.2.2, "Creating and Opening Diagrams", page B-34).
• Refinements diagrams: The process/es in a context diagram is/are refined using a sub-diagram.
If you want to refine a process using an SA diagram, this is normally
done in the SA diagram which contains the process (see chapter B-2.2.3,
"Working with Hierarchical Diagrams", page B-35).
Other Information
Diagram Types of the
Refinement Diagram
• chapter B-2.3.1, "Changing Names, Relationships and Declarations",
page B-49
• chapter B-2.5, "Removing and Deleting Elements", page B-61
• chapter B-4, "Working in Diagrams or Tables", page B-99
Refinement diagrams can be further subdivided into three kinds:
• Dataflow diagram: Only the data flows are shown. All control flows,
bars and control stores cannot be seen. No control flows or bars can be
added in this mode.
• Controlflow diagram: Only the control flows are shown. All data flows
and data stores cannot be seen. No data flows can be added in this mode.
• Flow diagram: Data flows and control flows are shown. No data flows,
control flows or bars can be added in this mode.
How to proceed
To set a refinement diagram's diagram type:
» Open the diagram (see page B-34) and select Extras>Options....
The dialog box of the same name appears.
» Using the junctions in the group box Type, set which diagram type you
want to set and click on [Apply].
» Close the dialog box with [OK].
4
Manual classiX - G Function Innovator 11
G-1.2 Working with Model Elements
G-1.2
Working with Model Elements
You can use the following model elements in the SA diagram:
A process is an activity which transforms your entered data into flow data.
Either graphical decomposition into partial components (refinement diagram of the process), a decision table or a specification (text) describe how
this transformation occurs.
Process
A terminator acts as an interface to the model’s environment. It can be the
starting or end point of both data and control flows. A terminator can normally only appear in the top-most diagram in the hierarchy–the context diagram. However, you can set that the terminator should also be able to be
set in sub levels' diagrams (see chapter G-1.2.1, "Limiting the Use of Model Elements in Diagrams", page G-5).
Terminator
A store acts as a data repository which is processed in the system. Processes
can be accessed for both reading and writing on a store.
Store
A bar (also known as a control process) serves as a relationship between a
diagram and its control specifications. The control specification can take
place using decomposition of a state diagram, a decision table and/or a
process activation table. In addition to this, descriptive text can be stored.
This serves as a source or target for control flows.
No more than one control specification exists for each SA diagram. Any
number of bars can exist in an SA diagram to make things more clear. Each
of these bars, however, represent the same control specification.
Bar
• chapter G-1.3, "Displaying Data Transport in the Diagram", page G-11.
• chapter B-4.3, "Working with a Diagram's Model Elements", page
B-105
• chapter B-4.1, "Influencing how Diagrams or Tables are Displayed",
page B-100
Other Information
G-1.2.1
Limiting the Use of Model Elements in Diagrams
The number of processes which you can insert in a context or flow diagram
is limited as standard without needing to receive an appropriate message
for a verification. The terminators can also only appear in the context diagram, not the flow diagram as standard. However, it is possible to modify
these standard rules. These changes affect the entire model.
Copyright © 2010 MID GmbH
5
G-1 Modeling Systems Using SA Dataflow Diagrams
Note
Whether the highest permissible number is exceeded is not checked
when creating model elements. A corresponding verification message
only appears if you check the diagram (as long as you have not prevented this verification message).
How to proceed
You require administrator rights to change the permissible number of processes and terminators.
» Jump to the model browser and log-in as administrator (see chapter A1.2.1, page A-5).
» In the model browser, select Model>Configuration>General
Settings....
The dialog box of the same name appears.
» If applicable, select the tab SA.
Changing the
Maximum Amount of
Permissible Processes
in the Context
Diagram
Only one process can exist in the context diagram as standard. This represents the entire model.
How to proceed
If you want to make various processes permissible in the context menu
without having to first get an appropriate verification message upon verification:
» Enter a number between 1 and 99 in the group box SA constraints
in the field CD processes.
Changing the
Maximum Amount of
Permissible Processes
in the Flow Diagram
Only nine processes can exist in a flow diagram as standard. If you want to
include more than nine, check whether it is possible to combine two or
more processes together in one refinement diagram.
How to proceed
If you also want to make various processes permissible in the flow diagram
without having to first get an appropriate verification message upon verification:
» Enter a number between 1 and 99 in the group box SA constraints
in the field Processes.
Also Permitting
Terminators in Flow
Diagrams
6
Terminators are only used in the context diagram as standard.
Manual classiX - G Function Innovator 11
G-1.2.2 Creating, Adding and Renaming Model Elements
How to proceed
If you want to set that terminators should be able to be inserted in both
context and flow diagram:
» Activate the check box Terminator in the group box SA constraints.
» Close the dialog box with [OK].
G-1.2.2
Creating, Adding and Renaming Model Elements
You can either create model elements as new in the SA diagram or add existing model elements (see chapter B-2.1.2, "Logical and Graphic Existences of Model Elements", page B-22). You cannot copy model elements.
You can only create model elements in the model browser; they cannot be
added.
Context diagrams can only be created in the model browser (see
chapter G-1.1, "Creating and Renaming SA Diagrams", page G-4).
Note
If processes, terminators and stores are created once, they can be added to
any number of diagrams and therefore display special aspects (see page
B-22). Bars cannot be added.
Adding Processes,
Terminators and Stores
How to proceed
If you want to add a model element which already exists in the model:
» Jump to the SA diagram and lock it.
» Select Insert><Element Type>>Add Existing....
The dialog box of the same name appears.
All model elements which were already created in the model and do not
exist in the current diagram are listed in the drop-down list Name.
» Select the model element which you want to add to the current diagram
from the drop-down list Name.
» Click on [Apply] and close the dialog box with [Close].
You can rename processes, terminators and stores in locked diagrams. For
more information, read chapter B-2.3.1, "Changing Names, Relationships
and Declarations", page B-49.
You can limit the names' drop-down list for stores.
Copyright © 2010 MID GmbH
Renaming Processes,
Terminators and Stores
7
G-1 Modeling Systems Using SA Dataflow Diagrams
How to proceed
To limit the drop-down list of names for stores:
» Jump to the SA diagram and lock it.
» Select the desired store and select Edit>Properties....
The dialog box of the same name appears.
The drop-down list Name contains all stores which do not already exist
in the diagram.
» If you want to limit the drop-down list to the names of the stores in the
data dictionary, activate the option button Data dictionary in the
group box List entries. You can limit the selection to Data, Control and/or View in the group box Data dictionary type.
» If you want to limit the drop-down list to the names of the stores in the
data dictionary, activate the option button Other stores in the group
box List entries.
The respective limited drop-down list for names is provided for naming
stores.
Selection in the group box Effect sets which elements are renamed in the
model.
Other Information
G-1.2.3
• chapter B-2.2.4, "Creating Model Elements", page B-37
• chapter B-2.3.1, "Changing Names, Relationships and Declarations",
page B-49
• chapter B-2.5, "Removing and Deleting Elements", page B-61
Changing the Numbering of Processes
You can influence the numbering of processes:
• You can change the way processes are numbered throughout the models.
• You can change the order of processes within a diagram.
Changing the Type of
Numbering
Processes are numbered. All processes have an abbreviated form which has
a number which is unique throughout all diagrams. This numbering does
not contain information about whether (and where) the process is already
being used elsewhere.
The unabbreviated syntax uses a decimal syntax for process refinements:
• The process in a context diagram has the number 0.
• Processes in the top-most hierarchy level of the flow diagram are serially
numbered with integers.
• Processes of the first refinement of a process contain the parent process'
number and–separated by a full stop–a number which is unique
throughout all diagrams: [# Parent process].[# process].
8
Manual classiX - G Function Innovator 11
G-1.2.3 Changing the Numbering of Processes
• etc.
You can use this syntax to read how many refinement levels the process is
currently contained in. The process' numbering which it was given when is
was first created is also shown. This number is added to the current numbering in parentheses.
Settings made to the type of numbering has an effect throughout the models.
How to proceed
You require administrator rights to change the numbering of processes
throughout the models.
» Jump to the model browser and log-in as administrator (see chapter A1.2.1, page A-5).
» In the model browser, select Model>Configuration>General
Settings....
The dialog box of the same name appears.
» If applicable, select the tab SA.
You can set the type of process numbering in SA diagrams in the group
box Process numbering:
- Short: The processes of a hierarchy level are serially numbered in sequence.
- Long: The processes contain a multi-digit number; the respective parent processes can be read off these. The number indicates a path component from the process of the highest hierarchy level to the process
considered.
» Select the type of numbering and close the dialog box with [OK].
You can set which number each individual process should have within a
diagram.
Changing the Order of
Processes
How to proceed
To change the order within a diagram:
» Lock the SA diagram.
» Ensure that no diagram's element is selected.
» Select Edit>Properties....
The dialog box of the same name appears.
» Select the tab Order.
All processes of the current diagram are listed in the list box Order.
» Mark one entry in the list and move it to the desired position using the
[Up] or [Down] buttons.
Copyright © 2010 MID GmbH
9
G-1 Modeling Systems Using SA Dataflow Diagrams
» Close the dialog box with [OK].
The new order is adopted. The processes' numbering is adapted in both
the diagram and the model browser.
10
Manual classiX - G Function Innovator 11
G-1.3 Displaying Data Transport in the Diagram
G-1.3
Displaying Data Transport in the Diagram
Flows connects model elements and illustrate data transport. Flows cannot
be shown in the model browser.
Use data flows within SA diagrams. If you are working with real-time extension, you can also use control flows.
A straight line between two model elements indicates a simple data flow or
control flow. It is made up of two parts–a starting and an end segment. A
flow is given a name which defines its type. A flow can be assigned to a
qualifier; this differentiates it from other flows of the same type. A solid
line indicates a data flow and a dotted line indicates a control flow.
Data and Control
Flows
Data flows can only be used in data flow diagrams and control flows
can only be used in control flow diagrams. To be able to use both, the
current diagram needs to be of the flow diagram type. Read how to
change the diagram's type in section "Diagram Types of the Refinement Diagram", page G-4.
Note
A normal flow only has one name which applies to both segments. It can
also be refined so that each segment has its own name and one segment is
part of the other one.
Refining a Flow
Flows from or to stores cannot be assigned names on the store side.
They can be identified by the store which they are linked with. Refinements are permissible on the side leading out of the store; these then
also need to be named.
Note
Environment flows are flows which flow from a higher level into the current diagram or which flow out of the current diagram into a higher level.
Environment Flow
Copyright © 2010 MID GmbH
11
G-1 Modeling Systems Using SA Dataflow Diagrams
Inconsistent Flow
Inconsistent flows are flows which do not correspond to higher levels. They
are marked on the environment side.
Displaying Flows
Flows are displayed as directed arrows in diagrams. Flows which point in
both directions are referred to as bi-directional flows. Flows are–as long as
you have locked the diagram–split into two by a small circle. This enables
so-called split and merge flows to be created: The split flow flows from a
source element into one or more target elements, the merge flow flows
from various source elements into one target element. Read more about
split, merge and bi-directional flows in chapter G-1.3.3, page G-20.
Data Dictionary
When creating a flow in a diagram, you also create a new entry in the data
dictionary. You then need to specify this entry and explicitly create it (see
chapter G-1.4, "Defining and Specifying Data Structures in the Data Dictionary", page G-25)
Other Information
12
• chapter B-4.3, "Working with a Diagram's Model Elements", page
B-105
Manual classiX - G Function Innovator 11
G-1.3.1 Inserting Flows
• chapter B-4.1, "Influencing how Diagrams or Tables are Displayed",
page B-100
• chapter G-1.4, "Defining and Specifying Data Structures in the Data
Dictionary", page G-25
G-1.3.1
Inserting Flows
You can create a flow either between two or more model elements or–as an
environment flow–between a model element and its higher-level diagram.
By selecting the model elements involved, you set:
• Whether you create an environment flow or a data flow between model
elements
• Whether this concerns a simple data flow or a split and/or merge flow.
• The direction in which the flow flows
You cannot connect the following model elements or diagrams using flows,
as this is not permissible from a methodical view:
• Terminator and terminator
• Terminator and store
• Store and store
• Bar and bar
• Environment flow and store
• Environment flow and terminator
• Stores or terminators cannot exist on the source side of a merge flow.
• Stores or terminators cannot exist on the target side of a split flow.
Flows Which are Not
Enabled
You can use the number of selected model elements to set whether you
want to create an environment flow or a flow between model elements:
Inserting Flows
• Only select one model element (source) for an environment flow (from
model element in the environment).
• If necessary, reverse the direction of the environment flow at a later stage
(see section "Changing the Direction", page G-23).
The direction of the flow is set by the order in which the two model elements are selected.
• Select precisely two model elements for a simple data flow or control
flow: First the source element and then the target element.
• For a split flow, first select the source element and then the target element.
• For a merge flow, first select any target element and then all other target
elements and the source element. Reverse the direction of the flow at a
later stage (see section "Changing the Direction", page G-23).
Copyright © 2010 MID GmbH
13
G-1 Modeling Systems Using SA Dataflow Diagrams
Note
If there is a bar below the selected model elements, you can only create
a control flow; a data flow cannot be created.
You can use splits and merges to create other combinations (see section
"Changing Flow Direction", page G-23).
How to proceed
To insert a flow (between model elements) or an environment flow:
» Lock the diagram.
» Select the model element which should be the source of the flow.
» Select Insert>Data Flow>From Environment or Insert>Data
Flow>To Environment an/or Insert>Control Flow>From
Environment or Insert>Control Flow>To Environment to
create an environment flow.
» If you do not wish to create an environment flow, also select the model
element/s which should be the target of the flow and select Insert>
Data Flow>Internal or Insert>Control Flow>Internal.
The data flow and/or control flow is inserted. It has a default name.
Showing Element
Names in the
Environment Flow
Environment flows show that an element in the parent diagram is refined
by the current diagram. The flow which flows into the element there is indicated as an environment flow in the refinement diagram. You can set
whether the element's name from the parent diagram should be shown in
the environment flow for the entire model or not.
How to proceed
To show the element names from the parent diagram in the refinement diagram's environment flow:
» Jump to the model browser and log-in as administrator (see chapter A1.2.1, page A-5).
» Select Model>Configuration>General Settings....
The dialog box of the same name appears.
» If applicable, select the tab SA.
» Activate the check box Show origin in the group box Environmental flows and close the dialog box with [OK].
The name and type of the corresponding element is now displayed in
the environment flows in the refinement diagrams. The type appears in
square brackets after the name (e.g. [T] for terminator).
Other Information
14
• chapter G-1.3.3, "Creating Split, Merge and Bi-Directional Flows", page
G-20
Manual classiX - G Function Innovator 11
G-1.3.2 Changing Flows
• chapter G-1.3.4, "Changing Flow Direction", page G-23
• chapter B-2.5, "Removing and Deleting Elements", page B-61
G-1.3.2
Changing Flows
You can change the flow's properties at a later stage. The following changes
are possible:
• Renaming flows (see page G-15)
• If applicable, assign a qualifier (see page G-16)
• Setting decompositions in the data dictionary (see page G-17)
• Changing flow direction (see page G-23)
• Changing the type of flow (control or data flow), as long as this takes
place in a flow diagram (see page G-18)
You can also change the type for various flows at the same time. Only one
flow can be selected for all other properties.
How to proceed
To change a flow:
» If necessary, lock the diagram.
The flow's selection points are visible.
» Select a flow and select Edit>Properties....
The dialog box of the same name appears.
You can rename flows. Similar to renaming model elements (see chapter B2.3.1, "Changing Names, Relationships and Declarations", page B-49),
you need to take into consideration the effects on the other flows that exist.
There are various different ways to select a new name:
Renaming Flows
A: Look through the complete list of all flows.
B: Limit the list to data flows which Innovator recommends (see page
G-16).
C: Show the DD entries above or below the current flow (see page G-17).
D: Enter a new name.
Flows from or to stores cannot be assigned names on the store side as
they are identified by the store which they are linked with.
Copyright © 2010 MID GmbH
Note
15
G-1 Modeling Systems Using SA Dataflow Diagrams
Limiting Drop-Down
Lists
Depending whether you have selected a flow between two model elements
or an environment flow in the diagram, various alternatives are offered in
the dialog box Edit/Properties in the tab Name in the group box
List. You can limit the names' drop-down list using these alternatives.
• Limiting names of flows between model elements:
- All names in the model
All the model's flows and data dictionary entries are shown.
- Names of corresponding environment flows in
source processes
All the flows which flow out of the source element's refinement diagram are shown.
- Names of corresponding environment flows in target processes
All the flows which flow into the source element's refinement diagram
are shown.
• Limiting the name of the environment flow:
- All names in the model
All the model's flows and data dictionary entries are shown. If this
concerns a data flow (not a control flow), you can limit the data dictionary entries to entries of the View type.
- Names of corresponding flows in diagram
Depending on the direction of the environment flow, the flows which
flow in and out of the parent process in the parent diagram are shown.
- Names of corresponding environment flows in
source processes
All environment flows from the refinement diagrams to model elements concerned are shown as long as they have the correct direction
(dependent on the selected flow direction).
How to proceed
If you want to select a name:
» Select the tab Name in the dialog box Edit/Properties.
The default name of the selected flow appears in the field Name.
The drop-down list contains all flows and all data dictionary entries.
» Firstly, limit the drop-down list by activating an alternative in the group
box List–the check box Add views to list for the option button
All names in the model if necessary.
The names list is adapted according to the selected constraints.
» Select a name from the drop-down list Name or enter a new name.
As well as assigning the name, you can also assign a data flow to a qualifier to limit the flow's value range. You can enter the qualifier's name or
select it from a list. This list contains the flow's qualifier which you limited as described above. Entering a qualifier is optional.
» Jump to the tab Qualifier.
16
Manual classiX - G Function Innovator 11
G-1.3.2 Changing Flows
» Select a name for a qualifier from the drop-down list Qualifier if necessary or enter a new qualifier.
You can use radio buttons and check boxes in the group box Effect to set
where the name change should have an effect:
• Name of the selected flow
Only the name of the current flow is changed.
• Names of corresponding flows in diagram
The name of all flows with the same name is changed in the current diagram.
• Names of corresponding flows in model
The name of all flows with the same name is changed in all of the model's diagrams.
• Names of corresponding flows in source process re-
Setting Effects
finements
All flows which flow out of the source element's refinement diagram are
renamed.
• Names of corresponding flows in target process refinements
All flows which flow into the source element's refinement diagram are
renamed.
• Maintenance in specifications, tables and state diagram
The references in specifications and in the RT area are renamed.
How to proceed
To set to what extent renaming the flow should have an effect:
» Activate the desired radio button or check box in the group box Effect.
» If you do not want to rename references in the specifications, deactivate
the check box Maintenance in specifications, tables and
state diagram.
» Click on [Apply].
If you need a data dictionary entry as a name, you can display the flow's
substructures and higher structures. Read how to work with the data dictionary in chapter G-1.4, "Defining and Specifying Data Structures in the
Data Dictionary", page G-25.
Copyright © 2010 MID GmbH
Using Data Dictionary
Entries
17
G-1 Modeling Systems Using SA Dataflow Diagrams
How to proceed
To use data dictionary entries:
» Select the tab Decomposition in the dialog box Edit/Properties.
You can use the [DD references] and [DD refinements] buttons to control which DD entries you want to display:
- [DD references]
Entries which contain the current DD entry as a refinement
- [DD refinements]
All refinements of the current DD entry
» Click on one of these buttons.
The corresponding entries are shown in the list.
» Click on the entry to select an entry from the list as a name.
A selection in the DD list is adopted in the field Name. According to
the button which was last pressed, the newly selected flow's DD entries
are displayed in the DD list.
» If you want to assign a name according to the data dictionary's entries,
click on [Apply].
Changing Flow Types
Note
18
You can use the flow type to specify whether the flow is a data flow or a
control flow. A flow which touches a bar is always a control flow. The situation where a control flow exists between two processes can also occur.
Data flows can only be used in data flow diagrams and control flows
can only be used in control flow diagrams. To be able to use both, the
current diagram needs to be of the flow diagram type. Read how to
change the diagram's type in section "Diagram Types of the Refinement Diagram", page G-4.
Manual classiX - G Function Innovator 11
G-1.3.2 Changing Flows
How to proceed
To change the flow type:
» Select the tab Properties in the dialog box Edit/Properties.
» Activate the option button Data in the group box Flow type for a
data flow or activate the option button Control for a control flow.
» Set to what extent the change should have an effect using the radio buttons in the group box Effect (see page G-17).
» Click on [Apply].
» Once you have made all changes, close the dialog box with [OK].
Copyright © 2010 MID GmbH
19
G-1 Modeling Systems Using SA Dataflow Diagrams
G-1.3.3
Creating Split, Merge and Bi-Directional Flows
Data and control flows can links more than two model elements.
Split Flows
A flow which only has one start segment, but various end segments specifies a split flow. It is irrelevant whether these end segments are refinements
of the flow or the complete flow itself flows in other directions.
Merge Flows
A flow which has various start segments, but only one end segment specifies a merge flow. It is irrelevant whether these start segments are refinements of the flow or the complete flow itself flows in from various directions.
You can change the flow's structure at a later stage. The following changes
are possible:
• Creating split flows (see section "Creating Split Flows", page G-20)
• Creating merge flows (see section "Creating Merge Flows", page G-21)
• Splitting a flow made up of various parts into sub flows (see section
"Splitting Merge, Split or Bi-Directional Flows into Sub Flows", page
G-23)
How to proceed
The current diagram must be locked during all of these changes.
» Lock the diagram.
The flow's selection points are visible.
Creating Split Flows
The following options are available to you if you want to create a split
flow:
A: Create a new end segment for a simple data flow which already exists.
B: Merge the start segment of two data flows into one start segment (see
page G-21).
Option A:
20
The following constraints need to be taken into consideration if you want
to create a split flow from a simple flow by adding a new segment to the
target element.
• None of the model elements marked can already be linked with the
flow's source.
• A flow's target cannot be a store or a terminator.
• It cannot contain any impermissible relationships (see section "Flows
Which are Not Enabled", page G-13).
Manual classiX - G Function Innovator 11
G-1.3.3 Creating Split, Merge and Bi-Directional Flows
How to proceed
To create a split flow by adding a new end segment:
» Select the flow's start segment.
» Also select the model element which the new segment should lead to.
» Select Edit>Split.
The flow is forked at the selection point. The new end segment is
linked with the selected model element.
The following constraints need to be taken into consideration if you want
to create a split flow from two flows by merging the inflowing segments:
Option B:
• The start segments of both flows have the same source.
• The start segments must have the same name.
• Neither of the start segments is part of a merge flow.
How to proceed
To create a split flow from two single flows
» Select the flow's start segments which you want to merge.
» Select Edit>Merge.
The marked segments of both flows are consolidated into one segment.
The following options are available to you if you want to create a merge
flow:
Creating Merge Flows
A: Create a new start segment for a simple data flow which already exists.
B: Merge the end segment of two data flows into one end segment (see page
G-22).
The following constraints need to be taken into consideration if you want
to create a merge flow from a simple flow by adding a new inflowing segment.
• None of the model elements marked can already be linked with the
flow's target.
• A flow's source element cannot be a store or a terminator.
• It cannot contain any impermissible relationships (see section "Flows
Which are Not Enabled", page G-13).
Copyright © 2010 MID GmbH
Option A:
21
G-1 Modeling Systems Using SA Dataflow Diagrams
How to proceed
To create a merge flow by adding a new start segment:
» Select the flow's end segment.
» Also select the model element which the new segment should come
from.
» Select Edit>Merge.
The new segment leads from the selected model element to the flow's
selection point.
Option B:
The following constraints need to be taken into consideration if you want
to create a merge flow from two flows by merging the out flowing segments:
• The end segments of both flows have the same target.
• The end segments must have the same name.
• No flow is a split flow.
How to proceed
To create a merge flow from two single flows
» Select the flow's end segments which you want to merge.
» Select Edit>Merge.
The end segments are merged.
Creating BiDirectional Flows
To create a bi-directional flow from two single flows.
The following constraints need to be taken into consideration:
• Two flows run between the same model elements.
• Both flows run in opposite directions.
• Both flows have the same name.
Read how to create a bi-directional flow from a uni-directional flow on
page G-23.
How to proceed
To merge two flows into one bi-directional flow:
» Select both flows using their selection points.
» Select Edit>Merge.
The two flows which are flowing in opposite directions are merged into
one bi-directional flow.
22
Manual classiX - G Function Innovator 11
G-1.3.4 Changing Flow Direction
You can split merge, split and bi-directional flows and, in doing so, create
various individual uni-directional flows
Splitting Merge, Split
or Bi-Directional
Flows into Sub Flows
How to proceed
To split a flow made up of various parts into single flows:
» Select
- The end segment for a merge flow
- The start segment for a split flow
- The selection point for a bi-directional flow
» Select Edit>Split.
The flow is split into the sub flows concerned. A bi-directional flow is
replaced by two uni-directional flows.
G-1.3.4
Changing Flow Direction
You can change the flow's direction structure at a later stage. The following
changes are possible:
• Reversing the direction of the flow
(see section "Changing the Direction", page G-23)
• Linking the flow segment with other model elements
(see section "Reconnecting Flow Segments", page G-24)
How to proceed
The current diagram must be locked during all of these changes.
» Lock the diagram.
The flow's selection points are visible.
The direction of the flow is set by the order in which the two model
elements are selected. You can still change this direction. Only either data
flows or control flows can be reversed. The arrow can flow in both directions.
Changing the
Direction
All segments from each reversed flow must be marked.
Note
Copyright © 2010 MID GmbH
23
G-1 Modeling Systems Using SA Dataflow Diagrams
How to proceed
To change the flow's direction:
» Click on the selection point of one or more flows of the same type.
All of the flow's segments are selected.
» Select Edit>Properties....
The dialog box of the same name appears.
» Select the tab Direction.
An alternative is specified for each direction in the group box Direction:
- option button von <bish. Quellelement>
- option button zu <bish. Quellelement>
» If you want to exchange source and target elements, activate the option
button zu <bish. Quellelement>.
» If you want the flow to flow in both directions, activate the option button Bidirectional.
» Close the dialog box with [OK].
The dialog box closes, all selected flows are reversed.
Reconnecting Flow
Segments
You can connect a flow's segment with a model element at a later date. You
can also redirect a flow from a model element to an environment. Make
the new connection individually for each flow segment.
The following constraints need to be taken into consideration:
• None of the flow's segments are already connected to the target.
• It cannot contain any impermissible relationships (see section "Flows
Which are Not Enabled", page G-13).
• Segments from split and merge flows cannot be connected to the environment, stores or terminators from the branched side.
How to proceed
To connect a flow segment with another model element:
» Select the segment which you wan to connect with another model
element.
» Also select the element if you want to link the segment with a model
element.
Do not enter a model element if you want to create an environment
flow.
» Select Edit>Reconnect.
If a model element was selected, the flow segment is connected with
this; if this is not the case, then the flow segment is connected with the
environment.
24
Manual classiX - G Function Innovator 11
G-1.4 Defining and Specifying Data Structures in the Data Dictionary
G-1.4
Defining and Specifying Data Structures in the Data Dictionary
The data dictionary (DD) is an important Innovator Function edition
tool.
The data dictionary defines data flows, control flows and stores. An entry
must be made in the data dictionary for each data and control flow diagram in the model. Flow definition occurs by means of a syntax adjusted to
the Backus-Naur form.
An analysis diagram does not identify what structure the data which is
transported in the flow of the diagram has. It is clear that a flow or store
(e.g. with the name list) transports or stores data from the type list.
The exact description of such a type can be found in the data dictionary. It
is, therefore, insignificant whether the defined type is already used in the
analysis diagram or not. A consistency test registers whether a type is defined for every flow and store in the diagram or whether every defined type
is used in the diagram.
Various editors are available within the Innovator Function edition edition
for editing the data dictionary. You can modify existing type definitions or
create new ones there and transfer them to the data dictionary upon successful syntax checking.
You need to keep to a simple syntax when defining data types. Adherence
is observed by the system (see chapter G-1.4.3, "Data Dictionary Syntax",
page G-28).
A data dictionary entry is automatically created upon creation of a flow or
store.
You can make the following modifications in the data dictionary editor
(DD Editor):
• Access information about an entry.
• Create a new entry.
• Load and edit an entry.
• Rename an entry.
• Delete an entry from the data dictionary.
You can use various functions for checking the data dictionary:
• Search for an entry which has not been defined yet.
• Check the syntax of the definition.
When using Innovator CASE tools for developing a software system's development, the tools for structured analysis (SA) and (structured) entity relationship modeling (ERM/SERM) can work together. You can produce a
relationship between data specifications in the SA and views from the conceptional schema in the ERM/SERM.
A data structure specification is generated in the DD syntax from a complete view group in the ERM/SERM and stored in the data dictionary. A V
(view) indicates these structure specifications. These types of DD entries
Copyright © 2010 MID GmbH
Relation with ERM/
SERM
25
G-1 Modeling Systems Using SA Dataflow Diagrams
cannot be changed to ensure consistency in the data model. Other than
this, these data dictionary entries can be used perfectly normally to e.g.
split data flows and send these parts to various processes.
Note
As this link requires a running server for the corresponding data model
(which cannot be demanded for every other editing), any changes made
to the views in the SERM/ERM section are not automatically incorporated into the SA. The update takes place by calling a Tcl script in the
SA/SD or ERM model tree.
An additional text called COBOL88 can be configured for supporting COBOL 88 levels whose contents is used for the generation. The contents of
the text can be automatically updated during the view connection described above. An additional text called COBOL88 which is added to the
data element is also used in the SERM/ERM.
G-1.4.1
Opening the Data Dictionary Editor
The data dictionary is normally opened via a diagram. Depending on
which element you have selected, you will obtain the following entries:
• Name of the flow segment
• Name of the flow segment, which is connected with certain model
elements
• Name of all flow segments available in the diagram
You can select whether you only wish to open the DD entry for the selected element, or if you want to be able to see the descriptions of its components as well.
Note
You can open the data dictionary repeatedly in succession. The new entry is added in the same window of the entry which is already open.
How to proceed
To edit the data dictionary (the diagram does not have to be locked to do
this):
» Select the flow or model element which you want to see the definition
of. If you want to get see definitions for all elements in the diagram,
make sure nothing is selected in the diagram.
You can either open only the definition of the current element or the
definition of the current element and its components as well.
26
Manual classiX - G Function Innovator 11
G-1.4.2 Loading Data Structures for Editing
» If you only want to open the definition of the current element in the diagram, select Jump>To Data Dictionary>Pure.
A data dictionary window is opened. It contains DD entries, which you
have specified through the selection.
» If you want to open a component at the same time as an element definition, select Jump>To Data Dictionary>Complete.
A data dictionary window is opened. It contains DD entries, which you
have specified through the selection. The components which belong to
it are also opened.
Data dictionary entries are displayed and modified in a text window, the
data dictionary editor. The text window takes up a large part of the window. You can load and modify type definitions here.
G-1.4.2
Data dictionary Editor
Loading Data Structures for Editing
You can display other entries once the data dictionary is opened. There are
two options available for this:
A: Jump to the diagram and open the data dictionary for another element
(see chapter G-1.4.1, "Opening the Data Dictionary Editor", page
G-26).
B: Load the entry within the editor window.
If you select option A, the new entry is always added to the end of all
entries which are already displayed. If, on the other hand, you choose
option B, the new entry is inserted at the insertion point.
Note
You can empty the editor window before loading an entry. If you have
made the changes in the current entries, a corresponding message appears.
Emptying the Editor
Window
If you save changes, the editor window is automatically emptied.
Note
How to proceed
To empty the editor window:
» Select Content>Clear Window in the DD editor.
If no unsaved entries were displayed, the editor window is emptied.
Otherwise, a corresponding message appears.
Copyright © 2010 MID GmbH
27
G-1 Modeling Systems Using SA Dataflow Diagrams
» Click on Yes in the message box to save the changes. Click on No if
you want to reject the changes.
The contents of the text window then has the status unaltered once
deletion has been completed.
Inserting Entries at the
Insertion Point
You can specify where the new entry should appear in the editor window.
How to proceed
If you want to load another entry from the DD editor:
» Position the insertion point in the DD editor where you want to insert
the entry.
» Select Content>Load Definition... in the DD editor.
The dialog box of the same name appears. All DD entries which are already defined are listed in the drop-down list Name
» Activate the check box Complete if you want the new entry to also
contain the description of its components.
» Limit the list of names if necessary using the check box in the group
box What.
You can limit the list by entering search criteria using wildcards (see
chapter B-3.3, "Searching for Strings using Text Samples", page B-95).
Note
If a pattern is entered in the field Name, all suitable entries are loaded.
» Enter the name for the new DD entry in the field Name or select one
from the drop-down list.
» Close the dialog box with [OK].
The entries should locked if this is possible and are then loaded in the
text window:
- If the Complete mode is deactivated, only the selected DD entries
are loaded into the text window.
- If the Complete mode is activated, both the selected DD entries and
all entries which are needed for the definition are loaded.
All entries which the user does not have access to for changing are
marked as comments with !*** in front.
G-1.4.3
Data Dictionary Syntax
The data dictionary's syntax permits the composition of data and control
types of other types in different ways.
28
Manual classiX - G Function Innovator 11
G-1.4.3 Data Dictionary Syntax
Data types cannot be composed of control types and control types cannot
be composed of data types. The first letter identifies the type of entry:
• D: Data flow
• C: Control flow
• V: View
As well as the composed types, terminal types, so-called literals, can also be
defined. Each type defined in the data dictionary (also spanning various
levels) should ultimately be composed of literals.
An entry in the data dictionary is called a type definition and conforms
with the structure of the following syntax diagrams.
Name
Icon
Description/version
Definition
=
Described by, comprises
Sequence
+
Together with
A sequence permits the composition of one type made up of multiple components into several types.
Junction
[..|..]
Either... or ..
Square brackets enclosing an enumeration of types indicate a junction. Every object of a defined type contains a component of any selected type of the enumeration.
Repeat
m{
A repeat of at least m-times to no higher than n-times
The designation of m and n is optional.
A type name in curly brackets means that the components of this
type will be used more than once in the configuration of the defined
type (iteration). The number of iterations can be set using indices.
A number before the parenthesis is interpreted as the minimum
number of the iterations. A type name before the parenthesis is often
interpreted as a DEPENDING-ON variable for the COBOL language.
A number after the parenthesis is interpreted as the maximum number of the iterations. A type name is interpreted as define for the language C in particular; its contents is used as the maximum number.
Option
( .. )
Is available
A type name in parentheses within a type definition means that a
component of this type can be (but does not have to be) involved in
the composition of the defined type.
Terminal
Components
(Literal)
" .. "
No longer a defining term
Comment
* .. *
Own description can be written, note
.. }n
Copyright © 2010 MID GmbH
29
G-1 Modeling Systems Using SA Dataflow Diagrams
Name
Icon
Description/version
End of Definitions
.
Conclusion of definition
Software Name
* <name> *
The software name can be appointed in the comment
You can input a short name in angle brackets within the comment
which will be used in place of the type name for generating the implementation.
A (name) tag may not contain more than 99 characters. Longer tags are
abbreviated to this length.
This name must be contained within ' .. ' so that data flows can be described in the data dictionary's syntax using special characters or spaces.
Umlauts also count as special characters.
G-1.4.4
Use and Definition of DD Entries
You can use the DD editor to display information about all DD entries
which already exist:
• Information about the modification time of the entries which are currently displayed.
• Detailed Display of How the DD Entries are Structured
• Displaying additional information about DD entries, such as model elements concerned and modification history.
Identifying the
Modification Status
There are two ways to set whether changes were already made to the current entries:
• Modified can be seen in the status bar if changes have already been
made, or Not Modified if the display corresponds to the saved entry.
• The Data Dictionary from... data dictionary entry can be seen
in the screen window's title row. If this entry appears in square brackets
this means that the contents of the respective text window is in the Modified state, i.e. modifications have not yet been saved.
Opening Information
about the Structure of
a DD Entry
The simple display of information about a DD entry comprises the entry's
structure and, if applicable, its components. A structure which is similar to
a tree is displayed for each component and also for its construction–right
down until the Literals.
30
Manual classiX - G Function Innovator 11
G-1.4.4 Use and Definition of DD Entries
How to proceed
To call the definition information:
» Jump to the data dictionary editor and select Extras>Information....
The dialog box of the same name appears. It corresponds to the dialog
box Content/Load Definition (see section "Inserting Entries at
the Insertion Point", page G-28).
» Enter a name or select one from the list.
» Close the dialog box with [OK].
Depending on the Complete mode, the entries are displayed in the information window:
- If the mode is deactivated, only the selected DD entries are displayed.
- If the mode is activated, both the selected DD entries and all entries
which are needed for the definition are displayed.
If you want to get information about model elements which are linked
with an entry, call the detailed information. You can also get modification
history and bookmarks for the entry here.
Opening Information
About Model Elements
Involved
How to proceed
To get detailed information about the entry:
» Jump to the data dictionary editor and select Extras>Information....
The dialog box of the same name appears. It corresponds to the dialog
box Content/Load Definition (see section "Inserting Entries at
the Insertion Point", page G-28).
» Enter a name or select one from the list.
» Close the dialog box with [OK].
The following data is shown in the information window for each selected entry:
- Entry's name
- Modification history
- List of all model elements which have a flow of this type which flows
into it
- List of all model elements which have a flow of this type which flows
out of it
- List of all the design's model elements which use a current parameter
with the flow's type
- List of all bookmarks with values which are defined for the entry
Copyright © 2010 MID GmbH
31
G-1 Modeling Systems Using SA Dataflow Diagrams
G-1.4.5
Finding Undefined Entries
All DD entries which do not yet have a description can be automatically
listed. The editor window must be empty for this.
How to proceed
To show the undefined entries:
» Empty the editor window (see section "Emptying the Editor Window",
page G-27)
» Select Engineering>Edit Undefined Flows.
A DD entry is generated in the text window for each of the model's undefined data flows or control flows and is attached to the current contents of the text window.
The entry identifies the flow's type as data type or control type accordingly.
The entry which is generated is syntactically correct but empty.
Note
As the entries are syntactically correct you can save these without an error message appearing. In doing so however, you create entries. This
means that the entries can no longer be found using the Engineering>Edit Undefined Flows menu item.
» Make the necessary changes to each undefined entry and save them (see
page G-32).
G-1.4.6
Checking and Saving DD Entries
If you have made any modifications to an entry then you need to save it. A
syntax check is also automatically conducted.
How to proceed
To save your modifications:
» Make sure that you have the necessary authorization for the data dictionary.
» Select Content>Write to Dictionary.
The contents of the text window will be checked for syntax errors and
some semantic errors and those which are caused by the system (e.g. access clashes).
Syntax error messages appear directly below the screen row concerned.
Semantic and system error messages appear at the end of the text.
32
Manual classiX - G Function Innovator 11
G-1.4.7 Renaming DD Entries
Error messages are highlighted with !***. Do not delete these before
the parser has been rerun. Apart from this, they messages can be disregarded.
Note
If the parser runs without any errors, then the text window contents will
be transferred into the data dictionary’s database and the window emptied.
How to proceed
To correct an error-free entry,
» Make the necessary corrections and save them.
The parser is then rerun. If your changes were accurate, then no error
messages will appear.
» Carry out these steps until no more error messages appear.
The editor window is emptied and the contents of the text window is
transferred into the data dictionary’s database.
G-1.4.7
Renaming DD Entries
You can rename a DD entry. This sets whether only the DD entry should
be changed or whether flows with the same name or existences in tables
and texts should also be changed.
How to proceed
To rename a DD entry:
» Jump to the data dictionary editor and select Content>Rename Entry....
The dialog box of the same name appears.
» Limit the list of names if necessary using the check boxes in the group
box What.
You can limit the list by entering search criteria using wildcards (see
chapter B-3.3, "Searching for Strings using Text Samples", page B-95).
» Enter the name for the new DD entry which you want to change in the
field Name or select one from the drop-down list.
» Enter the new name of the entry in the field New.
» Activate the check box References if you want to adopt the change to
all the entry's existences in diagrams, tables and texts.
» Close the dialog box with [OK].
Copyright © 2010 MID GmbH
33
G-1 Modeling Systems Using SA Dataflow Diagrams
G-1.4.8
Deleting DD Entries
If you want to delete a DD entry you need to decide whether only the entries which aren't used anywhere should be affected or also those which are
being used.
How to proceed
To delete a DD entry:
» Jump to the data dictionary editor and select Content>Delete From
Dictionary....
The dialog box of the same name appears.
» Enter the name for the new DD entry which you want to delete in the
field Name or select one from the drop-down list.
» To only delete those entries which aren't used anywhere, activate the
check box No usage.
If the deletion control is turned on, the dialog box Edit/Delete appears. All objects which are listed are deleted by the action.
» Check whether you really want to delete the entry. If necessary, cancel
the procedure with [Cancel].
» Otherwise, close the dialog box with [OK].
The DD entry is deleted.
G-1.5
Decision Tables
You can use decision tables to control which actions are carried out if certain conditions are met.
Decision tables are used in structured analysis to specify processes. You can
also specify an SA diagram's control processes (bars) in the real-time extension of structured analysis.
Read how to create SA decision tables for processes in chapter G-1.5.1,
page G-34.
Read how to create RAT decision tables in chapter G-2.1.1, page G-44.
G-1.5.1
Specifying Model Elements Using SA Decision Tables
A text editor is provided for specifying a model element (see chapter C-2,
"Specifying Elements", page C-9). If you want to specify a process, you can
also use an SA decision table instead of the text.
34
Manual classiX - G Function Innovator 11
G-1.5.1 Specifying Model Elements Using SA Decision Tables
Read how to use tables for specifying bars in chapter G-2.1, "Combining
Flows in RT Decision Tables", page G-43. Read how to use tables for specifying terminators in chapter G-2.4, "Creating Time Requirements Tables
for a Terminator", page G-55.
SA decision tables provide process specification. They supplement or replace text description of processes. Assignment to the SA process takes
place using name similarity. Read how to work with decision tables in
chapter G-1.5, "Decision Tables", page G-34.
You can create an SA decision table for a process in both the model browser and in the SA diagram:
Creating SA Decision
Tables
How to proceed
To create an SA decision table in the diagram:
» Select the process in the diagram. Ensure that only this model element is
selected.
» Select Engineering>Create Decision Table.
The table is created and opened.
How to proceed
To create an SA decision table in the model browser:
» Select the package in the model browser in the model tree which contains the process.
» Select the process in the list of model elements.
» Select Element>New>SA Object>SA Decision Table.
The table is created and opened.
Copyright © 2010 MID GmbH
35
G-1 Modeling Systems Using SA Dataflow Diagrams
G-1.5.2
Structure of the Decision Table
The general structure of a decision table is as following:
Condition part
Action part
{
{
Note
Condition Part
A newly-created decision table only contains one row for the condition
part and the action part respectively. Once you have inserted other
lines, division becomes apparent.
The first column contains the conditions in the condition part (e.g. <i
age> < 6 years>).
The numbered columns represent the rules. A rule cell in the condition
part contains in each case one possible case of the assigned condition i.e.
the case in that line (e.g. Yes). One rule makes up a combination of all
conditions in the condition table. It is completed once all conditions accept states which correspond to the rule assigned conditions.
The table should be constructed in such a way that precisely one rule is implemented for every possible combination of states. The else column is
optional. It covers all combinations which are not implemented by a rule.
The else column will, therefore, only have empty entries in the condition
table.
36
Manual classiX - G Function Innovator 11
G-1.5.2 Structure of the Decision Table
Possible actions are listed in the first column in the action part (e.g. <o
Admission charge> = 0). If one of the implemented rules’ cells is
marked with a cross in the action part, then the action in that line will be
activated. If there is more than one cross in a column, then more than one
action will be carried out.
Action Part
In its simplest form, a condition is a statement which is either true or false.
There are then three possible states:
• Y (the statement is true)
• N (the statement is false)
• - (it is irrelevant whether the statement is true or false)
Formulating
Conditions
The cell values are fixed for this table type in Innovator interfaces.
Note
A simple air conditioning unit should regulate the temperature throughout
the day to a value between 18 and 22 degrees Celsius. The temperature at
night should be less than 18 degrees Celsius.
Example
1
2
3
<i Time of day> is nights
N
N
Y
<i Temperature> < 18
Y
N
N
<i Temperature> > 22
N
Y
-
<o increase heat output>
<o maintain heat output>
<o reduce heat output>
Else
There is a second type of decision table which does not necessarily have a
statement in the first column in the condition part, but will have any text,
e.g. the name of the system's input size instead. Together with the cell value which can adopt any text here, this forms the condition.
The cell values are not fixed for this table type in Innovator interfaces.
Copyright © 2010 MID GmbH
Note
37
G-1 Modeling Systems Using SA Dataflow Diagrams
Example
The example above changed using this table type as follows:
1
2
3
Else
<i Time of day>
Daytime
Daytime
Nighttime
<i Temperature>
< 18
> 22
> 18
<o Increase heat output>
<o Maintain heat output>
<o Reduce heat output>
Example
The admission charge for a circus should be set. This value depends on the
entry parameters age, profession and time of day. The following
conditions apply for pricing:
• The basic charge is 10 euros.
• Children under the age of 6 get in free.
• Children up to the age of 14 pay 6 euros.
• Children, students etc. get 2 euros off the admission charge in the afternoons. This price reduction does not apply for the evening performance.
The following SA decision table with the cell values with the fixed type
correctly reproduces the data described:
1
2
3
4
<i Age> < 6 years
Y
N
N
N
<i Age> < 14 years
-
Y
Y
N
<i Profession> = student, pensioner
-
-
-
Y
<i Time of day> = afternoons
-
Y
N
Y
<o admission charge> = 10 euros
<o admission charge> = 6 euros
<o admission charge> = 0 euros
<o admission charge> = reduction of 2 euros
38
Else
Manual classiX - G Function Innovator 11
G-1.5.3 Formulating Conditions and Actions
G-1.5.3
Formulating Conditions and Actions
Conditions and actions need to be entered in a certain syntax.
The names need to be put in angle brackets. A letter for the type and a
space must be entered after the opening angle brackets. If the name's text
uses a similar syntax, conflicts may occur upon verification. Parentheses
and letters for the type are only shown in windows which aren't locked if
you have made settings so this can happen (see chapter G-1.5.4, "Making
Angle Brackets Visible", page G-42).
A condition row must be inserted into the decision table for each flow
which flows into a process or a bar (see chapter B-4.4.3, "Inserting Rows
and Columns", page B-120). The name of an inflowing data flow or control flow must be included in the conditions' text respectively (<i flow>
).
Formulating
Conditions
How to proceed
To formulate a condition:
» Lock the decision table if necessary.
» If necessary, insert a row in the condition part (see page B-120).
» Click in the first cell in the row and select Edit>Properties....
The dialog box of the same name appears.
All flows which flow into the decision table's process or bar are listed in
the drop-down list Name.
» Select a flow from the drop-down list Name and expand the condition's
formulation in the field Name.
» Close the dialog box with [OK].
The condition is inserted in angle brackets in the cell. It is identified by
the code letter i.
You need to have made various basic settings before you can formulate
rules:
• Enter the rules using fixed values (e.g. Y/N) or using any values? Make
this setting for the current table.
• If you use fixed values, enter which values should be shown for activated,
deactivated and irrelevant events. The Y, N and - are values as standard.
You only need to make this setting once for all SA or RT decision tables.
Copyright © 2010 MID GmbH
Formulating Rules
39
G-1 Modeling Systems Using SA Dataflow Diagrams
How to proceed
If you want to define other values for activated, deactivated and irrelevant
events:
» Select Extras>Options....
The dialog box of the same name appears.
The current values are shown in the list box Text list in the Event
Value On, Event Value Off and Event Value Irrelevant
entries.
» Select the entry in the list whose value you want to change.
The value is shown in the field below the list.
» Enter the desired value and click on [Set].
» Repeat this step with all values which you want to change.
» Then click on [Apply] and close the dialog box with [OK].
How to proceed
To formulate a rule:
» Select the cells which you want to formulate a rule for and select Edit>
Properties....
The dialog box of the same name appears.
If you have preconfigured fixed values for the table, the values are
shown in a list. If you have permitted any values, a field Name is displayed.
» Select the desired values from the list or enter the desired value in the
field Name.
» Close the dialog box with [OK].
Formulating Actions
You need to insert a action row in the action part of the RT decision table
for each condition which you formulated in the condition part (see
chapter B-4.4.3, "Inserting Rows and Columns", page B-120).
How to proceed
To formulate an action:
» Lock the decision table if necessary.
» If necessary, insert a row in the action part (see page B-120).
» Click in the first cell in the row and select Edit>Properties....
The dialog box of the same name appears.
Only one drop-down list Name is displayed for SA decision tables. The
various action types are also listed in the group box Type for RT decision tables. These options control the contents of the drop-down list
Name.
40
Manual classiX - G Function Innovator 11
G-1.5.3 Formulating Conditions and Actions
» Set the desired action type using the options in the group box Type
(only for RT decision tables.
All actions which exist for the current type are listed in the drop-down
list Name.
Different identifications are permissible to a certain extent for actions in
SA and RT decision tables:
Action
SA
RT
Data flow which flows out to the process or bar
<o flow>
<o flow>
No action
No action is listed if one of the corresponding rules is fulfilled. This entry
can only occur once in the action part.
No other action can be assigned to a rule
which occurs due to assignment to this
action. The noop text can be used as
many times as required by cannot be
empty.
<n noop>
<n noop>
Events in the Assigned Sate Diagram
<e event>
Action in the assigned process activation
table
<a action>
Activating one of the diagram's processes
<p process>
» Select an action from the drop-down list Name and expand the action's
formulation in the field Name.
» Close the dialog box with [OK].
The action is inserted in angle brackets in the cell. It is identified by the
valid code letter respectively.
You can mark whether the current action is carried out or not in the numbered column in the action part. If you do not mark the columns, you can
also mark the else column.
Various basic settings also need to be initially made here:
• Hide or show the else column.
• Set how the cells which the actions will be shown or hidden in are to be
marked.
• Set the column title for the else column (see page B-121).
Copyright © 2010 MID GmbH
Activating and
Deactivating Actions
41
G-1 Modeling Systems Using SA Dataflow Diagrams
How to proceed
To show the else column:
» Lock the table if necessary.
» Click in the background of the table window and select Edit>Properties....
The dialog box of the same name appears.
» Select the tab Properties.
» Activate the check box ELSE column and close the dialog box with
[OK].
G-1.5.4
Making Angle Brackets Visible
The entries are fully displayed in the condition and action parts as standard, i.e. with angle brackets and code letters. You can deactivate this display.
Note
If you deactivate the display of angle brackets, this is only visible in unlocked tables. The parentheses and code letters are always visible in
locked tables.
How to proceed
To change the display:
» Select Extras>Options....
The dialog box of the same name appears.
» To show angle brackets, activate the check box Cell type in the group
box Layout mode. To hide the parentheses, deactivate the check box.
» Click on [Apply] and close the dialog box with [Close].
42
Manual classiX - G Function Innovator 11
G-2 Using Real-Time Extension of Structured Analysis
Traditional structured analysis enables you to describe extensive and complex actions. However, if the system’s performance changes due to outside
influences or if the system needs to actively control the outside world, then
the SA method in the traditional form is no longer suitable.
The so-called real-time extension was developed especially for these cases.
Innovator supports real-time extension according to Hatley/Pirbhai. Structured analysis with real-time extension is often called SA/RT. RT stands for
real-time.
This extension enables control information to be entered into the flow diagram. A control process is responsible for application flows in a diagram.
A control process’ specification determines:
• Which events will be acted on
• Which system transitions are possible
• Which activities are activated or deactivated in the system
There are three resources available to you for viewing real-time extension:
• RT decision tables allow for the specification of real-time characteristics
in SA diagrams in relation with state diagrams and activation tables. To
do this, input signals at the bar in the diagram are converted into process
activation tables and out flowing control flows (see chapter G-2.1,
"Combining Flows in RT Decision Tables", page G-43).
• An RT decision table follows the state diagram (see chapter G-2.2,
"Modeling System Behavior with State Diagrams", page G-45).
Resources for RealTime Extension
• The process activation table forms the end (see chapter G-2.3, "Creating Process Activation Tables for a Bar", page G-50).
Each of these resources used for displays can be left out during specification; it is also possible to omit any two.
G-2.1
Combining Flows in RT Decision Tables
RT decision tables allow the control specifications of SA diagrams to be determined relating to state diagrams and process activation tables. Assignment to the SA diagram takes place using name similarity.
Copyright © 2010 MID GmbH
43
G-2 Using Real-Time Extension of Structured Analysis
You can use RT decision tables to set which external influences influence
your system and which reactions should be resolved in the system by these
respectively. Read what structure decision tables have in Innovator and
which rules you should to be aware of in chapter G-1.5, "Decision Tables",
page G-34.
G-2.1.1
Creating RT Decision Tables
You can create an RT decision table using a bar in an SA diagram or in the
model browser.
If you want to create an RT decision table using an SA diagram, you will
need the bar model element. The bar provides an interface between structured analysis and real-time extension.
Note
Only one RT decision table can be created per diagram, as the bar is
identified using the current diagram. Each bar in the diagram represents this control specification.
If an RT decision table already exists for a diagram, you cannot create
other tables.
How to proceed
To create an RT decision table:
» Jump to the SA diagram which you want to create the table for.
» If necessary, create a bar (see chapter G-1.2.2, "Creating, Adding and
Renaming Model Elements", page G-7).
» Select the bar and select Engineering>Create Decision Table.
The table is created and opened.
Read how to formulate conditions and actions in chapter G-1.5, "Decision
Tables", page G-34. Read how to work with tables in chapter B-4.4, page
B-118.
G-2.1.2
Opening RT Decision Tables
You can open an RT decision table using the SA diagram which contains
the bar or via the model browser.
Opening Tables Via
Diagrams
44
The diagram must not be locked for you to be able open the corresponding
RT decision table via the SA diagram. No model elements (except for
bars) or flows can be selected.
Manual classiX - G Function Innovator 11
G-2.2 Modeling System Behavior with State Diagrams
How to proceed
To open the RT decision table:
» Select a bar.
» Select the Jump>Reference... and the RT decision table entry in the dialog box.
» Close the dialog box with [Jump].
The RT decision table is opened.
The RT decision tables are stored in the package which the SA diagram
and bar are in as standard in the model browser. If you have assigned RT
decision tables another package, you can find this using the search function
(see chapter B-3, page B-81).
Opening Tables Via
the Model Browser
How to proceed
To open an RT decision table via the model browser:
» Jump to the model browser and open the package which contains the table.
» Click on the entry which you want to open and select Element>Open.
The RT decision table is opened.
Read how to formulate conditions and actions in chapter G-1.5, "Decision
Tables", page G-34. Read how to work with tables in chapter B-4.4.4,
"Changing Column Titles and Cell Contents", page B-121.
G-2.2
Modeling System Behavior with State Diagrams
State diagrams are part of real-time system modeling defined by the Hatley/Pirbhai method.
They describe a finite state machine which is made up of various states.
The machine only ever has one state at one given time. State transitions are
executed and actions resolved as a result of external signals (events).
A state diagram, along with the RT decision table and the process activation table, represents the control process specifications in an SA diagram.
Assignment to the SA diagram takes place using name similarity.
You can use the following elements to create a state diagram in the diagram
editor:
• States
• Transitions
Copyright © 2010 MID GmbH
Getting to Know
Elements of State
Diagrams
45
G-2 Using Real-Time Extension of Structured Analysis
• Events/actions
G-2.2.1
Creating State Diagrams
You can create a state diagram using a bar in an SA diagram. The diagram
must not be locked.
Note
You can only create one state diagram per diagram, as the bar is identified using the current diagram.
If a bar already has a state diagram, another one cannot be created.
How to proceed
To create a state diagram:
» Jump to the SA diagram which you want to create the state diagram for.
» If necessary, create a bar (see chapter G-1.2.2, "Creating, Adding and
Renaming Model Elements", page G-7).
» Select the bar and select Engineering>Create State Diagram.
A new window containing the bar's state diagram is opened. The diagram contains the name of the respective SA diagram.
G-2.2.2
Specifying Possible States of the SA Diagram in the State Diagram
States are the only model elements which you can create in a state diagram.
State
This element corresponds to a state which a system can exist in. The initial
state and the normal state can be distinguished between:
The normal state is shown in the rectangular frame. The specific name of
the state is written inside the frame.
Initial states are shown as small circles.
Read how to delete states in chapter B-2.5.3, page B-64.
How to proceed
The state diagram must be locked during all of the following tasks.
» If necessary, lock the state diagram.
46
Manual classiX - G Function Innovator 11
G-2.2.3 Inserting State Transitions
If you create a state, decide whether you want to create an initial state or a
normal state.
Creating States
How to proceed
To create a state in a state diagram:
» If you want to create the state in a certain position, click on this position.
» Select Insert>State or Insert>Init State.
A state is created. A normal state has a default name.
You can change a state's name and type at a later stage.
Modifying States
If the state should be converted into an initial state it cannot have any
inflowing transitions.
Note
How to proceed
To modify a state:
» Select the state (state or initial state) that you want to modify. Ensure
that no other element is selected.
» Select Edit>Properties....
The dialog box of the same name appears. The option button Initial
state is grayed out if you selected a state which has a transition flowing into it.
» Enter another name in the field Name.
» Select another type–if this is possible.
» Close the dialog box with [OK].
The changes are visible in the diagram.
G-2.2.3
Inserting State Transitions
The directed relationships between the individual states stand for permissible transitions and are called transitions. Transitions are specified using an
initiating event and an action to be implemented. Action specification can
also be omitted.
A transition is shown as a straight line between two states or as a line which
only ends at one state (initial state). This sort of a line is made up of at
least one straight line, but can consist of many more.
You can set whether the event should concern a signal from the SA diagram or an action from the RT decision table:
• SA signal: A control flow which flows into an SA diagram's bar
Copyright © 2010 MID GmbH
47
G-2 Using Real-Time Extension of Structured Analysis
• ET action: An event which is created in the RT decision table
For actions, you can choose between SA signals, SA activations and PAT
actions:
• SA signal: A control flow which flows out of a bar
• SA activation: Activating/deactivating an activity in the dataflow diagram
• PAT action: An action which is specified in greater detail in the process
activation table
How to proceed
The state diagram must be locked during all of the following tasks.
» If necessary, lock the state diagram.
Creating Transitions
You need to enter at least two states when creating a transition. If you only
enter one state, the transitions flows into this state as well as out of it.
How to proceed
To create a transition:
» Select the source state.
» If necessary, select the target state.
» Select Insert>Transition.
Changing Transitions
You can also change a transition at a later time. The following changes are
possible:
• Reversing the direction
• Defining another state as the source or target state (see page B-45)
Read how to change events and actions in chapter G-2.2.4, page G-49.
Changing the
Direction
When creating the transition, you specified the direction through the order
in which you selected the states. You can reverse the direction of the transition between two normal states.
How to proceed
To reverse the direction of the transition:
» Select the transition and select Edit>Properties....
The dialog box of the same name appears.
48
Manual classiX - G Function Innovator 11
G-2.2.4 Changing Events or Actions
» Activate the check box Invert direction and close the dialog box
with [OK].
G-2.2.4
Changing Events or Actions
An event and, if applicable, an action trigger a state transition.
Actions can e.g. be the out flowing flow of a bar or the activation/deactivation of a process in the related SA diagram.
The names on the transitions show the state diagram's interfaces to the
control specification's other components, as well as to the flow diagram.
One of the following objects needs to exist in an event's name for state diagrams:
• Inflowing control flow at the bar (<i flow>)
Events
• Event in the assigned RT decision table (<e event>)
The following elements can be used when formulating actions:
• Action in the assigned process activation table (<a action>)
• Out flowing control flow at the bar (<o flow>)
• Activating one of the diagram's processes (<p process>)
• No action (<n noop>)
Action
The names need to be put in angle brackets. A letter for the type and a
space must be entered after the opening angle brackets. If the name's
text uses a similar syntax, conflicts may occur upon verification. Parentheses and letters for the type are only shown in windows which aren't
locked if you have made settings via Extras>Options... so this can
happen.
Note
You can specify transitions using events and actions.
Entering Events or
Actions
How to proceed
To set an action or an event:
» Select the transition and select Edit>Properties....
The dialog box of the same name appears.
» Set whether the transition is resolved by an SA signal or by the decision
table's action using the alternatives in the group box Event.
If you enter a new event you do not need to enter the code letters and
the angle brackets (see page G-49). They are automatically added.
Copyright © 2010 MID GmbH
49
G-2 Using Real-Time Extension of Structured Analysis
» Enter an event in the field Event or select the desired event from the
drop-down list.
You can limit the drop-down list to SA signals, SA activations or actions
in process activation tables using the junctions in the group box Action.
» Using the junctions in the group box Action, set which kind of action
you want to be resolved by an event.
If you enter a new action you do not need to enter the code letters and
the angle brackets (see page G-49). They are automatically added.
» Enter an action in the field Action or select the desired action from the
drop-down list.
» Make the desired changes and close the dialog box with [OK].
G-2.3
Creating Process Activation Tables for a Bar
The effects which certain events have on the processes in the diagram are
displayed in the process activation table (PA table).
Incoming signals are converted into process activations and output signals
in the process activation table.
You can use a process activation table for specifying control processes, in
addition to the RT decision table and state diagram. Assignment to the SA
diagram takes place using name similarity.
G-2.3.1
Creating and Opening Tables
If you want to create a process activation table using an SA diagram, you
will need the bar model element. The bar provides an interface between
structured analysis and real-time extension.
Note
Only one process activation table can be created per diagram, as the bar
is identified using the current diagram.
If a bar already has a process activation table, another one cannot be
created.
How to proceed
To create a process activation table:
» Jump to the SA diagram which you want to create the PA table for.
50
Manual classiX - G Function Innovator 11
G-2.3.2 Showing and Hiding Column Groups
» If necessary, create a bar (see chapter G-1.2.2, "Creating, Adding and
Renaming Model Elements", page G-7).
» Select the bar and select Engineering>Create Process Activation Table.
A new window containing the marked bar's process activation table is
opened.
The diagram must not be locked for you to be able open the corresponding
process activation table via the SA diagram. No model elements (except
for bars) or flows can be selected.
Opening Tables Via
Diagrams
How to proceed
To open the process activation table:
» Select a bar.
» Select the Jump>Reference... and the process activation
table entry in the dialog box.
The process activation table is opened.
The process activation tables are stored in the package which the SA diagram and bar are in as standard in the model browser. If you have assigned
process activation tables to another package, you can find this using the
search function (see chapter B-3, page B-81).
Opening Tables Via
the Model Browser
How to proceed
To open a process activation table via the model browser:
» Jump to the model browser and open the package which contains the table.
» Click on the entry which you want to open and select Element>Open.
The process activation table is opened.
Read how to work with tables in chapter B-4.4, page B-118.
G-2.3.2
Showing and Hiding Column Groups
The process activation table consists of three column groups as standard:
• The first column group only consists of one column which lists the input signals. You need to insert one of the following objects in this column's cells:
- Inflowing control flow at the bar (<i flow>)
- Action in the assigned RT decision table (<a action>)
Copyright © 2010 MID GmbH
51
G-2 Using Real-Time Extension of Structured Analysis
- Action in the assigned state diagram
(<a action>)
• You can create a column for each process which should be activated in
the second column group called process group. The name of a process must exist in each column (without angle brackets).
• The output signals are listed column by column in the last column
group, Output group. This means that each column must contain the
name of a control flow which flows out of the diagram from the bar
(without parentheses). You can label the cells as required, as with processes.
You can hide one of the column groups Process Groups or Output
Groups.
Attention
If you hide a column group with contents, this contents is lost. If you
show the column again it is empty.
How to proceed
To hide a column group:
» Lock the table window.
» Click in the background of the table window and select Edit>Properties....
The dialog box of the same name appears.
» Select the tab Properties.
» Deactivate the check box for the column group you want to hide in the
group box Sections and close the dialog box with [OK].
Read how to work with tables in chapter B-4.4, page B-118.
G-2.3.3
Defining Input and Output Signals for Process Activation
You can use the process activation table to set under which circumstances a
process in the SA diagram should be carried out or ignored.
If you have already specified an RT decision table or a state diagram you
can use their actions as input for the process activation.
Read how to change column titles in chapter B-4.4.4, page B-121.
Creating Process
Columns
52
To set which process should be controlled using the process activation table, create a column for each relevant process. The PAT section Prozessgruppe must be available for this (see chapter G-2.3.2, page G-51).
Manual classiX - G Function Innovator 11
G-2.3.3 Defining Input and Output Signals for Process Activation
How to proceed
To enter a process:
» If necessary, insert a column in the Prozessgruppe section (see
chapter B-4.4.3, "Inserting Rows and Columns", page B-120).
» Click on the column's column title (not the group title) and select
Edit>Properties....
The dialog box of the same name appears. All processes of the related
SA diagram are shown in the drop-down list Name.
» Select a process or enter a name.
If your process names are too long, this can make the table extremely
wide and unclear. Read how to reduce the element's labeling in
chapter B-2.4.1, "Learning Wrapping Rules for Element Names in
Models", page B-55.
Note
» Close the dialog box with [OK].
A new column with the corresponding column title is created within
the section.
To set which effects should be resolved using activation of a process, create
a column for each flow which flows out of the bar. The Output Group
section must be available for this (see chapter G-2.3.2, page G-51).
Creating Output
Columns
How to proceed
To specify the effects:
» If necessary, insert a column in the Output Group section (see
chapter B-4.4.3, "Inserting Rows and Columns", page B-120).
» Click on the column's column title (not the group title) and select
Edit>Properties....
The dialog box of the same name appears. All flows which flow out of
the bar in the SA diagram are shown in the drop-down list Name.
» Select one of the flows or enter a name.
» Close the dialog box with [OK].
Create a row in the first column for each input which influences the processes. This input can be:
• A control flow which flows into a bar
• An action which is defined in the bar's RT decision table
• An action which is defined in the bar's state diagram
Copyright © 2010 MID GmbH
Creating Input Rows
53
G-2 Using Real-Time Extension of Structured Analysis
The name of an inflowing control flow (<i flow>) or an action (<a action>) must be included in the input's text respectively.
Note
The names need to be put in angle brackets. A letter for the type and a
space must be entered after the opening angle brackets. If the name's
text uses a similar syntax, conflicts may occur upon verification. Parentheses and letters for the type are only shown in windows which aren't
locked if you have made settings so this can happen (see chapter G1.5.4, "Making Angle Brackets Visible", page G-42).
How to proceed
To specify the input row:
» If necessary, insert a row (see chapter B-4.4.3, page B-120).
» Click in the row's title and select Edit>Properties....
The dialog box of the same name appears.
» Select whether you want to specify a control flow (Inflow/outflow
at bar), an action from the RT decision table (Action from decision table) or an action from the state diagram (Action from
state transition) in the group box Type.
The SA diagram's (inflowing) control flows or the ones in the RT decision table or in the actions specified in the state diagram are listed in
the drop-down list Name.
» Select a control flows or action or enter a name.
The code letters i or a and the angle brackets are automatically added.
» Close the dialog box with [OK].
The first column contains the name entered–in angle brackets and with
the code letter.
Activating Processes
You can set how the process should be influenced in the Prozessgruppe
section's cells.
Various processes can be activated or deactivated using an input signal. You
can enter any text in the cells in the process columns. e.g. you can mark the
processes which should be activated with an X. The the order of the activation is important, numbering should also be considered.
How to proceed
To specify the activation:
» Click in one of the Input/Process cells and select Edit>Properties....
The dialog box of the same name appears.
54
Manual classiX - G Function Innovator 11
G-2.4 Creating Time Requirements Tables for a Terminator
» Enter a description for the process activation in the field Name.
» Close the dialog box with [OK].
The activation is transferred to the cell.
G-2.4
Creating Time Requirements Tables for a Terminator
Time requirement tables are used in structured analysis in context diagrams
to meet assertions via the answer patterns of system processes. Target values
can be set for the period of time from inputting a terminator in the system
process to the system response. System response means output to a terminator. Input and output terminators do not need to be identical.
A time requirements table is always assigned to the terminator which results from an input. The table consists of five columns:
• Input
Any text can be entered. The name of a flow which leads from the terminator to a system process must be included in this text (<i flow>).
• Event
This text provides more information about the input signal. It can also
be used for case differentiation for the signal's various states.
• Output
Any text can be entered. The name of a flow which leads from a system
process to the terminator must be included in this text (<o flow>).
• Event
This text provides more information about the output signal.
• Time
The response time can be specified in this column. The maximum response time is usually entered. A special format is not required when entering.
A robot come with a remote control so that it can be turned off or activated. The robot's current state (active or inactive) should be shown on the
display. How to turn the robot off should also be mentioned in a protocol.
Information should appear on the display within half a second (turning
off ) or three seconds (activation). The permissible maximum time for the
protocol is 10 seconds.
Copyright © 2010 MID GmbH
Example:
55
G-2 Using Real-Time Extension of Structured Analysis
The Time requirements table then looks like this:
Input
Event
Output
Event
Time
<i CMD>
On
<o mode> (Display)
green
3 sec
<i CMD>
Off
<o mode> (Display)
red
0.5 sec
<i CMD>
Off
<o activity> (Recorder)
turning
off
10 sec
How to proceed when editing a time requirements table is similar to how
you would edit a process activation table. Read how to edit a table in the
following chapters.
• Changing column titles: chapter "Changing Column Titles and Cell
Contents"
• Creating input rows: section "Creating Input Rows", page G-53
• Creating outputs: section "Creating Output Columns", page G-53
Creating Tables
If you want to create a time requirements table using an SA diagram, you
will need the Terminator model element. These are only available in the
context diagram as standard (see chapter G-1.2.1, "Limiting the Use of
Model Elements in Diagrams", page G-5).
Note
If a time requirements table already exists for a terminator, another one
cannot be created.
How to proceed
To create a time requirements table:
» Jump to the context diagram which you want to create the real-time extension for.
» If necessary, create a terminator (see chapter G-1.2.2, "Creating, Adding
and Renaming Model Elements", page G-7).
» Select the terminator and select Engineering>Create Time Requirements Table.
A new window containing the marked terminator's time requirements
table is opened.
Read how to work with tables in chapter B-4.4.4, "Changing Column Titles and Cell Contents", page B-121.
56
Manual classiX - G Function Innovator 11
G-3 Displaying Call Hierarchies Using Operation Diagrams
Structured Design (SD) bridges the gap between technology independent
analysis and actual implementation. Structured design introduces technical
conditions and determines a system's outline for technical purposes, thereby displaying the contents’ planning of the implementation. It is therefore
the content planning of the implementation.
The outline is graphically displayed in the form of data areas, operations
and modules, as well as interfaces to these elements. Innovator supports the
method defined by Yourdon/Constantine for operation and data level descriptions. In addition, operations can be grouped to modules and a module hierarchy can be graphically displayed
A very general grouping potential is also available with the package concept. You can arrange your system's design elements in any hierarchy and,
in doing so, display certain data between subsystems in a clear way.
The call hierarchy of operations is modeled in operation diagrams. Which
parameters should be assigned for each operation and data field can also be
specified. You can create and edit operation diagrams using the SD diagram editor.
You can use the following elements to create an operation diagram:
• Operation (see page G-58)
- Internal operation
- External operation
• Data (see page G-58)
Getting to Know
Elements of Operation
Diagrams
- Internal data
- External data
• Connector (see page G-67)
• Call (see page G-71)
• Parameter (see page G-74)
- Data parameter
- Control parameter
- Hybrid parameter
Copyright © 2010 MID GmbH
57
G-3 Displaying Call Hierarchies Using Operation Diagrams
G-3.1
Creating and Renaming Operation Diagrams
Create the operation diagram in the model browser. This is where you can
initially decide which package the new operation diagram should be stored
in. Read about packages in chapter A-3.1, page A-36.
Other Information
G-3.2
• chapter B-2.2.2, "Creating and Opening Diagrams", page B-34
• chapter B-2.3.1, "Changing Names, Relationships and Declarations",
page B-49
• chapter B-2.5, "Removing and Deleting Elements", page B-61
• chapter B-4, "Working in Diagrams or Tables", page B-99
Working with Operations and Data Areas
An operation diagram illustrates your system’s call structure.
SD operations represent a programming language's operations. Operations
can be the starting or end points of call links. An operation differentiates
between external and internal operations.
SD data represents data areas of a programming language, such as e.g. variable declarations. They can only exist at a call link's end point, not at the
start point. A data area differentiates between external and internal data areas.
58
Internal Operations
An operation is displayed as internal operation if it still needs to be created
for this project and is not already predefined. One or more operations to
be edited in a module diagram can be assigned to a module. Operations are
shown in rectangles. The rectangle contains the name of the operation.
The structured source code of an operation can be entered for each operation. Operation calls, input and output parameters are all automatically
taken into consideration. A process, a terminator or a structured analysis
(SA) data store can be assigned to an operation.
External Operations
External operations represent operations which already exist (e.g. in existing libraries) and merely have to be integrated into the new project. External operations are shown in rectangles with two additional vertical lines.
The rectangle contains the name of the operation. External operations cannot be displayed, i.e. their source code cannot be called or edited.
Manual classiX - G Function Innovator 11
G-3.2.1 Creating, Adding and Changing Operations or Data Areas
A data area is displayed as internal data if it still needs to be created for this
project and is not already predefined. One or more data areas can be assigned to a module, regardless of whether this module also has operations
assigned to it. Data areas are shown in hexagons. The name of the data area
is written in these hexagons. A source code can be entered for each data
area which e.g. can be made up of variable declarations and type definitions, but not up of operations. A data area can be assigned to a store from
SA.
Internal Data
External data represents data areas which already exist (e.g. in existing libraries) and merely have to be integrated into the new project. External
data is shown in a hexagon with two additional vertical lines. The hexagon
contains the name of the data area. External data cannot be displayed, i.e.
their source code cannot be called or edited.
External Data
G-3.2.1
Creating, Adding and Changing Operations or Data Areas
There are many ways to create operations and data areas:
• In the operation diagram (see page B-39)
• In the model browser in the desired package (see page B-38)
You can also use an element which you have created in a diagram in another diagram (for information about how to add it, see page G-60). You
can decide whether you only want to make this element visible or whether
all of the links to this element in other diagrams should also be transferred
into the current diagram. Read what to be aware of when adding elements
in chapter B-2.1.2, "Logical and Graphic Existences of Model Elements",
page B-22.
You can also copy operations and data areas (see page G-60).
• chapter B-2.3.1, "Changing Names, Relationships and Declarations",
page B-49
• chapter G-3.2.2, "Enabling Various Main Operations in the Model",
page G-61
• chapter B-2.5, "Removing and Deleting Elements", page B-61
Copyright © 2010 MID GmbH
Other Information
59
G-3 Displaying Call Hierarchies Using Operation Diagrams
Adding Elements
If operations or data areas are created once, they can be added to any number of operation diagrams and therefore display special aspects (see page
B-22).
How to proceed
If you want to add an element which already exists somewhere else:
» Jump to the operation diagram and lock it.
» Select Insert>[Internal|External] [Operation|Data]>
Add Existing....
The dialog box of the same name appears.
All elements of the given type which were already created in the model
and do not already exist in the current diagram are listed in the dropdown list Name.
» Select the element which you want to add to the current diagram from
the drop-down list Name.
» Using the junctions in the group box Maintenance, set which maintenance status the element should have in the current diagram. For information about the maintenance status, read chapter B-2.1.3, page B-24.
» Click on [Apply] and close the dialog box with [Close].
Another graphic existence of the element is visible in the diagram.
Copying and Inserting
Diagram Elements
You can copy the following elements:
• Operations and data areas
If you copy operations and data areas, you can only reinsert these in one
other operation diagram.
In doing so you create another graphic existence of the original module,
i.e. you add the element into another diagram.
Operations, data areas and calls which are not already available in the diagram are not only inserted once. This constraint does not apply for parameters and comments.
The maintenance state of inserted elements is adopted from the original
diagram.
• Calls
Copied calls can only be reinserted into other diagrams if the target element from the original diagram already exists there and a source element
is selected.
If a call is inserted, its parameter is also inserted.
• Parameter
You can reinsert copied parameters into any number of calls.
• Comments
There are no constraints when copying comments.
60
Manual classiX - G Function Innovator 11
G-3.2.2 Enabling Various Main Operations in the Model
You can select, copy and reinsert the listed elements individually or at the
same time. You can select other diagram elements at the same time, but
these will not be added to the buffer.
How to proceed
The source operation diagram cannot be locked when copying elements,
but target operation diagrams, on the other hand, can be:
» Select the elements which you want to copy and select Edit>Copy.
The elements are copied in the buffer.
» To reinsert the elements, if necessary, jump to the operation diagram
where you want to insert the elements and lock it.
- If you have copied an operation, data or a comment, you can set the
position where the copy should be inserted. Click on the desired position.
- If you have copied a call, the element which has been the call's target
element up to now is also the target element for the copy. You can
specify a new source code. Select the operation which should be the
calling element for the new call.
- If you have copied a parameter, select the call which you need a copy
for.
» Select Edit>Paste.
The elements are visible in the diagram.
G-3.2.2
Enabling Various Main Operations in the Model
Names of operations must be unique throughout the models. This means
that you cannot display various C programs each with one main operation
within the model.
Innovator provides an option for designing various programs in the model
without ruining the success of name uniqueness.
If you want to model various main operations, proceed as follows:
• Define a so-called main prefix for your model, i.e. a short string which
will precede each main operation later.
• Create the desired operation diagrams for the various C programs. Instead of the main operation, create one operation with a unique name
respectively, but enter the main prefix in front of this name.
• When making adjustments using the implementation, Innovator searches for operations which have the main prefix in the name and renames
them automatically to main.
Copyright © 2010 MID GmbH
Procedure
61
G-3 Displaying Call Hierarchies Using Operation Diagrams
Defining Main
Prefixes
You can only set the main prefix if you have set the programming language
as C.
How to proceed
You require administrator rights to define the main prefix:
» Jump to the model browser and log-in as administrator (see chapter A1.2.1, page A-5).
» In the model browser, select Model>Configuration>General
Settings....
The dialog box of the same name appears.
» Select the tab Implementation.
» Ensure that the entry C is set in the group box Language.
» Enter the string which you want to precede all main operations later in
the group box C in the field Main prefix.
» Close the dialog box with [OK].
All operations whose names are preceded with the main prefix from
now on are automatically renamed to main during implementation.
G-3.2.3
Transforming External Operations or Data Areas into Internal Operations or Data
Areas
Both operations and data can exist as internal or external (see page G-58).
You can transform an element into the respective other type at a later stage.
Note
Type-based assignments of modules are lost upon transformation.
Related implementations (e.g. operations, data areas or modules) cannot be locked for project-internal elements.
How to proceed
To change between external and internal elements:
» If necessary, lock the diagram.
» Select the element which you want to transform and lock it.
» Select Edit>Properties....
The dialog box of the same name appears.
» Select the tab Properties.
The current setting is shown in the group box Object type.
» Activate the junction which you want to transform the element in.
» Close the dialog box with [OK].
The element is transformed.
62
Manual classiX - G Function Innovator 11
G-3.2.4 Defining Formal Interfaces of Operations and Data Areas
G-3.2.4
Defining Formal Interfaces of Operations and Data Areas
You can set which formal parameters should be used in an operation or a
data area. To do this, specify the name, type, order and–for operations–the
direction of the parameter. Also set whether the information concerns a data, control or hybrid parameter (see page G-74).
If you provide an element, which has the formal parameter, as a calling
operation or a data area with a call link, the formal parameters are automatically suggested as the current parameters for the call link.
Note
You can use the suggested formal parameters or create them individually.
You can adopt the current parameters which already exist for the current
element's calls in the model as formal parameters.
Adopting Current
Parameters as Formal
Parameters
If formal parameters are already defined for the current element, these
are replaced by the current parameter.
Note
How to proceed
For the current parameter for the element's call from the entire model to
be suggested as the formal parameter:
» Click in the dialog box Edit/Properties (see page G-63) in the tab
Definition on [Default].
All parameters which already exist as the element's current parameters
are inserted into the list which is labeled with the current element
name.
» Close the dialog box with [OK].
You can define as many parameters as required in the current element.
Creating Formal
Parameters
How to proceed
To define formal parameters in an operation or a data area:
» Select the element which you want to define the parameters for and lock
it.
» Select Edit>Properties....
The dialog box of the same name appears.
Copyright © 2010 MID GmbH
63
G-3 Displaying Call Hierarchies Using Operation Diagrams
» Select the tab Definition.
All formal parameters which are already defined for the element are listed in the group box Parameters. The parameters are labeled as follows:
Type
Abbreviation
Data
D
Control
C
Hybrid
H
Direction
Depiction
Input
-->
Output
<--
Input/output
<->
Return
<<<
You can set the direction of the parameter for operations. This is not
possible for data areas.
» If the selected element is an operation, use the junctions in the group
box Direction to set the direction of the new parameter.
The field Name is grayed out if you activate the Return radio button.
» If you have selected anything other than option button Return, enter
the parameter's name in the field Name.
The DD entries and types of all parameters which are not used in the
data dictionary, i.e. only used in the structured design, are offered in the
drop-down list Datentyp.
Note
If you create an implementation from the operation, the * asterisk is
automatically added for the pointer for the Output and Input/output directions. Only enter an asterisk if you also need one for this
pointer.
» Enter the parameter's type in the field Datentyp or select one from the
drop-down list.
» Use the junctions in the group box Type to set whether the information
concerns a data, control or hybrid parameter.
» Click on [Add] to include the parameter in the list.
The parameter appears in the list box Parameters.
» Create all parameters for the current element in this way.
» Finally, close the dialog box with [OK].
64
Manual classiX - G Function Innovator 11
G-3.2.4 Defining Formal Interfaces of Operations and Data Areas
Not only types and amounts of the formal parameter are relevant when defining the formal interface, the order also plays a role. You can change the
order of the parameters in the
list box Parameters.
Changing the Order of
Parameters
Only one return parameter can exist for each element. This is always
listed first in the list. You cannot alter this position.
Note
How to proceed
To change the order of the formal parameters:
» Select the formal parameter in the dialog box Edit/Properties (see
page G-63) in the list box Parameters whose position you want to
change. Ensure that this is not a return parameter.
» Move the parameter to the desired position using the [Up] or [Down]
buttons.
» Close the dialog box with [OK].
You can change or delete a parameter's properties at a later stage.
Changing and
Deleting Parameters
Current parameters which were automatically created from the formal
parameters are not initially influenced by these changes. You can, however, transfer the changes to the current parameters at a later stage (see
page G-75).
Note
How to proceed
To change an element’s formal parameter:
» Select the formal parameter in the dialog box Edit/Properties (see
page G-63) in the tab Definition in the list box Parameters whose
properties you want to change.
The settings on the right-hand side of the window align themselves with
the parameter's current properties.
» Make the desired changes and click on [Change].
The changes are shown in the list.
Copyright © 2010 MID GmbH
65
G-3 Displaying Call Hierarchies Using Operation Diagrams
How to proceed
To delete an element’s formal parameter:
» Select the formal parameter in the dialog box Edit/Properties (see
page G-63) in the list box Parameters which you want to delete.
The settings on the right-hand side of the window align themselves with
the parameter's current properties.
» Click on [Delete].
The parameter is deleted from the list.
» Close the dialog box with [OK].
Enabling Variable
Arguments
If the number of arguments cannot be predicted, enter this as a variable for
the current element. The parameters which you have defined in the list box
Parameters still apply. However, it is also possible to use other arguments.
How to proceed
To permit variable elements in the current element:
» Activate the check box Variable arguments in the dialog box
Edit/Properties (see page G-63).
» Close the dialog box with [OK].
G-3.2.5
Assigning SD Elements to SA Elements
You can assign one or more elements from the operation diagram to (no
more than) one element from the structured analysis. This ensures that
processes, terminators and stores which you have identified in the analysis
are also taken into consideration in the design.
Note
You can only assign a data area to a store from the SA.
You can assign any number of SD elements to SA elements. One-to-one
mapping is not necessary.
You can either assign SD elements in the model browser or in the operation diagram.
66
Manual classiX - G Function Innovator 11
G-3.3 Making Diagrams with Connectors Clearer
How to proceed
To assign an SD element to an SA element:
» Select the elements in the operation diagram or in the model browser's
list of model elements which you want to assign to an SA element and
lock it.
» Select Engineering>Assign to....
The dialog box of the same name appears.
» If applicable, select the tab SA Assignment.
If a data area is stored in the selected SD elements, you can only assign
this to one SA store.
» Activate the junction in the group box Type for the SA element type
which you want to assign to the selected elements.
All SA elements of the corresponding element type which already exist
in the model are listed in the list box Object. If the SD elements are
already assigned to one of the SA elements, the appropriate entry is
marked, the [Assign] button is grayed out.
» Select the desired element in the list box Object and click on [Assign].
» Close the dialog box with [Close].
G-3.3
Making Diagrams with Connectors Clearer
Diagrams which contain a operation which is called by various elements
can quickly become extremely unclear, as it is practically impossible for
calls not to cross over each other.
A connector serves as a graphical aid for displaying the continuation of an
operation structure. It improves the visual representation of a diagram.
Connectors are shown as circles. The name of the connector is written in
the circle.
A connector represents an operation (or this operation's call). If you want
to display a call on an operation which has a connector, a connector is created between the operations instead of a relationship line. This way you
can avoid overlapping of calls and achieve a clear layout for your diagram.
Copyright © 2010 MID GmbH
Connector
67
G-3 Displaying Call Hierarchies Using Operation Diagrams
Displaying Without Connectors
Displaying With Connectors
Start Connectors and
Target Connectors
68
Start and target connectors are distinguished between. Start connectors
show the start of a call structure. There is always one calling operation attached to a start connector. Target connectors show a break or continuation or the call structure to another position. Target connectors are attached to precisely one operation (one module).
A start connector can also exist even if no target connectors exist. In this
case, the connector's call links do not have an arrow point.
Various applicable target connects which have the same name can exist for
one start connector. i.e.: Various places in the module or operation diagram
can refer to the same continuation.
Each start connector, on the other hand, is unique; there can only be one
place where this connector is used as a starting point for a module or an
operation structure.
Manual classiX - G Function Innovator 11
G-3.3.1 Creating and Renaming Connectors
G-3.3.1
Creating and Renaming Connectors
You can create a connector in various situations:
A: You already know that an operation is called so often that it should be
displayed as a connector. Set which operations you really want to call.
Using this method, you initially only create the start connector. If you
create a call for this connector at a later stage, a target connector is created for the calling operation.
B: An operation is already called by another. You only wish to display this
call using a connector.
You can use this method to create a start connector which is linked with
the calling operation and a target connector which is linked with the
calling operation at the same time.
How to proceed
The diagram must be locked during all of the following tasks:
» Lock the diagram.
Each operation within an operation diagram can be represented by no
more than one connector. If a connector already exists for an operation,
another one cannot be created.
Creating Connectors
for Operations
How to proceed
The operation itself cannot be locked when creating a connector for an operation:
» Select the operation which you want to create a connector for and select
Insert>Connector.
A connector is linked with the operation as a small circle (start connector). The relationship line does not have an arrow point as it is not yet
called by any other operations.
You can split an operation's call using a connector. Two circles of the same
name then appear: One which is linked wit the calling operation (target
connector) and one which is linked with the called operation (start connector).
Creating Connectors
for a Call
If a start connector already exits for the called operation, a new connector is not created for it. The calling operation contains a target connector with the name of the corresponding start connector.
Note
Copyright © 2010 MID GmbH
69
G-3 Displaying Call Hierarchies Using Operation Diagrams
How to proceed
To create a connector for a call:
» Select the call which you want to split using a connector. Ensure that no
connector is already attached to this call.
» Select Insert>Connector.
The call is split. A connector now appears at each free end.
Creating Calls for
Existing Start
Connectors
If an operation already has a start connector in the current diagram, you
can create a call to this connector for each of the other operations and, in
doing so, create the desired operation. The call link is then not drawn
through right to the operation; a target connector is created which is linked
with a short call link instead.
How to proceed
To create a call for a connector:
» Select the calling operations.
» Then select the called operation's start connector.
» Select Insert>Call.
A target connector is attached to the calling operation. This has the
same name as the start connector.
Renaming Connectors
Connectors are serially numbered within an operation diagram as standard.
You can rename connectors at a later stage. It is sufficient to rename just
one of the connectors which belong together. All connectors which are
linked with this connector are then automatically given this name.
How to proceed
To rename a connector:
» Select the connector which you want to rename (start or target connector) and select Edit>Properties....
The dialog box of the same name appears. The current connector's
name is shown in the field Name.
» Enter the new name of the connector in the field Name.
» Close the dialog box with [OK].
The selected connector and all of the connectors linked with it are given
the new name.
70
Manual classiX - G Function Innovator 11
G-3.3.2 Following Connectors
G-3.3.2
Following Connectors
You can list all the target connectors linked to a start connector and jump
to the related operation. You can also jump from a target connector to the
start connector it is linked to.
How to proceed
To jump from a start connector to one of its target connector:
» Select the start connector and select Jump>Connector.
The dialog box of the same name appears. All operations which have a
target connector from the current start connector are listed in the list
box Befehl.
» Select the desired operation in the list box Befehl and click on [OK].
The operation is selected.
How to proceed
To jump from a target connector to its start connector:
» Select the target connector and select Jump>Connector.
The operation with the start connector is selected.
G-3.4
Displaying Calls of Operations and Data Areas
An operation diagram illustrates the call hierarchy of operations and data
areas. You can link calling operations with called operations or data areas
using so-called call links. You can use parameters to display which data is
transferred to the called element or which of these the element returns.
A call is shown as a link connecting two operations or modules. The links
do not have a name. The link always starts at the calling operation; the
link's arrow head points towards the called operation.
Call
You can explicitly create call links yourself or adopt them from the call
structure in other operation diagrams.
Note
Copyright © 2010 MID GmbH
71
G-3 Displaying Call Hierarchies Using Operation Diagrams
G-3.4.1
Creating an Operation's Calls
You can use calls to link operations with operations, data areas or connectors.
There are two ways to display calls in the current diagram:
A: Create a call from new, i.e. a relationship didn't exist between the elements involved anywhere in the model up to now.
B: The elements involved are already linked in another diagram. You want
to display this relationship in the current diagram.
These calls generally make the elements involved visible using the maintenance status. For information about the maintenance status, read
chapter B-2.1.3, page B-24.
If you have checked version objects into your model, inconsistencies
may exist in the call structure. If this is the case, adjust the call links of
the entire model and, in doing so, complete the missing call links in the
current diagram.
Other Information
• Read how to change the call's source or target in section " Assigning a
Relationship to a New Model Element", page B-45.
• chapter B-2.5, "Removing and Deleting Elements", page B-61
Creating New Calls
If you create a call as new, the system checks whether a formal parameter is
already defined in the called element. These parameters are then shown as
a suggestion as the current parameters for the new call.
If you create a call, this call is also incorporated into all diagrams which the
elements involved are displayed in, as long as no user-defined maintenance
is set for these (see page B-24).
Note
The calling element must be an operation. Data areas can only be a
call's target.
How to proceed
To create a call:
» If necessary, lock the diagram.
The order in which you select the element involved determines the direction of the call.
» Select the operation which should be the calling operation.
» Then select the elements which should be called.
72
Manual classiX - G Function Innovator 11
G-3.4.2 Setting the Order of Calls
» Select Insert>Call.
The elements are linked by an arrow from the calling to the called elements. If one of the called modules is a connector, an arrow with an extra target connector is created instead of an arrow (see page G-69).
If formal parameters are already defined for a called element, these are
displayed as the current parameters for the call.
The name of the called operation appears in the comment in the implementation for the calling operation and vice versa.
If inconsistencies occur regarding calls upon checking-in of version objects,
you can adjust the current diagram with all of the model's other operation
diagrams. This appends all missing calls between your diagram's elements.
Adjusting Call Links
with Operation
Diagrams
How to proceed
To append missing calls in the current diagram:
» If necessary, lock the diagram.
» Select Engineering>Adjust>Operation.
Calls which exist between the same elements in other operation diagrams are entered.
For elements which have their maintenance status set to global, calls are
used to add the linked elements in the diagram if necessary.
G-3.4.2
Setting the Order of Calls
Any number of calls can run out of the calling operation. You can set
which order these calls should run out of the calling operation.
How to proceed
At least two calls must run out of the operation for you to be able to set the
order of the calls:
» If necessary, lock the diagram.
» Select the operation which you want to set the order of its calls for. Ensure that this is not a calling operation.
» Select Edit>Properties....
The dialog box of the same name appears.
» Select the tab Order.
All elements which are called from the current operation are listed in
the list box Order.
» In the list, click on the entry whose position you want to change and
move it to the desired position using the [Up] or [Down] buttons.
Copyright © 2010 MID GmbH
73
G-3 Displaying Call Hierarchies Using Operation Diagrams
» Repeat this for all entries whose position you want to change.
» Finally, close the dialog box with [OK].
If the operation call for the selected operation is generated in the implementation template's comment for the calling operation, the calls appear in the order entered.
G-3.5
Using Current Parameters
Current parameters can be identified by their name and data type. They
are shown as little arrows with a circle at the start of the arrow. They are
found next to the call links and labeled with the parameter name.
If the arrow points towards the called operation, it is an input parameter of
this operation. If the arrow points towards the calling operation, it is an
output parameter. If the arrow points in both directions, it is an input and
output parameter. Parameters with a double arrow are return parameters. A
call link can only have one return parameter.
The arrow always represents a current transfer parameter, never a formal
one.
Current parameters can act as data, control or hybrid parameters.
Data Parameters
Data parameters specify internal data which has to be processed. They are
shown as empty circles.
Control Parameters
Control parameters specify certain control elements, such as e.g. switch settings, signals, exception indicators and error indicators. They are shown as
filled in circles.
Hybrid Parameters
Hybrid parameters can specify both data and control signals e.g. a value in
the case of success and an error indicator in the case of an error. They are
shown as empty circles with a dot in the middle.
G-3.5.1
Creating Current Parameters
Current parameters show the data transfer between the operation diagram's
elements. They are shown in the respective calls.
You can create current parameters directly on a call link. However, as current parameters must correspond to the formal parameters of the called element, necessary parameters can also be suggested to you.
74
Manual classiX - G Function Innovator 11
G-3.5.1 Creating Current Parameters
If you create a new call link to an element which already has formal parameters, the formal parameters are automatically suggested as the current parameters for the call link.
Note
Read how to delete parameters in chapter B-2.5.3, page B-64.
The call already needs to exist between two elements to be able to create a
parameter.
Creating New
Parameters
How to proceed
To create a current parameter:
» If necessary, lock the diagram.
» Select the call link which you want to create a parameter for and select
Insert>Parameter.
An input parameter with a default name is created. You can change the
name, type and direction of the parameter if you require.
If formal parameters are already defined for a called element, these are automatically suggested as the current parameters when a call is newly created.
You can also make this suggestion at a later stage once the call has been created. Parameter adjustment takes place in all diagrams which the affected
call is displayed in.
Adopting Formal
Parameters as the
Current Parameters
How to proceed
To use the formal parameters as the current parameters:
» If necessary, lock the diagram.
» Select the call you want to display as the current parameters for the target element's formal parameters or select the element which defines the
formal interface.
» Select Engineering>Adjust>Parameter.
As long as formal parameters are defined, they are suggested as the current parameters for the call. Name, type and direction all correspond to
the formal interface.
Copyright © 2010 MID GmbH
75
G-3 Displaying Call Hierarchies Using Operation Diagrams
G-3.5.2
Changing Current Parameters
Newly-created parameters are equipped as input parameters with a default
name as standard. Current parameters which you have adopted from the
formal interface contain properties of the corresponding formal parameter.
You can also change the name, type and direction of the parameter at a later stage. This does not influence the formal interface.
How to proceed
To change a current parameter:
» If necessary, lock the diagram.
» Select the parameter that you want to change. Ensure that only one parameter is selected.
» Select Edit>Properties....
The dialog box of the same name appears. The settings correspond to
the parameter's current properties.
» Enter the new name of the parameter in the field Name.
All types which are already used or are in the data dictionary are listed
in the drop-down list Data type. You can limit the list to DD types
which are already in the include files.
» If applicable, activate the check box Implemented.
» Enter the parameter's type in the field Data type or select one from
the drop-down list.
» Use the radio buttons in the group box Type to set whether the information concerns a data, control or hybrid parameter.
If the called element is a data area you cannot enter return as the direction of the parameter. The corresponding option is grayed out in the dialog box.
» Set the parameter's direction using the junctions in the group box Direction.
» Close the dialog box with [OK].
The altered parameter appears next to the call. The change takes place
in all diagrams which the respective call is displayed in.
If necessary, the comments in the calling operation's implementation
are adapted to the altered parameter names and data types.
G-3.5.3
Changing the Order of Current Parameters
You can change the order of a call's current parameters. At least two current parameters need to exist for the call.
76
Manual classiX - G Function Innovator 11
G-3.5.4 Assigning SD Modules to Elements
How to proceed
To change the order of the current parameters:
» If necessary, lock the diagram.
» Select the call which you want to change the order of its parameters for.
» Select Edit>Properties....
The dialog box of the same name appears. All current parameters of the
call are shown in the list box Order in their current order.
» Select the parameter whose position you want to change in the list.
» Move the parameter to the desired position using the [Up] or [Down]
buttons.
» Close the dialog box with [OK].
If the operation call for the selected call is generated in the implementation template's comment for the calling operation, the parameters appear in the order entered.
G-3.5.4
Assigning SD Modules to Elements
You can set which operations should be implemented in which modules in
the operation diagram.
The desired module must already be available in the model before you can
assign the operation diagram's element to a module.
You can assign various elements to a module at the same time. However,
these can only be either all external elements or all internal elements.
If implementations already exist for the elements or the module, these cannot be locked.
Assigning Elements
How to proceed
To assign an element to a module:
» Select the elements which you want to assign to a module and lock
them.
» Select Engineering>Assign to....
The dialog box of the same name appears.
» Select the tab SD Assignment.
All modules which already exist in the model are listed in the list box
Module. If the elements are already assigned to a module, the corresponding module is selected, the button Assign button is grayed out.
» If necessary, restrict the list by entering a text sample in the field Filter.
Copyright © 2010 MID GmbH
77
G-3 Displaying Call Hierarchies Using Operation Diagrams
» Select the module from the list box Module which you want to assign
the selected elements to.
» Click on [Assign].
» Close the dialog box with [Close].
The selected elements are assigned to the selected module.
The assignment is incorporated into the lifelink if implementations exist for both the module and the element.
Removing
Assignments
An element cannot be assigned to more than one module. You can remove
the assignment by:
A: Assigning the element to another module (see page G-77)
B: Delete the assignment without adding a substitute
How to proceed
To delete an assignment:
» Select the element which has an assignment to a module which you want
to remove and lock it.
» Select Engineering>Assign to....
The dialog box of the same name appears.
» Select the tab SD Assignment.
The module which the element is assigned to is selected.
» Click on [Remove].
» Close the dialog box with [Close].
The assignment of the element to its modules is canceled.
The cancelation is incorporated into the lifelink if implementations exist for both the module and the element.
78
Manual classiX - G Function Innovator 11
G-4 Merging Operations in Modules
The call hierarchy relationship of operations at a model level are displayed
in module diagrams. You can create and edit using the SD diagram editor.
You can use the following elements to create a module diagram:
• Module (see page G-79)
- Internal module
- External module
• Connector: the connector is used in the module diagram in the same
way as in the operation diagram. Read how to work with connectors in
chapter G-3.3, page G-67.
• Call (see page G-82)
G-4.1
Getting to Know
Elements of Module
Diagrams
Creating and Renaming Module Diagrams
Create the module diagram in the model browser. This is where you can
initially decide which package the new module diagram should be stored
in. Read about packages in chapter A-3.1, page A-36.
• chapter B-2.2.2, "Creating and Opening Diagrams", page B-34
• chapter B-2.3.1, "Changing Names, Relationships and Declarations",
page B-49
• chapter B-2.5, "Removing and Deleting Elements", page B-61
• chapter B-4, "Working in Diagrams or Tables", page B-99
G-4.2
Other Information
Working with Modules
A module diagram illustrates your system’s call structure at a module level.
Copyright © 2010 MID GmbH
79
G-4 Merging Operations in Modules
You can create module diagrams before or after creating operation diagrams with individual function calls.
Module
Modules can be the starting or end points of calls. A module is made up of
one or several operations which are modified in an operation diagram. A
module differentiates between external and internal elements.
Internal Modules
A module is displayed as an internal module if it is to be created in this
project and is not predefined. Internal modules comprise internal operations. Internal modules are made up of internal operations. Modules are
shown in rectangles. The name of the module is written in the rectangle.
External Modules
External modules are made up of external operations. External modules are
shown in rectangles which also have two additional vertical lines in them.
The name of the module is written in the rectangle. External modules cannot be displayed because their source code cannot be edited.
Connectors
A connector serves as a graphical aid for displaying the continuation of a
call structure. It improves the visual representation of a diagram.
Connectors are used in the module diagram in the same way as in the operation diagram. Read how to work with connectors in chapter G-3.3,
"Making Diagrams with Connectors Clearer", page G-67.
G-4.2.1
Creating, Adding and Changing Modules
There are many ways to create a module:
• In the module diagram (see page B-39)
• In the model browser in the desired package (see page B-38)
You can also use a module which you have created in a diagram in another
diagram (for information about how to add it, see page G-81). You can decide whether you only want to make this element visible or whether all of
links to this element in other diagrams should also be transferred into the
current diagram. Read what to be aware of when adding elements in
chapter B-2.1.2, "Logical and Graphic Existences of Model Elements",
page B-22.
You can also copy modules (see page G-81).
Other Information
80
• chapter B-2.3.1, "Changing Names, Relationships and Declarations",
page B-49
• chapter B-2.5, "Removing and Deleting Elements", page B-61
Manual classiX - G Function Innovator 11
G-4.2.2 Transforming External Modules into Internal Modules
If modules are created once in the model, they can be added to any number of module diagrams and therefore display special aspects (see page
B-22).
Adding Elements
How to proceed
If you want to add a module which already exists somewhere else:
» Jump to the module diagram and lock it.
» Select Insert>Internal Module>Add Existing... or Insert>External Module>Add Existing....
The dialog box of the same name appears.
All modules of the given type which were already created in the model
and do not already exist in the current diagram are listed in the dropdown list Name.
» Select the module which you want to add to the current diagram from
the drop-down list Name.
» Using the junctions in the group box Maintenance, set which maintenance status the element should have in the current diagram. For information about the maintenance status, read chapter B-2.1.3, page B-24.
» Click on [Apply] and close the dialog box with [Close].
Another graphic existence of the model is visible in the diagram.
When copying modules, these can only be reinserted in one other module
diagram. In doing so you create another graphic existence of the original
module, i.e. you add the element into another diagram (see page G-81).
You can individually select, copy and reinsert modules or at the same time.
Copying and Inserting
Modules
How to proceed
The diagram does not have to be locked when copying a module:
» Select the modules which you want to copy and select Edit>Copy.
The modules are copied in the buffer.
» To reinsert the modules, if necessary, jump to the module diagram where
you want to insert the modules and lock it.
» Select Edit>Paste.
The modules are visible in the diagram.
G-4.2.2
Transforming External Modules into Internal Modules
Modules can exist as both internal and external modules (see page G-79).
You can transform a module into the respective other type at a later stage.
Copyright © 2010 MID GmbH
81
G-4 Merging Operations in Modules
Note
Operations which were assigned to the transformed type can possibly
no longer be assigned after the transformation.
Related implementations (e.g. operations, data areas or modules) cannot be locked for project-internal modules.
How to proceed
To change between external and internal modules:
» If necessary, lock the diagram.
» Select the module which you want to transform and lock it.
» Select Edit>Properties....
The dialog box of the same name appears.
» Select the tab Properties.
The current setting is shown in the group box Object type.
» Activate the junction which you want to transform the module in.
» Close the dialog box with [OK].
The module is transformed.
G-4.3
Displaying Calls of Modules
A module diagram illustrates the call hierarchy of modules. Link calling
modules with called modules using so-called call links.
Call
A call is shown by a link which connects two operations or modules. The
links do not have a name. The link always starts at the calling module; the
link's arrow head points towards the called module.
Note
You can explicitly create call links yourself or adopt them from the call
structure in other module or operation diagrams.
Creating a Module's
Call
You can link modules using calls.
You can display calls in the current diagram in the following ways:
A: Create a call from new, i.e. a relationship didn't exist between the modules involved anywhere in the model up to now.
B: Operations are already assigned to the modules. These operations are
linked by calls in the operation diagrams. Adjust the modules using the
assigned operations and, in doing so, create the appropriate calls.
82
Manual classiX - G Function Innovator 11
G-4.3 Displaying Calls of Modules
C: The modules involved are already linked in another module diagram.
You want to display this relationship in the current diagram.
These calls generally make the modules involved visible using the maintenance status. For information about the maintenance status, read
chapter B-2.1.3, page B-24.
If you have checked version objects into your model, inconsistencies
may exist in the call structure. If this is the case, adjust the call links of
the entire model and, in doing so, complete the missing call links in the
current diagram.
• Read how to change the call's source or target in section " Assigning a
Relationship to a New Model Element", page B-45.
• chapter B-2.5, "Removing and Deleting Elements", page B-61
Other Information
If you create a call, this call is also incorporated into all diagrams which the
modules involved are displayed in, as long as no user-defined maintenance
is set for these (see page B-24).
Creating New Calls
How to proceed
To create a call:
» If necessary, lock the diagram.
The order in which you select the modules involved determines the direction of the call.
» Select the module which should be the calling module.
» Then select the module which should be called.
» Select Insert>Call.
The modules are linked by an arrow from the calling to the called module. If one of the called modules is a connector, an arrow with an extra
target connector is created instead of an arrow (see page G-67).
If inconsistencies occur regarding calls upon checking-in of version objects,
you can adjust the current diagram with all of the model's other module
diagrams. This completes all missing calls between your diagram's modules.
Adjusting Calls with
Module Diagrams
How to proceed
To complete missing calls in the current diagram:
» If necessary, lock the diagram.
Copyright © 2010 MID GmbH
83
G-4 Merging Operations in Modules
» Select Engineering>Adjust>Module.
Calls which exist between the same modules in other module diagrams
are entered.
For modules which have their maintenance status set to global, calls are
used to add the linked modules in the diagram if necessary.
84
Manual classiX - G Function Innovator 11
G-5 Preparing Implementation
Generate the necessary implementations in one of the final steps before including the results of analysis and design in the source code. You must,
therefore, already have completed the following work steps:
• Structured analysis Specifying SA elements and data structures in SA
diagrams (see page G-3), specifying control structures of real-time extension (see page G-43).
• Structured design: Specifying call hierarchy of functions with SD elements, setting formal interfaces and transfer parameters, merging operations in modules (see page G-57).
• Assigning SD elements to SA elements: This ensures that all aspects of
your analysis are also implemented (see page G-66).
• Assigning a module’s operations and data fields: This sets which
source code files the individual functions are carried out in (see page
G-77).
Once you have carried out all of these steps you can create the implementation. Proceed as follows:
• Create the necessary include files (C), copy books (COBOL) and source
code files.
• Assign the entries in the data dictionary as data structures to include files
or copy books.
• If necessary, assign your model's module to the source code files.
• Transfer the model data to the assigned files.
• These implementations are initially stored in the repository. You can
program the functions using the Innovator structogram processor or one
of your own programming tools.
• You need to have exported the module from the repository to the file system to be able to compile it. Innovator management is removed for this.
Procedure
If you now make changes to the source code files (in the file system),
these will no longer be adjusted with the model data.
However, if you continue to maintain your source codes in the
Innovator repository, then your model data remains consistent and can
be adjusted against each other at any time. After a repeated export of
the implementation, you can recompile these.
Note
Copyright © 2010 MID GmbH
85
G-5 Preparing Implementation
G-5.1
Making Settings for Implementation
Before creating implementation files, you can make various specifications
for transferring your design data:
• Select a target language for the design.
• Enter the file name extensions for include files, copy books or source
code files.
• Set rules for the names of the source code files.
• Set how comments and program text should be generated in implementation modules and include files or copy books.
• Create shortnames for type definitions in the data dictionary.
G-5.1.1
Selecting the Implementation's Target Language
You can choose between the following target languages:
• None
• C
• COBOL
Attention
If you change the target language even though appropriate implementations already exist, these implementations are lost.
The information about the previous target language's file name extension is also lost. Default settings are entered for this.
How to proceed
To enter a target language:
» Jump to the model browser and log-in as administrator (see chapter A1.2.1, "Logging In and Out as Model Administrator", page A-5).
» In the model browser, select Model>Configuration>General
Settings....
The dialog box of the same name appears.
» Select the tab Implementation.
» Select the target language you want your implementation to be created
in from the drop-down list Language. If you use a programming language which is not in the drop-down list, select the entry None.
Regardless of which language you have selected, the dialog boxes which
are grayed out are not required.
86
Manual classiX - G Function Innovator 11
G-5.1.2 Influencing the Source Code Files' Names
G-5.1.2
Influencing the Source Code Files' Names
You can set how the source code file's name and its file name extensions
should be created when generating implementations from the design.
• Set the maximum length of the file name.
• Set which file name extensions the source code files to be created should
have.
• Set whether case sensitivity should be taken into consideration when
comparing module names.
The model data is initially converted into source code upon implementation generation, but it is not yet stored in the file system but in repository.
The source code files which can be compiled are stored in the file system
once these implementations have been exported.
Read how to adjust the files in the file system with the implementation in
the repository at the same time in chapter G-5.3.1, "Automatically Exporting Implementations", page G-101.
How to proceed
To influence the source code file’s name:
» Jump to the model browser and log-in as administrator (see chapter A1.2.1, "Logging In and Out as Model Administrator", page A-5)
» In the model browser, select Model>Configuration>General
Settings....
The dialog box of the same name appears.
» Select the tab Implementation.
The names of the modules in your model are abbreviated to a length which
you can set when generating the implementation. If clashes occur in the
file names because of these abbreviations, you can determine where these
clashes are using a verification routine and correct them if necessary.
If the only difference between the names is the case sensitivity once this abbreviation has taken place, this can also cause clashes in certain operating
systems–which can ultimately lead to files being overwritten. You can make
a setting so that these modules are identified as having the same name and
a verification message informs you of this.
Influencing File
Names
The settings do not stop you being able to use model names which will
lead to name clashes during implementation generation.
Note
Copyright © 2010 MID GmbH
87
G-5 Preparing Implementation
How to proceed
To influence the file names:
» Set how many characters the module's name should be abbreviated to in
the dialog box Configuration/General Settings in the group
box File restrictions using the field File name length.
» Deactivate the check box Case sensitive if names which are not
spelled the same should cause a verification message.
Setting File Name
Extensions
Information about file name extensions depends on the target language.
Attention
If you change the target language, the information about the previous
target language's file name extension is lost. Default settings are entered for this.
The following file name extensions are used as standard:
Target
language
Include files/
copy books
Source code files
C
*.h
*.c
COBOL
*.cpy
*.cob
How to proceed
To show the default settings:
» Select the desired target language in the dialog box Configuration/
General Settings in the drop-down list Language.
» Enter the desired file name extensions in the group box File extensions's fields.
» Close the dialog box with [OK].
G-5.1.3
Controlling Generation
There are various ways to set how your model data should be transferred
into the implementation. You require administrator rights for all these settings.
88
Manual classiX - G Function Innovator 11
G-5.1.3 Controlling Generation
How to proceed
To show the default settings:
» Jump to the model browser and log-in as administrator (see chapter A1.2.1, "Logging In and Out as Model Administrator", page A-5).
» In the model browser, select Model>Configuration>General
Settings....
The dialog box of the same name appears.
» Select the tab Implementation.
As far as possible, data is converted from the model into the necessary syntax and inserted into the implementation as standard. There are two ways
to proceed for this:
• Data as a comment: Innovator makes suggestions in the implementation's comments area. You can decide whether you want to use these
suggestions or not. If you want to use the suggestion, copy the comment
to the right place and change it if necessary. If you make changes to the
model data at a later stage, the comment is update accordingly, but the
source code edited by you is not updated.
• Data in the code: Innovator integrates the model data into the source
code. The passages are not inserted in the appropriate position as source
code which can be edited. If you make changes to the model data at a
later stage, the source code is update accordingly.
You can control how the following model data is generated in the source
code in this way:
• Type declarations from the data dictionary: They are not generated as
comments in the include files or copy books; they are generated as program text. The include instructions of these files also appear in the modules and are not just noted as comments. The type declarations are explicitly entered in the linkage or working storage section or using the
copybook for the target language COBOL and not as a comment.
• Formal interfaces: Formal interfaces from the SD are generated as program text rather than comments.
• Forward declarations: (Only for C) forward declarations are generated
as program text rather than comments.
Model Data as
Comments or Source
Code
How to proceed
To set whether the model data should be suggested as comments or integrated as set in the source code:
» Select the desired target language in the dialog box Configuration/
General Settings in the drop-down list Language.
» Use the check boxes in the group box Language to set how you want to
use the type declarations from the data dictionary and/or the formal interface.
Copyright © 2010 MID GmbH
89
G-5 Preparing Implementation
» If you have selected C as the target language, set how the forward declarations should be dealt with using the check box Forwards to code
in the group box C.
References from DD
Entries in Include Files
If you have selected C as the target language, you can set whether the comments created upon generation of type definitions for DD entries in the
created comment's include files also contain type definitions to all referenced data dictionary entries from the corresponding data dictionary entry.
How to proceed
To fully transfer the data dictionary entries into the comments:
» Activate the check box Exploded types in the dialog box Configuration/General Settings in the group box C.
Interrupting Different
Designations of Names
and Types
For C compilers who require different designations of names and types for
data dictionary entries can define a postfix for the types in their model.
This postfix is automatically attached to the component names of the
structures (struct or union) upon implementation generation. This
means that you can avoid compiler messages even if you use the same
names and types in the model.
How to proceed
To provide all type designations with a postfix:
» Enter the character which should automatically be attached to the type
definition in the dialog box Configuration/General Settings
in the group box C in the field Typedef suffix.
Controlling COBOL
Generation
You can make certain specifications for the COPY command when transferring model data to COBOL:
• Copybook prefix: Set a prefix which will be added in front of each data
field name within a copy book.
• COPY command instead of type declaration: Set whether copy commands should be used in the linkage or working storage section instead
of explicit type declarations.
• Name of the copy book in inverted commas: Set whether the name of
the copy book should be generated for the COPY command in inverted
commas.
90
Manual classiX - G Function Innovator 11
G-5.1.4 Using Shortnames for DD Entries
How to proceed
To make settings for COBOL generation:
» Enter the character row which should be added to the front of the data
field names in the copy book in the dialog box Configuration/General Settings in the tab Implementation in the field Copybook prefix.
» Activate the check box COPY generation to generate a copy book.
» Activate the check box Copybook quotes to generate the copy book
in inverted commas.
How to proceed
Once you have made all settings:
» Close the dialog box with [OK].
G-5.1.4
Using Shortnames for DD Entries
You have specified the data structures in the data dictionary based on the
structured analysis' data flows. These data structures are adopted directly in
the include files or copy books upon implementation.
Designations from the analysis are often so long that you would not want
to use them for the implementation or they cannot be translated. You can
store a suitable shortname for each entry in the data dictionary. The detailed analysis name for the type definition is, therefore, not used when
generating the implementation, but this shortname instead.
Enter the short name in the data dictionary's comment.
Syntaxes for
Shortnames
Comments are contained within the entry's definition using asterisks
(*). Characters within these asterisks are not included in the type definition.
Note
However, if Innovator comes across angle brackets (< >) in a comment,
the text within these brackets are used as the shortname during the implementation instead of the entry itself. Text outside of the angle brackets (but
within the asterisks) apply as comments.
D bank code = "BANKCODE" *<BC> shortname* .
Copyright © 2010 MID GmbH
91
G-5 Preparing Implementation
How to proceed
In order to get shortnames in the implementation instead of the DD entries' long analysis names:
» Open the DD entry in the data dictionary editor as described on page
G-26.
» Enter the shortname in angle brackets within the comment.
» Save in the DD editor.
The DD entry itself is no longer used as the type definition when generating the implementation, but this shortname instead.
G-5.2
Creating Implementations
If you have made implementation settings (see page G-86), create files to
transfer the model data into.
Create include files (in C) or copy books (in COBOL) for data dictionary
entries and source code files for the modules.
Note
The files are initially created in the repository. You cannot compile the
files here. Only when the files are exported onto the file system do you
obtain source code files which can be compiled.
Assign the desired DD entries to the include file or copy book. The files
are automatically maintained from this point in time, i.e. each change
made to the DD entry–whether it be the name or its definition–is automatically updated.
The source code files, on the other hand, refer to precisely one model, one
operation or one data area in the model. If you change the element in the
model, you need to explicitly adjust the source code file.
G-5.2.1
Creating Include Files or Copy Books
If you want to create include files or copy books for data structures, create
an include file or a copy book in an address package (see page A-40). As a
second procedure, you still also have to assign the DD entry/entries to this
file.
Creating Include Files
or Copy Books in the
Model Browser
92
You can create an include file or a copy book directly in the model browser.
After this, assign the desired DD entries to this include file or copy book.
Manual classiX - G Function Innovator 11
G-5.2.2 To assign a DD entry to an include file or a copy book:
Read how to create address packages in section "Displaying the Directory
Structure from File Systems", page A-40.
How to proceed
To create an include file or a copy book in an address package:
» Jump to the model browser and select the address package which you
want to create the files in in the model tree.
» Select Element>New>Implementation>Include.
An include file or a copy book with a name set automatically as standard is created. It contains the file name extension which you determined in the settings for the implementation (see page G-88). Read
how to assign DD entries to the include file or copy book in chapter G5.2.2, page G-93.
You can rename include files or copy books.
DD entries which are already assigned to files also remain assigned.
Renaming an Include
File or a Copy Book
How to proceed
To rename an include file or a copy book:
» If necessary, jump to the model browser and select the address package in
the model tree where the files are located.
» Select the include file or the copy book which you want to rename and
lock it.
» Select Element>Properties....
The dialog box of the same name appears. The current file name is
shown in the field Name.
» Enter the new name of the include file or the copy book in the field
Name and close the dialog box with [OK].
the file is renamed.
G-5.2.2
To assign a DD entry to an include file or a copy book:
When you have created an include file or a copy section, as described on
page G-92, you can assign it the desired DD entries.
A DD entry cannot be assigned to more than one include file or copy
book. There are three possible ways to do this:
A: In the data dictionary editor, enter the DD entry/entries, as well as the
include file or copy book, which you want to assign the entries to.
Copyright © 2010 MID GmbH
93
G-5 Preparing Implementation
B: In the model browser, assign the selected DD entries to an include file or
copy book which already exist (see page G-94).
C: In the model browser, assign the designated DD entries to a selected include file or copy book.
Note
In all cases, the include files or copy books must not be locked; they
must also not be locked by you.
As soon as the DD entries have been assigned an include file or copy book,
they are automatically maintained, i.e. each change to a DD entry (whether it be its name or definition) is automatically updated in the include file
or copy book.
Making Assignments
Via the Data
Dictionary Editor
The entries must not be loaded when assigning DD entries to an include
file or a copy book in the data dictionary editor.
How to proceed
To assign a DD entry to an include file or a copy book:
» Open the data dictionary editor as described on page G-26.
» Select Engineering>Assign to....
The dialog box of the same name appears. All DD entries are listed in
the drop-down list Name.
» You can restrict the DD entries list by Data, Control or View type.
Using the check box in the group box What, enter which types of DD
entries you wish you restrict the list by.
» Select the entry from the drop-down list Name which you want to assign
to an include file or copy book. If necessary, use a text sample to limit
the selection
All include files or copy books which are already created in the repository are listed in the drop-down list Include.
» Select the name of the include file in the field Include.
» If you also want to assign DD entries to include files or copy books
which are needed in addition to the ones already selected, activate the
check box Complete.
» Close the dialog box with [OK].
The DD entries are assigned to the files.
Assigning Selected DD
Entries to Files
94
You can select DD entries in the model browser and assign them to an include file or copy book. The files need to already exist in the repository
when proceeding in this way.
Manual classiX - G Function Innovator 11
G-5.2.2 To assign a DD entry to an include file or a copy book:
How to proceed
To assign a DD entry to an include file or a copy book:
» Jump to the model browser and select the package where the DD entries
are stored in the model tree.
The DD entries are listed in the list of model elements.
» Select the DD entries in the list of model elements which you want to
assign to a file.
» Select Engineering>Assign to....
The dialog box of the same name appears.
» Select the tab Implementation Assignment.
All include files or copy books which are already created in the repository are listed in the list box File.
» If necessary, restrict the list by entering a text sample in the field Filter.
» Select the file from the list box File which you want to assign the DD
entries to.
» If you also want to assign DD entries to include files or copy books
which are needed in addition to the ones already selected, activate the
check box Complete.
» Click on [Assign] and close the dialog box with [Close].
The DD entries are assigned to the files.
You can assign DD entries in the model browser to an include file or copy
book.
Assigning DD Entries
to Selected Files
How to proceed
To assign a DD entry to an include file or a copy book:
» Jump to the model browser and select the address package in the model
tree.
» Select the include file or copy book in the list of model elements which
you want to assign DD entries to.
The file must not be locked–also not by you.
» If necessary, unlock the file.
» Select Engineering>Assign to....
The dialog box of the same name appears.
» Select the tab DD Assignment.
All of the DD entries which are not yet assigned to the include file or
copy book are listed in the list box DD entries. You can restrict the
DD entries list by Data, Control or View type.
» Using the check box in the group box Type, enter which types of DD
entries you wish to restrict the list by.
Copyright © 2010 MID GmbH
95
G-5 Preparing Implementation
» If necessary, further restrict the list by entering a text sample in the field
Filter.
» Select the DD entries in the list which you want to assign to the file.
» If you also want to assign DD entries to include files or copy books
which are needed in addition to the ones already selected, activate the
check box Complete.
» Click on [Assign] and close the dialog box with [Close].
The DD entries are assigned to the files.
Removing
Assignments
You can remove the assignment of a DD entry to an include file or copy
book. This also deletes the entry's type definition from the file.
How to proceed
To remove an assignment from an include file or a copy book:
» Jump to the model browser and select the package where the DD entries
are stored in the model tree.
The DD entries are listed in the list of model elements.
» Select the DD entries in the list of model elements which have an assignment to a file you wish to remove.
» Select Engineering>Assign to....
The dialog box of the same name appears.
» Select the tab Implementation Assignment.
All include files or copy books which are already created in the repository are listed in the list box File. If all selected DD entries are assigned to the same file, the corresponding entry is selected in the list.
» Click on [Remove] and close the dialog box with [Close].
The assignment of the DD entries to the files is removed.
G-5.2.3
Creating Source Code Files and Transferring Model Data to the Implementation
Proceed as follows when creating header and source code files:
• Create empty files (see page G-92) when creating include files or copy
books and then the desired DD entries (see page G-93).
• Create source code files by adjusting the implementation for a module,
an operation or a data area. This creates a source code file for each (adjusted) element. The files contain the name of the element (if applicable,
abbreviated) in the predefined length (see page G-87).
In this chapter you will learn how to create source code files and adjust
them with the model data.
96
Manual classiX - G Function Innovator 11
G-5.2.3 Creating Source Code Files and Transferring Model Data to the Implementation
Only the files are updated in the repository when the source code files
are created and the implementation is adjusted. You then need to export the implementation into the file system to be able to compile
changes.
Read how to save the files in the file system with the implementation in
the repository at the same time in chapter G-5.3.1, "Automatically Exporting Implementations", page G-101.
Note
If you have created source code files using the adjustment, a fixed relationship between the files and the respective model elements exists. Each subsequent adjustment automatically updates the relevant files in the repository.
• chapter G-5.1.2, "Influencing the Source Code Files' Names", page
G-87
• section "Displaying the Directory Structure from File Systems", page
A-40
• chapter G-5.2.4, "Creating Other Source Code Files", page G-98
Other Information
You can create source code files for internal modules, internal operations
and internal data fields.
If your target language is C, you can merge your model’s operations in
modules (see page G-77).
• Each of these modules contains a source code file.
• If you want to create a source code file for an operation which is already
assigned to a module, create a source code file for the module and not
for the operation.
• If the operation is not assigned to a module (e.g. in the target language
COBOL), then create a source code file for the operation.
Source code files can be created both via the model browser and one of the
diagrams which is showing the respective model element.
Creating the Source
Code Files
How to proceed
To create source code files in the model browser:
» Jump to the model browser and select the package from the model tree
which contains the model element you wish to create a source code file
for.
» Select the element/elements you wish to create the source code files for
and select Engineering>Implementation>Adjust.
The source code files are created for the selected elements in the address
package. The files contain the names of the elements (if applicable, abbreviated) in the predefined length (see page G-87). The model data is
transferred to the files.
Copyright © 2010 MID GmbH
97
G-5 Preparing Implementation
How to proceed
To create source code files in an operation or module diagram:
» Jump to the diagram which will display the element.
» Select the element/elements you wish to create the source code files for
and select Engineering>Adjust>Implementation.
The source code files are created for the selected elements in the address
package. The files contain the names of the elements (if applicable, abbreviated) in the predefined length (see page G-87). The model data is
transferred to the files.
Updating Existing
Source Code Files
If you make changes to model elements which already have implementations (e.g. assigning other operations to a module), you need to adjust the
implementation. This action also updates the linked source code files in
the repository.
Note
If you set that interface definitions and type definitions are only written in the implementation's comments for your model (see page G-89),
only the comment is updated upon adjustment. You then need to manually reproduce the changes in the code too.
Source code files can be adjusted both in the model browser and in one of
the diagrams which displays the respective model element. The procedure
is exactly the same as when creating a source code file (see page G-97).
Note
G-5.2.4
If you want to adjust a source code file, this cannot be locked–it can
also not be locked by you.
Creating Other Source Code Files
If you need implementation for programs which you do not maintain in
your model's structured design, you can create implementation files in addition to these.
Note
You cannot assign modules, operations or data areas from the model to
these files.
You can create a file for modules, operations and data.
Creating Source Code
Files
98
You can create source code files directly in an address package (see page
A-40) in the model browser.
Manual classiX - G Function Innovator 11
G-5.2.5 Opening Implementations
How to proceed
To create a source code file in an address package:
» Jump to the model browser and select the address package in the model
tree.
» Select Element>New>Implementation><Element Type>.
A source code file with a default name is created. It contains the file
name extension which you determined in the settings for the implementation (see page G-88).
You can rename the definition files. Model elements which are already assigned to the files still remain assigned to them.
Renaming Source
Code Files
How to proceed
To rename a source code file:
» Jump to the model browser and select the address package in the model
tree.
» Select the source code file which you want to rename and lock it as well.
» Select Element>Properties....
The dialog box of the same name appears. The current source code file's
name is shown in the field Name.
» Enter the new name of the source code file in the field Name and close
the dialog box with [OK].
The source code file is renamed.
G-5.2.5
Opening Implementations
You can open and edit the header and source code files which you created
for the model data in the repository.
You open the implementations using the structorgram processor in
Innovator as standard. However, if you have integrated another editor, this
is automatically opened with the appropriate implementation.
You can edit and save any number of data types in the implementation for
the current model in the programming language used.
There are two ways to open an implementation:
A: If you know which file an element's implementation is in, select the file
directly in the model browser and open it.
B: Select an element in a diagram and jump to its implementation.
If e.g. you want to open an operation's implementation which is already
assigned to a module, select the operation in the OP diagram and jump
to the module's implementation.
Copyright © 2010 MID GmbH
99
G-5 Preparing Implementation
Opening
implementations from
the Model Browser
All implementations which already exist in the repository can be found in
the address package in the model browser.
How to proceed
To open an implementation in the model browser:
» Open the address package in the model browser.
All files which already exist for the model data are listed in the list of
model elements.
» Select the file which you want to open and select Element>Open.
The editor set for your system is opened with the selected implementation.
Opening
Implementations from
the Diagram
Open an operation's implementation from the operation diagram. If the
operation is not yet assigned to a module, in doing so you open the file
which only contains the operation. If the operation is already assigned to a
module on the other hand open the module's source code file.
Open a module's implementation from the module diagram.
How to proceed
To open an operation's implementation or a module's implementation:
» Jump to the diagram which contains the model element.
» Select the model element. Ensure that you are not trying to select a predefined operation or module.
» Select Jump>Reference....
The dialog box of the same name appears. If you have already adjusted
the model element with the implementation (see page G-96), the Operation Implementation or Module Implementation entry
appears in the column Element type.
» Select the entry.
The corresponding implementation is already selected in the column
Name.
» Close the dialog box with [Jump].
The editor set for your system is opened with the selected implementation.
Opening Include Files
or Copy Books for
Data Types of SD
Operations
100
The include files or copy books are not assigned to any module or operation. You can open any number of include files or copy books from the diagrams.
Manual classiX - G Function Innovator 11
G-5.3 Exporting Implementations in the File System
How to proceed
To open an include file or copy book from an operation or module diagram:
» Remove all selections from the diagram and select Jump>Reference....
The dialog box of the same name appears. If include files or copy books
already exist in the repository (see page G-92), the Include Implementation entry can be seen in the column Element type.
» Select the entry.
All of the model's include files or copy books are listed in the column
Name.
» Select the file which you want to open in the column Name and close the
dialog box with [Jump].
The editor set for your system is opened with the selected file.
G-5.3
Exporting Implementations in the File System
If you have transferred the model data into the implementation as described in chapter G-5.2, page G-92, you can export these in the file system. Once this is done, the implementation is in a compatible format.
You can export the implementation in a targeted manner for certain implementations or automate this process. This means that when changes
made to an implementation are saved in the Innovator editor (Nassi-Shneiderman editor), they are saved both in the repository and on the file system.
The directory which the source code files should be created in must be
known for the implementation's export. Read how to specify address packages in section "Displaying the Directory Structure from File Systems",
page A-40.
G-5.3.1
Automatically Exporting Implementations
You can make settings so that the corresponding files are also updated in
the file system when you save the implementation in the Innovator editor
(Nassi-Shneiderman editor).
Copyright © 2010 MID GmbH
101
G-5 Preparing Implementation
How to proceed
To export the implementations in the file system at the same time as saving
them:
» Jump to the model browser and log-in as administrator (see chapter A1.2.1, "Logging In and Out as Model Administrator", page A-5)
» In the model browser, select Model>Configuration>General
Settings....
The dialog box of the same name appears.
» Select the tab Implementation.
» Activate the check box Lifelink in the group box File restrictions.
The Lifelink option controls whether changes made to an
implementation or an external object are saved both in the repository
and on the file system when saved in the Innovator editor (NassiShneiderman editor (inosp.exe) or external object manager
application (inoexo.exe)).
» Close the dialog box with [OK].
G-5.3.2
Manually Exporting Implementations
If automatic export of implementations is not activated for your model (see
page G-101) you need to manually export the adjusted implementation
from the repository into the file system to be able to compile them there.
How to proceed
To manually export the implementation:
» Jump to the model browser and select the address package in the model
tree.
» Select the entries which you want to export in the list of model elements.
» Ensure that the desired files are adjusted with the most up-to-date model
data (see page G-96).
» Ensure that a working directory is defined for the address package (see
page A-40).
» Select Engineering>Implementation>Export.
The implementations are exported from the repository into the directory which is set as the working directory in the address package.
102
Manual classiX - G Function Innovator 11
Index
Index
A
Action G-49
-Entering G-49
Activating
-Process G-54
Adding
-Data area G-60
-Element G-7, G-60, G-81
-Module G-81
-Operation G-60
Adjusting
-Call G-82
Adopting
-Formal parameters as the current
parameters G-75
Arguments
-Enabling variable ~ G-66
Assigning
-Assigning Include Files to a Data
Dictionary Entry G-95
-Data dictionary entry
An include file G-93
-SD elements to a module G-77
-SD elements to SA elements G-66
Assignment
-Removing G-96
-Removing o SD module G-78
B
Bi-directional
-Flow G-12
~ Creating G-22
~ Splitting G-23
C
Call G-71, G-82, G-82
-Adjusting
With module diagrams G-83
-Appending missing ~ G-73
-Creating G-72, G-82
-Creating as new G-83
-Creating for start connectors G-70
-see Call
-Setting the order G-73
Changing
-Current parameter G-76
-Flow G-15
-Flow type G-18
-Formal parameter G-65
-Transition G-48
Copyright © 2010 MID GmbH
Changing the order
-Call G-73
-Current parameter G-76
-Formal parameter G-65
Changing the source
-Flow G-24
Changing the target
-Flow G-24
COBOL
-Controlling generation G-90
Connector G-67
-Creating
For a call G-69
For operations G-69
-Following G-71
-Renaming G-70
-Start~ G-68
-Switching from start~ to target
connectors G-71
-Switching from target~ to start
connectors G-71
-Target~ G-68
Context diagram G-3
Control flow G-11
-Changing to data flow G-18
Control parameter G-74
Copying
-Data area G-60
-Element G-60, G-81
-Module G-81
-Operation G-60
Creating
-Bi-directional flow G-22
-Call G-72, G-82
-Connector
For a call G-69
For operations G-69
-Definition file G-97, G-98
In the diagram G-98
In the model browser G-97
-Element G-82
-Flow G-13
-Include file
In the model browser G-92
-Input rows (PAT) G-53
-Merge flow G-21
-Module diagram G-79
-Operation diagram G-58
-Output columns (PAT) G-53
-Parameter G-63, G-74
-Process Activation Table G-50
-Process columns (PAT) G-52
-RT decision table
Using SA diagrams G-44
-SA Decision Table G-35
-Split flow G-20
-State G-47
-State diagram G-46
-Time requirements table G-56
-Transition G-48
Current parameter G-74
-Changing G-76
-Changing the order G-76
-Creating G-74
D
Data area G-58
-Adding G-60
-Copying G-60
-Defining interfaces G-63
-External G-59
-Internal G-59
-Opening implementations G-99
-Parameter
Adopting G-63
Changing G-65
Changing the order G-65
Creating G-63
Defining G-63
Deleting G-65
-Transforming externals ~ into
internals ~ G-62
Data dictionary G-25
-Entry
Assigning an include file G-93
Transferring in the comments G88, G-90
Using shortnames G-91
-Entry as flow name G-17
-Literal G-29
-Syntax G-28
Data dictionary editor G-27
-Emptying the window G-27
-Entry
Complete G-27
Correcting G-33
Deleting G-34
Detailed information G-31
Finding undefined ~ G-32
Inserting G-28
Opening Summary G-30
Renaming G-33
Saving G-32
simple G-27
Verify G-32
-Identifying the modification status
G-30
103
Index
-Importing views from (S)ERM G25
-Opening G-26
Data Flow G-11
Data flow
-Changing to control flow G-18
Data parameter G-74
Dataflow diagram
-S e e SA diagram
DD
-S e e data dictionary
DDE
-S e e data dictionary editor
Decomposition G-3
-In the data dictionary G-17
Defining interfaces
-Of a data area G-63
-Of an operation G-63
Definition file
-Creating G-97, G-98
In the diagram G-98
In the model browser G-97
-Updating G-98
Deleting
-Entries in the data dictionary G-34
-Formal parameter G-65
Direction
-Changing
Flow G-13
Transition G-48
E
Element G-5
-Adding G-7, G-60, G-81
-Assigning
To an SD Module G-77
-Copying G-60, G-81
-Creating G-82
-Limiting the Number G-5
-Specifying G-34
Element types
-Data area G-58
-Module diagram G-79
-Operation G-58
-Process G-5
-RT Decision Table G-43
-SA Decision Table G-35
-SA diagram G-3
-State G-46, G-47
-State diagram G-45
-Terminator G-5
-Time requirements table G-55
Enabling variable arguments G-66
Entering output G-55
ERM/SERM
-Linking with SA G-25
Event G-49, G-49
104
-Entering G-49
Exporting
-Implementation
Automatically G-101
Manually G-102
F
File names
-Influencing G-87
-Setting extensions G-88
Finding
-Undefined entries in the data
dictionary G-32
Flow
-Bi-directional ~ G-12
-Changing G-15
-Changing the direction G-13
-Changing the type G-18
-Creating G-13
-Data Dictionary Entries as Names
G-17
-Display G-12
-Environment flow G-11
-Not enabled ~ G-13
-Reconnecting G-24
-Refining G-11
-Renaming G-15
H
Header file
-S e e Include file
Hiding
-Column groups G-52
Hiding Column Groups G-52
History G-30, G-31
Hybrid parameter G-74
I
Implementation
-Creating G-92
-Default settings G-88
-Exporting
Automatically G-101
Manually G-102
-Making settings G-86
-Opening G-99
In the diagram G-100
In the model browser G-100
-Preparing G-85
-Selecting target language G-86
-Transferring model data G-89
Include file
-Assigning to a data dictionary G-95
-Creating
In the model browser G-92
-Opening
For SD operation G-100
-Renaming G-93
Input rows
-Creating (PAT) G-53
Inserting
-Entries in the data dictionary G-28
L
Literal G-29
M
Merge flow
-Creating G-21
-Splitting G-23
MOD
-S e e Module diagram
Modifying
-State G-47
Module G-80
-Adding G-81
-Assigning SD elements to a ~ G-77
-Copying G-81
-Opening implementations G-99
-Transforming external into internal
G-81
Module diagram G-79
-Creating G-79
-Elements
Call G-82
Module G-80
O
OPD
-S e e Operation diagram
Opening
-Data dictionary editor G-26
-Implementation G-99
-Include file
For SD operation G-100
-Process Activation Table
Via the diagram G-51
Via the model browser G-51
-RT decision table
Via the diagram G-44
Via the model browser G-45
Operation G-58, G-63
-Adding G-60
-Copying G-60
-Creating calls G-72
-Defining interfaces G-63
Manual classiX - G Function Innovator 11
Index
-External G-58
-Internal G-58
-Main G-61
-Opening implementations G-99
-Parameter
Changing G-65
Changing the order G-65
Creating G-63
Defining G-63
Deleting G-65
-Transforming external ~ into
internal ~ G-62
Operation Diagram G-57
Operation diagram
-Creating G-58
-Elements
Call
Current parameter G-74
Data area G-58
Operation G-58
Output
-Entering G-55
Output columns
-Creating (PAT) G-53
P
Parameter
-Adopting
Current as formal parameter G-63
Formal parameters as the current
parameters G-75
-Changing G-65
-Changing the order G-65
-Control~ G-74
-Creating G-63, G-74
-Current~ G-74, G-76
-Data~ G-74
-Deleting G-65
-Hybrid~ G-74
Process G-5
-Activating G-54
-Adding G-7
-Changing
Numbering G-8
Order G-9
-Creating columns (PAT) G-52
-Limiting the number G-5
-Specifying G-34
Process Activation Table
-Creating G-50
-Opening
Via the diagram G-51
Via the model browser G-51
Process activation table
-Creating output columns G-53
Copyright © 2010 MID GmbH
Q
Qualifier
-Assigning a flow G-16
R
Real-time Extension G-43
Reconnecting
-Flow G-24
Refinement G-3
-In the data dictionary G-17
Refining
-Flow G-11
Removing
-Assignment G-96
Renaming
-Connector G-70
-Definition file G-99
-Entries in the data dictionary G-33
-Flow G-15
-Include file G-93
RT
-S e e real-time extension
RT Decision Table G-43
RT decision table
-Creating
Using SA diagrams G-44
-Opening
Via the diagram G-44
Via the model browser G-45
S
SA
-S e e structured analysis
SA Decision Table G-35
-Creating G-35
SA diagram G-3
-Changing max. no. of processes G-6
-Elements G-3
Control flow G-4
Data Flow G-4
Process G-5
Terminator G-5
Saving
-Entries in the data dictionary G-32
SD
-S e e Structured design
SD element
-Assigning
To a module G-77
To an SA element G-66
Selecting the target language for
implementation G-86
Shortnames in data dictionary G-91
Source code file
-Influencing names G-87
Specifying
-Process G-34
Split flow
-Creating G-20
-Splitting G-23
Start connector G-68
-Switching to target connectors G-71
State G-46
-Creating G-47
-Modifying G-47
State diagram G-45
-Creating G-46
State transition G-47
Store
-Adding G-7
Structured analysis G-43
-Application field G-3
Structured design G-57
Syntax
-In the data dictionary G-28
T
Target connector G-68
-Switching for start connectors G-71
Terminator G-5
-Adding G-7
-Permitting in flow diagrams G-6
Time requirements table G-55
-Creating G-56
Transferring model data in the
implementation G-89
Transition G-47
-Changing G-48
-Changing the direction G-48
-Creating G-48
-Entering
Action G-49
Event G-49
TRT
-see Time requirements table
U
Updating
-Definition file G-98
V
Verify
-Entries in the data dictionary G-32
105
MID GmbH
Headquarters Nuremberg
Eibacher Hauptstrasse 141
90451 Nuremberg
Germany
Tel.: +49 (0)911 96836-22
Fax: +49 (0)911 96836-10
E-Mail: [email protected]
www.mid.de
Branch Cologne
Ettore-Bugatti-Strasse 6-14
51149 Cologne
Germany
Branch Stuttgart
Silberburgstrasse 187
70178 Stuttgart
Germany
Branch Munich
Keltenring 7
82041 Oberhaching
Germany
Tel.: +49 (0)2203 20271-0
Fax: +49 (0)2203 20271-10
Tel.: +49 (0)711 633859-0
Fax: +49 (0)711 633859-10
Tel.: +49 (0)89 95476831-0
Fax: +49 (0)89 95476831-9