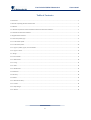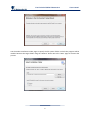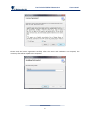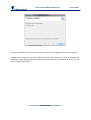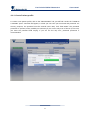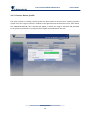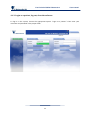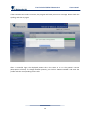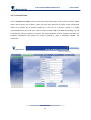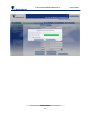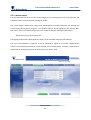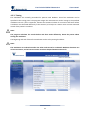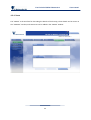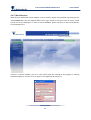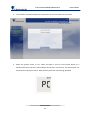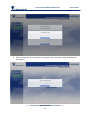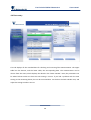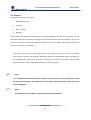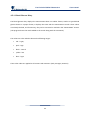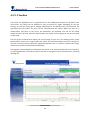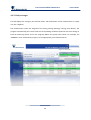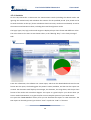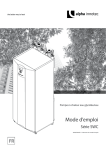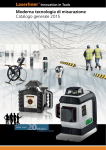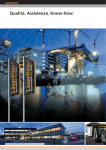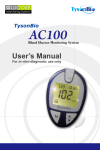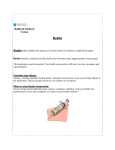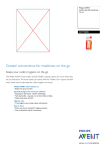Download LiteLink mini USB Diatransfer 2 User manual - Diabetes
Transcript
THE ART OF MEDICAL DIAGNOSTICS LiteLink mini USB Wireless Data Download Device Diatransfer 2 Diabetes Data Management Software User manual Lite Link mini USB & Diatransfer 2 User manual Table of Contents 1 Introduction .................................................................................................................................................................................................... 3 2 Overview of operating elements of Diatransfer 2 ........................................................................................................................................... 3 3 Installation ...................................................................................................................................................................................................... 4 3.1. Minimum requirements and recommended conditions for Diatransfer 2 Software: .................................................................................. 4 3.2 Installation of Diatransfer 2 Software .......................................................................................................................................................... 4 4 Using Diatransfer 2 software .......................................................................................................................................................................... 8 4.1 Create user profiles, Log in .......................................................................................................................................................................... 8 4.1.1. Create Patient profile ............................................................................................................................................................................... 9 4.1.2. Create Doctor profile ............................................................................................................................................................................. 10 4.1.3. Login as a patient, log out, close the software ....................................................................................................................................... 11 4.1.4. Login as a doctor .................................................................................................................................................................................... 13 4.2. Settings ..................................................................................................................................................................................................... 15 4.2.1. Personal Data ......................................................................................................................................................................................... 17 4.2.2. Measurement ........................................................................................................................................................................................ 20 4.2.3. Timing .................................................................................................................................................................................................... 21 4.2.4. Notes...................................................................................................................................................................................................... 22 4.2.5. Miscellaneous ........................................................................................................................................................................................ 23 4.3 Read device ................................................................................................................................................................................................ 24 4.4 Data entry .................................................................................................................................................................................................. 29 4.5 Statistics ..................................................................................................................................................................................................... 31 4.5.1. Blood Glucose Diary ............................................................................................................................................................................... 32 4.5.2. Timeline ................................................................................................................................................................................................. 34 4.5.3. Daily averages ........................................................................................................................................................................................ 35 4.5.4. Statistics ................................................................................................................................................................................................. 36 2 Lite Link mini USB & Diatransfer 2 User manual 1 Introduction Diatransfer 2 is diabetes data management software for the blood glucose monitoring systems of 77 Elektronika. This software helps doctors obtain up-to-date information on the health status of their patients, and makes it possible for them to interact in time during critical circumstances. The results of the patient’s measurements may be transferred from the patient’s location to the doctors via the Internet. Data can be uploaded to the Diatransfer 2 program, which operates on the patients’ own PC, as well with a special infrared (IR) coupler, Lite Link, which is manufactured for the blood glucose meters of 77 Elektronika. Diatransfer 2 displays the measurement results as diagrams, calculates various statistics, and helps patients contact their healthcare professionals more easily via the Internet. 2 Overview of operating elements of Diatransfer 2 The entire blood glucose monitoring system consists of three parts: • 77 Elektronika glucometer with built-in IR port. • Lite Link mini USB—a wireless data download device. • Diatransfer 2—diabetes data management software. 77 Elektronika blood glucose meters are designed to provide easy, accurate, and rapid testing of blood glucose levels. The test results stored in their memory can be downloaded through the IR interface of the meters. The following products are compatible with Lite Link and Diatransfer 2: SensoCard and SensoCard Plus; SensoLite Nova and SensoLite Nova Plus; and AutoSense and AutoSense Voice. The Lite Link is an optical interface that transfers test results from the blood glucose meter. It is a wireless data download device that must be plugged into a USB port of a PC. The Diatransfer 2 is diabetes data management software that is supplied together with the Lite Link device. After test results are downloaded from the glucometer, they can be reviewed and evaluated by the program using different statistics, diagrams, and charts. Diatransfer was developed for diabetic patients as well as for doctors using the blood glucose meters of 77 Elektronika. 3 Lite Link mini USB & Diatransfer 2 User manual 3 Installation 3.1. Minimum requirements and recommended conditions for Diatransfer 2 Software: The minimum requirements of Diatransfer 2 are the same as those for the Microsoft Windows XP Professional Operating System. • • • • • A 233 MHz or faster processor; 300 MHz is recommended 64 MB RAM; 128 MB is recommended 1.5 GB available hard disk space Keyboard, Microsoft mouse, or a compatible pointing device Super VGA (1024 x 720) or higher resolution video adapter and monitor The recommended conditions for the operation of Diatransfer 2 are similar to those for the Microsoft Windows 7 Operation System. • A 1 GHz or faster 32-bit (x86) or 64-bit (x64) processor • 1 GB RAM (32-bit) or 2 GB RAM (64-bit) • 16 GB available hard disk space (32-bit) or 20 GB (64-bit) • DirectX 9 graphics device with a WDDM 1.0 or higher driver PDF document reader software is highly recommended, because this software exports the statistical results of measurements in PDF format. While internet access is required in order to communicate with the doctor (for both consultation and supervision), Diatransfer can also be used without this function. 3.2 Installation of Diatransfer 2 Software The program can be easily installed using the Diatransfer 2 Setup Wizard. The installation will start automatically when the CD is inserted. If the installation does not start automatically, double click the “setup.exe” file to start the process. The following screenshots guide you step-by-step through the setup process. 4 Lite Link mini USB & Diatransfer 2 User manual Use the Select Installation Folder page to specify the file system folder in which the program will be installed. Browse the target folder using the “Browse” button Go to the “Next” page to continue the process. 5 Lite Link mini USB & Diatransfer 2 User manual Please read the license agreement carefully. After the terms and conditions are accepted, the necessary files will be copied to the computer. 6 Lite Link mini USB & Diatransfer 2 User manual After the installation, there is no need to restart the computer; the program can be used immediately. In order for the program to function properly, Microsoft .NET Framework 4 must be installed. The installation wizard automatically detects whether the .NET Framework is installed, and if it is not, the wizard completes the process. 7 Lite Link mini USB & Diatransfer 2 User manual 4 Using Diatransfer 2 software 4.1 Create user profiles, Log in There are two types of user accounts: a patient account and a doctor account. There is no significant difference between these accounts, except that in patient mode, only one user profile can be accessed, while in doctor mode, a patient list can be created and multiple user profiles can be managed. At the first launch of the program, these two types of users will appear on the home screen. To use the program further, a user profile must be created. 8 Lite Link mini USB & Diatransfer 2 User manual 4.1.1. Create Patient profile To create a new patient profile, click on the “NEW PATIENT” tab; you will find it under the “LOGIN AS A PATIENT” panel. A window will appear, in which you can enter your username and password. For security purposes, the password must be entered twice. Next, click “ADD USER.” The password protection is optional, and is probably not necessary if you are the only user of the PC (in this case, just leave the password field empty). If you are not the only user, password protection is recommended. 9 Lite Link mini USB & Diatransfer 2 User manual 4.1.2. Create a Doctor profile The steps involved in creating a doctor profile are quite similar to those used in creating a patient record. Go to the “Login as a doctor” window on the right-hand side of the home screen, then choose the “ADD NEW DOCTOR” tab. A window will appear, in which you assign a username and password to the profile. A password is not required, but is highly recommended in this case. 10 Lite Link mini USB & Diatransfer 2 User manual 4.1.3. Login as a patient, log out, close the software To log in to the system, choose the appropriate option: “Login as a patient.” Then enter your username and password in the proper fields. 11 Lite Link mini USB & Diatransfer 2 User manual To log out of the system, click on the “LOG OUT” panel. It is at the top of the menu bar on the lefthand side of the screen. The program will ask you for confirmation. To log out, click “YES.” To remain at this record, click “NO.” Before closing the program, it is recommended that you log out first, then click “EXIT” (at the top right-hand side of the window). The program will then shut down. 12 Lite Link mini USB & Diatransfer 2 User manual 4.1.4. Login as a doctor To log in to the doctor’s records, enter the username and password in the appropriate fields, then press the login button. First, a user heading panel appears, under which the patients are listed. The doctor may also have blood glucose monitoring profiles, which are listed along with the patients. To open the patients’ files, an access code is needed, which gives doctors access to their patients’ data. The patient sets his/her doctor’s personal access code (which your doctor will give you). The patient sets the access code at the Settings/Personal data/ menu (see also Section 4.2.1). To choose one, just click on the selected patient and enter the correct code in the proper field. Then click “SELECT.” 13 Lite Link mini USB & Diatransfer 2 User manual If the entered access code is incorrect, the program will send you an error message. Please check the spelling, and then try again. After a successful login, the displayed patient tab is the same as it is in the patient’s version (Description to follow). To change between patients, just click on “SELECT PATIENT” and enter the profile with the corresponding access code. 14 Lite Link mini USB & Diatransfer 2 User manual 4.2. Settings Use the “SETTINGS” menu to manage personal information, such as personal data, and important information about the patient’s state of health and diabetic condition. The “SETTINGS” menu is divided into the following 5 panels. (The menu bar is on the upper side of the window; the buttons are in a horizontal display.) You can switch between panels by clicking the “NEXT” tab at the bottom of the screen, or by clicking on the selected tab at the top. • • • • • PERSONAL DATA MEASUREMENTS TIMING NOTES MISCELLANEOUS Switch to full screen mode, and then double click on the “ART OF MEDICAL DIAGNOSTICS.” Note: To save any of the settings, the modifications must be accepted or rejected by clicking on the “SAVE” button or “CANCEL” button. In other cases, the program will send you a warning. These buttons are hidden until any modifications are made on the page. This applies to all sections of the program, so please remember this for each modification you make. 15 Lite Link mini USB & Diatransfer 2 16 User manual Lite Link mini USB & Diatransfer 2 User manual 4.2.1. Personal Data In the “PERSONAL SETTINGS” panel, you can enter basic information, such as your first name, middle name, and surname, your mother’s name, and your birth date and sex. None of this information needs to be added, but it becomes important in the case of a doctor’s revision. It is highly recommended that you enter your social insurance number (SIN) and address (including city and street details), also for purposes of revision. The type of diabetes must be entered to facilitate the program’s calculations. The options are: “Type 1” (Diabetes), “Type 2” (Diabetes), “NONE,” and “Unknown.” 17 Lite Link mini USB & Diatransfer 2 User manual If you would like to change your login password, click on the button at the bottom of the screen: “CHANGE PASSWORD.” A window will appear in which you first enter your old password, and then enter your new password twice, for confirmation. If you would like to be supervised by your chosen doctor (such as your GP), an access code will be needed. This code allows your doctor to access your data after you send it to him/her. To allow this access, click the “CHANGE ACCESS CODE” button. You need to enter the code given by the doctor in the pop-up window twice, for confirmation. You can revise the code in the same way. Just type the new code twice; the old one is no longer needed. 18 Lite Link mini USB & Diatransfer 2 19 User manual Lite Link mini USB & Diatransfer 2 User manual 4.2.2. Measurement Use the measurement tab to set the normal ranges of your blood glucose level. The minimum and maximum values can be entered by moving the sliders. The normal range is different for each person, and depends on his/her mealtimes. On average, the normal fasting blood glucose range for a non-diabetic adult is 70-110 mg/dL (3.9-6.1 mmol/l). Onehour after a meal, a normal blood glucose result should be less than 160 mg/dl (8.9 mmol/l). Please consult your doctor about this. The Hypoglycemia and the Hyperglycemia ranges can be specified using the same method. The unit of measurement is optional. It can be specified as mg/dL or as mmol/L. Measurement results are transferred automatically to the selected unit of measurement. 1 mmol/l is equivalent to approximately 18 mg/dl. Both units of measurement are widely used. 20 Lite Link mini USB & Diatransfer 2 User manual 4.2.3. Timing Five mealtimes are normally prescribed for patients with diabetes. These five mealtimes can be specified in the Timing panel. The program assigns the measurement results’ timing to the specified mealtime intervals. (This is important, because the measured values for one and a half hours before a mealtime are calculated differently in the statistics.) This helps to create a more accurate statistical record of the patient’s condition. Note: The program calculates the results before and after meals differently. Please be precise about setting the mealtimes. The beginning and end of these five mealtimes can be set by moving the sliders. Note: The mealtimes are ordered one after the other and cannot be combined. Mealtime durations are at least 5 minutes, and at least 5 minutes must have elapsed between two meals. 21 Lite Link mini USB & Diatransfer 2 User manual 4.2.4. Notes The "NOTES” is the interface for describing the details of the therapy. These details can be written in the “THERAPY” window, and comments can be added in the “NOTES” window. 22 Lite Link mini USB & Diatransfer 2 User manual 4.2.5. Miscellaneous When there is malfunction of the software, you can create a report of the problem. By clicking on the “SAVE ERROR LOG” tab, the software offers you a log in which to save your notes on errors, which can be sent to our developers. In order to receive feedback, please contact us at this e-mail address: [email protected] If there is a serious problem, such as a crash, which stops the running of the program, a warning window will appear, in which an error report or the logfile can be sent to us. 23 Lite Link mini USB & Diatransfer 2 User manual 4.3 Read device Use this menu function to upload data from the blood glucose meter through the infrared device (Lite Link). 1. The Lite Link must be plugged into a USB port on your PC to establish communication between them. Connect the Lite Link device. 2. Click on the “DOWNLOAD DATA” button in the “READ DEVICE” window. 24 Lite Link mini USB & Diatransfer 2 3. User manual The software automatically detects the presence of the connected Lite Link device. 4. Switch the glucose meter to “PC” mode and place it close to the infrared device (at a maximum distance of 20 cm), as described at the device’s user manual. The data transfer can be initiated at the glucose meter. Wait patiently while the data is being uploaded. 25 Lite Link mini USB & Diatransfer 2 User manual 5. When the data transfer is complete, the program sends a message: “DATA SUCCESSFULLY UPLOADED.” 26 Lite Link mini USB & Diatransfer 2 User manual 6. If the PC does not detect the Lite Link, a warning pop-up window appears. If this happens, remove the device and place it close again, then click on the “DOWNLOAD DATA” button again. When the PC detects the Lite Link device, the data transfer can begin. 7. If the data transfer is unsuccessful, the program displays an error message. • Error messages o Unknown device. Do you want to send an error report to the manufacturer? This warning may appear if the PC does not recognize the device. Please carefully review the list of compatible devices. (See more in Section 2: Overview of the operating elements, 77 Elektronika blood glucose meters) o Corrupt data received. Please try again. This message appears if there is come communication problem between your PC and the measuring device, or if there is an uploading problem. Please check your meter and try again. 27 Lite Link mini USB & Diatransfer 2 8. After a successful data transfer, the glucose meter switches off automatically. 9. The Lite Link can then be removed safely. 28 User manual Lite Link mini USB & Diatransfer 2 User manual 4.4 Data entry This tab displays all the recorded data for checking and correcting false measurements. The upper table lists the devices, and the lower table, the corresponding data. The measurements can be chosen from this menu, which displays the details in the “DATA VALUES.” Here, the parameters can be edited. Please make sure that the time setting is correct. If you had a problem with the time setting on the measuring device, this can be corrected here. Just click on the little calendar icon, and adjust the timing to make it correct. 29 Lite Link mini USB & Diatransfer 2 User manual There are seven types of marks to specify the data characteristics: “MARKER” If the measurement does not seem right, or may not be correct; for example, control measurements “PLAZMA” Measurement from plasma “HYPO” Measurement in the hypo section “IGNORED” Unwanted results; the statistics will not include these. “PREMEAL” Before-meal mark “POSTMEAL” After-meal mark “SPORT” Measurement after sports activity Brief comments, such as notes on measurement modifications or symptoms that accompany a given measurement can be tagged to each measurement. This is done in the “DESCRIPTION” window. There is an option in which once can export all data. This is one of the most important features of the program, as the exported database can be sent to your doctor, who imports and reviews it, and can also leave comments or therapy tips. (The “THERAPY” and “NOTES” interfaces in the SETTINGS section are especially designed for this.) Choose “EXPORT” and save the .d2e file, then send it in an e-mail. The import database is quite similar; just click “IMPORT” and choose the right file (.d2e format). 30 Lite Link mini USB & Diatransfer 2 User manual 4.5 Statistics Diatransfer 2 consists of four parts: • Blood glucose diary • Timeline • Daily averages • Statistics These sections can be found side-by-side in a horizontal display at the top of the window. Use the two sliders above this menu bar for setting the time and the period. With the top slider, you can set the last day of the review period. With the bottom one, you can adjust the length of the period, which can vary from 7 to 180 days. The second table lists the measuring device(s). Here, when you choose a device, the Blood glucose diary, Timeline, and Statistics underneath show the corresponding values. To display all the measurement values (from all devices), please do not select any of them. Hold the CTRL button and click on the marked measurement in order to unmark it. Note! It is recommended that one device be used by only one person. If a measuring device is used by more than one person, the program will not be able to separate the data, which can lead to incorrect diagnosis. Note! The Statistics menu is hidden until the measurements are uploaded. 31 Lite Link mini USB & Diatransfer 2 User manual 4.5.1. Blood Glucose Diary The blood glucose diary displays the measurement data in a tabular format, similar to typical blood glucose diaries in a paper format; it displays the times with the measurement results. These values are already checked, and if necessary, they can be corrected or marked in the “DATA ENTRY” section. (The program shows the marks added to the results along with the comments.) The values are color-coded to denote the following ranges: • red – hyper, • pink – high • black – normal • yellow - low • blue – hypo These color codes are applied to all sections with statistics. (Daily averages, Statistics) 32 Lite Link mini USB & Diatransfer 2 User manual If “LO” is displayed as a result after testing, this means that the measured value is too low, and is out of the measurement range! If “HI” is displayed as a result after testing, this means that the measured values is too high, and is out of the measurement range! In either HI or LO appears, contact your healthcare professional immediately. Also, if the program displays HI or LO, the measurement is out of the glucose meter’s normal range and the exact value cannot be displayed, either on the meter or on the computer. Incorrect high or low results may have serious medical consequences. If your blood glucose is unusually high (higher than 16 mmol/l) or low (lower than 3 mmol/l), or if you question your results, repeat the test more carefully using a new strip. Consult your healthcare professional before making significant changes to your diabetes medication program. Do not ignore physical symptoms. 33 Lite Link mini USB & Diatransfer 2 User manual 4.5.2. Timeline The results are displayed here in a graphical format. The blood glucose values are located on the vertical axis. The values can be displayed in units of mmol/L or mg/dL, depending on the unit settings. (To find the setting, go to: Settings, Measurement, and Glucose Unit). The horizontal axis represents the time values. The chart can be controlled with the mouse. When you point on a measurement (rep point on the curve), the parameters are displayed. You will see the actual measured value, the time, when the measurement was made, and any flags that may be connected to that value. The two green horizontal lines define the normal range (as was set in the Settings menu, under Measurement values). This range includes the values that represent healthy results for the person. The two horizontal red lines define the adjusted acceptable zone. If a value is outside of this range, contact your healthcare professional immediately. The diagram can be enlarged by scrolling with the mouse. It can also be zoomed out in the same way, by moving backwards. To move the chart to the left or the right just click, hold the button, and drag the diagram. 34 Lite Link mini USB & Diatransfer 2 User manual 4.5.3. Daily averages This tab displays the averages, the extreme values, and the deviation of the measurements in a daily unit, like a logbook. The measurement results are assigned to the timing settings (Settings/ Timing/ Time blocks). The program automatically pairs results with the corresponding mealtimes (based on the time setting on both the measuring device and on the program) Marks can specify these values. For example, the “PREMEAL” mark automatically assigns it to the appropriate pre-mealtime interval. 35 Lite Link mini USB & Diatransfer 2 User manual 4.5.4. Statistics On this tab, Diatransfer 2 summarizes the measurement results (including the edited results and ignoring the marked ones) and calculates the statistics for the specified period. (The period can be set with the sliders at the top.) These calculations show how many results were evaluated, as well as the minimum and maximum values, including the mean blood glucose results. The hypo, hyper, low, high, and normal ranges are displayed in pie chart format with different colors. The color scheme is the same as was shown earlier, in the “Blood gl. diary” or the “Daily averages” tabs. From this information, the software can create report, which can be downloaded and saved in PDF format. On this report, the heading gives the patient’s name, birthdate, and the time the report was created. The document itself displays the averages, the deviation, the range limits, and the pie chart format of the results with a timeline diagram. This report is a great help for your doctor when you have a medical examination, as it gives him/her a more complete picture of your health status. First press the “MAKE REPORT” button; then you can download the report as a PDF document. The PDF report can be easily printed; just click on “Print” or push the “CTRL”+ P” buttons. 36