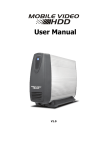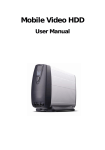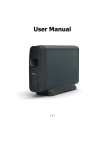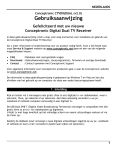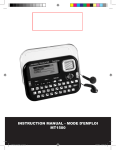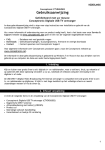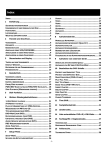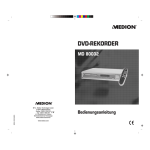Download HV256T User Manual V1.0 EN
Transcript
Benutzerhandbuch V1.05 INHALT Einleitung.................................................................................1 Eigenschaften.........................................................................................1 Systemanforderungen.............................................................................1 Die Fernbedienung ...................................................................2 Erste Inbetriebnahme der Fernbedienung ................................................2 Batterie der Fernbedienung auswechseln .................................................2 Tasten ...................................................................................................3 Bestandteile und Funktionen......................................................4 Schnellstart ..............................................................................6 PC-Betrieb................................................................................7 Einleitung...............................................................................................7 Software Installation...............................................................................7 Anschluss an den USB-Port .....................................................................7 Trennen vom USB-Port ...........................................................................8 Über das Dateisystem des Festplattenlaufwerks .......................................9 Wiedergabe von Multimedia-Dateien........................................................9 Verwendung der Utility Programme ....................................................... 11 Über die Partitionierung des Festplattenlaufwerks................................... 15 TV-Anschluss.......................................................................... 18 Anschluss an die AV-Anlage .................................................................. 18 Vorgehensweise beim HDMI-Kabelanschluss .......................................... 22 Detail View........................................................................................... 23 Thumbnail View.................................................................................... 25 Umgang mit persönlichen Ordnern ........................................................ 28 Wiedergabe von Mediendateien ............................................... 30 Über Mediendateien.............................................................................. 30 Umgang mit der Fernbedienung ............................................................ 33 Einstellungsmenü ................................................................... 41 ALLGEMEINE EINSTELLUNGEN.............................................................. 41 AUDIO-EINSTELLUNGEN....................................................................... 42 VIDEO-EINSTELLUNGEN ....................................................................... 43 PREFERENCES EINSTELLUNGEN............................................................ 44 Anhang.................................................................................. 46 Technische Daten ................................................................................. 46 Fehlerbehebung ................................................................................... 47 Fehlercode ........................................................................................... 50 Urheberrecht........................................................................................ 50 Einführung Einleitung Eigenschaften Wiedergabe von DVD-Ordnern, VCD, MPEG1, MPEG2, DivX/Xvid(AVI) Fildateien, MP3, WAV Audiadateien, JPEG Foto- und Bilddateien. Unterstützt NTFS- und FAT32-Dateisystem. Unterstützt NTSC- und PAL-System. Unterstützt Videokomponenten mit einer Hochskalierung von bis zu 1080i. Unterstützt HDMI und Component-Video-Ausgang. Unterstützt Musik-Slideshows • Dieses Gerät ist nicht für die Benutzung in Autos gedacht. Eine instabile Leistung oder Vibrationen könnten das Gerät beschädigen. • Verwenden Sie keinen anderen AC-Adapter als jenen, der mit diesem Gerät geliefert wurde; für Schäden, die durch nicht autorisierte Adapter verursacht wurden, wird keine Garantie übernommen. • Überprüfen Sie jedes Mal, ob die Dateien korrekt zum Gerät kopiert wurden. Erstellen Sie von wichtigen Dateien unbedingt zwei Kopien (eine Original- und eine Sicherungsdatei). Wir haften nicht für beim Dateitransfer oder Speichern im Gerät aufgetretenen Datenverlust oder -beschädigung. TV-Bildschirm zeigt kein normales Bild: • Halten Sie gedrückt und drücken Sie mehrmals MENU, bis das Bild richtig angezeigt wird. (Weitere Details auf Seite 44). Systemanforderungen Desktop- oder Notebook PC mit USB 1.1/2.0 Port Betriebssysteme: Windows Vista / XP / 2000 Speichermedium: A 3.5” SATA HDD 1 Die Fernbedienung Die Fernbedienung Erste Inbetriebnahme der Fernbedienung Wenn Sie die Fernbedienung zum ersten Mal verwenden, beachten Sie bitte die Abbildung auf der Seite. Entfernen Sie den Streifen, um die Stromversorgung durch die Batterie zu aktivieren. Batterie der Fernbedienung auswechseln Wenn die Batterie leer ist, wechseln Sie sie auf folgende Weise: Entfernen Sie den Streifen 1. Drehen Sie die Fernbedienung um und öffnen Sie den Deckel mit dem Fingernagel n. Halten und ziehen Sie an der Einkerbung o, um die Batterie-Einheit herauszunehmen. 2. Das Batterie-Modell dieser Fernbedienung ist [CR2025]. Halten Sie sich an die Abbildung unten, um die Batterie wieder richtig (mit der positiven Seite nach oben) einzusetzen. 3. Setzen Sie die neue Batterie ein und vergewissern Sie sich, dass sie gut sitzt. n o Öffnen Sie das Batteriefach Legen Sie die neue Batterie ein (+ nach oben) Schließen Sie das Es empfiehlt sich, dass Sie sich die Teilenummer auf der Rückseite der Fernbedienung notieren. Dies erleichtert, falls einmal nötig, den Kauf einer neuen Fernbedienung. 2 Die Fernbedienung Tasten 1 ○ STANDBY: Einschalten vom Standby-Modus / In den Standby-Modus wechseln 2 SETUP: ○ Eingabe der 3 TITLE: ○ MENÜEINSTELLUNGEN Öffnen des DVD-Titelmenüs 4 MENU: ○ Wechseln zum Vorschau-Modus / Öffnen des DVD-Hauptmenüs 5 ○ / : 6 ○ / : Abspielen der vorigen / nächsten Datei Zurückspulen / Vorspulen 7 AUDIO: ○ Wechseln der Audiokanäle 8 ○ Cursor-Tasten : 9 ANGLE: ○ Wechseln der DVD-Blickwinkel / Rotieren eines JPG-Bildes 10 SUBTITLE: ○ Wechseln der DVD / DivX Untertitel 11 PLAY: ○ Abspielen der aktuell ausgewählten Datei / Ordner 12 DISPLAY: ○ Anzeige der Dateieigenschaften / abgespielten Zeit 13 SEARCH: ○ 14 ○ : 15 ○ : Suche nach Titel / Zeit Anhalten der gerade abgespielten Datei Pause der aktuellen Wiedergabe 16 AÆB: ○ Wiederholen von A nach B 17 REPEAT: ○ Ändern des Wiedergabemodus 18 ZOOM: ○ Vergrößern des Bildes 19 SLOW: ○ Zeitlupenwiedergabe 20 0~9: ○ Ziffernblock 21 VOL+: ○ Lautstärke + 22 VOL-: ○ Lautstärke - 3 Bestandteile und Funktionen Bestandteile und Funktionen 1 ○ Betriebskontroll- und Leuchtet: Das Gerät ist eingeschaltet. Zugriffsanzeige (blau): Blinkt: Wird eingeschaltet / Datenzugriff über PC-Verbindung. 2 ○ Fernbedienungs- anzeige (orange): Blinkt einmal: Fernbedienungssignal erhalten. Blinkt dreimal: Media Player Funktion kann nicht gestartet werden. Bitte vergewissern Sie sich, dass das Gerät nicht mit einem PC verbunden ist. 3 ○ Fernbedienungs- empfänger: 4 ○ Netzschalter: Richten Sie die Fernbedienung auf diesen Punkt, wenn Sie sie verwenden. Drücken Sie diesen Schalter, um das Gerät einzuschalten. Drücken Sie diesen Schalter etwa 1 Sekunde lang, um es abzuschalten. 5 ○ USB 2.0 Anschluss: Stecken Sie das Kabel hier ein, wenn Sie eine USB 2.0 Verbindung verwenden. 6 ○ HDMI-Anschluss : Ausgang für digitale Video/Audiosignale mit einem HDMI Kabel. (Kabel nicht in der Lieferung inbegriffen) 7 ○ Composite Composite Ausgang für Video- und Audiosignale über ein Audio/Video spezielles mitgeliefertes Kabel. Die Farben der Anschlüsse sind Ausgangsanschluss: gelb, rot und weiß. 8 ○ Component Video Ausgangsanschluss: Component Ausgang für Videosignale über ein spezielles mitgeliefertes Kabel. Die Farben der Anschlüsse sind grün, blau und rot. 4 Bestandteile und Funktionen 9 ○ Stromanschluss: Verbindung zum AC-Adapter 10 ○ Koaxialer digitaler Ausgang eines digitalen Audiosignals. Verbinden Sie diesen Audio-Anschluss: Anschluss über ein RCA-Kabel mit einem Empfangsgerät. (Kabel nicht in der Lieferung inbegriffen) 11 ○ SCART-Anschluss Video-Ausgang: Ausgang eines Video-/Audiosignals für europäische AV-Equipments, die mit diesem Anschluss ausgestattet sind. (Kabel nicht in der Lieferung inbegriffen) 5 Schnellstart Schnellstart Bitte vor der Benutzung lesen 1. Bedienen Sie elektronische Geräte niemals mit nassen Händen. 2. Benutzen Sie dieses Gerät nicht in einem Badezimmer. 3. Vermeiden Sie den Kontakt der Kabeln mit scharfen Kanten. 4. Bewahren Sie dieses Gerät außerhalb der Reichweite von Kindern auf. 5. Bewahren Sie dieses Gerät und sein Zubehör in sicherer Entfernung von Hitzequellen auf. Benutzung der das Gerät Kopieren Sie die Multimedia-Dateien von Ihrem Computer auf dieses Gerät und schließen Sie es an Ihren Fernseher oder Ihr Heimtheater an. Die Benutzerschnittstelle funktioniert ähnlich einfach wie ein Browser. Versuchen Sie, das Gerät mit den Tasten und PLAY zu starten. Kopieren von Multimedia-Dateien 1. Vergewissern Sie sich, dass das Gerät korrekt formatiert wurde. 2. Schließen Sie das USB-Kabel und den Adapter an. 3. Drücken Sie den Netzschalter, um das Gerät einzuschalten. 4. Kopieren Sie die Dateien wie auf eine externe Festplatte über USB. Das können Sie mit dem Windows Explorer oder dem Mac OS Finder machen. (Es ist keine zusätzliche Software nötig!) Abspielen von Multimedia-Dateien auf dem Fernseher 1. Schließen Sie das Gerät mit den mitgelieferten Kabeln am Fernseher an. 2. Stecken Sie den AC-Adapter in den Stromanschluss und drücken Sie den Netzschalter, um das Gerät einzuschalten. 3. Drücken Sie die Taste (STANDBY) auf der Fernbedienung, um das Gerät zu aktivieren. 4. Navigieren Sie mit den Tasten und PLAY Mein Fernseher zeigt ein instabiles Bild an Halten Sie die Taste auf der Fernbedienung und drücken Sie mehrmals die Taste MENU, bis das Bild stabil wird. (Weitere Details auf Seite 44) Konfiguration der Einstellungen Drücken Sie die Taste SETUP. Ich habe noch weitere Fragen... Im Kapitel "Fehlersuche" in diesem Handbuch erhalten Sie detaillierte Beschreibungen. (Seite 47) 6 PC-Betrieb PC-Betrieb Einleitung Lesen Sie bitte folgende Informationen Ihres Betriebssystems: Betriebssysteme Windows Windows Windows Windows Windows Mac Linux Vista XP 2000 Me 98SE USB-Anschluss ∨ ∨ ∨ ∨ ∨ ∨ ∨ NTFS ∨ ∨ ∨ ╳ ╳ ╳ ╳ FAT32 ∨ ∨ ∨ ∨ ∨ ∨ ∨ Private Folder ∨ ∨ ∨ ∨ ∨ ╳ ╳ ∨ ∨ ╳ ╳ ╳ ╳ ╳ Manager Playlist Manager • Einige USB 2.0 Host Controller können möglicherweise aktualisierte Gerätetreiberdateien benötigen. Wenn Sie Probleme mit der USB-Verbindung haben, besuchen Sie die Windows Update Internetseite, um sicherzustellen, dass Sie die aktuellen Service Packs und Gerätetreiber auf Ihrem PC installiert haben, bevor Sie sich an den technischen Support wenden. Software Installation 1. Schließen Sie das Gerät noch nicht an Ihren Computer an. 2. Legen Sie die Utility CD in das CD-Laufwerk Ihres Computers ein. Das Installations-Fenster sollte automatisch auf Ihrem Bildschirm angezeigt werden. Wenn das Installations-Fenster nicht angezeigt wird, gehen Sie auf "Arbeitsplatz" und suchen Sie nach der CD. Wenn Sie die Datei "autorun.exe" ausführen, wird das Installations-Fenster angezeigt. 3. Klicken Sie auf "Install Driver and Utility" und folgen Sie den Installationsanweisungen. 4. Informieren Sie sich nach erfolgreicher Installation der Software im Abschnitt [Anschluss an den USB-Port] über den Kabelanschluss. Anschluss an den USB-Port 1. Verbinden Sie den Stecker des AC Adapters mit dem Anschluss "DC IN" und das 2. Verbinden Sie das USB-Kabel mit dem USB-Anschluss. Verbinden Sie anschließend das andere Ende mit einer Steckdose. andere Ende mit dem USB 2.0 Anschluss Ihres Computers. 3. Drücken Sie den Netzschalter; die blaue LED-Anzeige leuchtet auf. 7 PC-Betrieb 4. Der Computer wird das Gerät erkennen und Sie können nun auf das Laufwerk zugreifen. Trennen vom USB-Port Wenn Sie das Gerät von Ihrem PC trennen möchten, folgen Sie diesen Anweisungen: 1. Schließen Sie alle Programme, die auf das Gerät zugreifen. 2. Schließen Sie alle Explorer-Fenster, die den Inhalt der das Gerät anzeigen. 3. Klicken Sie auf das Symbol "Hardware sicher entfernen" ( , oder ) im Systemtray und wählen Sie den Laufwerksbuchstaben der das Gerät aus. Trennen Sie das Schnittstellen-Kabel vom Computer, sobald die Systemmeldung "Sicher entfernt" angezeigt wird. 4. Drücken Sie den Netzschalter etwa 1 Sekunde lang, und lassen Sie den Schalter los nachdem die Orange LED leuchtet. Das Gerät schaltet sich in 3~5 Sekunden aus. Nun kann das Netzkabel vom Gerät entfernt, oder das Gerät bewegt werden. 8 PC-Betrieb Über das Dateisystem des Festplattenlaufwerks Das Gerät ist bereits als FAT32-Laufwerk vorformatiert. Sie können direkt darauf zugreifen, nachdem er an den PC angeschlossen wurde. Wenn Sie das Laufwerk neu partitionieren möchten, beachten Sie bitte folgendes: Zugriff Wiedergabemodus HDD-Modus Nur auf die erste Keine Einschränkungen Primär-Partition Dateisystem NTFS, FAT32 Keine Einschränkungen Lesen Sie den Abschnitt [Über die Partitionierung des Festplattenlaufwerks] (Seite 15), um eine Partition zu erstellen oder zu ändern. Es folgen weitere Informationen zum Thema Dateisysteme: Betriebssysteme NTFS FAT32 Windows Vista/XP/2000 Windows Vista/XP/2000/ME /98SE, Mac, Linux Größenbeschränkung für 2TB 4GB 2TB 2TB (Windows Vista/XP/ eine einzelne Datei Begrenzung der Partitionsgröße 2000: 32GB) Wiedergabe von Multimedia-Dateien Wenn Sie das Gerät als Media Player verwenden, können nur Dateien in einem bestimmten Multimedia-Format erkannt und wiedergegeben werden. Infos zu unterstützten Mediendateiformaten finden Sie unter [Wiedergabe von Mediendateien]. (Seite 30) Das Gerät kann folgende Multimedia-Dateien abspielen: DVD-Filmdateien DivX/Xvid Film-Dateien: Die Erweiterungen des Dateinamens sind AVI, DIVX, XVID DivX/Xvid Untertiteldateien: Die Erweiterungen des Dateinamens sind SRT, SUB, IDX/SUB, SMI, PSB, ASS, SSA VCD-Dateien: Die Erweitungen des Dateinamens sind DAT MPEG1 / MPEG2 Dateien: Die Erweiterungen des Dateinamens sind MPG, MPEG, M2P, VOB Audio- und Musikdateien: Die Erweiterungen des Dateinamens sind WAV, MP3 Foto- und Bilddateien: Die Erweiterungen des Dateinamens sind JPG, JPEG 9 PC-Betrieb • Übersteigt die Dateigröße 4GB, müssen Sie das Gerät vor dem Speichern der großen Datei mit NTFS formatieren. • Ist eines der folgenden Attribute gesetzt, ist die Datei eventuell nicht in der Detailansicht/Thumbnail-Ansicht aufgelistet: “Versteckt”, “Verschlüsselt”, “Komprimiert” und “Systemordner” Mit einer Capturekarte aufgenommene Video-Dateien Wenn Sie für die Aufnahme von TV-Programmen eine Capturekarte oder eine TV-Karte verwenden, werden die aufgenommenen Dateien normalerweise im MPEG1- oder MPEG2-Format verschlüsselt (die Erweiterungen der Dateinamen sind MPG, MPEG und M2P). Erstellen Sie einfach einen Ordner auf der das Gerät und kopieren Sie diese Dateien anschließend in diesen Ordner, um diese Multimedia-Dateien zu kopieren. Mit DV aufgenommene Videos Um ein Video abzuspielen, das mit einem DV aufgenommen wurde, müssen Sie die DV-Dateien auf einen Computer übertragen und in ein MPEG1-, MPGEG2- oder DivX-Format konvertieren und anschließend die konvertierten Dateien in einen Ordner der das Gerät kopieren. So übertragen Sie die DV-Datei auf Ihren Computer: Verwenden Sie das Utility, das mit dem DV geliefert wurde. Ein DV wird oft zusammen mit einem Utility geliefert, um die DV-Datei auf den Computer zu übertragen und sie in ein anderes Format zu konvertieren. Bitte betrachten Sie dieses Utility als erste Wahl. Wenn Ihr Computer mit einer Capturekarte ausgestattet ist, verbinden Sie den AV-Ausgang des DV mit dem AV-Eingang der Capturekarte und beginnen mit der Aufnahme des Videos vom DV. Um eine DV-Datei zu konvertieren, die bereits auf dem Computer gespeichert ist, können Sie Konvertierungsprogramme wie CyberLink PowerDirector, Ulead Media Studio Pro oder Ulead VideoStudio verwenden. Nicht Unterstützte Mediendateien Andere Multimedia-Dateien wie WMV-, ASF- oder MOV-Dateien können auf der das Gerät nicht abgespielt werden. Verwenden Sie bitte ein Konvertierungsprogramm wie Ulead Video ToolBox oder WinAVI Videoconverter, um diese Dateien in ein MPEG1-, MPEG2- oder DivX-Format zu konvertieren. Kopieren Sie die konvertierten Dateien anschließend in die Ordner der das Gerät. 10 PC-Betrieb Verwendung der Utility Programme Die Utility Programme bestehen aus dem "Playlist Manager" und dem "Private Folder Manager”. Merkmal Betriebssystem Private Folder Manager Playlist Manager Definiert spezifische Ordnern im Gerät als Erstellt eine Sammlung von “Gesperrte Ordner”, die bei Fernseh- oder Mediendateien, die PC-Betrieb erst angezeigt werden, wenn zusammen wiedergegeben das korrekt Kennwort eingegeben wurde. werden können. Windows Vista/XP/2000/ME/98SE Windows Vista/XP Umgang mit dem Playlist Manager Das Utility Playlist Manager ermöglicht Ihnen die Zusammenstellung von Playlists mit Video-, Audio- und Bilddateien. In einer Playlist können insgesamt 2048 Dateien gespeichert werden . Eine Playlist ist eine .m3u-Datei; Sie können auch eine von anderen Software Hinweis: Playern wie Windows Media Player oder Winamp erstellte m3u-Datei verwenden. Wenn Ihre Playlist während des TV-Betriebs nicht vorhanden sein sollte, öffnen Sie sie mit dem Playlist Manager und speichern Sie sie erneut. 1. Verbinden Sie das Gerät mit Ihrem Computer. Klicken Sie auf "Start" Ö "Alle Programme" (Vista: "Programme") Ö " Private Folder & Playlist" Ö "Playlist Manager", um das Utility zu starten. 11 PC-Betrieb 2. Erstellen einer neuen Playlist: Wählen Sie die Menüleiste <File> Ö <New Playlist>. Die in der unteren Spalte erstellte Playlist kann anschließend umbenannt werden. Sie können so viele Playlists erstellen wie Sie möchten. 3. Dateien zur Playlist hinzufügen: Wählen Sie die Dateien, die Sie in Ihre Playlist von der oberen Spalte hinzufügen möchten und drücken Sie anschließend die Taste . 4. Dateien von Ihrer Playlist entfernen: Wählen Sie die Dateien, die Sie von Ihrer Playlist von der unteren Spalte entfernen möchten und drücken Sie anschließend die Taste 5. . Einstellung der Reihenfolge: Wählen Sie die Dateien aus und bewegen Sie sie in der Playlist mit der Taste 6. oder nach vor oder zurück. Auswahl des Wiedergabemodus: Es stehen fünf Modi zur Verfügung. i. Normal: Gibt alle Dateien von der ersten bis zur letzten der Liste wieder. ii. Repeat One: Wiederholt die Wiedergabe der ersten Datei. Drücken Sie auf Next, um die nächste Datei wiederholt abzuspielen. Dies ist vor allem bei einer Präsentation nützlich. iii. Repeat All: Normaler Wiedergabe-Modus; nachdem das Ende der Liste erreicht wurde, beginnt die Wiedergabe von vorne. iv. Shuffle: Alle Dateien der Liste werden einmal in zufälliger Reihenfolge abgespielt. v. Shuffle Repeat: Wiedergabe im Shuffle-Modus; nachdem alle Dateien der Liste abgespielt wurden, beginnt die Wiedergabe von vorne Umgang mit dem Private Folder Manager 1. Verbinden Sie das Gerät mit Ihrem Computer. Klicken Sie auf "Start" Ö "Alle Programme" (Vista: "Programme") Ö “Private Folder & Playlist” (Windows Me/98SE: “Private Folder”) Ö "Private Folder Manager", um dieses Utility zu starten. 2. Dieses Utility erkennt automatisch jede das Gerät, die an diesem Computer angeschlossen ist. Wählen Sie im oberen Teil des Utility-Fensters den Laufwerksbuchstaben des "Laufwerks", das Sie bearbeiten möchten, wenn Sie mehr als eine das Gerät installiert haben. 3. Die Ordner unter dem "ROOT"-Ordner werden im folgenden Fenster angezeigt. Ordner als “Gesperrte Ordner” definieren Sie können "gesperrte Ordner" erstellen, die nicht am Fernseher angezeigt werden, wenn Sie das Gerät als Media Player verwenden, und auch im PC-Betrieb nicht sichtbar sind . 1. 12 Wählen Sie gegebenenfalls das Laufwerk aus. PC-Betrieb 2. Verwenden Sie den Cursor, um die entsprechenden Ordner auszuwählen. 3. Klicken Sie auf "Mark as Locked". Neben dem Ordnernamen wird nun das Symbol eines gesperrten Ordners angezeigt. Diese Funktion wird sofort nach dem Drücken der Taste wirksam. 4. Geben Sie ein vierstelliges, aus Zahlen bestehendes Passwort in das Feld "Password" ein. Sie müssen dieses Passwort eingeben, um die "gesperrten Ordner" am Fernseher anzuzeigen, wenn Sie die AV-Wiedergabefunktion verwenden und wenn Sie dieses Utility das nächste Mal starten. 5. Klicken Sie auf "Exit", um das Utility zu beenden, sobald Sie alle Einstellungen getroffen haben. Ordner als "allgemein zugängliche Ordner" definieren Wenn Sie das Gerät als Media Player verwenden, müssen Sie die Fernbedienung verwenden, um das korrekte Passwort im ROOT-Ordner im Detailansicht-Modus einzugeben und somit jene Ordner, die Sie als gesperrt definiert haben, sichtbar zu machen. (Jedes Mal, wenn Sie diese Tasten drücken, erscheint das Symbol 1. auf dem Bildschirm). Nachdem Sie das Passwort eingegeben haben, werden diese gesperrten Ordner in einem Ordner angezeigt, die genau so heißen wie die gesperrten Ordner, benutzerdefiniert " v folder ". Sie können den Namen auch ändern 2. Wenn Sie diese gesperrten Ordner während des PC-Betriebs anzeigen möchten, gehen Sie vor wie im nächsten Kapitel beschrieben und definieren Sie sie als 13 PC-Betrieb "öffentlich zugängliche Ordner". Hinweis: Weitere Informationen finden Sie im Abschnitt [TV-Anschluss] – [Umgang mit Persönlichen Ordnern] (Seite 28). Ordner als "allgemein zugängliche Ordner" definieren 1. Wählen Sie gegebenenfalls das Laufwerk aus. 2. Verwenden Sie den Cursor, um die entsprechenden Ordner auszuwählen. 3. Klicken Sie auf "Mark as Public". Neben dem Ordnernamen wird nun das Symbol eines gesperrten Ordners entfernt. Diese Funktion wird sofort nach dem Drücken der Taste wirksam. 4. Klicken Sie auf "Exit", um das Utility zu beenden, sobald Sie alle Einstellungen getroffen haben. Wenn Sie Ihr Passwort vergessen 1. Öffnen Sie den " v folder " Ordner auf der das Gerät 2. Öffnen Sie die Textdatei "copyright.txt" mit einem Texteditor. 3. Gehen Sie zum Abschnitt "FORGOT USER PASSWORD" und folgen Sie den Anweisungen, um Ihr Passwort wieder herzustellen. Den “v folder" oder darin befindliche Dateien NICHT löschen, umbenennen oder bearbeiten; ebensowenig die Datei “Mplay.sys” im “Root” Verzeichnis des Geräts. Dies führt zu permanentem Verlust aller im “v folder” gespeicherter Daten. 14 PC-Betrieb Über die Partitionierung des Festplattenlaufwerks Partitionierung des Festplattenlaufwerks unter Windows Vista/XP/2000 Das Gerät funktioniert nicht, wenn Sie als "dynamischer" Laufwerktyp initialisiert wurde. Verwenden Sie immer den Laufwerktyp "Basic". 1. Klicken Sie auf "Start" Ö “Einstellungen” Ö “Systemsteuerung” Ö “Verwaltung” Ö “Computerverwaltung”. Das Fenster Computerverwaltung wird geöffnet. 2. Wenn Sie auf "Datenträgerverwaltung" klicken, werden alle zur Zeit an das System angeschlossenen Laufwerke auf der rechten Seite angezeigt. Finden Sie die Laufwerknummer der das Gerät heraus. Wenn es sich um ein neues, noch nicht partitioniertes Laufwerk handelt, zeigt ein "Stop" Symbol neben dem Laufwerk an, dass dies ein "unbekannter" Laufwerktyp ist. In diesem Fall erlaubt es Windows nicht, eine Partition auf diesem Laufwerk zu erstellen. • Bei Windows Vista: Klicken Sie mit der rechten Maustaste auf "Stop" und wählen Sie anschließend "Laufwerk initialisieren", um die Festplatte zu initialisieren. Wählen Sie die Partition-Art MBR aus und folgen Sie den Anweisungen, um eine neue Partition zu erstellen. • Bei Windows XP: Klicken Sie mit der rechten Maustaste auf "Stop" und wählen Sie anschließend "Laufwerk initialisieren", um die Festplatte zu initialisieren. Folgen Sie nach der Initialisierung des Laufwerks den Anweisungen, um eine neue Partition zu erstellen. • Bei Windows 2000: Windows startet sofort den "Write Signature and Upgrade Disk Wizard". Verwenden Sie diesen Wizard, um die Festplatte als "Basic" Typ zu initialisieren und folgen Sie anschließend den Anweisungen, um eine neue Partition zu erstellen. 3. Um eine existierende Partition zu löschen, klicken Sie auf dem Laufwerk auf die rechte Maustaste und wählen Sie "Partition löschen". Hinweis: Wenn Sie eine Partition löschen, werden auch alle auf dieser Partition gespeicherten Dateien gelöscht! 4. Klicken Sie auf dem Laufwerk auf die rechte Maustaste und wählen Sie Neue Partition (Vista: Neuer einfacher Datenträger), um eine neue Partition zu erstellen. Der Neue Partition Wizard (Vista: Neuer einfacher Datenträger Wizard) wird geöffnet. Klicken Sie auf "Weiter", um den Wizard zu starten. 5. Wählen Sie "Primäre Partition" aus und klicken Sie auf "Weiter". (Vista lässt diesen 15 PC-Betrieb Schritt aus). 6. Stellen Sie die Partitiongröße ein: Die Windows 2000/XP/Vista “Datenträgerverwaltung” kann nur FAT32-Partitions erstellen, die kleiner sind als 32768 MB. NTFS-Partitions können beliebig groß sein. 7. Ordnen Sie ihm einen Laufwerkbuchstaben zu und klicken Sie auf "Weiter". 8. Definieren Sie das Dateisystem als FAT32 oder NTFS und klicken Sie auf "Weiter". 9. Klicken Sie auf "Weiter", um die Einstellungen zu bestätigen. 10. Klicken Sie auf "Beenden", um den Wizard zu schließen und den Partitionierungs- und Formatierungsvorgang zu starten. Partitionierung des Festplattenlaufwerks unter Windows Me/98SE Mit dem Programm FDISK können Sie Partitions auf Festplattenlaufwerken erstellen. (Daten können nur auf ein Laufwerk geschrieben werden, nachdem dieses partitioniert und formatiert wurde). Um das Gerät zu formatieren, müssen Sie FDISK im MS-DOS-Modus ausführen. Bitte folgen Sie diesen Anweisungen: 1. Installieren Sie das Gerät unter Windows und bestätigen Sie, dass sie vom Betriebssystem erkannt wird. 2. Wechseln Sie in den MS-DOS-Modus, indem Sie auf "Start" Ö "Programme" Ö "MS-DOS Prompt" klicken. 3. Geben Sie im DOS Prompt "FDISK" ein und drücken Sie die Eingabetaste. 4. Antworten Sie im ersten Bildschirm mit "Y", um die Unterstützung großer Laufwerke 5. Der nächste Bildschirm ist "FDISK OPTIONEN"”. zu aktivieren. Auf diesem Bildschirm müssen Sie "5" eingeben, um das aktuelle feste Laufwerk zu ändern; das von FDISK voreingestellte feste Laufwerk ist das interne Festplattenlaufwerk. Wenn Sie nicht das Gerät einstellen, werden die Daten des gesamten internen Festplattenlaufwerks zerstört. Wenn die Option 5 nicht am Bildschirm angezeigt wird, bedeutet dies, dass das Gerät nicht installiert ist. Überprüfen Sie in diesem Fall bitte die Installation. 6. Geben Sie im Bildschirm "Ändere aktuelles festes Laufwerk" die Laufwerknummer an, die der das Gerät zugeordnet wurde (für gewöhnlich die Nummer 2). 7. Gehen Sie zurück zum "FDISK OPTIONEN" Bildschirm. Nun können Sie die Partition des Laufwerks erstellen (geben Sie "1" ein) oder löschen (geben Sie "3" ein). 16 PC-Betrieb Hinweis: Wenn Sie eine Partition löschen, werden auch alle auf dieser Partition gespeicherten Dateien gelöscht! 8. Folgen Sie den Anweisungen von FDISK, um eine neue "Primär"-Partition zu erstellen. Wenn Sie die voreingestellten Werte akzeptieren, wird die größtmögliche FAT32-Partition erstellt. 9. Nachdem Sie FDISK beendet haben, muss der Computer neu gestartet werden, damit die Änderungen wirksam werden. 17 TV-Anschluss TV-Anschluss Anschluss an die AV-Anlage HDMI-Anschluss Der HDMI Port dient der Ausgabe digitaler Audio/Videosignale. Diese Art der Verbindung wird von vielen HDTV-Fernsehern und digitale AV-Verstärker unterstützt. (HDMI nicht mitgeliefert) Zum Fenseher: Zum AV-Verstärker: Wird das HDMI-Kabel während der Wiedergabe abgetrennt, bricht die Wiedergabe sofort ab. Einige Fernseher sind mit einem DVI-Eingang ausgestattet, der nur Hinweis: Videosignale empfängt, wobei die Form dieses DVI-Anschlusses dem eines HDMI-Anschlusses, und nicht dem eines Standard DVI-Anschlusses gleicht. Falls Sie bei der Nutzung des HDMI-Anschlusses keinen Audiosignalausgang finden, weichen Sie auf den Composite Audio oder Coaxial Audioanschluss aus. Composite Audio/Video-Anschluss Composite Video ist das beliebteste Audio/Video-Ausgangsformat. Die meisten Fernsehgeräte und AV-Verstärker (Receiver) unterstützen diese Verbindungsart. Gelb: Videosignal; Weiß: Linker Audiokanal; Rot: Rechter Audiokanal. 18 TV-Anschluss Gelb Rot Weiß Component Video-Anschluss (Y/Pb/Pr) Wenn Ihr Fernseher über einen Component Videoeingang (Y/Pb/Pr) verfügt, können Sie diesen für eine bessere Videoqualität anschließen. Am Audioausgang muss ein analoges oder digitales Audiokabel angeschlossen werden. Sie können unter MENÜEINSTELLUNGEN > VIDEO-EINSTELLUNGEN auch das Bildverhältnis, den Vollbildmodus sowie eine Ausgabe mit einer Hochskalierung von bis zu 720p konfigurieren. Halten Sie sich bitte an die Abbildungen oben, um die Kabel anzuschließen Einige Fernsehgeräte sind mit einem separaten Composite und Component Hinweis: Audioeingang ausgestattet. Vergewissern Sie sich, dass die Anschlüsse korrekt sind. Weiß Rot Grün Rot Blau SCART Video-Anschluss Wenn Ihr Fernseher über einen SCART-Eingang verfügt, verbinden Sie diesen Anschluss mit dem Ausgang des Audio/Video-Signals. (SCART-Kabel nicht in der Lieferung inbegriffen) Koaxial Audio-Anschluss Sie erzielen eine bessere digitale Audioqualität, wenn Sie diesen Stecker mit einem AV-Verstärker verbinden, der mit einem digitalen Audiodecoder ausgerüstet ist. 19 TV-Anschluss (Koaxial-Kabel ist nicht mirgeliefert) Stromanschluss 1. Verbinden Sie den DC Anschluss des AC Adapters mit dem Anschluss "DC IN" und 2. Drücken Sie den Netzschalter; anschließend leuchtet die blaue LED-Anzeige schwach stecken Sie das andere Ende in eine Steckdose. auf. Das Gerät befindet sich nun im Standby-Modus. Drücken Sie die Taste (STANDBY) auf der Fernbedienung, um das Gerät für die Wiedergabe zu aktivieren. Drücken Sie erneut die Taste (STANDBY), um in den Standbymodus zu wechseln. Aktivierung des Geräts zur Wiedergabe 1. Schalten Sie Ihren Fernseher und Ihren AV-Verstärker ein. 2. Drücken Sie den Netzschalter, um das Gerät einzuschalten und drücken Sie anschließend die (STANDBY) Taste der Ferndienung, um es zu aktivieren. Die Aktivierung dauert etwa 5-7 Sekunden; während dieser Zeit blinkt die LED-Anzeige. 3. Nachdem die LED-Anzeige aufgehört hat zu blinken und dauerhaft leuchtet, können Sie das Gerät zur Wiedergabe nutzen. 4. Drücken Sie nach der Wiedergabe erneut auf die 5. Wenn Sie das Gerät an einen anderen Ort bringen möchten, müssen Sie das Gerät (STANDBY) Taste, um wieder in den Standy-Modus zu wechseln. durch Betätigen des Netzschalters abschalten, bis die orange LED-Anzeige leuchtet. Nachdem beide LED-Anzeigen erlöscht sind, können Sie die Taste loslassen und sicher alle Anschlüsse entfernen. 20 TV-Anschluss • Wenn Sie die Fernbedienung verwenden, richten Sie diese auf den Fernbedienungsempfänger des Gerätes. • Während des Betriebs über die Fernbedienung erscheint das Sperrsymbol auf dem Bildschirm, wenn Sie eine Taste gedrückt haben, die auf eine nicht verfügbare Funktion verweist. • Wenn die Einstellung der Videoausgabe nicht korrekt ist, wird der TV-Bildschirm nicht richtig angezeigt. Wählen Sie die richtigen Einstellungen, indem sie drücken und halten und anschließend MENU drücken. (See page 44 for more detail). 21 TV-Anschluss Vorgehensweise beim HDMI-Kabelanschluss Detailansicht (keine Wiedergabe) 1. Die 480I / 480P / 576I / 576P Component-Ausgangs-Einstellung wird beim Anschluss des HDMI-Kabels automatisch auf 720P gesetzt. Nach Entfernen des HDMI-Kabels wird wieder die ursprünglichen Einstellung gesetzt. 2. Bei den 720P/1080I Component-Ausgangs-Einstellungen gibt es beim Anschluss des HDMI-Kabels keine Änderungen. Wiedergabe (Video/Audio/Foto/Playlist), Setup-Menü, Thumbnail-Ansicht 1. Die 480I / 480P / 576I / 576P Component-Ausgangs-Einstellung wird beim Anschluss des HDMI-Kabels automatisch auf 720P gesetzt. Dies geschieht aber erst, nachdem der Detailansichtsmodus aktiviert wird. 2. Wenn das HDMI-Kabel angeschlossen ist, erfolgt ein automatisches Umschalten der vorherigen Einstellung auf 720P. Nach dem Entfernen des HDMI-Kabels, erfolgt ein Umschalten zur ursprünglichen Einstellung erst nach der Aktivierung des Detailansichtsmodus. Videofrequenz 1. Bei angeschlossenem HDMI-Kabel ist die Videofrequenz ( +MENÜ) zwischen 50Hz/60Hz umschaltbar. 2. Bei nicht angeschlossenem HDMI-Kabel bleibt die Videofrequenz unverändert: 1080I -> 720P -> 576P -> 576I -> 480P -> 480I -> PAL -> NTSC -> (PAL / NTSC umschaltbar). 22 TV-Anschluss Detail View Nachdem das Gerät aktiviert wurde, werden alle Ordner und Multimedia-Dateien wie in der unteren Abbildung angezeigt. Dieser Modus heißt "Detailansicht". Ordnername Alle Dateien und die Anzahl der Dateien Ausgewählte Datei Dateiinformation Der oberste Pfad des Laufwerks heißt "ROOT"-Ordner. Da es einige Funktionen gibt, die nur dem ROOT-Pfad vorbehalten sind, wird empfohlen, Ihre Dateien in eigenen Ordnern anzulegen, anstatt sie alle im Root-Ordner zu speichern. Funktionen der "Detailansicht" Funktionen Auswahl Tasten • Drücken Sie die Taste , um eine Datei auszuwählen, oder , um auf die vorherige oder nächste Seite zu gelangen. Wenn eine Datei ausgewählt wurde, wird diese markiert. • Drücken Sie die Tasten 0~9, um die Nummer der gewünschten Datei zu wählen. Wenn die ausgewählte Datei erkannt wird, beginnt das Gerät mit der Wiedergabe. • Im "ROOT"-Ordner können Sie KEINE Auswahl über die Tasten 0~9 treffen. Dieser ist ausschließlich der Passworteingabe für persönliche Ordner vorbehalten. Wiedergabe • Drücken Sie die PLAY Taste bei einem ausgewählten Ordner, um alle darin enthaltenen Multimedia-Dateien abzuspielen, oder bei einer Datei, um nur die ausgewählte Datei abzuspielen. 23 TV-Anschluss Drücken Sie PLAY • Wenn ein Ordner keine erkennbaren Dateien enthält, können Sie den Ordner durch das Drücken der Taste PLAY öffnen. Drücken Sie PLAY Einen Ordner Drücken Sie die Taste , um den ausgewählten Ordner zu öffnen. öffnen Übergeordneter Drücken Sie die Tasten Ordner übergeordneten Ordner zu gelangen. Zurück zu Drücken Sie die Taste TITLE, um direkt zum "ROOT"-Ordner zu ROOT gelangen. Informationen Drücken Sie die Taste DISPLAY, um Informationen über die , ausgewählte Datei anzuzeigen. 24 oder wählen Sie , um zum TV-Anschluss Thumbnail View Um zur Thumbnail-Ansicht zu schalten, drücken Sie die MENÜ Taste der Fernbedienung. Die Thumbnail-Ansicht ist ideal zum Durchsehen von Fotos. Ordnername Gesamte Dateien und Dateinummer Ausgewählte Datei Anzeige der Dateien als große Symbole. JPEG-Dateien werden als Vorschau angezeigt Name der ausgewählten Datei Dateiinformation Verwenden der "Vorschau" Funktionen Aktivieren Tasten • Drücken Sie die Taste MENU auf der Fernbedienung, um den Vorschau-Modus zu aktivieren. Drücken Sie die Taste erneut, um in den Detailansicht-Modus zu wechseln. Auswahl • Drücken Sie die Taste , um eine Datei auszuwählen, oder , um zur vorherigen oder nächsten Seite zu gelangen. Wenn eine Datei ausgewählt wurde, wird diese markiert. • Einige Funktionen, wie SETUP, TITLE und DISPLAY, sind deaktiviert. DiashowWiedergabe Drücken Sie PLAY • Drücken Sie die Taste PLAY auf einer JPEG-Datei, um den "Diashow"-Anzeigemodus zu starten. Die Fotos werden nacheinander in regelmäßigen Abständen angezeigt, beginnend mit jenem, das gerade angezeigt wird. • Drücken Sie die Taste / , um die vorherige/nächste Datei anzuzeigen. 25 TV-Anschluss • Sie können die Abstände zwischen jedem Bild unter EINSTELLUNGSMENÜ > PREFERENCES > S.S INTERVALL einstellen. Diese Einstellung ist nur im Detailansicht-Modus verfügbar. Sie müssen die Taste MENU drücken, um zum Detailansicht-Modus zu gelangen, und anschließend die Taste SETUP drücken, um das EINSTALLUNGSMENÜ zu öffnen Diashow Pause • Drücken Sie die Taste , um die Diashow anzuhalten. Drücken Sie im angehaltenen Zustand die Taste ZOOM, um das Bild in regelmäßigen Abständen zu vergrößern; drücken Sie die Taste ANGLE, um das Bild gegen den Uhrzeigersinn zu drehen. • Drücken Sie die Taste / , um die vorherige/nächste Datei anzuzeigen. • Drücken Sie erneut die Taste Wiedergabe einer Musik-Slideshow , um die Diashow fortzusetzen. • Die Musik-Slideshow Funktion ermöglicht die Wiedergabe einer Slideshow, die aus Fotos und Musik besteht. 1. Bringen Sie die gewünschten Musik- und Fotodateien in den gleichen Ordner. 2. Geben Sie die erste Fotodatei wieder. Die Musik-Slideshow startet automatisch. 3. Der Wiedergabemodus wird im “Ordner Wiedergabe” Betrieb durch die erste Datei im Ordner bestimmt. Handelt es sich bei der ersten Datei um eine bilddatei, wird die Musik-Slideshow aktiviert. Handelt es sich bei der ersten Datei um eine Musik-Datei, wird nur die Musik wiedergegeben. 4. Wenn die Wiedergabe aller Musikdateien nicht der Dauer der Slideshow entspricht, werden die Musikdatei von neuem wiedergegeben. 5. Nachdem alle Fotodateien einmal gezeigt wurden, stoppt die Wiedergabe. 6. Ein Ordner kann maximal 2048 Dateien enthalten. (einschließlich maximal 100 Musikdateien) 7. Die Musik-Slideshow bietet keine Unterstützung für den 1080I Modus. Einen Ordner 26 • Drücken Sie die Taste PLAY, um den ausgewählten Ordner zu TV-Anschluss öffnen Übergeordneter Ordner öffnen. • Drücken Sie die Taste oder wählen Sie , um zum übergeordneten Ordner zu gelangen . 27 TV-Anschluss Umgang mit persönlichen Ordnern Die Funktion "persönlicher Ordner" ermöglicht es, private Dateien verborgen zu halten. Um diese Funktion auf Ihrem PC verwenden zu können, ist es erforderlich, das Utility Programm (auf der Utility CD) zu installieren. Der Hauptordner der gesperrten Dateien wird nicht angezeigt, bis das Passwort eingegeben wird. Passwordeingabe Anzeigen von gesperrten Ordnern 1. Drücken Sie die TITLE Taste im "Detailansicht"-Modus, um zurück zum "ROOT"-Ordner zu gelangen. 2. Verwenden Sie die Tasten 0~9, um das vierstellige Passwort einzugeben. (Jedes Mal, wenn Sie diese Tasten drücken, erscheint das Symbol 3. am Bildschirm.) Wenn das eingegebene Passwort korrekt ist, wird der Hauptordner der gesperrten Dateien sofort mit dem voreingestellten Namen v folder angezeigt. Der Ordnername wird vom Utility Private Folder Manager festgelegt. Sie können auch einen neuen Namen eingeben Gesperrte Ordner verstecken 1. Drücken Sie die TITLE Taste im "Detailansicht"-Modus, um zurück zum "ROOT"-Ordner zu gelangen. 2. Verwenden Sie die Tasten 0~9, um ein vierstelliges Passwort einzugeben, das nicht 3. Wenn das Passwort nicht korrekt ist, erscheint sofort der Hauptordner der gesperrten dem korrekten Passwort entspricht. 28 TV-Anschluss Dateien. 4. Sie können auch die Taste drücken, um in den Standby-Modus zu wechseln. Der Hauptordner der gesperrten Dateien wird automatisch versteckt, wenn das Gerät das nächste Mal eingeschaltet wird. 29 Wiedergabe von Mediendateien Wiedergabe von Mediendateien Über Mediendateien Dateiformat Ordnerwiedegabe Symbol Beschreibung Ein Ordner Ein übergeordneter Ordner Das Gerät verfügt über ein nützliches Feature namens "Ordnerwiedergabe". Sie können durch Drücken der Taste PLAY auf diesem Ordnersymbol alle in einem Ordner enthaltenen Multimedia-Dateien abspielen. Es können bis zu 2048 Dateien/Ordner in einem einzigen Ordner angelegt werden. Sie können im Verzeichnisbaum um eine Stufe nach oben gelangen, indem Sie das Symbol ( ..) übergeordneter Ordner wählen oder die Taste drücken. DVD Ordner & Die IFO Datei eines DVD-Films. Dies ist die Datei um die es geht, MPEG-2 wenn Sie eine ganze DVD mit DVD Menü wiedergeben wollen. Eine MPEG-2 Datei. Bei der Erweiterung des Dateinamens kann es sich um mpg, vob, oder m2p handeln. Eine Videodatei. (Thumbnail-Ansicht) Steht für alle lesbaren Videodateien. "DVD-Ordner" bezeichnet einen Ordner, der vollständige DVD-Filmdateien enthält. Das Gerät kann diesen Ordner wie eine echte DVD abspielen. Um einen DVD-Ordner auf der das Gerät anzulegen, müssen Sie einfach eine DVD in das Laufwerk Ihres Computers einlegen und anschließend die DVD unter "Arbeitsplatz" suchen. Kopieren Sie den gesamten "VIDEO_TS" Ordner auf der DVD zur das Gerät. Einige DVDs können aufgrund des CSS-Kopierschutzes nicht übertragen werden. Die Datensicherung einer DVD muss mit den Gesetzen Ihres Landes bezüglich Urheberrecht/geistiges Eigentum konform sein. Bitte beachten Sie das Urheberrecht und kopieren Sie keine urheberrechtlich geschützten DVDs und stellen Sie sie auch keinen anderen Personen zur Verfügung. Wählen Sie einfach den Ordner und drücken Sie die Taste PLAY, um den Film des "DVD-Ordners" abzuspielen. Sie können Ihn auch durch Auswählen der VIDEO_TS IFO-Datei und anschließendes Drücken der Taste PLAY 30 Wiedergabe von Mediendateien abspielen. Wenn ein DVD-Ordner nicht vollständig ist, können Sie die VOB-Dateien auch direkt abspielen. Einige Funktionen, wie etwa die Auswahl von Untertiteln, Kapiteln oder Blickwinkel, können dabei jedoch verloren gehen. DivX Dateien Eine DivX /Xvid Videodatei. Bei der Erweiterung des Dateinamens kann es sich um avi, divx, oder xvid handeln. Eine DivX /Xvid Untertiteldatei. Bei der Erweiterung des Dateinamens kann es sich um srt, sub/idx, ssa, ass, psb, sub, oder smi handeln. Eine Videodatei. (Thumbnail-Ansicht) Steht für alle lesbaren Videodateien. Eine DivX /Xvid Untertiteldatei. (Thumbnail-Ansicht) Bei der Erweiterung des Dateinamens kann es sich um srt, sub/idx, ssa, ass, psb, sub, or smi handeln. Diese Art von Multimedia-Dateien umfasst DivX- und Xvid-Dateien. Die meisten davon sind als separate Videodateien (die Erweiterung des Dateinamens kann avi, divx oder xvid sein) und Untertiteldateien erhältlich. Wählen Sie die Videodatei oder den Ordner aus, der diese Dateien enthält, und drücken Sie anschließend die Taste PLAY, um diese Multimedia-Dateien abzuspielen. Um automatisch angezeigt werden zu können, muss der Name der Untertiteldatei derselbe sein wie jener der Filmdatei. Für textbasierte, mit dem ANSI-Code verschlüsselte Untertiteldateien muss die OSD-Sprache eingestellt werden, um sich der Sprache der Untertitel anzupassen; jene, die mit dem Unicode (UCS2) verschlüsselt wurden, können hingegen unabhängig von der OSD-Spracheinstellung angezeigt werden. UTF-8 Untertitel sind nicht unterstützt. MPEG-1 Eine MPEG-1 (VCD) Datei. Bei der Erweiterung des Dateinamens kann es sich um dat, mpg, mpe, or mpeg handeln. Eine Videodatei. (Thumbnail-Ansicht) Steht für alle lesbaren Videodateien. Diese Art von Multimedia-Dateien umfasst Dateien im MPEG1-Format (die 31 Wiedergabe von Mediendateien Erweiterung des Dateinamens kann dat, mpg, mpe oder mpeg sein). Wählen Sie die Multimedia-Datei oder den Ordner aus, der diese Dateien enthält, und drücken Sie anschließend die Taste PLAY, um diese Multimedia-Dateien abzuspielen Musikdateien Eine MP3 Musikdatei. Die Erweiterung des Dateinamens ist mp3. Eine WAV Musikdatei. Tdie Erweiterung des Dateinamens ist wav. Eine Musikdatei (Thumbnail-Ansicht). Die Erweiterung des Dateinamens ist entweder mp3 oder wav. Das Gerät kann sowohl MP3 als auch WAV Musikdateien abspielen. Wählen Sie die Datei oder den Ordner aus, der diese Dateien enthält, und drücken Sie anschließend die Taste PLAY, um diese Musikdateien abzuspielen. Während die Musik abgespielt wird, wird die Fortschrittsanzeige am Bildschirm angezeigt. Titel, Künstler und Albuminformationen der ID3-Tags einer MP3-Datei werden ebenfalls am Bildschirm angezeigt Fotodateien Eine JPEG Bilddatei. Bei der Erweiterung des Dateinamens kann es sich um jpg, jpe oder jpeg handeln. Eine JPEG Datei (Thumbnail-Ansicht). Diese Art von Multimedia-Dateien umfasst Dateien im JPEG-Format (die Erweiterung des Dateinamens kann jpg, jpe oder jpeg sein). Die meisten Digitalkameras speichern Fotodateien in diesem Format. Wählen Sie die Datei oder den Ordner aus, der diese Dateien enthält, und drücken Sie anschließend die Taste PLAY, um diese Bilddateien abzuspielen. Das Gerät zeigt alle Bilddateien in einem Ordner nacheinander mit einem bestimmten Intervall an (Diashow-Modus). Sie können diese Funktion unter MENÜEINSTELLUNGEN > PREFERENCES EINSTELLUNGEN > S.S. INTERVALL konfigurieren. Enthält ein Ordner JPEG Dateien und MP3 Musikdateien, werden eine Slideshow und die MP3s zusammen wiedergegeben. (Der 1080I Modus wird nicht unterstützt.) Wenn Sie die Fotos nicht im Diashow-Modus anzeigen möchten, 32 Wiedergabe von Mediendateien können Sie auch die Taste oder und anschließend die Taste drücken, um die vorherige oder nächste Bilddatei anzuzeigen. Playlisten Eine Playlist. Eine Playlist (Thumbnail-Ansicht). Eine Playlist ist eine Liste von Multimedia-Dateien, die nacheinander wiedergegeben werden können. Mit dem Utility Playlist Manager können Sie eine solche Liste erstellen. Wählen Sie eine aus und drücken Sie die Taste PLAY, um eine Playlist abzuspielen. In einer Playlist können insgesamt 2048 Dateien gespeichert werden. Problemdateien Eine Datei bei deren Wiedergabe es Probleme gibt. Eine Datei bei deren Wiedergabe es Probleme gibt (Thumbnail-Ansicht). Umgang mit der Fernbedienung Die Symbole oben in der Tabelle zeigen die mit der jeweilen Funktion verknüpften Mediendateien an. Bei der Wiedergabe stehen Ihnen folgende Möglichkeiten zur Verfügung: DVD-Ordner Spielt den gesamten DVD-Film über das DVD-Menü ab. DVD-Menü Das Drücken der Taste MENU öffnet das Hauptmenü der DVD. DVD-Titelmenü Das Drücken der Taste TILE öffnet das Titelmenü der DVD. Ändern des Drücken Sie die Taste SUBTITLE. Untertitels Ändern des Tons Ändern des Blickwinkels Drücken Sie die Taste AUDIO. • Drücken Sie die Taste ANGLE, um einen anderen Blickwinkel (falls verfügbar) zu wählen. • Wenn nach dem Drücken der Taste ANGLE das Symbol angezeigt wird, bedeutet dies, dass nur ein Blickwinkel verfügbar ist. Zoom in Drücken Sie die Taste ZOOM, um das Bild in regelmäßigen 33 Wiedergabe von Mediendateien Abständen zu vergrößern. Wenn das Bild größer als der Bildschirm ist, drücken Sie , um es zu bewegen. • Bei einigen DVDs sind die SUBTITLE und die AUDIO Funktionstasten deaktiviert. Diese Funktionen müssen im DVD-Menü durch Drücken der Taste MENU eingestellt werden. • Die "ZOOM" Funktion ist bei einer Video-Ausgabe von unter 720p deaktiviert. • Wenn das DVD-Menü Fehler aufweist, wie etwa das Anzeigen eines weißen Bildschirms oder sich wiederholende Segmente, drücken Sie die Taste STOP, um die Wiedergabe anzuhalten und wählen Sie anschließend die Datei VIDEO_TS. Drücken Sie die Taste AÆB, um den Haupttitel direkt abzuspielen. Foto-Slideshow Kontinuierliche Wiedergabe von Bilddateien Diashow- Durch Drücken der Taste PLAY auf einer JPEG-Datei wird die Wiedergabe Diashow-Wiedergabe gestartet. Diashow Pause Drücken Sie die Taste erneut die Taste Vorheriges / , um die Diashow anzuhalten. Drücken Sie , um die Diashow fortzusetzen. Drücken Sie die Taste / . Nächstes Drehen Halten Sie zuerst die Diashow an und drücken Sie anschließend die Taste ANGLE, um die Bilddatei gegen den Uhrzeigersinn zu drehen. Zoom in Halten Sie zuerst die Diashow an und drücken Sie anschließend die Taste ZOOM, um das Bild in regelmäßigen Abständen zu vergrößern. Wenn das Bild größer als der Bildschirm ist, drücken Sie , um es zu bewegen. • Die ZOOM Funktion wird im 1080I/720P Videoausgangsmodus deaktiviert. • Weitere Informationen finden Sie im Abschnitt [TV-Anschluss] [Thumbnail-Ansicht]. (Seite 25) Musik-Slideshow Kontinuierliche Wiedergabe von Bilddateien mit Musik Musik-Slideshow 34 Enthält ein Ordner JPEG Dateien und MP3 Musikdateien, Wiedergabe von Mediendateien werden eine Slideshow und die MP3s zusammen wiedergegeben. (Der 1080I Modus wird nicht unterstützt.) Slideshow-Wiedergabe Durch Drücken der WIEDERGABE Taste bei einer JPEG Datei startet die Slideshow. Slideshow-Pause Mit der Taste versetzen Sie die Slideshow in eine Pause. Durch erneutes Drücken der Taste wird die Slideshow fortgesetzt. Ändern von DivX-Untertiteln Ändert Untertitel oder deaktiviert Untertitel. Ändern des Drücken Sie die Taste SUBTITLE, um zum nächsten verfügbaren Untertitels Untertitel zu wechseln. Bitte lesen Sie folgenden Hinweis bezüglich DivX-Untertitel : • Wenn die Filmdatei und die Untertiteldatei denselben Namen haben, werden die Untertitel bei der Wiedergabe automatisch angezeigt. • Sie können jedoch auch eine andere Untertiteldatei auswählen. Drücken Sie zuerst die Taste , um die Wiedergabe zu stoppen; anschließend gelangen Sie zurück in den "Detailansicht" Modus. Wählen Sie die gewünschte Untertiteldatei aus und drücken Sie anschließend die Taste SUBTITLE. Die Nachricht "DIVX UNTERTITEL AUSGEWÄHLT" wird am Bildschirm angezeigt. Wenn Sie die Wiedergabe des Films fortsetzen, werden die ausgewählten Untertitel angezeigt. • Für textbasierte, mit dem ANSI-Code verschlüsselte Untertiteldateien muss die OSD-Sprache eingestellt werden, um sich der Sprache der Untertitel anzupassen; jene, die mit dem Unicode (UCS2) verschlüsselt wurden, können hingegen unabhängig von der OSD-Spracheinstellung angezeigt werden. Diese Einstellung kann unter EINSTELLUNGSMENÜ > ALLGEMEINE EINSTELLUNGEN > OSD-SPRACHE angepasst werden • UTF-8 Untertitel sind nicht unterstützt. • Wenn das Symbol angezeigt wird, nachdem Sie die Taste SUBTITLE gedrückt haben, bedeutet dies, dass keine Untertiteldatei vorhanden ist oder die ausgewählte Untertiteldatei nicht unterstützt wird. 35 Wiedergabe von Mediendateien Ändern des Tons Sie können unterschiedliche Sprachkanäle auswählen, sofern die Filmdatei solche enthält. Ändern des Drücken Sie die Taste AUDIO, um einen anderen Sprachkanal (falls Tons verfügbar) zu wählen. Wenn das Symbol angezeigt wird, nachdem Sie die Taste AUDIO gedrückt haben, bedeutet dies, dass nur ein Sprachkanal verfügbar ist. Die Sprachen und Audiokanal-Verschlüsselungen einer jeden Audiospur eines DVD/DivX-Films können sich je nach den von der Quelle gelieferten Informationen unterscheiden. Sie können eine der drei folgenden Audio-Ausgaben wählen: MONO LINKS , MONO RECHTS ODER STEREO . Anhalten der Wiedergabe Stoppt die Wiedergabe; es erscheint die "Detailansicht" Stopp Durch Drücken der Taste wird die Wiedergabe gestoppt und es erscheint die "Detailansicht". Nachdem die Wiedergabe von und gestoppt wurde, können Sie folgendes tun: Fortsetzen Wenn die Wiedergabe gestoppt wurde, Sie inzwischen keine andere Datei abgespielt haben und die aktuelle Datei noch immer ausgewählt ist, können Sie die Wiedergabe der aktuellen Datei am Punkt der Unterbrechung fortsetzen, indem Sie die Taste PLAY drücken. Die Fortsetzen-Funktion ist für Dateien, die sich in einem gesperrten Ordner befinden, nicht verfügbar. Vollständiger Drücken Sie nach dem Anhalten der Wiedergabe erneut die Taste Stopp . Die Meldung "RESUME OFF" wird am Bildschirm angezeigt. Die Fortsetzen-Funktion ist nun deaktiviert. Drücken Sie die Taste zu gelangen. 36 in der Detailansicht, um zum übergeordneten Ordner Wiedergabe von Mediendateien Pause Schaltet die aktuelle Wiedergabe auf Pause Pause Drücken Sie die Taste Fortsetzen . Drücken Sie die Taste oder PLAY, um die Wiedergabe fortzusetzen. Lautstärkeregelung Erhöht oder verringert die Lautstärke. Lautstärke + Drücken Sie die Taste VOL+. Lautstärke - Drücken Sie die Taste VOL-. Wiedergabe der vorherigen/ nächsten Datei Spielt den vorherigen Titel, Kapitel oder Datei ab. Spielt den nächsten Titel, Kapitel oder Datei ab. Vorherige Drücken Sie die Taste . Nächste Drücken Sie die Taste . Vor-/Zurückspulen Vorspulen: spielt eine Datei schneller ab (die Geschwindigkeit kann eingestellt werden). Zurückspulen: spielt eine Datei schneller zurück (die Geschwindigkeit kann eingestellt werden). Vorspulen Drücken Sie die Taste , um die Geschwindigkeit einzustellen. Zurückspulen Drücken Sie die Taste , um die Geschwindigkeit einzustellen. Fortsetzen Drücken Sie die Taste PLAY, um die Wiedergabe mit Normalgeschwindigkeit fortzusetzen. : Die Geschwindigkeit kann in folgenden Abständen eingestellt werden: [2X Ö 4X Ö 6X Ö 8X Ö Normal]. : Die Geschwindigkeit kann in folgenden Abständen eingestellt werden: [2X Ö 4X Ö 8X Ö 16X Ö Normal]. • Während des Vor- oder Zurückspulens wird das Bild unstetig angezeigt und der Ton wird stumm geschaltet. 37 Wiedergabe von Mediendateien • Wenn zum nächsten Kapitel vorgespult wird, erfolgt die Wiedergabe wieder in Normalgeschwindigkeit. • Wenn zum Beginn des aktuellen Kapitels zurückgespult wird, erfolgt die Wiedergabe wieder in Normalgeschwindigkeit. Zeitlupe Spielt eine Datei mit niedrigerer Geschwindigkeit ab (die Geschwindigkeit kann eingestellt werden). Zeitlupe Drücken Sie die Taste SLOW, um die Geschwindigkeit einzustellen. Fortsetzen Drücken Sie die Taste PLAY, um die Wiedergabe mit Normalgeschwindigkeit fortzusetzen. : Die Geschwindigkeit kann in folgenden Abständen eingestellt werden: [1/2X Ö 1/4X Ö 1/8X Ö Normal].. : Die Geschwindigkeit kann in folgenden Abständen eingestellt werden: [1/2X Ö 1/4X Ö 1/8X Ö 1/2X Rewind Ö 1/4X Rewind Ö 1/8X Rewind Ö Normal] Während der Zeitlupen-Wiedergabe kann der Ton stumm geschaltet werden Schrittweise Wiedergabe Spielt einen Film im Bild-für-Bild-Modus. Schrittweise Drücken Sie die Taste , um die Wiedergabe anzuhalten. Wiedergabe Drücken Sie die Taste SLOW, um einzelne Frames wiederzugeben. Fortsetzen Drücken Sie die Taste PLAY, um die normale Wiedergabe fortzusetzen. Skip Wiedergabe Überspringt das vorherige oder nächste Segment und setzt anschließend die Wiedergabe fort. Nächste überspringen Drücken Sie die Taste (10 Sekunden). Vorherige überspringen Drücken Sie die Taste (10 Sekunden). Wiedergabe-Modus 38 Wiedergabe von Mediendateien Spielt Dateien wiederholt oder zufällig ab. Modus ändern Drücken Sie die Taste REPEAT, um den Modus in folgender Reihenfolge zu ändern: • "REPEAT ONE" (wiederholt die aktuelle Datei) Ö • "REPEAT ALL" (wiederholt alle Dateien im Ordner) Ö • "SHUFFLE REPEAT" (spielt alle Dateien im Ordner in zufälliger Reihenfolge ab und wiederholt diesen Vorgang, sobald alle Dateien abgespielt wurden) Ö • "SHUFFLE" (spielt alle Dateien im Ordner in zufälliger Reihenfolge ab, bis alle Dateien abgespielt wurden) Ö • "NORMAL". Wiederholen von A nach B Wiederholt einen ausgewählten Abschnitt. Startpunkt Drücken Sie am gewünschten Startpunkt die Taste AÆB. Endpunkt Drücken Sie am gewünschten Endpunkt die Taste AÆB. Die wiederholte Wiedergabe wird sofort gestartet. Normale Drücken Sie erneut die Taste AÆB, um den Wiederholungs-Modus Wiedergabe abzubrechen. Kapitelsuche Spielt den Film ab einem angegebenen Kapitel ab. Anzeige Wenn Sie SEARCH drücken, wird folgendes angezeigt: "TITLE: _ _ / _ _ CHAPTER: _ _ / _ _". Eingabe Drücken Sie die Tasten 0~9, um ein Kapitel auszuwählen. Wiedergabe Wenn Sie PLAY drücken, wird der Film ab dem angegebenen Titel oder Kapitel wiedergegeben. Der eingegebene Wert darf nicht höher sein als die Gesamtzahl der Titel oder Kapitel, anderenfalls wird das Symbol angezeigt, um auf diesen Fehler hinzuweisen. Zeitsuche Spielt den Film ab einem bestimmten Zeitpunkt ab. 39 Wiedergabe von Mediendateien Anzeige Drücken Sie die Taste SEARCH ( zweimaliges Drücken der Taste SEARCH); es wird die Meldung "TITLE: _ _ / _ _ __:_ _ : _ _" angezeigt. Eingabe Drücken Sie die Tasten 0~9, um einen gewünschten Startpunkt (hh:mm:ss) zu wählen. Wieder- Sobald Sie auf PLAY drücken, wird der Film ab diesem Zeitpunkt gabe wiedergegeben. Der eingegebene Wert darf nicht höher sein als die Länge des Films, anderenfalls wird das Symbol angezeigt, um auf diesen Fehler hinzuweisen. Informationen anzeigen Zeigt Informationen über die wiedergegebene Datei an. Zeit Drücken Sie die Taste DISPLAY, um die verstrichene Zeit (oder mehr) während der Wiedergabe einer Datei anzuzeigen. 40 Datei- Drücken Sie die Taste DISPLAY, um Datei-Informationen im Informationen Detailansichts-Modus anzuzeigen. Einstellungsmenü Einstellungsmenü Drücken Sie SETUP, um das EINSTELLUNGSMENÜ anzuzeigen. Stellen Sie die Funktionen wie folgt ein: Bedienung des EINSTELLUNGSMENÜS Drücken Sie auszuwählen , um das Untermenü Drücken Sie PLAY, um zum Untermenü zu gelangen Wählen Sie EXIT SETUP und drücken Sie PLAY, um auszusteigen. Um direkt auszusteigen, drücken Sie SETUP. Funktionen des Untermenüs Drücken Sie , um die Funktion auszuwählen Drücken Sie , um zu "Optionen" zu gelangen. Drücken Sie auszuwählen. , um die Einstellung Drücken Sie PLAY zur Bestätigung. Drücken Sie gelangen Funktionen Optionen , um zu "Funktionen" zu Wählen Sie HAUPTSEITE PLAY, um auszusteigen und drücken Sie ALLGEMEINE EINSTELLUNGEN OSD-SPRACHE Wählen Sie die Sprache, in der das EINSTELLUNGSMENÜ, Informationen und DivX-Untertitel angezeigt werden sollen. AUDIO Wählen Sie die Standard-Sprache bei der Wiedergebe eines DVD-Films. UNTERTITEL Wählen Sie die Standard-Sprache des Untertitels bei der Wiedergebe eines DVD-Films. Wenn "AUS" ausgewählt ist, wird bei der Wiedergabe kein Untertitel angezeigt. 41 Einstellungsmenü DVD-MENÜ Wählen Sie die Standard-Sprache des Menüs eines DVD-Films. AUDIO-EINSTELLUNGEN Dieses Untermenü kann nur eingestellt werden, wenn die Wiedergabe des Gerätes gestoppt wird. DOWNMIX Wählen Sie diese Funktion, wenn das Audio-Signal über den Composite Anschluss übertragen wird: LT/RT: Gibt den linken oder rechten Kanal auf beiden Kanälen aus. Stereo: Ausgabe eines Stereo-Tons. SPDIF-AUSGANG Gibt das digitale Audio-Signal über den koaxialen Anschluss aus. Nach der Aktivierung dieser Funktion gibt der Composite Anschluss kein Audio-Signal ab. AUS: Gibt den Ton über Composite aus und deaktiviert die digitale Audio-Ausgabe. SPDIF/RAW: Gibt das digitale Audio-Signal unentschlüsselt wieder. Siehe "PRO LOGIC". SPDIF/PCM: Konvertiert das Mehrkanal-Audio-Signal in eine Stereo-Ausgabe. Siehe "LPCM OUTPUT". PRO LOGIC Diese Funktionen ist nur verfügbar, wenn Sie "SPDIF/RAW" ausgewählt haben. Wenn der Film einen PCM-Stereo-Sound enthält, wird die Audio-Ausgabe als Mehrkanal-Sound simuliert, nachdem diese Funktion aktiviert und an einen AV-Verstärker (Empfänger), der mit einem digitalen Audio-Decoder ausgestattet ist, angeschlossen wurde. AUS: Keine Mehrkanal-Simulation. EIN: Gibt das Audio-Signal mit einer Mehrkanal-Simulation wieder. AUTO: Gibt das Audio-Signal mit einer Mehrkanal-Simulation wieder, sofern dies möglich ist. LPCM-AUSGABE Diese Funktionen ist nur verfügbar, wenn Sie "SPDIF/PCM" ausgewählt haben. LPCM steht für Linear Pulse Code Modulation, eine gebräuchliche Methode, um ein Audio-Signal auf einer CD oder DVD zu verschlüsseln. Eine höhere Sample-Rate bedeutet 42 Einstellungsmenü eine detailliertere Audio-Ausgabe, die den Anforderungen eines hochwertigen Audio-Equipments gerecht wird. LPCM 48K: Die Sample-Rate der digitalen Audio-Ausgabe wird auf 48KHz beschränkt. LPCM 96K: Die Sample-Rate der digitalen Audio-Ausgabe wird auf 96KHz beschränkt. VIDEO-EINSTELLUNGEN Dieses Untermenü kann nur eingestellt werden, wenn die Wiedergabe des Gerätes gestoppt wird. TV STANDARD NTSC: Sendet ein NTSC-Signal an das Fernsehgerät. PAL: Sendet ein PAL-Signal an das Fernsehgerät. TV ANZEIGE 4:3 PS: Zeigt 16:9-Bilder mit "Pan & Scan" in einem 4:3-Verhältnis an. 4:3 LB: Zeigt 16:9-Bilder mit "Letter Box" in einem 4:3-Verhältnis an. 16:9 : Verbindung zu einem 16:9 Breitbild-Fernseher. BILD-MODUS AUTO: Passt sich bei der Ausgabe des Bild-Modus dem Inhalt an. FILM: Verwendet immer Progressive Scan. VIDEO: Verwendet immer Interlaced Scan. SMART: Verbesserte Bildqualität des AUTO-Modus. VIDEO-AUSGABE COMPONENT: Gibt das Video-Signal sowohl über Composite als auch über Component Anschlüsse ab. SCART: Gibt ein SCART RGB Video-Signal über den SCART-Anschluss ab. Die COMPONENT AUSGABE wird deaktiviert, da sie damit nicht kompatibel ist. COMPONENT AUSGABE SD INTERLACE: Beim Anschluss an ein Fernsehgerät, das mit einem Y/Cb/Cr Video-Eingang ausgestattet ist. SD PROGRESSIVE: Beim Anschluss an ein Fernsehgerät, das mit einem Y/Pb/Pr Video-Eingang ausgestattet ist. 720P: Wenn der Anschluss an ein Fernsehgerät eine hochauflösende 43 Einstellungsmenü Video-Eingabe unterstützt, wird durch Aktivierung dieser Option ein 16:9 Component Video-Format mit Hochskalierung für High Definition Bildschirme ausgegeben. Die Aktivierung dieser Option deaktiviert die Optionen TV ANZEIGE / VIDEO-AUSGABE und auch die Funktion DVD/JPEG ZOOM ist in diesem Modus nicht verfügbar. 1080I : Beim Anschluss an ein Fernsehen, das eine hochauflösende Video-Eingabe unterstützt, wird durch Aktivierung dieser Option ein 16:9 Component Video-Format mit Hochskalierung für Bildschirme ausgegeben. Die Aktivierung dieser Option deaktiviert die Option TV STANDARD / TV-ANZEIGE / VIDEO-AUSGABE , und ebenso die Funktion DVD/JPEG ZOOM Funktion ist in diesem Modus nicht verfügbar. Music Slideshow will be disabled in this mode. Note: • Die Einstellungen werden erst wirksam, nachdem Sie das SETUP MENU verlassen haben. • Halten Sie gedrückt und drücken Sie anschließend die MENU Taste der Fernbedienung, um das Video-Ausgabeformat in folgender Reihenfolge ändern zu können: 1080I Ö 720P Ö SD PROGRESSIVE Ö SD INTERLACE Ö NTSC / PAL (umschaltbar) und so weiter. Wenn Ihnen die Anzeige inkorrekt erscheint, versuchen Sie diese Methode, um wieder in die Standard NTSC oder PAL Video-Ausgabe zu wechseln, und konfigurieren sie anschließend die Video-Einstellungen richtig. PREFERENCES EINSTELLUNGEN S.S. INTERVALL Diese Option steht für "Slide Show Interval" (Diashow Intervall) und bestimmt den Abstand, der zwischen der Wiedergabe von zwei Bilddateien liegt. BLICKWINKEL Wenn ein DVD-Film mit mehreren Blickwinkeln wiedergegeben wird, erscheint ein diesbezüglicher Hinweis auf dem Bildschirm. 44 Einstellungsmenü EIN: Der Blickwinkel-Hinweis wird 3 Sekunden lang angezeigt. AUS: Der Blickwinkel-Hinweis wird nicht am Bildschirm angezeigt. CLOSED CAPTIONS Wenn ein Film "Closed Captions" enthält, steht "Closed Captions" oder ein "CC"-Symbol auf der Verpackung. Stellen Sie diese Funktion auf "EIN", um die in einem Film enthaltenen Closed Captions anzuzeigen. STANDARDEINSTELLUNGEN Wenn diese Funktion aktiviert wird, werden alle Werkseinstellungen übernommen 45 Anhang Anhang Technische Daten SPEICHER HDD 3,5" SATA I/II Dateisystem FAT32 oder NTFS SCHNITTSTELLE USB USB Typ B Anschluss x 1 AUDIO/VIDEO SCHNITTSTELLE HDMI HDMI Anschluss x 1 Composite output Video + Audio R/L (3.5mm phone jack x 1) Component Video Y, Pb, Pr (3.5mm phone jack x 1) Digital Audio Koaxial S/PDIF Ausgang (RCA x 1) SCART SCART-Anschluss x 1 (Europa) UNTERSTÜTZE BETRIEBSSYSTEME Windows Vista/XP/2000 UNTERSTÜTZTE MEDIEN Medien-Typ MPEG-1, MPEG-2, DivX, Xvid, MP3, WAV, JPEG Multimedia-Dateien dat, mpg, mpe, mpeg, vob, m2p, avi, divx, xvid, jpg, jpeg, mp3, wav DivX Untertitel IDX/SUB, SRT, ASS, SSA, SUB(type II), SMI, PSB DVD-Ordner DVD Menü/Audio/Untertitel/Blickwinkelauswahl AUFLÖSUNG Video 720 x 576 Pixel JPEG 5120 x 3840 Pixel (Baseline) MP3 320kbps IDX/SUB 480i / 576i / 480p / 576p VIDEO-AUSGABE TV NTSC / PAL Bildschirmverhältnis 4:3 / 16:9 Component 480i / 480p / 576i / 576p / 720p(50/60Hz) / 1080i(50/60Hz) AUDIO-AUSGABE Analog Audio Stereo/Links mono/Rechts mono Digital Audio Dolby digital 5.1 / DTS SICHERHEIT Persönlicher Ordner Passwortschutz im TV- und PC-Modus STROMVERSORGUNG Input AC 100-240 V, 50/60Hz Output DC 12V, 2A BATTERIE DER FERNBEDIENUNG CR2025 DC3V ARBEITSUMGEBUNG 5 oC ~ 35 oC, Feuchtigkeit 8% ~ 80% LAGERUNGSUMGEBUNG 0 oC ~ 40 oC, Feuchtigkeit 5% ~ 95% ALLGEMEIN GEWICHT 894g/31.5oz (ungefähr mit HDD) Abmessungen: 7,7 x 2,4 x 4,8 Zoll 196 x 61 x 122 mm Der Hersteller behält sich das Recht vor, Angaben ohne vorherige Ankündigung zu ändern. 46 Anhang Fehlerbehebung Problem Mögliche Ursache Lösung Der Fernsehbildschirm ◎Die Video-Einstellungen sind ◎Drücken Sie und halten Sie zeigt kein normales Bild nicht korrekt. die Taste gedrückt. Drücken Sie an anschließend MENU, bis das Bild richtig angezeigt wird. ◎Starten Sie das TV-Set neu und schließen Sie das Composite Kabel anstelle des Component Kabels an. Kein Strom ◎Der Netzstecker ist nicht richtig ◎Überprüfen Sie den (Alle LED-Anzeigen sind angeschlossen. Stromanschluss und schalten sie aus) ◎Das Gerät ist nicht das Gerät erneut ein. eingeschaltet. ◎Drücken Sie den Netzschalter, um das Gerät einzuschalten. Die Fernbedienung ◎Wenn das Gerät nicht durch funktioniert nicht Drücken der Fernbedienungstaste Strom" nach, um dieses Problem zu ◎Sehen Sie im Abschnitt "Kein aktiviert werden kann, liegt es beheben. wahrscheinlich an der fehlenden Stromversorgung. ◎Die Fernbedienung ist nicht auf den Fernbedienungsempfänger ◎Richten Sie die Fernbedienung gerichtet. auf den Empfänger. ◎Der Batteriestreifen wurde nicht ◎Entfernen Sie den Streifen der entfernt. Batterie auf der Fernbedienung. ◎Die Batterie ist nicht richtig ◎Überprüfen Sie die Richtung der eingelegt. Batterie. ◎Die Batterie ist leer. ◎Ersetzen Sie die Batterie. Einige Ordner werden ◎Diese Ordner können ◎Ändern Sie die Eigenschaften nicht in der "versteckt", "verschlüsselt", dieser Ordner oder erstellen Sie "Detailansicht" "komprimiert" oder einen anderen Ordner. dargestellt "Systemordner" sein. Einige Dateien können ◎Diese Dateien wurden von nicht abgespielt werden Windows komprimiert. ◎Entpacken Sie sie. ◎Konvertieren Sie diese Dateien in 47 Anhang Problem Mögliche Ursache Lösung ◎Das Format dieser Dateien wird ein unterstütztes Format. nicht unterstützt. ◎Ersetzen Sie sie durch ◎Diese Dateien sind beschädigt. unbeschädigte Dateien. Das ◎Falsche OSD-SPRACHE ◎Überprüfen Sie die eingestellte EINSTELLUNGSMENÜ eingestellt. OSD-SPRACHE im wird in einer anderen EINSTELLUNGSMENÜ . Sprache angezeigt Kein Bild ◎Kein Video-Kabel ◎Überprüfen Sie die angeschlossen. Video-Verbindung. ◎Falsche Video-Einstellungen. ◎Drücken Sie und halten Sie die Taste gedrückt. Drücken Sie anschließend MENU, bis das Bild richtig angezeigt wird. Audio- oder ◎Dieser Film verfügt nur über Untertitelsprache eines eine Sprache. ◎Überprüfen Sie den Film. Films kann nicht geändert werden Keine Audio-Ausgabe ◎Kein Audiokabel angeschlossen. ◎Überprüfen Sie die ◎Lautstärke zu niedrig. Audio-Verbindung. ◎Der Film wird im Vorspul-, ◎Erhöhen Sie die Lautstärke. Rückspul- oder im ◎Stellen Sie die normale Zeitlupenmodus wiedergegeben. Wiedergabegeschwindigkeit her, ◎Falscher indem Sie die WIEDERGABE Taste TV-Audio-Eingangskanal. drücken. ◎Einige Fernseher sind mit einem separaten Composite und Component Audio.Eingang ◎Falscher Audiokanal. ausgestattet. Vergewissern Sie sich, dass die Anschlüsse korrekt sind. ◎Drücken Sie die AUDIO Taste auf ◎Der Fernseher ist nur mit DVI-Eingängen ausgestattet, 48 der Fernbedienung, um den richtigen Audiokanal auszuwählen. Anhang Problem Mögliche Ursache Lösung wobei die Form dieser ◎Nutzen Sie stattdessen den DVI-Anschlüsse dem von Composite Audio-Anschluss oder HDMI-Anschlüssen, und nicht den Coaxial Audio-Anschluss. (Seite Standard DVI-Anschlüssen 18) gleicht. Bei der Wiedergabe ◎Bei ANSI-verschlüsselten ◎Passen Sie die Einstellungen der eines DivX-Films werden Untertiteln stimmt die OSD-Sprache nicht verständliche "OSD-Sprache" nicht mit der Untertiteldatei an. Untertitel angezeigt Untertiteldatei des DivX-Films ◎Wenden Sie sich an [Umgang mit überein. der Fernbedienung] – [DivX ◎Untertitelproblem. Untertitel ändern], um das Problem der DivX zu beheben. (Seite 35) Der Ton oder Untertitel ◎Dieser Film unterstützt die ◎Drücken Sie AUDIO oder entspricht nicht der ausgewählte Sprache nicht. SUBTITLE, um eine andere Sprache ausgewählten Sprache Vorspulen, zu wählen. ◎Bei einigen Filmdateien sind Zurückspulen, Zeitlupe, diese Funktionen nicht möglich. ◎Trinken Sie ein Bier und genießen Sie den Film. Schrittweise Wiedergabe oder Suche nicht möglich "HDD FATAL ERROR" ◎Die Festplatte funktioniert nicht ◎Wenden Sie sich an wird am Bildschirm oder die Einstellungen sind nicht [Fehlercode] – [Fehlercode des angezeigt korrekt. Festplattenlaufwerks], um das Problem zu beheben. Verzerrtes Startbild oder ◎Die Video-Ausgabe ist auf SD ◎Stellen Sie die Video-Ausgabe auf fehlerhafte Farbe PROGRESSIVE gestellt, wenn SD INTERLACE. während der Sie den Composit Video-Ausgang Wiedergabe verwenden. Das DVD-Menü weist ◎ Im DVD-Ordner fehlen einige ◎ Drücken Sie die Taste Fehler auf, etwa einen Ordner für diese Funktion. , um die Wiedergabe zu beenden, wählen Sie leeren Bildschirm oder dann die Datei VIDEO_TS. Drücken die Wiederholung von Sie die Taste AÆB, um den Segmenten Haupttitel direkt abzuspielen. 49 Anhang Problem Mögliche Ursache Lösung Auf das Laufwerk ◎ Trennen des Geräts vom ◎ Führen Sie immer „Sicheres kopierte Dateien oder Computer ohne „Sicheres Entfernen” ( Ordner sind im Entfernen“. Die fehlenden Dateien TV-Modus nicht sichtbar, können beschädigt sein. erscheinen jedoch im ◎ Die Dateien haben ungültige PC-Modus (das Laufwerk Dateierweiterungen oder des Geräts ist ungültige Dateiformate. NTFS-formatiert) , oder ) im Systemtray durch, bevor Sie das Gerät entfernen. ◎ Stellen Sie sicher, dass die Dateien korrekte Dateierweiterungen und mit unseren Spezifikationen übereinstimmende Dateiformate haben. Auf dem Bildschirm ◎Dies tritt bei einigen Festplatten ◎Repartition Sie die Festplatte, erscheint die Nachricht „ über 250GB mit mehrere sodass sie aus einer Partition NO DISK" besteht. Partitionen auf. oder „HDD FATAL ERROR 12". Fehlercode Fehlercode des Festplattenlaufwerks Wenn in der linken oberen Ecke des Bildschirms die Meldung "HDD FATAL ERROR – ##” (## stellt den Fehlercode dar) angezeigt wird, überprüfen Sie bitte folgende Tabelle, um das Problem zu beheben: Code Lösung 01 ~ 02 : Diese beiden Fehler können auftreten, wenn die Festplatte im Gerät ein nicht von uns zertifiziertes und genehmigtes Laufwerk ist. 03 : Die Festplatte funktioniert nicht. Überprüfen Sie den Zustand der Festplatte. 04 : Die Partition der Festplatte ist fehlerhaft. Bitte formatieren Sie die erste "Primär"-Partition im NTFS- oder FAT32-Dateisystem. 05 : 10 ~ 15 : Fehlerhafte Sektoren wurden entdeckt. Bitte formatieren Sie das Laufwerk neu, wenn einer dieser Codes angezeigt wird. Urheberrecht Microsoft, Windows und Windows Media Player sind eingetragene Marken von Microsoft Corporation. Mac, Mac OS und Finder sind eingetragene Marken von Apple Computer, Inc. Alle anderen Produkte sind Marken oder eingetragene Marken ihrer jeweiligen Besitzer und 50 Anhang werden dadurch als solche anerkannt. • Überprüfen Sie jedes Mal, ob die Dateien korrekt zum Gerät kopiert wurden. Erstellen Sie von wichtigen Dateien unbedingt zwei Kopien (eine Original- und eine Sicherungsdatei). Wir haften nicht für beim Dateitransfer oder Speichern im Gerät aufgetretenen Datenverlust oder -beschädigung. 51 7451287-51