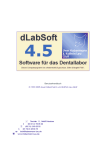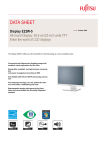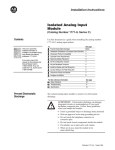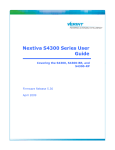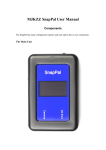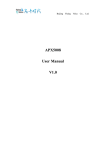Download User Manual © 1999-2005 Uwe Habermann und Kathrin Leu GbR
Transcript
User Manual © 1999-2005 Uwe Habermann und Kathrin Leu GbR Tieckstr. 11, D-14469 Potsdam +49 331 2700522 +49 331 2802352 +49 172 3286875 [email protected] www.Habermann-Leu.de User Manual dLabSoft – Software for the Dental Laboratory Page 1 Contents 1 2 3 4 5 6 7 Introduction.......................................................................................................................................3 Installation ........................................................................................................................................4 Starting dLabSoft ............................................................................................................................5 3.1 Login...................................................................................................................................5 3.2 User Management ................................................................................................................6 3.2.1 How to insert a new User .............................................................................................6 3.2.2 Searching for Users......................................................................................................6 3.3 User Rights..........................................................................................................................7 3.4 Change the current User.......................................................................................................8 Configuring dLabSoft ......................................................................................................................9 4.1 Client Management ..............................................................................................................9 4.1.1 Why you should create a new client database................................................................9 4.1.2 When you should create a new client database ..............................................................9 4.1.3 Creation of a new client database..................................................................................9 4.1.4 Working with the new Client Database .......................................................................11 4.2 Setting up System Options .................................................................................................11 4.3 From Installation to the First Delivery Note........................................................................16 Common Operation .........................................................................................................................17 5.1 The Menu ..........................................................................................................................17 5.1.1 The File Menu:...........................................................................................................17 5.1.2 The Edit Menu: ..........................................................................................................18 5.1.3 The View Menu: ........................................................................................................18 5.1.4 The Favourites Menu: ................................................................................................19 5.1.5 The Tools Menu:........................................................................................................19 5.1.6 The Window Menu:....................................................................................................20 5.1.7 The Help Menu: .........................................................................................................20 5.2 The Toolbar.......................................................................................................................21 5.3 Open Forms.......................................................................................................................22 5.4 Entering Data ....................................................................................................................22 5.4.1 Adding new Data .......................................................................................................22 5.4.2 Edit existing data .......................................................................................................22 5.5 Search for Data .................................................................................................................22 5.5.1 Incremental Search.....................................................................................................22 5.6 Printing Lists .....................................................................................................................23 5.7 Deleting Data.....................................................................................................................24 Master Data ....................................................................................................................................25 6.1 Managing Dentist Data ......................................................................................................25 6.2 Managing Department Data ...............................................................................................29 6.3 Managing Technicians Data...............................................................................................30 6.4 Managing Supplier Data ....................................................................................................31 6.5 Managing Insurances Data.................................................................................................32 6.6 Managing Patient Data ......................................................................................................33 6.7 Managing Services, Material and Precious Metals ..............................................................33 6.7.1 Searching for existing Services, Material and Precious Metals ....................................33 6.7.2 Enetring new Servies, Material and Precious Metals ...................................................34 6.8 Managing Tooth Colours ...................................................................................................36 6.9 Managing the Cash book....................................................................................................37 6.10 Inventory ...........................................................................................................................38 6.11 Purchase Orders ................................................................................................................39 Macros............................................................................................................................................40 7.1 Why is it so useful to use macros?......................................................................................40 7.2 Search for existing Macros.................................................................................................40 © 1999-2005 Uwe Habermann und Kathrin Leu GbR User Manual dLabSoft – Software for the Dental Laboratory Page 2 7.3 Edit existing Macros ..........................................................................................................40 7.4 Creating new Macros .........................................................................................................41 8 Documents ......................................................................................................................................42 8.1 Creation and Editing of Quotations.....................................................................................42 8.1.1 Create Quotations ......................................................................................................42 8.1.2 Search Quotations ......................................................................................................43 8.2 Creating Jobs.....................................................................................................................43 8.3 Editing Jobs.......................................................................................................................44 8.4 Creation and Editing Delivery Notes...................................................................................44 8.4.1 Create Delivery Notes ................................................................................................44 8.4.2 Searching Delivery Notes ...........................................................................................45 8.5 Managing No Charge Delivery Notes .................................................................................45 8.6 Managing Credit Notes ......................................................................................................45 8.7 Managing Invoices.............................................................................................................46 9 Statistics .........................................................................................................................................47 9.1 Graph Statistics .................................................................................................................47 9.2 Chart Statistics ..................................................................................................................49 9.3 All Invoices .......................................................................................................................50 9.4 List of Invoices ..................................................................................................................51 9.5 Birthday List .....................................................................................................................51 10 Other...........................................................................................................................................52 10.1 Internet ..............................................................................................................................52 10.2 Backup ..............................................................................................................................52 10.3 Remote Assistance.............................................................................................................52 10.4 Word processing................................................................................................................52 © 1999-2005 Uwe Habermann und Kathrin Leu GbR User Manual dLabSoft – Software for the Dental Laboratory Page 3 1 Introduction Congratulations! You have decided to invest into an innovative product - dLabSoft - Software for the Dental Laboratory. This software agrees to all regulations for dental laboratories. The management of you business will be improved significantly. With dLabSoft you can not only deduct the normal services but the software also helps you doing the management of your company. You can call a large amount of statistics every time. Thus a better planning of the utilization rate of your laboratory and your employees is possible. Hardware and software requirements: dLabSoft runs on all Personal Computers where one of the following operating systems is installed: • Microsoft Windows® 98 or • Microsoft Windows® ME or • Microsoft Windows® 2000 or • Microsoft Windows® XP or • Microsoft Windows® 2003. The hardware must meet these requirements: • Minimum of 64 MB RAM (128 MB recommended). • Minimum of 30 MB free hard-disk space. • Screen resolution minimum 800 * 600 pixels with a minimum colour depth of 256. • A sound-card and speakers to play the videos. • Mouse or a compatible pointing device. All trademarks or product names are the property of the respective right holder and are acknowledged with this. © 1999-2005 Uwe Habermann und Kathrin Leu GbR User Manual dLabSoft – Software for the Dental Laboratory Page 4 2 Installation Start your computer as usual. Insert the dLabSoft CD-ROM into your CD-ROM-drive. Now, follow the instructions on the screen. Do you have any problems? If the installation program does not start automatically, press the Windows key on your keyboard or click on the ‘Start’-button with the left mouse key. In the shown menu click on ‘Run…’ with the left mouse key. A window opens. Here you are asked to enter the name of the program which should be executed. Enter d:setup, where ’d’ is the letter of your CD-ROM drive. Click on ‘OK’ with the left mouse button. The setup program will be executed. Follow the dialogues to install dLabSoft. All needed files will be copied to your hard-disk. If the installation has finished a message is displayed, telling you that dLabSoft – Software for the Dental Laboratory is successful installed. Click on OK with the left mouse key. Maybe you are requested to restart your PC after this. Click on ‘Yes’ to restart your PC. After rebooting you are ready to run! © 1999-2005 Uwe Habermann und Kathrin Leu GbR User Manual dLabSoft – Software for the Dental Laboratory Page 5 3 Starting dLabSoft Open the start menu and open dLabSoft - Software for the Dental Laboratory. Click on Start in the Windows task bar with the left mouse key, move the mouse pointer to Programs and then move to dLabSoft. Open dLabSoft with a single click with the left mouse key. Or, run dLabSoft via the link on the desktop. Select the client with which you want to work. Select a client database with the arrow up or arrow down keys or click on a client with a single mouse click. Click on OK to open a client’s database. 3.1 Login Enter your username and password. The password is not displayed on the screen. You will see only asterisks (*) instead. After entering your data click on OK with the left mouse key. If you do not want start working with dLabSoft right now click on Cancel. If you have just installed dLabSoft and no user data is entered yet just click on OK. © 1999-2005 Uwe Habermann und Kathrin Leu GbR User Manual 3.2 dLabSoft – Software for the Dental Laboratory Page 6 User Management The user management allows editing the data and rights of all users who may work with dLabSoft. Click on the menu System, User List to open the form for the user management. There are two pages on this form edit and list. On the page edit you can insert the user’s personal data. The login name, the user’s long name, which is displays in the header of dLabSoft, and the password are required. With the button delete settings you can delete all individual form settings of a user. These settings are form size, position of a form on the screen, column widths on list pages and sort orders. To insert a new user press Ctrl+N or click on new in the toolbar. What else can you do with hotkeys? To edit the current data press Ctrl+E, to delete the current record press Ctrl+D, save pending changes with Ctrl+S, undo pending changes with Ctrl+Z, to print a list press Ctrl+P or close the form with the Esc key. To move between records press Ctrl+Home to go to the top in the current sort order, press Ctrl+UpArrow to move backwards, press Ctrl+DownArrow to move forward or press Ctrl+End to go to the last record. 3.2.1 How to insert a new User Open the form for the user management. Click on New in the toolbar. Enter the data of the new user and click on save to store your inputs. 3.2.2 Searching for Users Open the form for the user management and click on the page list. You can see a list with the data of all stored users. On the page list you can search for user name, long user name and userlevel. © 1999-2005 Uwe Habermann und Kathrin Leu GbR User Manual dLabSoft – Software for the Dental Laboratory Page 7 To sort the data in a specific column just make a double-click on the header of the column. The header of the currently sorted column is highlighted in yellow. You can also click in any column and start typing. Immediately the sort order is changed to this column. The entered keys are used for the incremental search in this column. 3.3 User Rights The user rights of all users who are allowed to work with dLabSoft can be specified individual. If a user has the right to view just statistics functions, for example, he cannot open any other form. Click on the menu System, User Rights to open the form where the user rights can be entered. You can enter a user level for viewing a form, inserting new records, editing records and deleting records. Each user has an individual userlevel assigned. If a user has a level which is lower or equal than the value entered in the user rights dialog he is allowed to view, insert, edit or delete. A greater level means he is not allowed. © 1999-2005 Uwe Habermann und Kathrin Leu GbR User Manual 3.4 dLabSoft – Software for the Dental Laboratory Page 8 Change the current User If a new user wants to log in you must not quit dLabSoft. Click on the toolbar button Login or select the menu item System, Login. The new user can enter his username and password and will be logged in with his personal rights. Remember to close all open windows before a new user can log in. © 1999-2005 Uwe Habermann und Kathrin Leu GbR User Manual dLabSoft – Software for the Dental Laboratory Page 9 4 Configuring dLabSoft 4.1 Client Management 4.1.1 Why you should create a new client database All client databases are completely different databases. If you want to make the settlement for different laboratories you need a client database for each laboratory. It is recommended to create a new client database for each economic year. This has the advantage that you can compare statistics data between years. You need to create a new database for your laboratory after the installation of dLabSoft. This makes sure that your data are not getting mixed with the demo database. 4.1.2 When you should create a new client database After installation of dLabSoft you should create a new client database where the data of you laboratory are stored. If you want to learn how dLabSoft works use the demo database. At the beginning of each year it is recommended to create a new client database. The size of your database will not grow extensively and you can use the previous year comparison of the statistics functions. 4.1.3 Creation of a new client database First of all close all open windows until you see the active desktop of dLabSoft. Click on the menu Tools and select Client management. The form for the client management is opened. © 1999-2005 Uwe Habermann und Kathrin Leu GbR User Manual dLabSoft – Software for the Dental Laboratory Page 10 Click on the new button on the toolbar or press the keys Ctrl+N. The cursor will be blinking in the input field for the new client’s name. Here you can enter any name but it is recommended to include the current year into the name, for example: MyLab2002. Now, press the enter key and enter the path of the new client database. Usually you can enter the name of the database in this field too, for example: MyLab2002. This means that a new folder MyLab2002 is created below the dLabSoft folder on your hard-disk. In this folder the new client database is stored. Save your entries by clicking on the toolbar button save or by pressing the keys Ctrl+S. dLabSoft copies the current database into the new created folder. © 1999-2005 Uwe Habermann und Kathrin Leu GbR User Manual dLabSoft – Software for the Dental Laboratory Page 11 Now, you are asked which data you want to transfer into the new database. You can find a checkbox for each table on this form. For most purposes you don’t need to change the check mark settings. Just click on the OK button to proceed. A dialog tells you that the creation of the new client database is finished successfully. However, you are still working with the old client database. Close dLabSoft now and start dLabSoft again. Now, that there are at least two client databases you will see a client database selection dialog at start-up. 4.1.4 Working with the new Client Database Start dLabSoft and select the new client database with which you want to work. Login as usual. Click on the menu System, Options to open the options dialog. Make all settings which are required for the new client database. Note especially the economic year. 4.2 Setting up System Options Click on the menu Tools and select Options. You will see the dialog where you can make enter system parameters. These settings are valid for the current client database, except the language settings and ‘Send problems by email’ which are valid for all client databases. © 1999-2005 Uwe Habermann und Kathrin Leu GbR User Manual dLabSoft – Software for the Dental Laboratory Page 12 If your currency is not € Euro you can enter the Euro exchange rate here and the currency symbol of your country. The economical year is the year which is used for the statistics functions. With the button Background colour you can select a background colour for the desktop of dLabSoft which is pleasant for you. © 1999-2005 Uwe Habermann und Kathrin Leu GbR User Manual dLabSoft – Software for the Dental Laboratory Page 13 On the page Printer you can select a printer for each type of report. dLabSoft stores all of these settings and will print the report on the specified printers. For each type of report you can specify the amount of copies which should be printed. If you use only one printer, this will be the Windows default printer. In this case no entries are required here. If there is a fax printer driver installed on your PC this fax printer driver must be selected in the last row of the dialogue. © 1999-2005 Uwe Habermann und Kathrin Leu GbR User Manual dLabSoft – Software for the Dental Laboratory Page 14 On the page Numbers you can select whether consecutive numbers should be given for the laboratory for each dentist. Make these settings just after creating a new client database. It is not recommended to modify this setting afterwards. Numbers are counted starting at the shown value. You can modify this pointer as needed. However, it is not possible to save two documents with the same number. © 1999-2005 Uwe Habermann und Kathrin Leu GbR User Manual dLabSoft – Software for the Dental Laboratory Page 15 On the page Documents you can select in which columns of printed documents you want to print services and material. It is not recommended to change these settings after starting to work with a client database. © 1999-2005 Uwe Habermann und Kathrin Leu GbR User Manual dLabSoft – Software for the Dental Laboratory Page 16 At the page Letterhead you can enter your address and the path to your logo file. These data will be used on all of your printed documents. Further individual layout adjustments are possible. Click on OK to save the settings on all pages. Congratulations! dLabSoft is configured for your personal needs, now! 4.3 From Installation to the First Delivery Note After finishing the steps as described above you must enter some data into your newly created database. Before writing a delivery note you need at least one dentist and one service. It is recommended to enter the data of all dentists, services and material as well as the data of all technicians before creating delivery notes. After entering these data open the delivery notes form and click on New in the toolbar. Enter the number of a dentist, press F9 or click on the button right beside the dentist number to select a dentist from the list. Enter data in the further input fields as needed. In the entries part of the form enter the amount and number of the service you want to charge. dLabSoft will fetch the name of the service and the current price for you. Usually you do not have to modify these data. In the columns T1, T2 and T3 you enter the number of the technicians who did the work. Click on print to save and print the delivery note. © 1999-2005 Uwe Habermann und Kathrin Leu GbR User Manual dLabSoft – Software for the Dental Laboratory 5 Common Operation 5.1 The Menu Here comes the menu which is visible while dLabSoft is running: 5.1.1 The File Menu: New (Ctrl+N) Add new records. Open (Ctrl+O) Here you can open the open-dialog at the left hand side. Close Closes the active form. Save (Ctrl+S) Save pending changes. Page Setup Select the printer which you want to use for the printouts. Preview View the layout of the current document or list. Print (Ctrl+P) Print the current document or list. Send Fax Send the current document via fax. Exit (Alt+F4) Click here if you want to quit the program. © 1999-2005 Uwe Habermann und Kathrin Leu GbR Page 17 dLabSoft – Software for the Dental Laboratory User Manual Page 18 5.1.2 The Edit Menu: Undo (Ctrl+Z) Undo all changes of the current record and show the previous state. Cut (Ctrl+X) Removes the selection and places it into the clipboard. Copy (Ctrl+C) The selection is copied into the clipboard. Paste (Ctrl+V) The contents of the clipboard is inserted at the current cursor position. Edit (Ctrl+E) Edit data in the active window. Copy record Copy data of the current record into a new record. Delete (Ctrl+D) Delete the current record in the active window. Find (Ctrl+F) Search for data matching specific criteria. More functions (F6) Show all extended functions available to the active window. 5.1.3 The View Menu: Toolbars Open this dialog to show a toolbar which not visible currently. The following menu items are useful to navigate in the active form. With the keys Ctrl+PgDn and Ctrl+PgUp you can change the visible page of a form. With the keys Ctrl+Home, Ctrl+DnArrow, Ctrl+UpArrow and Ctrl+End you can move the record pointer in the active form. © 1999-2005 Uwe Habermann und Kathrin Leu GbR User Manual dLabSoft – Software for the Dental Laboratory Page 19 5.1.4 The Favourites Menu: Add to favourites You can add a dentist to the favourites menu. Open the dentist form and select the dentist which you want to add to the favourites menu. Click on the menu item Favourites, Add to Favourites. A new menu will be created for the selected dentist. Now, if you want to see the data of your favourite dentist just click on this menu item. If the dentist form is not open it will be opened. If the form is open the record pointer moves to the record with the selected dentist. Manage favourites In this form you can manage the favourites. From here you can open a favourite or delete the menu item of the favourite. 5.1.5 The Tools Menu: User List Management of all users of dLabSoft. User Rights Specify the rights for all forms. Login Login a new user with his personal rights without restarting dLabSoft. You can also use this menu item to change to another client database. Database This dialog is useful to repair a damaged database. Options In this dialog you can make global settings for dLabSoft. You can enter which printer should be used for reports and enter the number of copies for each type of document. VAT Edit the percentage and validity of value added tax. Edit report Here you can modify the layout of your printouts. © 1999-2005 Uwe Habermann und Kathrin Leu GbR User Manual dLabSoft – Software for the Dental Laboratory Export report Export the template for a report of dLabSoft. Client management Manage your client databases. Page 20 5.1.6 The Window Menu: Arrange All Arranges all open windows on the desktop so that they do not overlay each other and the whole desktop is used for the open windows. 5.1.7 The Help Menu: Contents Opens the contents of the dLabSoft online help system. Search for help on Opens the search page of the dLabSoft online help system. Merlin’s help Let agent Merlin help you to find input errors. Internet Update Click to check the internet for the most recent version of dLabSoft. dLabSoft will connect to our internet server and compare the uploaded version with the version installed on your machine. If a newer version is available the version number is shown and you are asked whether you want to proceed with the update. If you confirm with yes, dLabSoft automatically downloads the newest version and installs it on your hard-disk. Just confirm the appearing dialogs. Activation Wizard Helps you register dLabSoft and get an activation key. About Here you can find the version number of dLabSoft and can get information about the configuration of your system. © 1999-2005 Uwe Habermann und Kathrin Leu GbR User Manual 5.2 dLabSoft – Software for the Dental Laboratory Page 21 The Toolbar The toolbar is located below the menu. If there is no window open most of the buttons are disabled except the open icon. If you open any window most of the buttons become enabled. With the toolbar buttons you can do the following actions: New (Ctrl+N) Add new records. Copy record Copy data of the current record into a new record. Open (Ctrl+O) Open the open dialog. Save (Ctrl+S) Save pending changes. Print (Ctrl+P) Print the current document or list. Preview View the layout of the current document or list. E-mail Send the current document via e-mail. Fax Send the current document via fax. Cut (Ctrl+X) Removes the selection and places it into the clipboard. Copy (Ctrl+C) The selection is copied into the clipboard. Paste (Ctrl+V) The contents of the clipboard is inserted at the current cursor position. Excel Export the data of the current window into an Excel spreadsheet. Undo (Ctrl+Z) Undo all changes of the current record and show the previous state. More functions (F6) Show all extended functions available to the active window. Edit (Ctrl+E) Edit data in the active window. Delete (Ctrl+D) Delete the current record in the active window. Search (Ctrl+F) Search for data matching specific criteria. Top (Ctrl+Home) Go to the first record. Previous (Ctrl+Arrow up) Go to the previous record. Next (Ctrl+Arrow down) Go to the next record. Bottom (Ctrl+End) Go to the last record. Help (F1) Displays help table of contents. Login Login while dLabSoft is running. Close (ESC) Closes the active form. If you open a window there might be another toolbar available showing you special options for the open window. If you open the dentist’s window for example, there is a toolbar visible allowing you to open quotations, invoices and so on. © 1999-2005 Uwe Habermann und Kathrin Leu GbR User Manual 5.3 dLabSoft – Software for the Dental Laboratory Page 22 Open Forms Forms can be opened via the menu or, with a single click on the open dialog on the left hand side of the screen. 5.4 Entering Data First, open the form in which you want to enter the data. 5.4.1 Adding new Data Click on New in the toolbar. An empty form is displayed where you can enter the new data. After finishing your entries click on Save or press the keys Ctrl+S simultaneously. 5.4.2 Edit existing data To edit existing data just click into any input field and make the desired changes. As soon as you press the first character key the form will switch into edit-mode. You can also click on the icon edit in the toolbar or press the hotkey Ctrl+E to switch a form into edit-mode. If you have finished your changes click on save to store your entries into the database. 5.5 Search for Data At all forms there is a List page. Here you can search for data with the mouse or the keyboard. If you press enter on any record here, the form will switch to the edit page. 5.5.1 Incremental Search For example here you can see the list page of the form Service/Material/Precious Metal. © 1999-2005 Uwe Habermann und Kathrin Leu GbR User Manual dLabSoft – Software for the Dental Laboratory Page 23 In this list you can search for different criteria, for example number, name or price. If you double-click on any header the sort order will be changed to this column. You can also click into a column and start typing. The sort order will be changed to this column and an incremental search starts. The record pointer moves to the first record matching your input. You can see your input in the status bar. You cannot modify any data on the list page. The list page is only for searching purposes. There is another option to search for data using the search dialog. The search dialog can be opened via the toolbar button search. In the search dialog you can enter up to two filter criteria. After clicking on search you will see only data matching your search criteria. 5.6 Printing Lists In each open form you can print lists. Open any form from where you want to print a list. Now, click on print or preview. © 1999-2005 Uwe Habermann und Kathrin Leu GbR User Manual dLabSoft – Software for the Dental Laboratory Page 24 If you click on the Advanced page you can select which columns should be printed. You can move columns by dragging them in the list box to the appropriate position. If you do not want to print a column select it and click on the blue left arrow. 5.7 Deleting Data You can delete data in an input field by marking them and pressing the delete key on the keyboard. If you want to delete a row in a document switch the form into edit-mode, mark that line and press the delete line button on the bottom of the form or press Ctrl+Del. If you want to delete a record, for example a dentist or a technician, click on the delete button in the toolbar. A message box will ask you whether you are sure to delete the record. Hint: You cannot delete delivery notes if they are assigned to an invoice. © 1999-2005 Uwe Habermann und Kathrin Leu GbR User Manual dLabSoft – Software for the Dental Laboratory Page 25 6 Master Data 6.1 Managing Dentist Data Open the form to manage the dentist data by clicking on dentist in the contacts section of the open dialog on the left screen border. Now, you can click on the page Practice. Here you can enter the name of the practice, the address, telephone and fax numbers and other data. You can enter more practice specific data on the other pages of this form. If you want to dial a telephone number you can just click on the headset beside the textbox. A TAPI compatible telephone is required to support this feature. If the practice is closed the telephone number will be shown in red. You can search for existing practices by clicking on the List page of the form. © 1999-2005 Uwe Habermann und Kathrin Leu GbR User Manual dLabSoft – Software for the Dental Laboratory Page 26 If you want to search for a practice name click in one of the rows below the header ‘Search name’ and start typing the name. The sort order of the list changes to search name and an incremental search starts. If you have found the desired dentist you press the enter key or double-click on the entry to get to the first edit page of the form. Now, you can modify the data. To enter a new practice click on the icon new in the toolbar. Now, enter all the data you need. Afterwards click on save. © 1999-2005 Uwe Habermann und Kathrin Leu GbR User Manual dLabSoft – Software for the Dental Laboratory Page 27 At the page Time you can enter the office hours of the practice. So will ever know when you can deliver your work or when you can call the practice. Terms of Payment Here you can enter the terms of payment you agreed with the dentist. The following data are required for invoices • Discount for insurance services, private services, material and precious metal. • The price group which is used by default for insurance services, private services, material and precious metal. • The due date with and without discount. • The currency for the settlement with this dentist. • Settlement with or without VAT. © 1999-2005 Uwe Habermann und Kathrin Leu GbR User Manual dLabSoft – Software for the Dental Laboratory Page 28 Numbers: Here you can see the last given numbers for quotations, jobs, delivery notes, no charge delivery notes and credit notes if you have decided to count these numbers for each dentist. If you count these numbers consecutive for the lab the input fields will be disabled here. At the page Remarks you can enter any free text or comments. For example you can enter special wishes of the dentist which you have to respect for all works. © 1999-2005 Uwe Habermann und Kathrin Leu GbR User Manual dLabSoft – Software for the Dental Laboratory At the page Private you can enter the personal data of the dentist. 6.2 Managing Department Data Here you can enter all of your department’s data. You can assign a department to each of your technicians. You can do any statistics by department. The use of this form is similar as described in chapter 6.1. © 1999-2005 Uwe Habermann und Kathrin Leu GbR Page 29 User Manual 6.3 dLabSoft – Software for the Dental Laboratory Page 30 Managing Technicians Data The management of the technician´s data works similar to the management of the dentist´s data as described earlier in this manual. You open the dentist´s form via Lab, Technicians in the open dialog. At the page Department you can enter the name of the technician, the minimum sale per month and a sales commission percentage. You can assign a department to each technician. The departments must be entered prior to assigning them to technicians. The department assignment is important for the statistics by departments. At the page Time you can enter the target working time in minutes per day and the target holidays. dLabSoft respects these entries if you enter jobs for this technician. © 1999-2005 Uwe Habermann und Kathrin Leu GbR User Manual dLabSoft – Software for the Dental Laboratory Page 31 In the Remarks editbox you can enter any comment about the technician. On the Private page you can enter personal information abozt the technician. 6.4 Managing Supplier Data The management of the supplier data is similar to the management of the dentist´s data as described above. You can open the form via Contacts, Supplier in the open dialog. © 1999-2005 Uwe Habermann und Kathrin Leu GbR User Manual dLabSoft – Software for the Dental Laboratory On the Edit page you can enter the contact information of the supplier. On the following pages you can add any remarks and up to 2 bank accounts for each supplier. 6.5 Managing Insurances Data The management of the insurance data is similar to the management of dentist´s data as described above. You can open the form via Contacts, Insurance companies in the open dialog. You can enter any contact information for each insurance here. © 1999-2005 Uwe Habermann und Kathrin Leu GbR Page 32 User Manual 6.6 dLabSoft – Software for the Dental Laboratory Page 33 Managing Patient Data The management of patient data is similar to the management of dentist´s data as described above. You can open the form via Lab, Patient in the open dialog. Here you can enter the contact information of your patients. You can also collect the patient´s data by reading the insurance chipcard. A chipcard reader is required. 6.7 Managing Services, Material and Precious Metals 6.7.1 Searching for existing Services, Material and Precious Metals Click on Lab, Service in the open dialog to open this form. © 1999-2005 Uwe Habermann und Kathrin Leu GbR User Manual dLabSoft – Software for the Dental Laboratory Page 34 Now, click on the caption List to open the list page. You have several choices to find the requested data. To sort a column just doubleclick on the header of the particular column, for example Number or Name. If you know the item to search for click directly into the column and start typing. The sort order of the table will switch to the current column and an incremental search starts corresponding to the entered keys. You can see the typed keys in the statusbar of dLabSoft. 6.7.2 Enetring new Servies, Material and Precious Metals Click on Lab, Service in the open dialog to open this form. Click on the icon New in the toolbar. You will see a new blank record and you start start entering the new data. You can select the Type (Service, Material, Precious Metal) by clicking on the down arrow right beside the combobox and selecting the value with the mouse. Save your work by clicking on the save icon in the toolbar or by pressing Ctrl+S. Afterwards click on the page Prices. © 1999-2005 Uwe Habermann und Kathrin Leu GbR User Manual dLabSoft – Software for the Dental Laboratory Page 35 Enter the prices for the price grous you need. In the field Prices valid from enter the date from which the prices are valid. Save the changes by clicking on the Save button in the toolbar. On the page Statistics you can split the technician´s sales if more than one technician is working at one service. The sum in each row must not be 100. The rated time is used when you enter jobs and dLabSoft checks for the availability of technicians. On the page Text you can enter any comment about a service, material or precious metal. If you have entered any comment in the editbox Conformation Certification dLabSoft will print a Conformation Cerfification automatically for each delivery note where the particular service or material is used. If you want to print Patient Record Cards enter the text which should be printed on the Patient Record Card © 1999-2005 Uwe Habermann und Kathrin Leu GbR User Manual dLabSoft – Software for the Dental Laboratory Page 36 here. Whenever you use the this service or material on a delivery note dLabSoft will automatically print a Patient Record Card with the information entered here. It might be useful to enter the composition of materials or precious metals here. 6.8 Managing Tooth Colours Enter all used tooth colours into this form. You can select one of the stored tooth colours in the document form. To enter a new tooth colour click on the New button in the toolbar. The input fields are placed below the grid. The grid itself is for search purposes only. The search features are the same as for other forms. © 1999-2005 Uwe Habermann und Kathrin Leu GbR User Manual 6.9 dLabSoft – Software for the Dental Laboratory Page 37 Managing the Cash book Click on Lab, Cash book in the open dialog to open the cash book. The cash book helps you to manage your cash expenses and earnings. If you want to make a new entry click on the New button in the toolbar. The cursor will blink in the date field. Here you can enter any valid date or select a date by clicking on the button right beside the date field. The description will be printed on the cash book printout. IN the right most input field you can enter the amount. A positive value means an earning while a negative value stands for expenses. After saving the entry the cash book will be sorted by date automatically. © 1999-2005 Uwe Habermann und Kathrin Leu GbR User Manual dLabSoft – Software for the Dental Laboratory Page 38 6.10 Inventory Click on Contacts, Inventory in the open dialog to open the Inventory form. The inventory shows you the current stock and worth of all of your material and precious metals. The inventory shows a read-only list. To keep the entries up to date you must enter all purchases in the services form. All delivered material is booked automatically. You can print a list of your current inventory. © 1999-2005 Uwe Habermann und Kathrin Leu GbR User Manual dLabSoft – Software for the Dental Laboratory 6.11 Purchase Orders Click on Lab, Purchase order in the open dialog to open the form. Here you order any material or precious metal from your suppliers. © 1999-2005 Uwe Habermann und Kathrin Leu GbR Page 39 User Manual dLabSoft – Software for the Dental Laboratory Page 40 7 Macros 7.1 Why is it so useful to use macros? You can combine any number of services, material and precious metal into one macro. A macro defines a complete work. Of course, creating a macro needs some time. But you can save much more time if you use the macro on documents later. To use a macro on a document just select the name of the macro from the combobox Work in the upper part of the document form. After leaving the combobox dLabSoft adds all items of the macro to your document. All items of the macro are regular positions of the document now. This means you can modify, delete or add any item. For example you can change quantities or enter the numbers of the technicians who did the work. You will never miss to bill anything if you are working with macros. 7.2 Search for existing Macros Click on Lab, Macro in the open dialog to open the form. Now, click on the page List to search for a macro. You will see a list of the existing macros. You can sort by number or by name if you click on the corresponding header. You can also click into one of these columns and just start typing. The sort order will change to the particular column and an incremental search starts. You can see the entered keys in the status bar of dLabSoft. In the lower part of the window you can see the positions to the selected macro of the upper part. 7.3 Edit existing Macros Select the macro which you want to modify on the List page and press the enter key. Just click into any input field where you want to make changes and start typing. The form will switch into edit-mode. To © 1999-2005 Uwe Habermann und Kathrin Leu GbR User Manual dLabSoft – Software for the Dental Laboratory Page 41 add a position click on the insert button on the bottom of the form or press the keys Ctrl+Ins. Save your changes by clicking on the Save button in the toolbar or, by pressing Ctrl+S. 7.4 Creating new Macros To create a new macro open the macro window and click on the New button in the toolbar. You can start to enter the data of a new macro. The fist sign of a macro number is always ‘M’ to identify that this is a macro. The ‘M’ can be followed by up to four characters or numbers. The Name of the macro is used in the combobox Work of documents to select the macro. The description is for information purposes only and will not be printed on documents. To enter the positions of the macro click on the insert button on the bottom of the form or press Ctrl+Ins. This will add a new empty position. Enter any service or material number or press the F9 key or double-click into the textbox to select a service or material from the pick list. In the pick list you have the same search functions as in other forms. If the selected service is always done by the same technician you can enter the number of the technician into the column T1. You can enter up to 3 technician numbers if more than one technician is working on the same service. After finishing your entries click on the Save button in the toolbar or press Ctrl+S. To create a macro which is similar to another macro you can copy an existing macro. Select the macro you want to copy and click on the Copy button in the toolbar. The Copy button is the second button from the left hand side. Change the macro number and the name and make any changes to the positions as required. Click on Save to save the copied macro. © 1999-2005 Uwe Habermann und Kathrin Leu GbR User Manual dLabSoft – Software for the Dental Laboratory Page 42 8 Documents 8.1 Creation and Editing of Quotations 8.1.1 Create Quotations Move the mouse pointer to Settlement, Quotation on the open dialog and make a single-click to open the quotation form. Click on the New button in the toolbar. Now, you can enter a new quotation. If you see a button with 3 dots on it, for example right beside the dentist number, you can click on it to get a pick list. In a pick list you have the same search features as you know from the list page of all forms. Double-click on any entry in a pick list or mark an entry and click on the Apply button in the pick list to take over the selected item to the document. You can use any predefined macro. All macros are available in the combobox Work. Just click on the down arrow on the right side of the combobox and select an entry with the mouse. After leaving the combobox all entries belonging to the macro will be copied into the quotation. Of course, you can also add services, material and precious metal manually. Just enter the required data in the lower part of the form. After finishing your entries click on Preview or Print in the toolbar. This automatically saves the entries and shows or prints the quotation. © 1999-2005 Uwe Habermann und Kathrin Leu GbR User Manual dLabSoft – Software for the Dental Laboratory Page 43 8.1.2 Search Quotations If the Quotations form is open just click on the page List. Now, you can see a list of all quotations. Press the up or down arrows to move in the list. You can sort the list by any column where the header is not italic. Just double-click on a header to sort a column. It is also possible to search incrementally. Click into a cloumn ans start typing. The sort order will change to that column. You can see the entered keys in the status bar. If you double-click on an item the form changes to the Edit page. 8.2 Creating Jobs You can directly enter new jobs if you did not enter quotations before. Move the mouse pointer to Settlement, Job on the open dialog on the left hand side. Click on Job to open the job´s windows. Now, click on new in the toolbar and fill all needed information for the head of the job. On the page Texts in the window you can enter individual texts as description, for conformations, and for patient record cards. If you click on Tooth Chart a tooth chart will be inserted in the edit box. You can insert lines above or below the tooth chart to enter the treatments for each particular tooth. On the Other page you can edit you can modify the price groups valid for the current job. Select the desired price group before entering positions to the job. You can mark a job as Provisional. On this same page you can enter the due date and time. The list of pending jobs is sorted by the due date and time. © 1999-2005 Uwe Habermann und Kathrin Leu GbR User Manual dLabSoft – Software for the Dental Laboratory Page 44 It is even easier to create a job if you have an existing quotation and want to create a job which matches this quotation. In the open dialog on the left hand side of the screen click on Settlement, Quotation and search for your quotation. Now, you can copy this quotation to a job by clicking on the toolbar button copy which is the second button from the left. Press the enter key to accept the dentist for this job. Now, select Job in the combobox to create a job. If you leave this combobox with the enter key, or with the mouse a new job number gets generated. You can modify all entries of the job if needed. Just click on print to save and print this job. 8.3 Editing Jobs To search an existing job for editing click on the List page in the job´s form. You can search incrementally in all columns of the List page to search your job. For example, just click into the column Number and enter the job´s number. Now, press the enter key to go to the Edit page. Click into the text box where you want to make changes and start typing. After doing all changes click on save in the toolbar. 8.4 Creation and Editing Delivery Notes 8.4.1 Create Delivery Notes Click on Delivery Note in the Settlement section of the open dialog on the left hand side on the screen. The delivery note window opens. Click on new in the toolbar to start creating a new delivery note. © 1999-2005 Uwe Habermann und Kathrin Leu GbR User Manual dLabSoft – Software for the Dental Laboratory Page 45 Enter a valid dentist number. If you don´t know the number of the dentist press the F9 key, or click on the button right beside the text box for the dentist number. A pick list will show you all available dentists. In the pick list you have all search options like in other forms. Double-click on an entry to select the dentist. You have similar pick lists whereever there is a button right beside a text box. In the text box Service you enter a valid service number. If the entered number is not valid a pick list will show you all services and materials you can invoice. You can also press the F9 key to show up the pick list manually. If you have entered pre-defined macros you can also enter any macro number. If you don´t know the number of a particular macro just enter M in the Service text box and press the enter key. The pick list will show you all available macros. Double-click on the macro you want to use and all positions for this macro will be copied onto the delivery note. 8.4.2 Searching Delivery Notes When the window for delivery notes is open click on List to show the list page. You can sort by each column on the list page by double-clicking on the header. You can also click into any column and start typing. The sort order on the list page will change to that column and the entry matching your entered keystrokes will show up. Press the enter key if you want to edit the found delivery note. 8.5 Managing No Charge Delivery Notes The management of no charge delivery notes is similar as described for delivery notes. 8.6 Managing Credit Notes Credit notes are also similar to handle as described for delivery notes. © 1999-2005 Uwe Habermann und Kathrin Leu GbR User Manual 8.7 dLabSoft – Software for the Dental Laboratory Page 46 Managing Invoices You can create an invoice for each dentist and for any period of time. Click on Settlement, Invoice to open the invoice form. Click on New in the toolbar to create a new invoice. Enter the number of the dentist or, select a dentist from the pick list by clicking on the button right beside the input field for the dentist number. The Date is the date which will be printed on every invoice. Until and including the End date dLabSoft will include all delivery notes and credit notes which are not yet on an invoice. You can decide whether you want to include only insurance invoices or only private invoices or both them into the invoice. Just click on the corresponding option. After clicking on Save all delivery notes and credit notes are collected for the invoice. If there are no open documents for the selected dentist and for the given period of time no invoice will be generated. © 1999-2005 Uwe Habermann und Kathrin Leu GbR User Manual dLabSoft – Software for the Dental Laboratory Page 47 9 Statistics 9.1 Graph Statistics Click on Statistics, Graph in the open dialog. The dialog to enter the options for the graphical statistics appears. You can decide whether you want to generate the statistic for the lab, for a dentist, for a technician or for a department. You can also select which services and amterials should be considered on the statistic. It is possible to select the services by type or by a service number range. If you do not check subtract credit notes the statistic will be based on delivery notes. If substract credit notes is checked the sum will be descreased by the amount of credit notes matching the criteria above. If you create a new database for each financial year you can compare the statistic of the current year with up to 9 previous years. © 1999-2005 Uwe Habermann und Kathrin Leu GbR User Manual dLabSoft – Software for the Dental Laboratory After clicking on OK the statistic is caluculated and displayed graphically. © 1999-2005 Uwe Habermann und Kathrin Leu GbR Page 48 User Manual 9.2 dLabSoft – Software for the Dental Laboratory Page 49 Chart Statistics Click on Statistics, Chart in the open dialog and the options dialog for the chart statistics will be displayed. The selections in the upper part of the form are similar to the options for the graph statistics. It is possible to generate a chart statistic for any period of time. You can specify the exact date range. By clicking on the button with the three dots you can select a data from a calendar. After finishing your selections click on OK to display the statistic. © 1999-2005 Uwe Habermann und Kathrin Leu GbR User Manual dLabSoft – Software for the Dental Laboratory Page 50 The chart statistics shows you the sales for each service exactly. Services, which were not billed in the specified period of time, are not shown. 9.3 All Invoices Open this form by clicking on Settlement, All invoices in the open dialog. The Date is the date which will be printed on every invoice. Until and including the End date dLabSoft will include all delivery notes and credit notes which are not yet on an invoice. dLabSoft checks all dentists for open delivery notes and credit notes. Only if open documents are found dLabSoft will generate and print an invoice. © 1999-2005 Uwe Habermann und Kathrin Leu GbR User Manual 9.4 dLabSoft – Software for the Dental Laboratory Page 51 List of Invoices Print a list of all invoices which were created in the specified period of time. 9.5 Birthday List You can print lists of the birthdays of your customers or of your staff. The birthday is ordered by month and day but not by year. Don´t miss any more birthday! © 1999-2005 Uwe Habermann und Kathrin Leu GbR User Manual dLabSoft – Software for the Dental Laboratory Page 52 10 Other 10.1 Internet Click on this link to open our website. 10.2 Backup At the end of each day you should make a backup of your data. Move the mouse pointer to Other in the open dialog and click on Backup. dLabSoft will be closed and your backup software gets started. 10.3 Remote Assistance If you need help or assistance you can start the Remote Assistance software. With this software we can get connected to your PC and help you on any problem or even install a new version of dLabSoft. 10.4 Word processing From here you start up your text processing software. © 1999-2005 Uwe Habermann und Kathrin Leu GbR