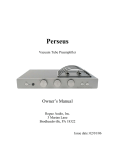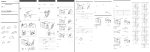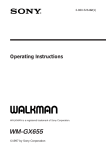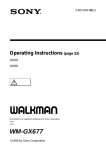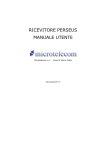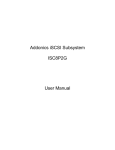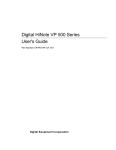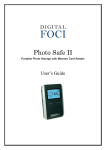Download PERSEUS RECEIVER USER MANUAL
Transcript
PERSEUS RECEIVER USER MANUAL - Document version EN14 - © 2007-2009 Microtelecom s.r.l. – All rights reserved Microtelecom s.r.l. – S.S. n.352 Km. 3,600 – 33050 Pavia di Udine – Italy Page 1 INDEX 1. Receiver description 1.1 Front Panel 1.2 Rear Panel 2. USB Drivers Installation 3. System Requirements 4. Operating the receiver safely 5. Latest software release 6. Operating the Perseus software 6.1 Tuning the receiver 6.1.1 Mouse over frequency pane 6.1.2 Direct entry on the frequency pane 6.1.3 CF step 6.1.4 Frequency bar dragging or mouse over 6.1.5 Filter Bandwidth pane 6.1.6 Notch filter 6.2 Main spectrum/waterfall window 6.2.1 Mouse over and wheel step 6.2.2 Direct click 6.2.3 Dial pointer 6.2.4 Tuning: Center Button active 6.2.5 Tuning: Center Button inactive 6.2.6 Span 6.2.7 Waterfall controls 6.3 Markers 6.4 Spectrum average 6.5 Recording / Playback 6.5.1 Recording 6.5.2 Playback 6.5.3 Moving forward and back during playback 6.6 Other Controls 6.6.1 Attenuator (ATT) 6.6.2 Preselection filters (Presel) 6.6.3 ADC Preamplifier (Preamp) 6.6.4 ADC Dithering (Dither) 6.6.5 Amplitude (Reference Level and Scale) 6.6.6 Mode (AM,SAM,CW,RTTY,LSB,USB,FM,DRM,USER) 6.6.7 Volume and Mute (AF Vol) 6.6.8 Noise reduction (AF NR) 6.6.9 Noise blanker (NB) 6.6.10 Signal strength meter 6.6.11 Automatic Gain Control (AGC) 6.6.12 Frequency calibration 6.6.13 Memory window (MEM) 6.7 Factory default settings 7. HFSpan software utility 8. Technical specifications 9. European Community CE Conformity 10. Information to the user (FCC PART 15) – Declaration of Conformity 11. Disposal of your old appliance (Directive 2002/96/EC WEEE) 3 4 4 5 7 7 7 8 9 9 9 10 10 10 12 12 12 12 12 13 14 14 14 15 15 16 17 17 18 18 18 18 19 19 19 19 20 20 20 20 20 20 21 22 23 24 25 25 26 Page 2 1. RECEIVER DESCRIPTION PERSEUS is a software defined VLF-LF-MF-HF, 10 kHz – 30 MHz, communication receiver based on an outstanding direct sampling digital architecture and with the capability of recording up to 1600 kHz of RF spectrum. It features a 14 bit 80 MS/s analogue-to-digital converter, a high-performance FPGA-based digital down-converter and a high-speed 480 Mbit/s USB2.0 PC interface. The PERSEUS receiver analogue front-end has been carefully designed for the most demanding users and includes a 0-30 dB attenuator, in 10 dB steps, a ten bands preselection filters bank, and a high dynamic preamplifier with a top-class input third-order intercept point of more than 30 dBm. The receiver is designed to operate on a PC under Microsoft Windows 2000, XP, or Vista operating systems. The antenna connection is a BNC female socket. The power source is an universal 100/240 Vac 50/60 Hz wall socket adapter which provides the required +5Vdc (+/-5%) power supply to the receiver. Audio source is via the PC soundcard/ on board audio. Best results are heard by feeding the PC audio through a good amplifier and speakers systems, rather than the standard speakers bundled along with most PCs. Warning! Read carefully the paragraph “Operating the receiver safely” (page 7), prior to use your receiver. Failing to observe the indications herein listed could seriously damage the receiver and voids the warranty. Page 3 1.1 FRONT PANEL On - Receiver status. The receiver detects the connection to the PC USB Host Controller. When the PC is turned off or if the receiver is not connected to a USB port, an internal circuit disables the receiver and put it in an OFF state. Clip - ADC Clip. The ADC clip indicator signals that the input signal level is exceeding the capability of the receiver. WB - Wide Band Mode. It indicates that the receiver is operating in wide band mode (no RF preselection filter inserted in the signal path) -10 - 10 dB RF attenuator status. The indicator activates when the 10 dB attenuator is inserted. -20 - 20 dB RF attenuator status. The indicator activates when the 20 dB attenuator is inserted. 1.2 REAR PANEL RF input BNC type 50 Ohm antenna input socket. For best performance connect the receiver to a suitable 50 Ohm external antenna system. +5V – 1A Regulated receiver power supply socket. Use the receiver only with the wall adapter provided with the receiver. Improper voltage power supplies may seriously damage the receiver. USB 2.0 USB 2.0 Cable socket. Connect the receiver to a PC USB 2.0 port with the cable provided with the receiver. Page 4 2. USB DRIVERS INSTALLATION To install the Perseus USB Drivers on your system: 1) Insert the CD which came with the Perseus, into the CD/ DVD ROM drive on the PC, 2) Connect the Perseus receiver to the wall power adapter, 3) Connect the USB cable to a spare USB2.0 socket of the PC and then to the Perseus receiver. Please note that the Perseus receiver detects the connection to the PC, and its power supply is internally disabled when the receiver is not connected to a PC, or when the PC is powered off. Windows XP detects the new hardware and begins the installation procedure. NB. These messages may differ slightly, depending on which version of the Windows operating system is used. This screen may be seen, depending on the version of Windows used. The software "asks" to log on to the Windows update site. Tick "No not at this time" and click "next". By default the above screen has the "Install Software automatically" box ticked. Check the option “Install from a list or specific location” and then click Next. Page 5 In the next dialog, check the option “Search a driver from these paths”, “Include the following path in the current search” and select the path “D:\\Drivers” (or substitute the letter “D” with the letter of the CD-ROM drive unit where the Perseus distribution CD-ROM is located). Then click Next. Windows XP informs the user about the status of the Windows Logo testing of the USB drivers provided with the software. Click “Continue Anyway”. Allow the software driver installation to set up automatically. Page 6 The USB drivers are now installed. 3. SYSTEM REQUIREMENTS - 2 GHz Pentium IV CPU with 512 MB RAM (for 125 KS/s, 250 KS/s and 500 KS/s) - 2.5 GHz Dual Core CPU with 1 GB RAM (for 1 MS/s and 2 MS/s operations) - USB2.0 High-Speed (480 Mbit/s) port - 16 bit AC-97 compatible audio board - 1024 x 768 minimum resolution video board and monitor - 2 Button mouse with wheel - 10 GB or more internal hard-disk - Supported OS: Windows 2000 SP4, Windows XP SP2, Windows Vista NB: The above is a guide only. The Perseus receiver may operate on PCs with a lower specification, but performance can not be guaranteed. Only 32-bit version OSs are officially supported. 4. OPERATING THE RECEIVER SAFELY WARNING! Failure to observe the following instructions could seriously damage the receiver: - USE ONLY THE POWER SUPPLY PROVIDED WITH THE RECEIVER - DO NOT CONNECT THE ANTENNA CONNECTOR OF THE RECEIVER TO THE ANTENNA CONNECTOR OF A TRANSCEIVER/TRANSMITTER - DO NOT CONNECT THE RECEIVER TO AN ANTENNA WHICH IS NEAR AN ANTENNA SYSTEM CONNECTED TO A HIGH POWER HF TRANSCEIVER/TRANSMITTER, I.E. A HIGH RF FIELD 5. LATEST SOFTWARE RELEASE The latest software release is available for download on the internet at the address: http://microtelecom.it/perseus/software Release notes are provided at the same address or in the distributed software. Page 7 6. OPERATING THE PERSEUS SOFTWARE Copy the folder with the latest release of the PERSEUS software from the installation CD (or from the latest download, see below) to the PC hard drive. Any user preferred location is fine, e.g. simply onto the desktop, or "out of the way" in for example "My Documents" or on a storage partition. To activate the PERSEUS receiver, "run" the receiver operating software, "perseus.exe" file. (Double click, or right click - open to run.) SHORTCUT: To create a single click shortcut for the PC desktop, right click "Perseus.exe" and click on create shortcut. "Right click" the shortcut, and "cut". Then right click on the desktop, and "paste" the shortcut. (This is only one way to create a shortcut. The user may also use for example, the quick launch toolbar) The operating software is free standing, and does not install any files to the hard drive, once the drivers are installed. User settings are stored in the windows registry. Connect a suitable antenna and click on the new shortcut. Audio heard from the PC speakers should now be from the PERSEUS SDR receiver. NB: If recording a wideband piece of spectrum, remember that a tuned antenna will not work, eg using an ATU or a MW loop, which peaks on a single frequency. Perseus operating software default screenshot Page 8 6.1 TUNING THE RECEIVER Tuning is probably the most important function in any receiver. There are many ways to tune the Perseus SDR: 1) 2) 3) 4) 5) 6) Frequency Pane - "mouse over" Frequency Pane - "direct entry" CF step Frequency bar - "dragging" or "mouse over" Secondary BW window and the many adjustments within Main Spect / WFall screen - "mouse over" and "mouse click" 6.1.1 MOUSE OVER FREQUENCY PANE Hovering the mouse over any of the digits (except 10 MHz) on the "frequency pane", and turning the mouse scroll wheel changes frequency. This is perhaps the most convenient way of tuning the PERSEUS SDR quickly over a large area of the spectrum. NB: Frequency changes depend on which digit the user hovers over. In the image below, "1" in 1530 represents 1MHz. Therefore hovering over "1" and turning the wheel changes frequency by 1MHz at a single wheel click. Mouse over "5" changes frequency by 100kHz per click etc. The frequency will count upwards continuously (or downwards for that matter). If the mouse is hovered over "3" (30kHz) below, and clicked upwards past 9, the next digit will clock up to "6", ie 600kHz. The Frequency Pane 6.1.2 DIRECT ENTRY ON THE FREQUENCY PANE Double clicking on the "frequency pane" brings up a frequency input window, allowing the user to manually enter a desired frequency. This may be typed directly in to the space at the top, or "mouse clicked" via the numbered buttons below. The direct frequency entry box pops up just below the main frequency box. Page 9 6.1.3 CF STEP White horizontal arrows either side of the "Spect / WFall" select bar (below the frequency bar), tune the receiver up/ down by user selected step, eg 500kHz or 1MHz at a time. The frequency bar. Below are white arrows either side for CF step CF Step choices are 1MHz, 500, 400, 200, 100, 50, 25, 20, 10, 5, 2 and 1kHz. The buttons to set the CF step are two panes below the frequency. (See above images) Span, CF step, and Wheel Step Different steps will be useful to different users. One example could be that a MW dxer is recording a bandwidth of 400kHz just before the top of the hour, to find station ids. He (or she) may wish to move up or down the band by 400kHz to try and capture a completely different set of station ids. (Possibly at the end of the news at 5 minutes past the hour) The dxer could stop the initial recording, and in only one click, move 400kHz down the band to begin recording again quickly. 6.1.4 FREQUENCY BAR DRAGGING OR MOUSE OVER Dragging: Frequency can be tuned by dragging the frequency bar (see above) located below the main spec / waterfall window. Hold the left mouse button down and drag. Mouse over: If the mouse wheel is turned while the pointer is over the frequency bar, the receiver will tune in "wheel steps" in the same fashion as "mouse over" the main spect/ waterfall window. This step is set in the "wheel step" pane. 6.1.5 FILTER BANDWIDTH PANE The Filter bandwidth Pane close up Page 10 The function buttons within the BW pane are “PBT", "NOTCH", and "BW" buttons. When the “PBT” (Pass Band Tune) mode is selected there are many functions within the Bandwidth pane: a - Double left click to centre the signal carrier b - Left drag to fine tune the signal c - Rotate the wheel to adjust the selectivity filter bandwidth d - Drag the two filter edges independently e - Tune via the "wheel step" arrows f - Right drag to emulate passband tuning a) DOUBLE LEFT CLICK: Double click on the waveform in the BW pane, to centre the carrier. b) LEFT MOUSE CLICK AND DRAG: Left click, hold and drag within this window, to drag the frequency around, in a "fine tuning" mode. c) BANDWIDTH: The bandwidth is continually variable from 25kHz to virtually zero on the PERSEUS. The buttons may give the impression of fixed bandwidth, with settings of 25, 12, 6, 3, 1.6 and 0.8kHz. This is not so however. Hover the mouse over the shaded area within the BW pane, and turn the mouse wheel. The selected area which is shaded will be seen to be continually variable. If very narrow bandwidth is required, choose a lower selection, like 1.6, or 0.8, and it is possible to reduce the bandwidth to virtually zero. Using a lower setting not only "magnifies" the screen, but also switches in different filters. d) DRAG THE FILTER EDGES INDEPENDENTLY: Left mouse click, hold and drag to "grab" the edges of the shaded area independently of each other, to manually increase or decrease the bandwidth. A small arrow appears on the red line when this adjustment is being made. This can be useful for example if there is an interfering signal on one of the sidebands only. e) TUNE VIA "WHEEL STEP ARROWS": The white arrows either side of the tune notch and PBT buttons act as a tuner up and down in the steps assigned by the "wheel step" function. f) PASSBAND TUNING: PERSEUS has a right click function within the BW pane, which moves the whole selected part of the window around. Right click and hold the shaded area, to drag left or right. This is the SDR emulation of Passband Tuning, as there is no real PBT in a zero IF single conversion receiver like Perseus. In the example below, PERSEUS is tuned to 1070kHz, Canadian MW station CBC Moncton. There is QRM from 1071kHz from UK Talk Sport. If the emulated Pass Band Tuning is used, the shaded filter area is right clicked, held and dragged to the left, away from the carrier of Talk Sport. CBC is then heard free of interference. The freq centred on 1070 (left), but using PBT the QRM vanishes (right) Page 11 6.1.6 NOTCH FILTER This function can "notch" out a selected carrier, or area of spectrum close by the desired signal. The above PBT example worked well with CBC 1070, and the Euros on 1070. An excellent example of the notch filter’s use is as follows. Again a MW example. Until early 2008, many dxers noticed an unidentified carrier on around 1181kHz. If a European Dxer wishes to listen to WHAM 1180 from Rochester, NY, the PBT as per the example above could be used to drag the filter hf to get rid of the Euros on 1179. But what of the unidentified carrier hf of the desired signal. The notch filter can completely eliminate this unwanted menace. Notch functions are activated selecting the “Notch” button in the Bandwidth pane or, performing the following action holding the Ctrl-key when in “PBT” mode: ACTION EFFECT Double left mouse click Place notch at the selected frequency Drag with mouse left btn clicked Tune notch filter to desired frequency Mouse wheel Adjust notch filter width Right click Disable notch filter 6.2 MAIN SPECTRUM/WATERFALL WINDOW The main Waterfall / Spect window allows operation of many functions associated with direct tuning. 6.2.1 MOUSE OVER & WHEEL STEP The centre of the SDR Receiver is the Spectrum / Waterfall screen (which ever mode the user chooses). Hover the mouse over anywhere within the main Spect / WFall window, and turn the mouse wheel. This will step the receiver up or down by the amount defined in the "wheel step" pane. The options are 25, 12.5, 10, 9 and 5kHz, as well as 100hz and 1hz! Common examples for dxers include 9kHz steps for dxing European MW stations, or 10kHz for The Americas. The 5kHz step is ideal for SW/ HF broadcast band dxing. NB: This is a very convenient method of zipping up and down the band for both MW dxers (steps of 9 or 10kHz), and SW dxers (in 5kHz steps). 6.2.2 DIRECT CLICK Double click directly onto a wave or waterfall line and the receiver will jump straight to the frequency selected, to the nearest full 1kHz (no decimal places). 6.2.3 DIAL POINTER The receiver has a dial pointer which spans the main Spect/ Waterfall window vertically on the frequency to which the receiver is tuned. The user can left click, hold and drag the "dial pointer" to change frequency, but only as long as the "CENTER" button in inactive. This is another way to move up and down the frequency spectrum quickly. Page 12 Dial pointer in spectrum mode in conjunction with the settings in BW pane The pointer is present on the Spectrum view, and on "mouse over the tuned frequency" in the waterfall mode. The pointer changes in conjunction with adjustments made in the BW pane, and is physically as wide as the selected bandwidth, as seen within the BW PANE. 6.2.4 TUNING: Center button – active This button keeps the tuning dial pointer in the centre of the frequency scale. If a waterfall line is double clicked when the Center button is active, the frequency scale moves along, and the whole waterfall will move along. (The user may lose track of which waterfall line is which, till the screen catches up) If the "center" function is activated, the "tuning pointer" will not move from the centre of the screen. "Center" button inactive Page 13 6.2.5 TUNING: Center button – inactive The user can click anywhere on the waterfall, or spectral screen, and the receiver jumps to the new frequency without moving the whole waveform/ waterfall. The pointer will also move, and can be dragged across the frequency spectrum. There are various functions related to the main window other than direct tuning, see above. Main Spect/ WFall window in Waterfall mode 6.2.6 SPAN This is the bandwidth displayed within the main waterfall/ spectral pane. The selections available are 800kHz, 400kHz, 200kHz, 100kHz, 50kHz, 25kHz, 12.5kHz & 6.3kHz, 3.1kHz. A 1.6kHz span is available only when the receiver sampling rate is set to 500kHz or less. A 0.8kHz span is available only when the receiver sampling rate is set to 250kHz or less. A 0.4kHz span is available only when the receiver sampling rate is set to 125kHz. "Span" box SPAN could also be described as increasing the magnification on the Spec/ Waterfall screen. This function can be used on playback as well as live listening. SPAN is directly related to the sampling rate setting. The waterfall can not show 400kHz if for example the receiver is only sampling 250kHz at the time. (Or is playing back a recording of 200kHz of spectrum) 6.2.7 WATERFALL CONTROLS Speed/Contrast/Brightness: The three scroll bar to the right of the waterfall pane slows/speeds up the waterfall, and allow changes waterfall brightness and contrast. Colour palette: The waterfall colour palette can be selected in the palette dialog which is activated pressing the Palette button in the main spectrum window control bar. All the waterfall controls are disabled when in Spectrum mode. Page 14 6.3 MARKERS A right mouse click feature is available within the spect/ waterfall pane. Right click on up to four frequencies, and a small arrow appears. In waterfall mode, the arrow is situated where the signal waveform would be on the spect view. On the spect view, the arrows are situated where the mouse was right clicked. The screenshot below shows the numbered arrows, relating to Mkr1-Mkr4 in small text on the top right. The frequency and signal in dBm is also given. Screenshot of markers on the spect view Clr. This button clears the Mkr arrows from the spect/waterfall display. Delta. This button changes the values from the markers 2, 3 and 4 to delta values (Different to MRK 1) Peak. This function is not enabled on the current software version. 6.4 SPECTRUM AVERAGE AVG Main. Stabilizes the spectrum waveform in the main spect/waterfall display. Will also stabilize the waterfall mode. The main spectrum average function and its slider control are active only when the the enable button above the slider is enabled. AVG Sec. Stabilizes the spect waveform in the secondary “bandwidth” display/ pane. The secondary spectrum average function and its slider control are active only when the the enable button above the slider is enabled. AVG and MKR next to the BW pane Page 15 6.5 RECORDING / PLAYBACK The biggest attraction to PERSEUS is the record feature. Technology has advanced enough to enable the PERSEUS SDR to record a massive 800kHz of the RF spectrum, and play back the file at a convenient time, with all the desired features of the receiver still available to optimise reception, eg bandwidth, mode, passband tuning, etc. This spectrum record function has particular interest to DXers whose main focus is MW or Tropical Bands, though not of course exclusively. Perseus can record a spectrum bandwidth of 800, 400, 200, or 100 kHz. This is selected from the SAMPLING RATE buttons. The SAMPLING RATE buttons actually select the sampling rate at the output of the receiver digital down converter, accordingly to the following table: Sampling Rate (Ksample/s) 125 250 500 1000 REC/PLAY Bandwidth (KHz) 100 200 400 800 Sampling rate pane The PERSEUS will record up to a maximum of 10 minutes (5 minutes when the selected sampling rate is 1000 KS/s), before automatically creating a new (.wav) file. After 10m (5 m @ 1MS/s) a new file is created with the same name "plus 1". 080117_2308.wav file is the example below. The next file becomes 080117_2309.wav. The file size of an automatic 10m recording is around 1.757GB at 400kHz, 878MB at 200kHz, and 439MB at 100kHz of spectrum recorded. STOP, PLAY and RECORD buttons, and PROGRESS BAR at the bottom Page 16 6.5.1 RECORDING To record from the PERSEUS, select the chosen frequency limits required in the main window, by dragging the frequency bar. Click on the record button, which is third from the left at the bottom of the screen. A new window pops up asking for a user defined file name and folder location to store the file (see below). As seen in the example above, the file may be named to include the date and time, for ease of finding. The example above is called 080117_2308, meaning the file was recorded on January 17th 2008, at 2308UTC. The Perseus software takes the file time from the computer clock, so it is a must that the PC clock be kept accurate. The software also displays how much free space is left on the hard drive. In the case above, 371.14 GBytes are free. File name and location window pops up on pressing RECORD Note: While recording, it is NOT possible to tune around beyond the frequency limits of the spectrum being recorded, eg the user can not check a SW frequency while recording say 560 960kHz. The same of course stands for playback. It is not possible to tune beyond the recorded frequencies. 6.5.2 PLAYBACK To play back a file which has been recorded at an earlier time, click on the "Wav" button, within the "INPUT SELECT" pane. The PERSEUS stops receiving live signals and the "Wav" and "File" buttons are now activated. Click "File" and browse on the PC to the location of the pre recorded file(s). Then simply press the PLAY button. These buttons are similar to those found on most domestic DVD players and video recorders. If the receiver has created numerous automatically named files, PERSEUS will playback the whole series of files if required. This playback should be continuous and flawless, even during track/ file change. The PERSEUS software will playback .wav files which have been copied to a DVD equally as flawlessly. The input select pane During playback, the Perseus software will display date and time in the same format as during recording. Therefore so long as the PC clock has been kept accurate during recording, so too will the playback time. Page 17 A PC clock sometimes becomes wildly out of time, especially in the mid winter cold of a radio shack. This also means that windows automated file date of creation will be wrong. A replacement back up battery on the PC motherboard may be required if the clock goes off time frequently. NB: Playback is restricted to the PERSEUS hardware being connected and running on the PC. The software will not activate if the PERSEUS is not connected to the PC. 6.5.3 MOVING FORWARD AND BACK DURING PLAYBACK Since version 1.0, single left click anywhere on the progress bar to advance to a chosen point of the recording. To loop the playback over a smaller selection, simply left click and hold at the desired spot on the progress bar. Drag the mouse pointer along to the right to create a new line, which will be a much paler shade of yellow, almost see through. Let the mouse button go, and playback immediately begins from the new desired spot. This should be flawless and instant. The player will repeat the new selected section only over and over until stopped. This may be useful if the user wishes to repeat a possible station ID over and over again. A left click on the line cancels the new selection, and returns the playback to the beginning of the file. NB: The progress bar differs slightly in operation from common progress bars in WINAMP, or WINDOWS MEDIA PLAYER for example. Troubleshooting: If the user fails to create a new line, but only "clicks" to attempt to advance playback by a few minutes, the software may seem to "stick". The player is probably only playing back a very small selected area over and over again, and hence the impression of "stuttering and jamming". The light yellow line to the right just before the mouse button is let go. Once released, the deep yellow line jumps to the new place on the progress bar, and immediately begins playback from the new point. 6.6 OTHER CONTROLS A detailed description of the other controls on the software control panel, beginning at the top left of the screen: 6.6.1 Attenuator (ATT) Like on a conventional receiver, the attenuator reduces signal input. This may be useful if a user has problems with strong local signals appearing on frequencies other than their own, eg from a local radio ham, or local MW station. 6.6.2 Preselection filters (Presel) This control inserts the receiver preselection filters. It is very useful when very strong out of band interfering signals may saturate the A/D converter. Eg, if the user is tuned to MW, while a radio amateur very close by is active on 160 or 80metres, and breaking through. Switch in the Preselector in this instance to prevent or reduce overloading. Page 18 6.6.3 ADC Preamplifier (Preamp) This control enables the preamplifier built in the A/D converter. When activated, the ADC improves the receiver sensitivity by about 2 dB at the expense of a slightly inferior blocking dynamic range. It may be difficult to notice any real difference when broadcast listening signals are very strong, and atmospheric noise is far beyond the receiver's own noise level. 6.6.4 ADC DITHERING (Dither) This control enables the A/D converter dither generator and the reduces the amplitude of its spurious signals. Spurious responses are improved at the expense of the receiver sensitivity (about 2 dB). Users may have this function "always on" unless tuned for example to a very quiet 10m band. ATT and FRONT-END controls 6.6.5 AMPLITUDE (Reference level and Scale) Both "ref level" and "scale" alter the height and position of the spectrum waveform displayed when the Spectrum mode on the main panel is selected as well as the spectrum waveform in the secondary “bandwidth” window. 6.6.6 MODE BAR The reception mode buttons (AM, SYNC AM, CW, RTTY, USB, LSB, FM, DRM, USER) are placed along the centre of the screen. DRM demodulator. The demodulation of DRM signals requires a Virtual Audio Cable (VAC) software interface, and an external DRM decoder like i.e. the Dream software application. USER demodulator. When the user demodulator is selected the receiver VAC (Virtual Audio Cable) output is fed with zero-IF IQ samples, filtered with the selected bandwidth and normalized in amplitude with the selected AGC setting. This mode is useful when a third party application wishes to process the zero-IF data stream at the selected frequency. The MODE bar Page 19 6.6.7 VOLUME AND MUTE (AF Vol) Volume control is on the bottom right of the software, though many users prefer to use the volume on their external amplifiers. The button above the Volume slider enables the audio output and mutes it when disabled. 6.6.8 NOISE REDUCTION (AF NR) The NR control reduces background noise and is activated by the button above its slider control. The NR slider controls the amount of noise reduction. The noise reduction can be activated in all modes except with DRM and USER demodulators. 6.6.9 NOISE BLANKER (NB) The NB control reduces impulsive noise and is activated by the button above its slider control. The NB slider sets the threshold of the noise blanker. Care should be exercised when strong signals are present in the band where the receiver is tuned. A too low NB threshold (NB slider at or near its maximum position) may affect the quality of the tuned signal and introduce intermodulation distortions. 6.6.10 SIGNAL STRENGTH METER The signal strength meter (S meter) is marked in both S points and dBm (S9=-73 dBm input). The S meter response is very linear thorough all its scale and accurate to within less than 1 dB across the range. LOCK indication. When operating in Sync AM mode (SAM), a small "LOCK" display appears in the top right of the meter, when the demodulator locks on to the AM carrier. ADC CLIP indication. A red ADC clip mark appears in the S meter when the input signal strength is higher than the receiver input clipping level. When this happens the receiver A/D converter operates in a non linear mode and may introduce high intermodulation distortions. In this case it is necessary to switch on the attenuator until the ADC CLIP mark disappears. The S meter can be operated in RMS mode (input signal RMS power displayed) or in Peak mode (input signal peak power displayed) clicking the “RMS” or “Peak” at the right of the S meter. 6.6.11 AUTOMATIC GAIN CONTROL (AGC) The Automatic Gain Control keeps the audio output at a constant output level, disregarding the input signal power. Three time decay constants can be selected with the buttons “Fast”, “Med”, and “Low” in the AGC control bar. The AGC can be excluded with the “Off” button. In this case the audio output level is controlled by the Volume slider. When the AGC is off large input signals can cause the saturation of the audio output. Better DRM signals reception is achieved with the AGC in the “slow” position. 6.6.12 FREQUENCY CALIBRATION To calibrate the frequency scale of the Perseus receiver the following procedure should be performed: a. Tune to a WWV signal at 10 MHz or 5 MHz, b. Select "Center" in the "Tuning" control window, c. Select the 0.8kHz filter in the "BW" window, Page 20 d. Double click the WWV carrier in the Secondary Spectrum Window to exactly center it at a 0 Hz offset (before double clicking it will appear at some offset from the center due to the finite precision of the Perseus reference oscillator), e. Click "Cal" on the "Tuning" control panel. In the case the calibration has to be repeated, click CalClr and repeat the above procedure. With some experience you can calibrate the clock with a precision which is much higher than the clock stability itself. The Cal button is active only when in “Center” tuning mode. 6.6.13 Memory window (MEM) In the memory window the receiver software can display three lists of active broadcasting stations at the selected frequency. The lists contents are based on the data contained in the HFCC, in the EIBI and in an optional USER database. The memory window shows only the broadcast stations which are active, according to the records contained in these databases, at the UTC time they are transmitting. There are three function buttons associated with the memory window: "HFCC" "EIBI" and "USER". The receiver software displays information from the "HFCC" and "EIBI" on line frequency databases. The user can produce his own personal USER database. The USER database file should be named "userlist.txt", have the same format of the EIBI database, and kept within the Peseus software folder. Memory window. Database files are selectable As seen in the example above, when a frequency listed in the database is tuned, the entries are displayed in the MEM window. Station names appear if the tuning frequency is within +/500 Hz of the frequency listed in the database. Stations scheduled at 1200UTC for example, do not show in the MEM window at 2100UTC. Time and day of the week of stations appearing in the window match time and date displayed by the PC clock (day of the week is not checked in the EIBI database). HFCC (High Frequency Co-Ordination Conference) database. Perseus software requires 3 files: 1) hfcc.txt 2) broadcas.txt (not a misprint, this is the file name, kept to 8 characters) 3) site.txt Page 21 The main HFCC database is available on the internet at the address: http://www.hfcc.org/data/index.html The databases names have a prefix formed by a letter and two digits which code the seasons and the year of the edition validity. The “A” letter marks Spring/Summer editions, the “B” letter marks Fall/Winter editions. I.e. the archive A08ALL00.ZIP is the 2008 Spring/Summer edition. To update the HFCC database used by the Perseus software, download the new archive, unzip the archive in a separate folder, rename the file XNNALL00.TXT (X=A or B, NN=Year) to hfcc.txt, and copy the new hfcc.txt, broadcas.txt and site.txt files in the Perseus software folder overwriting their older version. The EIBI database file is available on the internet at the address: http://www.eibi.de.vu/ To update the EIBI database used by the Perseus software download the frequency sorted version from the above address. The EIBI file is named with the same convention used by the HFCC (freq-XNN.txt, where X=A or B and NN=Year). The file should be renamed “eibi.txt” and copied into the Perseus software folder. Text files within the PERSEUS folder: 1) 2) 3) 4) 5) hfcc.txt broadcas.txt site.txt eibi.txt userlist.txt (only if a user file is required) NB: Names of any updated text files should be changed and copied into the Perseus software folder, where the operating software is stored. Allow the old files to be overwritten. If the file names are left as original, the operating software will not recognise them. If the user tries to rename the database file to "eibi.txt" without knowing if his file extensions within Windows are hidden, the real file name may end up as "eibi.txt.txt" and the file will not be recognized by the Perseus software. 6.7 FACTORY DEFAULT SETTINGS The Perseus software stores all the user settings in the Windows registry. To reset the Perseus software to its factory default, you need to delete the key stored in the Windows registry by the Perseus software as follows: 1) Close the Perseus software 2) Type "regedit" in the Windows Start/Run menu and browse the registry tree for the key: HKEY_CURRENT_USER/Software/Microtelecom s.r.l./perseus 3) Delete the folder "v1.0f" to reset the software version v1.0f settings to its factory default (or the appropriate version if newer. If preferred, the full “microtelecom s.r.l.” can be deleted) 4) Restart the Perseus software. Page 22 7. HFSPAN UTILITY HFSpan is a stand alone spectrum analyser, which is included along with the PERSEUS operating software. HFSpan will display 10, 20 or the maximum 40MHz spectrum. The frequency bar can be dragged when the bandwidth is set at 10 and 20MHz. To start HFSpan double click (or right click and open) "HFSpan.exe". The PERSEUS operating software does not run in conjunction with the HFSpan software. HFSpan window Page 23 8. TECHNICAL SPECIFICATIONS Frequency Coverage 10 kHz – 30 MHz Modes SSB, CW, AM, S-AM, FMNB, etc. (Software Defined) Sensitivity 0.49 uV (SSB, S+N/N= 10 dB, Preamp ON, Dither OFF) Selectivity Software Defined (>100 dB Stop Band Attenuation) Image Rejection 90 dB Input IP3 31 dBm Dynamic Range (IMD3) (CW) 102 dB @ 7.050 MHz, 2 kHz Spacing 100 dB @ 14.150 MHz, 2 KHz Spacing Blocking Dynamic Range (CW) 124 dB (CW, Dither OFF) Blocking Dynamic Range (SSB) 117 dB (SSB, Dither OFF) Minimum Detectable Signal (CW) -125 dBm -129 dBm (Preamp ON, Dither OFF) -131 dBm (Presel OFF, Preamp ON, Dither OFF) Minimum Detectable Signal (SSB) -118 dBm -122 dBm (Preamp ON, Dither OFF) -124 dBm (Presel OFF, Preamp ON, Dither OFF) Input Clipping Level -3 dBm (Preamp OFF), -6 dBm (Preamp ON) Attenuators 0, 10, 20, 30 dB RF Preselection Filters Bank LPF Filter: 0-1.7 MHz. BPF filters (1.7-30 MHz): 0-1.7, 1.7-2.1, 2.1-3.0, 3.0-4.2, 4.2-6.0, 6.0-8.4, 8.4-12.0, 12-17, 17-24, 24-32, OFF (0-40 MHz Wide-Band Mode) PC Interface High-speed 480 Mbit/s USB2.0 port DDC Output Sampling Rate 125 Ks/s, 250 Ks/s, 500 Ks/s, 1 MS/s, 2 MS/s 24 bit/sample IQ DDC Output Bandwidth 100/200/400/800 kHz (>120 dB Alias Rejection) 1600 kHz (> 110 dB Alias Rejection) Power Supply Requirements +5Vdc +/-5% - 700 mA Cabinet: Aluminium Enclosure 110 x 36 x 185 mm (W x H x L) Operating Temperature Range 0-40 °C Frequency Accuracy +/-1 ppm after calibration Weight 380 g All specification are measured at 14.15 MHz, with Preselector ON, Preamp OFF, and Dither ON, unless otherwise indicated, CW bandwidth = 500 Hz, SSB bandwidth = 2400 Hz. Page 24 9. EUROPEAN COMMUNITY CE CONFORMITY Microtelecom s.r.l. declares that the Perseus receiver complies with the European Community EMC standards: ETSI EN 300 330-1 ETSI EN 300 489-1 ETSI EN 300 489-15 Compliance reports are available upon written request to Microtelecom s.r.l. 10. INFORMATION TO THE USER (FCC Part 15 - §15.21 and §15.105) Declaration of Conformity This equipment has been tested by a laboratory accredited by the FCC and found to comply with the limits for a Class B digital device, pursuant to part 15 of the FCC Rules. These limits are designed to provide reasonable protection against harmful interference in a residential installation. This equipment generates, uses and can radiate radio frequency energy and, if not installed and used in accordance with the instructions, may cause harmful interference to radio communications. However, there is no guarantee that interference will not occur in a particular installation. If this equipment does cause harmful interference to radio or television reception, which can be determined by turning the equipment off and on, the user is encouraged to try to correct the interference by one or more of the following measures: —Reorient or relocate the receiving antenna. —Increase the separation between the equipment and receiver. —Connect the equipment into an outlet on a circuit different from that to which the receiver is connected. —Consult the dealer or an experienced radio/TV technician for help. Caution! Modifications to this device not expressly approved by Microtelecom s.r.l. could void the user’s authority to operate the equipment. The Perseus receiver is made in Italy. Page 25 11. DISPOSAL OF YOUR OLD APPLIANCE DIRECTIVE 2002/96/EC (WEEE) 1. When this crossed-out bin symbol is attached to a product it means that the product is covered by the European Community directive 2002/96/EC. 2. All electrical and electronic products should be disposed of separately from the municipal waste stream via designated collection facilities appointed by the government or by the local authorities. 3. The correct disposal of your old appliance will help prevent potential negative consequences for the environment and the human health. 4. For more detailed information about the disposal of your old appliance, please consult your city office, waste disposal service or the shop where you purchased the product. © 2007-2009 Microtelecom s.r.l. – All rights reserved Microtelecom s.r.l. – S.S. n.352 Km. 3,600 – 33050 Pavia di Udine – Italy Page 26