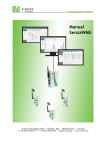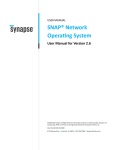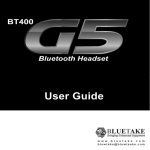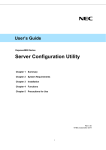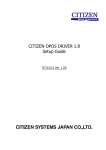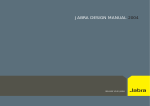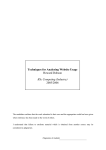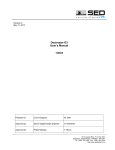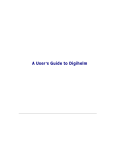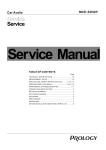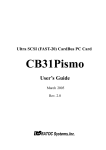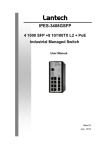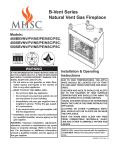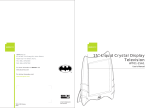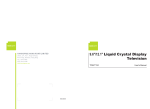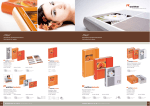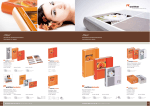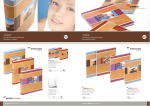Download User Manual SenzaNet & WMSPortal - Panasonic Industrial Devices
Transcript
User Manual SenzaNet & WMSPortal WMSPortal Version 2.6.9 User Manual SenzaWMS TABLE OF CONTENTS 1 2 INSTALLATION GUIDE 5 1.1. AUTOMATIC SOFTWARE INSTALLATION 1.1.1. MANUAL SOFTWARE INSTALLATION 1.2. CONFIGURE THE WMSPORTAL SOFTWARE AND HARDWARE 1.3. STARTING WMSPORTAL SOFTWARE 5 6 7 8 USER MANUAL 9 2.1. HOW TO SETUP THE NETWORK 2.2. WMSPORTAL 2.3. THE UPPER BUTTEN BAR 2.4. THE ACCORDION MENU ON THE LEFT 2.5. NETWORK 2.5.1. NETWORK STATUS 2.5.2. SHOW DATA 2.5.3. ASSIGNING NEW 2.5.4. EXPORT DATA 2.5.5. SENSOR TYPES 2.5.6. ADD NEW SENSOR TYPE 2.5.7. ADD A NEW BLOCK 2.5.8. BASIC PARAMETERS 2.5.9. SENSOR 1-3 PARAMETERS 2.5.10. SLEEP MODE AND MESH 2.5.11. BLOCK TYPES 2.5.12. TIME PLANNER 2.5.13. ROUTING 2.6. BATTERY & POWER INFORMATION 2.7. CONNECTION INTERFACES 2.7.1. POWER SUPPLY FOR SB110 2.7.2. AD CONVERTER 2.7.3. PT100 SENSOR 2.7.4. TEMPERATURE SENSOR (ON BOARD) 2.7.5. IMPULSE 2.8. DEFAULT NETWORK PARAMETERS 2.8.1. LOG FILE 9 10 10 13 14 14 15 16 16 16 17 17 19 19 21 22 25 26 27 29 31 31 32 32 33 34 34 2.9. 34 ACTIVATION IN SK801 E-Senza Technologies GmbH 2 von 39 User Manual SenzaWMS 3 TROUBLESHOOTING 35 3.1. IN CASE THE BLOCKS DO NOT ANSWER ON PING MESSAGES 3.2. IF THE BLOCKS SEND THE DATA TOO SLOW 3.3. ERROR MESSAGES: COULD NOT FIND FILE: PARAMETERS STARTERKIT.PROPERTIES. PROBABLY APPLICATION WAS NOT YET DEPLOYED. 3.4. THE APPLICATION CREATES PROBLEMS AFTER REINSTALLING A NEW JRE (JAVA RUNTIME ENVIRONMENT). 3.5. IF THERE IS NO COM PORT INDICATED FOR THE GATE CONNECTION. 3.6. THE APPLICATION IS NOT DISPLAYED IN YOUR BROWSER. 3.7. DO THE FRAMES OF THE DIALOG WINDOWS LOOK THICK AND BLACK? 4 APPENDIX 4.1. 4.2. 4.3. 4.4. 36 36 37 37 37 38 38 38 39 39 1-YEAR WARRANTY CE CONFORMANCE WEEE AND ROHS COMPLIANCE CONTACT E-SENZA TECHNOLOGIES E-Senza Technologies GmbH 35 35 3 von 39 User Manual SenzaWMS Tables of Figures Picture 1: Autorun Setup.....................................................................................................................................5 Picture 2: Systemcheck ......................................................................................................................................6 Picture 3: Prompt for Hardware ..........................................................................................................................7 Picture 4: Hardware configuration ......................................................................................................................7 Picture 5: WMS Portal ......................................................................................................................................10 Picture 6: Timesync dialog ...............................................................................................................................11 Picture 7: Network status ..................................................................................................................................14 Picture 8:Show data..........................................................................................................................................15 Picture 9: Assigning new ..................................................................................................................................16 Picture 10: Export data .....................................................................................................................................16 Picture 11: Sensor type list ...............................................................................................................................17 Picture 12: Add new Sensor type .....................................................................................................................17 Picture 13:Add Blocks.......................................................................................................................................18 Picture 14: SenzaBlock Label ...........................................................................................................................18 Picture 16: Live diagram from 3 blocks ............................................................................................................24 Picture 15: Compare diagrams .........................................................................................................................24 Picture 17: Alarm table .....................................................................................................................................25 Picture 18: Preconfigured task list ....................................................................................................................25 Picture 19: Add new Task .................................................................................................................................26 Picture 20: Network Routing Graph ..................................................................................................................27 Picture 21: Star network table ..........................................................................................................................27 Picture 22: Motherboard for SB110 with the Battery Status Pins .....................................................................28 Picture 23: Jumper Settings for Battery Status SB110.....................................................................................28 Picture 24: SenzaBlock connectors ..................................................................................................................29 E-Senza Technologies GmbH 4 von 39 User Manual SenzaWMS 1 INSTALLATION GUIDE 1.1. Automatic Software Installation The Setup will start automatically. If your configuration is not set for „autorun“, activate autostart for your CD-drive or execute the file NSIS/WMSPortal_2.5.6.exe from your CD drive. Picture 1: Autorun Setup The installer will check your system for the required software and install the following components, if there is no other version already installed on your PC: E-Senza Technologies GmbH 5 von 39 User Manual SenzaWMS - Java Runtime Enviroment 1.6 - PostgreSQL 8.2 - Apache Tomcat 6.0 - WMSPortal (including Handbook and tools) - Acrobat Reader 8.11 (optional) Picture 2: Systemcheck During the installation of the Enterprise version, you will be ask for a software key, please enter here the delivered key. If you enter a different key, you will not be able to add a new network to the WMSPortal. It is very important that you leave the Port 8080, as predefined. As later on you will start the WMSPortal from your browser with the address http://localhost:8080/WMSPortal/app. If you change this port, then you will have to start the WMSPortal with http://localhost:YOURPORT/WMSPortal/app. Please note down the user and password which you enter for the Tomcat Webserver, if you install it manually. You can select “Install tomcat as service” on the advanced installation. With this selection Tomcat will be started automatically with each restart of your PC. 1.1.1. Manual Software Installation If you have already installed Tomcat, PostgreSQL or Java on your machine and you do not wish to reinstall these applications, you still can use the Installer. It will automatically detect the installed components, if the version is same. If you want to use another version of Tomcat or PostgreSQL to work together with the WMSPortal you have to follow up the following steps: 1.1.1.1. Existing PostgreSQL Installation In case you already have installed ProgreSQL 8.2, enter a ProgreSQL user and password in the installer, assigning the corresponding rights to create DB, insert, select and update tables. If you want to use any E-Senza Technologies GmbH 6 von 39 User Manual SenzaWMS other version of postgreSQL you can import the StarterKit.sql from the CD to your Installation. You have also to modify the login data in the WMSPortal.xml located on your hard disk at following location: PROGRAM FILES\Apache Software Foundation\Tomcat 6.0\conf\Catalina\localhost Enter here your database user, password and database name. Save the file and restart Tomcat. 1.1.1.2. Existing Apache Tomcat Installation In case you have already installed Tomcat5, please import the WAR file from the CD “manual installation/ Tomcat” over the Tomcat Manager. If the standard Tomcat service is running, you can achieve this by opening the browser at port 8080 “http://localhost:8080”. Go to Tomcat Manager and load the WMSPortal.war file from the CD. If you have already installed Tomcat6, the installer will find it, and deploy the corresponding files. Note: Third Party Software Version It is important that the version ID of your existing installations correspond to the one mentioned on the CD Installer. If the Installer is supposed to install Tomcat 6.0 and you have Tomcat 5.0 on your PC, the installer will install the new version. 1.2. Configure the WMSPortal Software and Hardware The Software installer will ask you to Plug on the Coordinator. If you do this the first time the Windows Hardware Wizard will start. You can simply click on next in the WMSPortal installer and the hardware driver will be installed automatically. Picture 3: Prompt for Hardware E-Senza Technologies GmbH Picture 4: Hardware configuration 7 von 39 User Manual SenzaWMS If there is more than one possible SenzaCoordinaor, you can select the Com port, where the Gate is connected and you can also select the language for the WMSPortal, then press configure. If the detected Port is empty press rescan, unplug and plug in again the Coordinator and try it again. 1.3. Starting WMSPortal Software The WMSPortal Software starts automatically after the installer has finished. You can also start it from the Start menu. You can also Start the Application by entering the URL http://localhost:8080/WMSPortal/app in your browser. E-Senza Technologies GmbH 8 von 39 User Manual SenzaWMS 2 USER MANUAL 2.1. How to Setup the Network 1. Install the WMSPortal. 2. Power each individual SenzaBlock 3. Place your blocks at the desired location 4. All blocks will be displayed under “Assigning new” (2.5.3). Allow to add the blocks to the system. 5. When all blocks are added and shown as green in the network, change the heartbeat to 15 or 10 minutes (see Chapter 2.3). Note SenzaCoordinator has to be on for the lifetime of the wireless network. If SenzaCoordinator is not in reach or not powered up SenzaBlocks will be disturbed and consume lot of battery in continuous search for SenzaCoordinator. E-Senza Technologies GmbH 9 von 39 User Manual SenzaWMS 2.2. WMSPortal Picture 5: WMS Portal The application has an upper task bar and a menu bar on the left side. 2.3. The upper butten bar 1 2 3 4 5 6 7 Picture 1: Upper task bar 1. Closes the active tab Close the active display 2. Refresh the tab Automatic refresh is inbuilt, with a cycle of 10 sec. Yet if you wish to refresh faster, then please press this button. E-Senza Technologies GmbH 10 von 39 User Manual SenzaWMS 3. SenzaGate status This button turns bluegrey if you have a connection to the SenzaGate. A red button means that the connection to the SenzaGate is interrupted or the cable is not connected. Please press the button to ensure if it is red or bluegrey. 4. Send a time synchronized message to all SenzaBlocks This function allows the user to change the heartbeat and the power saving mode. This menu item should not be abused, since it is a delicate function applied for the whole network. It allows the whole network to save more battery life and send scare data or use more battery power and dense the data cycles. Picture 6: Timesync dialog In order to understand this setting, imagine that the whole network is mostly in sleep. Within this time nodes can’t either send or receive any data. The network then wakes up based on the heartbeat set in the network settings. All the Blocks are up that time for a small time defined through the Power Saving Mode: Ultra Low Power, Low Power or Standard. Standard mode is best in matters of data reliability. Blocks have enough time to send all the desired data out. When you set Ultra Low Power, blocks have extremely little time to read out the sensors and also to communicate all their data out. E-Senza Technologies GmbH 11 von 39 User Manual SenzaWMS Power Saving Mode Ultra Low Power + Heartbeat High Battery Low Power Life + Good Battery Standard Life - Less Battery Life Expectation Expectation Expectation - Less Data Reliability + Good Data Reliability + High Data Reliability Example Example Example 30 Sec 5 Minutes 10-15 Minutes - Very less Battery Life + Normal Battery Life + Expectation Expectation Expectation + to be used only for setting + Dense data Sampling years up the network - slow response from the - very slow response + fast response from the network from the network High Battery Life around 2 network With the changes in heartbeat just the Health message is affected. This health message comes every heartbeat and is displayed in the Network Status Table. This gives a positive status about each block. Block Data which is visible in the Show Data Table comes in direct relation with the heartbeat. In the Edit Block Dialog you can set the data cycle in relation the heartbeat. 5. Send a ping data package to a specific SenzaBlock This function allows the user to check the status of each individual Block. To access this function you have to select the Blocks over the network menu, here you can see if they are checked or crossed out. 6. Send a data request to a SenzaBlock This function allows the user to send a data request to a SenzaBlock, which runs outside the configured cycles. Normally each Block sends his data in a store and upload cycle. 7. About WMSPortal Information about your Software version. E-Senza Technologies GmbH 12 von 39 User Manual SenzaWMS 2.4. The accordion menu on the left The menu bar on the left consists out of following menu: 1. Network a. Network Status b. Show Data c. Assigning new d. Add a new Block e. Export Data f. Sensor Types g. Add new Sensor Type 2. Diagrams a. Graphs b. Livestats 3. Reports a. Alarmlist 4. Time planner a. Task List b. Add Task 5. Routing a. Routing Graph b. Routing Table E-Senza Technologies GmbH 13 von 39 User Manual SenzaWMS 2.5. Network 2.5.1. Network Status Picture 7: Network status The network status shows you the individual Blocks within the network. „Status“ is a column with red or green elements. Cyclically the SenzaBlocks have to send a health message. A red element means that the health message of a block has not reached. More relevant to realize since when a Block has not send any message is the “Last Health Time” column. A green button shows the continuous activity status. “LQ” or Link Quality is a column which gives values between -1 to 256. The values show how good the RF quality from respective Block to his parent node is: -1 means no values had been able to be issued, 19 is quite a bad connection and 256 is a very good connection, when the Block is mostly very close to his father node. In this view you can also delete and edit Blocks from the network. 2.5.1.1. Battery Status Blocks which are battery powered have a Battery Status column. If power supply goes low, the image will turn from green to red. If the battery status is not known, a question mark will appear there. Please note that there is only the status low battery, high battery and unknown, when no battery information could be provided. If the Health Status and Battery Status are both red, that means most of the times that because of low battery the node is now off. E-Senza Technologies GmbH 14 von 39 User Manual SenzaWMS Please also notice that depending on the battery capacity, the battery status can vary a lot. Notice1: If you think battery should be full and it is giving a red battery status, then please check chapter 2.6 for correct settings of the jumpers. If the jumper is not set correctly for the corresponding battery voltage, then the Battery Status can be wrong. Notice2: When you are using common 9V batteries it happens often that the voltage monitoring drops too fast. It also means that the battery sign becomes red too fast, even though there is enough power to run for longer time. 2.5.1.2. Delete Blocks To delete SenzaBlocks from the network you have to select the Blocks and confirm the cancellation. 2.5.1.3. Change Block configuration With this dialog you change the configurations of the Block. 2.5.2. Show Data Picture 8:Show data The data display is very similar to the network status with the difference that here the health cycle of the network is not monitored, but the last sent values of a single Block. If “no value” is displayed, there is no Block value identified. E-Senza Technologies GmbH 15 von 39 User Manual SenzaWMS 2.5.3. Assigning new When you turn on a block for the first time, it will first try to get assigned into the network and it will be listed in this Panel. You have the choice to allow or refuse this block for your network. If you allow this block the normal Add Picture 9: Assigning new Block dialog will popup with the default settings. If you deny then the block is not allowed to communicate with anybody in the network 2.5.4. Export Data With this dialog intervals can be selected out of the database to process a data export of a single Block. An efficient data analysis can be performed, exporting the Block data to a Microsoft Excel format. We recommend to save first the exported file on your PC and then to open the file. The file will be exported into a .csv format, which can be opened easily with Microsoft Excel. Please be careful, because sometimes the data is not opened properly Picture 10: Export data with Microsoft Excel and the values are displayed wrong. To check if the data is correct, please open the file in another text editor. 2.5.5. Sensor Types The function „sensor types“ shows you a list of every sensor that can be connected to a SenzaBlock. You can add, change or delete every sensor type you wish to connect to. E-Senza Technologies GmbH 16 von 39 User Manual SenzaWMS Picture 11: Sensor type list 2.5.6. Add New Sensor Type In this dialog you can define the sensor types. With “Initial Value” you can add the initial values and determine the scalable factor. It is also possible to insert units directly. Disabled means there will be no sensor read. Picture 12: Add new Sensor type 2.5.7. Add a New Block E-Senza Technologies GmbH 17 von 39 User Manual SenzaWMS Picture 13:Add Blocks This function allows you to add Blocks to the network. All Block parameters have to be defined in the registration window. Picture 14: SenzaBlock Label Almost all parameters defined in this dialog, except MAC and BlockID, can be updated later in the Menu Update Block. E-Senza Technologies GmbH 18 von 39 User Manual SenzaWMS 2.5.8. Basic Parameters Block type When you add a SenzaBlock, you have to choose the Block Type. Block type is mentioned as Model on the label of your purchased block. For more information on the different type of SenzaBlock models you can see the chapter 2.5.11. If by mistake you enter a wrong block type, the block itself will correct that with the first message coming from the block with the respective MAC. MAC MAC ID is a hexadecimal number mentioned on the label of your Block and is a unique number worldwide. Block name You can give the Block a name of your choice. Block ID Block ID is a hexadecimal number of maximum 4 digits, that can be chosen freely by the user and which must be unique in the network. Upload cycles The upload cycle defines in which cycle SenzaBlock should transmit the stored buffer or the single sampled data value. It is defined in n* heartbeat, which means that if the heartbeat is 10 seconds, and the upload cycle is 2, it will release the stored buffer every 20 seconds. Upload cycle should be always higher or same than store cycle, so that at least one value can be sampled from the sensor. The reason to use a store and upload cycle is to reduce radio communication. Description You can give the Block a description of your choice. Location You can give the Block a location of your choice. 2.5.9. Sensor 1-3 Parameters E-Senza Technologies GmbH 19 von 39 User Manual SenzaWMS Depending on the SenzaBlock model in use, this gives permission to read one or up to 3 sensors or even send an output signal. If you have a SenzaBlock model which allows you to read 3 sensors, but you which to just one or two, please set the third or second one as Disabled. Sensor Type For the standard temperature sensor onboard please select Thermo (C). For connecting to your own sensor you have multiple choices: AD (analog), impulse digital contact input, analog or digital output, PT100, which is dependent mainly on the SenzaBlock model which you purchased. Have a look on the complete list of choices in chapter 2.5.11. Please note that if you change the sensor type, all the history data of that sensor will be deleted. Setpoint High This parameter allows you to set the upper limit of a setpoint on the defined sensor. A message will appear in the alarm table if this setpoint has been reached. Message will be thrown only once whenever the limit is crossed and not if it is continuously crossed. Setpoint Low This parameter allows you to set the lower limit of a setpoint on the defined sensor. A message will appear in the alarm table if this setpoint has been reached. Message will be thrown only once whenever the limit is crossed and not if it is continuously crossed. Initial value A start value is important to use it as an offset for a specific value. Also this initial value is important when counting the impulses to start with a predefined value. If the value is set to zero and the Block is started up again, then the whole process starts with zero. Otherwise it is also possible to start with another value e.g. if the meter is connected with an already existing value. You can also change that later in the menu Update Block. Multipl. Factor Multiplication Factor is a number to which the sampled sensor value can be multiplied to. Default value is 1. If the value is different than 1, the multiplication factor will have priority towards the initial value. Units This is the desired unit denomination which will appear in the table. This value has no influence on the value. Directly after the confirmation (saving the parameters) through the user the changes are active. E-Senza Technologies GmbH 20 von 39 User Manual SenzaWMS The Block receives automatically the configuration parameters from the gate when switched on. The Block will also receive the configuration packet, as it is stored in the database, the moment it is switched on. 2.5.10. Sleep Mode and Mesh Sleep mode and mesh are very special features, which deserve an extra chapter. The reason why a sleep mode is needed by a SenzaBlock is that if SenzaBlock is in sleep mode, the power consumption is between 10-200µA depending on the model. If SenzaBlock is not in sleep mode it is either in receive or transmission mode, where it requires 40-50mA, which is a factor of 250-5000 times. This difference has a dramatic influence on the battery life. Mesh network means that SenzaBlock can connect not only directly to the SenzaCoordinator but also to other nodes. SenzaBlock will have a first preference for SenzaCoordinator since it is defined that SenzaCoordinator is main powered and able to process requests from SenazBlock at any time. In case SenzaCoordinator is not available or the link quality is too bad, SenzaBlock will try to connect to another SenzaBlock and send all requests to SenzaCoordinator through it. SenzaNet is a dynamic mesh network. The characteristic of such a network is that the SenzaBlocks are able to find a new route to SenzaCoordinator if their parent route fails. As the whole network is acknowledgement based any message which doesn’t reach its destination gets no confirmation. When even after several retries such messages don’t go through SenzaBlock will go into a phase to search for another SenzaBlock to carry his messages to the SenzaCoordinator. In order not to increase network traffic whithout end, SenzaNet is designed only for a three level communication. No node at the third level will allow other nodes to connect to it. The role of SenzaBlock is therefore not only to process his data but also to serve nodes which are in neighbourhood, serving requests coming from parent and child nodes. If child nodes need to send due data or alarm messages or if parent node send user requests to the SenzaBlock this should be able to answer, independent from his sleep mode, when he is not even in receive mode. The most important question is, how does a SenzaBlock manage to sleep while it is a mesh node, and still perform network communication serving children and parent nodes. For an ultra low power consumption a special TDMA (time division multiple access) mechanism is in place: the network is synchronized up to milliseconds. This gives chance to the network to wake up to the highest common factor from the heartbeat within a tree branch. This also means that the heartbeat of a child should always be smaller than, and a factor of the parent node. E-Senza Technologies GmbH 21 von 39 User Manual SenzaWMS If the network is perfectly synchronized and all the heartbeat is common, the nodes will all wake up at the same time, communicate and go back in sleep. SenzaNet is yet even more flexible, since it allows any node to have its own heartbeat. Therefore a special care has to be taken, while setting the sleep mode flag to the nodes. Important Notice: Avoid situations when child node is set a heartbeat which he can’t synchronize to that of his parent. For example: If the parent has a heartbeat of 1 minute and the child a heartbeat of 10 seconds, this means that the child will miss 5 from 6 heartbeat messages. This can also lead to the dynamic switch to a different parent. Also when setting a whole network in sleep, first put in sleep the nodes at lowest level, then the next lowest level and so on, up to the SenzaCoordinator. Same when taking a network out of sleep, please start first with the nodes directly connected to SenzaCoordinator, then their children, afterwards their children and so on, up to the lowest level. Also take care that if nodes are in sleep, their reaction time will be lower than usual and directly proportional to the heartbeat and the number of parents it has. If you set the heartbeat of a SenzaBlock which is directly connected to SenzaCoordinator to 10 minutes, and you would like to change the configuration parameters, sometimes you will have to wait a maximum of 10 minutes for SenzaBlock to be in receive mode and confirm your message. 2.5.11. Block Types A Table with Different Configuration of SB110 can be seen below: Product-ID SB110 Name Standard Mesh Operating Voltage 4 to 16V Battery 9 Power Stand-by 200 µA Consumption Recieve 40 mA Transmit 50 mA E-Senza Technologies GmbH 22 von 39 User Manual SenzaWMS Number of Input/Output Channels at a time 1/0 Input Impulse 1 I/O - PT-100 1 Analog: 4-20 mA, Output 0-2V, 0-20 mA 1 Digital - Analog - Range 50-100m RF Frequency 2,4 Ghz RF Sensitivity -98dBm RF Data Transfer Rate 250 Kbps RF Typical Output Power 0 dBm RF Max Output Power 12 dBm Battery life (1 min – 5min sampling rate ) 3-24 months Operating temperature -10°C to +85°C Note1: The power consumption for Impulse or I/O configuration will be higher compared to analog or internal temperature sensor. E-Senza Technologies GmbH 23 von 39 User Manual SenzaWMS 2.5.11.1. Comparison Graph for multiple SenzaBlocks Picture 15: Compare diagrams With the function Show Diagram you can choose the chart of values from a specific time interval. The user can select simultaneous charts from more then one Block, if they are all of the same sensor type. In this case different values can be compared simultaneously with each other. 2.5.11.2. Live Stats The Live Stats is a live diagram of the last 10 or more values from one or more Blocks of your choice. Picture 16: Live diagram from 3 blocks E-Senza Technologies GmbH 24 von 39 User Manual SenzaWMS 2.5.11.3. Alarmlist Picture 17: Alarm table In the event list table, you can trace all events with the corresponding timestamp. Listed events are Event on the I/O sensor, or if a configuration package send by user is not reaching its destination. 2.5.12. Time planner Certain tasks can be defined in the time planner: Delete or Change. 2.5.12.1. Task list Preconfigured are the following tasks: Picture 18: Preconfigured task list E-Senza Technologies GmbH 25 von 39 User Manual SenzaWMS 1. Export All With this task all Block data is daily exported in a defined directory on the server. Of course you can modify the location. 2. Time synchronization. With this task your system will be time synchronized once a day with the SenzaGate. 3. CleanUp in this task old data is erased out of the database. 2.5.12.2. New Task With this menu you can define, choose or configure tasks out of a list. Picture 19: Add new Task 2.5.13. Routing 2.5.13.1. Routing Graph This graph shows the network routes. Your network configurates itself dynamically when you start each Block. It will search for the father node with the best signal strength. After that configuration we do not recommend to you to change the position of the Blocks as they form a chain. If this chain is interrupted the radio communication is down. If the Block is displayed as red that means that the Block cannot be reached anymore. For more information of the mesh communication please check chapter 2.5.10 E-Senza Technologies GmbH 26 von 39 User Manual SenzaWMS Picture 20: Network Routing Graph 2.5.13.2. Routing table In this table each individual route is shown and displayed with the last send timestamp. Picture 21: Star network table 2.6. Battery & Power Information The SB110 can be powered with 9V batteries. The block is also available on request with 3V input. In order to have the correct Battery Status the user needs to choose the correct voltage selector for the battery used. For this there is the possibility to change the jumper position on the motherboard. E-Senza Technologies GmbH 27 von 39 User Manual SenzaWMS Picture 22: Motherboard for SB110 with the Battery Status Pins JP18 9V V_Slt 2 4 6 1 3 5 Batt_V V_Slt 12V Voltage Selector Picture 23: Jumper Settings for Battery Status SB110 Here is the link table between battery used and pin selection: Jumper Selection No Pin No Pin No Battery 1 1 3 3V 2 3 5 12V 3 2 4 9V Only On request By Default Jumper is set to 9V Battery Input Note: Inaccuracy of Sensor values when battery goes low When the battery/power is going low, the sensor values can become inaccurate, because of power supply fluctuations. Note: Power Optimization options on the SenzaBlock Different ADC and DAC on the motherboard, optoisolation of the input require extra power. Standard SenzaBlocks are universal modules which offer multiple connection possibilities. The high number of connection options is in direct relation to the high number of components, and extra components require extra power. E-Senza Technologies GmbH 28 von 39 User Manual SenzaWMS Therefore there is up to 60% power optimization possible on the SenzaBlock, if a customer decides for a fix hardware configuration. Note: Effects when restarting SenzaBlock If you remove SenzaBlock from current, you have to assume that the data, which was lastly saved by the Block can be lost. This applies particularly to longer store intervals and to meter impulse measurements. 2.7. Connection Interfaces Pin 1 Pin 14 Picture 24: SenzaBlock connectors E-Senza Technologies GmbH 29 von 39 User Manual SenzaWMS Connector Details: Pin No Pin Name Pin Type Description 1 PT100 I PT100 2 AD0_2V I 0-2V Analog Comments sensor signal input 3 AD0_20mA I 0-20mA Analog sensor signal input 4 AD4_20mA I 4-20mA Analog sensor signal input 5, 6, - NC No External Connection 7, 10, Do Not Connect to any external Sensor/Input 11, 12 8 ImpIn I Impulse input 9 D_IO_supply - Current limited (30mA) VCC output for contact supply 13 DC+ I 5-16V DC supply 14 GND I/O Ground E-Senza Technologies GmbH Connect 9V Battery 30 von 39 User Manual SenzaWMS 2.7.1. Power Supply for SB110 SenzaBlock can be powered with a positive DC supply from 4V up to 16V. Voltages beyond the range connected to DC+ (Pin13) will destroy the module! Please also be careful with correct polarization. As power supply you can use battery, DC adapter or solar panel. The only requirement additional to DC value is the minimum current force of 150mA. Pin14: GND Pin13: DC+ 1 13 14 9V Battery GND _ + 2.7.2. AD Converter SenzaBlock has an external Analog to digital converter with single ended connection interface. The resolution of this ADC is 12bit and has an internal independent reference voltage of 2.048V. SenzaBlock provides two Analog interfaces, where you can connect an analog sensor with 0-2V sensor signal to Pin 2 or a 0-20mA Signal to Pin 3 or a 4-20mA analog Signal to Pin 4. E-Senza Technologies GmbH 31 von 39 User Manual SenzaWMS 1 2 3 10 4 14 GND AD0_2V AD4_20mA a) b) AC oder DC You have to connect your sensor signal output to Pin2 (AD0_2V) or Pin6 (AD4_20mA) and the ground line from analog sensor Pin14. If the sensor needs an external power supply and you want to power SenzaBlock and sensor together, you have to be careful about the maximum supply voltage of 16V for SenzaBlock. 2.7.3. PT100 Sensor There is a possibility to connect an external PT100 sensor to the SenzaBlock. The measurement temperature range is -50°C to +200°C. The connection diagram is as shown below: 14 1 Gnd PT100 The Readings might vary in between ±2°C for a given temperature input. 2.7.4. Temperature Sensor (on board) There is as default sensor an on board with a 10bit temperature resolution. E-Senza Technologies GmbH 32 von 39 User Manual SenzaWMS Note: The sensor is mounted on the motherboard in enclosure and will measure the temperature inside the enclosure. If you wish to measure outside temperature, you can drill a hole on the side of the enclosure. This sensor is maintained mainly for demonstration purpose. 2.7.5. Impulse The impulse interface has an optic isolated input to detect pulses with rising edges from meters, switches or other sensors. There are different possibilities how to generate an impulse. For that there are also different connections to SenzaBlock. Pulses can easily generate through a switch or a meter with a kind of a switch (internal MOSFET transistor). For that external power is needed, which also will be provided from this module. Pin9 gives out a current limited VCC voltage level signal. This will loop through your device and back to SenzaBlock. If you have a meter with an electronically switch like a MOSFET transistor, you have to connect Pin9 (D_IO_supply) to the positive input of your meter. If you have a relay or other kind of switch, you can connect Pin9 at any pin from your switch. The output of your meter or the other side of your switch has to be connected to Pin8 (impulse input). 8 1 ImpIn 9 D_IO_ supply The other possibility is, if you have a meter or another device, which is external, power it and read the impulse out. E-Senza Technologies GmbH 33 von 39 User Manual SenzaWMS 1 8 14 GND ImpIn In that case you have to connect the device output to Pin8 (ImpIn) from SenzaBlock. Additionally you have to connect the ground from your device with ground of SenzaBlock Pin14. The signal should have its current limited to max. 50mA! 2.8. Default network parameters By default SenzaBlocks are configured as temperature sensors. You do not need to add them to the software. If you want to connect a different sensor you must can simply change the sensor type of a SenzaBlock and then configure it with new settings. 2.8.1. Log File You can find the log file of the WMSPortal in C:\Program Files\SenzaApplications\SenzaMonitoring\log You will find the log file of Apache-Tomcat in: C:\Program Files\SenzaApplications\Tomcat\apache-tomcat5.5.17\logs or in C:\Program Files\Apache Software Foundation\Tomcat 6.0\logs. 2.9. Activation in SK801 When you have acquired the EvalKit SK801, this will be provided with a 3 months full WMSPortal server license. After 3 months the product will be reduced just to a basic functionality, network visualization and network configuration. We would be very much pleased, if you enjoyed our full version product and would like to purchase the full license. For that please contact [email protected], give your purchase order number and we would be happy to make an offer on how to use the complete server version. E-Senza Technologies GmbH 34 von 39 User Manual SenzaWMS 3 Troubleshooting 3.1. In case the blocks do not answer on ping messages 1. While the application is running the configuration utility has to be closed. 2. Resend the configuration parameters at „change Blocks“ (reconfiguration). 3. If you receive messages of the Blocks in the log file, it is possible that they are not synchronized. You should do a time synchronisation (s. 2.3) 4. Remove the Blocks from the User Interface, restart them (detach/attach the power connector) and add them again to the application. 5. Check if the SenzaGate is connected to the USB port and that you receive a ping respond. 6. (a) Stop the Tomcat server. (b) Check the COM port starting the configuration utility and sending pings to the according COM port. Save the configuration of the utility, which will restart the Tomcat server? 7. Check the power supply/ battery status. 8. Did you change something in the hardware: jumper position, position of the SenzaBlocks related to the mother board, is the antenna cable connected? 9. Is there a problem with range? If there are large disturbances in the area it is possible that there are problems with the reception. To test if the range is a problem put the Blocks closer together and test them again. 10. If you have started the application recently, it can take some time until the values are displayed. 11. Restart the Tomcat server without the configuration Utility using „start> run enter services-msc. 12. Stop the Tomcat server and reconnect the SenzaGate again and follow the instruction from the start of application. 13. Please restart your PC. 3.2. If the blocks send the data too slow 1. The block cannot receive the complete configuration data. Please configure the Block using the menu “change Block”. It is possible that the value changed. E-Senza Technologies GmbH 35 von 39 User Manual SenzaWMS 3.3. Error messages: Could not find file: Parameters StarterKit.Properties. Probably application was not yet deployed. 1. This behavior happens if the installation was not complete and the user pressed already the button finish at the installation. The easiest way to correct this is deinstall the SenzaMonitoring and install it again. When you install again, please take care that you give the system enough time to install all the applications thoroughly. Let the Acrobat Reader open the manual then you can press the Finish button. 2. It can happen that Tomcat can’t deploy properly the war file. In this case you can stop Tomcat from the Configuration Utility. Then go in the Tomcat folder of your installation C:\Program Files\SenzaApplications\Tomcat\apache-tomcat-5.5.17\webapps or in C:\Program Files\Apache Software Foundation\Tomcat 6.0\webapps Delete there please only the folder WMSPortal. There should be one file called wmsportal.war. Now you can start the Tomcat again from the config utility. 3.4. The application creates problems after reinstalling a new JRE (Java runtime environment). We recommend after the complete installation of the application that you do not install further Java Updates. If that was the case it can happen that the application will not run smoothly and the configuration utility informs you that there is no COM port found. 1. There are certain files in the old JRE folder, which are installed together with SenzaWMS. They are not located any more in the new JRE bin and lib folder. They are: i. javax.comm.properties ii. win32com.dll E-Senza Technologies GmbH 36 von 39 User Manual SenzaWMS 3.5. If there is no com port indicated for the gate connection. This problem may happen in these two cases: 1.There is no USB driver installed. You will find the driver on the CD. If you connect the SenzaGate with your PC via USB, Windows has to search for it automatically and sends a notification. In this case you have to specify the driver path on the CD. 2. The COM libraries of Java are not installed. It can be that you have your own Java version installed or it is stored in another directory. You can change the data manually in the javax.comm.properties and in win32com.dll copying the data from the CD to the lib directory of your Java installation. 3.6. The application is not displayed in your browser. 1. Please use the Internet Explorer. 2. Make sure that if you do not use port 80 addresses, you have to start with http://, e.g. http://localhost:8080/WMSPortal/app 3. Make sure that the proxy does not block local addresses, if there is a proxy in use. In Internet Explorer under “Extras” -> internet options -> connections -> Lan connections -> bypass proxy server for local addresses. 4. Maybe you closed the ConfigurationUtility too fast and it had no time to restart the server. Please start again the ConfigurationUtility and ping the Gate. Wait till the message “Parameters successfully saved” comes. Do not close the ConfigurationUtility before. 5. In the Configuration Utility try to stop Tomcat server and to restart it. 6. If you get following message “Close this browser window and try it again, after restarting tomcat. Tomcat didn't restart after useing Configtool, or Configtool wasn't started before”: it means you have not started your SenzaCoordinator. That has to be plugged into the USB port first, so that it can be queried by the software. Then you have to configure the COM Ports of your SenzaCoordinator with the Configuration Utility. 3.7. Do the frames of the dialog Windows look thick and black? Then you have to switch to Internet Explorer 7.0, because there the frames are transparent. E-Senza Technologies GmbH 37 von 39 User Manual SenzaWMS 4 APPENDIX 4.1. 1-Year Warranty SenzaBlock and SenzaCoordinator Modules from E-Senza, are warranted against defects in materials and workmanship under normal use, for a period of 1-year from the date of purchase. In the event of a product failure due to materials or workmanship, E-Senza will repair or replace the defective product. For warranty service, return the defective product to E-Senza, shipping pre-paid, for prompt repair or replacement. Repair or replacement at E-Senza's option is the exclusive remedy. This warranty is given in place of all other warranties, express or implied. 4.2. CE Conformance The Panasonic PAN4555 and the SenzaBlock modules complie with European EMC, safety standards: EN301 489-1, EN 301 489-17, EN 300328, EN50371, EN 60950. A declaration of conformity has also been issued by E-Senza Technologies. In order to operate under E-Senza’s CE Certification, OEMs/integrators must comply with the following regulations: OEM Labeling Requirements 1. The Original Equipment Manufacturer (OEM) must ensure that CE labeling requirements are met. This includes a clearly visible label on the outside of the final product enclosure that displays the CE sign. 2. OEMs must test final product to comply with unintentional radiators (EMV) before declaring compliance of their final product to the EMV Rules. The module is designed to provide reasonable protection against harmful interference in a residential installation. This equipment generates, uses and can radiate radio frequency energy and, if not installed and used in accordance with the instructions, it may cause harmful interference to radio communications. However, there is no guarantee that interference will not occur in a particular installation. If this equipment does cause harmful interference to radio or television reception, which can be determined by turning the equipment off and on, the user is encouraged to try to correct the interference by one or more of the following measures: 1.Re-orient or relocate the receiving antenna, E-Senza Technologies GmbH 38 von 39 User Manual SenzaWMS 2. Increase the separation between the equipment and receiver, Connect equipment and receiver to outlets on different circuits, or Consult the dealer or an experienced radio/TV technician for help. 2. The SenzaBlock RF Module may only be used with antennas that have been tested and approved for use with this module. 4.3. WEEE and RoHS Compliance All products from E-Senza are WEEE and RoHS conform. 4.4. Contact E-Senza Technologies Free technical support is included with every products sold. E-Senza Technologies GmbH Bücklestr. 82b D-78467 Konstanz Tel: + 49 (0) 7531 36599-10 Fax: + 49 (0) 7531 36599-29 Technical Support: [email protected] --- www.e-senza.de --- E-Senza Technologies GmbH 39 von 39