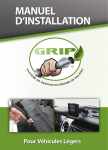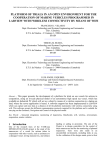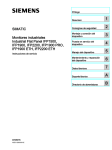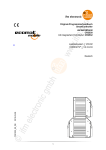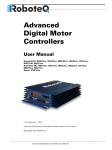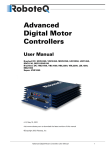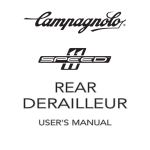Download User Manual MobiCAN.indd - Sontheim Industrie Elektronik GmbH
Transcript
MobiCAN Operating manual MobiCAN - CAN-Diagnose terminal Version / 1.0 03/2014 V930090000 V930090500 - Page - We live electronics! EN MobiCAN Contents 1. Preliminary note ............................................................................ 3 1.1. Symbols used............................................................................... 3 1.2. Warning signs used...................................................................... 3 2. Safety instructions ................................................................................ 4 2.1. General........................................................................................ 4 2.2. Target group................................................................................ 4 2.3. Electrical connection................................................................... 4 2.4. Tampering with the device.......................................................... 4 3. Product descriptions ...................................................................... 5 3.1. Description and functions............................................................ 5 3.2. Interfaces..................................................................................... 5 3.2.1. Power supply..................................................................... 6 3.2.2. CAN.................................................................................... 7 3.2.3. USB.................................................................................... 7 3.2.4. LAN.................................................................................... 7 3.2.5. Wi-Fi.................................................................................. 8 3.2.6. Bluetooth........................................................................... 8 3.2.7. Key pad.............................................................................. 8 3.2.8. Touchdisplay...................................................................... 8 3.2.8. LEDs................................................................................... 9 4. Operating instructions ................................................................... 9 4.1. Transport and storage.................................................................. 9 4.2. First start up................................................................................. 9 4.3. Switch on/off............................................................................... 10 4.4. Display light regulation................................................................ 10 4.5. Activate interfaces....................................................................... 10 4.5.1. Supply voltage................................................................... 10 4.5.2. Battery............................................................................... 10 4.5.3. CAN activation................................................................... 11 4.5.4. USB activation................................................................... 11 4.5.5. LAN activation................................................................... 11 5. Software......................................................................................... 11 5.1. Operating system......................................................................... 11 5.2. CAN Explorer Touch..................................................................... 11 5.2.1. Installation/ Update........................................................... 11 5.2.2. Operating instructions....................................................... 11 5.2.3. Softkey Buttons in the left main menu.............................. 12 5.2.4. Standard measurement setup........................................... 13 5.2.5. Adding of new measurement setups (preset)................... 15 5.2.6. CAN Explorer software update.......................................... 15 - Page - We live electronics! MobiCAN 6. Technical data ................................................................................ 16 7. Maintenance, repair and disposal ...................................................... 17 7.1. Maintenance................................................................................ 17 7.2. Cleaning the housing surface....................................................... 17 7.3. Repair.......................................................................................... 17 7.4. Disposal....................................................................................... 17 8. Support .................................................................................................. 17 8.1. Service and support..................................................................... 17 EN This document is the original instructions. Licences and trademarks Microsoft®, Windows®, Windows XP®, Windows Vista ® and Windows 7® are registered trademarks of Microsoft Corporation. All trademarks and company names are subject to the copyright of the respective companies. - Page - We live electronics! MobiCAN 1. Preliminary note This document applies to devices of the type „CANfox“ (art. no. V930322000) This document is intended for specialists. These specialists are people who are qualified by their appropriate training and their experience to see risks and to avoid possible hazards that may be caused during operation or maintenance ofthe device. The document contains information about the correct handling of the device. Read this document before use to familiarise yourself with operating conditions, installation and operation. Keep this document during the entire duration of use of the device. Adhere to the safety instructions. 1.1. Symbols used [...] Instructions Reaction, result Designation of pushbuttons, buttons or indications Cross-reference Important note Non-compliance can result in malfunction or interference Information Supplementary note 1.2. Warning signs used WARNING Warning of serious personal injury. Death or serious irreversible injuries may result. CAUTION Warning of personal injury. Slight reversible injuries may result. NOTE Warning of damage to property. - Page 3 - We live electronics! MobiCAN 2. Safety instructions 2.1. General These instructions contain texts and figures concerning the correct handling of the device and must be read before installation or use. Observe the operating instructions. Non-observance of the instructions, operation which is not in accordance with use as prescribed below, wrong installation or incorrect handling can seriously affect the safety of operators and machinery. EN 2.2. Target group These instructions are intended for authorised persons according to the EMC and low-voltage directives. The device must only be installed, connected and put into operation by a qualified electrician. 2.3. Electrical connection The connections may only be supplied with the signals indicated in the technical data and/or on the device label and only the approved accessories of ifm electronic may be connected. 2.4. Tampering with the device In case of malfunctions or uncertainties please contact the manufacturer. Tampering with the device can seriously affect the safety of operators and machinery. It is not permitted and leads to the exclusion of any liability and warranty claims. - Page 4 - We live electronics! MobiCAN 3. Product description This device is intended only for use in indoors or in closed vehicles. Any other use is not intended. 3.1. Description and function The MobiCAN is a compact, portable industrial PC designed for diagnostic purposes in CAN networks. Equipped with the CAN Explorer 4 Touch the device enables a CAN-Bus RawCAN analysis and an analysis of layer 7 protocols such as CANopen or SAE J1939. It also offers the ability to filter date frames, to send data frames, to log data and to set trigger events to start or stop the CAN analysis. - Page 5 - We live electronics! MobiCAN 3.2. Interfaces The interfaces to the external systems are located at the bottom of the MobiCAN, the controls are located below the display of the MobiCAN. EN 1 3 2 6 5 4 1 1. Touchdisplay 2. Keypad 3. LED-Display 4. USB 5. LAN 6. Power supply & CAN 3.2.1. Power supply The supply voltage range is 10...32V. The power is supplied via the M12 sockets. - Page 6 - We live electronics! MobiCAN 3.2.2. CAN The two CAN Interfaces are provided by two M12 sockets. Both CAN interfaces are not equipped with can bus termination. Pin Signal (galv. isolated) 1 CAN-GND 2 10...32V Power supply 3 0V supply 4 CAN-High 5 CAN-Low Connecting thread Shielding 3.2.3. USB Two USB 2.0 Type A ports are available for connecting external devices. 3.2.4 LAN A 100Mbit Ethernet interface is available to connect to a LAN network for the direct data exchange with other computer systems. Pin Signal 1 Tx+ 2 Rx+ 3 Tx- 4 Rx- - Page 7 - We live electronics! MobiCAN 3.2.5. Wi-Fi A WLAN interface is available for wireless data transmission. (optional). 3.2.6. Bluetooth A Bluethooth interface is available for wireless data transmission. (optional). EN 3.2.7. Key pad The Key pad is used to handle the basic operations of the MobiCAN.. Symbol 3 Description Description ON/OFF This button is used to switch on/off the MobiCAN by pressing it 2 seconds. A short click on this button will shut down the operating system correctly before the MobiCAN switches off. darker Display light regulation (darker) brighter Display light regulation (brighter) Display off/on Display light regulation (brighter)The display will be switched off/on by pressing this buttons simultaneously for 5 seconds. 3.2.8. Touchdisplay A 7“ Touch display is integrated for the visualization and handling of the MobiCAN. Do not operate the touch screen with sharp objects! The touch can be operated with finger or touch pens. The display will be damaged if it will be operated with a sharp object. Be sure that there are no metal shavings or glass splinters are located on the display. Pixel errors are production-caused and represent no compliant-reason! - Page 8 - We live electronics! MobiCAN 3.2.9. LEDs Below the display a couple of LEDs are located for status indication: LED Description PWR on: external supply voltage is connected HDD on: data access to internal memory AKKU on: Accumulator completely loaded flashing: Accumulator is loading LINK (LAN) flashing: Connected to Ethernet ACT (LAN) flashing: Communication via Ethernet Rx (CAN1) flashing: Data transmission on CAN 1 Tx (CAN1) flashing: Data receiving on CAN 1 Rx (CAN2) flashing: Data transmission on CAN 2 Tx (CAN2) flashing: Data receiving on CAN 2 WLAN flashing: WLAN communication BT flashing: Bluetooth communication 4. Operating instructions 4.1. Transport and storage The device has to be stored and transported in a temperature range between -10°C...60°C.. 4.2.First start up Please check the device for visible damage! Please do not use the device if damages are visible. In case of obvious damage or male functions please shut down the device immediately and protect it against an unintentional restart. Please make sure that the battery will be completely loaded after the first start up of the MobiCAN. - Page 9 - We live electronics! MobiCAN 4.3. Switch on/off This button is used to switch on/off the MobiCAN by pressing it 2 seconds. A short click on this button will shut down the operating system correctly before the MobiCAN switches off. Please shut down the device before switching off! To prevent a data loss the operating system must be shut down correctly. 4.4. Display light regulation Display light regulation (darker, brighter) The display will be switched off/on by pressing this buttons simulta neously for 5 seconds. 4.5. Activate Interfaces 4.5.1. Supply voltage The supply voltage range is 10...32V. The power is supplied via the M12 so3.2.2. Interfaces) ckets.( Please only use provided power supply adapters! The MobiCAN can be damaged by using power supply adapters which were not provided by Sontheim Industrie Elektronik GmbH. 4.5.2. Battery To operate the MobiCAN without an external power supply a 6 cell NiMH rechargeable battery is integrated. The battery will be loaded as soon as an external power supply is connected. After disconnecting the external power supply the MobiCAN will be battery operated automatically. - Page 10 - We live electronics! EN MobiCAN 4.5.3. CAN activation 4.5.4. USB activation 4.5.5. LAN activation A connected CAN device will be recognized automatically. The connected USB-device will be recognized automatically. A connected LAN will be recognized automatically. 5. Software The MobiCAN contains all needed software components and device drivers. 5.1. Operating system To handle the operating system “Windows XP Embedded” the operating instructions of the operating system manufacturer must be observed. 5.2. CAN Explorer Touch 5.2.1. Installation/ Update 5.2.2. Operating instructions The MobiCAN can be equipped with the “CAN Explorer 4 Touch” optionally. This software is used to visualize the communication on the CAN-Bus. After booting the “CAN Explorer Touch” will be started automatically if it is installed. The operating instructions can be displayed on the MobiCAN using the help button at the left bottom of the CANExplorer Touch. - Page 11 - We live electronics! MobiCAN 5.2.3. Softkey buttons in the left main menu The CAN Explorer Touch enables the user to change settings or start measurement setups using the main menu on the left side of the CAN Explorer Touch. Symbol Button Description HOME This function opens a panel which enables the direct access to the main functions and most recently used measurement setups. OPEN is button opens a panel which enables the user to open measurement setups. To install new measurement setups on the system the preset function in the system panel can be used. SAVE This button is used to store changed settings of the measurement setup. START/STOPP SYSTEM HELP Using this button the measurement setup can be started or stopped. This button opens the system settings panel. The following functions are provided by this panel. Shut down This button opens a panel which enables the user to shutdown or to restart the system. File-editor This buttons opens a panel which enables the user to open log files. Log-Files This button opens a panel which enables the user to store log files on a USB device. Presets This button opens a panel which enables the user to copy new preset files to the mobile system. Show Desktop This button enables the user to change to the desktop of the mobile device. CAN-Explorer 4 This button enables the user to change to the CAN-Explorer 4 Desktop version. Time/Date This function enables the user to set the date, time and time zone of the mobile device. The arrow buttons at the top and the bottom of the display fields are used to increase and decrease the corresponding values. The combo box at the bottom of the time and date editor enables the selection of the time zone. The „accept“ button at the bottom of the panel stores the changes. Wireless This function enables the user to enable or disable the wireless lan function. Language This panel enables the user to change the language settings of the CAN Explorer 4 Touch using the combo box at the top of the panel. The combo box below is used to change the region settings of the operating system. The „accept“ button at the bottom of the panel stores the changes. Night colors This button switches the color settings between day colors to night colors. This button opens the help of the panel which is currently displayed. - Page 12 - We live electronics! EN MobiCAN 5.2.4. Standard measurement setup The menu on the right side of the CAN Explorer depends on the loaded measurement setup. Every module of the measurement setup will be represented by one button in the menu. The following measurement setup is delivered by default: This measurement setup contains the possibility to display raw can messages and to send messages cyclically, sequential and manually. Additionally the user can define raw can filters and trigger elements. The trigger element enables the user to start or stop the data recording automatically using a raw can frame as event. Furthermore a statistic element is contained which displays can statistics. The measurement setup can be started using the button start of the left menu. Using the arrow buttons in the right menu the user can scroll through all available modules in this measurement setup. The first “Trace”-button opens a panel which displays the filtered CAN frames. - Page 13 - We live electronics! MobiCAN EN Using the settings button the functions of the trace panel can be displayed. The settings button is represented by the gear wheels symbol. The display mode can be chosen in the menu which appears. The button “static” switches the table view from the static view to the trace view. The static view displays the same CAN messages in the same row. The same CAN message will be identified by the CAN identifier. The trace mode displays the all messages successive in the table in order of their appearance. The button „RawCAN“-changes the trace panel to the raw can view. The button „Protocol“-changes the trace panel to the protocol view. This view will display the CAN frames which were interpreted by a J1939 or CANopen filter element which can be placed in front of a trace module in the CAN Explorer 4 desktop. The button „Signal“-changes the trace panel to the signal view. This view displays signal values if a signal filter element sis placed in the measurement setup. - Page 14 - We live electronics! MobiCAN The description for the filter, transmit, trigger and hardware module is located in the online help of the CANExplorer Touch. The help will be displayed if the panel is chosen and the help button of the left menu is pressed. 5.2.5. Adding of new measurement setups (presets) Additional measurement setups can be configured using the CAN Explorer 4 Desktop version. A transfer of new measurement setups can be handled using the function “Preset” of the system menu which is located on the left side of the CAN Explorer Touch. The detailed description of the “Presets” panel is located in the online help of the CAN-Explorer Touch. 5.2.6. CAN Explorer Software Update The CAN-Explorer Touch is equipped with an integrated update mechanism. With this function the CANExplorer Touch can be updated without interacting with the underlying operating system. A CAN-Explorer Update Setup placed on the root of an USB stick can be started by using the update button of the system menu. The installation process is completely automated. If the installation of the new CAN-Explorer is done a message box will inform the user. After accepting this message the new CAN-Explorer touch will be started. The system will now hibernate within 30 seconds. After the hibernation process is done the MobiCAN can be started again. - Page 15 - We live electronics! MobiCAN 6. Technical data MobiCAN V930090000 compact, mobile IndustrialPC, for diagnostic purposes in 11-Bit or 29-Bit identifier CAN-networks EN MobiCAN Technical data Housing ABS (Acrylnitrill-Butadien-Styrol) (plastic) Dimensions (Wx H x D) 199 x 178 x 67 mm Protection rating IP62 CAN interface 2x CAN, M12-socket USB 2x USB Typ A, USB Standard 2.0 Ethernet 1x Ethernet, 100MBit, M12 CPU ATOM 1,1 GHz RAM 512MByte Memory 1x SSD ATA Solid State Drive Flash (512MByte) a swapping memory (Partition C:). 1x 2GB* SATA DOM for OS and applicationsn. (1,5 GB Partition D: für OS) (460 MB* Partition E: for log files, applications and measurement setup. *The size of the SATA DOM depends on the ordered variant. Display 7” WVGA 800x480 Touch resistiv Power supply 10…32V (CAN-M12-Interface) Buffer battery NiMH (6 cells, 7.2V) Operating temperature range -20 °C bis +70 °C Storage temperature range -10 °C bis +60 °C V930090500 aluminium housing - Page 16 - We live electronics! MobiCAN 7. Maintenance, repair and disposal 7.1. Maintenance The device does not contain any components that need to be maintained by the user. 7.2. Cleaning the housing surface Disconnect the device. Clean the device from dust and light dirt using a soft, chemically untreated, dry cloth. In case of heavy dirt use a damp soft clean cloth. The following agents are not suited for cleaning the device: chemicals dissolving plastics such as methylated spirit, benzine, thinner, alcohol, acetone or ammonia. Micro-fibre cloths without chemical additives are recommended. 7.3. Repair The device must only be repaired by the manufacturer. Observe the safety instructions ( 2.4 Tampering with the device) 7.4. Disposal Dispose of the device in accordance with the national environmental regulations. This device complies with the RoHS directive 2002/95/EG.Defective batteries may not nb disposed of with household waste. 8. Support 8.1. Service and Support Sontheim Industrie Elektronik GmbH Georg-Krug-Str. 2 D-87437 Kempten Phone: +49 831 575 900 0 | Fax: +49 831 575 900 72 | Mail: [email protected] - Page 17 - We live electronics! MobiCAN We are looking forward to your enquiry. For personal advice and detailed information please refer to our specialists: We live electronics! Sontheim Industrie Elektronik GmbH Georg-Krug-Str. 2 | DE-87437 Kempten Tel: +49(0)831 575 900 -0 | Fax: -72 Mail: [email protected] | www.s-i-e.de www.sontheim-industrie-elektronik.de - Page - We live electronics!