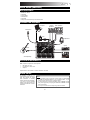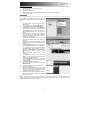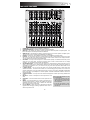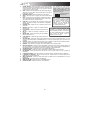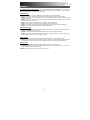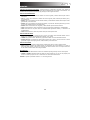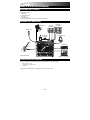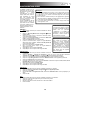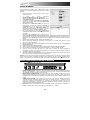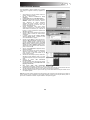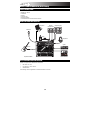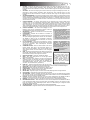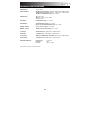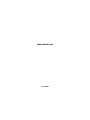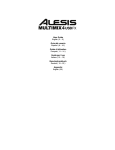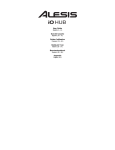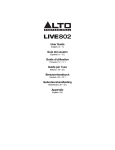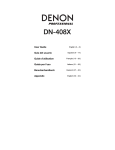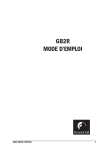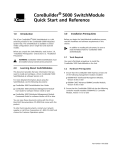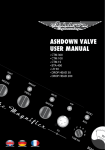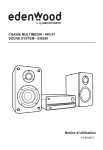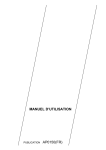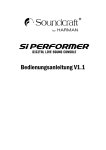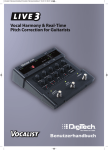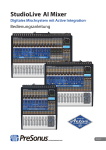Download USER GUIDE ENGLISH ( 3 – 9 ) GUÍA DEL USUARIO
Transcript
USER GUIDE ENGLISH ( 3 – 9 ) GUÍA DEL USUARIO ESPAÑOL ( 10 – 17 ) GUIDE D’UTILISATION FRANÇAIS ( 18 – 25 ) GUIDA PER L'USO ITALIANO ( 26 – 33 ) BENUTZERHANDBUCH DEUTSCH ( 34 – 40 ) USER GUIDE (ENGLISH) BOX CONTENTS y y y y y y MultiMix 16 USB FX USB Cable Power Adapter Software DVD User Guide Safety Instructions & Warranty Information Booklet CONNECTION DIAGRAM Computer* Monitor Speakers* Main Speakers* Microphone* Power Headphones* s octave og a m r se tups hy at tern pr - m1 s Synth* Guitar* + push tap m2 pitch x y co store accomp nf ig z r latch th m a n a l o g p phrase s volume m o d e l i n g s y n t h * Sold separately Drum Machine* SYSTEM REQUIREMENTS Note: Computer not required for mixer operation. • • • Mac: OS X 10.6-10.8 PC: Windows 7, Vista, or XP* USB port *Requirements for the included PC software: Windows 7 and Vista AUDIO SETUP The MultiMix 16 USB FX is a class-compliant device that can be used with virtually any digital audio workstation or recording software that supports USB audio. If you want to use the included software, insert the DVD into your computer and follow the on-screen instructions. Notes: y When recording a guitar or bass with an active pickup, set the MultiMix y y 16 USB FX's GUITAR SWITCH to the up/raised position. If your instrument uses a passive pickup, engage the switch. To reduce electrical hum at high gain settings, keep the MultiMix 16 USB FX's power supply away from your guitar cable and the MultiMix 16 USB FX's channel inputs. You may remove the mixer's endcaps using a 3mm hex wrench. 3 To enable your MultiMix 16 USB FX to send and receive audio to and from your computer, follow the instructions below for your computer's operating system: WINDOWS 7: 1. Use the included cable to connect the MultiMix 16 USB FX to your computer. 2. Go to Start Menu Control Panel Hardware and Sound Sound. 3. Click the Playback tab and select USB Audio Codec* as the default device. 4. Click the Recording tab and select USB Audio Codec* as the default device. 5. Click Properties in the lower right-hand corner. 6. In the new window, click the Advanced tab and select 2-channel, 16-bit, 44100 Hz (CD Quality) as the default format. 7. Uncheck both boxes under Exclusive Mode. 8. Click the Levels tab and set the slider to "4." 9. Click OK to close the Properties window. 10. Click OK to close the Sound control panel. WINDOWS VISTA: 1. Use the included cable to connect the MultiMix 16 USB FX to your computer. 2. Go to Start Menu Control Panel Sound. (If you do not see Sound, select Switch to Classic View, and the Sound Control Panel should become available.) 3. Click the Playback tab and select USB Audio Codec* as the default device. 4. Click the Recording tab and select USB Audio Codec* as the default device. 5. Click Properties in the lower right-hand corner. 6. In the new window, click the Advanced tab and select 2channel, 16-bit, 44100 Hz (CD Quality) as the default Be sure your audio software program is set format. up to receive audio via the MultiMix 16 7. Uncheck both boxes under Exclusive Mode. USB FX. This can usually be done in your 8. Click OK to close the Properties window. software's "Preferences" or "Device Setup." 9. Click OK to close the Sound control panel. Please consult your software manual for WINDOWS XP: 1. Use the included cable to connect the MultiMix 16 USB FX to your computer. 2. Go to Start Menu Control Panel Sounds and Audio Devices. 3. Click the Audio tab. 4. Under Sound Playback and Sound Recording, select USB Audio Codec* as the default device. 5. Click OK. MAC: 1. 2. 3. 4. 5. Use the included cable to connect the MultiMix 16 USB FX to your computer. Go to your Applications directory and open System Preferences. Click the Sound icon. In the Input and Output tabs select "USB Audio CODEC". Close the window. more information. If you experience too much latency after adjusting your software latency settings, we recommend the free ASIO4ALL (Audio Stream Input/Output) driver for PC at www.asio4all.com. ASIO drivers generally perform better and with lower latency since they create a more efficient communication between audio devices and software. *If you have other USB audio devices connected to your computer, which may have identical names, you may need to try selecting each one until the MultiMix 16 USB FX is recognized. CUBASE SETUP ACTIVATING CUBASE LE 6 1. 2. 3. 4. 5. 6. 7. 8. 9. Make sure that your computer has a working Internet connection to activate the license because the eLicenser Control Center (eLCC) needs to register with the Steinberg license server. Make sure that you have the latest version of the eLCC installed from www.elicenser.net. Install Cubase LE 6. Open the eLicense Control Center (eLCC) software and make a note of your Soft-eLicenser number. If you do not see your number, click the "Support" menu and select "Update eLicenser License Database."Create a user account in the MySteinberg area at www.steinberg.net.If you already have one, please go to Step 7. Check your email and activate your user account by clicking the link in the confirmation email. If the link does not work, copy and paste the link into your browser's address bar. Log in to your MySteinberg account, and click on "Activation & Reactivation", choose "Cubase LE 6" and select "Permanent Activation". Enter your Soft-eLicenser and choose your hardware manufacturer. You will receive an email containing the activation code. Launch the eLicenser Control Center software. Click the "Enter Activation Code" button to download the license for your Steinberg product to the Soft-eLicenser. Enter the required activation code into the corresponding field. Follow the instructions on screen. After activating your software, open Cubase LE 6 to begin using it. 4 Attention, Windows Users: If you see a "permissions" error message when trying to open the software, follow these steps: 1. Right-click the Cubase icon on your Desktop. 2. Select Properties. 3. Select the Compatibility tab. 4. Under "Privilege Level," check the box that says "Run this program as an administrator." 5. Click "Apply" then "OK." WINDOWS Once Cubase LE 6 is installed and activated, follow the steps below to configure the software to record with your mixer. 1. 2. 3. 4. 5. 6. 7. 8. 9. 10. 11. 12. 13. 14. 15. 16. Open Cubase LE 6. If prompted to open a project, cancel for now. From the menus, select Devices Device Setup. In Device Setup, click on VST Audio System. In the ASIO driver dropdown box, select ASIO4ALL. When asked to switch the driver, select ‘Yes’. Then select ASIO4ALL from the left panel and click on the Control Panel button at the top right of the window. Click on the image of the wrench in the bottom right corner and ensure that USB Audio CODEC is selected for your input and output device. Uncheck any other devices listed here. Click OK for the two windows that are open, and then close and reopen Cubase for the changes to take effect. In Cubase, click on File New Project and select Empty, and choose where you would like to save your project. Click on the Device menu at the top of the screen and select VST Connections. Click on Inputs at the top of the window. Click on the input titled under the Bus Name column. Create a Stereo input bus by clicking on the Add Bus button and selecting the Stereo configuration. Name the preset, and click OK. Under the Audio Device column, select “ASIO4ALL”. In the Device port column, select "USB Audio CODEC 1" for the Left stereo input and "USB Audio CODEC 2" for the right stereo input. Click on the Outputs tab, select your output device in the exact same way you set up your input device as the Audio Device. Close the VST Connections window. Right click in the main project window and choose Add Audio Track. In the Audio Track Configuration window, select ‘1 – Stereo’ and click OK. Activate the Track Monitor button on the Stereo track, found next to the Record Enable button. Click the Record button at the top of the Cubase window, do a quick test, and stop the recording. Rewind to the beginning of the track and press the play button at the top of the Cubase window to hear what you just recorded. Note: To avoid having to set the VST Audio System and VST Connections each time you open Cubase, you can save a your settings as a template by going to File Save as Template. Then when you reopen Cubase your template will appear in the Project Templates list. 5 MAC Once Cubase LE 6 is installed and activated, follow the steps below to configure the software to record with the mixer. 1. 2. 3. 4. 5. 6. 7. 8. 9. 10. 11. 12. 13. 14. 15. Open Cubase LE 6. If prompted to open a project, cancel for now. From the menus, select Devices Device Setup. In Device Setup, click on VST Audio System. In the ASIO driver list on the right side of the Device Setup, select USB Audio Codec. Click OK. Select USB Audio CODEC from the left panel and click on the Control Panel button at the top right of the window. Ensure that USB Audio CODEC is selected for the Input/Output Configuration device. Uncheck any other devices listed here. In Cubase, click on File New Project and select Empty, and choose where you would like to save your project. Click on the Device menu at the top of the screen and select VST Connections. Click on Inputs at the top of the window. Click on the input titled under the Bus Name column. Create a Stereo input bus by clicking on the Add Bus button and selecting the Stereo configuration. Name the preset, and click OK. Under the Audio Device column, select “USB Audio Codec”. In the Device port column, select "Front Left" for the Left stereo input and "Front Right" for the right stereo input. Click on the Outputs tab, select your output device in the exact same way you set up your input device as the Audio Device. Close the VST Connections window. Right click in the dark blue area of the main project and choose Add Audio Track. In the Audio Track Configuration window, select 1 – Stereo and click OK. Activate the Track Monitor button on the Stereo track, found next to the Record Enable button. Click the Record button at the top of the Cubase window, do a quick test, and stop the recording. Rewind to the beginning of the track, disable the track monitor button and then press the play button at the top of the Cubase window to hear what you just recorded. Note: To avoid having to set the VST Audio System and VST Connections each time you open Cubase, you can save a your settings as a template by going to File Save as Template. Then when you reopen Cubase your template will appear in the Project Templates list. REAR PANEL FEATURES 2 1. 2. 3. 4. 3 1 4 POWER IN – Use the included power adapter to connect the MultiMix 16 USB FX to a power outlet. While the power is switched off, plug the power adapter into the MultiMix 16 USB FX first, and then plug the power adapter into a power outlet. POWER SWITCH – Turns the MultiMix 16 USB FX on and off. Turn on the MultiMix 16 USB FX after all input devices have been connected and before you turn on amplifiers. Turn off amplifiers before you turn off the MultiMix 16 USB FX. PHANTOM POWER – This switch activates and deactivates phantom power. When activated, phantom power supplies +48V to the XLR mic inputs. Please note that most dynamic microphones do not require phantom power, while most condenser microphones do. Consult your microphone’s documentation to find out whether it needs phantom power. USB PORT – Use the included cable to connect the MultiMix 16 USB FX to a computer. MultiMix 16 USB FX requires a USB 1.1 or higher (e.g. USB 2.0) connection. 6 TOP PANEL FEATURES 11 11 11 11 11 11 11 11 8 6 4 3 8 7 4 3 11 11 11 5 11 11 11 39 12 12 12 12 12 12 12 11 13 13 13 13 13 13 13 13 14 14 14 14 14 14 14 14 11 16 16 16 16 16 16 16 16 12 26 26 26 26 25 25 25 25 34 15 26 26 26 36 35 26 38 9 10 30 24 24 24 24 24 24 24 24 26 26 26 26 32 23 23 23 23 23 23 23 23 23 23 23 23 31 28 29 27 28 28 29 28 29 28 28 29 28 28 28 28 29 28 28 29 28 27 27 27 26 29 27 29 27 27 29 27 29 27 29 27 27 29 27 2 22 22 1 21 21 21 21 21 21 21 21 22 22 33 19 19 19 19 19 19 19 19 19 19 19 19 20 20 20 20 20 20 20 20 20 20 20 20 18 18 18 18 18 18 18 18 18 18 18 18 17 1. 2. 3. 4. 5. 6. 7. 8. 9. 10. 11. 12. 13. 14. 17 17 17 17 17 17 17 17 17 17 17 37 POWER LED – Illuminates when the MultiMix 16 USB FX is on. PHANTOM POWER LED – Illuminates when phantom power is engaged. MAIN OUT – Use standard 1/4" cables to connect this output to the house speaker or amplifier system. The level of this output is controlled by the MAIN VOLUME knob. MONITOR OUT – Use standard 1/4" cables to connect this output to your monitor speaker or amplifier system. The level of this output is controlled by the MONITOR VOLUME knob. PHONES – Connect your 1/4" headphones to this output. The PHONES knob controls volume. FX SEND – You may connect the input of an external device (usually an outboard effects device) to this output with a 1/4" mono cable. This output can also be used to create a custom monitor mix for onstage musicians. You can adjust the level with the AUX PRE SEND knob. AUX SEND – You may connect the input of an external device (usually an outboard effects device) to this output with a 1/4" mono cable. This output can also be used to create a custom monitor mix for onstage musicians. You can adjust the level with the AUX PRE knob. AUX RETURN INPUTS – You may connect the outputs of an external device to these inputs with 1/4" mono cables. This is usually used for outboard effects devices but can also be used like an extra input channel for synthesizers, drum machines, etc. If your source is mono, plug it into the left jack and it will be heard on both the left and right sides. 2 TRACK INPUTS – You may connect the outputs of an external recording device to these inputs using standard RCA cables. This can be used to listen to a 2-track recording you’ve just made, or to connect to a personal media player to play pre-recorded music before your live gig. Press the 2 TRKS/USB TO MONITOR button to hear this in your headphones or monitor speakers. Press the 2 TRKS/USB TO MAIN to hear this in the house speakers. 2 TRACK OUTPUTS – You may connect an external recording device to these outputs using standard RCA cables. MIC INPUT – Connect a microphone to these inputs with an XLR When using LINE INPUTS 9-16 and cable. the AUX RETURNS: LINE INPUT – Connect line-level devices to these inputs with 1/4" • If only the left channel is used, the cables. signal will be heard in both left and INSERT – The insert jack allows you to insert a compressor, EQ, or right channels and the balance will any other signal processor in between the MultiMix 16 USB FX's not be adjustable. preamplifier and A/D converter. Use a standard 1/4" TRS cable • If only the right channel is used, when connecting a device to this insert. the signal will be heard in the right LO CUT SWITCH – When this button is depressed, the channel's channel only. high-pass filter will engage, reducing frequencies below 80 Hz to reduce any low-level noise. 7 15. 16. 17. 18. 19. 20. 21. 22. 23. 24. 25. 26. 27. 28. 29. 30. 31. 32. 33. 34. 35. 36. 37. 38. 39. GUITAR SWITCH – When this switch is in the down position, Use standard 1/4" TRS (tip-ringChannel 8 will serve as a high-impedance input for connecting guitar sleeve) cables when connecting or bass instruments. When the switch is in the up position, Channel devices to the INSERT jacks. The 8 will accept mic or line-level signals. signal is sent from the tip of the cable GAIN – Adjusts the channel audio level (pre-fader and pre-EQ gain). and returns on the ring. Adjust this so that the PEAK LED just barely lights up during the loudest parts of the song. TRS (tip-ring-sleeve) CHANNEL VOLUME – Adjusts the audio level on the channel. TS (tip-sleeve) MUTE – When this button is engaged, the channel's audio will be muted. SOLO – When this button is engaged, the channel's audio will be When recording to your computer, sent to the MONITOR OUT and PHONES outputs. (This function make sure the 2 TRKS/USB TO MAIN will still work even when the channel is muted.) switch is in the up/raised position to PEAK LED – The LED will flash red if the signal is clipping. If this avoid feedback in your recording. happens, decrease the setting of the GAIN knob or CHANNEL Alternately, you can deactivate the VOLUME knob. "software playthrough" function in CHANNEL PAN – Adjusts the (mono) channel's position in the your software while recording. stereo field. BALANCE (CH 9-16) – Adjusts the balance between Channels 9-16. For software monitoring capability when LO EQ (BASS) – Adjusts the low (bass) frequencies of the recording to your computer, make sure the channel. MAIN TO MONITOR switch is disabled and MID EQ – Adjusts the mid-range frequencies of the the USB TO MONITOR switch is enabled. channel. Then connect the Monitor outputs to MID EQ FREQ – Adjusts the frequency that the CHANNEL speakers to hear the signal. EQ (MID) will boost or cut. HI EQ (TREBLE) – Adjusts the high (treble) frequencies of the channel. AUX PRE SEND – Adjusts the channel audio (pre-EQ) level that is sent to the AUX SEND output. You can use this to apply external effects to individual channels, or to create a custom monitor mix for yourself or your musicians. FX SEND – Adjusts the channel audio level that is sent to MultiMix 16 USB FX's internal effects processor. Turn this up for the channels that you want internal effects applied to. PREFADE – When this button is engaged, the FX Send signal can be controlled pre-fader. EFFECTS SELECTOR – Selects the effect that MultiMix 16 USB FX's internal effects processor will apply to the various channels. Each channel can send different levels of audio to the processor by adjusting their FX POST SEND knobs. See the EFFECTS section for an explanation of the available effects. AUX RETURN LEVEL – Adjusts the volume of the AUX RETURN INPUTS. FX RETURN LEVEL – Adjusts the volume of the MultiMix 16 USB FX's internal effects processor. LED METERS – Shows the audio level of the main mix. Turn the volume down if the CLIP LED lights up excessively. 2 TRKS/USB TO MAIN – Routes the audio from your computer and the 2 TRACK INPUTS to the MAIN OUT. 2 TRKS/USB TO MONITOR – Routes the audio from your computer and the 2 TRACK INPUTS to the MONITOR OUT and your headphones. MAIN TO MONITOR – Routes the audio heard through the MAIN OUT to the MONITOR OUT and your headphones. MAIN VOLUME – Adjusts the volume of the MAIN OUT. MONITOR VOLUME – Adjusts the volume of the MONITOR OUT. PHONES VOLUME – Adjusts the volume to your headphones. 8 EFFECTS TO HEAR THE EFFECTS ON A CHANNEL: Turn up the FX POST SEND (28) for that channel. Then, turn up the FX RETURN knob (32). Press the MAIN TO MONITOR button to hear the mix in your headphones. Use the EFFECTS SELECTOR KNOB (30) to choose one of the effects below: REVERB EFFECTS • HALL 1: A large, bright concert hall reverberation effect suitable for vocals and instruments. • HALL 2: A large, warm concert hall reverberation effect suitable for drums, piano and other instruments. • ROOM 1: A medium-sized, moderately bright reflective room reverberation effect suitable for vocals, lead guitars and other instruments. • ROOM 2: A small, very reflective bright room reverberation effect suitable for drums and percussion as well as electric guitars and other instruments. • ROOM 3: A large, warm room reverberation effect suitable for acoustic instruments. • PLATE 1: A lush, smooth vocal plate reverb with a long decay time and warm tonality. • PLATE 2: An emulation of vintage plate reverb with bright, slightly tinny tonality and a medium-length decay. • PLATE 3: A short, bright plate reverb effective for creating subtle spaces. MODULATION EFFECTS • CHORUS: A complex, 6-voice chorus ensemble effect with short delays often referred to as a "Chorus / Doubler". Discrete stereo signal path. Slow and watery. • FLANGE: Classic stereo flange: a slow, slightly metallic sweep with a discrete stereo signal path. • ROTARY: Fast rotary speaker simulator creates the classic, lush Doppler effect of an organ’s spinning horn. Effective on guitars, vocals, keyboards and other instruments. DELAY EFFECTS • DELAY 1: A simple slap-back echo with no feedback particularly effective on vocals and rhythm guitars. • DELAY 2: Medium-length poly-rhythmic delay with crossover feedback. 3 to 4 ratio between L and R delay times (291 to 388ms) for 3/4 vs. 4/4 feel. Useful for solo instruments where a long, trailing echo effect is desired. MULTI EFFECTS • CHORUS – ROOM 1: Room reverb into a slow flanging modulation creates a spacey effect. • CHORUS – ROOM 2: Fast modulation provides a dramatic chorus effect in a small room for a very lush chorus + reverb sound with a discrete stereo signal path. BYPASS: Bypasses the effects processor – no effects will be heard. 9 GUÍA DEL USUARIO (ESPAÑOL) CONTENIDO DE LA CAJA y y y y y y MultiMix 16 USB FX Cable USB Adaptador de Alimentación DVD de Software Guía del Usuario Folleto de Instrucciones de Seguridad e Información Sobre la Garantía DIAGRAMA DE CONEXIÓN Computadora* Altavoces del monitor* Altavoces principales* Micrófono* Suministro eléctrico Auriculares* og a m r s se tups hy at tern pr octave + push tap m2 pitch x y co store accomp r latch th m a n a l o g p phrase m o d e l i n g s y n t h Caja de ritmos* REQUISITOS DE SISTEMA Nota: El ordenador no es necesario para el funcionamiento del mezclador. Mac: OS X 10.6-10.8 PC: Windows 7, Vista, ó XP* Puerto USB *Requisitos del software para PC incluido: Windows 7 y Vista 10 nf ig z s volume * Se vende por separado • • • - m1 s Sintetizador* Guitarra* CONFIGURACIÓN DE AUDIO MultiMix 16 USB FX es un dispositivo que cumple especificaciones de clase y que se puede usar virtualmente con cualquier estación de trabajo o software de grabación de audio digital compatible con el audio USB. Si desea usar el software incluido, inserte el DVD en su computadora y siga las instrucciones de la pantalla. Para permitir que MultiMix 16 USB FX envíe y reciba audio hacia y desde la computadora, siga las instrucciones de más abajo correspondientes al sistema operativo de la misma: Notas: y Cuando grabe guitarra o bajo con un captor activo, coloque el y y CONMUTADOR GUITAR (de guitarra) del MultiMix 16 USB FX en la posición hacia arriba/levantada. Si su instrumento utiliza un captor pasivo, accione el conmutador Para reducir el zumbido eléctrico cuando se usan ajustes altos de ganancia, mantenga la fuente de alimentación de MultiMix 16 USB FX alejada del cable de su guitarra y de las entradas de los canales del equipo. Puede extraer los capuchones de extremo del mezclador con una llave hexagonal de 3 mm. WINDOWS 7: 1. Use el cable incluido para conectar el MultiMix 16 USB FX a su computadora. 2. Vaya al menú Start Control Panel Hardware and Sound Sound (Inicio Panel de Control Hardware y sonido Sonido). 3. Haga clic en la pestaña Playback (Reproducción) y seleccione USB Audio Codec* (Códec de audio USB) como dispositivo predeterminado. 4. Haga clic en la pestaña Recording (Grabación) y seleccione USB Audio Codec* (Códec de audio USB) como dispositivo predeterminado. 5. Haga clic en Properties (Propiedades) en la esquina inferior derecha. 6. En la nueva ventana, haga clic en la pestaña Advanced (Avanzadas) y seleccione 2-channel, 16-bit, 44100 Hz (CD Quality) [2 canales, 16 bits, 44100 Hz (calidad de CD)] como formato predeterminado. 7. Deseleccione ambas casillas debajo de Exclusive Mode (Modo exclusivo). 8. Haga clic en la pestaña Levels (Niveles) y ajuste el cursor a "4". 9. Haga clic en OK (Aceptar) para cerrar la ventana Properties (Propiedades). 10. Haga clic en OK (Aceptar) para cerrar el panel de control Sound (Sonido). Asegúrese también de que su programa de software de audio esté configurado para recibir audio por MultiMix 16 USB FX. Esto se puede hacer habitualmente en “Preferences” (Preferencias) o “Device Setup” (Configuración de dispositivos) del software. Para más información, consulte el manual del software. Si experimenta demasiada latencia después de ajustar los parámetros de latencia de su computadora, recomendamos el driver ASIO4ALL (Entrada/salida de streaming de audio) para PC de www.asio4all.com. En general, los drivers ASIO funcionan mejor y con menor latencia, dado que crean una comunicación más eficiente entre los dispositivos de audio y el software. WINDOWS VISTA: 1. Use el cable incluido para conectar el MultiMix 16 USB FX a su computadora. 2. Vaya al menú Start Control Panel Sound (Inicio Panel de control Sonido). (Si no ve Sound, seleccione Switch to Classic View (Cambiar a vista clásica). Debe aparecer el panel de control Sound.) 3. Haga clic en la pestaña Playback (Reproducción) y seleccione USB Audio Codec* (Códec de audio USB) como dispositivo predeterminado. 4. Haga clic en la pestaña Recording (Grabación) y seleccione USB Audio Codec* (Códec de audio USB) como dispositivo predeterminado. 5. Haga clic en Properties (Propiedades) en la esquina inferior derecha. 6. En la nueva ventana, haga clic en la pestaña Advanced (Avanzadas) y seleccione 2-channel, 16-bit, 44100 Hz (CD Quality) [2 canales, 16 bits, 44100 Hz (calidad de CD)] como formato predeterminado. 7. Deseleccione ambas casillas debajo de Exclusive Mode (Modo exclusivo). 8. Haga clic en OK (Aceptar) para cerrar la ventana Properties (Propiedades). 9. Haga clic en OK (Aceptar) para cerrar el panel de control Sound (Sonido). WINDOWS XP: 1. Use el cable incluido para conectar el MultiMix 16 USB FX a su computadora. 2. Vaya al menú Start Control Panel Sounds and Audio Devices (Inicio Panel de control Dispositivos de sonido y audio). 3. Haga clic en la pestaña Audio. 4. En Sound Playback (Reproducción de sonido) y Sound Recording (Grabación de sonido), seleccione USB Audio Codec* (Códec de audio USB) como dispositivo predeterminado. 5. Haga clic en OK. 11 MAC: 1. Use el cable incluido para conectar el MultiMix 16 USB FX a su computadora. 2. Vaya al directorio Applications (Aplicaciones) y abra System Preferences (Preferencias del sistema). 3. Haga clic en el icono Sound (Sonido). 4. En las pestañas Input (Entrada) y Output (Salida), seleccione "USB Audio CODEC" (Códec de audio USB). 5. Cierre la ventana. * Si tiene conectados a su computadora otros dispositivos de audio USB que puedan tener nombres idénticos, puede ser necesario que pruebe a seleccionar cada uno hasta que se reconozca el MultiMix 16 USB FX. CONFIGURACIÓN DE CUBASE CÓMO ACTIVAR CUBASE LE 6 1. 2. 3. 4. 5. 6. 7. 8. 9. Asegúrese de que su computadora tenga una conexión a Internet en funcionamiento para activar la licencia, puesto que eLicenser Control Center (eLCC) necesita registrarse con el servidor de licencias Steinberg. Asegúrese de tener instalada la versión más reciente de eLCC de www.elicenser.net. Instalación de Cubase LE 6. Abra el software eLicense Control Center (eLCC) y tome nota de su número de Soft-eLicenser. Si no ve su número, haga clic en el menú "Support" (Soporte) y seleccione "Update eLicenser License Database" (Actualizar base de datos de licencias de eLicenser). Cree una cuenta de usuario en el área MySteinberg en www.steinberg.net. Si ya tiene una, vaya al paso 7. Compruebe su correo electrónico y active su cuenta de usuario haciendo clic en el enlace que aparece en el correo electrónico de confirmación. Si el enlace no funciona, copie y pegue el mismo en la barra de direcciones de su navegador. Inicie sesión en su cuenta de MySteinberg y haga clic en "Activation & Reactivation" (Activación y reactivación), elija "Cubase LE 6" y seleccione "Permanent Activation" (Activación permanente). Ingrese a su Soft-eLicenser y elija su fabricante de hardware. Recibirá un correo electrónico de confirmación que contiene el código de activación. Abra el software eLicenser Control Center. Haga clic en el botón "Enter Activation Code" (Ingresar código de activación) para descargar la licencia correspondiente a su producto Steinberg al Soft-eLicenser. Ingrese el código de activación requerido en el campo correspondiente. Siga las instrucciones de la pantalla. Después de activar su software, abra Cubase para comenzar a usarlo. Atención usuarios de Windows: Si ve un mensaje de error de "permissions" (permisos) cuando tratar de abrir el software, siga estos pasos: 1. Haga clic derecho en el icono de Cubase de su escritorio. 2. Seleccione Properties (Propiedades). 3. Seleccione la pestaña Compatibility (Compatibilidad). 4. En "Privilege Level" (Nivel de privilegio), marque la casilla que dice "Run this program as an administrator" (Ejecutar este programa como administrador). 5. Haga clic en "Apply" (Aplicar) y luego en "OK" (Aceptar). CONFIGURACIÓN PARA WINDOWS Una vez que esté instalado y activado Cubase LE 6, siga los pasos abajo indicados a fin de configurar el software para grabar con su mezclador. 1. 2. 3. 4. 5. Abra Cubase LE.6. Si se le solicita abrir un proyecto, cancele por ahora. En los menús, seleccione Devices Device Setup (Dispositivos Configuración de dispositivos. En Device Setup, haga clic en VST Audio System (Sistema de audio VST). En el cuadro desplegable del driver ASIO, seleccione ASIO4ALL. Cuando se le solicite cambiar el driver, seleccione ‘Yes’ (Sí). Luego seleccione ASIO4ALL en el panel izquierdo y haga clic en el botón Control Panel (Panel de control) de la parte superior derecha de la pantalla. Haga clic en la imagen de la llave inglesa de la esquina inferior derecha y asegúrese de que esté seleccionado USB Audio CODEC como su dispositivo de entrada y salida. Deseleccione todos los demás dispositivos aquí enumerados. 12 6. 7. 8. 9. 10. 11. 12. 13. 14. 15. 16. Haga clic en OK en las dos ventanas que están abiertas y luego cierre y vuelva a abrir Cubase para que los cambios tengan efecto. En Cubase, haga clic en File New Project (Archivo Nuevo proyecto), seleccione Empty (Vacío) y elija dónde desea guardar su proyecto. Haga clic en el menú Device (Dispositivo) de la parte superior de la pantalla y seleccione VST Connections (Conexiones VST). Haga clic en Inputs (Entradas) en la parte superior de la pantalla. Haga clic en la entrada titulada bajo la columna Bus Name (Nombre del bus). Cree un bus de entrada estéreo haciendo clic en el botón Add Bus (Agregar bus) y seleccionando la configuración Stereo (Estéreo). Asigne nombre al valor predeterminado y haga clic en OK. En la columna Audio Device (Dispositivo de audio), seleccione ASIO4ALL. En la columna Device Port (Puerto del dispositivo), seleccione "USB Audio CODEC 1" para la entrada estéreo izquierda y "USB Audio CODEC 2" para la entrada estéreo derecha. Haga clic en la pestaña Outputs (Salidas) y seleccione su dispositivo de salida exactamente de la misma manera en que configura su dispositivo de entrada como el Audio Device (Dispositivo de audio). Cierre la ventana VST Connections (Conexiones VST). Haga clic derecho en la ventana principal del proyecto y seleccione Add Audio Track (Agregar pista de audio). En la ventana Audio Track Configuration (Configuración de pista de audio), seleccione ‘1 – Stereo’ y haga clic en OK Active el botón del monitor de pista en la pista Stereo, que se encuentra junto al botón de activar grabación. Haga clic en el botón de grabar de la parte superior de la ventana de Cubase, efectúe una prueba rápida y detenga la grabación. Rebobine hasta el comienzo de la pista y pulse el botón de reproducir de la parte superior de la ventana de Cubase para oír lo que acaba de grabar. . Nota: Para evitar tener que configurar VST Audio System y VST Connections cada vez que abra Cubase, puede guardar su configuración como plantilla yendo a File Save as Template (Archivo Guardar como plantilla). Luego, cuando reabra Cubase, su plantilla aparece en la lista Project Templates (Plantillas del proyecto). CONFIGURACIÓN PARA MAC Una vez que está instalado y activado Cubase LE 6, siga los pasos abajo indicados para configurar el software para grabar con el mezclador. 1. 2. 3. 4. 5. 6. Abra Cubase LE 6. Si se le solicita abrir un proyecto, cancele por ahora. En los menús, seleccione Devices Device Setup (Dispositivos Configuración de dispositivos). En Device Setup haga clic en VST Audio System (Sistema de audio VST). En la lista de drivers ASIO del lado derecho de Device Setup, seleccione USB Audio Codec. Haga clic en OK (Aceptar). Seleccione USB Audio CODEC en el panel izquierdo y haga clic en el botón Control Panel (Panel de control) de la parte superior derecha de la ventana. Asegúrese de que esté seleccionado USB Audio CODEC como dispositivo de configuración de entrada/salida. Deseleccione todos los demás dispositivos aquí enumerados. En Cubase, haga clic en File New Project (Archivo dónde desea guardar su proyecto. 13 Nuevo proyecto), seleccione Empty (Vacío) y elija 7. 8. 9. 10. 11. 12. 13. 14. 15. Haga clic en el menú Device (Dispositivo) de la parte superior de la pantalla y seleccione VST Connections (Conexiones VST). Haga clic en Inputs (Entradas) en la parte superior de la pantalla. Haga clic en la entrada titulada bajo la columna Bus Name (Nombre del bus). Cree un bus de entrada estéreo haciendo clic en el botón Add Bus (Agregar bus) y seleccionando la configuración Stereo (Estéreo). Asigne nombre al valor predeterminado y haga clic en OK. En la columna Audio Device, seleccione USB Audio Codec. En la columna Device port (Puerto del dispositivo), seleccione "Front Left" (Delantera izquierda) como entrada estéreo izquierda y "Front Right" (Delantera derecha) como entrada estéreo derecha. Haga clic en la pestaña Outputs (Salidas) y seleccione su dispositivo de salida exactamente de la misma manera en que configura su dispositivo de entrada como el Audio Device (Dispositivo de audio). Cierre la ventana VST Connections (Conexiones VST). Haga clic derecho en el área azul oscuro del proyecto principal y seleccione Add Audio Track (Agregar pista de audio). En la ventana Audio Track Configuration (Configuración de pista de audio), seleccione 1 – Stereo y haga clic en OK Active el botón del monitor de pista en la pista Stereo, que se encuentra junto al botón de activar grabación. Haga clic en el botón de grabar de la parte superior de la ventana de Cubase, efectúe una prueba rápida y detenga la grabación. Rebobine hasta el comienzo de la pista, desactive el botón del monitor de pistas y pulse el botón de reproducir de la parte superior de la ventana de Cubase para oír lo que acaba de grabar. . Nota: Para evitar tener que configurar VST Audio System y VST Connections cada vez que abra Cubase, puede guardar su configuración como plantilla yendo a File Save as Template (Archivo Guardar como plantilla). Luego, cuando reabra Cubase, su plantilla aparece en la lista Project Templates (Plantillas del proyecto). TRASERO 2 1. 2. 3. 4. 3 1 4 ENTRADA DE ALIMENTACIÓN – Use el adaptador de alimentación incluido para conectar el MultiMix 16 USB FX a un tomacorriente alimentado. Con la alimentación eléctrica desconectada, enchufe la fuente de alimentación al MultiMix 16 USB FX primero y luego al tomacorriente. INTERRUPTOR DE ENCENDIDO – Enciende y apaga el MultiMix 16 USB FX. Encienda el MultiMix 16 USB FX después de desconectar todos los dispositivos de entrada y antes de encender los amplificadores. Apague los amplificadores antes de apagar el MultiMix 16 USB FX. ALIMENTACIÓN FANTASMA – Este interruptor activa y desactiva la alimentación fantasma. Cuando se activa, la alimentación fantasma suministra +48 V a las entradas de micrófono XLR. Tenga en cuenta que la mayoría de los micrófonos dinámicos no requieren alimentación fantasma, mientras que la mayoría de los micrófonos de condensador la requieren. Consulte la documentación de su micrófono para averiguar si necesita alimentación fantasma. PUERTO USB – Use el cable incluido para conectar el MultiMix 16 USB FX a una computadora. MultiMix 16 USB FX requiere una conexión USB 1.1 o superior (por ej. USB 2.0). 14 CARACTERÍSTICAS DEL PANEL SUPERIOR 11 11 11 11 11 11 11 11 8 6 4 3 8 7 4 3 11 11 11 5 11 11 11 39 12 12 12 12 12 12 12 11 13 13 13 13 13 13 13 13 14 14 14 14 14 14 14 14 11 16 16 16 16 16 16 16 16 12 26 26 26 26 25 25 25 25 34 15 26 26 26 36 35 26 38 9 10 30 24 24 24 24 24 24 24 24 26 26 26 26 32 23 23 23 23 23 23 23 23 23 23 23 23 31 28 29 27 28 28 29 28 29 28 28 29 28 28 28 28 29 28 28 29 28 27 27 27 26 29 27 29 27 27 29 27 29 27 29 27 27 29 27 2 22 22 1 21 21 21 21 21 21 21 21 22 22 33 19 19 19 19 19 19 19 19 19 19 19 19 20 20 20 20 20 20 20 20 20 20 20 20 18 18 18 18 18 18 18 18 18 18 18 18 17 1. 2. 3. 4. 5. 6. 7. 8. 9. 17 17 17 17 17 17 17 17 17 17 17 37 LED DE ENCENDIDO – Se ilumina cuando el MultiMix 16 USB FX está encendido. LED DE ALIMENTACIÓN FANTASMA– Se ilumina cuando se acopla la alimentación fantasma. SALIDA PRINCIPAL – Use cables estándar TRS de 1/4" para conectar estas salidas al sistema de amplificador o altavoces del auditorio. El nivel de esta señal de salida está controlado por la perilla de VOLUMEN MAESTRO. SALIDA PARA MONITOR – Use cables estándar TRS de 1/4" para conectar estas salidas al sistema de amplificador o altavoces monitores. El nivel de esta señal de salida está controlado por la perilla de VOLUMEN DEL MONITOR. AURICULARES – Conecte sus auriculares de 1/4” a esta salida. El volumen se controla con la perilla PHONES (Auriculares). FX SALIDA – Puede conectar a esta salida la entrada de un dispositivo externo (habitualmente un dispositivo de efectos externo) mediante un cable mono de 1/4". Esta salida se puede usar también para crear una mezcla de monitor personalizada para los músicos en el escenario. Puede ajustar este nivel con la perilla AUX PRE. SALIDA AUXILIAR – Puede conectar a esta salida la entrada de un dispositivo externo (habitualmente un dispositivo de efectos externo) mediante un cable mono de 1/4". Esta salida se puede usar también para crear una mezcla de monitor personalizada para los músicos en el escenario. Puede ajustar este nivel con la perilla AUX PRE. ENTRADAS DE RETORNO AUXILIAR – Puede conectar a Cuando use las ENTRADAS DE LÍNEA 9/estas entradas las salidas de un dispositivo externo con 16 y los RETORNOS AUXILIARES: cables mono de 1/4". Esta entrada se usa habitualmente • Si sólo se usa el canal izquierdo, la señal para dispositivos de efectos externos pero también se puede se oirá en los canales izquierdo y usar como canal de entrada adicional para sintetizadores, derecho y no se puede ajustar el balance. cajas de ritmo, etc. Si su fuente es mono, enchúfela en el • Si sólo se usa el canal derecho, la señal conector izquierdo y se escuchará en ambos lados, se oirá sólo en ese canal. izquierdo y derecho. ENTRADAS DE 2 PISTAS – Puede conectar a estas entradas las salidas de un dispositivo de grabación externo con cables RCA estándar. De esta forma se puede escuchar una grabación de 2 pistas que usted acaba de hacer o conectar un reproductor de medios personal para reproducir música pregrabada antes de su recital en vivo. Pulse el botón 2 TRKS/USB TO MONITOR para oír esto en sus auriculares o altavoces monitores. Pulse 2 TRKS/USB TO MAIN para oírlo en los altavoces del auditorio. 15 10. 11. 12. 13. 14. 15. 16. 17. 18. 19. 20. 21. 22. 23. 24. 25. 26. 27. 28. 29. 30. 31. 32. 33. 34. 35. 36. 37. 38. 39. SALIDAS DE 2 PISTAS – Puede conectar a estas salidas un Use cables de 1/4" estándar TRS (puntadispositivo de grabación externo con cables RCA estándar. nuca-manguito) cuando conecte dispositivos ENTRADA DE MICRÓFONO – Conecte a estas entradas un a los conectores INSERT (Inserción). La micrófono con un cable XLR. señal se envía por la punta del cable y ENTRADA DE LÍNEA – Conecte a estas entradas retorna en la nuca. dispositivos de nivel de línea con cables de 1/4". INSERCIÓN – El conector de inserción permite insertar un TRS (punta-nuca-manguito) compresor, un ecualizador o cualquier otro procesador de TS (punta-manguito) señal entre el preamplificador y el conversor A/D de MultiMix 16 USB FX. Use un cable estándar TRS de 1/4" para conectar el dispositivo a esta conexión de inserción. INTERRUPTOR DE CORTE DE BAJOS – Cuando este botón está Cuando grabe en la computadora, pulsado, se activa el filtro pasaaltos del canal, que reduce las asegúrese de que el conmutador 2 frecuencias inferiores a 80 Hz a fin de reducir cualquier ruido de TRKS/USB TO MAIN esté en la bajo nivel. posición hacia arriba/levantado para CONMUTADOR DE GUITARRA – Cuando este conmutador está evitar realimentación en su hacia abajo el canal 8 sirve como entrada de alta impedancia para grabación. Como alternativa, puede conectar guitarras o bajos. Cuando está hacia arriba, el canal 8 desactivar la función "software acepta señales de micrófono o de nivel de línea. playthrough" (reproducción pasante GANANCIA – Ajusta el nivel de audio del canal (ganancia prepor software) del software mientras fader y pre-ecualización). Ajuste este control de modo que el LED graba. PEAK (Pico) apenas se encienda durante las partes más sonoras del tema. VOLUMEN DE CANAL – Ajusta el nivel de audio del canal. Para lograr capacidad de monitoreo SILENCIAMIENTO – Cuando se acciona este botón, se silencia el por software mientras graba en su audio del canal. computadora, asegúrese de que el SOLO – Cuando se activa este botón, el audio del canal se envía a interruptor MAIN TO MONITOR esté las salidas MONITOR y PHONES (Auriculares). (Esta función está deshabilitado y el interruptor USB activa incluso cuando el canal está silenciado.) TO MONITOR habilitado. Entonces, LED DE PICO – El LED destella con luz roja si la señal se está conecte las salidas de monitor a los recortando. Si esto sucede, disminuya el ajuste de la perilla GAIN altavoces para oír la señal. (Ganancia) o la perilla de volumen CHANNEL (Canal). PANEO DE CANAL – Ajusta la posición del canal (mono) en el campo estéreo. BALANCE (CANALES 9-16) – Ajusta el balance entre los canales 9 y 16. ECUALIZADOR DE BAJOS (GRAVES) – Ajusta las frecuencias bajas (graves) del canal. ECUALIZADOR DE MEDIOS – Ajusta las frecuencias medias del canal. FRECUENCIA DE ECUALIZACIÓN DE MEDIOS – Ajusta la frecuencia que el refuerza o corta el ECUALIZADOR DE CANAL (MEDIOS). ECUALIZADOR DE ALTOS (AGUDOS) – Ajusta las frecuencias altas (agudos) del canal. ENVÍO AUXILIAR PRE-ECUALIZACIÓN – Ajusta el nivel de audio del canal (pre-ecualización) que se envía a la salida AUX SEND (Envío auxiliar). Es posible usar este control para aplicar efectos externos a los canales individuales o crear una mezcla personalizada de monitor para usted o sus músicos. ENVÍO DE EFECTOS – Ajusta el nivel de audio del canal (post-ecualización) que se envía al procesador de efectos interno del MultiMix 16 USB FX. Aumente el ajuste para los canales a los que desea aplicar efectos internos. CONTROL PREVIO AL FADER – Cuando se acciona este botón, la señal de envío de efectos se puede controlar previamente al fader. SELECTOR DE EFECTOS – Selecciona el efecto que el procesador de efectos interno del MultiMix 16 USB FX aplica a los diversos canales. Cada canal puede enviar al procesador niveles diferentes de audio ajustando sus perillas de FX - SEND (Envío post efectos). Consulte en la sección EFECTOS una explicación de los efectos disponibles. NIVEL DE RETORNO AUXILIAR – Ajusta el volumen de las entradas AUX RETURN (Retorno auxiliar). NIVEL DE RETORNO DE EFECTOS – Ajusta el volumen del procesador de efectos interno de MultiMix 16 USB FX. MEDIDORES CON LED – Muestran el nivel de audio de la mezcla principal. Baje el volumen si el LED CLIP se enciende excesivamente. 2 PISTAS/USB A PRINCIPAL – Dirige el audio de su computadora y de las entradas 2 TRACK (2 pistas) a MAIN OUT (Salida principal). 2 PISTAS/USB A MONITOR – Dirige el audio de su computadora y de las entradas 2 TRACK a la salida MONITOR y los auriculares. PRINCIPAL A MONITOR – Dirige el audio que se oye por la MAIN OUT (Salida principal) a la salida MONITOR y a los auriculares. VOLUMEN PRINCIPAL – Ajusta el volumen de la salida MAIN OUT. VOLUMEN DE MONITOR – Ajusta el volumen de la salida MONITOR. VOLUMEN DE AURICULARES – Ajusta el volumen de los auriculares. 16 EFECTOS PARA OÍR LOS EFECTOS EN UN CANAL: Aumente el ajuste FX - SEND (28) de ese canal. Luego, aumente el ajuste de la perilla FX RETURN (32). Pulse el botón MAIN TO MONITOR para oír la mezcla en sus auriculares. Use la PERILLA EFFECTS (Selectora de efectos) (30) para elegir uno de los siguientes efectos: EFECTOS DE REVERBERACIÓN • HALL 1: Un efecto de reverberación de auditorio de conciertos grande y brillante, adecuado para vocales e instrumentos. • HALL 2: Un efecto de reverberación de auditorio de conciertos grande y cálido, adecuado para batería, piano y otros instrumentos. • ROOM 1: Efecto de reverberación de sala reflectiva mediana y moderadamente brillante, adecuado para vocales, guitarras lead y otros instrumentos. • ROOM 2: Efecto de reverberación de sala pequeña, brillante y muy reflectiva, adecuado para batería y percusión, así como para guitarras eléctricas y otros instrumentos. • ROOM 3: Efecto de reverberación en sala grande y cálida, adecuado para instrumentos acústicos. • PLATE 1: Reverberación en placa vocal lujuriosa y suave con largo tiempo de decaimiento y tonalidad cálida. • PLATE 2: Emulación de una placa clásica con tonalidad brillante ligeramente metálica y un decaimiento de mediana duración. • PLATE 3: Reverberación en placa corta y brillante eficaz para crear espacios sutiles. EFECTOS DE MODULACIÓN • CHORUS: Complejo efecto de conjunto de coro de 6 voces con retardos cortos denominado también “Chorus / Doubler” (Coro / Doblador). Ruta de señal estéreo discreta. Lento y acuoso. • FLANGE: Flange estéreo clásico: Barrido lento y ligeramente metálico con ruta de señal estéreo discreta. • ROTARY (Giratorio): El simulador de altavoz giratorio rápido crea el clásico y lujurioso efecto de la bocina giratoria de un órgano. Eficaz para guitarras, vocales, teclados y otros instrumentos. EFECTOS DE RETARDO • DELAY 1: Sencillo eco de golpe sin realimentación, particularmente eficaz en vocales y guitarras de ritmo. • DELAY 2: Retardo polirrítmico de mediana duración con realimentación de crossover. Relación 3 a 4 entre los tiempos de retardo izquierdo y derecho (291 a 388 ms) para obtener sensación 3/4 ó 4/4. Útil para instrumentos de solo donde se desea un efecto de eco largo arrastrado. MULTIEFECTOS • CHORUS – ROOM 1: Reverberación de sala en una modulación tipo flange lenta que crea un efecto espacial. • CHORUS – ROOM 2: Modulación rápida que brinda un efecto dramático de coro en una sala pequeña para obtener un sonido muy lujurioso de coro + reverberación con ruta de señal estéreo discreta. BYPASS: Se puentea el procesador de efectos — no se oirá ningún efecto. 17 GUIDE D’UTILISATION (FRANÇAIS) CONTENU DE LA BOÎTE y y y y y y MultiMix 16 USB FX Câble USB Câble d’alimentation CD Logiciel Guide d’utilisation Consignes de Sécurité et Informations Concernant la Garantie SCHÉMA DE CONNEXION Ordinateur* Moniteur haut-parleur* Enceintes principales* Microphone* Alimentation électrique Casque d’écoute* og a m r s se tups hy at tern pr octave + push tap m2 pitch x y co store accomp nf ig z r latch th m a n a l o g p phrase m o d e l i n g s volume *Vendu séparément s y n t h Module de percussion* CONFIGURATION REQUISE Remarque: L'ordinateur n'est pas nécessaire pour le fonctionnement du console de mixage. • • • - m1 s Synthétiseur* Guitare* Mac: OS X 10.6-10.8 PC: Windows 7, Vista, ou XP* USB port *Configuration minimale requise pour le logiciel PC inclus : Windows 7 et Vista. 18 CONFIGURATION AUDIO Le MultiMix 16 USB FX est un périphérique natif est peut donc être utilisé avec tout poste audio numérique ou logiciel d’enregistrement qui prend en charge l’audio USB. Insérez le DVD d’installation du logiciel dans votre ordinateur, puis suivez les instructions à l’écran pour installer le logiciel. Afin que le MultiMix 16 USB FX puisse envoyer et recevoir un signal audio de votre ordinateur et vice versa, veuillez suivre les directives ci-dessous selon le système d’exploitation de votre ordinateur: Remarques : y Lors de l'enregistrement d'une guitare ou d'une basse dotée de micros y y actifs, réglez le sélecteur GUITAR SWITCH du MultiMix 16 USB FX à la position levée. Si vous utilisez un instrument équipé de micros passifs, activé le sélecteur. Afin de réduire le ronflement électrique à des réglages élevés, gardez le câble d'alimentation du MultiMix 16 USB FX éloigné du câble de la guitare et des canaux d’entrées du MultiMix 16 USB FX. Vous pouvez retirer les embouts de la console de mixage à l’aide d’une clé hexagonale de 3 mm. WINDOWS 7 : 1. Utilisez le câble USB inclus pour brancher le MultiMix 16 USB FX à un ordinateur. 2. Cliquez sur Démarrer Panneau de configuration Matériel et audio Son. 3. Cliquez sur l’onglet Lecture et sélectionnez USB audio codec* comme périphérique par défaut. 4. Cliquez sur l’onglet Enregistrement et sélectionnez USB Audio Codec* comme périphérique par défaut. 5. Cliquez sur Propriétés dans le coin inférieur droit. 6. À partir de la nouvelle fenêtre, cliquez sur l’onglet Advancé et sélectionnez l’option 2 canaux, 16 bits, 44 100 Hz (Qualité CD) comme le format par défaut. 7. Décochez les deux options sous Mode exclusif. 8. Dans la nouvelle fenêtre, cliquez sur l’onglet Niveaux et sélectionnez le niveau 4. 9. Cliquez OK pour fermer la fenêtre Propriétés. 10. Cliquez OK pour fermer le panneau de configuration Son. Assurez-vous d’abord que le logiciel est configuré de manière à recevoir de l'audio via le MultiMix 16 USB FX. Vérifiez dans les paramètres « Préférences » ou « Installation du périphérique ». Pour de plus amples informations, veuillez consulter le guide d’utilisation du logiciel. S'il y a toujours trop de latence après avoir modifié les paramètres de latence du logiciel, téléchargez gratuitement le pilote ASIO4ALL (Audio Stream Input/Output) pour PC de www.asio4all.com. Les pilotes ASIO permettent de meilleures performances avec moins de latence puisqu’ils créent une communication plus efficace entre les appareils audio et les logiciels. WINDOWS VISTA : 1. Utilisez le câble USB inclus pour brancher le MultiMix 16 USB FX à un ordinateur. 2. Cliquez sur Démarrer Panneau de configuration Son. (Si vous ne voyez pas Son, sélectionnez « Basculer vers l’affichage classique » et le panneau de configuration Son devrait s'afficher.) 3. Cliquez sur l’onglet Lecture et sélectionnez USB Audio Codec* comme périphérique par défaut. 4. Cliquez sur l’onglet Enregistrement et sélectionnez USB Audio Codec* comme périphérique par défaut. 5. Cliquez sur Propriétés dans le coin inférieur droit. 6. À partir de la nouvelle fenêtre, cliquez sur l’onglet Advancé et sélectionnez l’option 2 canaux, 16 bits, 44 100 Hz (Qualité CD) comme le format par défaut. 7. Décochez les deux options sous Mode exclusif. 8. Cliquez OK pour fermer la fenêtre Propriétés. 9. Cliquez OK pour fermer le panneau de configuration Son. WINDOWS XP : 1. Utilisez le câble USB inclus pour brancher le MultiMix 16 USB FX à un ordinateur. 2. Cliquez sur Démarrer Panneau de configuration Sons et périphériques audio. 3. Cliquez sur l’onglet Audio. 4. Sous Lecture audio et Enregistrement audio, sélectionnez USB Audio Codec* comme périphérique par défaut. 5. Cliquez sur OK. MAC : 1. Utilisez le câble USB inclus pour brancher le MultiMix 16 USB FX à votre ordinateur. 2. Cliquez sur le répertoire des applications puis sur Préférences système. 3. Cliquez sur l’icône Son. 4. Dans les onglets Entrée et Sortie, sélectionnez « USB Audio CODEC ». 5. Fermez la fenêtre. 19 CONFIGURATION CUBASE ACTIVATION DE CUBASE LE 6 1. 2. 3. 4. 5. 6. 7. 8. 9. Assurez-vous que l’ordinateur dispose d’une connexion Internet afin de procéder à l’inscription et à l’activation de votre licence à l’aide du eLicenser Control Center (eLCC) auprès du serveur Steinberg. Assurez-vous d’avoir la toute dernière version du eLCC installée à partir de www.elicenser.net. Installez Cubase LE 6. Ouvrez le logiciel eLicense Control Center (eLCC) et prenez note de votre numéro Soft-eLicenser. Si aucun numéro n’est affiché, cliquez sur le menu « Aide » et sélectionnez « Mise à jour de la base de données de licences eLicenser ». Créez un compte utilisateur dans la section MySteinberg du site www.steinberg.net. Si vous en avez déjà un, procédez à l’étape 7. Vous recevrez un courriel vous demandant de confirmer la création de votre compte d’utilisateur afin de l’activer. Il vous suffira de cliquer sur le lien de confirmation dans le message. Si le lien ne fonctionne pas, copiez et collez le lien dans la barre d’adresse de votre navigateur. Accédez à votre compte utilisateur depuis MySteinberg, et cliquez sur « Activation et enregistrement des produits », sélectionnez « Cubase LE 6 » et puis « Permanent Activation ». Entrez votre Soft-eLicenser et sélectionnez le fabricant de votre matériel. Vous recevrez un courriel contenant le code d’activation. Lancez le logiciel eLicense Control Center. Cliquez sur le bouton « Enter Activation Code » afin de télécharger la licence pour le produit Steinberg dans le Soft-eLicenser. Entrez le code d’activation dans le champ correspondant. Suivez ensuite les instructions à l’écran. Une fois l’activation complétée, vous pouvez ouvrir Cubase et commencer à l’utiliser. Attention utilisateurs Windows : Si un message d’erreur de « permission » s’affiche lorsque vous lancez le logiciel, veuillez procéder aux étapes suivantes : 1. Faites un clic droit sur l’icône Cubase sur le bureau. 2. Sélectionnez Propriétés. 3. Cliquez sur l’onglet Compatibilité. 4. Sous « Niveau de privilège », cochez la case « Exécuter ce programme en tant qu’administrateur ». 5. Cliquez sur « Appliquer », puis sur « OK ». 20 INSTALLATION WINDOWS Une fois Cubase LE 6 installé et activé, veuillez suivre les étapes suivantes pour configurer le logiciel afin qu’il enregistre la console de mixage. 1. 2. 3. 4. 5. 6. 7. 8. 9. 10. 11. 12. 13. 14. 15. 16. Lancez Cubase LE 6. Si l’on vous invite à ouvrir un projet, refusez pour l’instant. À partir des menus, sélectionnez Périphériques Configuration des périphériques… Dans le menu de Configuration des Périphériques, cliquez sur Système Audio VST. Dans le champ de sélection du pilote ASIO, sélectionnez ASIO4ALL. Répondez « Oui » lorsque l’on vous demande de confirmer le changement de pilote. Puis sélectionnez ASIO4ALL à partir de la fenêtre gauche et cliquez sur le bouton du Panneau de configuration dans le coin supérieur droit de la fenêtre. Cliquez sur la clé anglaise dans le coin inférieur droit et assurez-vous que « USB Audio CODEC » est coché comme périphérique d’entrée et de sortie. Décochez tous les autres périphériques listés. Cliquez OK pour les deux fenêtres ouvertes, puis quittez et relancez Cubase afin que les modifications prennent effet. Dans Cubase, cliquez sur le menu Fichier Nouveau Projet et sélectionnez Créer, sélectionnez ensuite l’emplacement de sauvegarde. Cliquez sur le menu Périphériques dans le haut de l’écran et sélectionnez VST Connexions. Cliquez sur Entrées dans le haut de la fenêtre. Cliquez sur l’entrée indiquée sous la colonne Nom de bus. Créez un bus d’entrée stéréo en cliquant sur le bouton Ajouter Bus et en sélectionnant la configuration stéréo. Nommez le réglages et cliquez sur OK. Dans la colonne Périphériques Audio, sélectionnez ASIO4ALL. Dans la colonne Port Périphérique, sélectionnez « Périphérique Audio 1» pour l’entrée stéréo gauche et « Périphérique Audio 2 » pour l’entrée stéréo droite. Sous l’onglet Sorties, sélectionnez le périphérique de sortie de la même manière que vous avez configuré le périphérique d’entrée. Fermez ensuite la fenêtre VST Connections. Faites un clic droit sur la fenêtre principale du projet et sélectionnez Ajouter Piste Audio. Dans la fenêtre de configuration de la piste audio, sélectionnez 1 – Stéréo et cliquez sur OK. Acitvez le bouton de monitoring de piste sur la piste stéréo, à proximité du bouton d’activation de l’enregistrement. Cliquez sur le bouton d’enregistrement dans le haut de la fenêtre du Cubase, effectuez un essai rapide, puis arrêtez l’enregistrement. Retournez au début de la piste et cliquez sur le bouton de lecture dans le haut de la fenêtre Cubase afin d’écouter l’enregistrement. Remarque : Afin de ne pas devoir répéter la configuration du Système Audio VST et des VST Connections chaque fois que vous lancez Cubase, sauvegardez vos réglages comme modèle en cliquant sur Fichier Enregistrer comme Modèle… Alors, chaque fois que vous lancerez Cubase, votre modèle s’affichera dans la liste des Modèles de Projet. 21 INSTALLATION MAC Une fois Cubase LE 6 installé et activé, veuillez suivre les étapes suivantes pour configurer le logiciel afin qu’il enregistre la console de mixage. 1. 2. 3. 4. 5. 6. 7. 8. 9. 10. 11. 12. 13. 14. 15. Lancez Cubase LE 6. Si l’on vous invite à ouvrir un projet, refusez pour l’instant. À partir des menus, sélectionnez Périphériques Configuration des périphériques… Dans le menu de Configuration des Périphériques, cliquez sur Système Audio VST. À droite dans la fenêtre Configuration des Périphériques, dans la liste des pilote ASIO, sélectionnez Périphérique agrégé. Cliquez sur OK. Puis sélectionnez « USB Audio CODEC » à partir de la fenêtre gauche et cliquez sur le bouton du Panneau de configuration dans le coin supérieur droit de la fenêtre. Veuillez vous assurer que « USB Audio CODEC » est sélectionné comme périphérique de configuration d’entrée et de sortie. Décochez tous les autres périphériques listés. Dans Cubase, cliquez sur le menu Fichier Nouveau Projet et sélectionnez Créer, sélectionnez ensuite l’emplacement de sauvegarde. Cliquez sur le menu Périphériques dans le haut de l’écran et sélectionnez VST Connexions. Cliquez sur Entrées dans le haut de la fenêtre. Cliquez sur l’entrée indiquée sous la colonne Nom de bus. Créez un bus d’entrée mono en cliquant sur le bouton Ajouter Bus et en sélectionnant la configuration mono. Nommez les réglages et cliquez sur OK. Dans la colonne Périphériques Audio, sélectionnez USB Audio Codec. Dans la colonne Port Périphérique, sélectionnez « Avant gauche » pour l’entrée stéréo gauche et « Avant droit » pour l’entrée stéréo droite. Sous l’onglet Sorties, sélectionnez le périphérique de sortie de la même manière que vous avez configuré le périphérique d’entrée. Fermez ensuite la fenêtre VST Connections. Faites un clic droit sur la section bleu foncée du projet principal et sélectionnez Ajouter Piste Audio. Dans la fenêtre de configuration de la piste audio, sélectionnez « 1 – Stéréo » et cliquez sur OK. Acitvez le bouton de monitoring de piste sur la piste stéréo, à proximité du bouton d’activation de l’enregistrement. Cliquez sur le bouton d’enregistrement dans le haut de la fenêtre du Cubase, effectuez un essai rapide, puis arrêtez l’enregistrement. Retournez au début de la piste, désactivez le bouton de monitoring de piste et cliquez sur le bouton de lecture dans le haut de la fenêtre Cubase afin d’écouter l’enregistrement. Remarque : Afin de ne pas devoir répéter la configuration du Système Audio VST et des VST Connections chaque fois que vous lancez Cubase, sauvegardez vos réglages comme modèle en cliquant sur Fichier Enregistrer comme Modèle… Alors, chaque fois que vous lancerez Cubase, votre modèle s’affichera dans la liste des Modèles de Projet. CARACTÉRISTIQUES DU PANNEAU ARRIÈRE 2 1. 2. 3. 4. 3 1 4 ENTRÉE D'ALIMENTATION – Branchez le câble d’alimentation inclus pour brancher le MultiMix 16 USB FX dans une prise d’alimentation. Lorsque la console de mixage est hors tension, branchez le câble d'alimentation dans le MultiMix 16 USB FX, puis dans la prise de courant. INTERRUPTEUR D'ALIMENTATION – Cette touche permet de mettre le MultiMix 16 USB FX sous et hors tension. Branchez le MultiMix 16 USB FX après avoir branché tous les appareils et avant de mettre les amplificateurs sous tension. Mettre les amplificateurs hors tension avant de mettre le MultiMix 16 USB FX hors tension. ALIMENTATION FANTÔME – Cet interrupteur permet d’activer et de désactiver l’alimentation fantôme. Lorsqu'elle est activée, l’alimentation fantôme fournit +48 V aux entrées micro XLR. Veuillez noter que la plupart des microphones électrodynamiques ne nécessitent pas d’alimentation fantôme, alors que les microphones à condensateur en ont besoin. Consultez la documentation fournie avec votre microphone pour savoir si vous devez utiliser l'alimentation fantôme. PORT USB – Utilisez le câble USB inclus pour relier le MultiMix 16 USB FX au port USB d’un ordinateur. Le MultiMix 16 USB FX requiert une connexion USB 1.1 ou supérieure (p. ex., USB 2.0). 22 CARACTÉRISTIQUES DU PANNEAU SUPÉRIEUR 8 6 4 3 8 7 4 3 11 13 13 13 13 13 13 13 13 14 14 14 14 14 14 14 14 11 16 16 16 16 16 16 16 16 11 11 11 5 11 11 11 39 11 11 11 11 11 11 11 11 12 12 12 12 12 12 12 12 26 26 26 26 25 25 25 25 34 15 26 26 26 36 35 26 38 9 10 30 24 24 24 24 24 24 24 24 26 26 26 26 32 23 23 23 23 23 23 23 23 23 23 23 23 31 28 29 27 28 28 29 28 29 28 28 29 28 28 28 28 29 28 28 29 28 27 27 27 26 29 27 29 27 27 29 27 29 27 29 27 27 29 27 2 22 22 1 21 21 21 21 21 21 21 21 22 22 33 19 19 19 19 19 19 19 19 19 19 19 19 20 20 20 20 20 20 20 20 20 20 20 20 18 18 18 18 18 18 18 18 18 18 18 18 17 1. 2. 3. 4. 5. 6. 7. 8. 9. 10. 11. 17 17 17 17 17 17 17 17 17 17 17 37 DEL D’ALIMENTATION – S’allume lorsque le MultiMix 16 USB FX est sous tension. DEL D’ALIMENTATION FANTÔME – S’allume lorsque l’alimentation fantôme est activée. MAIN OUT – Branchez des câbles 1/4 po (6,35 mm) standards à cette sortie afin de raccorder un haut-parleur ou un système de sonorisation. Le niveau de cette sortie est commandé par le bouton MAIN VOLUME. MONITOR OUT – Utilisez des câbles standards de 1/4 po (6,35 mm) afin de brancher cette sortie à un hautparleur ou à un système de sonorisation. Le niveau de cette sortie est commandé par le bouton MONITOR VOLUME. HEADPHONES – Un casque d'écoute peut être branché à cette sortie de 1/4 po (6,35 mm). Le niveau de cette sortie est commandé par le bouton PHONES. FX SEND – Un périphérique peut être branché à cette sortie (généralement un dispositif d’effet) à l’aide d’un câble mono de 1/4 po (6,35 mm). Cette sortie peut également être utilisée pour créer un mix de préécoute pour les musiciens sur scène. Le niveau du signal de cette sortie est commandé par le bouton AUX PRE SEND. AUX SEND – Un périphérique peut être branché à cette sortie (généralement un dispositif d’effet) à l’aide d’un câble mono de 1/4 po (6,35 mm). Cette sortie peut également être utilisée pour créer un mix de préécoute pour les musiciens sur scène. Le niveau du signal de cette sortie est commandé par le bouton AUX PRE. ENTRÉES AUX RETURN – Un appareil externe peut être branché à cette entrée à l’aide d’un câble mono de 1/4 po (6,35 mm). En général, cette entrée est utilisée pour des périphériques d’effet externes, mais elle peut également être utilisée comme entrée supplémentaire pour synthétiseurs, batteries électroniques, etc. Si votre source est mono, branchez-la dans l’entrée gauche afin qu’elle soit entendue des deux côtés. ENTRÉES 2 TRACK – Un appareil d’enregistrement externe peut être branché à ces entrées à l’aide de câbles RCA standards. Cette fonction peut être utilisée pour écouter un enregistrement 2-piste que vous venez de faire ou pour brancher un lecteur multimédia afin de faire jouer des enregistrements avant votre prestation. Appuyez sur la touche 2 TRKS/USB TO MONITOR afin d'acheminer le signal à votre casque d'écoute ou aux Lors de l’enregistrement sur votre ordinateur, moniteurs de préécoute. Appuyez sur la touche 2 assurez-vous que l’interrupteur 2 TRKS/USB TRKS/USB TO MAIN afin d'acheminer le signal à la TO MAIN est sur la position levée afin d'éviter sortie principale. d’ajouter de la rétroaction à vos SORTIES 2 TRACK – Un appareil d’enregistrement enregistrements. Vous pouvez également externe peut être branché à ces sorties à l’aide de câbles RCA standards. désactiver l’option « software playthrough » du ENTRÉES MICROPHONES – Ces entrées permettent de logiciel lors d'enregistrements. brancher chacune un microphone à l’aide d’un câble XLR. 23 12. 13. 14. 15. 16. 17. 18. 19. 20. 21. 22. 23. 24. 25. 26. 27. 28. 29. 30. 31. 32. 33. 34. 35. 36. 37. 38. 39. ENTRÉES LIGNE – Ces entrées permettent de brancher des appareils à niveau ligne à l’aide d’un câble 1/4 po (6,35 mm). CONNECTEUR – Le connecteur permet de brancher un compresseur, égaliseur ou tout autre processeur de signaux entre le préamplificateur du MultiMix 16 USB FX et le convertisseur A/N. Utilisez des câbles TRS 1/4 po (6,35 mm) pour brancher un appareil à cette entrée. INTERRUPTEUR LO CUT – Lorsque cette touche est enfoncée, le filtre passe-haut du canal est activé, éliminant les fréquences inférieures à 80 Hz afin de réduire les bruits indésirables. Lors de l’utilisation des entrées ligne 9 à 10 et les AUX RETURNS : • Si seulement le canal gauche est utilisé, le signal sera entendu sur les canaux gauche et droit et l’équilibre ne peut être ajusté. • Si seulement le canal droit est utilisé, le signal sera entendu seulement sur le canal droit. SÉLECTEUR GUITAR – Lorsque ce sélecteur est abaissé, le Utilisez des câbles TRS 1/4 po (6,5 mm) canal 8 peut servir pour brancher des instruments à grande pour brancher un appareil à cette entrée. impédance pour guitare ou basse. Lorsqu'il est soulevé, le Le signal est acheminé de la pointe et canal 8 accepte les signaux micro et à niveau ligne. revient à l’anneau. GAIN – Ces boutons rotatifs permettent d'ajuster le niveau du signal audio préatténuation et préégalisation du canal TRS (pointe-anneau-gaine) correspondant. Ajustez ce réglage afin que le témoin d'écrêtage s’allume à peine durant les parties les plus fortes de TS (pointe-gaine) la chanson. VOLUME CANAL – Ces boutons rotatifs permettent d'ajuster le niveau du signal audio du canal correspondant. Pour la fonction de monitorage lors de MUTE – Cette touche permet de mettre en sourdine ou de l'enregistrement sur votre ordinateur, réactiver le canal. assurez-vous de l’interrupteur MAIN TO SOLO – Lorsque ce bouton est enfoncé, le signal est entendu MONITOR soit désactivé et que par le canal Solo, qui devient le seul signal acheminé aux l'INTERRUPTEUR USB TO MONITOR sorties de préécoute (MONITOR OUT et PHONES). (Cette fonction continue de fonctionner lorsque le canal est mis en soit activé. Branchez ensuite les sorties sourdine.) Monitor aux haut-parleurs afin de DEL PEAK – En présence d'écrêtage, le voyant DEL clignote. pouvoir entendre le signal. Pour remédier à l’écrêtage, diminuez le réglage du bouton du gain (GAIN) ou du niveau (LEVEL) du canal. PANORAMIQUE – Ces boutons rotatifs permettent d'ajuster la position du canal (mono) dans le champ stéréo. BALANCE (CH 9-16) – Ces boutons rotatifs permettent de régler l’équilibre entre les canaux 9 à 16. LO EQ (GRAVES) – Ce bouton permet d'ajuster le niveau des basses fréquences de l’audio du canal. MID EQ (MOYENNES) – Ce bouton permet d'ajuster le niveau des fréquences moyennes du signal audio du canal correspondant. MID EQ FREQ – Ce bouton permet d'ajuster le niveau des fréquences que le CHANNEL EQ (MID) augmentera ou supprimera. HI EQ (AIGUËS) – Ce bouton permet d'ajuster le niveau des hautes fréquences du signal audio du canal correspondant. AUX PRE SEND – Ce bouton permet d'ajuster le niveau du canal audio (préégalisation) acheminé à la sortie AUX SEND. Vous pouvez également l’utilisée pour ajouter des effets à des canaux individuels ou pour créer un mix de préécoute pour vous-même ou pour les musiciens sur scène. FX SEND – Ce bouton permet d'ajuster le niveau du canal audio (après égalisation) acheminé au processeur d’effet interne du MultiMix 16 USB FX. Augmentez le réglage des canaux pour lesquels vous désirez ajouter des effets. PREFADE – Lorsque ce bouton est enfoncé, le signal FX Send peut être commandé par la préatténuation. EFFECTS SELECTOR – Ce bouton permet de sélectionner l’effet que le processeur d’effet interne du MultiMix 16 USB FX ajoutera aux différents canaux. Chaque canal peut envoyer différents niveaux d’audio au processeur en ajustant leurs boutons FX POST SEND. Veuillez consulter la section EFFETS pour une explication des différents effets disponibles. AUX RETURN LEVEL – Ce bouton permet d'ajuster le volume des entrées AUX RETURN INPUTS. FX RETURN LEVEL – Ce bouton permet d'ajuster le volume du processeur d’effet interne du MultiMix 16 USB FX. DEL – Ces DEL permettent de contrôler le niveau audio du mixe général. Baissez le volume si la DEL CLIP s’allume excessivement. 2 TRKS/USB TO MAIN – Ce bouton permet d'acheminer le signal audio de votre ordinateur et des entrées 2 TRACK INPUTS à la sortie principale (MAIN OUT). 2 TRKS/USB TO MONITOR – Ce bouton permet d'acheminer le signal audio de votre ordinateur et des entrées 2 TRACK INPUTS à la sortie casque (MONITOR OUT). MAIN TO MONITOR – Ce bouton permet d'acheminer le signal principal (MAIN OUT) à la sortie casque (MONITOR OUT). VOLUME GÉNÉRAL – Ce bouton permet d'ajuster le niveau du volume de la sortie principale (MAIN OUT). MONITOR VOLUME – Ce bouton permet d'ajuster le niveau du volume de la sortie casque (MONITOR OUT). PHONES VOLUME – Ce bouton permet d’ajuster les niveaux de la sortie du casque d'écoute. 24 EFFETS POUR ENTENDRE LES EFFETS SUR UN CANAL : Augmentez le FX POST SEND (28) pour ce canal. Ensuite, augmentez le FX RETURN (29). Appuyez sur le bouton MAIN TO MONITOR afin d'acheminer le signal à votre casque d'écoute. Uilisez le bouton EFFECTS SELECTOR (30) pour sélectionner un des effets ci-dessous : EFFETS DE RÉVERBÉRATION • HALL 1 : Correspond à la simulation de la réverbération d’une grande salle de concert convenant aux voix et aux instruments. • HALL 2 : Correspond à la simulation de la réverbération d’une salle de concert plus chaleureuse convenant à la batterie, au piano et autres instruments. • ROOM 1 : Correspond à la simulation d’une réverbération d’une d’une moyenne pièce, convenant à la voix, aux guitares solistes et autres instruments. • ROOM 2 : Correspond à la simulation d’une réverbération brillante d’une d’une petite pièce, convenant à la batterie et à la percussion et également aux guitares électriques et autres instruments. • ROOM 3 : Correspond à la simulation de la réverbération d’une grande pièce plus chaleureuse convenant aux instruments acoustiques. • PLATE 1 : Correspond à la simulation d’une réverbération à plaque avec un long délai et une tonalité chaleureuse. • PLATE 2 : Correspond à la simulation d’une réverbération à plaque avec une tonalité aiguë et un affaiblissement moyen. • PLATE 3 : Correspond à la simulation d’une réverbération à plaque brillante et courte, idéale pour créer des espaces subtils. EFFETS DE MODULATION • CHORUS : Un ensemble d'effets de 6 voix avec de courts délais aussi connus comme « Chorus / Doublage ». Affaiblissement du rajet du signal discret. Lent et dilué. • FLANGE : Flange stéréo classique : un son lent et légèrement métallique avec un affaiblissement de trajet du signal stéréo. • ROTARY : Reproduit le son classique d’une enceinte acoustique à effet Leslie, créant un effet Doppler similaire à celui d’un orgue. Convient aux guitares, voix, clavier et autres instruments. EFFET DE DELAI • DELAY 1 : Un simple écho sans rétroaction particulièrement efficace avec les voix et les guitares d’accompagnements. • DELAY 2 : Délai polyrythmique de moyenne durée avec rétroaction de croisement. Ratio de 3 à 4 entre la durée de délai gauche et droit (291 à 388 ms) pour 3/4 vs une impression de 4/4. Utile pour les solistes lorsqu’un écho long et soutenu est désiré. MULTI-EFFETS • CHORUS – ROOM 1 : Réverbération devant un effet flanger lent créant une illusion d'espace. • CHORUS – ROOM 2 : Une modulation rapide créant un effet chorus dramatique dans une petite pièce avec un son profond et un affaiblissement de trajet du signal stéréo. BYPASS : Dérivation du processeur d’effet – aucun effet n’est entendu. 25 GUIDA PER L’USO (ITALIANO) CONTENUTI DELLA CONFEZIONE y y y y y y MultiMix 16 USB FX Cavo USB Adattatore di Alimentazione DVD Recante il Software Guida per l'Uso Istruzioni di Sicurezza e Garanzia SCHEMA DEI COLLEGAMENTI Computer* Casse Monitor* Altoparlanti principale* Microfono* Alimentazione Cuffie* og a m r s se tups hy at tern pr octave + push tap m2 pitch x y co store accomp nf ig z r latch th m a n a l o g p phrase m o d e l i n g s volume * Venduti separatamente s y n t h Drum Machine* REQUISITI DI SISTEMA Nota: Il computer non necessario per il funzionamento del mixer. • • • - m1 s Synth* Chitarra* Mac: OS X 10.6-10.8 PC: Windows 7, Vista, o XP* Porta USB *Requisiti per il software PC in dotazione: Windows 7 e Vista 26 CONFIGURAZIONE AUDIO Il MultiMix 16 USB FX è un dispositivo conforme che può essere utilizzato praticamente con qualsiasi workstation audio digitale o software di registrazione che supporti audio USB. Se si desidera utilizzare il software in dotazione, inserire il DVD nel computer e seguire le istruzioni su schermo. Per abilitare il MultiMix 16 USB FX a inviare e ricevere audio da e verso il computer, seguire le istruzioni di cui sotto per il sistema operativo del computer di cui si dispone: Note: y Quando si registra una chitarra o un basso con un pickup attivo, y y impostare l'INTERRUTTORE GUITAR (chitarra) del MultiMix 16 USB FX in posizione sollevata. Se lo strumento impiega un pickup passivo, attivare l'interruttore. Per ridurre il ronzio elettrico con impostazioni elevate di guadagno, tenere l’alimentazione del MultiMix 16 USB FX lontana dal cavo della chitarra e dagli ingressi canale del MultiMix 16 USB FX. È possibile rimuovere i tappi terminali del mixer servendosi di una chiave esagonale da 3 mm. WINDOWS 7: 1. Servirsi del cavo in dotazione per collegare il MultiMix 16 USB FX al computer. 2. Recarsi su Start Pannello di controllo Hardware e suon i Audio. 3. Cliccare sulla scheda Playback e selezionare USB Audio Codec* come periferica predefinita. 4. Cliccare sulla scheda Recording e selezionare USB Audio Codec* come periferica predefinita. 5. Cliccare su Proprietà nell’angolo inferiore destro. 6. Nella nuova finestra, cliccare sulla scheda Advanced e selezionare 2-channel, 16-bit, 44100 Hz (CD Quality) come formato predefinito. 7. Togliere il segno di spunta da entrambe le caselle in Modalità esclusiva. 8. Cliccare sulla scheda Livelli e impostare il cursore su "4." 9. Cliccare su OK per chiudere la finestra Proprietà . 10. Cliccare su OK per chiudere il pannello di controllo Audio . Assicurarsi che il programma di software audio sia configurato in modo da ricevere audio tramite il MultiMix 16 USB FX. Solitamente ciò può essere fatto sotto "Opzioni" o "Setup". Consultare il manuale del software per maggiori informazioni. Se si verifica un'eccessiva latenza dopo aver regolato le relative configurazioni del software, si raccomanda l'uso del driver gratuito ASIO4ALL (ingresso/uscita stream audio) per PC scaricabile dalla pagina www.asio4all.com. I driver ASIO solitamente hanno prestazioni migliori e con una minore latenza in quanto creano una comunicazione più efficiente tra dispositivi audio e software. * Qualora vi siano ulteriori dispositivi audio USB collegati al computer, che WINDOWS VISTA: potrebbero avere nomi identici, potrebbe 1. Servirsi del cavo in dotazione per collegare il MultiMix 16 USB essere necessario selezionare ciascuno FX al computer. di essi fino a quando il MultiMix 16 USB 2. Recarsi su Start Pannello di controllo Audio. (Se non FX non viene riconosciuto. compare Audio, selezionare Passa alla visualizzazione Classica, e il Pannello di controllo audio dovrebbe diventare disponibile.) 3. Cliccare sulla scheda Playback e selezionare USB Audio Codec* come periferica predefinita. 4. Cliccare sulla scheda Recording e selezionare USB Audio Codec* come periferica predefinita. 5. Cliccare su Proprietà nell'angolo inferiore destro. 6. Nella nuova finestra, cliccare sulla scheda Avanzate e selezionare 2 canali, 16 bit, 44100 Hz (CD Quality) come formato predefinito. 7. Togliere il segno di spunta da entrambe le caselle in Modalità esclusiva. 8. Cliccare su OK per chiudere la finestra Proprietà . 9. Cliccare su OK per chiudere il pannello di controllo Audio . WINDOWS XP: 1. Servirsi del cavo in dotazione per collegare il MultiMix 16 USB FX al computer. 2. Recarsi su Start Pannello di controllo Suoni e periferiche audio. 3. Fare clic sulla scheda Audio. 4. Sotto Riproduzione audio e Registrazione audio, selezionare USB Audio Codec* come periferica predefinita. 5. Cliccare su OK. MAC: 1. Servirsi del cavo in dotazione per collegare il MultiMix 16 USB FX al computer. 2. Recarsi alla cartella Applicazioni e aprire Preferenze di Sistema. 3. Cliccare sull'icona "Sound". 4. Nelle schede ingresso e Uscita selezionare "USB Audio CODEC". 5. Chiudere la finestra. 27 CONFIGURAZIONE CUBASE ATTIVAZIONE DEL CUBASE LE 6 1. 2. 3. 4. 5. 6. 7. 8. 9. Assicurarsi che il computer disponga di un collegamento a Internet funzionante per attivare la licenza, in quanto l'eLicenser Control Center (eLCC) si deve registrare con il server di licenza Steinberg. Assicurarsi di aver installato l'ultima versione dell'eLCC scaricandola da www.elicenser.net. Installare il Cubase LE 6. Aprire il software eLicense Control Center (eLCC) e prendere nota del proprio numero Soft-eLicenser. Se il numero non viene visualizzato, cliccare sul menu "Support" e selezionare "Update eLicenser License Database" (aggiorna database delle licenze eLicenser).Creare un account utente nell'area MySteinberg all'indirizzo www.steinberg.net. Se già si dispone di un account, passare alla Fase 7. Verificare l'e-mail e attivare l'account utente cliccando sul link presente nell'e-mail di conferma. Se il link non funziona, copiare e incollare il link stesso nella barra degli indirizzi del browser. Effettuare il login nel proprio account MySteinberg e cliccare su "Activation & Reactivation" (attivazione e riattivazione), scegliere "Cubase LE 6" e selezionare "Permanent Activation" (attivazione permanente). Inserire il Soft-eLicenser e scegliere il produttore dell'hardware. Si riceverà un'e-mail contenente il codice di attivazione. Lanciare il software eLicenser Control Center. Cliccare sul pulsante "Enter Activation Code" per scaricare la licenza per il proprio prodotto Steinberg sul Soft-eLicenser. Inserire il codice di attivazione richiesto nel campo corrispondente. Seguire le istruzioni su schermo. Dopo aver attivato il software, aprire il Cubase per iniziare a utilizzarlo. Attenzione, utenti Windows: se compare un errore di "permessi" quando si tenta di aprire il software, procedere come segue: 1. Fare clic col tasto destro del mouse sull'icona Cubase presente sul Desktop. 2. Selezionare Proprietà. 3. Selezionare la scheda Compatibilità. 4. Sotto "Privilege Level" (livello privilegi) spuntare la casella che dice "Run this program as an administrator" (lanciare questo programma da amministratore). 5. Cliccare su "Applica", quindi su "OK". 28 CONFIGURAZIONE WINDOWS Una volta installato e attivato il Cubase LE 6, procedere come segue per configurare il software per registrare con il mixer. 1. 2. 3. 4. 5. 6. 7. 8. 9. 10. 11. 12. 13. 14. 15. 16. Aprire Cubase LE 6. Se viene richiesto di aprire un progetto, annullare per adesso. Dai menu, selezionare Periferiche Setup periferiche. In Device Setup cliccare su VST Audio System. Nella casella a discesa del driver ASIO, selezionare ASIO4ALL. Quando viene richiesto di attivare il driver, selezionare ‘Sì’. Quindi selezionare ASIO4ALL dal pannello di sinistra e cliccare sul pulsante del pannello di controllo nella parte superiore destra della finestra. Cliccare sull'immagine della chiave inglese nell'angolo inferiore destro e assicurarsi che USB Audio CODEC sia selezionato per i dispositivi di ingresso e di uscita. Deselezionare qualsiasi altro dispositivo elencato qui. Cliccare su OK per le due finestre che sono aperte e chiudere e riaprire il Cubase per rendere effettivi i cambiamenti. In Cubase, cliccare su File Nuovo progetto, selezionare Empty (vuoto), e scegliere il punto dove si desidera salvare il progetto. Cliccare sul menu Device in cima allo schermo e selezionare VST Connections (collegamenti VST). Cliccare su Inputs (ingressi) in cima alla finestra. Cliccare sull'ingresso intitolato sotto la colonna Bus Name (nome bus). Creare un bus di ingresso Stereo cliccando sul pulsante Add Bus (aggiungi bus) e selezionando la configurazione Stereo. Nominare il preset, e cliccare su OK. Sotto la colonna Audio Device (dispositivo audio), selezionare ASIO4ALL. Sotto la colonna Device port (porta del dispositivo), selezionare "USB Audio CODEC 1" per l'ingresso stereo di sinistra e "USB Audio CODEC 2" per l'ingresso stereo di destra. Cliccare sulla scheda Outputs (uscite), selezionare il dispositivo di uscita nell'identico modo in cui è stato configurato il dispositivo di ingresso come dispositivo audio. Chiudere la finestra VST Connections (connessioni VST). Fare clic col pulsante destro del mouse nella finestra principale del progetto e scegliere Add Audio Track (aggiungi traccia audio). Nella finestra Audio Track Configuration (configurazione traccia audio), selezionare ‘1 – Stereo’ e cliccare su OK. Attivare il tasto Track Monitor sulla traccia Stereo, accanto al tasto Record Enable. Cliccare sul tasto Record in cima alla finestra del Cubase, effettuare un test rapido e interrompere la registrazione. Riavvolgere all'inizio della traccia e premere il tasto play in cima alla finestra del Cubase per ascoltare ciò che si ha appena registrato. Nota bene: per evitare di dover impostare VST Audio System e VST Connections ogni volta che si apre il Cubase, si possono salvare le proprie configurazioni come template recandosi su File Save as Template. Quindi, quando si apre Cubase, il modello da voi salvato comparirà nell'elenco dei template di progetto. 29 CONFIGURAZIONE PER MAC Una volta installato e attivato il Cubase LE 6, procedere come segue per configurare il software per registrare con il mixer. 1. 2. 3. 4. 5. 6. 7. 8. 9. 10. 11. 12. 13. 14. 15. Aprire il Cubase LE 6. Se viene richiesto di aprire un progetto, annullare per adesso. Dai menu, selezionare Periferiche Setup periferiche. In Device Setup cliccare su VST Audio System. Nell'elenco dei driver ASIO presente sul lato destro di Setup periferiche, selezionare USB Audio Codec. Cliccare su OK. Selezionare USB Audio CODEC nel pannello a sinistra e cliccare sul tasto Control Panel (pannello di controllo) nella parte superiore destra della finestra. Assicurarsi che USB Audio CODEC sia selezionato per la configurazione dispositivo ingresso/uscita. Deselezionare qualsiasi altro dispositivo elencato a questo livello. In Cubase, cliccare su File Nuovo progetto, selezionare Empty (vuoto), e scegliere il punto dove si desidera salvare il progetto. Cliccare sul menu Device in cima allo schermo e selezionare VST Connections (collegamenti VST). Cliccare su Inputs (ingressi) in cima alla finestra. Cliccare sull'ingresso intitolato sotto la colonna Bus Name (nome bus). Creare un bus di ingresso Stereo cliccando sul pulsante Add Bus (aggiungi bus) e selezionando la configurazione Stereo. Nominare il preset, e cliccare su OK. Sotto la colonna Audio Device (dispositivo audio), selezionare USB Audio Codec. Nella colonna porta dispositivo, selezionare "Front Left" (anteriore sinistro) per l'ingresso stereo di sinistra e "Front Right" (anteriore destro) per l'ingresso stereo di destra. Cliccare sulla scheda Outputs (uscite), selezionare il dispositivo di uscita nell'identico modo in cui è stato configurato il dispositivo di ingresso come dispositivo audio. Chiudere la finestra VST Connections (connessioni VST). Fare clic col destro nell'area blu scura del progetto principale e scegliere Add Audio Track (aggiungi traccia audio). Nella finestra Audio Track Configuration, selezionare 1 – Stereo e cliccare su OK. Attivare il tasto Track Monitor sulla traccia Stereo, accanto al tasto Record Enable. Cliccare sul tasto Record in cima alla finestra del Cubase, effettuare un test rapido e interrompere la registrazione. Riavvolgere all'inizio della traccia, disattivare il tasto track monitor e premere il tasto play in cima alla finestra del Cubase per ascoltare ciò che si ha appena registrato. Nota bene: per evitare di dover impostare VST Audio System e VST Connections ogni volta che si apre il Cubase, si possono salvare le proprie configurazioni come template recandosi su File Save as Template. Quindi, quando si apre Cubase, il modello da voi salvato comparirà nell'elenco dei template di progetto. 30 CARATTERISTICHE PANNELLO POSTERIORE 2 1. 2. 3. 4. 1 3 4 POWER IN (INGRESSO ALIMENTAZIONE) – Servirsi del cavo di alimentazione in dotazione per collegare il MultiMix 16 USB FX ad una presa di alimentazione. Ad alimentazione spenta, collegare l’alimentazione elettrica innanzitutto nel MultiMix 16 USB FX, quindi ad una presa elettrica. POWER SWITCH (interruttore di alimentazione) – Accende e spegne il MultiMix 16 USB FX. Accendere il MultiMix 16 USB FX dopo aver collegato tutti i dispositivi d’ingresso e prima di accendere gli amplificatori. Spegnere gli amplificatori prima di spegnere il MultiMix 16 USB FX. ALIMENTAZIONE PHANTOM – Questo interruttore attiva e disattiva l’alimentazione phantom. Quando attivata, l’alimentazione phantom fornisce +48V a entrambi gli ingressi mic XLR. Va notato che la maggior parte dei microfoni dinamici non richiede alimentazione phantom, mentre la maggior parte dei microfoni a condensatore sì. Consultare la documentazione del microfono per scoprire se necessita di alimentazione phantom. PORTA USB – Servirsi del cavo in dotazione per collegare il MultiMix 16 USB FX al computer. Il MultiMix 16 USB FX richiede una porta USB 1.1 o superiore (es. USB 2.0). CARATTERISTICHE PANNELLO SUPERIORE 11 11 11 11 11 11 11 11 8 6 4 3 8 7 4 3 11 11 11 5 11 11 11 39 12 12 12 12 12 12 12 11 13 13 13 13 13 13 13 13 14 14 14 14 14 14 14 14 11 16 16 16 16 16 16 16 16 12 26 26 26 26 25 25 25 25 34 15 26 26 26 36 35 26 38 9 10 30 24 24 24 24 24 24 24 24 26 26 26 26 32 23 23 23 23 23 23 23 23 23 23 23 23 31 28 29 27 28 28 29 28 29 28 28 29 28 28 28 28 29 28 28 29 28 27 27 27 26 29 27 29 27 27 29 27 29 27 29 27 27 29 27 2 22 22 1 21 21 21 21 21 21 21 21 22 22 33 19 19 19 19 19 19 19 19 19 19 19 19 20 20 20 20 20 20 20 20 20 20 20 20 18 18 18 18 18 18 18 18 18 18 18 18 17 1. 2. 3. 4. 5. 6. 17 17 17 17 17 17 17 17 17 17 17 37 LED DI ALIMENTAZIONE – Si illumina quando il MultiMix 16 USB FX è acceso. LED DI ALIMENTAZIONE PHANTOM – Si illumina quando l’alimentazione phantom è attiva. USCITA MAIN (principale) – Servirsi di cavi standard da 1/4" per collegare questa uscita ad un amplificatore o impianto di altoparlanti. Il livello di questa uscita è controllato dalla manopola MAIN VOLUME. USCITA MONITOR – Servirsi di cavi standard da 1/4" per collegare questa uscita ad un amplificatore a monitor o impianto di altoparlanti. Il livello di questa uscita è controllato dalla manopola MONITOR VOLUME. CUFFIE – Collegate a questa uscita le vostre cuffie da 1/4”. La manopola CUFFIE regola il volume. FX SEND – È possibile collegare l’ingresso di un dispositivo esterno (solitamente un dispositivo per effetti esterno) a questa uscita servendosi di un cavo mono da 1/4". Questa uscita può anche essere utilizzata per creare un mix di casse personalizzato da parte dei musicisti sul palco. Si può regolare questo livello servendosi della manopola AUX PRE SEND. 31 7. 8. 9. 10. 11. 12. 13. 14. 15. 16. 17. 18. 19. 20. 21. 22. 23. 24. 25. 26. 27. 28. 29. 30. 31. 32. 33. 34. 35. 36. AUX SEND – È possibile collegare l’ingresso di un dispositivo Quando si utilizzano gli INGRESSI DI esterno (solitamente un dispositivo per effetti esterno) a questa LINEA 9-16 e AUX RETURNS: uscita servendosi di un cavo mono da 1/4". Questa uscita può • se viene utilizzato solo il canale anche essere utilizzata per creare un mix di casse personalizzato sinistro, il canale si sente sia nel da parte dei musicisti sul palco. Si può regolare questo livello canale di sinistra che in quello di servendosi della manopola AUX PRE. destra e l'equilibrio non sarà INGRESSI AUX RETURN – È possibile collegare le uscite di un regolabile. dispositivo esterno a questi ingressi servendosi di cavi mono da • Se viene utilizzato solo il canale di 1/4". Solitamente questo viene utilizzato per dispositivi per effetti destra, il segnale si sentirà esterni, ma può anche essere utilizzato come un canale d’ingresso unicamente nel canale di destra. extra per sintetizzatori, drum machine, ecc. Se la fonte è mono, collegarla al jack di sinistra: verrà udita sia a sinistra che a destra. 2 INGRESSI TRACCIA – È possibile collegare a questi ingressi le Servirsi di cavi TRS (tip-ring-sleeve) uscite di un dispositivo di registrazione esterno servendosi di cavi standard da 1/4" al momento di standard RCA. Questo può essere utilizzato per ascoltare una collegare dispositivi ai jack INSERT. Il registrazione a 2 tracce appena effettuata oppure per collegare un segnale viene inviato dalla punta del media player personale per riprodurre musica preregistrata prima cavo e torna a livello dell'anello. del concerto dal vivo. Premere il tasto 2 TRKS/USB TO MONITOR per ascoltarlo in cuffia o a livello delle casse a monitor. Premere il TRS (tip-ring-sleeve) tasto 2 TRKS/USB TO MAIN per ascoltarlo a livello delle casse TS (tip-sleeve) domestiche. 2 USCITE TRACCIA – È possibile collegare a queste uscite un dispositivo di registrazione esterno servendosi di cavi standard Quando si registra sul computer, RCA. assicurarsi che l'interruttore 2 INGRESSO MICROFONO – Collegare un microfono a questi TRKS/USB TO MAIN sia in ingressi servendosi di un cavo XLR. posizione up/sollevata per evitare INGRESSI DI LINEA – Collegare dispositivi a livello di linea a ritorno nella registrazione. questi ingressi servendosi di cavi da 1/4”. Alternativamente, è possibile INSERT – Questo jack consente di inserire un compressore, EQ, o disattivare la funzione di "software qualsiasi altro elaboratore di segnale tra il preamplificatore del playthrough" nel software durante la MultiMix 16 USB FX e l'A/D converter. Servirsi di un cavo standard registrazione. TRS da 1/4" quando si collega un dispositivo a questo jack. INTERRUTTORE LO CUT – Quando si preme questo pulsante, il filtro passa-alto del canale si attiva, riducendo le frequenze al di Per sfruttare la possibilità di sotto di 80 Hz per ridurre qualsiasi rumore a basso livello. anteprima durante la registrazione INTERRUTTORE GUITAR (chitarra) – Quando questo interruttore sul computer, assicurarsi che è abbassato, il Canale 8 fungerà da ingresso ad elevata l'interruttore MAIN TO MONITOR sia impedenza per il collegamento di chitarre o bassi. Quando disattivato e che l'interruttore USB l’interruttore è alzato, il Canale 8 accetterà segnali mic o a livello di TO MONITOR sia attivato. Quindi linea. collegare le uscite Monitor agli GAIN – Regola il livello audio del canale (guadagno pre-fader e altoparlanti per udire il segnale. pre EQ). Regolarlo in modo che PEAK LED si accenda unicamente nelle parti più rumorose della canzone. CHANNEL VOLUME (volume canale) – Regola il livello audio sul canale. MUTE – Quando viene premuto questo tasto, l'audio del canale verrà silenziato. SOLO – Quando viene premuto questo tasto, l'audio del canale verrà inviato alle uscite MONITOR OUT e PHONES (cuffie). (Questa funzione è utilizzabile anche quando il canale è silenziato.) PEAK LED – Il LED lampeggia di rosso se il segnale salta. Se ciò dovesse accadere, abbassare l’impostazione della manopola GAIN o della manopola CHANNEL VOLUME. CHANNEL PAN – Regola la posizione (mono) del canale nel campo stereo. BALANCE (CH 9-16) – Regola il bilanciamento tra i canali 9 e 16. LOW EQ (BASS) – Regola le frequenze basse (bass) del canale. MID EQ – Regola le frequenze medie del canale. MID EQ FREQ – Regola la frequenza che il CHANNEL EQ (MID) esalterà o taglierà. HI EQ (TREBLE) – Regola le frequenze alte (treble) del canale. AUX PRE SEND – Regola il livello del canale audio (pre-EQ) inviato all’uscita AUX SEND. È possibile utilizzarlo per applicare effetti esterni a canali individuali o per creare un mix personalizzato per sé o per i propri musicisti. FX SEND – Regola il livello del canale audio inviato al processore di effetti interno del MultiMix 16 USB FX. Alzarlo per i canali ai quali si desidera applicare effetti interni. PREFADE – Quando questo pulsante è attivato, il segnale FX Send può essere controllato a livello pre-fader. EFFECTS SELECTOR – Seleziona l'effetto che il processore di effetti interno del MultiMix 16 USB FX applicherà ai vari canali. Ciascun canale può inviare diversi livelli di audio al processore regolando le relative monopole FX POST SEND. Si veda la sezione EFFETTI per una spiegazione in merito agli effetti disponibili. LIVELLO AUX RETURN – Regola il volume degli INGRESSI AUX RETURN. LIVELLO FX RETURN – Regola il volume del processore effetti interno del MultiMix 16 USB FX. MISURATORI A LED – Mostrano il livello audio del mix principale. Abbassare il volume se il LED CLIP si accende troppo. 2 TRKS/USB TO MAIN – Convoglia l’audio dal computer e dagli INGRESSI 2 TRACK all’uscita MAIN OUT. 2 TRKS/USB TO MONITOR – Convoglia l’audio dal computer e dagli INGRESSI 2 TRACK all’uscita MONITOR OUT ed alle cuffie. MAIN TO MONITOR – Convoglia l’audio ascoltato tramite l’USCITA MAIN all’USCITA MONITOR e alle cuffie. 32 37. 38. 39. VOLUME MAIN – Regola il livello del volume dell’USCITA PRINCIPALE. VOLUME MONITOR – Regola il livello del volume dell’USCITA MONITOR. VOLUME CUFFIE – Regola il livello del volume inviato alle cuffie. EFFETTI PER SENTIRE GLI EFFETTI SU UN CANALE: accendere l’FX POST SEND (28) per quel canale. Quindi, alzare la manopola FX RETURN (32). Premere il tasto MAIN TO MONITOR per ascoltare il mix in cuffia. Servirsi della manopola EFFECTS SELECTOR (30) per scegliere uno degli effetti qui di seguito: EFFETTI REVERB • HALL 1: un ampio e limpido effetto di riverbero da sala da concerti adatto per voci e strumenti. • HALL 2: un ampio e caldo effetto di riverbero da sala da concerti adatto per batteria, pianoforte e altri strumenti. • ROOM 1: un effetto di riverbero di medie dimensioni moderatamente luminoso adatto per voci, attacchi e altri strumenti. • ROOM 2: un piccolo effetto di riverbero di estremo riflesso luminoso adatto per batteria e percussioni, nonché per chitarre elettriche e altri strumenti. • ROOM 3: un effetto di riverbero das ala ampia e calda adatto a strumenti acustici. • PLATE 1: un ricco e liscio effetto plate reverb vocale con un lungo tempo di decadenza ed una tonalità calda. • PLATE 2: una simulazione di un plate reverb vintage, con una tonalità luminosa, leggermente tintinnanti ed un decay di lunghezza media. • PLATE 3: un effetto plate reverb breve e luminoso, efficace nel creare spazi sottili. EFFETTI DI MODULAZIONE • CHORUS: un complesso effetto d’insieme chorus a 6 voci con brevi delay cui si fa spesso riferimento come “Chorus / Doubler”. Percorso di segnale stereo discreto. Lento e acquoso. • FLANGE: classico flange stereo: uno sweep lento, leggermente metallico con un percorso di segnale stereo discreto. • ROTARY: il simulatore di altoparlante rotante rapido crea il classico e ricco effetto Doppler del corno rotante di un organo. Efficace con chitarre, voci, tastiere e altri strumenti. EFFETTI DELAY • DELAY 1: un semplice eco slap back privo di feedback particolarmente efficace per voci e chitarre ritmate. • DELAY 2: delay a più ritmi di media lunghezza con feedback crossover. rapporto da 3 a 4 tra I tempi di delay sinistro e destro (L ed R) (da 291a 388 ms) per una sensazione a 3/4 vs. 4/4. Utile per strumenti in assolo in cui si desidera un effetto eco lungo e finale. MULTI EFFETTI • CHORUS – ROOM 1: riverbero da sala in una lenta modulazione di flangia che crea un effetto spazioso. • CHORUS – ROOM 2: una rapida modulazione offer un drammatico effetto chorus in una piccolo sala per un ricchissimo suono chorus + reverb con un percorso di segnale stereo discreto. BYPASS: bypassa il processore di effetti: non si sente alcun effetto. 33 BENUTZERHANDBUCH (DEUTSCH) LIEFERUMFANG y y y y y y MultiMix 16 USB FX USB-Kabel Netzteil Software-DVD Benutzerhandbuch Sicherheitshinweise und Garantieinformationen ANSCHLUSSÜBERSICHT Computer* MonitorHauptausgang* Lautsprecher* Mikrofon* Strom *Kopfhörer og a m r s se tups hy at tern pr octave + push tap m2 pitch x y co store accomp nf ig z r latch th m a n a l o g p phrase m o d e l i n g s volume *Separat erhältlich s y n t h Drum Machine* SYSTEMANFORDERUNGEN Hinweis: Computer nicht für Mixer Betrieb erforderlich. • • • - m1 s Synth* Gitarre* Mac: OS X 10.6-10.8 PC: Windows 7, Vista, oder XP* USB-Anschluss *Anforderungen für die mitgelieferte PC-Software: Windows 7 und Vista 34 AUDIO-SETUP Der MultiMix 16 USB FX ist ein klassenkonformes Gerät, das mit nahezu allen digitalen AudioWorkstations oder AufnahmeSoftwares verwendet werden kann, die USB-Audio unterstützen. Wenn Sie die im Lieferumfang enthaltene Software verwenden möchten, legen Sie die DVD in Ihren Computer ein und folgen Sie den Anweisungen auf dem Bildschirm. Hinweise: y Wenn Sie eine Gitarre oder einen Bass mit einem aktiven Pickup aufnehmen, bringen Sie den GITARRENSCHALTER des MultiMix 16 USB FX in die angehobene Position. Falls Ihre Gitarre oder Ihr Bass einen passiven Pickup verwendet, betätigen Sie den Schalter. y Um Brummgeräusche bei hohen Gain-Einstellungen zu reduzieren, bewahren Sie das Netzteil des MultiMix 16 USB FX nicht in der Nähe des Gitarrenkabels oder der Kanaleingänge des MultiMix 16 USB FX auf. y Sie können die Endkappen des Mixers mit einem 3mm-Inbusschlüssel entfernen. Damit Ihr MultiMix 16 USB FX Audiodaten an Ihren Computer senden und empfangen kann, befolgen Sie die nachstehenden Anweisungen für Ihr Betriebssystem: WINDOWS 7: 1. Schließen Sie Ihren MultiMix 16 USB FX mit dem mitgelieferten USB-Kabel an Ihren Computer an. 2. Wählen Sie Startmenü Systemsteuerung Hardware und Sound Sound. 3. Klicken Sie auf die Registerkarte Wiedergabe und wählen Sie USB Audio Codec* als Standard-Gerät aus. 4. Klicken Sie auf die Registerkarte Aufnahme und wählen Sie USB Audio Codec* als Standard-Gerät aus. 5. Klicken Sie in der rechten unteren Ecke auf Eigenschaften. 6. Klicken Sie im neuen Fenster auf die Registerkarte Erweitert und wählen Sie 2-Kanal, 16 Bit, 44100 Hz (CD Qualität) als Standardformat aus. 7. Deaktivieren Sie beide Kontrollkästchen unter Exklusivmodus. 8. Klicken Sie auf die Registerkarte Pegel und stellen den Schieberegler auf "4". 9. Klicken Sie auf OK, um das Fenster Eigenschaften zu schließen. 10. Klicken Sie auf OK, um das Fenster Sound zu schließen. Achten Sie darauf, dass Ihre AudioSoftware so eingestellt ist, dass sie Audiodaten über den MultiMix 16 USB FX empfangen kann. Dies kann üblicherweise in den "Einstellungen" oder im "Geräte-Setup" Ihrer Software festgelegt werden. Weitere Informationen finden Sie in Ihrem Software-Handbuch. *Wenn Sie andere USB-Audiogeräte an Ihren Computer angeschlossen haben, die denselben Namen haben könnten, müssen Sie unter Umständen versuchen, jedes Gerät auszuwählen, bis der MultiMix 16 USB FX erkannt wird. Wenn Sie nachdem Sie diese Einstellungen vorgenommen haben, immer noch eine zu große Latenz feststellen, ist es empfehlenswert, den kostenlosen ASIO4ALL-Treiber (Audio Stream Input/Output) für PC unter www.asio4all.com herunterzuladen. ASIO-Treiber erzielen in der Regel eine bessere Leistung und geringere Latenz, da sie eine effizientere Kommunikation zwischen AudioGeräten und Software herstellen. WINDOWS VISTA: 1. Schließen Sie Ihren MultiMix 16 USB FX mit dem mitgelieferten USB-Kabel an Ihren Computer an. 2. Wählen Sie Startmenü Systemsteuerung Sound. (Wenn Sie Sound nicht sehen können, wählen Sie Auf klassische Ansicht wechseln. Das Fenster Sound sollte nun verfügbar sein.) 3. Klicken Sie auf die Registerkarte Wiedergabe und wählen Sie USB Audio Codec* als Standard-Gerät aus. 4. Klicken Sie auf die Registerkarte Aufnahme und wählen Sie USB Audio Codec* als Standard-Gerät aus. 5. Klicken Sie in der rechten unteren Ecke auf Eigenschaften. 6. Klicken Sie im neuen Fenster auf die Registerkarte Erweitert und wählen Sie 2-Kanal, 16 Bit, 44100 Hz (CD Qualität) als Standardformat aus. 7. Deaktivieren Sie beide Kontrollkästchen unter Exklusivmodus. 8. Klicken Sie auf OK, um das Fenster Eigenschaften zu schließen. 9. Klicken Sie auf OK, um das Fenster Sound zu schließen. WINDOWS XP: 1. Schließen Sie Ihren MultiMix 16 USB FX mit dem mitgelieferten USB-Kabel an Ihren Computer an. 2. Wählen Sie Startmenü Systemsteuerung Sounds und Audiogeräte. 3. Klicken Sie auf die Registerkarte Audio. 4. Unter Wiedergabe und Aufnahme stellen Sie sicher, dass USB Audio Codec* als Standard-Gerät ausgewählt ist. 5. Klicken Sie auf OK. MAC: 1. Verwenden Sie das mitgelieferte Kabel, um das MultiMix 16 USB FX mit Ihrem Computer zu verbinden. 2. Navigieren Sie in Ihr Anwendungsverzeichnis und öffnen Sie die Systemeinstellungen. 3. Klicken Sie auf das Symbol Sound. 4. Auf der Registerkarte Eingabe und Ausgabe wählen Sie "USB Audio CODEC". 5. Schließen Sie das Fenster. 35 CUBASE-SETUP AKTIVIEREN VON CUBASE LE 6 1. 2. 3. 4. 5. 6. 7. 8. 9. Stellen Sie sicher, dass Ihr Computer über eine funktionierende Internetverbindung verfügt, um die Lizenz zu aktivieren, da sich das eLicenser Control Center (eLCC) am Steinberg-Lizenz-Server registrieren muss. Stellen Sie sicher, dass Sie die neueste Version von eLCC von www.elicenser.net installiert haben. Installieren Sie Cubase LE 6. Öffnen Sie die eLicense Control Center (eLCC) Software und notieren Sie Ihre Soft-eLicenser-Nummer. Wenn Sie Ihre Nummer nicht sehen, klicken Sie auf das "Support"-Menü und wählen "eLicenser Lizenz-Datenbank aktualisieren." Erstellen Sie ein Benutzerkonto unter MySteinberg auf www.steinberg.net. Wenn Sie bereits ein Konto haben, fahren Sie bitte mit Schritt 7 fort. Checken Sie Ihre E-Mail und aktivieren Sie Ihr Benutzerkonto, indem Sie dem Link in der Bestätigungsmail folgen. Wenn der Link nicht funktioniert, kopieren Sie den Link in Ihre Browser-Adressleiste. Loggen Sie sich in Ihr MySteinberg Konto ein und klicken Sie auf Aktivierung & Reaktivierung. Wählen Sie Cubase LE 6 und anschließend Permanente Aktivierung. Geben Sie Ihre Soft-eLicenser Nummer ein, und wählen Sie den Hersteller Ihrer Hardware aus. Sie erhalten eine E-Mail mit dem Aktivierungscode. Starten Sie die eLicenser Control Center Software. Klicken Sie auf die Schaltfläche Aktivierungscode eingeben, um die Lizenz für Ihr Steinberg-Produkt in den Soft-eLicenser zu laden. Geben Sie den erforderlichen Aktivierungscode in das entsprechende Feld ein. Befolgen Sie die Anweisungen auf dem Bildschirm. Nach der Aktivierung der Software können Sie Cubase öffnen und sofort nutzen. Windows-Benutzer - bitte beachten Sie: Wenn Sie beim Versuch, die Software zu öffnen eine "Berechtigungs"Fehlermeldung erhalten, gehen Sie folgendermaßen vor: 1. Klicken Sie mit der rechten Maustaste auf das Cubase-Symbol auf Ihrem Desktop. 2. Wählen Sie Eigenschaften. 3. Wählen Sie die Registerkarte Kompatibilität. 4. Unter Berechtigungsstufe aktivieren Sie das Kontrollkästchen Programm als Administrator ausführen. 5. Klicken Sie auf Übernehmen und anschließend auf OK. WINDOWS SETUP Sobald Cubase LE 6 installiert und aktiviert ist, gehen Sie folgendermaßen vor, um die Software so zu konfigurieren, dass sie mit Ihrem Mixer aufnehmen können. 1. 2. 3. 4. 5. 6. 7. 8. 9. Öffnen Sie Cubase LE 6. Wenn Sie aufgefordert werden, ein Projekt zu öffnen, dann brechen Sie dies vorerst ab. Wählen Sie aus den Menüs Geräte Geräte-Setup. Im Geräte-Setup klicken Sie auf VST Audio System. In der Dropdown-Box des ASIO-Treibers wählen Sie ASIO4ALL. Wenn Sie gefragt werden, ob Sie den Treiber wechseln möchten, antworten Sie mit 'Ja'. Wählen Sie anschließend ASIO4ALL aus dem linken Fenster und klicken Sie auf die Schaltfläche Systemsteuerung oben rechts im Fenster. Klicken Sie auf das Schraubenschlüssel-Symbol in der rechten unteren Ecke und vergewissern Sie sich, dass USB Audio CODEC als Eingabe- und Ausgabegerät gewählt ist. Deaktivieren Sie alle anderen hier aufgelisteten Geräte. Klicken Sie in beiden geöffneten Fenstern auf OK und schließen und öffnen Sie Cubase erneut, damit die Änderungen übernommen werden. In Cubase klicken Sie auf Datei Neues Projekt und wählen Leer. Wählen Sie dann, wo Sie Ihr Projekt speichern möchten. Klicken Sie auf das Menü Gerät am oberen Bildschirmrand und wählen VST Verbindungen. Klicken Sie auf Eingänge am oberen Rand des Fensters. Klicken Sie auf den Eingang unter der Spalte Busnamen. Erstellen Sie einen StereoEingang-Bus, indem Sie auf die Schaltfläche Bus Hinzufügen klicken und die Stereo-Konfiguration auswählen. Benennen Sie die Voreinstellung, und klicken Sie auf OK. In der Spalte Audiogerät wählen Sie ASIO4ALL. 36 10. 11. 12. 13. 14. 15. 16. In den Spalte Geräte-Port wählen Sie USB Audio CODEC 1 für den linken Stereo-Eingang und USB Audio CODEC 2 für den rechten Stereo-Eingang. Klicken Sie auf die Registerkarte Ausgänge und wählen Sie das Ausgabegerät genau so, wie Sie Ihr Eingabegerät als Audiogerät eingerichtet haben. Schließen Sie das Fenster VST-Verbindungen. Klicken Sie mit der rechten Maustaste in das Hauptfenster des Projekts und wählen Audio-Track hinzufügen. Im Konfigurationsfenster für den Audio-Track wählen Sie 1 - Stereo und klicken auf OK. Aktivieren Sie im Stereo-Track die Schaltfläche Track-Monitor neben der Schaltfläche Aufnahme Aktivieren. Klicken Sie auf die Schaltfläche Aufnahme im oberen Bereich des Cubase-Fensters, führen einen kurzen Test durch und beenden die Aufnahme. Springen Sie zurück zum Anfang des Tracks und drücken Sie die Wiedergabe-Taste am oberen Rand des Cubase-Fensters, um zu hören, was Sie gerade aufgenommen haben. Hinweis: Damit Sie das VST-Audiosystem und die VST-Verbindungen nicht jedesmal neu einstellen müssen, wenn Sie Cubase öffnen, können Sie Ihre Einstellungen als Vorlage speichern, indem Sie Datei Als Vorlage Speichern wählen. Wenn Sie Cubase dann öffnen, erscheint Ihre Vorlage in der Liste der Projektvorlagen. MAC SETUP Sobald Cubase LE 6 installiert und aktiviert ist, gehen Sie folgendermaßen vor, um die Software so zu konfigurieren, dass Sie mit Ihrem Mixer aufnehmen können. 1. 2. 3. 4. 5. 6. 7. 8. 9. 10. 11. 12. 13. 14. 15. Öffnen Sie Cubase LE 6. Wenn Sie aufgefordert werden, ein Projekt zu öffnen, dann brechen Sie dies vorerst ab. Wählen Sie aus den Menüs Geräte Geräte-Setup. Im Geräte-Setup klicken Sie auf VST Audio System. In der Liste der ASIO-Treiber auf der rechten Seite des Geräte-Setups wählen Sie USB Audio Codec. Klicken Sie auf OK. Wählen Sie anschließend USB Audio CODEC aus dem linken Fenster und klicken Sie auf die Schaltfläche Systemsteuerung oben rechts im Fenster. Vergewissern Sie sich, dass USB Audio CODEC als Eingabe-/Ausgabegerät konfiguriert ist. Deaktivieren Sie alle anderen hier aufgelisteten Geräte. In Cubase klicken Sie auf Datei Neues Projekt und wählen Leer. Wählen Sie dann, wo Sie Ihr Projekt speichern möchten. Klicken Sie auf das Menü Gerät am oberen Bildschirmrand und wählen VST Verbindungen. Klicken Sie auf Eingänge am oberen Rand des Fensters. Klicken Sie auf den Eingang unter der Spalte Busnamen. Erstellen Sie einen Stereo-Eingang-Bus, indem Sie auf die Schaltfläche Bus Hinzufügen klicken und die Stereo-Konfiguration auswählen. Benennen Sie die Voreinstellung, und klicken Sie auf OK. Wählen Sie USB Audio Codec in der Spalte Audiogerät. In der Spalte der Geräte-Ports wählen Sie "Vorne links" für den linken Stereo-Eingang und "Vorne rechts" für den rechten Stereo-Eingang. Klicken Sie auf die Registerkarte Ausgänge und wählen Sie das Ausgabegerät genau so wie Sie Ihr Eingabegerät als Audiogerät eingerichtet haben. Schließen Sie das Fenster VST-Verbindungen. Klicken Sie mit der rechten Maustaste in den dunkelblauen Bereich des Haupt-Projekts und wählen Sie AudioTrack hinzufügen. Im Konfigurationsfenster für den Audio-Track wählen Sie 1 - Stereo und klicken auf OK. Aktivieren Sie im Stereo-Track die Schaltfläche Track-Monitor neben der Schaltfläche Aufnahme Aktivieren. Klicken Sie auf die Schaltfläche Aufnahme im oberen Bereich des Cubase-Fensters, führen einen kurzen Test durch und beenden die Aufnahme. Springen Sie zurück zum Anfang des Tracks, deaktivieren die Schaltfläche Track-Monitor und drücken die Wiedergabe-Taste am oberen Rand des Cubase-Fensters, um zu hören, was Sie gerade aufgenommen haben. Hinweis: Damit Sie das VST-Audiosystem und die VST-Verbindungen nicht jedesmal neu einstellen müssen, wenn Sie Cubase öffnen, können Sie Ihre Einstellungen als Vorlage speichern, indem Sie Datei Als Vorlage Speichern wählen. Wenn Sie Cubase dann öffnen, erscheint Ihre Vorlage in der Liste der Projektvorlagen. 37 ELEMENTE DER RÜCKSEITE 2 1. 2. 3. 4. 1 3 4 NETZEINGANG – Verwenden Sie das mitgelieferte Netzteil, um den MultiMix 16 USB FX mit einer Steckdose zu verbinden. Stellen Sie sicher, dass das Gerät ausgeschaltet ist. Verbinden Sie das Stromkabel mit dem MultiMix 16 USB FX und stecken das Netzteil dann in eine Steckdose. NETZSCHALTER – Schaltet den MultiMix 16 USB FX ein und aus. Schalten Sie den MultiMix 16 USB FX ein, nachdem alle Eingabegeräte angeschlossen wurden und bevor Sie die Verstärker einschalten. Schalten Sie die Verstärker aus, bevor Sie den MultiMix 16 USB FX ausschalten. PHANTOMSPEISUNG – Dieser Schalter aktiviert und deaktiviert die Phantomspeisung. Wenn diese Funktion aktiviert ist, versorgt die Phantomspeisung die XLR-Mikrofoneingänge mit +48 V. Bitte beachten Sie, dass die meisten dynamischen Mikrofone keine Phantomspeisung benötigen. Die meisten Kondensatormikrofone tun dies jedoch. Schlagen Sie im Handbuch Ihres Mikrofons nach um herauszufinden, ob es eine Phantomspeisung benötigt. USB-PORT – Schließen Sie Ihren MultiMix 16 USB FX mit dem mitgelieferten Kabel an einen Computer an. MultiMix 16 USB FX benötigt USB 1.1 oder höher (z.B. USB 2.0). ELEMENTE DER OBERSEITE 8 6 4 3 8 7 4 3 11 13 13 13 13 13 13 13 13 14 14 14 14 14 14 14 14 11 16 16 16 16 16 16 16 16 11 11 11 5 11 11 11 39 11 11 11 11 11 11 11 11 12 12 12 12 12 12 12 12 26 26 26 26 25 25 25 25 34 15 26 26 26 36 35 26 38 9 10 30 24 24 24 24 24 24 24 24 26 26 26 26 32 23 23 23 23 23 23 23 23 23 23 23 23 31 28 29 27 28 28 29 28 29 28 28 29 28 28 28 28 29 28 28 29 28 27 27 27 26 29 27 29 27 27 29 27 29 27 29 27 27 29 27 2 22 22 1 21 21 21 21 21 21 21 21 22 22 33 19 19 19 19 19 19 19 19 19 19 19 19 20 20 20 20 20 20 20 20 20 20 20 20 18 18 18 18 18 18 18 18 18 18 18 18 17 1. 2. 3. 4. 5. 17 17 17 17 17 17 17 17 17 17 17 37 POWER-LED – Leuchtet, wenn der MultiMix 16 USB FX eingeschaltet ist. PHANTOMSPEISUNG POWER-LED – Leuchtet, wenn die Phantomspeisung eingeschaltet ist. HAUPTAUSGANG – Verwenden Sie handelsübliche 1/4"-Kabel, um diesen Ausgang an Ihre HiFi-Anlage oder Ihr Verstärkersystem anzuschließen. Der Pegel dieses Ausgangs wird über den Regler für die GESAMTLAUTSTÄRKE eingestellt. MONITORAUSGANG – Verwenden Sie handelsübliche 1/4"-Kabel, um diesen Ausgang an Ihr Monitor- oder Verstärkersystem anzuschließen. Der Pegel für diesen Ausgang wird über den Regler für den MONITORPEGEL reguliert. KOPFHÖRER – Schließen Sie 1/4"-Stereo-Kopfhörer an diesen Ausgang an. Die Lautstärke wird über den Pegelregler KOPFHÖRER eingestellt. 38 6. 7. 8. 9. 10. 11. 12. 13. 14. 15. 16. 17. 18. 19. 20. 21. 22. 23. 24. 25. 26. 27. 28. 29. 30. 31. 32. FX SEND – Sie können den Eingang eines externen Geräts (in der Regel ein Effektgerät) mit einem 1/4"Mono-Kabel an diesen Ausgang anschließen. Dieser Ausgang kann auch verwendet werden, um einen individuellen Monitor-Mix für die Bühne zu erstellen. Sie können diesen Pegel mit dem Regler AUX PRE SEND einstellen. AUX SEND – Sie können den Eingang eines externen Geräts (in der Regel ein Effektgerät) mit einem 1/4"Mono-Kabel an diesen Ausgang anschließen. Dieser Ausgang kann auch verwendet werden, um einen individuellen Monitor-Mix für die Bühne zu erstellen. Sie können diesen Pegel mit dem Regler AUX PRE einstellen. AUX RETURN EINGÄNGE – Sie können die Ausgänge eines externen Geräts mit 1/4"-Mono-Kabeln an diese Eingänge anschließen. Diese Eingänge werden üblicherweise für externe Effektgeräte eingesetzt, können aber auch wie zusätzliche Eingangskanäle für Synthesizer, Drum Machines u. ä. verwendet werden. Wenn Sie über eine Mono-Tonquelle verfügen, so verbinden Sie diese mit der linken Buchse. Die Tonquelle wird sowohl links als auch rechts zu hören sein. 2-TRACK EINGÄNGE – Sie können diese Eingänge mit den Ausgängen eines externen Media Players verbinden, indem Sie ein handelsübliches Stereo-Cinch-Kabel (separat erhältlich) verwenden. Dies kann verwendet werden, um eine gerade erstellte 2-Track-Aufnahme anzuhören oder um einen persönlichen Media Player anzuschließen, um vor Ihrem Live-Auftritt vorab aufgenommene Musik zu spielen. Drücken Sie die Taste 2 TRKS/USB TO MONITOR, um dieses Signal über Ihre Kopfhörer oder Monitor-Lautsprecher zu hören. Drücken Sie 2 TRKS/USB TO MAIN, um dieses Signal über die Lautsprecher Ihrer HiFi-Anlage zu hören. 2-TRACK AUSGÄNGE – Sie können diese Ausgänge mit den Eingängen eines externen Aufnahmegeräts verbinden, indem Sie Wenn Sie die LINE EINGÄNGE 9-16 ein handelsübliches Stereo-Cinch-Kabel verwenden. und AUX RETURNS verwenden: • Wenn nur der linke Kanal verwendet MIC-EINGANG – Schließen Sie ein Mikrofon mit einem XLR-Kabel wird, wird das Signal sowohl am an diese Eingänge an. linken als auch am rechten Kanal zu LINE-EINGANG – Schließen Sie Line-Geräte mit 1/4"-Kabeln an hören sein. Die Balance kann nicht diese Eingänge an. justiert werden. INSERT – Mit der Insert-Buchse können Sie einen Kompressor, EQ • Wenn nur der rechte Kanal oder jeden beliebigen Signalprozessor zwischen den Vorverstärker verwendet wird, wird das Signal nur des MultiMix 16 USB FX und den A/D-Wandler einschleifen. am rechten Kanal zu hören sein. Verwenden Sie ein handelsübliches 1/4"-TRS-Kabel, um ein Gerät an diesen Insert anzuschließen. Verwenden Sie handelsübliche 1/4"LO CUT-SCHALTER – Wenn diese Taste gedrückt ist, wird der TRS-Kabel (Tip-Ring-Sleeve), um Hochpass-Filter des Kanals aktiviert, was die Frequenzen unterhalb Geräte an die INSERT-Buchsen von 80 Hz abschneidet, damit niederfrequente Geräusche anzuschließen. Das Signal wird von der ausgeblendet werden. Spitze des Kabels gesendet und über GITARRENSCHALTER – Wenn sich dieser Schalter in der unteren den Ring zurückgesendet. Position befindet, dient Kanal 8 als hochohmiger Eingang, um Gitarre oder Bass anzuschließen. Wenn sich der Schalter in der TRS (Tip-Ring-Sleeve) TS (Tip-Sleeve) oberen Position befindet, kann Kanal 8 Mikrofon- oder Line-Signale annehmen. GAIN – Regelt die Eingangsverstärkung des Kanals (Pre-Fader und Pre-EQ-Gain). Stellen Sie diesen Regler so ein, dass die PEAK LED Achten Sie bei der Aufnahme mit bei den lautesten Passagen des Songs kurz aufleuchtet. dem Computer darauf, dass der KANALLAUTSTÄRKE – Regelt die Lautstärke des Kanals. Schalter 2 TRKS/USB TO MAIN in MUTE – Wenn diese Taste gedrückt ist, wird das Signal dieses der angehobenen Position ist, um Kanals stumm geschaltet. Feedback in Ihrer Aufnahme zu SOLO – Wenn diese Taste gedrückt ist, werden nur das Signal des vermeiden. Wahlweise können Sie zugehörigen Kanals und die Signale der Kanäle, die ebenfalls auf in Ihrer Software während der SOLO geschaltet sind, an das Peak Meter, die MONITOR- und Aufnahme die Funktion "Software KOPFHÖRER-Ausgänge gesendet. (Diese Funktion funktioniert Durchspielen" deaktivieren. auch dann, wenn der Kanal stumm geschaltet ist.) PEAK LED – Sobald das Signal übersteuert, blinkt die LED rot auf. Wenn dies geschieht, verringern Sie den Wert des GAIN-Reglers oder des KANALLAUTSTÄRKE-Reglers. KANAL-PAN – Regelt die (Mono)-Kanalposition im Stereo-Feld. BALANCE (CH 9-16) – Regelt die Stereo-Balance der Kanäle 9 bis 16. LOW EQ (BASS) – Regelt die tiefen Frequenzen (Bass) des Kanals. MID EQ – Regelt die mittleren Frequenzen des Kanals. MID EQ FREQ – Regelt die Frequenz, die durch den Kanal-EQ (MID) angehoben oder abgesenkt wird. HI EQ (HÖHEN) – Regelt die hohen Frequenzen (Höhen) des Kanals. AUX PRE SEND – Regelt die Lautstärke des Kanals (Pre-Fader), die an den AUX SEND-Ausgang gesendet wird. So können Sie z.B. externe Effektgeräte auf einzelne Kanäle anwenden oder einen benutzerdefinierten Monitor-Mix für sich selbst oder Ihre Musiker erstellen. FX SEND – Regelt die Lautstärke des Kanals, die an den internen Effektprozessor des MultiMix 16 USB FX gesendet wird. Verwenden Sie dies für jene Kanäle, die Sie mit internen Effekten versehen möchten. PREFADE – Wenn diese Taste aktiv ist, wird das FX Send-Signal vor dem Lautstärkeregler abgegriffen. EFFEKTWAHLSCHALTER – Wählt den Effekt aus, den der interne Effektprozessor des MultiMix 16 USB FX an die verschiedenen Kanäle sendet. Jeder Kanal kann unterschiedliche Anteile an den Prozessor senden, indem die jeweiligen FX POST SEND-Regler justiert werden. Eine Beschreibung der verfügbaren Effekte finden Sie im Abschnitt EFFEKTE. AUX RETURN PEGEL – Regelt die Lautstärke des AUX RETURN EINGANGS. FX RETURN PEGEL – Regelt die Lautstärke des internen Effektprozessors des MultiMix 16 USB FX. 39 33. 34. 35. 36. 37. 38. 39. LED-ANZEIGE – Zeigt die Lautstärke des Hauptmix an. Reduzieren Sie die Lautstärke falls die CLIP-LED oft leuchtet. 2 TRKS/USB TO MAIN – Schaltet das Signal des Computers und der 2-TRACK EINGÄNGE zum HAUPTAUSGANG. 2 TRKS/USB TO MONITOR – Schaltet das Signal des Computers und der 2-TRACK EINGÄNGE zum MONITORAUSGANG und zu Ihren Kopfhörern. MAIN TO MONITOR – Schaltet das Signal, das über den HAUPTAUSGANG zu hören ist, zum MONITORAUSGANG und zu den Kopfhörern. GESAMTLAUTSTÄRKE – Regelt die Lautstärke des HAUPTAUSGANGS. MONITOR-PEGEL – Regelt die Lautstärke des MONITORAUSGANGS. KOPFHÖRERLAUTSTÄRKE – Regelt die Lautstärke Ihrer Kopfhörer. EFFEKTE SO HÖREN SIE DIE EFFEKTE EINES KANALS: Drehen Sie FX POST SEND (28) für diesen Kanal auf. Drehen Sie anschließend den Regler FX RETURN (32) auf. Drücken Sie die Taste MAIN TO MONITOR, um den Mix über Ihre Kopfhörer zu hören. Verwenden Sie den EFFEKTWAHLSCHALTER (30), um einen der folgenden Effekte auszuwählen: REVERB-EFFEKTE • HALL 1: Ein großer, heller Konzerthalleneffekt, der sich für Gesang und Instrumente eignet. • HALL 2: Ein starker, warmer Konzerthallen-Reverb-Effekt, der sich für Schlagzeug, Piano und andere Instrumente eignet. • ROOM 1: Ein mittelgroßer, mäßig heller und reflektierender Nachhall-Effekt, der sich für Gesang, Lead-Gitarren und andere Instrumente eignet. • ROOM 2: Ein schwacher, stark reflektierender, heller Nachhall-Effekt, Perkussionsinstrumente, E-Gitarren und andere Instrumente eignet. der sich für Schlagzeug, • ROOM 3: Ein starker, warmer Room-Halleffekt, der sich besonders für akustische Instrumente eignet. • PLATE 1: Ein voller, glatter Plattenhall für Gesang mit langer Abklingzeit und warmer Charakteristik. • PLATE 2: Eine Emulation eines Vintage-Plattenhalls mit heller, etwas blecherner Charakteristik und einer Abklingzeit von mittlerer Länge. • PLATE 3: Ein kurzer, heller Plattenhall, der sich für die Schaffung subtiler Klangräume eignet. MODULATIONS-EFFEKTE • CHORUS: Ein komplexer, 6-stimmiger Chorus-Ensemble-Effekt mit kurzen Verzögerungen, der oft als "Chorus / Doubler" bezeichnet wird. Getrennter Stereo-Signalweg. Langsam und verschwommen. • FLANGE: Klassischer Stereo-Flange: ein langsames, leicht metallisches Anschwellen mit getrenntem StereoSignalweg. • ROTARY: Der schnelle Rotary-Simulator erzeugt den klassischen, vollen Doppler-Effekt eines rotierenden Orgelhorns. Dies eignet sich für Gitarren, Gesang, Keyboards und andere Instrumente. DELAY-EFFEKTE • DELAY 1: Ein einfaches Slapback-Echo ohne Rückkopplung, das sich besonders für Gesang und Rhythmusgitarren eignet. • DELAY 2: Mittellanges, polyrhythmisches Delay mit Crossover-Feedback. 3:4 Verhältnis für L/RVerzögerungszeiten (291 bis 388ms), um 3/4- oder 4/4-Akzente zu setzen. Eignet sich für Soloinstrumente, wo ein langer, nachhallender Echo-Effekt erwünscht ist. MULTI-EFFEKTE • CHORUS - ROOM 1: Room-Reverb mit einer langsamen Flanger-Modulation erzeugt einen räumlichen Effekt. • CHORUS - ROOM 2: Schnelle Modulation schafft einen dramatischen Chorus-Effekt in einem kleinen Raum, um einen besonders vollen Chorus + Reverb-Sound mit getrenntem Stereo-Signalweg zu erzielen. BYPASS: Umgeht den Effekt-Prozessor - es werden keine Effekte zu hören sein. 40 TECHNICAL SPECIFICATIONS POWER SUPPLY: 18V AC, 700mA INPUT CHANNELS: MIC INPUT Sensitivity Range: -69dBu to -19dBu nominal, +18dBu maximum LINE INPUT Sensitivity Range: -49dBu to -+1dBu nominal, +18dBu maximum MIC INPUT / LINE INPUT Gain Range: -∞ to +20dB EQUALIZATION: HI: 12kHz, ±15dB MID: 120Hz – 4KHz, or 1Khz, ±15dB LO: 80Hz, ±15dB AUX SENDS: AUX SEND Gain Range: -∞ to +10dB AUX RETURNS: AUX RETURN A Gain Range: -∞ to +10dB Effects Level / AUX RETURN B Gain Range: -∞ to +10dB CHANNEL LEVELS: Channel Level Gain Range: -∞ to +10dB MASTER LEVELS: Main Mix / Monitor Mix Gain Range: -∞ to +10dB 1/4" INPUTS: AUX RETURN Level: -16dBu nominal, +18dBu maximum RCA INPUTS: 2 TRACK IN Level: -10dBV nominal, +18dBV maximum 1/4" OUTPUTS: MAIN OUT / MONITOR OUT / AUX SEND: +4dBu nominal, +18dBu maximum RCA OUTPUTS: 2 TRACK OUT Level: -9dBV nominal, +19dBV maximum USB AUDIO INTERFACE: Sampling Rate: Resolution: Interface: 44.1/48 kHz 16-bit USB 1.1 or better * Specifications are subject to change without notice. 41 www.alesis.com 7-51-0389-B