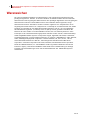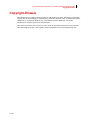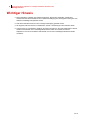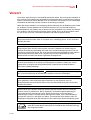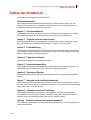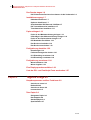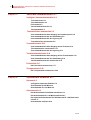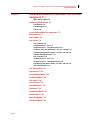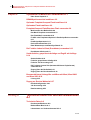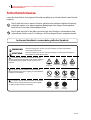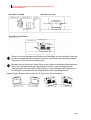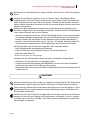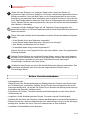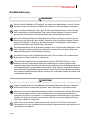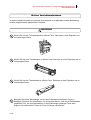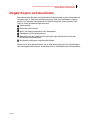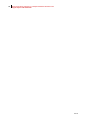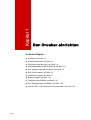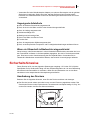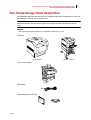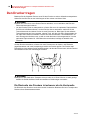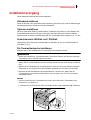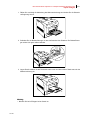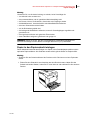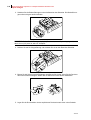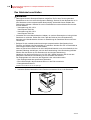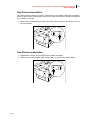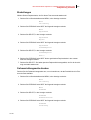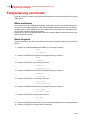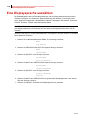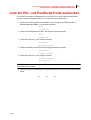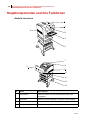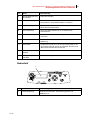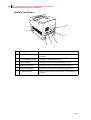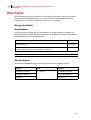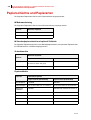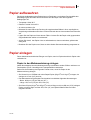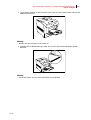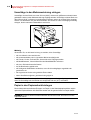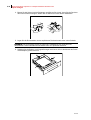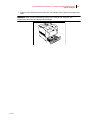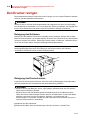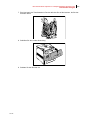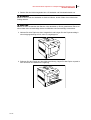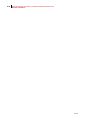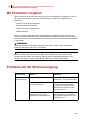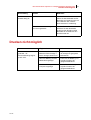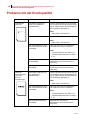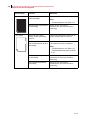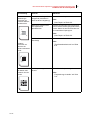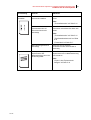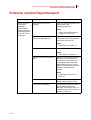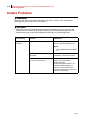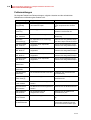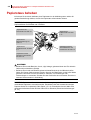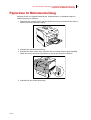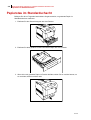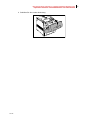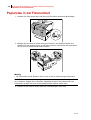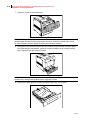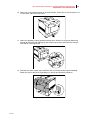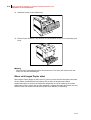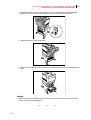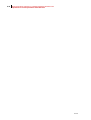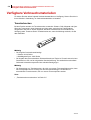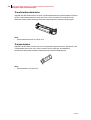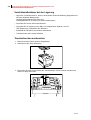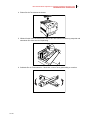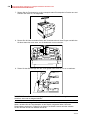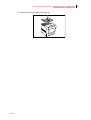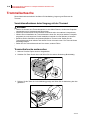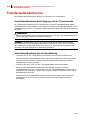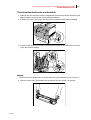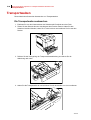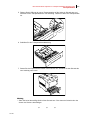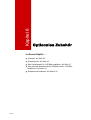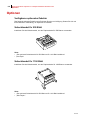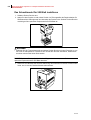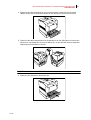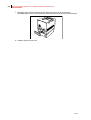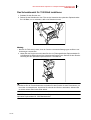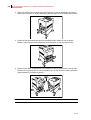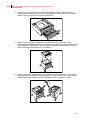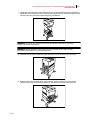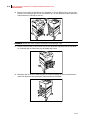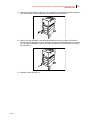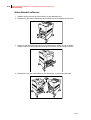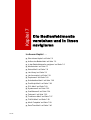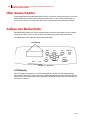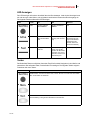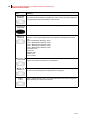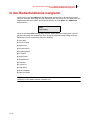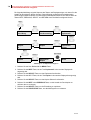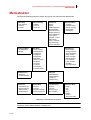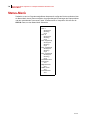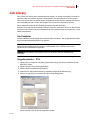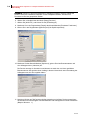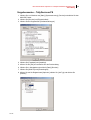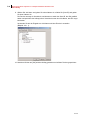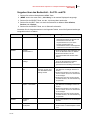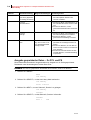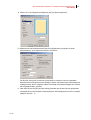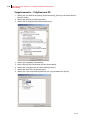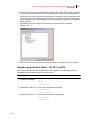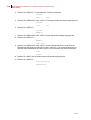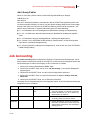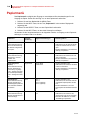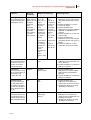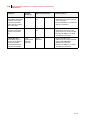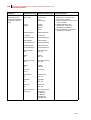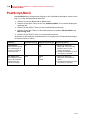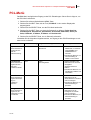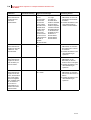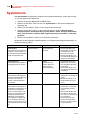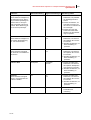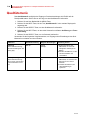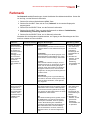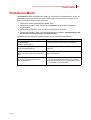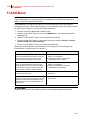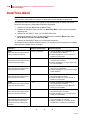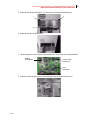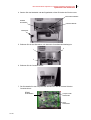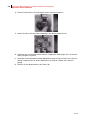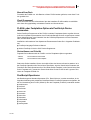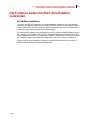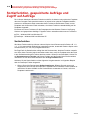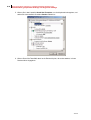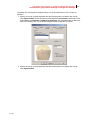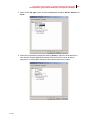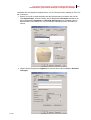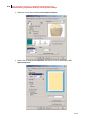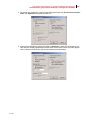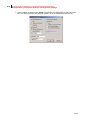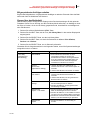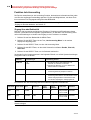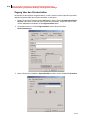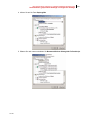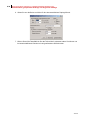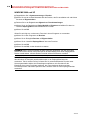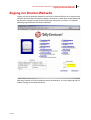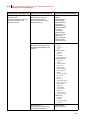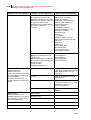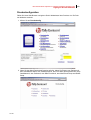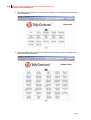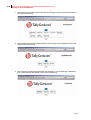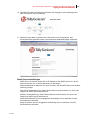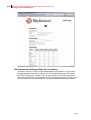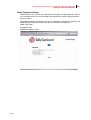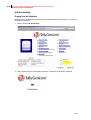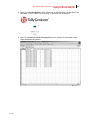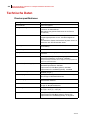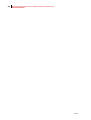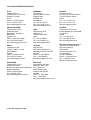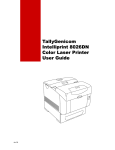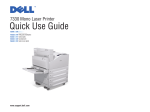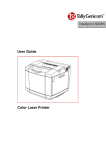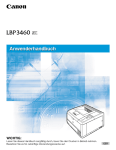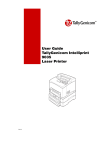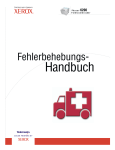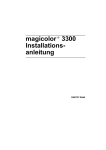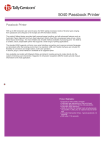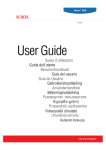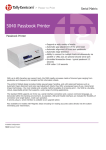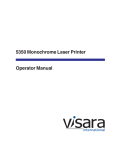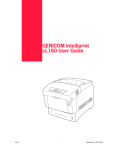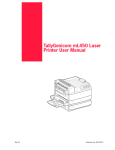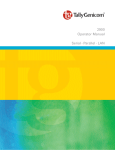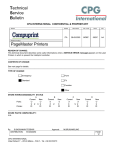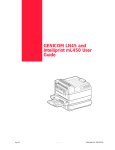Download User Guide.book
Transcript
TallyGenicom
Intelliprint 8026DN
Farblaserdrucker
Benutzerhandbuch
ii
Benutzerhandbuch TallyGenicom Intelliprint 8026DN Farblaserdrucker
Warenzeichen
Warenzeichen
Die unten aufgeführten Marken sind Warenzeichen oder eingetragene Warenzeichen der
jeweiligen Eigentümer. Weitere, in diesem Handbuch erwähnte Produkte können ebenfalls
Warenzeichen oder eingetragene Warenzeichen ihrer jeweiligen Eigentümer sein. Eingetragene
Warenzeichen sind beim United States Patent and Trademark Office registriert; einige
Warenzeichen können ebenfalls in anderen Ländern registriert sein. TallyGenicom ist ein
eingetragenes Warenzeichen von TallyGenicom. PostScript ist ein Warenzeichen der Adobe
Systems Incorporated für eine Seitenbeschreibungssprache und ist u.U. bei zuständigen
Gerichtsständen registriert. „PostScript Level 3“ (PS-3) wird im gesamten Handbuch als
Referenz für eine Anzahl von Funktionalitäten benutzt, die von Adobe Systems für seine
Postscript Level 3-Seitenbeschreibungssprache definiert wurden. Adobe, Adobe PhotoShop,
Adobe PageMaker/Adobe Systems Incorporated. Apple, AppleTalk, EtherTalk, LaserWriter,
LocalTalk, Macintosh, TrueType/Apple Computer, Inc. Banyan, VINES/Banyan. DEC, DECnet,
LN03, VMS/Digital Equipment Corporation. Hewlett-Packard, HP, PCL, HP-GL, HP-UX,
LaserJet/Hewlett-Packard Co. IBM PC, Token-Ring/International Business Machines
Corporation. Intel/Intel Corporation. Microsoft, MS-DOS, Windows/Microsoft Corporation.
Novell and NetWare/Novell, Inc. Das ENERGY STAR-Logo/United States Environmental
Protection Agency. Das Zeichen ENERGY STAR stellt keine Leitbildwerbung für etwaige
Produkte oder Dienstleistungen durch die US-Umweltbehörde dar. UNIX/UNIX Systems
Laboratories.
Juni 06
Benutzerhandbuch TallyGenicom Intelliprint 8026DN Farblaserdrucker iii
Copyright-Hinweis
Copyright-Hinweis
Das Urheberrecht für dieses Handbuch liegt bei TallyGenicom © 2006. Alle Rechte vorbehalten.
Jegliche Art der Vervielfältigung, Veränderung, ganz oder teilweise, oder die Übertragen dieses
Handbuchs in ein anderes Medium bzw. eine andere Sprache bedarf der vorherigen
schriftlichen Zustimmung der Firma TallyGenicom.
Die technischen Daten des Druckers und der Inhalt dieses Dokuments können sich jederzeit
ohne Ankündigung ändern. Alle Angaben wurden sorgfältig auf ihre Richtigkeit überprüft.
Juni 06
iv
Benutzerhandbuch TallyGenicom Intelliprint 8026DN Farblaserdrucker
Wichtiger Hinweis
Wichtiger Hinweis
c Dieses Handbuch unterliegt dem Urheberrechtsschutz. Alle Rechte vorbehalten. Gemäß dem
Urheberrecht darf dieses Handbuch ohne schriftliche Einwilligung des Herausgebers weder ganz noch
teilweise vervielfältigt oder geändert werden.
d Teile dieses Handbuchs können ohne vorherige Ankündigung geändert werden.
e Wir begrüßen alle Kommentare zu Unklarheiten, Fehlern, Unterlassungen oder fehlenden Seiten.
f Versuchen Sie nie, irgendwelche Verfahren am Gerät vorzunehmen, die nicht ausdrücklich in diesem
Handbuch beschrieben sind. Unzulässiger Betrieb kann Fehler oder Unfälle verursachen.
TallyGenicom ist nicht für Probleme verantwortlich, die aus dem unzulässigen Betrieb des Geräts
resultieren.
Juni 06
Benutzerhandbuch TallyGenicom Intelliprint 8026DN Farblaserdrucker
Vorwort
v
Vorwort
Vielen Dank, dass Sie sich für den 8026DN entschieden haben. Das vorliegende Handbuch ist
eine Anleitung für die Bedienung des 8026DN und enthält die dabei zu beachtenden wichtigen
Punkte. Lesen Sie bitte dieses Handbuch vor dem Gebrauch des Geräts, um ein vollständiges
Verständnis der Merkmale und der korrekten Verwendung zu erlangen.
Halten Sie dieses Handbuch zur Verwendung als Kurzübersicht bei der Bedienung des Geräts
zur Verfügung. Dieses Handbuch ist für Benutzer bestimmt, die mit Personalcomputern,
Betriebssystemen und Software, die mit diesem Drucker kompatibel sind, vertraut sind. Betriebliche Verfahren und Informationen bezüglich dieser Geräte sind in der Dokumentation enthalten, die mit der von Ihnen verwendeten Hardware und Software geliefert wurde.
Das Drucken von Geldscheinen, Aktienzertifikaten und Wertpapieren oder anderen
Dokumente ähnlicher Natur kann ein Vergehen sein, unabhängig davon, ob sie verwendet
werden oder nicht.
Datenverlust auf der Festplatte
Gespeicherte Daten können verloren gehen, wenn die Festplatte des Geräts aufgrund
externer Erschütterung beschädigt wird, oder wenn die Stromversorgung nicht in einer Art
und Weise unterbrochen wurde, wie sie in den entsprechenden Handbüchern oder anderen
Dokumentationen beschrieben wird. TallyGenicom ist nicht verantwortlich für solche
Datenverluste und allen sich daraus ergebenden Konsequenzen.
Dieses Gerät entspricht den Richtlinien (allgemeine Kontrollnormen für
Hochfrequenz-Geräte) für Hochfrequenz-Kopiergeräte und ähnliche Geräte wie von der
japanischen Vereinigung der Bürogerätehersteller (Japan Business Machine Makers
Association [JBMA]) festgelegt.
In diesem Handbuch steht das Symbol
vor Sicherheitsanweisungen. Lesen und befolgen
Sie vor der Durchführung der erforderlichen Verfahren immer die Anleitungen.
Dieses Gerät ist als Laserprodukt der Klasse 1 klassifiziert. Das bedeutet, daß von dem Gerät
keine gefährliche Laserstrahlung ausgeht. Betreiben Sie das Gerät nur in der im
Benutzerhandbuch beschriebenen Weise. Nicht autorisierte Bedienung kann Fehler oder
Unfälle verursachen.
Dieses Gerät ist ein digitales Gerät der Klasse B, das die Normen des VCCI (Voluntary
Control Council for Interference, Rat für freiwillige Funktionsstörungsüberwachung) für
Informationstechnik-Ausrüstungen erfüllt. Dieses Gerät wurde zur Verwendung in
Wohnanlagen konzipiert. Es kann jedoch Störungen des Radio- oder Fernsehempfangs
verursachen, wenn es in der Nähe von Radios, Fernsehgeräten oder anderen Arten von
Empfängern aufgestellt wird. Bitte befolgen Sie die Anweisungen dieses Handbuchs genau.
Als Mitglied des International Energy Star Programms bestätigt TallyGenicom,
dass das Produkt die Anforderungen der Standards des International Energy
Star Programms erfüllt.
Juni 06
vi
Benutzerhandbuch TallyGenicom Intelliprint 8026DN Farblaserdrucker
Über dieses Handbuch
Über dieses Handbuch
Inhalt
Dieses Benutzerhandbuch enthält alle notwendigen Informationen zur Bedienung und Instandhaltung Ihres Druckers und Zubehör. Es sollte zusammen mit den Anweisungen zum Auspakken und der Kurzanleitung, die beide in der Druckerverpackung enthalten sind, verwendet
werden. Haben Sie die den Drucker schon ausgepackt und installiert, beachten Sie die Informationen in diesen Dokumenten. Dieses Handbuch enthält keine Informationen zum Auspakken und Installieren des Druckers.
Überblick
Dieses Handbuch besteht aus Sicherheitshinweisen, acht Kapiteln und einem Anhang.
Bezeichnung von Druckerteilen
In diesem Handbuch werden die vier Seiten des Drucker als Vorderseite, Rückseite, linke und
rechte Seite bezeichnet. Die Vorderseite des Druckers ist die Seite, in deren Nähe sich das
Bedienfeld befindet. Die linke und die rechte Seite sind ausgehend von einem Betrachter definiert, der vor der Vorderseite des Druckers steht.
Konventionen
Die folgenden Konventionen werden in diesem Handbuch verwendet, um bestimmte Vorgänge
oder Informationen hervorzuheben:
HINWEIS: Hinweise sind Tipps oder Zusatzinformationen, die bei der Installation oder dem
Betrieb des Druckers hilfreich sein können.
ACHTUNG
Solche Abschnitte enthalten Informationen, mit denen Schäden am Gerät, fehlerhafter Druckbetrieb oder unbefriedigende Druckergebnisse vermieden werden können. Lesen Sie daher
diese Passagen sorgfältig durch.
WARNUNG
Ein Warnhinweis macht auf Verletzungsgefahren aufmerksam, wenn ein bestimmtes Verfahren
nicht genau so ausgeführt wird, wie im Handbuch beschrieben. Richten Sie ein besonderes
Augenmerk auf diese Abschnitte und lesen Sie sie vollständig durch, um mögliche Verletzungen zu verhindern.
Juni 06
Benutzerhandbuch TallyGenicom Intelliprint 8026DN Farblaserdrucker vii
Aufbau des Handbuchs
Aufbau des Handbuchs
Im folgenden ein Kurzüberblick über alle Kapitel:
Sicherheitshinweise
Dieser Abschnitt beschreibt die Sicherheitshinweise, die Sie beachten müssen, um den
Drucker sicher und korrekt zu verwenden. Lesen Sie diesen Abschnitt sorgfältig durch, um
ernsthafte Verletzungen und Unfälle zu verhindern.
Kapitel 1 Druckerinstallation
Dieses Kapitel beschreibt die Vorgehensweisen zur Auswahl eines Aufstellorts, zur Prüfung
des Verpackungsinhalts und der Einrichtung des Druckers an seinem Aufstellorts.
Kapitel 2 Tägliche Arbeit mit dem Drucker
Dieses Kapitel beschreibt die grundlegenden Vorgehensweisen bei der alltäglichen Verwendung des Druckers wie zum Beispiel das Einlegen von Papier und die Reinigung.
Kapitel 3 Fehlerbehebung
Dieses Kapitel beschreibt Probleme, die während des Druckerbetriebs auftreten können und
wie man damit umgeht. Betrachten Sie auftretende Probleme nicht als mechanische Störung
bevor Sie dieses Kapitel nicht gelesen haben.
Kapitel 4 Papierstaus beheben
Dieses Kapitel erklärt, wie man Papierstaus behebt.
Kapitel 5 Verbrauchsmaterialien
Dieses Kapitel beschreibt die grundlegenden Verbrauchsmaterialien für diesen Drucker, Vorsichtsmaßnahmen im Umgang mit ihnen und wie sie ausgetauscht werden.
Kapitel 6 Optionales Zubehör
Dieses Kapitel beschreibt die optionalen Zubehörteile und wie sie installiert und deinstalliert
werden.
Kapitel 7 Navigation mit den Bedienfeldmenüs
Dieses Kapitel beschreibt das Bedienfeld und seine Funktionen. Es zeigt außerdem, wie Sie
durch die verschiedenen Menüs und Untermenüs navigieren, mit denen Sie die Druckereinstellungen überprüfen und ändern können.
Kapitel 8 Optionale erweiterte Funktionen
Dieses Kapitel beschreibt das Vorgehen für die Installation von optionalen DRAM-Speicher-DIMMs und der optionalen Festplatte. Außerdem werden die erweiterten Funktionen
erläutert, die bei der Verwendung dieser Optionen zur Verfügung stehen.
Anhang Technische Daten und Verbrauchsmaterial
Dieser Anhang informiert über die Technischen Daten des Druckers und die Lebensdauer der
Verbrauchsmaterialien.
Juni 06
viii
Benutzerhandbuch TallyGenicom Intelliprint 8026DN Farblaserdrucker
Besondere Eigenschaften dieses Druckers
Besondere Eigenschaften dieses Druckers
Dieser Drucker verfügt über die folgenden besonderen Eigenschaften:
■
Qualitätsdruck mit hoher Geschwindigkeit
Mit seiner 1200 dpi-Auflösung kann das Gerät hochauflösend und mit hoher Qualität drukken (Option). Es erzielt beim Druck desselben A4-Dokuments eine Geschwindigkeitsrate
von 32/25 Seiten pro Minute.
■
Flexibler Einsatz von Papierquellen und Ausgabemethoden
Ein Papierschacht für verschiedene Papiergrößen, von A5 bis Legal 14, kann im Schachtmodul verwendet werden. Spezielle Medien wie Umschläge und Etiketten können ebenfalls gedruckt werden.
Ein optionales Schachtmodul (A4, 550 Seiten) ist erhältlich. Bei der Verwendung von
(maximal) zwei zusätzlichen Papierschächten kann der Drucker bis zu 1800 Blatt Papier
aufnehmen.
Sie können bis zu zwei Schachtmodule installieren.
Durch die Installation des optionalen Duplexmoduls können Sie doppelseitig drucken.
■
Netzwerkfähig
Der Drucker verfügt über eine Ethernet-Netzwerkschnittstellenkarte.
■
Einfache Bedienung
Die einfach zu lesende Bedienfeld-Anzeige zeigt übersichtlich den Status der Druckoperation an. Bedienfeldtasten ermöglichen den Zugang zu den Druckermenüs, Untermenüs
und Statusmeldungen.
Die folgende Abbildung zeigt den Drucker mit der 500-seitigen Papierausgabe und dem Standardschachtmodul (550 Blatt).
Juni 06
Inhaltsverzeichnis
Sicherheitshinweise i-1
Dieses Kapitel enthält die Sicherheitshinweise i-1
Sicherheitshinweise i-2
Installieren und Umsetzen i-3
Strom- und Erdverbindungen i-6
Gerätebedienung i-9
Illegale Kopien und Ausdrucke i-13
Kapitel 1
Den Drucker einrichten 1-1
Über dieses Kapitel 1-2
Aufstellort 1-2
Verbinden Sie den Drucker mit einer eigenen Steckdose 1-2
Ungeeignete Aufstellorte 1-3
Wenn ein Ultraschall-Luftbefeuchter eingesetzt wird 1-3
Sicherheitshinweise 1-3
Handhabung des Druckers 1-3
Räumliche Anforderungen 1-4
Gewicht und Abmessungen des Druckers 1-4
Mindestabstände bei der Aufstellung 1-4
Den Verpackungsinhalt überprüfen 1-5
Juni 06
2
Benutzerhandbuch TallyGenicom Intelliprint 8026DN Farblaserdrucker
Inhaltsverzeichnis
Den Drucker tragen 1-6
Die Rückseite des Druckers ist schwerer als die Vorderseite 1-6
Installationsvorgang 1-7
Klebeband entfernen 1-7
Optionen installieren 1-7
Schachtmodule 550 Blatt und 1100 Blatt 1-7
Die Trommelkartusche installieren 1-7
Tonerkartuschen installieren 1-11
Papier einlegen 1-12
Papier in den Mehrzweckeinzug einlegen 1-12
Umschläge in den Mehrzweckeinzug einlegen 1-14
Papier in den Papierschacht einlegen 1-15
Das Netzkabel anschließen 1-18
Den Drucker einschalten 1-19
Den Drucker ausschalten 1-19
Farbjustierung einstellen 1-20
Einstellungen 1-21
Farbausrichtungsseite drucken 1-21
K-V-Einstellung vornehmen 1-22
K-H-Einstellung vornehmen 1-23
Farbjustierung vornehmen 1-24
Werte bestimmen 1-24
Werte eingeben 1-24
Eine Displaysprache auswählen 1-26
Liste der PCL- und PostScript-Fonts ausdrucken 1-27
Kapitel 2
Tägliche Pflege 2-1
Hauptkomponenten und ihre Funktionen 2-2
Ansicht von vorne 2-2
Bedienfeld 2-3
Ansicht von hinten 2-4
Innenansicht 2-5
Über Papier 2-6
Geeignetes Papier 2-6
Normalpapier 2-6
Standardpapier 2-6
Spezialmedien 2-7
Juni 06
Benutzerhandbuch TallyGenicom Intelliprint 8026DN Farblaserdrucker
Inhaltsverzeichnis
Papierschächte und Papierarten 2-8
Zulässige Papiergrößen 2-9
Papier für doppelseitigen Druck 2-9
Nicht geeignetes Papier 2-10
Papier aufbewahren 2-11
Papier einlegen 2-11
Papier in den Mehrzweckeinzug einlegen 2-11
Umschläge in den Mehrzweckeinzug einlegen 2-14
Papier in den Papierschacht einlegen 2-14
Den Drucker reinigen 2-18
Reinigung des Gehäuses 2-18
Reinigung des Druckerinneren 2-18
Dichtesensor reinigen 2-19
Trommelkartusche reinigen 2-22
Drucker umsetzen 2-26
Kapitel 3
Problembehebung 3-1
Mit Problemen umgehen 3-2
Probleme mit der Stromversorgung 3-2
Drucken nicht möglich 3-3
Probleme mit der Druckqualität 3-4
Ausdruck ist undeutlich 3-10
Probleme mit dem Papiertransport 3-11
Andere Probleme 3-12
Warn- und Fehlermeldungen 3-13
Warnmeldungen 3-13
Fehlermeldungen 3-14
Kapitel 4
Papierstaus beheben 4-1
Papierstaus beheben 4-2
Papierstau im Mehrzweckeinzug 4-3
Papierstau im Standardschacht 4-4
Papierstau zwischen Trommelkartusche und Fixiereinheit 4-6
Papierstau in der Fixiereinheit 4-8
Wenn sich langes Papier staut 4-12
Papierstau im Papierwender 4-13
Papierstau in einem optionalen Schachtmodul 4-14
Juni 06
3
4
Benutzerhandbuch TallyGenicom Intelliprint 8026DN Farblaserdrucker
Inhaltsverzeichnis
Kapitel 5
Verbrauchsmaterialien 5-1
Verfügbare Verbrauchsmaterialien 5-2
Tonerkartuschen 5-2
Trommelkartusche 5-3
Fixiereinheit 5-3
Transferwalzenkartusche 5-4
Transportwalze 5-4
Tonerkartuschen austauschen 5-5
Vorsichtsmaßnahmen beim Umgang mit Tonerkartuschen 5-5
Vorsichtsmaßnahmen bei der Handhabung 5-5
Vorsichtsmaßnahmen bei der Lagerung 5-6
Tonerkartuschen austauschen 5-6
Trommelkartusche 5-10
Vorsichtsmaßnahmen beim Umgang mit der Trommel 5-10
Trommelkartusche austauschen 5-10
Vorsichtsmaßnahmen bei der Lagerung 5-13
Transferwalzenkartusche 5-14
Vorsichtsmaßnahmen beim Umgang mit der Transferwalze 5-14
Vorsichtsmaßnahmen bei der Handhabung 5-14
Transferwalzenkartusche austauschen 5-15
Fixiereinheit 5-17
Die Fixiereinheit austauschen 5-17
Transportwalzen 5-20
Die Transportwalze austauschen 5-20
Kapitel 6
Optionales Zubehör 6-1
Optionen 6-2
Verfügbares optionales Zubehör 6-2
Schachtmodul für 550 Blatt 6-2
Schachtmodul für 1100 Blatt 6-2
Schachtmodul 6-3
Das Schachtmodul für 550 Blatt installieren 6-4
Das Schachtmodul für 1100 Blatt installieren 6-7
Das optionale Schachtmodul für 550 Blatt und für 1100 Blatt installieren 6-11
Schachtmodul entfernen 6-16
Juni 06
Benutzerhandbuch TallyGenicom Intelliprint 8026DN Farblaserdrucker
Inhaltsverzeichnis
Kapitel 7
Die Bedienfeldmenüs verstehen und in ihnen
navigieren 7-1
Über dieses Kapitel 7-2
Aufbau des Bedienfelds 7-2
LCD-Display 7-2
LED-Anzeigen 7-3
Tasten 7-3
In den Bedienfeldmenüs navigieren 7-5
Menüstruktur 7-7
Status-Menü 7-8
Job Library 7-9
Am Computer 7-9
Vorgehensweise – PCL 7-9
Vorgehensweise – TallyGenicom PS 7-11
Vorgehen über das Bedienfeld – für PCL und PS 7-13
Ausgabe gespeicherter Daten – für PCL und PS 7-14
Sichere Aufträge drucken 7-15
Am Computer 7-15
Vorgehensweise – PCL 7-16
Vorgehensweise – TallyGenicom PS 7-18
Ausgabe gespeicherter Daten – für PCL und PS 7-19
Job Library-Fehler 7-21
Job Accounting 7-21
Papiermenü 7-22
Schnittstellen-Menü 7-25
PostScript-Menü 7-28
PCL-Menü 7-29
Systemmenü 7-32
Qualitätsmenü 7-34
Farbmenü 7-35
Funktionen-Menü 7-37
FLASH-Menü 7-38
Menü Festplatte 7-39
Date/Time-Menü 7-40
Juni 06
5
6
Benutzerhandbuch TallyGenicom Intelliprint 8026DN Farblaserdrucker
Inhaltsverzeichnis
Kapitel 8
Optionale erweiterte Funktionen 8-1
Über dieses Kapitel 8-2
DRAM-Speichermodule installieren 8-2
Optionale Festplatte/Compact Flash installieren 8-4
Optionales Flash installieren 8-6
Festplatte/Compact Flash/Benutzer-Flash verwenden 8-9
Menüstruktur des Bedienfelds 8-9
Das Menü Festplatte verwenden 8-10
Das Flash-Menü verwenden 8-10
FLASH- oder Festplatten-Option als PostScript-Device verwenden
8-11
PostScript-Operatoren 8-11
Device-Parametersätze 8-12
Datei Warmstart.ps und Datei Sys/Start 8-12
Die Funktion Laden bei Start (Druckdaten) verwenden 8-13
Druckdaten definieren 8-13
Sortierfunktion, gespeicherte Aufträge und Zugriff auf Aufträge
8-14
Sortierfunktion 8-14
Funktion gespeicherte Aufträge 8-19
Funktion Job Accounting 8-30
Die Funktion Custom Size (benutzerdefiniertes Papierformat)
verwenden 8-31
Zugang über das Bedienfeld 8-31
Zugang über den Druckertreiber 8-32
Benutzerdefinierte Seitengröße und Microsoft Word, Word 2000
und Word 2003 8-35
Lösung 8-35
Zugang zur Drucker-Webseite 8-37
Druckerkonfiguration 8-43
Job Accounting 8-50
Dateiverwaltung 8-53
Anhang A
Technische Daten und Verbrauchsmaterialien
A-1
Technische Daten A-2
Druckerspezifikationen A-2
Bedruckbarer Bereich A-3
Lebensdauer von Verbrauchsmaterial A-3
Juni 06
Sicherheitshinweise
Dieses Kapitel enthält die Sicherheitshinweise
Feb 06
2
Benutzerhandbuch TallyGenicom Intelliprint 8026DN Farblaserdrucker
Sicherheitshinweise
Sicherheitshinweise
Lesen Sie diese Seite zu Ihrer eigenen Sicherheit sorgfältig, bevor Sie die Arbeit mit dem Drucker
beginnen.
Der Drucker darf nicht in warmer, feuchter, staubiger oder schlecht belüfteter Umgebung
aufgestellt werden. Ist er diesen negativen Bedingungen über längere Zeit ausgesetzt,
kann dies zu Feuer oder Stromschlägen führen.
Der Drucker darf nicht in der Nähe von Heizungen oder flüchtigen, entflammbaren oder
entzündlichen Stoffen, wie z.B. Vorhängen, die Feuer fangen können, aufgestellt werden.
In diesem Handbuch verwendete grafische Symbole
WARNUNG
Weist auf Vorgänge hin, die wenn nicht genau befolgt, zu ernsten oder tödlichen
Verletzungen führen können.
ACHTUNG
Weist auf Vorgänge hin, die wenn nicht genau befolgt, zu Verletzungen des Bedieners
oder Schäden am Gerät führen können.
Ein Symbol, das auf Verfahren hinweist, die bei der
Benutzung des Druckers beachtet werden müssen. Befolgen
Sie die Anweisungen sorgfältig, um das Gerät sicher zu
bedienen.
Hohe
Temperatur
Entflammbar Elektrischer
Schlag
Wenig
Platz
Ein Symbol, das auf verbotene Verfahren hinweist.
Befolgen Sie die Anweisungen sorgfältig, um jede gefährliche
Handlung auszuschließen.
Verboten
Keine offene
Flamme
Nicht
abbauen
Nicht
berühren
Ein Symbol, das auf Verfahren hinweist, die ausgeführt
werden müssen. Befolgen Sie die Anweisungen sorgfältig,
um diese wichtigen Verfahren auszuführen.
Hinweis
Stecker
ziehen
Erdung
herstellen
Feb 06
Benutzerhandbuch TallyGenicom Intelliprint 8026DN Farblaserdrucker 3
Sicherheitshinweise
Installieren und Umsetzen
ACHTUNG
Der Drucker darf nicht in warmer, feuchter, staubiger oder schlecht belüfteter Umgebung
aufgestellt werden. Ist er diesen negativen Bedingungen über längere Zeit ausgesetzt,
kann dies zu Feuer oder Stromschlägen führen.
Der Drucker darf nicht in der Nähe von Heizungen oder flüchtigen, entflammbaren oder
entzündlichen Stoffen, wie z.B. Vorhängen, die Feuer fangen können, aufgestellt werden.
Stellen Sie den Drucker auf einer ebenen und festen Oberfläche auf, die das Gewicht des
Geräts tragen kann. Wenn der Drucker gekippt wird, kann er herunterfallen und
Verletzungen verursachen.
Der Drucker wiegt 31,5 kg (ohne optionale Papierschächte und Verbrauchsmaterial). Soll
er bewegt werden, muß sichergestellt sein, daß ihn mindestens zwei Personen tragen.
Beachten Sie die folgenden Hinweise, wenn Sie den Drucker anheben oder bewegen.
Werden sie nicht befolgt, kann das Gerät herunterfallen und Verletzungen verursachen.
• Entfernen Sie als erstes die Trommelkartusche. Um den Drucker anzuheben, müssen
sich zwei Personen an der Vorder- und Rückseite gegenüberstehen und in die
Aussparungen seitlich am Drucker greifen. Der Drucker darf keinesfalls an einer anderen
Stelle angefaßt werden.
• Sorgen Sie beim Anheben des Druckers für einen sicheren Stand und gehen Sie in die
Knie, um mögliche Rückenverletzungen zu vermeiden.
Der Drucker hat links, rechts und hinten Belüftungungsöffnungen. Stellen Sie sicher, dass
der Drucker mit einem Mindestabstand von 100 mm nach rechts, 100 mm nach links und
100 mm nach hinten aufgestellt wird. Ein schlecht belüfteter Drucker kann zu übermäßiger
Wärmebildung im Inneren und damit zu Feuer führen. Die beiliegende Zeichnung zeigt die
Abstände, die für den Normalbetrieb, den Ersatz von Verbrauchsmaterial und die Wartung
erforderlich sind, um sicherzustellen, dass Ihr Drucker mit Spitzenleistung arbeitet.
Feb 06
4
Benutzerhandbuch TallyGenicom Intelliprint 8026DN Farblaserdrucker
Sicherheitshinweise
Ansicht von oben
600 mm/1'11.6"
Ansicht von vorn
100 mm
3.9"
100 mm
3.9"
100 mm/3.9"
100 mm/3.9"
100 mm
3.9"
Ansicht von der Seite
600 mm/1'11.6"
350 mm
1'1.8"
100 mm
3.9"
Ziehen Sie vor dem Bewegen des Druckers das Stromkabel aus der Steckdose. Wenn der
Drucker mit eingestecktem Stromkabel bewegt wird, kann das Kabel beschädigt werden.
Dies kann zu Feuer oder Stromschlag führen.
Bewegen Sie das Gerät nicht, indem Sie es an den vorderen und hinteren Kanten anheben
(den in der folgenden Abbildung dargestellten Positionen), wenn der Papierschacht
herausgezogen (und mit Legal 14-Papier gefüllt) ist. Das Gerät kann herunterfallen und
Verletzungen verursachen oder der Papierschacht könnte beschädigt werden.
Kippen Sie den Drucker nicht um mehr als 10 Grad, wenn Sie ihn bewegen.
10° 10°
10° 10°
Feb 06
Benutzerhandbuch TallyGenicom Intelliprint 8026DN Farblaserdrucker 5
Sicherheitshinweise
Weitere Vorsichtsmaßnahmen
• Der Drucker kann innerhalb der folgenden empfohlenen Umgebungsbedingungen betrieben
werden.
Temperaturbereich: 15 – 28 °C
Luftfeuchtigkeitsbereich: 20 – 70% (nicht kondensierend)
• Plötzliche Temperaturschwankungen können die Druckqualität beeinflussen. Eine schnelle
Erwärmung eines kalten Raums kann zu Kondensation im Druckerinneren führen, welche sich
störend auf die Bildübertragung auswirkt.
• Setzen Sie den Drucker nicht direkter Sonneneinstrahlung aus, weil das die Geräteleistung
nachteilig beeinflussen kann.
• Vermeiden Sie es, das Gerät um mehr als 10 Grad von vorne nach hinten und von links nach
rechts zu neigen. Wird es zu stark geneigt, kann Verbrauchsmaterial austreten und Schäden am
Gerät verursachen.
• Stellen Sie den Drucker nicht direkt neben einer Klimaanlage auf, da sich dies auf die
Temperatur im Druckerinneren auswirken und zu einer Beschädigung des Druckers führen
kann.
Feb 06
6
Benutzerhandbuch TallyGenicom Intelliprint 8026DN Farblaserdrucker
Sicherheitshinweise
Strom- und Erdverbindungen
WARNUNG
Verwenden Sie nur das für diesen Drucker spezifizierte Netzkabel. Die Verwendung eines
anderen Kabels kann Feuer oder elektrische Schläge verursachen. Verwenden Sie das
Netzkabel des Geräts auch nicht für andere Anlagen.
Nachfolgend sind die Stromspezifikationen aufgeführt. Die für Ihren Drucker geltenden
Spezifikationen sind von seiner Konfiguration abhängig. Stecken Sie den Netzstecker nur in
eine Steckdose mit der entsprechenden Nennleistung. Andernfalls können Brände oder
Stromschläge auftreten. Wenden Sie sich im Zweifelsfall an unseren Kunden-Service oder
an Ihren Händler.
• Nennspannung 100/120 V
Nennfrequenz 50/60 Hz
• Nennspannung 220/240 V
Nennfrequenz 50/60 Hz
Stellen Sie sicher, daß die Steckverbindung staubfrei ist. In einer feuchten Umgebung kann
ein schmutziger Stecker so viel Strom führen, daß Wärme entstehen und es schließlich
nach einiger Zeit zum Ausbruch eines Brandes kommen kann.
Verwenden Sie immer das mit Ihrem Drucker gelieferte Stromkabel. Wenn ein
Verlängerungskabel erforderlich ist, verwenden Sie immer ein Kabel mit der korrekten
Nennleistung.
• In Japan: 125 V/15 A
• In anderen Ländern: Wenden Sie sich an unser Support-Zentrum oder Ihren Händler. Die
Verwendung eines Kabels mit einer nicht spezifizierten Stromleistung kann im Drucker
oder am Stecker zu Rauch- oder Hitzeentwicklung führen.
Verwenden Sie nur die mitgelieferten Stromkabel. Beachten Sie bei der Verwendung von
Stromkabeln außerdem die folgenden Punkte. Geschieht dies nicht, kann das zu Bränden
oder Stromschlägen führen.
• Berühren Sie den Stecker nicht mit nassen Händen.
• Beschädigen Sie das Kabel nicht und nehmen Sie keinerlei Änderungen an ihm vor.
• Stellen Sie kein schweres Objekt auf das Kabel und ziehen und überdehnen Sie es nicht.
• Platzieren Sie das Kabel nicht in der Nähe einer Heizung
• Bündeln und verschnüren Sie das Kabel nicht.
• Ziehen Sie den Stecker nicht zu häufig und platzieren Sie keine Objekte in der Nähe des
Kabels.
Wenn das Stromkabel defekt ist oder nicht isolierte Drähte freiliegen, fordern Sie bei
unserem Support-Zentrum oder bei Ihrem Händler Ersatz an. Ein beschädigtes Kabel kann
Brände oder Stromschläge verursachen.
Feb 06
Benutzerhandbuch TallyGenicom Intelliprint 8026DN Farblaserdrucker 7
Sicherheitshinweise
Berühren Sie ein Stromkabel nie mit nassen Händen. Dies könnte zu einem Stromschlag
führen.
Stoppen Sie den Betrieb umgehend, wenn Ihr Drucker Rauch, übermäßige Wärme,
ungewöhnlichen Lärm oder Geruch entwickelt oder wenn Wasser darauf geschüttet wird.
Diese Umstände können einen Brand verursachen. Schalten Sie den Drucker sofort aus,
ziehen Sie das Stromkabel und setzen Sie sich mit unserem Support-Zentrum oder Ihrem
Händler in Verbindung.
Befolgen Sie die nachstehenden Anweisungen entsprechend der Konfiguration Ihres
Druckers, um Brände oder Stromschläge zu verhindern. Wenden Sie sich im Zweifelsfall an
unser Support-Zentrum oder an Ihren Händler.
• Wenn es sich bei Ihrem Gerät um ein 220–240V Modell handelt, ist es nicht erforderlich,
eine separate Erdleitung anzubringen, weil sich die Erdverbindung in der Stromleitung
befindet. Stecken Sie den Stecker in eine Steckdose mit der richtigen Nennleistung.
• Handelt es sich bei Ihrem Drucker um ein 100 oder 110 V Modell, benutzen Sie die mit
dem Stromkabel verbundene grüne Erdverbindung an der Rückseite des Druckers.
Der Erdungsdraht muß mit einem der folgenden Leiter verbunden werden:
– Dem Erdungskontakt der spezifizierten Steckdose
– Einem Stück Kupfer, das mindestens 650 mm in der Erde versenkt ist
– Erdungskontakt Klasse D*.
* Klasse D ist eine Norm, die nur für Japan gilt.
Verbinden Sie den Erdungsdraht niemals mit einem der folgenden Gegenstände:
• Gasleitung, die sich entzünden und explodieren kann
• Telefonverbindungs-Erdungsdraht oder Blitzableiter, die eine sehr hohe Stromstärke
anziehen können, wenn sie vom Blitz getroffen werden.
• Wasserhahn oder -leitung, deren elektrische Leitfähigkeit durch ein nichtmetallisches Teil
unterbrochen ist
ACHTUNG
Stecken Sie den Drucker nicht ein oder aus, während er eingeschaltet ist. Das Ziehen eines
stromführenden Steckers kann den Stecker deformieren und einen Brand verursachen.
Fassen Sie beim Ziehen des Druckersteckers den Stecker und nicht das Kabel an. Durch
gewaltsames Ziehen an einem Kabel kann dieses beschädigt werden und Brände oder
Stromschläge verursachen.
Stellen Sie sicher, daß der Drucker ausgeschaltet, die Anzeige erloschen und der Stecker
gezogen ist, bevor Sie sich Zugang zum Druckerinneren verschaffen, um ihn zu reinigen,
zu warten oder um Fehler zu beheben. Das Öffnen eines stromführenden Druckers kann
Stromschläge verursachen.
Feb 06
8
Benutzerhandbuch TallyGenicom Intelliprint 8026DN Farblaserdrucker
Sicherheitshinweise
Stellen Sie beim Entfernen von gestautem Papier sicher, dass keine Stücke mit
zerrissenem Papier im Drucker verbleiben. Im Drucker verbleibende Papierstücke können
Brände verursachen. Wenn ein Blatt Papier um die Heizwalze gewickelt ist oder bei der
Beseitigung von gestautem Papier, das schwer oder unmöglich zu sehen ist, versuchen Sie
nicht, dieses Papier selbst zu entfernen. Dies könnte zu Verletzungen oder Verbrennungen
führen. Schalten Sie das Gerät umgehend aus und setzen Sie sich mit Ihrem Kundendienst
oder Händler in Verbindung.
Verwenden Sie kein leitfähiges Papier wie z.B. Faltpapier, Durchschlagpapier oder
beschichtetes Papier. Im Fall eines Papierstaus können solche Papierarten Kurzschluß und
Brand verursachen.
Ziehen Sie einmal monatlich den Druckerstecker und prüfen Sie das Stromkabel auf folgende
Punkte:
• Ist der Stecker fest in eine Steckdose eingesteckt?
• Ist der Stecker weder übermäßig warm, verrostet noch verbogen?
• Sind Stecker und Steckdose frei von Staub?
• Ist das Kabel weder rissig noch durchgescheuert?
Wenden Sie sich an unser Support-Zentrum oder Ihren Händler, wenn Sie ungewöhnliche
Zustände feststellen.
Schalten Sie den Drucker aus und ziehen Sie den Stecker, wenn er über einen längeren
Zeitraum nicht in Gebrauch ist. Wenn ein nicht gebrauchter Drucker über längere Zeit mit
einer Stromquelle verbunden ist, kann eine Verschlechterung der Isolierung zu
Stromschlägen, Leckstrom oder Feuer führen.
Schalten Sie den Drucker aus, bevor Sie Anschlußkabel oder Optionen anschließen. Das
Anschließen des Kabels oder einer Karte bei eingeschaltetem Drucker kann zu
Stromschlägen führen.
Weitere Vorsichtsmaßnahmen
• Empfangsstörungen
Dieser Drucker kann Empfangsstörungen bei Radiogeräten oder Flackern und Verzerrungen
auf TV-Bildschirmen verursachen. Schalten Sie den Drucker aus und überprüfen Sie ob die
Störungen beseitigt sind. Ist dies der Fall, führen Sie zur Korrektur der Störung eines oder eine
Kombination der folgenden Verfahren durch:
• Positionieren Sie Drucker, Fernseher und/oder das Rundfunkgerät neu oder richten Sie die
Geräte anders aus.
• Vergrößern Sie die Abstände zwischen Drucker, Fernseher und/oder Rundfunkgerät.
• Schließen Sie das Gerät, den Fernseher und/oder das Radiogerät an getrennte Stromkreise an.
• Richten Sie Fernseh- und/oder Radioantennen und -kabel solange neu aus, bis die Störungen
beseitigt sind. Wenden Sie sich im Fall von Außenantennen an Ihren Elektriker.
• Verwenden Sie Koaxialkabel für die Antennen.
Feb 06
Benutzerhandbuch TallyGenicom Intelliprint 8026DN Farblaserdrucker 9
Sicherheitshinweise
Gerätebedienung
WARNUNG
Stellen Sie keine Behälter mit Flüssigkeit, wie Vasen oder Kaffeetassen, auf den Drucker.
Auf dem Drucker verschüttete Flüssigkeit kann Brände und Stromschläge verursachen.
Legen Sie keine metallischen Teile, wie z.B. Heft- oder Büroklammern, auf den Drucker.
Wenn metallische und entflammbare Teile in den Drucker gelangen, können sie einen
Kurzschluss von Bauteilen und dadurch Brand oder Stromschlag verursachen.
Wenn Fremdkörper (Metall oder Flüssigkeit) in den Drucker gelangen, schalten Sie den
Drucker aus und ziehen Sie den Stecker. Setzen Sie sich mit unserem Support-Zentrum
oder Ihrem Händler in Verbindung. Der Betrieb eines mit Fremdkörpern verunreinigten
Druckers kann Brand oder Stromschlag verursachen.
Druckerabdeckungen, die mit Schrauben gesichert sind, nie öffnen oder abnehmen, es sei
denn, dies wird in diesem Handbuch ausdrücklich verlangt. Ein unter hoher Spannung
stehendes Bauteil kann Stromschlag verursachen.
Versuchen Sie nicht, die Druckerkonfiguration oder Teile zu ändern. Eine unautorisierte
Änderung kann Rauch oder Feuer verursachen.
Dieser Drucker entspricht der internationalen Lasernorm IEC60825 (Klasse 1). Das
bedeutet, daß der Drucker keine Gefahr der Verletzung von Personen aufgrund der
Laserstrahlung darstellt. Da die im Druckerinneren emittierte durch vollständig durch innere
Schutzabdeckungen und das Gehäuse eingedämmt wird, können Laserstrahlen während
keiner Phase der Gerätebedienung entweichen. Halten Sie sich bei der Bedienung strikt an
die in diesem Handbuch beschriebenen Instruktionen. Andernfalls besteht die Gefahr, daß
Laserstrahlen austreten.
ACHTUNG
Legen Sie keine Magnete in die Nähe des Sicherheitsschalters des Druckers. Magnete
können den Drucker versehentlich aktivieren, was Verletzungen verursachen könnte.
Berühren Sie nie einen etikettierten Bereich auf oder in der Nähe der Heizung. Sie können
sich Verbrennungen zuziehen. Wenn ein Blatt Papier um die Heizwalze gewickelt ist,
versuchen Sie nicht, es zu entfernen, um Verletzungen oder Verbrennungen zu vermeiden.
Schalten Sie sofort den Drucker aus und setzen Sie sich mit unserem Support-Zentrum
oder Ihrem Händler in Verbindung.
Stellen Sie keine schweren Gegenstände auf den Drucker. Ein Drucker, der nicht im
Gleichgewicht ist, kann umkippen oder der schwere Gegenstand kann herunterfallen und
Verletzungen verursachen.
Feb 06
10
Benutzerhandbuch TallyGenicom Intelliprint 8026DN Farblaserdrucker
Sicherheitshinweise
Verwenden Sie keine leicht brennbaren Sprays oder Lösungsmittel im oder am Drucker, da
dies Brand verursachen kann.
Stellen Sie bei der Beseitigung von Papierstaus sicher, dass keine Papierfetzen im Drucker
bleiben, da dies Brand verursachen kann. Wenn das Papier um die Heizung oder die Walze
gewickelt ist oder Sie den Stau, den Sie beseitigen wollen, nicht sehen können, versuchen
Sie nicht, das Papier selbst zu beseitigen, da dies zu Verletzungen oder Verbrennungen
führen kann. Schalten Sie den Drucker sofort aus und setzen Sie sich mit Ihrem Händler in
Verbindung.
Feb 06
Benutzerhandbuch TallyGenicom Intelliprint 8026DN Farblaserdrucker 11
Sicherheitshinweise
Weitere Vorsichtsmaßnahmen
In diesem Handbuch finden Sie Verfahren zum Beheben von Papierstaus und die Behandlung
anderer möglicherweise stattfindender Probleme.
WARNUNG
Werfen Sie nie eine Trommelkassette in offenes Feuer. Das kann zu einer Explosion und
zu Verletzungen führen.
Werfen Sie nie eine Transferwalze in offenes Feuer.Das kann zu einer Explosion und zu
Verletzungen führen.
Werfen Sie nie eine Tonerkassette in offenes Feuer. Das kann zu einer Explosion und zu
Verletzungen führen.
Benutzen Sie keinen Staubsauger, um auf dem Fußboden verschütteten Toner zu
beseitigen. Benutzen Sie einen Besen, um ihn herauszukehren, oder ein mit Seifenwasser
getränktes Tuch, um ihn auszuwaschen. In den Staubsauger gesaugter Toner kann
aufgrund von elektrischen Funken ein Feuer im Sauger verursachen.
Feb 06
12
Benutzerhandbuch TallyGenicom Intelliprint 8026DN Farblaserdrucker
Sicherheitshinweise
ACHTUNG
Bewahren Sie Trommelkartusche, Transferwalze und Tonerkartusche außerhalb der
Reichweite von Kindern auf.
Feb 06
Benutzerhandbuch TallyGenicom Intelliprint 8026DN Farblaserdrucker 13
Illegale Kopien und Ausdrucke
Illegale Kopien und Ausdrucke
Das Kopieren oder Drucken von bestimmten Dokumenten kann in Ihrem Heimatland ein
Vergehen sein. Im Fall einer Verurteilung können Geld- oder Haftstrafen verhängt
werden. Im Folgenden sind Beispiele für Objekte aufgeführt, deren Kopieren oder
Druck in Ihrem Heimatland illegal sein kann.
Zahlungsmittel
Banknoten und Schecks
Bank- und Regierungsanleihen und -Wertpapiere
Reisepässe und Personalausweise
Materialien, die dem Urheberrecht unterliegen oder Warenzeichen ohne das
Einverständnis des Besitzers
Briefmarken und andere veräußerliche Objekte
Diese Liste ist nicht abgeschlossen und es wird keine Haftung für ihre Vollständigkeit
oder Genauigkeit übernommen. Konsultieren Sie im Zweifelsfall Ihren Rechtsbeistand.
Feb 06
14
Benutzerhandbuch TallyGenicom Intelliprint 8026DN Farblaserdrucker
Illegale Kopien und Ausdrucke
Feb 06
Kapitel 1
Den Drucker einrichten
In diesem Kapitel . . .
Juni 06
■
„Aufstellort“ auf Seite 1-2
■
„Sicherheitshinweise“ auf Seite 1-3
■
„Räumliche Anforderungen“ auf Seite 1-4
■
„Mindestabstände bei der Aufstellung“ auf Seite 1-4
■
„Den Verpackungsinhalt überprüfen“ auf Seite 1-5
■
„Den Drucker tragen“ auf Seite 1-6
■
„Installationsvorgang“ auf Seite 1-7
■
„Papier einlegen“ auf Seite 1-12
■
„Farbjustierung einstellen“ auf Seite 1-20
■
„Eine Displaysprache auswählen“ auf Seite 1-26
■
„Liste der PCL- und PostScript-Fonts ausdrucken“ auf Seite 1-27
1-2
Benutzerhandbuch TallyGenicom Intelliprint 8026DN Farblaserdrucker
Aufstellort
Über dieses Kapitel
Dieses Kapitel liefert einen Überblick über den in der Druckerverpackung enthaltenen Lieferumfang, erläutert die Druckerbestandteile und beschreibt die räumlichen Erfordernisse und die
Anforderungen an die Umgebung des Aufstellorts des Druckers. Nehmen Sie sich die Zeit, die
Informationen in diesem Abschnitt zu lesen, bevor Sie entscheiden, wo Sie Ihren Drucker aufstellen wollen, damit ein sicherer und bequemer Betrieb des Druckers gewährleistet ist.
Aufstellort
Beachten Sie die folgenden Gesichtspunkte bei der Wahl eines Aufstellorts für den Drucker die
folgenden Gesichtspunkte, um ihn sicher und komfortabel verwenden zu können.
ACHTUNG
Stellen Sie den Drucker auf einer ebenen und festen Oberfläche auf, die ein ausreichendes
Gewicht tragen kann. Wenn der Drucker gekippt wird, kann er herunterfallen und Verletzungen
verursachen.
HINWEIS: Das Gewicht der optionalen Schachtmodule beträgt:
Papierschacht für 550 Blatt: 6,8 kg (15 lb)
Papierschacht für 1100 Blatt: 21,0 kg (46 lb)
Ebene und stabile Oberfläche (mit einem vertikalen Abstand von 5 mm (0,2") links und
rechts und 10 mm (0,4") vorne und hinten.
Gut belüftet.
Umgebungstemperaturbereich von 15 bis 28 °C (59 to 82 °F), relative Luftfeuchtigkeit von
20 bis 70% (keine Kondensation).
HINWEIS: Stellen Sie den Drucker nicht in einem Raum auf, in dem es plötzliche
Temperaturschwankungen gibt. Bewegen Sie den Drucker nicht aus einer kühlen,
trockenen Umgebung in eine heiße, feuchte Umgebung. Plötzliche
Temperaturschwankungen können die Bildung von Wassertropfen im Druckerinneren
bewirken (Kondensation) und zur Verschlechterung der Druckqualität führen. Tritt
Kondensation auf, warten Sie mindestens eine Stunde, damit sich der Drucker an die neue
Umgebung anpassen kann, bevor Sie ihn verwenden.
Verbinden Sie den Drucker mit einer eigenen Steckdose
Verbinden Sie keine anderen Geräte wie z.B. Kopierer oder Klimaanlagen mit dem Stecker, an
dem der Drucker angeschlossen ist. Elektrische Störungen und Spannungsschwankungen
anderer Geräte, die mit derselben Steckdose verbunden sind können Computerfehler
verursachen und zu Datenverlust führen.
WARNUNG
Zwei Stromspezifikationen sind unten aufgeführt. Welche Spezifikation für Ihr Gerät zutrifft,
hängt von Ihrer Gerätekonfiguration ab. Stecken Sie das Netzkabel nur in eine für die
Stromstärke des Druckers vorgesehene Steckdose, um Feuergefahr und elektrischen Schlag zu
vermeiden. Falls Sie Zweifel haben, setzen Sie sich mit Ihrem Händler oder unserem
Kundenservice in Verbindung.
• Nennspannung 100/120 V
Nennfrequenz 50/60 Hz
• Nennspannung 220 – 240 V
Nennfrequenz 50/60 Hz
Juni 06
Benutzerhandbuch TallyGenicom Intelliprint 8026DN Farblaserdrucker
Sicherheitshinweise
1-3
• Verwenden Sie keine Mehrfachstecker-Adapter, um mehrere Stromstecker mit der gleichen
Steckdose zu verbinden. Stellen Sie sicher, daß das Gerät an einem Einzelanschluß
betrieben wird. Mehrfachstecker können zur Überhitzung der Steckdose führen und Feuer
verursachen.
Ungeeignete Aufstellorte
■
Orte, die direktem Sonnenlicht ausgesetzt sind
■
Orte, die sich in der Nähe von Kühl- oder Heizeinrichtungen befinden
■
Orte, die Luftzug ausgesetzt sind
■
Vibrationsanfällige Orte
■
Staubige und schmutzige Orte
■
Orte in der Nähe von offenem Feuer
■
Feuchte Orte
■
Orte, die magnetischen Kräften ausgesetzt sind
■
Orte, an denen plötzliche Temperatur- und Feuchtigkeitsschwankungen auftreten können
Wenn ein Ultraschall-Luftbefeuchter eingesetzt wird
Wenn Leitungs- oder Brunnenwasser in einem Ultraschall-Luftbefeuchter verwendet wird, werden Fremdstoffe im Wasser in die Atmosphähre abgegeben, die sich im Druckerinneren ablagern. Dies kann zu einer Verschlechterung der Druckqualität führen. Verwenden Sie im
Ultraschall-Luftbefeuchter ausschließlich Wasser, das keinerlei Verunreinigungen aufweist.
Sicherheitshinweise
Dieser Drucker ist für eine der folgenden Spannungen ausgelegt: 110 V oder 230 V. Welche
Spezifikation für Ihr Gerät zutrifft, hängt von Ihrer Gerätekonfiguration ab. Um eine Gefährdung
durch Brand oder Stromstöße zu verhindern, dürfen Sie den Netzstecker nur an eine Netzsteckdose mit der entsprechenden Nennspannung anschließen.
Handhabung des Druckers
Beachten Sie die folgenden Hinweise, wenn Sie den Drucker anheben oder bewegen.
■
Juni 06
Der Drucker ist sehr schwer und sollte immer von zwei Personen angehoben werden. Das
Gewicht des Druckers ohne Papierschacht, Tonerkartusche und Papier beträgt 31,5 kg. Versuchen Sie niemals, den Drucker alleine anzuheben.
1-4
Benutzerhandbuch TallyGenicom Intelliprint 8026DN Farblaserdrucker
Räumliche Anforderungen
■
Um den Drucker anzuheben, müssen sich zwei Personen an der Vorder- und Rückseite
gegenüberstehen und in die Aussparungen seitlich am Drucker greifen. Der Drucker darf keinesfalls an einer anderen Stelle angefaßt werden.
■
Sorgen Sie beim Anheben des Druckers für eine angemessene Körperhaltung, um mögliche
Verletzungen zu vermeiden.
Räumliche Anforderungen
Gewicht und Abmessungen des Druckers
Der Drucker wiegt ungefähr 31,5 kg und sollte immer von zwei Personen angehoben werden.
Die Abmessungen des Druckers sind im folgenden aufgeführt.
■
Höhe: 413 mm
■
Breite (von links nach rechts): 422 mm
■
Tiefe (von der Vorderseite bis zur Rückseite): 439 mm
Mindestabstände bei der Aufstellung
Stellen Sie sicher, daß der Drucker an einem Ort aufgestellt wird, an dem die in der Abbildung
unten aufgeführten Mindestabstände eingehalten werden.
ACHTUNG
Der Drucker hat links, rechts und hinten Belüftungungsöffnungen. Stellen Sie sicher, dass der
Drucker mit einem Mindestabstand von 100 mm nach rechts, 100 mm nach links und 100 mm
nach hinten aufgestellt wird. Ein schlecht belüfteter Drucker kann zu übermäßiger
Wärmebildung im Inneren und damit zu Feuer führen. Die Zeichnung unten zeigt die Abstände,
die für den Normalbetrieb, den Ersatz von Verbrauchsmaterial und die Wartung erforderlich
sind, um sicherzustellen, dass Ihr Drucker mit Spitzenleistung arbeitet.
350 mm
1'1.8"
457 mm
1'6.0"
100 mm
3.9"
580 mm
1'10.8"
100 mm
3.9"
600 mm
1'11.6"
429 mm
1'4.9"
100 mm
3.9"
Juni 06
Benutzerhandbuch TallyGenicom Intelliprint 8026DN Farblaserdrucker
Den Verpackungsinhalt überprüfen
1-5
Den Verpackungsinhalt überprüfen
Die Standardkonfiguration des Druckers ist im folgenden dargestellt. Vergewissern Sie sich vor
der Installation, daß alle Teile vorhanden sind.
HINWEIS: Bewahren Sie das Verpackungsmaterial und den Karton auf, wenn die
Möglichkeit besteht, daß der Drucker später über längere Distanzen transportiert werden
muß.
Details
• über optionalen Zubehör finden sie im Abschnitt „Optionen“ (S. 6-2).
Drucker
Ohne Optionen
Trommelkartusche
Netzkabel
Kurzanleitung mit CD-ROM
Juni 06
Mit allen Optionen
1-6
Benutzerhandbuch TallyGenicom Intelliprint 8026DN Farblaserdrucker
Den Drucker tragen
Den Drucker tragen
Beachten Sie die folgenden Punkte, wenn Sie den Drucker zu seinem Aufstellort transportieren.
Halten Sie den Drucker an den Vertiefungen auf der rechten und linken Seite.
ACHTUNG
• Gehen Sie in die Knie, wenn Sie den Drucker anheben, um zu verhindern, daß Sie sich
Rückenverletzungen zuziehen.
• Um den Drucker sicher zu transportieren, müssen Sie zuvor die optionalen Papierschächte
für 550 und 1100 Blatt entfernen. Um den Drucker sicher anzuheben, entfernen Sie die
Trommelkartusche und heben Sie ihn mit zwei Personen an. Bitte legen Sie die entfernte
Trommelkartusche auf einen geraden, ebenen Tisch, auf dem sich keine Gegenstände wie
z.B. Stifte oder Klammern befinden. Decken Sie bitte die entfernte Trommelkartusche mit
einer Zeitung oder ähnlichem ab, so daß sie nicht direkt dem Licht ausgesetzt ist. Um den
optionalen Papierschacht für 1100 Blatt sicher anzuheben, benötigt es ebenfalls zwei
Personen.
Um den Drucker anzuheben, müssen sich zwei Personen an der Vorder- und Rückseite
gegenüberstehen und in die Aussparungen seitlich am Drucker greifen. Der Drucker darf
keinesfalls an einer anderen Stelle angefaßt werden, da dies dazu führen kann, daß der Drucker
herunterfällt und Sie sich Verletzungen zuziehen.
ACHTUNG
• Neigen Sie das Gerät beim Transport nicht um mehr als 10 Grad. Wird es zu stark geneigt,
besteht die Gefahr, daß das Gerät herunterfällt und Verletzungen verursacht.
Die Rückseite des Druckers ist schwerer als die Vorderseite
Die Rückseite des Druckers ist schwerer als die Vorderseite. Beachten Sie beim Transport des
Druckers diese Gewichtsunterschiede.
Juni 06
Benutzerhandbuch TallyGenicom Intelliprint 8026DN Farblaserdrucker
Installationsvorgang
1-7
Installationsvorgang
Dieser Abschnitt beschreibt die Druckerinstallation.
Klebeband entfernen
Wenn der Drucker zum ersten Mal aus der Verpackung genommen wird, sind die Abdeckungen
mit Klebeband gesichert. Entfernen Sie das Klebeband.
Optionen installieren
Wenn Sie optionales Zubehör erworben haben, installieren Sie dieses vor der Installation der
Trommelkartusche und dem Einlegen von Papier. Muß kein optionales Zubehör installiert
werden, fahren Sie mit dem nächsten Abschnitt „Die Trommelkartusche installieren“ (S. 1-7) fort.
Schachtmodule 550 Blatt und 1100 Blatt
Details finden Sie im Abschnitt „Schachtmodul für 550 Blatt“ (S. 6-2) und „Schachtmodul für
1100 Blatt“ (S. 6-2).
Die Trommelkartusche installieren
Beachten Sie bei der Installation der Tonerkartusche die folgenden Punkte.
WARNUNG
• Werfen Sie niemals eine Trommelkartusche in eine offene Flamme, da dies eine Explosion
verursachen und zu Verbrennungen führen kann.
• Setzen Sie die Trommelkartusche keinem direkten Sonnenlicht oder einer starken Lichtquelle
aus.
• Wählen Sie zur Installation der Trommelkartusche einen Ort, der keiner starken Lichtquelle
ausgesetzt ist, und versuchen Sie die Installation innerhalb von einer Minute zu beenden.
• Berühren Sie die Oberfläche der photoempfindlichen Trommel nicht. Stellen Sie die
Tonerkartusche nicht aufrecht und drehen Sie sie nicht nach unten. Die Trommel könnte
beschädigt werden.
Details
• über den Austausch der Trommelkartusche finden Sie im Abschnitt „Trommelkartusche
austauschen“ auf Seite 5-10
1. Schieben Sie die Taste 1 nach oben und öffnen Sie die vordere Abdeckung 2 vollständig.
Juni 06
1-8
Benutzerhandbuch TallyGenicom Intelliprint 8026DN Farblaserdrucker
Installationsvorgang
2. Drücken Sie die Taste wie in der Abbildung gezeigt und öffnen Sie die Abdeckung des Ausgabefachs.
3. Fassen Sie die Schutzabdeckung am Griff und ziehen Sie es nach oben aus dem Drucker
heraus.
4. Nehmen Sie die neue Trommelkartusche aus der Verpackung, halten Sie diese an ihrem
Griff und entfernen Sie die Schutzverpackung von der Trommelkartusche.
Juni 06
Benutzerhandbuch TallyGenicom Intelliprint 8026DN Farblaserdrucker
Installationsvorgang
1-9
Wichtig
• Stellen Sie sicher, daß nichts die lichtempfindliche Trommeloberfläche (grünes Teil) oder die
Transportwalze (schwarzes Teil) berührt oder zerkratzt. Kratzer, Schmutz oder Fett von Ihrer
Hand auf der lichtempfindlichen Trommeloberfläche oder auf der Transportwalze
verschlechtern die Druckqualität.
• Setzen Sie die Tonerkartusche keinem direkten Sonnenlicht oder einer starken Lichtquelle
aus.
5. Halten Sie die Trommelkartusche so, daß der ebene Teil in Richtung Druckerrückseite
zeigt, richten Sie die durch die Pfeile angezeigten Nasen auf beiden Seiten der Trommelkartusche auf die durch die Pfeile am Drucker angezeigten Schlitze aus. Senken Sie die
Trommelkartusche vorsichtig in den Drucker ab.
Wichtig
• Werden die Walzen beim Einführen der Trommelkartusche nicht korrekt auf die Schlitze
ausgerichtet, kann die Trommelkartusche beschädigt werden.
6. Ziehen Sie die Schutzabdeckung auf der Trommelkartusche gerade nach oben ab, um sie
zu entfernen.
Juni 06
1-10
Benutzerhandbuch TallyGenicom Intelliprint 8026DN Farblaserdrucker
Installationsvorgang
7. Schließen Sie die Abdeckung des Ausgabefachs.
8. Schließen Sie die vordere Abdeckung.
Juni 06
Benutzerhandbuch TallyGenicom Intelliprint 8026DN Farblaserdrucker
Installationsvorgang
1-11
Tonerkartuschen installieren
Details
• „Tonerkartuschen austauschen“ auf Seite 5-6
1. Entfernen Sie die obere Abdeckung, um die Tonerkartuschen zu installieren.
2. Ziehen Sie die Versiegelung jeder Tonerkartusche gerade nach oben ab, um sie zu
entfernen.
3. Setzen Sie die obere Abdeckung wieder ein, indem Sie die Vorderseite zuerst in den
Drucker einführen.
Juni 06
1-12
Benutzerhandbuch TallyGenicom Intelliprint 8026DN Farblaserdrucker
Papier einlegen
Papier einlegen
Dieser Abschnitt beschreibt, wie Papier eingelegt wird. Legen Sie Papier richtig ein, um
Probleme wie z.B. Papierstau zu vermeiden.
Wichtig
• Schauen Sie auf der Papierverpackung nach, um die Vorder- und Rückseite des
einzulegenden Papiers zu bestimmen.
Details
• Geeignete Papierarten: „Papier einlegen“ (S. 2-11)
• Papier in den Mehrzweckeinzug einlegen: „Umschläge in den Mehrzweckeinzug einlegen“
(S. 1-14)
Papier in den Mehrzweckeinzug einlegen
Neben Normalpapier kann der Mehrzweckeinzug verschiedene andere Größen und Arten von
Druckmedien wie z.B. Umschläge und Transparentfolien verarbeiten.
Stellen Sie die Einhaltung der folgenden Punkte sicher, wenn Sie Papier in den
Mehrzweckeinzug einlegen.
• Sie können bis zu 150 Blatt oder einen Stapel Papier (60 g/m2 bis 216 g/m2) einlegen, der
weniger als 15 mm (0,6") hoch ist.
• Der Mehrzweckeinzug akzeptiert Druckmedien innerhalb der folgenden Abmessungen:
– Breite: 88,9 mm (3,5") bis 220 mm (8,7")
– Länge: 139,7 mm (5,5") bis 355,6 mm (14")
• Sie können Papier (64 g/m2 bis 105 g/m2) mit einer Länge von bis zu 900 mm (35,4") einlegen.
Papier mit einer Länge von über 355,6 mm (14") muß jedoch Blatt für Blatt von Hand
eingeführt werden.
Wichtig
Stellen Sie die Einhaltung folgender Punkte sicher, um Probleme während des Druckens zu
vermeiden.
• Legen Sie nicht gleichzeitig unterschiedliche Papierarten ein.
• Verwenden Sie Papier hoher Qualität für Laserdrucker, wenn sie mit hoher Qualität drucken
wollen. Einzelheiten dazu finden Sie im Abschnitt „Über Papier“ (S. 2-6).
• Entfernen oder legen Sie kein Papier während des Druckvorgangs oder wenn sich schon
Papier im Mehrzweckeinzug befindet in den Einzug ein. Dies kann zu einem Papierstau
führen.
• Legen Sie das Papier mit der Druckseite nach unten ein. Legen Sie außerdem Papier, das
zuerst gedruckt werden soll oben in den Mehrzweckeinzug ein.
• Legen Sie keine anderen Gegenstände außer Papier auf den Mehrzweckeinzug. Schieben
oder drücken Sie außerdem den Mehrzweckeinzug nicht nach unten.
Juni 06
Benutzerhandbuch TallyGenicom Intelliprint 8026DN Farblaserdrucker
Papier einlegen
1-13
1. Öffnen Sie vorsichtig die Abdeckung des Mehrzweckeinzugs und ziehen Sie die Schachtverlängerung heraus.
2. Schieben Sie die Breitenführungen zu den Außenseiten des Schachts. Die Breitenführungen sollten sich ganz außen befinden.
3. Legen Sie alle Medien mit der Druckseite nach unten und dem oberen Rand zuerst in den
Mehrzweckeinzug ein.
Wichtig
• Wenden Sie beim Einlegen keine Gewalt an.
Juni 06
1-14
Benutzerhandbuch TallyGenicom Intelliprint 8026DN Farblaserdrucker
Papier einlegen
4. Schieben Sie die Breitenführungen nach innen bis sie den Druckmedienstapel gerade
berühren.
Wichtig
• Achten Sie darauf, daß sich die Druckmedien nicht aufwölben.
Umschläge in den Mehrzweckeinzug einlegen
Umschläge mit einer Breite von unter 220 mm (8,66") müssen mit geöffneten und nach hinten
gedrehten Laschen in den Mehrzweckeinzug eingelegt werden. Umschläge mit einer Breite von
über 220 mm (8,66") müssen mit geschlossenen Laschen und an der rechten Seite eingelegt
werden. Die Druckseite muß sich unten befinden. Sie können so viele Umschläge gleichzeitig
einlegen, bis die maximale Füllstandslinie erreicht ist.
Juni 06
Benutzerhandbuch TallyGenicom Intelliprint 8026DN Farblaserdrucker
Papier einlegen
1-15
Wichtig
Verwenden Sie, um die beste Leistung zu erzielen, keine Umschläge die:
• sich kräuseln oder verdreht sind
• die zusammenkleben oder in irgendeiner Weise beschädigt sind
• die Fenster, Löcher, Perforationen, Ausschnitte oder Prägungen haben
• die Metallklammern, Verschlußstreifen oder Metallfaltleisten aufweisen
• die einen Sicherheitsverschluß haben
• auf die Briefmarken geklebt sind
• die freiliegende Klebeflächen aufweisen, wenn die Umschlagklappe zugeklebt oder
geschlossen ist
• die eingerissene Kanten oder geknickte Ecken haben
• deren Oberfläche aufgeraut, gekräuselt oder gerippt ist
HINWEIS: Stellen Sie sicher, daß die Umschlagklappen vollständig aufgeklappt sind,
wenn Sie Umschläge mit einer Breite von weniger als 220 mm (8,7") verwenden.
Papier in den Papierschacht einlegen
Dieser Abschnitt beschreibt das Einlegen von Papier in den Standardpapierschächt und die
optionalen Papierschächte. Alle Schächte werden auf die gleiche Weise mit Papier befüllt.
Wichtig
• Entfernen Sie den Schacht während des Druckens nicht. Dies kann zu einem Papierstau
führen.
1. Ziehen Sie den Schacht bis zum Anschlag aus dem Drucker heraus. Halten Sie den
Schacht mit beiden Händen, heben Sie in vorne leicht an und entfernen Sie ihn aus dem
Drucker.
Juni 06
1-16
Benutzerhandbuch TallyGenicom Intelliprint 8026DN Farblaserdrucker
Papier einlegen
2. Schieben Sie die Breitenführungen zu den Außenseiten des Schachts. Die Breitenführungen sollten sich ganz außen befinden.
HINWEIS: Stellen Sie die Führung auf die [A4]-Position ein, wenn Papier eingelegt wird,
das 210 mm (8,3") breit ist, wie z.B. A4-Papier.
3. Drücken Sie auf die Längenführung und schieben Sie sie an den Rand des Schachts.
4. Biegen Sie die Seiten in beide Richtungen und fächern Sie sie auf, bevor Sie die Druckmedien in den Schacht einlegen. Glätten Sie die Kanten auf einer ebenen Oberfläche.
5. Legen Sie die Druckmedien mit der empfohlenen Druckseite nach oben in den Schacht.
Juni 06
Benutzerhandbuch TallyGenicom Intelliprint 8026DN Farblaserdrucker
Papier einlegen
1-17
Wichtig
• Die Druckmedien dürfen die maximale Füllstandslinie des Schachts nicht überschreiten.
Durch Überladen des Schachts kann ein Papierstau entstehen.
6. Schieben Sie die Breiten- und Längenführungen nach innen, bis sie die Kanten des Druckmedienstapels gerade berühren.
7. Führen Sie den Schacht in den Drucker ein und schieben Sie ihn bis zum Anschlag nach
innen.
Wichtig
• Üben Sie keine übermäßige Kraft auf den Schacht aus. Dies kann den Schacht oder das
Innere des Druckers beschädigen.
Juni 06
1-18
Benutzerhandbuch TallyGenicom Intelliprint 8026DN Farblaserdrucker
Papier einlegen
Das Netzkabel anschließen
WARNUNG
• Nachfolgend sind die Stromspezifikationen aufgeführt. Die für Ihren Drucker geltenden
Spezifikationen sind von seiner Konfiguration abhängig. Stecken Sie den Netzstecker nur in
eine Steckdose mit der entsprechenden Nennleistung. Andernfalls können Brände oder
Stromschläge auftreten. Wenden Sie sich im Zweifelsfall an unseren Kunden-Service oder
an Ihren Händler.
– Nennspannung 100–120 V
Nennfrequenz 50/60 Hz
– Nennspannung 220–240 V
Nennfrequenz 50/60 Hz
• Verwenden Sie keine Mehrfachstecker-Adapter, um mehrere Stromstecker mit der gleichen
Steckdose zu verbinden. Stellen Sie sicher, daß das Gerät an einem Einzelanschluß
betrieben wird. Mehrfachstecker können zur Überhitzung der Steckdose führen und Feuer
verursachen.
• Befolgen Sie die nachstehenden Anweisungen entsprechend der Konfiguration Ihres
Druckers, um Brände oder Stromschläge zu verhindern. Wenden Sie sich im Zweifelsfall an
unser Support-Zentrum oder an Ihren Händler.
Wenn es sich bei Ihrem Gerät um ein 220–240V Modell handelt, ist es nicht erforderlich, eine
separate Erdleitung anzubringen, weil sich die Erdverbindung in der Stromleitung befindet.
Stecken Sie den Stecker in eine Steckdose mit der richtigen Nennleistung.
Handelt es sich bei Ihrem Drucker um ein 100–120 V Modell, benutzen Sie die mit dem
Stromkabel verbundene Erdverbindung an der Rückseite des Druckers.
Der Erdungsdraht muß mit einem der folgenden Leiter verbunden werden:
– Dem Erdungskontakt der spezifizierten Steckdose
– Einem Stück Kupfer, das mindestens 650 mm in der Erde versenkt ist
– Erdungskontakt Klasse D*.
*Klasse D ist eine Norm, die nur für Japan gilt.
1. Verbinden Sie das Netzkabel mit dem Drucker und stecken Sie es in die Steckdose.
Juni 06
Benutzerhandbuch TallyGenicom Intelliprint 8026DN Farblaserdrucker
Papier einlegen
1-19
Den Drucker einschalten
Um mit dem Drucker arbeiten zu können, müssen Sie ihn einschalten. Haben Sie die tägliche
Arbeit mit dem Drucker beendet oder wollen Sie ihn über einen längeren Zeitraum nicht benutzen, schalten Sie ihn aus.
1. Drücken Sie den Netzschalter auf der rechten Seite des Druckers in die Position <I>, um
ihn einzuschalten.
Den Drucker ausschalten
1. Vergewissern Sie sich, daß der Drucker keine Daten verarbeitet.
2. Drücken Sie den Netzschalter in die Position <O>, um den Drucker auszuschalten.
Juni 06
1-20
Benutzerhandbuch TallyGenicom Intelliprint 8026DN Farblaserdrucker
Farbjustierung einstellen
Farbjustierung einstellen
Mit dieser Funktion kann das horizontale (K-H) und vertikale (K-V) Druckbild für A4 oder Letter-Seiten eingestellt werden. Sie ermöglicht die Einstellung der Position des Druckbildes auf
der Seite für alle Papierquellen.
Juni 06
Benutzerhandbuch TallyGenicom Intelliprint 8026DN Farblaserdrucker
Farbjustierung einstellen
1-21
Einstellungen
Wählen Sie den Papierschacht, der für diesen Test verwendet werden soll.
1. Drücken Sie im Bereitschaftsmodus MENU, in der Anzeige erscheint:
Menü
Job Library
2. Drücken Sie PREVIOUS oder NEXT bis folgende Anzeige erscheint:
Menü
Papiermenü
3. Drücken Sie SELECT, in der Anzeige erscheint:
Papiermenü
Kopien
4. Drücken Sie PREVIOUS oder NEXT bis folgende Anzeige erscheint:
Papiermenü
Standardquelle
5. Drücken Sie SELECT, in der Anzeige erscheint:
Standardquelle
Fach 2
6. Drücken Sie PREVIOUS oder NEXT bis der gewünschte Papierschacht in der unteren
Zeile der Anzeige erscheint.
7. Drücken Sie SELECT. Sie haben jetzt den Papierschächt ausgewählt, der für die Ausrichtung verwendet werden soll.
Farbausrichtungsseite drucken
Drucken Sie die Farbausrichtungsseite aus, um zu kontrollieren, ob das Druckbild sich im Zentrum der Seite befindet.
1. Drücken Sie im Bereitschaftsmodus MENU, in der Anzeige erscheint:
Menü
Job Library
2. Drücken Sie PREVIOUS oder NEXT bis folgende Anzeige erscheint:
Menü
Farbmenü
3. Drücken Sie SELECT, in der Anzeige erscheint:
Farbmenü
Farbkalibration
4. Drücken Sie PREVIOUS oder NEXT bis folgende Anzeige erscheint:
Farbmenü
Justierung
Juni 06
1-22
Benutzerhandbuch TallyGenicom Intelliprint 8026DN Farblaserdrucker
Farbjustierung einstellen
5. Drücken Sie SELECT, in der Anzeige erscheint:
Justierung
Ausrichtngsseite
6. Drücken Sie SELECT, um die Ausrichtungsseite auszudrucken. Verwenden Sie den äußersten Rand um zu kontrollieren, ob das Druckbild auf der Seite zentriert ist oder nicht. Verwenden Sie die Einstellungen unten (K-V) und (K-H), um das Bild zu zentrieren.
K-V-Einstellung vornehmen
Stellen Sie die vertikale Position des Bildes ein.
1. Drücken Sie im Bereitschaftsmodus MENU, in der Anzeige erscheint:
Menü
Job Library
2. Drücken Sie PREVIOUS oder NEXT bis folgende Anzeige erscheint:
Menü
Farbmenü
3. Drücken Sie SELECT, in der Anzeige erscheint:
Farbmenü
Farbkalibration
4. Drücken Sie PREVIOUS oder NEXT bis folgende Anzeige erscheint:
Farbmenü
Justierung
5. Drücken Sie SELECT, in der Anzeige erscheint:
Justierung
Ausrichtngsseite
6. Drücken Sie PREVIOUS oder NEXT bis folgende Anzeige erscheint:
Justierung
K-V Ausrichtung
7. Drücken Sie SELECT, in der Anzeige erscheint:
K-V Ausrichtung
0
8. Drücken Sie PREVIOUS oder NEXT bis der korrekte Einstellwert in der Anzeige erscheint.
9. Drücken Sie SELECT um diesen Wert zu speichern.
HINWEIS: Der Einstellbereich für K-V reicht von -127 bis 127, in Schritten von 0,17 mm.
Negative Schritte bewegen das Bild auf der Seite nach oben.
Juni 06
Benutzerhandbuch TallyGenicom Intelliprint 8026DN Farblaserdrucker
Farbjustierung einstellen
1-23
K-H-Einstellung vornehmen
Stellen Sie die horizontale Position des Bildes ein.
1. Drücken Sie im Bereitschaftsmodus MENU, in der Anzeige erscheint:
Menü
Job Library
2. Drücken Sie PREVIOUS oder NEXT bis folgende Anzeige erscheint:
Menü
Farbmenü
3. Drücken Sie SELECT, in der Anzeige erscheint:
Farbmenü
Farbkalibration
4. Drücken Sie PREVIOUS oder NEXT bis folgende Anzeige erscheint:
Farbmenü
Justierung
5. Drücken Sie SELECT, in der Anzeige erscheint:
Justierung
Ausrichtngsseite
6. Drücken Sie PREVIOUS oder NEXT bis folgende Anzeige erscheint:
Justierung
K-H Ausrichtung
7. Drücken Sie SELECT, in der Anzeige erscheint:
K-H Ausrichtung
0
8. Drücken Sie PREVIOUS oder NEXT bis der korrekte Einstellwert in der Anzeige erscheint.
9. Drücken Sie SELECT um diesen Wert zu speichern.
HINWEIS: Der Einstellbereich für K-H reicht von -127 bis 127, in Schritten von 0,17 mm.
Negative Schritte bewegen das Bild auf der Seite nach links.
Juni 06
1-24
Benutzerhandbuch TallyGenicom Intelliprint 8026DN Farblaserdrucker
Farbjustierung vornehmen
Farbjustierung vornehmen
Legen Sie nach dem Ausdruck der Farbausrichtungsseite die korrekten Werte für die Farbausrichtung fest.
Werte bestimmen
Es sind zwei Arten von Farbausrichtungsbalken vorhanden: einer für die vertikale Einstellung,
einer für die horizontale Einstellung. Unter den horizontalen Balken befindet sich eine Anzahl
vertikaler Linien in Gelb, Magenta und Cyan. Bestimmen Sie die Werte der geradesten Linien.
Dies sind die vertikalen Registrierungswerte.
Bestimmen Sie die Werte der geradesten Linien der vertikalen Balken auf der linken Seite. Dies
sind die horizontalen Werte.
Werte eingeben
Geben Sie die Werte, die Sie auf der Farbausrichtungsseite bestimmt haben, über das Bedienfeld ein.
1. Drücken Sie im Bereitschaftsmodus MENU, in der Anzeige erscheint:
Menü
Job Library
2. Drücken Sie PREVIOUS oder NEXT bis folgende Anzeige erscheint:
Menü
Farbmenü
3. Drücken Sie SELECT, in der Anzeige erscheint:
Farbmenü
Farbkalibration
4. Drücken Sie PREVIOUS oder NEXT bis folgende Anzeige erscheint:
Farbmenü
Justierung
5. Drücken Sie SELECT, in der Anzeige erscheint:
Justierung
Ausrichtngsseite
6. Drücken Sie PREVIOUS oder NEXT bis folgende Anzeige erscheint:
Justierung
M-V Ausr. (600)
7. Drücken Sie SELECT, in der Anzeige erscheint:
M-V Ausr.
0
8. Drücken Sie PREVIOUS oder NEXT bis der korrekte Einstellwert in der Anzeige erscheint.
9. Drücken Sie SELECT um diesen Wert zu speichern.
Juni 06
Benutzerhandbuch TallyGenicom Intelliprint 8026DN Farblaserdrucker
Farbjustierung vornehmen
1-25
Wiederholen Sie die Schritte 6 bis 9 ein, um die übrigen Einstellungen für Y-V, C-V, M-H, Y-H
und C-H vorzunehmen. Drücken Sie die Farbausrichtungsseite erneut aus, um die Ausrichtung
zu kontrollieren.
HINWEIS: Wenn „0“ der Wert ist, der sich am nächsten bei der geradesten Linie befindet,
müssen Sie die Farbausrichtung nicht verändern. Ist „0“ nicht der Wert, der sich am
nächsten bei der geradesten Linie befindet, bestimmen Sie die Werte erneut und nehmen
Sie die Farbausrichtung noch einmal vor.
Wichtig
• Schalten Sie nach dem Druck der Farbausrichtungsseite den Drucker nicht aus, solange der
Motor läuft.
Juni 06
1-26
Benutzerhandbuch TallyGenicom Intelliprint 8026DN Farblaserdrucker
Eine Displaysprache auswählen
Eine Displaysprache auswählen
Die Standardsprache aller LCD-Displaymeldungen und der Konfigurationsübersicht und der
Testseite ist Englisch. Sie können als Spracheinstellung auch Deutsch, Französisch, Italienisch, Spanisch, Portugiesisch, Niederländisch, Dänisch, Norwegisch, Schwedisch, Griechisch,
Polnisch, Russisch, Türkisch oder Brasilianisch wählen.
HINWEIS: Die von Ihnen gewählte Sprache hat Auswirkungen auf alle
LCD-Displaymeldungen und außerdem auf den Inhalt der Konfigurationsübersicht und der
Testseite.
Gehen Sie wie folgt vor, um die Standardsprache von Englisch in eine der anderen 14 auswählbaren Sprachen zu ändern.
1. Drücken Sie im Bereitschaftsmodus MENU, in der Anzeige erscheint:
Menu
Job Library
2. Drücken Sie PREVIOUS oder NEXT bis folgende Anzeige erscheint:
Menu
System Menu
3. Drücken Sie SELECT, in der Anzeige erscheint:
System Menu
Factory Defaults
4. Drücken Sie NEXT oder PREVIOUS bis folgende Anzeige erscheint:
System Menu
Display Language
5. Drücken Sie SELECT, in der Anzeige erscheint:
Display Language
English
6. Drücken Sie NEXT oder PREVIOUS bis die gewünschte Standardsprache in der unteren
Zeile der Anzeige erscheint.
7. Drücken Sie SELECT. Sie haben die Standardsprache nun geändert.
Juni 06
Benutzerhandbuch TallyGenicom Intelliprint 8026DN Farblaserdrucker
Liste der PCL- und PostScript-Fonts ausdrucken
1-27
Liste der PCL- und PostScript-Fonts ausdrucken
Ihr Drucker verfügt über die Möglichkeit, eine Liste aller PCL- oder PostScript-Fonts auszudrucken. Gehen Sie folgendermaßen vor, um die Font-Liste auszudrucken.
1. Drücken Sie im Bereitschaftsmodus MENU, in der Anzeige erscheintDrücken Sie im
Bereitschaftsmodus MENU, in der Anzeige erscheint:
Menü
Job Library
2. Drücken Sie PREVIOUS oder NEXT bis folgende Anzeige erscheint:
Menü
Funktionen
3. Drücken Sie SELECT, in der Anzeige erscheint:
Funktionen
Voreinstellungen
4. Drücken Sie NEXT oder PREVIOUS bis folgende Anzeige erscheint:
Funktionen
Schriftl.drucken
5. Drücken Sie SELECT, in der Anzeige erscheint:
Schriftl.drucken
PCL-Schriften
HINWEIS: Sie können mit den Tasten PREVIOUS oder NEXT zwischen PCL-Fonts und
PostScript-Fonts wechseln.
6. Drücken Sie SELECT. Abhängig vom Druckertyp werden eine oder mehrere Seiten ausgedruckt.
◆
Juni 06
◆
◆
1-28
Benutzerhandbuch TallyGenicom Intelliprint 8026DN Farblaserdrucker
Liste der PCL- und PostScript-Fonts ausdrucken
Juni 06
Kapitel 2
Tägliche Pflege
In diesem Kapitel . . .
Jun 06
■
„Hauptkomponenten und ihre Funktionen“ auf Seite 2-2
■
„Über Papier“ auf Seite 2-6
■
„Papier aufbewahren“ auf Seite 2-11
■
„Papier einlegen“ auf Seite 2-11
■
„Den Drucker reinigen“ auf Seite 2-18
■
„Drucker umsetzen“ auf Seite 2-26
2-2
Benutzerhandbuch TallyGenicom Intelliprint 8026DN Farblaserdrucker
Hauptkomponenten und ihre Funktionen
Hauptkomponenten und ihre Funktionen
Ansicht von vorne
1
2
9
3
4
5
7
8
6
9
10
11
12
13
Nr.
Name
Beschreibung
1
Ausgabefach
Ausdrucke werden mit der bedruckten Seite nach unten
ausgegeben.
2
Bedienfeld
Besteht aus Bedienungstasten, Anzeigen und dem Display.
3
Taste A
Mit Taste A öffnen Sie die vordere Abdeckung.
4
Mehrzweckeinzug
Papier hier einlegen.
Jun 06
Benutzerhandbuch TallyGenicom Intelliprint 8026DN Farblaserdrucker
Hauptkomponenten und ihre Funktionen
Nr.
Name
Beschreibung
5
StandardPapierschacht
für 550 Blatt
Papier hier einlegen.
6
Vordere Abdeckung
Öffnen Sie diese Abdeckung, um Trommelkartuschen
auszutauschen und gestautes Papier zu entfernen.
7
Papieranschlag
Heben Sie dieses Teil an, wenn auf Papier gedruckt wird, das
das Format A4 überschreitet.
8
Obere Abdeckung
Öffnen Sie diese Abdeckung, um Tonerkartuschen
auszutauschen.
9
Ventilationsöffnung
Leitet Hitze ab, um eine Überhitzung des Druckerinneren zu
verhindern.
10
Taste B
Mit Taste B öffnen Sie den oberen Teil der vorderen
Abdeckung.
11
Netzschalter
Schaltet den Drucker ein und aus. Wird der Schalter in die
<I>-Position gedrückt, wird er eingeschaltet, Drücken in die
<O>-Position schaltet den Drucker aus.
12
Optionaler Papierschacht
550 Blatt
Papier hier einlegen.
13
Optionaler Papierschacht
1100 Blatt
Papier hier einlegen.
Bedienfeld
1
Jun 06
2-3
Nr.
Name
Beschreibung
1
Bedienfeldanzeige
Zeigt den Druckerstatus, die Einstellungsmenüs und
Meldungen an.
2-4
Benutzerhandbuch TallyGenicom Intelliprint 8026DN Farblaserdrucker
Hauptkomponenten und ihre Funktionen
Ansicht von hinten
6
1
3
2
4
5
Nr.
Name
Beschreibung
1
Ventilationsöffnung
Leitet Hitze ab, um eine Überhitzung des Druckerinneren zu
verhindern.
2
Netzkabelanschlußbuchse
Schließen Sie das Netzkabel hier an.
3
USB-Schnittstelle
Schließen Sie das USB-Schnittstellenkabel hier an.
4
Parallele Schnittstelle
Schließen Sie das parallele Schnittstellenkabel hier an.
5
Ethernet-Schnittstelle
Schließen Sie das Ethernet-Schnittstellenkabel hier an.
6
Ventilationsöffnung
Ermöglicht den Lufteintritt in den Drucker, um Überhitzung zu
vermeiden.
Jun 06
Benutzerhandbuch TallyGenicom Intelliprint 8026DN Farblaserdrucker
Hauptkomponenten und ihre Funktionen
2-5
Innenansicht
3
1
4
2
5
Jun 06
Nr.
Name
Beschreibung
1
Abdeckung der
Papierausgabe
Öffnen Sie diese Abdeckung, um Trommelkartuschen
auszutauschen und gestautes Papier zu entfernen.
2
Trommelkartusche
Besteht aus der lichtempfindlichen Trommel und der
Zwischentransferwalze. Die Bilder werden zunächst als
elektrische Aufladung auf der Trommeloberfläche erzeugt.
3
Taste Abdeckung der
Papierausgabe
Mit dieser Taste öffnen Sie die Abdeckung der Papierausgabe.
4
Fixiereinheit
Diese Einheit fixiert den Toner auf dem Papier. Berühren Sie
diese Einheit nicht, da sie sehr heiß wird.
5
Transferwalzenkartusche
Überträgt das Tonerbild auf der Oberfläche der
Zwischentransferwalze der Trommelkartusche auf das Papier.
2-6
Benutzerhandbuch TallyGenicom Intelliprint 8026DN Farblaserdrucker
Über Papier
Über Papier
Die Verwendung von Papier, das nicht für diesen Drucker geeignet ist, kann zu Papierstaus
oder schlechter Druckqualität führen. Um die Druckerleistung vollständig auszuschöpfen
schlagen wir vor, nur die hier empfohlene Papierarten zu verwenden.
Geeignetes Papier
Normalpapier
Der Drucker kann auf Papier drucken, das allgemein im Handel erhältlich ist. Wählen Sie
geeignetes Papier gemäß der folgenden Tabelle aus. Wir empfehlen jedoch die Verwendung von
Standardpapier für bessere Druckergebnisse.
Papierquelle
G.S.M.
Mehrzweckeinzug
60 – 216 g/m2
Standardpapierschacht (550 Blatt)
Optionaler Papierschacht für 550 Blatt oder für 1100 Blatt
60 – 163 g/m2
HINWEIS: G.S.M. ist das Gewicht eines Bogens Papier von 1 m2.
Standardpapier
Die folgenden Standardpapierarten können für diesen Drucker verwendet werden.
Papierart
G.S.M.
Papierart
XC-4200DP 20lb Letter
60 – 105 g/m2
XC-4200DP 20lb Letter
XC Premier 80gsm A4
XC Premier 80gsm A4
P Paper A4
P Paper A4
Jun 06
Benutzerhandbuch TallyGenicom Intelliprint 8026DN Farblaserdrucker
Über Papier
2-7
Spezialmedien
Der Drucker kann auch auf die folgenden Spezialmedien drucken.
Papiergröße
Papierart
Letter (215,9 × 279,4 mm/8,5" × 11") /
A4 (210 × 297 mm/8,3" × 11,7")
3M PP-2500
A4 (210 × 297 mm/8,3" × 11,7")
V516
Letter (215,9 × 279,4 mm/8,5" × 11")
XEROX 3R12520
A4 (210 × 297 mm/8,3" × 11,7")
XEROX V862
XEROX 3R97408
Com#10 (104,8 × 241,3 mm/4,1" × 9,5")
Columbia 3B1183
C5 (162 × 229 mm/6,4" × 9,0")
River Series #02067
DL (110 × 220 mm/4,3" × 8,7")
River Series 3B1042
Monarch (98,4 × 190,5 mm/3,9" × 7,5")
Monroe Brand 3B1039
114 × 162 mm/4,5" × 6,4"
Youkei 2
98 × 148 mm/3,9 × 5,8"
Youkei 3
105 × 235 mm/4,1" × 9,3"
Youkei 4
120 × 235 mm/4,7" × 9,3"
Youchoukei 3
120 × 235 mm/4,7" × 9,3"
Choukei 3
Offizielle japanische Postkarten
(100 × 148 mm/3,9" × 5,8")
–
Doppelpostkarten (148 × 200 mm/5,8" × 7,9")
–
Vierfach gefaltete Postkarten
–
Gestrichenes
Papier
Letter (215,9 × 279,4 mm/8,5" × 11")
Strobe Gloss*
Karton
A4 (210 × 297 mm/8,3" × 11,7")
RX 160 Premiere
3R91798
76.2 × 127 mm/3,0" × 5,0" – 210 × 297 mm/8,3" ×
11,7" (A4) oder 215,9 × 279,4 mm/8,5" × 11" (Letter)
Classic Crest Super
Smooth
Cover Stock 3R3041
Transparentfolien
Etiketten
Umschläge
Postkarten
* Legen Sie diese Papierart in den Mehrzweckeinzug ein und drucken Sie nur eine Seite auf einmal.
Wichtig
• Stellen Sie sicher, daß die Feuchtigkeit niedrig ist, da eine große Feuchtigkeit und die hohen
Drucktemperaturen die Druckqualität verschlechtern können.
Jun 06
2-8
Benutzerhandbuch TallyGenicom Intelliprint 8026DN Farblaserdrucker
Papierschächte und Papierarten
Papierschächte und Papierarten
Die folgenden Papierarten können in die Papierschächte eingelegt werden:
Mehrzweckeinzug
Die folgenden Papierarten können in den Mehrzweckeinzug eingelegt werden:
Papierart
Maximale Kapazität
Standardpapier
150 Blatt
Anderes Papier
bis zu einer Höhe von 15 mm/0.6"
Standardpapierschacht und optional Schächte
Die folgenden Papierarten können in den Standardpapierschacht, den optionalen Papierschacht
für 550 Blatt oder für 1100 Blatt eingelegt werden.
Schachtmodule
Maximale Kapazität
Papierart
Papierschacht für 550 Blatt
Papierschacht für 1100 Blatt
Standardpapier
550 Blatt oder bis zu einer Höhe von
61 mm/2,4" (60 to 163 g/m2)
1100 Blatt
Anderes Papier
bis zu einer Höhe von 61 mm/2,4"
bis zu einer Höhe von 61 mm/2,4"
Papierschächte
Papierart
Maximale Kapazität
Papierschacht (A4/150 Blatt)
Papierschacht (A4/550 Blatt)
Standardpapier
150 Blatt
550 Blatt
Anderes Papier
bis zu einer Höhe von 17,5 mm/0,7"
bis zu einer Höhe von 59,4 mm/2,3"
Japanische
Postkarten
55 Blatt
200 Blatt oder maximal 49,4 mm/1,9"
Umschläge
Columbian Com10 15 Blatt
80 Blatt oder maximal 49,4 mm/1,9"
Etiketten
100 Blatt
350 Blatt
Transparentfolien
100 Blatt
100 Blatt
Karton
120 Blatt
400 Blatt
Jun 06
Benutzerhandbuch TallyGenicom Intelliprint 8026DN Farblaserdrucker
Papierschächte und Papierarten
2-9
Zulässige Papiergrößen
Die folgenden Papiergrößen können in den Papierschacht und den Mehrzweckeinzug eingelegt
werden.
Zulässig: {
Nicht zulässig: ×
Mehrzweckeinzug
Papierschacht für 550
Blatt
Papierschacht für 1100
Blatt
A4
{
{
B5
{
{
A5
{
{
Letter
{
{
Legal (8,5 × 13 in.)
{
{
Legal (8,5 × 14 in.)
{
{
Executive
{
{
Benutzerdefinierte
Größe
Breite: 90 bis 215,9 mm/3,5" bis 8,5"
Länge: 148 bis 355,6 mm/5,8" bis 14"
×
COM-10-Umschlag
{
×
Monarch
{
×
DL
{
×
C5
{
×
Postkarte
{
×
Papiergröße
Papier für doppelseitigen Druck
Die folgenden Papierarten und -größen sind für doppelseitigen Druck geeignet.
Papierart
Papiergröße
G.S.M.
Standardpapier
A4
64 bis 105 g/m2
(20 lb bis 28 lb)
B5
Letter
Legal (8,5 × 13 in.)
Legal (8,5 × 14 in.)
Benutzerdefinierte Größe*
* Duplexdruck unterstützt benutzerdefinierte Druckmedien die zwischen 149 mm und 215,9 mm (5,9" und 8,5") breit
und 210 mm bis 355,6 mm lang sind.
Jun 06
2-10
Benutzerhandbuch TallyGenicom Intelliprint 8026DN Farblaserdrucker
Papierschächte und Papierarten
Nicht geeignetes Papier
Die Verwendung der folgenden Papierarten kann zu Papierstaus führen, Fehlfunktionen
auslösen oder Schäden am Drucker verursachen. Verwenden Sie sie nicht.
• Andere Folienblätter als die empfohlenen
• Tintenstrahlpapier
• Zu dünnes oder zu dickes Papier
• Papier, das bereits auf einer Seite mit einem anderen Drucker oder Kopiergerät bedruckt
wurde oder Papier, das bereits mit Tinte bedruckt wurde
• Gefaltetes, zerknittertes oder zerrissenes Papier
• Feuchtes oder nasses Papier
• Gewelltes oder verzogenes Papier
• Blätter, die durch statische Aufladung zusammenhaften
• Aus Schichten bestehendes oder selbstklebendes Papier
• Gestrichenes Papier
• Farbiges Papier mit einer behandelten Oberfläche
• Mit Tinte bedrucktes Papier, das nicht gegen Temperaturen von 155°C resistent ist.
• Wärmeempfindliches Papier
• Kohlepapier
• Papier, an dem Heftklammern, Büroklammern, Bänder oder Schnüre angebracht sind
• Papier mit rauher Oberfläche, wie texturiertes oder faserförmiges Papier
• Die Verwendung von säurehaltigem Papier kann dazu führen, dass die Zeichen im Laufe der
Zeit ausbleichen. Verwenden Sie neutrales Papier, um dieses Problem zu vermeiden.
• Umschläge mit einer rauhen Oberfläche oder angebrachten Klammern
• Umschläge mit Klebestreifen (abhängig vom Zustand des Klebers ist das Bedrucken einiger
dieser Umschlagtypen mit Klebestreifen möglich)
• Etikettenblätter, bei denen die Rückseite abgeblättert ist oder die vorgestanzt sind.
Nicht verwenden
Papier mit glänzender
Rückseite
Kann verwendet werden
Papier mit
vorgestanzten Etiketten
Ganze Etikettenblätter,
nicht vorgestanzt
Jun 06
Benutzerhandbuch TallyGenicom Intelliprint 8026DN Farblaserdrucker
Papier aufbewahren
2-11
Papier aufbewahren
Die falsche Aufbewahrung des Papiers kann zu Papierstau, verminderter Druckqualität oder
Beschädigung des Druckers führen. Bewahren Sie das Papier unter den folgenden
Bedingungen auf:
• Temperatur 10 bis 30°C
• Relative Feuchte 30 bis 65 %
• An einem trockenen Ort
• Belassen Sie nach Öffnen der Packung die ungebrauchten Blätter in ihrer ursprünglichen
Verpackung und bewahren Sie diese in einem Schrank oder an einem anderen trockenen Ort
auf.
• Lagern Sie das Papier auf einer ebenen Fläche. Lehnen Sie das Papier nicht gegen andere
Gegenstände oder stellen es hochkant auf.
• Achten Sie darauf, das Papier nicht so aufzubewahren, dass es zerknittert, gefaltet oder
wellig wird.
• Bewahren Sie das Papier so auf, dass es nicht direkter Sonneneinstrahlung ausgesetzt ist.
Papier einlegen
Dieser Abschnitt beschreibt das Einlegen von Papier, wenn im Papierschacht kein Papier mehr
vorhanden ist.
Papier in den Mehrzweckeinzug einlegen
Neben Normalpapier kann der Mehrzweckeinzug verschiedene andere Größen und Arten von
Druckmedien wie z.B. Umschläge und Transparentfolien verarbeiten.
Stellen Sie die Einhaltung der folgenden Punkte sicher, wenn Sie Papier in den
Mehrzweckeinzug einlegen.
• Sie können bis zu 150 Blatt oder einen Stapel Papier (60 g/m2 bis 216 g/m2) einlegen, der
weniger als 15 mm (0,6") hoch ist.
• Der Mehrzweckeinzug akzeptiert Druckmedien innerhalb der folgenden Abmessungen:
– Breite: 88,9 mm (3,5") bis 220 mm (8,7")
– Länge: 139,7 mm (5,5") bis 355,6 mm (14")
• Sie können Papier (64 g/m2 bis 105 g/m2) mit einer Länge von bis zu 900 mm (35,4") einlegen.
Papier mit einer Länge von über 355,6 mm (14") muß jedoch Blatt für Blatt von Hand
eingeführt werden.
Jun 06
2-12
Benutzerhandbuch TallyGenicom Intelliprint 8026DN Farblaserdrucker
Papier einlegen
Wichtig
Stellen Sie die Einhaltung folgender Punkte sicher, um Probleme während des Druckens zu
vermeiden.
• Legen Sie nicht gleichzeitig unterschiedliche Papierarten ein.
• Verwenden Sie Papier hoher Qualität für Laserdrucker, wenn sie mit hoher Qualität drucken
wollen. Einzelheiten dazu finden Sie im Abschnitt “Über Papier” (S. 2-6).
• Entfernen oder legen Sie kein Papier während des Druckvorgangs oder wenn sich schon
Papier im Mehrzweckeinzug befindet in den Einzug ein. Dies kann zu einem Papierstau
führen.
• Legen Sie das Papier mit der Druckseite nach unten ein. Legen Sie außerdem Papier, das
zuerst gedruckt werden soll oben in den Mehrzweckeinzug ein.
• Legen Sie keine anderen Gegenstände außer Papier auf den Mehrzweckeinzug. Schieben
oder drücken Sie außerdem den Mehrzweckeinzug nicht nach unten.
1. Öffnen Sie vorsichtig die Abdeckung des Mehrzweckeinzugs und ziehen Sie die Schachtverlängerung heraus.
2. Schieben Sie die Breitenführungen zu den Außenseiten des Schachts. Die Breitenführungen sollten sich ganz außen befinden.
Jun 06
Benutzerhandbuch TallyGenicom Intelliprint 8026DN Farblaserdrucker
Papier einlegen
2-13
3. Legen Sie alle Medien mit der Druckseite nach unten und dem oberen Rand zuerst in den
Mehrzweckeinzug ein.
Wichtig
• Wenden Sie beim Einlegen keine Gewalt an.
4. Schieben Sie die Breitenführungen nach innen bis sie den Druckmedienstapel gerade
berühren.
Wichtig
• Achten Sie darauf, daß sich die Druckmedien nicht aufwölben.
Jun 06
2-14
Benutzerhandbuch TallyGenicom Intelliprint 8026DN Farblaserdrucker
Papier einlegen
Umschläge in den Mehrzweckeinzug einlegen
Umschläge mit einer Breite von unter 220 mm (8,66") müssen mit geöffneten und nach hinten
gedrehten Laschen in den Mehrzweckeinzug eingelegt werden. Umschläge mit einer Breite von
über 220 mm (8,66") müssen mit geschlossenen Laschen und an der rechten Seite eingelegt
werden. Die Druckseite muß sich unten befinden. Sie können so viele Umschläge gleichzeitig
einlegen, bis die maximale Füllstandslinie erreicht ist.
Wichtig
Verwenden Sie, um die beste Leistung zu erzielen, keine Umschläge
• die sich kräuseln oder verdreht sind
• die zusammenkleben oder in irgendeiner Weise beschädigt sind
• die Fenster, Löcher, Perforationen, Ausschnitte oder Prägungen haben
• die Metallklammern, Verschlußstreifen oder Metallfaltleisten aufweisen
• die einen Sicherheitsverschluß haben
• auf die Briefmarken geklebt sind
• die freiliegende Klebeflächen aufweisen, wenn die Umschlagklappe zugeklebt oder
geschlossen ist
• die eingerissene Kanten oder geknickte Ecken haben
• deren Oberfläche aufgeraut, gekräuselt oder gerippt ist
HINWEIS: Stellen Sie sicher, daß die Umschlagklappen vollständig aufgeklappt sind,
wenn Sie Umschläge mit einer Breite von weniger als 220 mm (8,7") verwenden.
Papier in den Papierschacht einlegen
Dieser Abschnitt beschreibt das Einlegen von Papier in den Standardpapierschächt und die
optionalen Papierschächte. Alle Schächte werden auf die gleiche Weise mit Papier befüllt.
HINWEIS: Entfernen Sie den Schacht während des Druckens nicht. Dies kann zu einem
Papierstau führen.
Jun 06
Benutzerhandbuch TallyGenicom Intelliprint 8026DN Farblaserdrucker
Papier einlegen
2-15
1. Ziehen Sie den Schacht bis zum Anschlag aus dem Drucker heraus. Halten Sie den
Schacht mit beiden Händen, heben Sie in vorne leicht an und entfernen Sie ihn aus dem
Drucker.
2. Schieben Sie die Breitenführungen zu den Außenseiten des Schachts. Die Breitenführungen sollten sich ganz außen befinden.
HINWEIS: Stellen Sie die Führung auf die [A4]-Position ein, wenn Papier eingelegt wird,
das 210 mm (8,3") breit ist, wie z.B. A4-Papier.
3. Drücken Sie auf die Längenführung und schieben Sie sie an den Rand des Schachts.
Jun 06
2-16
Benutzerhandbuch TallyGenicom Intelliprint 8026DN Farblaserdrucker
Papier einlegen
4. Biegen Sie die Seiten in beide Richtungen und fächern Sie sie auf, bevor Sie die Druckmedien in den Schacht einlegen. Glätten Sie die Kanten auf einer ebenen Oberfläche.
5. Legen Sie die Druckmedien mit der empfohlenen Druckseite nach oben in den Schacht.
HINWEIS: Die Druckmedien dürfen die maximale Füllstandslinie des Schachts nicht
überschreiten. Durch Überladen des Schachts kann ein Papierstau entstehen.
6. Schieben Sie die Breiten- und Längenführungen nach innen, bis sie die Kanten des Druckmedienstapels gerade berühren.
Jun 06
Benutzerhandbuch TallyGenicom Intelliprint 8026DN Farblaserdrucker
Papier einlegen
2-17
7. Führen Sie den Schacht in den Drucker ein und schieben Sie ihn bis zum Anschlag nach
innen.
HINWEIS: Üben Sie keine übermäßige Kraft auf den Schacht aus. Dies kann den
Schacht oder das Innere des Druckers beschädigen.
Jun 06
2-18
Benutzerhandbuch TallyGenicom Intelliprint 8026DN Farblaserdrucker
Den Drucker reinigen
Den Drucker reinigen
Dieser Abschnitt beschreibt, wie Sie den Drucker reinigen, um ihn in gutem Zustand zu erhalten
und eine gute Druckqualität sicherzustellen.
ACHTUNG
Stellen Sie sicher, daß das Gerät ausgeschaltet und ausgesteckt ist, bevor Sie sich Zugang
zum Geräteinneren verschaffen, um es zu reinigen oder Fehler zu beseitigen. Der Zugang zum
Inneren eines Geräts, das unter Strom steht, kann elektrische Schläge verursachen.
Reinigung des Gehäuses
Reinigen Sie das Gehäuse des Druckers ungefähr einmal monatlich. Wischen Sie die Oberfläche mit einem feuchten, gut ausgewrungenen feuchten Tuch. Wischen Sie sie anschließend
mit einem weichen Tuch trocken. Sind einige Flecken schwer zu entfernen, verwenden Sie ein
Tuch, das mit einem milden, neutralen Reinigungsmittel angefeuchtet ist.
HINWEIS: Sprühen Sie Reinigungsmittel nicht direkt auf den Drucker. Die
Reinigungsflüssigkeit kann durch eine Öffnung in den Drucker sickern und Probleme
verursachen. Verwenden Sie nur neutrale Reinigungsmittel.
Reinigung des Druckerinneren
Inspizieren Sie das Innere des Druckers, bevor Sie nach der Beseitigung eines Papierstaus
oder dem Austausch der Tonerkartusche die obere Abdeckung schließen.
ACHTUNG
• Berühren Sie niemals Bereiche, die mit „High Voltage“ gekennzeichnet sind. Es droht die
Gefahr eines elektrischen Schlags.
• Berühren Sie niemals mit Etiketten gekennzeichnete Bereiche in der Nähe der heißen
Walze. Sie können Verbrennungen erleiden. Hat sich ein Blatt Papier um die heiße Walze
gewickelt, versuchen Sie nicht, es selbst zu entfernen, um Verletzungen oder
Verbrennungen zu vermeiden. Schalten Sie das Gerät sofort aus und setzen Sie sich mit
unserem Servicezentrum in Verbindung.
■
Entfernen Sie alle Papierreste.
■
Entfernen Sie Staub oder Verschmutzungen mit einem trockenen, weichen Tuch.
Jun 06
Benutzerhandbuch TallyGenicom Intelliprint 8026DN Farblaserdrucker
Den Drucker reinigen
2-19
Dichtesensor reinigen
Wenn der Dichtesensor des Druckers schmutzig ist, befolgen Sie das nachstehende Verfahren,
um ihn zu reinigen.
ACHTUNG
Berühren Sie die Kante der Platte auf der Oberseite der Transferwalzenkartusche nicht, da
diese scharf ist.
1. Schalten Sie den Drucker aus.
2. Schieben Sie Taste 1 nach oben und öffnen Sie die vordere Abdeckung 2 vollständig.
3. Fassen Sie die Laschen an beiden Enden der Transferwalze und heben Sie diese vorsichtig aus dem Drucker heraus.
HINWEIS: Fassen Sie mit den Händen nicht in das Druckerinnere. Einige Bereiche
können heiß sein. Lassen Sie den Drucker abkühlen, bevor Sie versuchen, Teile in diesem
Bereich zu entfernen.
Jun 06
2-20
Benutzerhandbuch TallyGenicom Intelliprint 8026DN Farblaserdrucker
Den Drucker reinigen
4. Wischen Sie vorsichtig das Dichtesensorfenster mit einem sauberen trockenen Tuch oder
Wattestäbchen ab.
HINWEIS: Achten Sie darauf, dass nichts Hartes mit dem Dichtesensorfenster in
Berührung kommt. Wenden Sie beim Reinigen des Fensters nicht zu viel Kraft an.
5. Ersetzen Sie die Transferwalze. Fassen Sie die Laschen an, wie in der Abbildung zu
sehen.
6. Richten Sie die Pfeilmarken auf der Transferwalzenkartusche auf die Marken auf dem
Drucker aus und schieben Sie die Walze vorsichtig in den Drucker.
Jun 06
Benutzerhandbuch TallyGenicom Intelliprint 8026DN Farblaserdrucker
Den Drucker reinigen
2-21
7. Zum Verriegeln der Transferwalze im Drucker drücken Sie auf die Laschen, bis Sie das
Einrasten hören.
8. Schließen Sie die vordere Abdeckung.
9. Schalten Sie den Drucker ein.
Jun 06
2-22
Benutzerhandbuch TallyGenicom Intelliprint 8026DN Farblaserdrucker
Den Drucker reinigen
Trommelkartusche reinigen
Wenn in regelmäßigen Abständen (etwa 30 mm) farbige Punkte auf dem gedruckten Papier
erscheinen, reinigen Sie die Trommelkartusche entsprechend der folgenden Vorgehensweise.
HINWEIS: Entfernen Sie alle Druckjobs aus dem Ausgabefach und schließen Sie die
Abdeckung des Mehrzweckfachs, bevor Sie die vordere Abdeckung öffnen.
1. Schieben Sie Taste 1 nach oben und öffnen Sie die vordere Abdeckung 2 vollständig.
2. Drücken Sie die Taste wie in der Abbildung gezeigt und öffnen Sie die Abdeckung des Ausgabefachs.
3. Fassen Sie die Trommelkartusche am Griff und ziehen Sie sie nach oben und heraus.
Jun 06
Benutzerhandbuch TallyGenicom Intelliprint 8026DN Farblaserdrucker
Den Drucker reinigen
2-23
ACHTUNG
• Fassen Sie mit den Händen nicht in das Druckerinnere. Einige Bereiche können heiß sein.
Lassen Sie den Drucker abkühlen, bevor Sie versuchen, Teile in diesem Bereich zu
entfernen.
4. Legen Sie die Trommelkartusche neben das Druckbeispiel, auf dem die farbigen Punkte
erscheinen, um den Bereich zu bestimmen, der gereinigt werden muß.
1
2
3
4
HINWEIS:
– Sie müssen den zu reinigenden Bereich selbst ausfindig machen.
– Die obige Abbildung zeigt die Bereiche, die gereinigt werden können (1 bis 4).
– Führen Sie die Reinigungsoperation rasch aus, um zu verhindern, daß die
lichtempfindliche Trommel zu lange dem Licht ausgesetzt ist.
5. Richten Sie die farbigen Punkte auf dem Druckbeispiel auf den entsprechenden Bereich
der Trommelkartusche aus. 1 zeigt die seitliche Position der farbigen Punkte an. 2 zeigt die
Farbe der farbigen punkte an.
1
2
HINWEIS: Die Abbildung zeigt ein Beispiel mit magentafarbigen Punkten.
Jun 06
2-24
Benutzerhandbuch TallyGenicom Intelliprint 8026DN Farblaserdrucker
Den Drucker reinigen
6. Bestimmen Sie die Position, an der farbige Punkte gedruckt wurden. Bewegen Sie dann
den grau dargestellten Bereich der Ladewalze durch Drehen mit einem Finger, um den
Schmutz zu finden.
7. Entfernen Sie allen Schmutz von der Walze.
HINWEIS: Verwenden Sie ein weiches Tuch z.B. aus Baumwolle für die Reinigung.
HINWEIS: Stellen Sie sicher, daß nichts die lichtempfindliche Trommeloberfläche (grünes
Teil) oder die Transportwalze (schwarzes Teil) berührt oder zerkratzt.
8. Setzen Sie die Trommelkartusche wieder ein. Halten Sie die Trommelkartusche so, daß
der ebene Teil in Richtung Druckerrückseite zeigt, richten Sie die durch die Pfeile
angezeigten Nasen auf beiden Seiten der Trommelkartusche auf die durch die Pfeile am
Drucker angezeigten Schlitze aus.
Jun 06
Benutzerhandbuch TallyGenicom Intelliprint 8026DN Farblaserdrucker
Den Drucker reinigen
9. Schließen Sie die Abdeckung des Ausgabefachs.
10. Schließen Sie die vordere Abdeckung.
Jun 06
2-25
2-26
Benutzerhandbuch TallyGenicom Intelliprint 8026DN Farblaserdrucker
Drucker umsetzen
Drucker umsetzen
Bevor Sie den Drucker mit einem Kfz oder Lastwagen über große Entfernungen transportieren,
befolgen Sie das nachfolgende Verfahren, um zu verhindern, dass starke Vibrationen den
Drucker beschädigen.
Beachten Sie die folgenden Punkte, wenn Sie den Drucker transportieren.
ACHTUNG
Verschaffen Sie sich einen sicheren Stand, wenn Sie den Drucker anheben, gehen Sie in die
Knie und benutzen Sie beide Hände, um zu verhindern, daß Sie sich Rückenverletzungen
zuziehen.
Wichtig
• Das Gewicht des Druckers beträgt ohne optionalen Zubehör, Verbrauchsmaterial
(Trommelkartusche) und Papier 31,5 kg. Ist ein optionales Duplex- oder Schachtmodul
installiert, muß es vor dem Transport entfernt werden, da es sonst auf den Boden fallen und
Verletzungen verursachen kann. Einzelheiten zum Deinstallieren von optionalem Zubehör
finden Sie im Kapitel „Optionales Zubehör“ auf Seite 6-1.
• Entfernen Sie die Trommelkartusche und heben Sie den Drucker mit zwei Personen an, um
ihn sicher zu transportieren.
Um den Drucker anzuheben, müssen sich zwei Personen an der Vorder- und Rückseite
gegenüberstehen und in die Aussparungen seitlich am Drucker greifen. Der Drucker darf
keinesfalls an einer anderen Stelle angefaßt werden, da dies dazu führen kann, daß der Drucker
herunterfällt und Sie sich Verletzungen zuziehen.
1. Drücken Sie den Netzschalter in die Position <O>, um ihn auszuschalten.
Jun 06
Benutzerhandbuch TallyGenicom Intelliprint 8026DN Farblaserdrucker
Drucker umsetzen
2-27
2. Stecken Sie alle Verbindungskabel wie z.B. Netzkabel und Schnittstellenkabel aus.
WARNING
Berühren Sie niemals ein Netzkabel mit feuchen Händen, da die Gefahr eines elektrischen
Schlags besteht.
ACHTUNG
Fassen Sie beim Ausstecken den Stecker, nicht das Kabel an. Durch gewaltsames Ziehen an
einem Kabel kann es beschädigt werden und Bränden oder Stromschläge verursachen.
3. Nehmen Sie alles Papier aus dem Ausgabefach und bringen Sie den Papieranschlag in
seine Ausgangsstellung zurück, wenn er ausgeklappt ist.
4. Entfernen Sie alles Papier aus dem Mehrzweckeinzug. Lagern Sie das Papier verpackt in
einer trockenen und staubfreien Umgebung.
Jun 06
2-28
Benutzerhandbuch TallyGenicom Intelliprint 8026DN Farblaserdrucker
Drucker umsetzen
5. Ziehen Sie den Papierschacht aus dem Drucker und nehmen Sie alles Papier aus dem
Schacht. Lagern Sie das Papier verpackt in einer trockenen und staubfreien Umgebung.
6. Schieben Sie die Taste nach oben und öffnen Sie die vordere Abdeckung 1 vollständig.
Pressen Sie dann die Taste wie in der Abbildung gezeigt und öffnen Sie die Abdeckung
des Ausgabefachs 2.
7. Halten Sie die Trommelkartusche am Griff und ziehen Sie sie langsam heraus.
Wichtig
• Fassen Sie mit den Händen nicht in das Druckerinnere. Einige Bereiche können heiß sein.
Jun 06
Benutzerhandbuch TallyGenicom Intelliprint 8026DN Farblaserdrucker
Drucker umsetzen
2-29
8. Schließen Sie die Abdeckung der Papierausgabe und die vordere Abdeckung.
9. Heben Sie den Drucker an und transportieren Sie ihn vorsichtig. Verpacken Sie den
Drucker in einen Behälter, wenn er über eine lange Entfernung transportiert werden soll.
10. Stellen Sie nach dem Transport des Druckers die Farbjustierung ein, bevor Sie ihn verwenden.
◆
Jun 06
◆
◆
2-30
Benutzerhandbuch TallyGenicom Intelliprint 8026DN Farblaserdrucker
Drucker umsetzen
Jun 06
Kapitel 3
Problembehebung
In diesem Kapitel . . .
Jun 06
■
„Mit Problemen umgehen“ auf Seite 3-2
■
„Drucken nicht möglich“ auf Seite 3-3
■
„Probleme mit der Druckqualität“ auf Seite 3-4
■
„Andere Probleme“ auf Seite 3-12
■
„Warn- und Fehlermeldungen“ auf Seite 3-13
■
„Warnmeldungen“ auf Seite 3-13
3-2
Benutzerhandbuch TallyGenicom Intelliprint 8026DN Farblaserdrucker
Probleme mit der Stromversorgung
Mit Problemen umgehen
Wenn Ihr Drucker ein Problem hat, sehen Sie in den nachfolgenden vier Kategorien nach, um
die Ursache des Problems und die zu seiner Behebung erforderlichen Maßnahmen zu
bestimmen.
• Probleme mit der Stromversorgung
• Probleme mit der Druckqualität
• Probleme mit dem Papiertransport
• Andere Probleme
Wenn ein Problem auftritt, das nicht in diesen Kategorien enthalten ist oder wenn Sie das
Problem nicht unter Verwendung der vorgeschriebenen Verfahren beheben können, schalten
Sie den Drucker aus, ziehen den Stecker und setzen sich mit Ihrem Kundendienst oder Händler
in Verbindung.
WARNUNG
Versuchen Sie nicht, die Druckerkonfiguration oder Teile zu ändern. Eine unautorisierte
Änderung kann Rauch oder Feuer verursachen.
ACHTUNG
Achten Sie darauf, das Gerät auszuschalten und den Stecker zu ziehen, bevor Sie das
Geräteinnere zum Zweck der Reinigung, Wartung oder Fehlerbehebung berühren. Das
Berühren des Inneren eines eingeschalteten Geräts kann zu Stromschlag führen.
Probleme mit der Stromversorgung
Beschreibung
Ursache
Maßnahme
Keine
Stromversorgung.
Der Drucker ist nicht eingeschaltet.
Drücken Sie den Netzschalter in die
Position <I> , um ihn einzuschalten.
Ist das Netzkabel nicht richtig oder
gar nicht eingesteckt?
Schalten Sie den Drucker aus und
schließen Sie das Stromkabel
(richtig) an den Drucker und die
Steckdose an. Schalten Sie den
Drucker wieder ein.
Ist das Netzkabel an eine
Steckdose mit der richtigen
Nennspannung angeschlossen?
Schließen Sie den Drucker
ausschließlich an eine Steckdose
mit geeigneter Nennspannung und
Nennfrequenz an.
Jun 06
Benutzerhandbuch TallyGenicom Intelliprint 8026DN Farblaserdrucker
Drucken nicht möglich
3-3
Beschreibung
Ursache
Maßnahme
Der Drucker
schaltet häufig ab
Der Drucker kann defekt sein.
Schalten Sie den Drucker aus,
ziehen Sie das Netzkabel aus der
Steckdose und setzen Sie sich mit
Ihrem Händler oder unserem
Servicezentrum in Verbindung.
Ist das Netzkabel nicht richtig oder
gar nicht eingesteckt?
Schalten Sie den Drucker aus und
schließen Sie das Stromkabel
(richtig) an den Drucker und die
Steckdose an. Schalten Sie den
Drucker wieder ein.
Drucken nicht möglich
Jun 06
Status
Mögliche Ursache
Maßnahme
Ein Druckbefehl wurde
gesendet, die
Druckverarbeitung beginnt
jedoch nicht.
Leuchtet die Fehler-Anzeige?
Blinkt die Fehler-Anzeige ?
Ist die Anzeige „Bereit“ aus?
Ergreifen Sie je nach Status
der Anzeige die geeigneten
Maßnahmen.
Wird eine Meldung auf dem
Bedienfeld angezeigt?
Prüfen Sie die Meldung und
ergreifen Sie dann die
geeignete Maßnahme.
Wird eine Meldung am
Computer angezeigt?
Prüfen Sie die Meldung und
ergreifen Sie dann die
geeignete Maßnahme.
3-4
Benutzerhandbuch TallyGenicom Intelliprint 8026DN Farblaserdrucker
Probleme mit der Druckqualität
Probleme mit der Druckqualität
Beschreibung
Ursache
Maßnahme
Verblassende
Ausdrucke
Die Medien entsprechen
nicht den empfohlenen
Spezifikationen.
Ersetzen Sie die Medien durch solche mit
einer für diesen Drucker geeigneten Größe
und Art. Stellen Sie den Druckertreiber auf
den verwendeten Papiertyp ein.
Siehe
• „Über Papier“ auf Seite 2-6
Das Papier ist feucht.
Ersetzen Sie das Papier.
Siehe
• „Über Papier“ auf Seite 2-6
Die Trommelkartusche oder
die Transferwalze ist alt oder
beschädigt.
Prüfen Sie Trommel und Transferwalze
und ersetzen Sie diese nach Bedarf.
Siehe
• „Trommelkartusche“ auf Seite 5-10
• „Transferwalzenkartusche“ auf Seite
5-14
Verstreute
schwarze Punkte
oder weiße
Bereiche
(Aussparungen)
Das Hochspannungs-Netzteil
ist beschädigt.
Setzen Sie sich mit unserem
Kundenservice oder Ihrem Händler in
Verbindung.
Die Entwicklungseinheit ist
beschädigt.
Setzen Sie sich mit unserem
Kundenservice oder Ihrem Händler in
Verbindung.
Das Papier entspricht nicht
den empfohlenen
Spezifikationen.
Ersetzen Sie das Papier durch solches mit
einer für diesen Drucker geeigneten Größe
und Art. Stellen Sie den Druckertreiber auf
den verwendeten Papiertyp ein.
Siehe
• „Über Papier“ auf Seite 2-6
Die Trommelkartusche oder
die Transferwalze ist alt oder
beschädigt.
Prüfen Sie Trommel und Transferwalze
und ersetzen Sie diese nach Bedarf.
Siehe
• „Trommelkartusche“ auf Seite 5-10
• „Transferwalzenkartusche“ auf Seite
5-14
Die Entwicklungseinheit ist
beschädigt.
Setzen Sie sich mit unserem
Kundenservice oder Ihrem Händler in
Verbindung.
Jun 06
Benutzerhandbuch TallyGenicom Intelliprint 8026DN Farblaserdrucker
Probleme mit der Druckqualität
3-5
Beschreibung
Ursache
Maßnahme
Vertikale schwarze
oder farbige
Streifen
Die Trommelkartusche, die
Transferwalze oder die
Fixiereinheit ist alt oder
beschädigt.
Prüfen Sie Trommel, Transferwalze und
Fixiereinheit und ersetzen Sie diese nach
Bedarf.
Siehe
• „Trommelkartusche“ auf Seite 5-10
• „Transferwalzenkartusche“ auf Seite
5-14
• „Fixiereinheit“ auf Seite 5-17
Wiederholt
auftretende
Schmierstellen
Schmutz im Papierweg.
Drucken Sie mehrere leere Blätter.
Die Trommelkartusche, die
Transferwalze oder die
Fixiereinheit ist alt oder
beschädigt.
Prüfen Sie Trommel, Transferwalze und
Fixiereinheit und ersetzen Sie diese nach
Bedarf.
Siehe
• „Trommelkartusche“ auf Seite 5-10
• „Transferwalzenkartusche“ auf Seite
5-14
• „Fixiereinheit“ auf Seite 5-17
Die Tinte
verschmiert beim
Reiben
Das Papier ist feucht.
Ersetzen Sie das Papier.
Siehe
• „Über Papier“ auf Seite 2-6
Das Papier entspricht nicht
den empfohlenen
Spezifikationen.
Ersetzen Sie das Papier durch solches mit
einer für diesen Drucker geeigneten Größe
und Art. Stellen Sie den Druckertreiber auf
den verwendeten Papiertyp ein.
Siehe
• „Über Papier“ auf Seite 2-6
Die Fixiereinheit ist alt oder
beschädigt.
Jun 06
Ersetzen Sie die Fixiereinheit.
Siehe
• „Fixiereinheit“ auf Seite 5-17
3-6
Benutzerhandbuch TallyGenicom Intelliprint 8026DN Farblaserdrucker
Probleme mit der Druckqualität
Beschreibung
Ursache
Maßnahme
Schwarze Seiten
Die Trommelkartusche ist alt
oder beschädigt.
Ersetzen Sie die Trommelkartusche.
Leere Seiten
Siehe
• „Trommelkartusche“ auf Seite 5-10
Das Hochspannungs-Netzteil
ist beschädigt.
Setzen Sie sich mit unserem
Kundenservice oder Ihrem Händler in
Verbindung.
Zwei oder mehr Seiten
Papier werden gleichzeitig
gedruckt.
Entfernen Sie das Papier, fächern Sie es
gut auf und legen Sie es wieder ein.
Die Trommelkartusche oder
die Transferwalze ist alt oder
beschädigt.
Prüfen Sie Trommel und Transferwalze
und ersetzen Sie diese nach Bedarf.
Siehe
• „Trommelkartusche“ auf Seite 5-10
• „Transferwalzenkartusche“ auf Seite
5-14
Das Hochspannungs-Netzteil
ist beschädigt.
Setzen Sie sich mit unserem
Kundenservice oder Ihrem Händler in
Verbindung.
Die Entwicklungseinheit ist
beschädigt.
Setzen Sie sich mit unserem
Kundenservice oder Ihrem Händler in
Verbindung.
Jun 06
Benutzerhandbuch TallyGenicom Intelliprint 8026DN Farblaserdrucker
Probleme mit der Druckqualität
Beschreibung
Ursache
Maßnahme
Haarähnliche
Markierungen
erscheinen um
schwarze HalbtonDruckbereiche
Das Papier war längere Zeit
ausgepackt (besonders in
einer trockenen Umgebung).
Ersetzen Sie das Papier.
Das Papier entspricht nicht
den empfohlenen
Spezifikationen.
3-7
Siehe
• „Über Papier“ auf Seite 2-6
Ersetzen Sie das Papier durch solches mit
einer für diesen Drucker geeigneten Größe
und Art. Stellen Sie den Druckertreiber auf
den verwendeten Papiertyp ein.
Siehe
• „Über Papier“ auf Seite 2-6
Die Transferwalze ist alt oder
beschädigt.
Ersetzen Sie die Transferwalze.
Die Farbjustierung ist nicht
korrekt.
Stellen Sie die Farbjustierung ein.
Schatten
erscheinen um
Bereiche mit
dichtem schwarzen
Druck
Farbe im Bereich
der Kanten oder
Ausdruck ist nicht
korrekt
Jun 06
Siehe
• „Transferwalzenkartusche“ auf Seite
5-14
Siehe
• „Farbjustierung einstellen“ auf Seite
1-20
3-8
Benutzerhandbuch TallyGenicom Intelliprint 8026DN Farblaserdrucker
Probleme mit der Druckqualität
Beschreibung
Ursache
Maßnahme
Farbige Punkte in
regelmäßigen
Intervallen (ca. 30
mm/1,2")
Die Trommelkartusche ist
verschmutzt.
Reinigen Sie die Trommelkartusche.
Teilweise
Leerstellen,
unsauberer Druck
oder zerknittertes
Papier
Das Papier ist feucht.
Siehe
• „Trommelkartusche reinigen“ auf Seite
2-22
Ersetzen Sie das Papier.
Siehe
• „Über Papier“ auf Seite 2-6
Das Papier entspricht nicht
den empfohlenen
Spezifikationen.
Ersetzen Sie das Papier durch solches mit
einer für diesen Drucker geeigneten Größe
und Art.
Siehe
• „Über Papier“ auf Seite 2-6
Die Transferwalzenkartusche
oder die Fixiereinheit ist nicht
korrekt installiert.
Installieren Sie die
Transferwalzenkartusche und/oder die
Fixiereinheit erneut.
Siehe
• „Transferwalzenkartusche“ auf Seite
5-14
• „Fixiereinheit“ auf Seite 5-17
Kondensation innerhalb des
Druckers verursacht
teilweise Leerstellen oder
zerknittertes Papier.
Schalten Sie den Drucker aus und warten
Sie mindestens eine Stunde, damit die
Kondensation verschwindet. Bleibt das
Problem bestehen, setzen Sie sich mit
unserem Kundenservice oder Ihrem
Händler in Verbindung.
Jun 06
Benutzerhandbuch TallyGenicom Intelliprint 8026DN Farblaserdrucker
Probleme mit der Druckqualität
3-9
Beschreibung
Ursache
Maßnahme
Senkrechte
Leerstellen
Die Trommelkartusche ist
nicht korrekt installiert.
Installieren Sie die Trommelkartusche
erneut.
Siehe
• „Trommelkartusche“ auf Seite 5-10
Die Trommelkartusche, die
Transferwalze oder die
Fixiereinheit ist alt oder
beschädigt.
Prüfen Sie Trommel, Transferwalze und
Fixiereinheit und ersetzen Sie diese nach
Bedarf.
Siehe
• „Trommelkartusche“ auf Seite 5-10
• „Transferwalzenkartusche“ auf Seite
5-14
• „Fixiereinheit“ auf Seite 5-17
Schiefer Druck
Jun 06
Die Entwicklungseinheit ist
beschädigt.
Setzen Sie sich mit unserem
Kundenservice oder Ihrem Händler in
Verbindung.
Die Papierführungen im
Papierschacht oder
Mehrzweckeinzug sind nicht
korrekt eingestellt.
Stellen Sie die Papierführungen im
Papierschacht oder im Mehrzweckeinzug
noch einmal ein.
Siehe
• „Papier in den Papierschacht
einlegen“ auf Seite 2-14
3-10
Benutzerhandbuch TallyGenicom Intelliprint 8026DN Farblaserdrucker
Ausdruck ist undeutlich
Ausdruck ist undeutlich
Status
Mögliche Ursache
Maßnahme
Transparentfolien werden
undeutlich gedruckt.
Wird der richtige Folientyp
verwendet?
Legen Sie Folien des richtigen Typs
ein.
Siehe
• „Spezialmedien“ auf Seite 2-7
Postkarten werden
undeutlich gedruckt.
Wird der richtige
Postkartentyp verwendet?
Legen Sie Postkarten des richtigen
Typs ein.
Siehe
• „Spezialmedien“ auf Seite 2-7
Umschläge werden
undeutlich gedruckt.
Sind die Postkarten richtig in
den Papierschacht eingelegt?
Legen Sie die Postkarten richtig in
den Papierschacht ein.
Wird der richtige Umschlagtyp
verwendet?
Legen Sie Umschläge des richtigen
Typs ein.
Siehe
• „Umschläge in den
Mehrzweckeinzug einlegen“ auf
Seite 2-14
Sind die Umschläge richtig in
den Papierschacht eingelegt?
Legen Sie die Umschläge richtig in
den Papierschacht ein.
Jun 06
Benutzerhandbuch TallyGenicom Intelliprint 8026DN Farblaserdrucker
Probleme mit dem Papiertransport
3-11
Probleme mit dem Papiertransport
Beschreibung
Ursache
Maßnahme
Papier wird nicht
eingezogen/
Papierstau/
mehrere Blätter
werden gleichzeitig
eingezogen/Papier
wird nicht gerade
eingezogen
Das Papier ist nicht korrekt
eingelegt.
Legen Sie das Papier erneut in den
Papierschacht oder
Mehrzweckeinzug ein.
Siehe
• „Papier in den Papierschacht
einlegen“ auf Seite 2-14
Das Papier entspricht nicht den
empfohlenen Spezifikationen.
Ersetzen Sie das Papier durch
solches mit einer für diesen Drucker
geeigneten Größe und Art.
Siehe
• „Über Papier“ auf Seite 2-6
Das Papier ist feucht.
Ersetzen Sie das Papier.
Siehe
• „Über Papier“ auf Seite 2-6
Im Drucker befindet sich gestautes
Papier.
Entfernen Sie das gestaute Papier.
Überprüfen Sie außerdem das
Druckerinnere und entfernen Sie
sorgfältig jedes Stück Tape oder
jeden Kleberest, die sich auf den
Walzen und anderen Komponenten
im Bereich des Papierwegs
befinden.
Siehe
• „Papierstaus beheben“ auf
Seite 4-2
Jun 06
Der Drucker steht nicht gerade.
Stellen Sie den Drucker auf einer
flachen, stabilen Oberfläche auf.
Der Drucker ist beschädigt.
Schalten Sie das Gerät aus, ziehen
Sie den Netzstecker aus der
Steckdose und setzen Sie sich mit
unserem Kundenservice oder Ihrem
Händler in Verbindung.
3-12
Benutzerhandbuch TallyGenicom Intelliprint 8026DN Farblaserdrucker
Andere Probleme
Andere Probleme
WARNUNG
Versuchen Sie nicht, die Druckerkonfiguration oder Teile zu ändern. Eine unautorisierte
Änderung kann Rauch oder Feuer verursachen.
ACHTUNG
• Achten Sie darauf, das Gerät auszuschalten und den Stecker zu ziehen, bevor Sie das
Geräteinnere zum Zweck der Reinigung, Wartung oder Fehlerbehebung berühren. Das
Berühren des Inneren eines eingeschalteten Geräts kann zu Stromschlag führen.
Beschreibung
Ursache
Maßnahme
Ungewöhnliche
Geräusche
Der Drucker steht nicht gerade.
Stellen Sie den Drucker auf einer
flachen, stabilen Oberfläche auf.
Siehe
• „Sicherheitshinweise“ auf Seite
i-2
Der Papierschacht ist nicht richtig
eingesetzt.
Schieben Sie den Papierschacht
vollständig in den Drucker hinein.
Es befindet sich ein fremdes Objekt
im Inneren des Druckers.
Schalten Sie den Drucker aus und
entfernen Sie das Objekt.
Muß der Drucker
auseinandergebaut werden, um
das/die fremden Objekt(e) zu
entfernen, setzen Sie sich mit
unserem Kundenservice oder Ihrem
Händler in Verbindung.
Jun 06
Benutzerhandbuch TallyGenicom Intelliprint 8026DN Farblaserdrucker
Warn- und Fehlermeldungen
3-13
Warn- und Fehlermeldungen
Tritt ein Problem am Drucker auf, erscheint in der Bedienfeldanzeige eine Warn- oder Fehlermeldung. Einige Meldungen verweisen auf Routineprobleme wie z.B. einen leeren Papierschacht, während andere auf gestautes Papier in einem bestimmten Bereich des Druckers
hinweisen. Andere Fehlermeldungen zeigen ernstere Druckerprobleme an, zu deren Behebung
die Hilfe eines Servicetechnikers erforderlich ist.
Warnmeldungen erscheinen ausschließlich in der zweiten Zeile der Anzeige und verweisen auf
Bedingungen, unter denen der Drucker weiterdrucken kann. Wenn z.B. Schacht 1 leer ist, der
Drucker jedoch Papier aus Schacht 2 einzieht, erscheint eine Warnmeldung in der zweiten
Zeile der Anzeige, die darauf hinweist, daß in Schacht 1 kein Papier mehr ist – der Drucker wird
jedoch weiter mit Papier aus Schacht 2 drucken.
Fehlermeldungen erscheinen in beiden Zeilen der Anzeige und verweisen auf Bedingungen,
die den Druckbetrieb unmöglich machen. Die erste Zeile einer Fehlermeldung enthält den
Fehlercode und den Fehlertyp, während die zweite Zeile Informationen über erforderliche
Maßnahmen zur Fehlerbehebung anzeigt.
Schlagen Sie in den folgenden Tabellen nach, wenn die Bedienfeldanzeige eine Warn- oder
Fehlermeldung anzeigt und führen Sie die empfohlenen Schritte für die entsprechende Meldung aus.
Warnmeldungen
Die folgende Tabelle listet Warnmeldungen, mögliche Ursachen und die erforderlichen
Maßnahmen zur Behebung des Problems auf.
Jun 06
Warnmeldung
Zeile 2
Mögliche Ursache
Maßnahme
Fach [x] kein Papi
Es ist kein Papier in Schacht [x].
Legen Sie Papier in den Schacht
[x] ein.
Calibrating …
Drucker führ eine
Selbstkalibrierung aus.
Keine Aktion erforderlich,
Meldung nur zur Information.
Fuser fast verbr
Fixiereinheit muß bald ersetzt
werden.
Ersetzen Sie in Kürze die
Fixiereinheit.
BTR fast verbr.
BTR-Einheit muß bald ersetzt
werden.
Ersetzen Sie in Kürze die
BTR-Einheit.
PHD fast verbr.
PHD-Einheit (Prozeßeinheit) muß
bald ersetzt werden.
Ersetzen Sie in Kürze die
PHD-Einheit.
Wenig Toner [x]
Wenig Toner [x].
Ersetzen Sie in Kürze die
Tonerkartusche [x].
Dev [x] life Warning
Entwicklungseinheit [x] muß bald
ersetzt werden.
Ersetzen Sie in Kürze die
Entwicklungseinheit.
Wartung nötig
Drucker hat 300.000 Seiten
gedruckt.
Setzen Sie sich mit dem
Kundendienst in Verbindung.
3-14
Benutzerhandbuch TallyGenicom Intelliprint 8026DN Farblaserdrucker
Warn- und Fehlermeldungen
Fehlermeldungen
Die folgende Tabelle listet Fehlermeldungen, mögliche Ursachen und die erforderlichen
Maßnahmen zur Behebung des Problems auf.
Fehlermeldung
Mögliche Ursache
Maßnahme
Fach [x] laden
[Typ] [Größe]
In Schacht [x] befindet sich kein
oder falsches Papier.
Legen Sie den korrekten Papiertyp
in den entsprechenden Schacht
ein.
Kass [x] fehlt
Insert Tray
Schacht [x] ist nicht im Drucker.
Führen Sie den entsprechenden
Schacht in den Drucker ein.
Vord. Abd. offen
Abd. schließen
Die vordere Abdeckung ist offen.
Schließen Sie die vordere
Abdeckung
Papierstau
Fach prüfen [x]
Ein Papierstau ist in Schacht [x]
aufgetreten.
Entfernen Sie das gestaute Papier
aus dem entsprechenden Schacht.
Pap-Stau Regist.
Abd. A öffnen
Im Drucker ist ein Papierstau
aufgetreten.
Öffnen Sie die Abdeckung A und
entfernen Sie das gestaute Papier.
Pap-Stau Regist.
Abd. B öffnen
Im Drucker ist ein Papierstau
aufgetreten.
Öffnen Sie die Abdeckung B und
entfernen Sie das gestaute Papier.
Pap-Stau Fuser
Abd. B öffnen
Im Drucker ist ein Papierstau
aufgetreten.
Öffnen Sie die Abdeckung B und
entfernen Sie das gestaute Papier.
Pap-Stau Duplex
Abd. B öffnen
Im Drucker ist ein Papierstau
aufgetreten.
Öffnen Sie die Abdeckung B und
entfernen Sie das gestaute Papier.
Fuser abwesend
Install Fuser
Die Fixiereinheit fehlt im Drucker.
Installieren Sie die Fixiereinheit.
BTR abwesend
Install BTR
Die BTR-Einheit fehlt im Drucker.
Installieren Sie die BTR-Einheit
PHD abwesend
Install PHD
Die Prozeßeinheit fehlt im Drucker.
Installieren Sie die PHD-Einheit
(Prozeßeinheit).
[x] Tonermangel
Install Toner [x]
Tonerkartusche [x] fehlt.
Installieren Sie die entsprechende
Tonerkartusche.
Fuser verbraucht
Fuser ersetzen
Die Fixiereinheit muß ausgetauscht
werden.
Tauschen Sie die Fixiereinheit aus.
BTR verbraucht
BTR ersetzen
Die BTR-Einheit muß ausgetauscht
werden.
Tauschen Sie die BTR-Einheit aus.
PHD verbraucht
PHD ersetzen
Die Prozeßeinheit muß
ausgetauscht werden.
Tauschen Sie die PHD-Einheit
(Prozeßeinheit) aus.
Toner [x] leer
Toner ersetzen
Tonerkartusche [x] ist leer.
Ersetzen Sie die Tonerkartusche
[x].
Fuser Type Err
Einsetzen/Ruecks
Falsche Fixiereinheit installiert.
Installieren Sie die Fixiereinheit
erneut oder ersetzen Sie sie mit
einer Fixiereinheit korrekten Typs.
Jun 06
Benutzerhandbuch TallyGenicom Intelliprint 8026DN Farblaserdrucker
Warn- und Fehlermeldungen
Jun 06
3-15
Fehlermeldung
Mögliche Ursache
Maßnahme
PHD Type Err
Einsetzen/Ruecks
Falsche PHD-Einheit
(Prozeßeinheit) installiert.
Installieren Sie die PHD-Einheit
erneut oder ersetzen Sie sie.
Toner [x] Type Err
Einsetzen/Ruecks
Falsche Tonerkartusche [x] ist
installiert.
Installieren Sie die Tonerkartusche
erneut oder ersetzen Sie sie.
CRUM ID: Fuser
Fuser ersetzen
Falsche Fixiereinheit installiert.
Installieren Sie eine korrekte
Fixiereinheit.
CRUM ID: PHD
PHD ersetzen
Falsche PHD-Einheit installiert.
Installieren Sie eine korrekte
PHD-Einheit.
CRUM ID Error: [x]
Toner ersetzen
Falsche Tonerkartusche [x]
installiert.
Installieren Sie eine korrekte
Tonerkartusche.
CRUM Failure: [x]
Toner ersetzen
CRUM-Einheit fehlerhaft.
Tauschen Sie die Tonerkartusche
[x] aus.
[x] Tape Remaining
Check Toner
Schutzfolie von Tonerkartusche [x]
nicht entfernt.
Entfernen Sie die Schutzfolie von
der Kartusche.
CTD Sens.verschm
CTDSens.reinigen
Tonerdichtesensor ist verschmutzt.
Reinigen Sie den
Tonerdichtesensor.
Fuser ID Warning
Einsetzen/Ruecks
Fixier-CRUM fehlerhaft.
Installieren Sie die Fixiereinheit
erneut oder ersetzen Sie sie.
PHD ID Warning
Einsetzen/Ruecks
PHD-CRUM fehlerhaft.
Installieren Sie die PHD-Einheit
erneut oder ersetzen Sie sie.
Toner [x] ID Warning
Einsetzen/Ruecks
Toner [x]-CRUM fehlerhaft.
Installieren Sie die Tonerkartusche
erneut oder ersetzen Sie sie.
Dev [x] Life Over
Einsetzen/Ruecks
Entwicklungseinheit [x] muß
ausgetauscht werden.
Out of Memory
Start drücken
Nicht genügend Speicher, um den
Auftrag abzuschließen.
Fügen Sie mehr Speicher hinzu.
Clock Not Set
Start drücken
Echtzeituhr nicht eingestellt.
Stellen Sie Uhrzeit und Datum ein.
Error: You Must
Turn DHCP Off
Es wird versucht, die IP-Adresse
einzugeben während DHCP aktiv
ist.
Schalten Sie vor der manuellen
Eingabe der IP-Adresse DHCP
aus.
IPADDR Collision
Start drücken
IP-Paket-Kollission.
Drücken Sie Start, um fortzufahren.
NVRAM-Fehler xx
Start drücken
Speicherproblem.
Drücken Sie Start, um fortzufahren.
Bereit
Wartung nötig
Drucker hat 300.000 Seiten
gedruckt.
Setzen Sie sich mit dem
Kundendienst in Verbindung.
ROS Fehler
Techniker rufen
ROS fehlerhaft
Setzen Sie sich mit dem
Kundendienst in Verbindung.
3-16
Benutzerhandbuch TallyGenicom Intelliprint 8026DN Farblaserdrucker
Warn- und Fehlermeldungen
Fehlermeldung
Mögliche Ursache
Maßnahme
Fuser Fehler
Techniker rufen
Fixiereinheit fehlerhaft.
Setzen Sie sich mit dem
Kundendienst in Verbindung.
MCU/NVRAM
Fehler
Techniker rufen
Problem mit der Steuereinheit des
Geräts.
Setzen Sie sich mit dem
Kundendienst in Verbindung.
CTD Sens. Fehler
Techniker rufen
CTD-Sensor fehlerhaft.
Setzen Sie sich mit dem
Kundendienst in Verbindung.
MCU SW Fehler
Techniker rufen
Problem mit der Steuereinheit des
Geräts.
Setzen Sie sich mit dem
Kundendienst in Verbindung.
Umschl-Sens Fehl
Techniker rufen
Umschlagsensor fehlerhaft.
Setzen Sie sich mit dem
Kundendienst in Verbindung.
Fehl.niedr.Aufl.
Techniker rufen
Fehler bei der Tonerversorgung.
Setzen Sie sich mit dem
Kundendienst in Verbindung.
Hauptmotor-Fehl
Techniker rufen
Hauptmotor fehlerhaft.
Setzen Sie sich mit dem
Kundendienst in Verbindung.
Dev Motor Fail
Techniker rufen
Entwicklermotor fehlerhaft.
Setzen Sie sich mit dem
Kundendienst in Verbindung.
Fuser Motor Fail
Techniker rufen
Fixierermotor fehlerhaft.
Setzen Sie sich mit dem
Kundendienst in Verbindung.
◆
◆
◆
Jun 06
Kapitel 4
Papierstaus beheben
In diesem Kapitel . . .
Jun 06
■
„Papierstaus beheben“ auf Seite 4-2
■
„Papierstau im Mehrzweckeinzug“ auf Seite 4-3
■
„Papierstau im Standardschacht“ auf Seite 4-4
■
„Papierstau zwischen Trommelkartusche und Fixiereinheit“ auf Seite 4-6
■
„Papierstau in der Fixiereinheit“ auf Seite 4-8
■
„Wenn sich langes Papier staut“ auf Seite 4-12
■
„Papierstau im Papierwender“ auf Seite 4-13
■
„Papierstau in einem optionalen Schachtmodul“ auf Seite 4-14
4-2
Benutzerhandbuch TallyGenicom Intelliprint 8026DN Farblaserdrucker
Papierstaus beheben
Papierstaus beheben
Informieren Sie sich beim Auftreten eines Papierstaus in der Abbildung unten und der folgenden Beschreibung darüber, wie Sie den Papierstau sofort beheben können.
HINWEIS: Die Abbildung unten zeigt den Drucker mit installierten optionalen
Papierschächten für 550 Blatt und 1100 Blatt.
„Papierstau in der
Fixiereinheit“ auf Seite 4-8
„Papierstau im
Papierwender“ auf Seite
4-13
„Papierstau im
Mehrzweckeinzug“ auf
Seite 4-3
„Papierstau im
Standardschacht“ auf Seite
4-4
„Papierstau zwischen
Trommelkartusche und
Fixiereinheit“ auf Seite 4-6
„Papierstau in einem
optionalen Schachtmodul“
auf Seite 4-14
ACHTUNG
• Berühren Sie niemals Bereiche, die mit „High Voltage“ gekennzeichnet sind. Es droht die
Gefahr eines elektrischen Schlags.
• Berühren Sie niemals mit Etiketten gekennzeichnete Bereiche in der Nähe der heißen
Walze. Sie können Verbrennungen erleiden. Hat sich ein Blatt Papier um die heiße Walze
gewickelt, versuchen Sie nicht, es selbst zu entfernen, um Verletzungen oder
Verbrennungen zu vermeiden. Schalten Sie das Gerät sofort aus und setzen Sie sich mit
unserem Servicezentrum in Verbindung.
HINWEIS: Papierstaus können von der Installationsumgebung des Druckers von den
verwendeten Papierarten verursacht werden. Einzelheiten über die Auswahl der richtigen
Papierart finden Sie im Abschnitt „Über Papier“ (S. 2-6). Einzelheiten über die Wahl eines
geeigneten Aufstellorts für den Drucker finden Sie im Abschnitt „Räumliche Anforderungen“
(S. 1-4).
Jun 06
Benutzerhandbuch TallyGenicom Intelliprint 8026DN Farblaserdrucker
Papierstau im Mehrzweckeinzug
4-3
Papierstau im Mehrzweckeinzug
Befolgen Sie die im Folgenden beschriebene Vorgehensweise, um gestautes Papier im
Mehrzweckeinzug zu entfernen.
1. Ziehen Sie das gestaute Papier aus dem Mehrzweckeinzug und entfernen Sie alles im
Mehrzweckeinzug verbliebene Papier.
2. Schließen Sie den Mehrzweckeinzug.
3. Schieben Sie Taste 1 nach oben und öffnen Sie die vordere Abdeckung 2 vollständig.
Stellen Sie sicher, daß keine Papierfetzen im Inneren des Druckers verbleiben.
4. Schließen Sie die vordere Abdeckung.
Jun 06
4-4
Benutzerhandbuch TallyGenicom Intelliprint 8026DN Farblaserdrucker
Papierstau im Standardschacht
Papierstau im Standardschacht
Befolgen Sie die im Folgenden beschriebene Vorgehensweise, um gestautes Papier im
Standardschacht zu entfernen.
1. Entfernen Sie den Schacht langsam aus dem Drucker.
2. Entfernen Sie alles gestaute und/der zerknitterte Papier aus dem Schacht.
3. Wenn sich noch gestautes Papier im Drucker befindet, ziehen Sie es vorsicht heraus, um
zu vermeiden, daß es zerrissen wird.
Jun 06
Benutzerhandbuch TallyGenicom Intelliprint 8026DN Farblaserdrucker
Papierstau im Standardschacht
4-5
4. Wenn kein gestautes Papier gefunden werden kann, drücken sie die grüne Abdeckung
entlang der Oberseite der Öffnung für den Schacht nach unten und ziehen Sie das gestaute Papier vorsichtig heraus.
5. Schieben Sie Taste 1 nach oben und öffnen Sie die vordere Abdeckung 2 vollständig.
Stellen Sie sicher, daß keine Papierfetzen im Inneren des Druckers verbleiben.
6. Schließen Sie die vordere Abdeckung.
7. Führen Sie den Schacht in den Drucker ein und schieben Sie ihn bis zum Anschlag nach
innen.
Wichtig
• Üben Sie keine übermäßige Kraft auf den Schacht aus. Dies kann den Schacht oder das
Innere des Druckers beschädigen.
Jun 06
4-6
Benutzerhandbuch TallyGenicom Intelliprint 8026DN Farblaserdrucker
Papierstau zwischen Trommelkartusche und Fixiereinheit
Papierstau zwischen Trommelkartusche und
Fixiereinheit
1. Schieben Sie Taste 1 nach oben und öffnen Sie die vordere Abdeckung 2 vollständig.
2. Bewegen Sie die Hebel an beiden Seiten des Fixierers in ihre Geöffnet-Position und
entfernen Sie das gestaute Papier. Ist das Papier zerissen, entfernen Sie alle Papierfetzen,
die sich noch im Inneren des Druckers befinden.
Wichtig
• Die Fixiereinheit ist heiß. Berühren Sie sie nicht, da dies zu Verbrennungen führen kann.
HINWEIS: Ist nur ein kleiner Teil des gestauten Papiers sichtbar, so daß es schwierig ist,
es zu entfernen, schlagen Sie im Abschnitt „Papierstau zwischen Trommelkartusche und
Fixiereinheit“ auf Seite 4-6 nach, wie das gestaute Papier entfernt werden kann.
3. Drücken Sie die Hebel an beiden Seite der Fixiereinheit ganz nach unten.
Jun 06
Benutzerhandbuch TallyGenicom Intelliprint 8026DN Farblaserdrucker
Papierstau zwischen Trommelkartusche und Fixiereinheit
4. Schließen Sie die vordere Abdeckung.
Jun 06
4-7
4-8
Benutzerhandbuch TallyGenicom Intelliprint 8026DN Farblaserdrucker
Papierstau in der Fixiereinheit
Papierstau in der Fixiereinheit
1. Schieben Sie Taste 1 nach oben und öffnen Sie die vordere Abdeckung 2 vollständig.
2. Bewegen Sie die Hebel an beiden Seiten des Fixierers in ihre Geöffnet-Position und
entfernen Sie das gestaute Papier. Ist das Papier zerissen, entfernen Sie alle Papierfetzen,
die sich noch im Inneren des Druckers befinden.
Wichtig
• Die Fixiereinheit ist heiß. Berühren Sie sie nicht, da dies zu Verbrennungen führen kann.
HINWEIS: Ist nur ein kleiner Teil des gestauten Papiers sichtbar, was es schwierig macht,
es zu entfernen, schlagen Sie im Abschnitt „Papierstau zwischen Trommelkartusche und
Fixiereinheit“ auf Seite 4-6 nach, wie das gestaute Papier entfernt werden kann.
3. Drücken Sie die Hebel an beiden Seite der Fixiereinheit ganz nach unten.
Jun 06
Benutzerhandbuch TallyGenicom Intelliprint 8026DN Farblaserdrucker
Papierstau in der Fixiereinheit
4-9
4. Schließen Sie die vordere Abdeckung.
5. Schieben Sie Taste 1 nach oben und öffnen Sie die vordere Abdeckung 2 vollständig.
6. Entfernen Sie das gestaute Papier, wenn es zu sehen ist und fahren Sie mit Schritt 7 fort.
Wenn Sie das gestaute Papier nicht sehen können, schließen Sie die vordere Abdeckung
und überspringen Sie den Rest der Prozedur.
Jun 06
4-10
Benutzerhandbuch TallyGenicom Intelliprint 8026DN Farblaserdrucker
Papierstau in der Fixiereinheit
7. Schließen Sie die vordere Abdeckung.
HINWEIS: Tritt ein Papierstau im Bereich der Fixiereinheit auf, ist es möglich, daß schon
ein Blatt Papier aus dem Schacht eingezogen worden ist. Führen Sie Schritt 8 bis 14 aus,
um sicherzustellen, daß kein Papier im Inneren des Druckers verbleibt.
8. Entfernen Sie den Schacht langsam aus dem Drucker. Ist der Drucker mit einem optionalen Schachtmodul ausgestattet, entfernen Sie diese Schächte in der richtigen Reihenfolge, beginnend mit dem unteren Schacht.
HINWEIS: Sie müssen Schächte nicht entfernen, die unterhalb von dem Schacht
installiert sind, aus dem das gestaute Papier eingezogen wurde.
9. Entfernen Sie alles gestaute und/der zerknitterte Papier aus dem Schacht.
Jun 06
Benutzerhandbuch TallyGenicom Intelliprint 8026DN Farblaserdrucker
Papierstau in der Fixiereinheit
4-11
10. Wenn sich noch gestautes Papier im Drucker befindet, ziehen Sie es vorsicht heraus, um
zu vermeiden, daß es zerrissen wird.
11. Wenn kein gestautes Papier gefunden werden kann, drücken sie die grüne Abdeckung
entlang der Oberseite der Öffnung für den Schacht nach unten und ziehen Sie das gestaute Papier vorsichtig heraus.
12. Schieben Sie Taste 1 nach oben und öffnen Sie die vordere Abdeckung 2 vollständig.
Stellen Sie sicher, daß keine Papierfetzen im Inneren des Druckers verbleiben.
Jun 06
4-12
Benutzerhandbuch TallyGenicom Intelliprint 8026DN Farblaserdrucker
Papierstau in der Fixiereinheit
13. Schließen Sie die vordere Abdeckung.
14. Führen Sie die Schächte in den Drucker ein und schieben Sie sie bis zum Anschlag nach
innen.
Wichtig
• Üben Sie keine übermäßige Kraft auf den Schacht aus. Dies kann den Schacht oder das
Innere des Druckers beschädigen.
Wenn sich langes Papier staut
Wenn langes Papier (länger als 355,6 mm/14") sich im Inneren des Druckers staut, schneiden
Sie das Papier nach Bedarf ab und entfernen Sie es dann auf angemessene Weise
entsprechend dem Ort, an dem der Papierstau aufgetreten ist. Ist es schwierig, die vordere
Abdeckung zu öffnen, öffnen Sie sie nicht gewaltsam. Schalten Sie sofort den Drucker aus und
setzen Sie sich mit unserem Kundenservice oder Ihrem Händler in Verbindung.
Jun 06
Benutzerhandbuch TallyGenicom Intelliprint 8026DN Farblaserdrucker
Papierstau im Papierwender
4-13
Papierstau im Papierwender
1. Schieben Sie Taste 1 nach oben und öffnen Sie den oberen Teil der vorderen Abdeckung
2 vollständig.
2. Entfernen Sie das gestaute Papier. Ist das Papier zerissen, entfernen Sie alle Papierfetzen, die sich noch im Inneren des Druckers befinden.
3. Schließen Sie die vordere Abdeckung.
Jun 06
4-14
Benutzerhandbuch TallyGenicom Intelliprint 8026DN Farblaserdrucker
Papierstau in einem optionalen Schachtmodul
Papierstau in einem optionalen Schachtmodul
1. Öffnen Sie die Schächte, bis sie das gestaute Papier gefunden haben.
HINWEIS: Papier in den Schachtmodulen wird von der Vorderseite der Schächte aus
zugeführt, deshalb kann im unteren Schacht gestautes Papier den oberen Schacht des
Moduls oder den Schacht im Drucker blockieren. Sie können diese dann nicht öffnen.
Achten Sie bei der Suche nach dem gestauten Papier auf die richtige Reihenfolge und
beginnen Sie mit dem untersten Schacht.
2. Entfernen Sie alles gestaute und/der zerknitterte Papier aus dem Schacht.
3. Ziehen Sie das gestaute Papier vorsichtig heraus um zu verhindern, daß es zerreisst.
Stellen Sie sicher, daß keine Papierfetzen im Inneren des Druckers verbleiben, wenn das
Papier zerrissen ist..
Jun 06
Benutzerhandbuch TallyGenicom Intelliprint 8026DN Farblaserdrucker
Papierstau in einem optionalen Schachtmodul
4-15
4. Schieben Sie Taste 1 nach oben und öffnen Sie die vordere Abdeckung 2 vollständig.
Stellen Sie sicher, daß keine Papierfetzen im Inneren des Druckers verbleiben.
5. Schließen Sie die vordere Abdeckung.
6. Führen Sie die Schächte in den Drucker ein und schieben Sie sie bis zum Anschlag nach
innen.
Wichtig
• Üben Sie keine übermäßige Kraft auf den Schacht aus. Dies kann den Schacht oder das
Innere des Druckers beschädigen.
◆
Jun 06
◆
◆
4-16
Benutzerhandbuch TallyGenicom Intelliprint 8026DN Farblaserdrucker
Papierstau in einem optionalen Schachtmodul
Jun 06
Kapitel 5
Verbrauchsmaterialien
In diesem Kapitel . . .
Juni 06
■
„Verfügbare Verbrauchsmaterialien“ auf Seite 5-2
■
„Tonerkartuschen austauschen“ auf Seite 5-5
■
„Trommelkartusche“ auf Seite 5-10
■
„Transferwalzenkartusche“ auf Seite 5-14
■
„Fixiereinheit“ auf Seite 5-17
■
„Transportwalzen“ auf Seite 5-20
5-2
Benutzerhandbuch TallyGenicom Intelliprint 8026DN Farblaserdrucker
Verfügbare Verbrauchsmaterialien
Verfügbare Verbrauchsmaterialien
Für diesen Drucker stehen folgende Verbrauchsmaterialien zur Verfügung. Setzen Sie sich mit
Ihrem Händler in Verbindung, um Verbrauchsmaterialien zu bestellen.
Tonerkartuschen
Bei dem Drucker werden vier Tonerkartuschen verwendet: Schwarz, Gelb, Magenta und Cyan.
Wenn der Tonervorrat in einer Kartusche zur Neige geht, erscheint eine Fehlermeldung.
Vergewissern Sie sich zu diesem Zeitpunkt, daß eine Tonerkartusche zum Austausch zur
Verfügung steht. Tauschen Sie die Tonerkartusche aus, wenn die Meldung erscheint, die Sie
dazu auffordert.
Wichtig
• Die mögliche Druckseitenzahl beträgt:
– Schwarz: 9.000 Seiten
– Gelb/Magenta/Cyan: 8.000 Seiten
• Die Angabe über die ausdruckbare Seitenzahl basiert auf Papier im Format Letter mit einem
Druckanteil von 5% und der eingestellen Standardauflösung. Die tatsächlich ausdruckbare
Seitenzahl schwankt entsprechend den aktuellen Bedingungen.
Wichtig
• Die Verwendung von Tonerkartuschen, die nicht von unserer Firma empfohlen werden, kann
die Druckqualität oder die Leistung des Druckers beeinträchtigen. Verwenden Sie
ausschließlich Tonerkartuschen, die von unserer Firma empfohlen werden.
Siehe
• „Tonerkartuschen austauschen“ auf Seite 5-5
Juni 06
Benutzerhandbuch TallyGenicom Intelliprint 8026DN Farblaserdrucker
Verfügbare Verbrauchsmaterialien
5-3
Trommelkartusche
Die Trommelkartusche besteht aus einer lichtempfindlichen Trommel und einer
Zwischentransferwalze. Bilder werden zunächst als elektrische Ladung auf dieser Trommel
erzeugt. Wenn die Trommelkartusche das Ende ihrer Lebensdauer erreicht hat, verschlechtert
sich die Druckqualität. Ersetzen Sie zu diesem Zeitpunkt die Trommelkartusche. Ungefähr
35.000 Seiten können mit einer Trommelkartusche gedruckt werden. Die tatsächlich
ausdruckbare Seitenzahl schwankt entsprechend den aktuellen Bedingungen.
Siehe
• „Trommelkartusche“ auf Seite 5-10
Fixiereinheit
Ungefähr 100.000 Seiten können mit einer Fixiereinheit gedruckt werden. Ersetzen Sie die
Fixiereinheit durch eine neue, wenn sie dieses Limit erreicht hat. Die tatsächlich ausdruckbare
Seitenzahl schwankt entsprechend den aktuellen Bedingungen.
Siehe
• „Fixiereinheit“ auf Seite 5-17
Juni 06
5-4
Benutzerhandbuch TallyGenicom Intelliprint 8026DN Farblaserdrucker
Verfügbare Verbrauchsmaterialien
Transferwalzenkartusche
Ungefähr 350.000 Seiten können mit einer Transferwalzenkartusche gedruckt werden. Ersetzen
Sie die Transferwalzenkartusche durch eine neue, wenn sie dieses Limit erreicht hat. Die
tatsächlich ausdruckbare Seitenzahl schwankt entsprechend den aktuellen Bedingungen.
Siehe
• „Transferwalzenkartusche“ auf Seite 5-14
Transportwalze
Ungefähr 100.000 Seiten können mit einer Transportwalze gedruckt werden. Ersetzen Sie die
Transportwalze durch eine neue, wenn sie dieses Limit erreicht hat. Die tatsächlich
ausdruckbare Seitenzahl schwankt entsprechend den aktuellen Bedingungen.
Siehe
• „Transportwalzen“ auf Seite 5-20
Juni 06
Benutzerhandbuch TallyGenicom Intelliprint 8026DN Farblaserdrucker
Tonerkartuschen austauschen
5-5
Tonerkartuschen austauschen
Dieser Abschnitt beschreibt, wie man mit Tonerkartuschen umgeht, sie lagert und ersetzt. Eine
Tonerkartusche muss erst ersetzt werden, wenn der Drucker mit Drucken aufhört und die Error
LED leuchtet sowie eine Meldung mit der Aufforderung zum Wechseln des Toners angezeigt
wird.
Vorsichtsmaßnahmen beim Umgang mit Tonerkartuschen
Bei dem Drucker werden vier Tonerkartuschen verwendet: Schwarz, Gelb, Magenta und Cyan.
Mit der schwarzen Tonerkartusche kann man ca. 9.000 A4 Seiten drucken. Mit den Kartuschen
mit dem gelben, magentafarbenen und zyanfarbenen Toner kann man ungefähr 8.000 A4 Seiten
drucken (mit Standarddruckdichte, mit 5% Abdeckung pro Farbe).
WARNUNG
• Werfen Sie nie gebrauchte Tonerkartuschen in ein Feuer. Der verbleibende Toner könnte
explodieren und Verbrennungen und Verletzungen verursachen.
• Setzen Sie die Kartusche keinem direkten Sonnenlicht oder einer starken Lichtquelle aus.
• Der Toner ist unschädlich, sollte aber trotzdem sofort mit kaltem Wasser abgewaschen
werden, wenn er mit den Händen oder der Kleidung in Berührung kommt.
• Es wird empfohlen, Tonerkartuschen innerhalb eines Jahres nach dem Öffnen zu
verbrauchen.
Vorsichtsmaßnahmen bei der Handhabung
• Verwenden Sie nie einen Staubsauger zur Beseitigung von Toner. Es könnte sich statische
Elektrizität aufbauen und die Sensoren beschädigen.
• Verwenden Sie Tonerkartuschen nicht wieder, wenn Sie diese aus dem Drucker entnommen
haben. Loses Tonerpulver könnte im Druckerinneren verschüttet werden und die
Druckqualität mindern.
• Um zu verhindern, dass restlicher Toner verschüttet wird, vermeiden Sie es, gebrauchte
Tonerkartuschen zu schütteln oder aufzustauchen.
• Wenn Sie eine Tonerkartusche von einem kalten Ort an einen warmen Ort bringen, lassen Sie
die Kassette eine Stunde lang bei Raumtemperatur stehen, bevor Sie diese einbauen. (Das
ist nicht erforderlich, wenn es keine Kondensation gibt.)
• Der Toner ist unschädlich, sollte aber trotzdem sofort mit kaltem Wasser abgewaschen
werden, wenn er mit den Händen oder der Kleidung in Berührung kommt.
• Verwenden Sie nur von TallyGenicom empfohlene Tonerkartuschen. Die Verwendung von
nicht empfohlenen Tonerkartuschen kann zu einer schlechteren Druckqualität und
unbefriedigender Druckerleistung führen.
• Wickeln Sie gebrauchte Tonerkartuschen in Plastikbeutel ein und entsorgen Sie diese als
nicht brennbaren Abfall.
• Achten Sie beim Umgang mit Tonerkartuschen darauf, den Überstand (gleiche Farbe wie die
Kassette) an der Unterseite der Kassette nicht zu beschädigen.
Juni 06
5-6
Benutzerhandbuch TallyGenicom Intelliprint 8026DN Farblaserdrucker
Tonerkartuschen austauschen
Vorsichtsmaßnahmen bei der Lagerung
• Lagern Sie Tonerkartuschen so, dass sie nicht direkter Sonneneinstrahlung ausgesetzt sind
und unter folgenden Bedingungen:
Umgebungstemperaturbereich 0 bis 35°C.
Feuchtigkeitsbereich 15 bis 80% RH (keine Kondensation).
• Vermeiden Sie warme und feuchte Bereiche.
• Vermeiden Sie die Lagerung in der Nähe von magnetischen Objekten, wie z.B.
CRT-Bildschirmen, Laufwerken oder Disketten.
• Außerhalb der Reichweite von Kindern aufbewahren.
• Tonerkartuschen nicht vertikal aufstellen.
Tonerkartuschen austauschen
1. Nehmen Sie alles Papier aus dem Ausgabefach.
2. Entfernen Sie die obere Abdeckung.
3. Fassen Sie die Hebel an den Enden der Tonerkartusche, die Sie ersetzen möchten und
ziehen Sie diese nach oben.
Juni 06
Benutzerhandbuch TallyGenicom Intelliprint 8026DN Farblaserdrucker
Tonerkartuschen austauschen
5-7
4. Ziehen Sie die Tonerkartusche heraus.
5. Wählen Sie die neue Tonerkartusche, deren Farbe der Kartuschenhalterung entspricht und
entnehmen Sie diese aus der Verpackung.
6. Schütteln Sie die Tonerkartusche 7 bis 8 Mal, um den Toner gleichmäßig zu verteilen.
Juni 06
5-8
Benutzerhandbuch TallyGenicom Intelliprint 8026DN Farblaserdrucker
Tonerkartuschen austauschen
7. Richten Sie die Tonerkartusche zu dem entsprechenden Einsetzpunkt im Drucker aus und
schieben Sie diese ein, wie abgebildet.
8. Fassen Sie die Hebel an beiden Seiten der Tonerkartusche mit Ihren Fingern und drücken
Sie diese dann fest nach unten, um die Hebel nach vorne zu drehen.
9. Ziehen Sie das Schutzsiegel auf dem Toner gerade nach oben ab, um es zu entfernen.
HINWEIS: Ziehen Sie das Schutzsiegel gerade nach oben. Das Schutzsiegel kann
zerreißen, wenn man es diagonal abzieht.
HINWEIS: Wenn es länger als fünf Sekunden dauert, bis Sie das Schutzsiegel entfernt
haben, nachdem Sie die Tonerkartusche in den Drucker eingesetzt haben, kann eine
Fehlermeldung erscheinen. Führen Sie in diesem Fall Schritt 8 erneut aus oder schalten
Sie den Drucker einmal aus und dann wieder an.
Juni 06
Benutzerhandbuch TallyGenicom Intelliprint 8026DN Farblaserdrucker
Tonerkartuschen austauschen
10. Bringen Sie die obere Abdeckung wieder an.
Juni 06
5-9
5-10
Benutzerhandbuch TallyGenicom Intelliprint 8026DN Farblaserdrucker
Trommelkartusche
Trommelkartusche
Dieser Abschnitt beschreibt die Verfahren für Handhabung, Lagerung und Ersetzen der
Trommel.
Vorsichtsmaßnahmen beim Umgang mit der Trommel
ACHTUNG
• Werfen Sie niemals eine Trommelkartusche in eine offene Flamme, da dies eine Explosion
verursachen und zu Verbrennungen führen kann.
• Setzen Sie die Kartusche keinem direkten Sonnenlicht oder einer starken Lichtquelle aus.
• Wählen Sie zur Installation der Trommelkartusche einen Ort, der keiner starken Lichtquelle
ausgesetzt ist, und versuchen Sie die Installation innerhalb von fünf Minuten zu beenden.
• Berühren Sie die Oberfläche der photoempfindlichen Trommel nicht. Stellen Sie die
Trommelkartusche nicht aufrecht und drehen Sie sie nicht nach unten. Die Trommel könnte
beschädigt werden.
• Stellen Sie die Trommelkartusche auf eine ebene, saubere Fläche.
Trommelkartusche austauschen
1. Nehmen Sie alles Papier aus dem Ausgabefach.
2. Schieben Sie Taste 1 nach oben und öffnen Sie die vordere Abdeckung 2 vollständig.
3. Drücken Sie die Taste wie in der Abbildung gezeigt und öffnen Sie die Abdeckung des Ausgabefachs.
Juni 06
Benutzerhandbuch TallyGenicom Intelliprint 8026DN Farblaserdrucker
Trommelkartusche
5-11
4. Fassen Sie die Trommelkartusche am Griff und ziehen Sie sie nach oben und heraus.
Wichtig
• Fassen Sie mit den Händen nicht in das Druckerinnere. Einige Bereiche können heiß sein.
• Fassen Sie die Trommelkartusche am Griff an um zu verhindern, daß sie zu Boden fällt.
5. Nehmen Sie die neue Trommelkartusche aus der Verpackung, halten Sie diese an ihrem
Griff und entfernen Sie die Schutzverpackung von der Trommelkartusche.
Wichtig
• Stellen Sie sicher, daß nichts die lichtempfindliche Trommeloberfläche (grünes Teil) oder die
Transportwalze (schwarzes Teil) berührt oder zerkratzt. Kratzer, Schmutz oder Fett von Ihrer
Hand auf der lichtempfindlichen Trommeloberfläche oder auf der Transportwalze
verschlechtern die Druckqualität.
Juni 06
5-12
Benutzerhandbuch TallyGenicom Intelliprint 8026DN Farblaserdrucker
Trommelkartusche
6. Halten Sie die Trommelkartusche so, daß der ebene Teil in Richtung Druckerrückseite
zeigt, richten Sie die durch die Pfeile angezeigten Nasen auf beiden Seiten der Trommelkartusche auf die durch die Pfeile am Drucker angezeigten Schlitze aus. Senken Sie die
Trommelkartusche vorsichtig in den Drucker ab.
Wichtig
• Werden die Nasen auf beiden Seiten der Trommelkartusche beim Einführen nicht korrekt auf
die Schlitze ausgerichtet, kann die Trommelkartusche beschädigt werden.
7. Ziehen Sie die Schutzabdeckung auf der Trommelkartusche gerade nach oben ab, um sie
zu entfernen.
HINWEIS: Berühren Sie die Zwischentransferwalze (schwarzes Teil) nicht. Stellen Sie
sicher, daß nichts die Walzenoberfläche berührt oder zerkratzt. Kratzer, Schmutz oder Fett
von Ihrer Hand auf der Walze verschlechtern die Druckqualität.
Juni 06
Benutzerhandbuch TallyGenicom Intelliprint 8026DN Farblaserdrucker
Trommelkartusche
5-13
8. Schließen Sie die Abdeckung des Ausgabefachs.
9. Schließen Sie die vordere Abdeckung.
Vorsichtsmaßnahmen bei der Lagerung
• Packen Sie die neue Trommel erst aus, wenn Sie zum Einbau bereit sind. Wenn die Trommel
ausgepackt ist, verpacken Sie diese zum Lagern wieder in ihrer Aluminiumverpackung.
• Lagern Sie Trommelkartuschen so, dass sie nicht direkter Sonneneinstrahlung ausgesetzt
sind und unter folgenden Bedingungen:
Umgebungstemperaturbereich 0 bis 35°C.
Feuchtigkeitsbereich 15 bis 80% RH (keine Kondensation).
• Vermeiden Sie warme und feuchte Bereiche.
• Vermeiden Sie die Lagerung in der Nähe von magnetischen Objekten, wie z.B.
CRT-Bildschirmen, Laufwerken oder Disketten.
• Außerhalb der Reichweite von Kindern aufbewahren.
• In gerader Lage aufbewahren.
Juni 06
5-14
Benutzerhandbuch TallyGenicom Intelliprint 8026DN Farblaserdrucker
Transferwalzenkartusche
Transferwalzenkartusche
Dieser Abschnitt beschreibt das Verfahren zum Ersetzen der Transferwalze.
Vorsichtsmaßnahmen beim Umgang mit der Transferwalze
Die Transferwalze besteht aus einer Transferwalze und einem Tonerabfallbehälter. Mit der
Transferwalze kann man ungefähr 35.000 Seiten A4 drucken (mit Standarddruckdichte, mit 5%
Farbabdeckung) mit einem 1:1 Verhältnis Farb/Schwarzweiß und beim Drucken in Einheiten von
vier Seiten.
WARNUNG
• Werfen Sie nie gebrauchte Transferwalzenkartuschen in ein Feuer. Der verbleibende Toner
könnte explodieren und Verbrennungen verursachen.
HINWEIS: Die tatsächliche Zahl von Druckseiten hängt vom Inhalt des Druckmaterials,
dem Papierformat und der Betriebsumgebung ab. Eine Meldung, mit der Sie zum Ersetzen
der Transferwalze aufgefordert werden, kann erscheinen, bevor die durchschnittliche Zahl
von Seiten, die oben angegeben ist, tatsächlich gedruckt ist.
Vorsichtsmaßnahmen bei der Handhabung
• Vermeiden Sie es, die Transferwalze zu entnehmen, bevor es Zeit zum Ersetzen ist.
• Wechseln Sie die Transferwalzenkartusche, sobald die entsprechende Aufforderung dazu
erscheint. Es wird nicht mehr gedruckt, wenn die Transferwalzenkartusche auf diese
Aufforderung hin nicht ersetzt wird.
• Versuchen Sie nicht, Toner aus dem Tonerabfallbehälter wiederzuverwenden.
• Wenn Sie die Transferwalzenkartusche aus dem Drucker entnehmen, weil der
Tonerabfallbehälter voll ist, versuchen Sie nicht, den Tonerabfallbehälter zu leeren und die
Kassette neu zu verwenden, weil der Toner im Druckerinneren verschüttet werden und zu
Beschädigung führen kann.
• Entnehmen Sie die Transferwalzenkartusche erst aus dem Drucker, wenn es Zeit zum
Wechseln ist, sonst kann Toner innerhalb des Druckers verteilt werden und diesen
beschädigen.
Juni 06
Benutzerhandbuch TallyGenicom Intelliprint 8026DN Farblaserdrucker
Transferwalzenkartusche
5-15
Transferwalzenkartusche austauschen
1. Entfernen Sie alle Druckjobs aus dem Ausgabefach und schließen Sie die Abdeckung des
Mehrzweckfachs, bevor Sie die vordere Abdeckung öffnen.
2. Schieben Sie Taste 1 nach oben und öffnen Sie die vordere Abdeckung 2 vollständig.
3. Fassen Sie die Laschen an beiden Enden der Transferwalze an und heben Sie ihn vorsichtig aus dem Drucker heraus.
Wichtig
• Fassen Sie mit den Händen nicht in das Druckerinnere. Einige Bereiche können heiß sein.
4. Packen Sie eine neue Transferwalze aus und fassen Sie die Laschen, wie gezeigt.
Juni 06
5-16
Benutzerhandbuch TallyGenicom Intelliprint 8026DN Farblaserdrucker
Transferwalzenkartusche
5. Richten Sie die Pfeilmarken auf der Transferwalzenkartusche auf die Marken auf dem
Drucker aus und schieben Sie die Walze vorsichtig in den Drucker.
6. Zum Verriegeln der Transferwalze im Drucker drücken Sie auf die Laschen, bis Sie das
Einrasten hören.
7. Schließen Sie die vordere Abdeckung.
Juni 06
Benutzerhandbuch TallyGenicom Intelliprint 8026DN Farblaserdrucker
Fixiereinheit
5-17
Fixiereinheit
Dieser Abschnitt beschreibt das Verfahren zum Ersetzen der Fixiereinheit.
HINWEIS: Ersetzen Sie die Fixiereinheit nicht unmittelbar nach dem Drucken, um
Verbrennungen zu vermeiden, da die Fixiereinheit während des Betriebs sehr heiß wird.
ACHTUNG
• Berühren Sie die Fixiereinheit immer erst mindestens 30 Minuten nach dem Ausschalten des
Druckers, um Verbrennungen zu vermeiden.
• Schalten Sie immer den Drucker aus und ziehen Sie den Netzstecker aus der Steckdose,
bevor Sie den Drucker reinigen oder Wartungsarbeiten ausführen, um elektrische Schläge
zu verhindern.
Die Fixiereinheit austauschen
1. Schließen Sie die Abdeckung des Mehrzweckeinzugs und öffnen Sie dann den oberen Teil
der vorderen Abdeckung 2 durch Drücken von Taste 1.
2. Schalten Sie den Drucker aus und warten Sie 30 Minuten, bis die Fixiereinheit abgekühlt
ist.
3. Heben Sie die Hebel an beiden Seiten der Fixiereinheit an.
Juni 06
5-18
Benutzerhandbuch TallyGenicom Intelliprint 8026DN Farblaserdrucker
Fixiereinheit
4. Fassen Sie die Fixiereinheit an den Griffen und heben Sie sie vorsichtig aus dem Drucker
heraus.
5. Packen Sie die neue Fixiereinheit aus, fassen Sie die Einheit an den Griffen, richten Sie sie
an den Schlitzen im Drucker aus und schieben Sie sie vorsichtig hinein.
6. Halten Sie die Fixiereinheit an den Griffen und schieben Sie sie bis zum Anschlag ganz
nach unten.
HINWEIS: Stellen Sie sicher, daß sich die Hebel, die in Schritt 3 angehoben wurden,
wieder in ihrer Ausgangsposition befinden.
Juni 06
Benutzerhandbuch TallyGenicom Intelliprint 8026DN Farblaserdrucker
Fixiereinheit
7. Schließen Sie die vordere Abdeckung.
Juni 06
5-19
5-20
Benutzerhandbuch TallyGenicom Intelliprint 8026DN Farblaserdrucker
Transportwalzen
Transportwalzen
Dieser Abschnitt erläutert das Austauschen von Transportwalzen.
Die Transportwalze austauschen
1. Entfernen Sie vor dem Herausziehen des Schachts alle Druckjobs aus dem Fach.
2. Ziehen Sie den Schacht bis zum Anschlag aus dem Drucker heraus. Halten Sie den
Schacht mit beiden Händen, heben Sie in vorne leicht an und entfernen Sie ihn aus dem
Drucker.
3. Drücken Sie die Verriegelung der Transportwalzenabdeckung und ziehen Sie die
Abdeckung nach oben.
4. Heben Sie die Transportwalze an und schieben Sie sie nach außen, um sie zu entfernen.
Juni 06
Benutzerhandbuch TallyGenicom Intelliprint 8026DN Farblaserdrucker
Transportwalzen
5-21
5. Richten Sie die Öffnung der neuen Transportwalze auf die Achse im Schacht aus und
schieben Sie die Transportwalze bis zum Anschlag. Lassen Sie dann die Transportwalze
los.
6. Schließen Sie die Transportwalzenabdeckung.
7. Setzen Sie den Papierschacht wieder in den Drucker ein. Schieben Sie den Schacht bis
zum Anschlag nach innen.
Wichtig
• Üben Sie keine übermäßige Kraft auf den Schacht aus. Dies kann den Schacht oder das
Innere des Druckers beschädigen.
◆
Juni 06
◆
◆
5-22
Benutzerhandbuch TallyGenicom Intelliprint 8026DN Farblaserdrucker
Transportwalzen
Juni 06
Kapitel 6
Optionales Zubehör
In diesem Kapitel . . .
■
„Optionen“ auf Seite 6-2
■
„Schachtmodul“ auf Seite 6-3
■
„Das Schachtmodul für 1100 Blatt installieren“ auf Seite 6-7
■
■
Jun 06
„Das optionale Schachtmodul für 550 Blatt und für 1100 Blatt
installieren“ auf Seite 6-11
„Schachtmodul entfernen“ auf Seite 6-16
6-2
Benutzerhandbuch TallyGenicom Intelliprint 8026DN Farblaserdrucker
Optionen
Optionen
Verfügbares optionales Zubehör
Das folgende optionale Zubehör steht für diesen Drucker zur Verfügung. Setzen Sie sich mit
Ihrem Händler in Verbindung, um Optionen zu bestellen.
Schachtmodul für 550 Blatt
Installieren Sie das Schachtmodul, um den Papierschacht für 550 Blatt zu verwenden.
Siehe
• „Das optionale Schachtmodul für 550 Blatt und für 1100 Blatt installieren“
• „Über Papier“
Schachtmodul für 1100 Blatt
Installieren Sie das Schachtmodul, um den Papierschacht für 1100 Blatt zu verwenden.
Siehe
• „Das optionale Schachtmodul für 550 Blatt und für 1100 Blatt installieren“
• „Über Papier“
Jun 06
Benutzerhandbuch TallyGenicom Intelliprint 8026DN Farblaserdrucker
Schachtmodul
6-3
Schachtmodul
Der optionale Papierschacht für 550 Blatt und für 1100 Blatt kann an diesem Drucker installiert
werden.
HINWEIS: Es kann nur ein optionaler Papierschacht für 550 Blatt und ein optionaler
Papierschacht für 1100 Blatt unter dem Drucker installiert werden.
ACHTUNG
• Stellen Sie sicher, daß der Drucker ausgeschaltet und der Netzstecker aus der Steckdose
gezogen ist, da Sie sonst einen elektrischen Schlag bekommen können.
• Verschaffen Sie sich einen sicheren Stand, wenn Sie den Drucker anheben und gehen Sie in
die Knie, um zu verhindern, daß Sie sich Rückenverletzungen zuziehen.
Wichtig
• Das Gewicht des Druckers beträgt ohne optionalen Zubehör, Papierschacht,
Verbrauchsmaterial und Papier 31,5 kg. Optionales Zubehör muß vor dem Transport entfernt
werden.
• Um den Drucker anzuheben, müssen sich zwei Personen an der Vorder- und Rückseite
gegenüberstehen und in die Aussparungen seitlich am Drucker greifen. Der Drucker darf
keinesfalls an einer anderen Stelle angefaßt werden, da dies dazu führen kann, daß der
Drucker herunterfällt und Sie sich Verletzungen zuziehen.
Jun 06
6-4
Benutzerhandbuch TallyGenicom Intelliprint 8026DN Farblaserdrucker
Schachtmodul
Das Schachtmodul für 550 Blatt installieren
1. Schalten Sie den Drucker aus.
2. Heben Sie den Drucker an und richten Sie die vier Führungsstifte des Papierschachts für
550 Blatt auf die Öffnungen auf der Unterseite des Druckers aus. Senken Sie den Drucker
vorsichtig auf den optionalen Papierschacht für 550 Blatt ab.
ACHTUNG
• Entfernen Sie die Trommelkartusche und heben Sie den Drucker mit zwei Personen an, um
ihn sicher zu transportieren. Versuchen Sie niemals den Drucker anzuheben, während Sie
an seiner rechten oder linken Seite stehen.
HINWEIS: Achten Sie darauf, sich nicht Ihre Finger einzuklemmen, wenn Sie den
optionalen Papierschacht für 550 Blatt absenken.
3. Halten Sie die Oberseite der hinteren Abdeckung des Schachts und ziehen Sie diese nach
vorne, um sie von der Druckerrückseite abzunehmen.
Jun 06
Benutzerhandbuch TallyGenicom Intelliprint 8026DN Farblaserdrucker
Schachtmodul
6-5
4. Ziehen Sie den Druckerschacht bis zum Anschlag heraus. Halten Sie ihn mit beiden
Händen, heben Sie die Vorderseite etwas an und nehmen Sie ihn aus dem Drucker.
5. Führen Sie die dafür vorgesehenen vier Schrauben in die vier Öffnungen im Inneren des
Druckers ein und ziehen Sie sie mit einer Münze an, um den Drucker auf dem optionalen
Papierschacht für 550 Blatt zu sichern.
HINWEIS: Stellen Sie sicher, daß die Schrauben fest angezogen sind.
6. Führen Sie den Schacht in den Drucker ein.
Jun 06
6-6
Benutzerhandbuch TallyGenicom Intelliprint 8026DN Farblaserdrucker
Schachtmodul
7. Befestigen Sie die hintere Abdeckung des Schachts wieder an der Druckerrückseite.Befestigen Sie die hintere Abdeckung des Schachts wieder an der Druckerrückseite.
8. Schalten Sie den Drucker ein.
Jun 06
Benutzerhandbuch TallyGenicom Intelliprint 8026DN Farblaserdrucker
Schachtmodul
6-7
Das Schachtmodul für 1100 Blatt installieren
1. Schalten Sie den Drucker aus.
2. Drehen Sie die Scheiben der vier Füße an der Unterseite des optionalen Papierschachts
für 1100 Blatt, um zu verhindern, daß er ins Rutschen kommt.
Wichtig
• Werden die Füße nicht justiert, kann der Drucker unerwartete Bewegungen ausführen und
Verletzungen verursachen.
3. Heben Sie den Drucker an und richten Sie die vier Führungsstifte des Papierschachts für
1100 Blatt auf die Öffnungen auf der Unterseite des Druckers aus. Senken Sie den Drucker
vorsichtig auf den optionalen Papierschacht für 1100 Blatt ab.
ACHTUNG
• Entfernen Sie die Trommelkartusche und heben Sie den Drucker mit zwei Personen an, um
ihn sicher zu transportieren. Versuchen Sie niemals den Drucker anzuheben, während Sie
an seiner rechten oder linken Seite stehen.
HINWEIS: Achten Sie darauf, sich nicht Ihre Finger einzuklemmen, wenn Sie den
optionalen Papierschacht für 1100 Blatt absenken.
Jun 06
6-8
Benutzerhandbuch TallyGenicom Intelliprint 8026DN Farblaserdrucker
Schachtmodul
4. Ziehen Sie an der hinteren Abdeckung des Schachts, so daß die Oberkante nach außen
zeigt, heben Sie dann die hintere Abdeckung des Schachts aus ihren Halterungen heraus.
5. Ziehen Sie den Druckerschacht bis zum Anschlag heraus. Halten Sie ihn mit beiden
Händen, heben Sie die Vorderseite etwas an und nehmen Sie ihn aus dem Drucker.
6. Führen Sie die dafür vorgesehenen vier Schrauben in die vier Öffnungen im Inneren des
Druckers ein und ziehen Sie sie mit einer Münzen an, um den Drucker auf dem optionalen
Papierschacht für 1100 Blatt zu sichern.
HINWEIS: Stellen Sie sicher, daß die Schrauben fest angezogen sind.
Jun 06
Benutzerhandbuch TallyGenicom Intelliprint 8026DN Farblaserdrucker
Schachtmodul
6-9
7. Führen Sie den Schacht in den Drucker ein.
8. Befestigen Sie die hintere Abdeckung des Schachts wieder an der Druckerrückseite.
9. Ziehen Sie das abziehbare Papier auf dem doppelseitigen Klebeband auf dem Kabelhalter
ab und befestigen Sie den Kabelhalter auf der Rückseite des Druckers.
Jun 06
6-10
Benutzerhandbuch TallyGenicom Intelliprint 8026DN Farblaserdrucker
Schachtmodul
10. Stecken Sie das Netzkabel in den Netzkabelanschluß auf der Rückseite des Druckers,
wickeln Sie das Netzkabel wie in der Abbildung gezeigt auf den Kabelhalter auf und ziehen
Sie vorsichtig am Netzkabel. Stecken Sie dann das andere Ende des Kabels in die geerdete Steckdose.
11. Schalten Sie den Drucker ein.
Jun 06
Benutzerhandbuch TallyGenicom Intelliprint 8026DN Farblaserdrucker
Schachtmodul
6-11
Das optionale Schachtmodul für 550 Blatt und für 1100 Blatt
installieren
1. Schalten Sie den Drucker aus.
2. Drehen Sie die Scheiben der vier Füße an der Unterseite des optionalen Papierschachts
für 1100 Blatt, um zu verhindern, daß er ins Rutschen kommt.
Wichtig
• Werden die Füße nicht justiert, kann der Drucker unerwartete Bewegungen ausführen und
Verletzungen verursachen.
3. Entfernen Sie die hintere Abdeckung von der Rückseite des optionalen Papierschachts für
550 Blatt.
Jun 06
6-12
Benutzerhandbuch TallyGenicom Intelliprint 8026DN Farblaserdrucker
Schachtmodul
4. Ziehen Sie vorsichtig das Fach des optionalen Papierschachts für 550 Blatt bis zum
Anschlag heraus. Halten Sie das Fach mit beiden Händen, heben Sie seine Vorderseite
etwas an und nehmen Sie es aus dem Schachtmodul.
5. Heben Sie den optionalen Papierschacht für 550 Blatt an und richten Sie die vier
Führungsstifte des Papierschachts für 1100 Blatt auf die Öffnungen auf der Unterseite des
Papierschachts für 550 Blatt aus. Senken Sie den Papierschacht für 550 Blatt vorsichtig
auf den optionalen Papierschacht für 1100 Blatt ab.
6. Führen Sie die dafür vorgesehenen vier Schrauben in die vier Öffnungen im Inneren des
Papierschachts für 550 Blatt ein und ziehen Sie sie mit einer Münzen an, um den Papierschacht für 550 Blatt auf dem optionalen Papierschacht für 1100 Blatt zu sichern.
Jun 06
Benutzerhandbuch TallyGenicom Intelliprint 8026DN Farblaserdrucker
Schachtmodul
6-13
7. Heben Sie den Drucker an und richten Sie die vier Führungsstifte des Papierschachts für
550 Blatt auf die Öffnungen auf der Unterseite des Druckers aus. Senken Sie den Drucker
vorsichtig auf den optionalen Papierschacht für 550 Blatt ab.
HINWEIS: Versuchen Sie niemals den Drucker anzuheben, während Sie an seiner
rechten oder linken Seite stehen.
HINWEIS: Achten Sie darauf, sich nicht Ihre Finger einzuklemmen, wenn Sie den
optionalen Papierschacht für 1100 Blatt absenken.
8. Entfernen Sie die hintere Abdeckung des Schachts von der Rückseite des Druckers.
9. Ziehen Sie den Druckerschacht bis zum Anschlag heraus. Halten Sie ihn mit beiden
Händen, heben Sie die Vorderseite etwas an und nehmen Sie ihn aus dem Drucker.
Jun 06
6-14
Benutzerhandbuch TallyGenicom Intelliprint 8026DN Farblaserdrucker
Schachtmodul
10. Führen Sie die dafür vorgesehenen vier Schrauben in die vier Öffnungen im Inneren des
Druckers ein und ziehen Sie sie mit einer Münzen an, um den Drucker auf dem optionalen
Papierschacht für 550 Blatt zu sichern.
HINWEIS: Stellen Sie sicher, daß die Schrauben fest angezogen sind.
11. Führen Sie die Fächer in den Drucker und in den optionalen Papierschacht für 550 Blatt
ein. Schieben Sie die Fächer bis zum Anschlag nach innen.
12. Befestigen Sie die hinteren Abdeckungen der Schächte wieder an der Druckerrückseite
und an der Rückseite des optionalen Papierschachts für 550 Blatt.
Jun 06
Benutzerhandbuch TallyGenicom Intelliprint 8026DN Farblaserdrucker
Schachtmodul
6-15
13. Ziehen Sie das abziehbare Papier auf dem doppelseitigen Klebeband auf dem Kabelhalter
ab und befestigen Sie den Kabelhalter an der Rückseite des Druckers.
14. Stecken Sie das Netzkabel in den Netzkabelanschluß auf der Rückseite des Druckers,
wickeln Sie das Netzkabel wie in der Abbildung gezeigt auf den Kabelhalter auf und ziehen
Sie vorsichtig am Netzkabel. Stecken Sie dann das andere Ende des Kabels in die geerdete Steckdose.
15. Schalten Sie den Drucker ein.
Jun 06
6-16
Benutzerhandbuch TallyGenicom Intelliprint 8026DN Farblaserdrucker
Schachtmodul
Schachtmodul entfernen
1. Schalten Sie den Drucker aus and stecken Sie das Netzkabel aus.
2. Entfernen Sie die hintere Abdeckung des Schachts von der Rückseite des Druckers.
3. Ziehen Sie den Druckerschacht bis zum Anschlag heraus. Halten Sie ihn mit beiden
Händen, heben Sie die Vorderseite etwas an und nehmen Sie ihn aus dem Drucker.
4. Entfernen Sie mit Hilfe einer Münze die vier Schrauben im Inneren des Druckers.
Jun 06
Benutzerhandbuch TallyGenicom Intelliprint 8026DN Farblaserdrucker
Schachtmodul
6-17
5. Heben Sie den Drucker vorsichtig vom Schachtmodul ab und stellen Sie es auf eine ebene
Oberfläche.
6. Führen Sie das Fach in den Drucker ein. Schieben Sie das Fach bis zum Anschlag nach
innen.
Wichtig
• Üben Sie keine übermäßige Kraft auf den Schacht aus. Dies kann den Schacht oder das
Innere des Druckers beschädigen.
◆
Jun 06
◆
◆
6-18
Benutzerhandbuch TallyGenicom Intelliprint 8026DN Farblaserdrucker
Schachtmodul
Jun 06
Kapitel 7
Die Bedienfeldmenüs
verstehen und in ihnen
navigieren
In diesem Kapitel . . .
Jun 06
■
„Über dieses Kapitel“ auf Seite 7-2
■
„Aufbau des Bedienfelds“ auf Seite 7-2
■
„In den Bedienfeldmenüs navigieren“ auf Seite 7-5
■
„Menüstruktur“ auf Seite 7-7
■
„Status-Menü“ auf Seite 7-8
■
„Job Library“ auf Seite 7-9
■
„Job Accounting“ auf Seite 7-21
■
„Papiermenü“ auf Seite 7-22
■
„Schnittstellen-Menü“ auf Seite 7-25
■
„PostScript-Menü“ auf Seite 7-28
■
„PCL-Menü“ auf Seite 7-29
■
„Systemmenü“ auf Seite 7-32
■
„Qualitätsmenü“ auf Seite 7-34
■
„Farbmenü“ auf Seite 7-35
■
„Funktionen-Menü“ auf Seite 7-37
■
„FLASH-Menü“ auf Seite 7-38
■
„Menü Festplatte“ auf Seite 7-39
■
„Date/Time-Menü“ auf Seite 7-40
7-2
Benutzerhandbuch TallyGenicom Intelliprint 8026DN Farblaserdrucker
Aufbau des Bedienfelds
Über dieses Kapitel
Dieses Kapitel beschreibt das Bedienfeld und seine Funktionen und zeigt außerdem, wie in den
Bedienfeldmenüs und Untermenüs navigiert werden kann, um die Druckereinstellungen zu
prüfen und zu ändern. Der Zugriff auf den Drucker über das Web wird ebenfalls behandelt.
Aufbau des Bedienfelds
Das Bedienfeld befindet sich auf der Vorderseite des Druckers und besteht aus dem Display,
Anzeigen und Tasten, über die Sie die Druckereinstellungen prüfen und ändern können.
Die Abbildungen unten zeigt den Aufbau des Bedienfelds.
LCD Display
Status
Next
Return
Info
Active
Fault
Menu
Start/Stop
Select
Cancel
Previous
Abbildung 7-1: Bedienfeld
LCD-Display
Das LCD-Display zeigt Status- und Fehlermeldungen an, die Sie über den gegenwärtigen
Druckerstatus informieren. Wenn Sie sich im Menümodus befinden werden außerdem Menüs,
Untermenüs und Druckereinstellungen angezeigt. Das Display besteht aus zwei Textzeilen mit
je maximal 16 Zeichen.
Jun 06
Benutzerhandbuch TallyGenicom Intelliprint 8026DN Farblaserdrucker
Aufbau des Bedienfelds
7-3
LED-Anzeigen
Die LED-Anzeigen informieren ebenfalls über den Druckerstatus. Jede der drei Anzeigen kann
ein oder aus sein oder blinken; sie zeigt damit verschiedene Phasen des Druckvorgangs an.
Die folgende Tabelle erläutert die LED-Anzeigen.
LED
Farbe
Aus
Ein
Blinkend
Grün
Drucker ist NICHT
DRUCKBEREIT
Drucker ist DRUCKBEREIT
N/A
Grün
Drucker ist im BEREITSCHAFTSMODUS
Drucker ist AKTIV (Ein
Auftrag wird verarbeitet)
Drucker ist im WARTESTATUS (ein Auftrag wurde teilweise
gedruckt und der
Drucker wartet auf
weitere Druckdaten)
Rot
Es liegt kein Fehlerzustand vor
Ein Fehler ist aufgetreten, der das Eingreifen des Benutzers
erfordert, z.B. ein Papierstau, eine Serviceanforderung etc.
N/A
Tasten
Die Bedienfeld-Tasten ermöglichen Ihnen den Zugriff auf und die Navigation in den Menüs und
unterstützen Sie außerdem dabei, Druckerfehler zu beseitigen. Die folgende Tabelle zeigt die
Funktionen der neun Tasten.
Taste
Funktion
START/STOP—Drücken Sie diese Taste, um den Drucker zu starten oder anzuhalten
bzw. um ein Menü zu verlassen.
MENU—Drücken Sie diese Taste, um das Menüsystem aufzurufen.
NEXT—Drücken Sie diese Taste, um das nächste Menü, Submenü aufzurufen oder
eine Einstellung in der gleichen Menüebene vorzunehmen.
Jun 06
7-4
Benutzerhandbuch TallyGenicom Intelliprint 8026DN Farblaserdrucker
Aufbau des Bedienfelds
Taste
Funktion
SELECT—Drücken Sie diese Taste, um ein Menü oder Submenü aufzurufen, das in
der zweiten Zeile des Displays angezeigt wird, oder um die in der zweiten Displayzeile angezeigte Einstellung auszuwählen und zu sichern.
CANCEL—Drücken Sie diese Taste, um einen Vorgang abzubrechen.
STATUS—Drücken Sie diese Taste, um das Status-Menü aufzurufen. Drücken Sie
SELECT, um den gegenwärtigen Status der folgenden Druckerparameter anzuzeigen:
Fach 1:Mediengröße, Medientyp, Pegel
Fach 2: Mediengröße, Medientyp, Pegel
Fach 3: Mediengröße, Medientyp, Pegel
Fach 4: Mediengröße, Medientyp, Pegel
Fach 5: Mediengröße, Medientyp, Pegel
Druckseite unten
Cyan Toner
Magenta Toner
Gelber Toner
Toner schwarz
PREVIOUS—Drücken Sie diese Taste, um zum vorherigen Menü, Submenü oder zur
Option auf der gleichen Menüebene zurückzukehren.
RETURN—Drücken Sie diese Taste, um in der Menüstruktur eine Ebene nach oben
in das in der ersten Displayzeile angezeigte Menü zu gelangen.
INFO—Drücken Sie diese Taste, um eine Übersicht aller Menüs und ihrer gegenwärtigen Einstellungen und Stati auszudrucken.
Jun 06
Benutzerhandbuch TallyGenicom Intelliprint 8026DN Farblaserdrucker
In den Bedienfeldmenüs navigieren
7-5
In den Bedienfeldmenüs navigieren
Durch Drücken der Taste MENU auf dem Bedienfeld gelangen Sie in das Menüsystem des
Druckers. An dieser Stelle zeigt die erste Displayzeile den Text „Menü“ an. Die zweite Zeile des
Displays zeigt das aktive Menü, das Sie durch Drücken der Taste NEXT oder PREVIOUS
ändern können.
Menü
Job Library
Wenn Sie die Taste NEXT mehrere Male drücken, blättert die zweite Displayzeile in der folgenden Reihenfolge die Hauptmenüs durch. Einige der folgenden Menüeinträge sind vom
Druckertyp und den verwendeten Optionen abhängig.
■
Job Library
■
Job Accounting
■
Papiermenü
■
Schnittst.-Menü
■
PostScript-Menü
■
PCL-Menü
■
Systemmenü
■
Qualitätsmenü
■
Farbmenü
■
Funktionen
■
Flash-Menü
■
Menü Festplatte
■
Date/Time Menu
HINWEIS: Zusätzliche Menüs und Submenüs können im Menüsystem des Druckers
erscheinen, wenn andere Optionen installiert sind.
Jun 06
7-6
Benutzerhandbuch TallyGenicom Intelliprint 8026DN Farblaserdrucker
In den Bedienfeldmenüs navigieren
Die folgende Abbildung zeigt die Sequenz der Tasten und Displayanzeigen, mit denen Sie die
Anzahl der Druckkopien ändern können. Dieses Beispiel verdeutlicht die grundlegenden
Verbindungen zwischen Menüs und Submenüs und deKopienmonstriert, wie Sie mit Hilfe der
Tasten NEXT, PREVIOUS, SELECT und RETURN durch die Menüs navigieren können.
Menü
Job Library
Menü
Job Accounting
Menü
Papiermenü
Kopien
2
Kopien
1
Papiermenü
Kopien
Kopien
3
Papiermenü
Kopien
Bereit
Abbildung 7-2: Im Papiermenü navigieren
1. Drücken Sie auf dem Bedienfeld die MENU-Taste.
2. Drücken Sie die NEXT-Taste, bis der Text Papiermenü in der zweiten Displayzeile
angezeigt wird.
3. Drücken Sie die SELECT-Taste, um das Papiermenü aufzurufen.
4. Drücken Sie die NEXT-Taste, bis der Text Kopien in der zweiten Displayzeile angezeigt
wird.
5. Drücken Sie die SELECT-Taste, um das Kopien-Submenü aufzurufen.
6. Drücken Sie die NEXT- oder PREVIOUS-Taste, um die Anzahl der Druckkopien zu
erhöhen oder zu verringern.
7. Drücken Sie die SELECT-Taste, um die Einstellung zu speichern.
8. Drücken Sie die START/STOP-Taste, um das Menüsystem zu verlassen.
Jun 06
Benutzerhandbuch TallyGenicom Intelliprint 8026DN Farblaserdrucker
Menüstruktur
7-7
Menüstruktur
Die folgende Abbildung zeigt den Aufbau der Menüs und Submenüs des Bedienfelds.
Job Library
Print & Delete
Drucken
Löschen
Job Accounting
Enabled
Print Info
Reset Info
PostScript-Menü
PS-Druckfehler
Manual
PCL-Menü
Papier-Ausricht.
Schriftartquelle
Schriftart-Nr.
Punktgröße
Zeichensatz
Makrofilter
Zeilen pro Seite
CR Modus
LF Modus
FF Modus
Druckbereich
Parameterwerte
Qualitätsmenü
Auflösung
Tonersparschltng
Funktionen
Voreinstellungen
Druckvorführung
Status drucken
Schriftl.drucken
Papiermenü
Kopien
Duplex
Einbindungsrand
Standardquelle
Manueller Einzug
Mediengröße/-typ
Fachverknüpfung
Leere Seiten
Kassette 1 zuerst
Glanzniveau
Autom. anpassen
Separator Page
Custom Size Unit
Schnittst.-Menü
Anschluß
Parallele Konfig
Netzwk-1-Konfig
Spoolbetrieb
USB-Konfig
Systemmenü
Werkvorgaben
Anzeigensprache
Stromsparschltng
Zeitsp. Warten
Zeitsp. Druckjob
Stauwiederherst.
Hex-Ausdruck
Laden bei Start
Intellifilter
Developer Reset
Farbmenü
Farbkalibration
Farbeinstellung
Justierung
Refresh Toner
FLASH-Menü
Drucken
Löschen
BenutzFormFlash
Flash-Zusammenf
Menü Festplatte
Drucken
Löschen
Festpl. format.
Inh. Festplatte
Date/Time Menu
Month
Day
Year
Hour
Minute
Second
Offset from GMT
Abbildung 7-3: Menüstruktur des Druckers
HINWEIS: Zusätzliche Menüs und Submenüs können im Menüsystem des Druckers
erscheinen, wenn andere Optionen installiert sind.
Jun 06
7-8
Benutzerhandbuch TallyGenicom Intelliprint 8026DN Farblaserdrucker
Status-Menü
Status-Menü
Zusätzlich zu den im Folgenden aufgeführten Hauptmenüs verfügt der Drucker außerdem über
ein Status-Menü, das es Ihnen ermöglicht, die gegenwärtigen Einstellungen der Paperschächte
und den verbleibenden Tonervorrat in jeder Tonerkartusche zu überprüfen. Drücken Sie die
STATUS-Taste, um das Status-Menü aufzurufen.
Status
Fach 1
Mediengröße
Medientyp
Pegel
Fach 2
Mediengröße
Medientyp
Pegel
Fach 3 (Optional)
Mediengröße
Medientyp
Pegel
Fach 4 (Optional)
Mediengröße
Medientyp
Pegel
Fach 5 (Optional)
Mediengröße
Medientyp
Pegel
Druckseite unten
Cyan Toner
XX%
Magenta Toner
XX%
Gelber Toner
XX%
Toner Schwarz
XX%
Jun 06
Benutzerhandbuch TallyGenicom Intelliprint 8026DN Farblaserdrucker
Job Library
7-9
Job Library
Die Funktion Job Library kann entweder benutzt werden, um häufig verwendete Formulare zu
speichern oder zum sicheren Drucken. Gespeicherte Formulare können im Drucker gespeichert und zu jeder Zeit von alle Benutzern ausgedruckt werden. Sichere Aufträge können nur
vom Auftragseigner und nur nach der Eingabe einer Pinnummer ausgedruckt werden.
Dieser Abschnitt beschreibt wie Aufträge gesichert und gedruckt werden.
Erstellen Sie zuerst den Druckauftrag auf Ihrem Computer und senden Sie ihn an den Drucker
und sichern Sie sie dort. Führen Sie anschließend die Druckanweisung am Drucker aus, um die
Daten auszudrucken.
Am Computer
In diesem Beispiel wird Wordpad unter Windows 2000 verwendet. Die Vorgehensweise bleibt
auch bei anderen Betriebssystemen die gleiche.
HINWEIS: Abhängig vom angewendeten Programm, kann der Weg, den
Druckereigenschaften-Dialog anzuzeigen, unterschiedlich sein. Informieren Sie sich im
Handbuch des verwendeten Programms.
HINWEIS: Die Funktion steht sowohl in der PS- als auch in der PCL-Emulation zur
Verfügung.
Vorgehensweise – PCL
1. Wählen Sie von Windows aus [Start], [Systemsteuerung], [Drucker] und wählen Sie den
8026-PCL-Treiber.
2. Wählen Sie [Drucker] und [Eigenschaften].
3. Wählen Sie die Registerkarte [Einstellen].
4. Markieren Sie das Kontrollkästchen [Festplatte] und [Druckjob Speicherung].
5. Klicken Sie auf [OK] und schließen Sie das Druckerdialogfenster.
Diese Prozedur muß nur einmal ausgeführt werden.
Jun 06
7-10
Benutzerhandbuch TallyGenicom Intelliprint 8026DN Farblaserdrucker
Job Library
HINWEIS: Obwohl Sie das Kontrollkästchen [Festplatte] markieren müssen, arbeitet die
Funktion auch ohne installierte Festplatte. Ist eine Festplatte installiert, können mehr
Formulare im Drucker gespeichert werden.
6. Wählen Sie in Wordpad aus dem Menü [Datei] [Drucken].
7. Wählen Sie [8026 PCL] und klicken Sie auf [Einstellungen].
8. Markieren Sie in der Registerkarte [Papier] das Kontrollkästchen [Erweiterte Funktionen].
9. Klicken Sie in der Registerkarte [Optionen] auf [Job Speicheroptionen].
10. Markieren Sie das Kontrollkästchen [Speichern], geben Sie einen Benutzernamen und
eine Auftragsnummer (Jobname) ein.
Der Drucker erzeugt ein Verzeichnis und benennt es nach dem von ihnen gewählten
Benutzernamen und speichert einen Auftrag in diesem Verzeichnis unter Verwendung der
Auftragsnummer, die Sie vergeben haben.
11. Nach dem Klicken auf [OK] wird der Auftrag gesendet und auf dem Drucker gespeichert.
Verwenden Sie bei der Eingabe von Benutzername und Auftragsnummer keine Leerstellen
(Beispiel: Nummer 1).
Jun 06
Benutzerhandbuch TallyGenicom Intelliprint 8026DN Farblaserdrucker
Job Library
7-11
Vorgehensweise – TallyGenicom PS
1. Wählen Sie von Windows aus [Start], [Systemsteuerung], [Drucker] und wählen Sie den
8026-PS-Treiber.
2. Wählen Sie [Drucker] und [Eigenschaften].
3. Wählen Sie die Registerkarte [Geräteeinstellungen].
4. Wählen Sie [Festplatte] und [Installiert].
5. Klicken Sie auf [OK] und schließen Sie den Druckerdialog.
6. Wählen Sie in Wordpad aus dem Menü [Datei] [Drucken].
7. Wählen Sie [8026 PS] und [Einstellungen].
8. Klicken Sie auf die Registerkarte [Optionen], wählen Sie [Job Typ] und wählen Sie
[Sichern].
Jun 06
7-12
Benutzerhandbuch TallyGenicom Intelliprint 8026DN Farblaserdrucker
Job Library
9. Wählen Sie Job Name und geben Sie einen Namen ein, wählen Sie [User ID] und geben
Sie einen Namen ein.
Der Drucker erzeugt ein Verzeichnis und benennt es nach dem User-ID, den Sie gewählt
haben und speichert den Auftrag in dem Verzeichnis unter dem Job-Name, den Sie vergeben haben.
Verwenden Sie bei der Eingabe von Job-Name und User-ID keine Leerstellen
(Beispiel: Job 1).
10. Nach dem Klicken auf [OK] wird der Auftrag gesendet und auf dem Drucker gespeichert.
Jun 06
Benutzerhandbuch TallyGenicom Intelliprint 8026DN Farblaserdrucker
Job Library
7-13
Vorgehen über das Bedienfeld – für PCL und PS
1. Drücken Sie auf dem Bedienfeld die MENU-Taste.
2. „MENÜ“ wird in der ersten Zeile, „Job Library“ in der zweiten Displayzeile angezeigt.
3. Drücken Sie die SELECT-Taste, um das Job Library-Menü aufzurufen.
4. Drücken Sie die NEXT-Taste, um durch die Submenüs zu blättern: Print & Delete,
Drucken oder Löschen.
5. Drücken Sie die SELECT-Taste, um ein Submenü aufzurufen.
Verwenden Sie die Vorgehensweisen in der folgenden Tabelle, um auf die Systemeinstellungen
zuzugreifen und sie zu ändern.
Submenü
Standardeinstellung
Mögliche Einstellungen
Print & Delete
Einstellung ändern
1. Print & Delete wird verwendet, um einen
gespeicherten Auftrag zu drucken und
anschließend zu löschen. Die
Vorgehensweise ist so, als ob Sie
Drucken gewählt hätten und
anschließend Löschen. Siehe folgenden
Instruktionen zu Drucken und Löschen.
Drucken
Drucken
Benutzerordner 1
1. Drücken Sie NEXT oder PREVIOUS, um
durch die Benutzer-Ordner zu blättern.
2. Drücken Sie SELECT, um den
gewünschten Benutzer-Ordner auszuwählen.
Drucken
Drucken
Auftrag 1
1. Drücken Sie NEXT oder PREVIOUS, um
durch die Druckaufträge zu blättern.
2. Drücken Sie SELECT, um den
gewünschten Druckauftrag auszuwählen.
Job Name
PIN
Dieser Schritt ist notwendig, wenn es sich um einen VERTRAULICHEN
Auftrag handelt
1. Drücken Sie NEXT oder PREVIOUS, um
jede Ziffer der vierstelligen Nummer zu
ändern.
2. Drücken Sie SELECT, um eine Ziffer zu
sichern und den Cursor zur nächsten Ziffer zu bewegen.
3. Drücken Sie nach dem Ändern der letzten Ziffer SELECT, um diese Einstellung
zu speichern.
Drucken
Job Name
Kopien – 1-99 wählen
1. Drücken Sie NEXT oder PREVIOUS, um
jede Ziffer der zweistelligen Nummer zu
ändern.
2. Drücken Sie SELECT, um eine Ziffer zu
sichern und den Cursor zur nächsten Ziffer zu bewegen.
3. Drücken Sie nach dem Ändern der letzten Ziffer SELECT, um diese Einstellung
zu speichern.
Drucken
Job Name
Kopien
1. Drücken Sie SELECT, um den Auftrag zu
drucken.
Drucken
Druckt
Rückspielen
1. Der Drucker zeigt während des Druckens
Druckt in Zeile 1 und Rückspielen in Zeile
2 an.
Jun 06
7-14
Benutzerhandbuch TallyGenicom Intelliprint 8026DN Farblaserdrucker
Job Library
Submenü
Standardeinstellung
Löschen
Löschen
(Um einen gespeicherten Auftrag zu löschen)
1. Drücken Sie NEXT oder PREVIOUS, um
durch die Optionen Drucken oder
Löschen zu blättern.
Löschen
Benutzerordner 1
1. Drücken Sie NEXT oder PREVIOUS, um
durch die Benutzerordner-Namen zu blättern.
2. Drücken Sie SELECT, um den
gewünschten Benutzerordner auszuwählen.
Löschen
Auftrag 1
1. Drücken Sie NEXT oder PREVIOUS, um
durch die Auftragsnamen zu blättern.
2. Drücken Sie SELECT, um den
gewünschten Druckauftrag zu löschen.
Job Name
PIN
Mögliche Einstellungen
Dieser Schritt ist notwendig, wenn es sich um einen VERTRAULICHEN
Auftrag handelt
Einstellung ändern
1. Drücken Sie NEXT oder PREVIOUS, um
jede Ziffer der vierstelligen Nummer zu
ändern.
2. Drücken Sie SELECT, um eine Ziffer zu
sichern und den Cursor zur nächsten Ziffer zu bewegen.
3. Drücken Sie nach dem Ändern der letzten Ziffer SELECT, um diese Einstellung
zu speichern.
Ausgabe gespeicherter Daten – für PCL und PS
Dieser Abschnitt beschreibt die Vorgehensweise zur Ausgabe von im Gerät gespeicherter
Druckdaten unter Verwendung der Funktion Store Print.
HINWEIS: Sie können gespeicherte Druckdaten auch löschen, ohne sie zu drucken.
1. Drücken Sie <MENU>.
Menu
Job Library
2. Drücken Sie <SELECT>, um das Job Library-Menü aufzurufen.
Job Library
Print & Delete
3. Drücken Sie <NEXT>, um zum Submenü „Drucken“ zu gelangen.
Job Library
Drucken
4. Drücken Sie <SELECT>, um das Submenü „Drucken“ aufzurufen.
Drucken
User *
DIR
Jun 06
Benutzerhandbuch TallyGenicom Intelliprint 8026DN Farblaserdrucker
Job Library
7-15
5. Drücken Sie <PREVIOUS> oder <NEXT> bis das gewünschte Verzeichnis angezeigt wird:
Drucken
Job1
Dir
6. Drücken Sie <SELECT>.
Drucken
Number1
7. Drücken Sie <PREVIOUS> oder <NEXT> bis der gewünschte Auftrag angezeigt wird.
8. Drücken Sie <SELECT>.
Job1
Kopien
1
9. Drücken Sie <NEXT> bis die gewünschte Kopienanzahl angezeigt wird.
10. Drücken Sie <SELECT>.
Arbeitet/Druckt
Rückspielen
Sichere Aufträge drucken
Dieser Abschnitt beschreibt, wie sichere Aufträge gedruckt werden.
Am Computer
In diesem Beispiel wird Wordpad unter Windows 2000 verwendet. Die Vorgehensweise bleibt
auch bei anderen Betriebssystemen die gleiche.
HINWEIS: Abhängig vom angewendeten Programm, kann der Weg, den
Druckereigenschaften-Dialog anzuzeigen, unterschiedlich sein. Informieren Sie sich im
Handbuch des verwendeten Programms.
HINWEIS: Die Funktion steht sowohl in der PS- als auch in der PCL-Emulation zur
Verfügung.
Jun 06
7-16
Benutzerhandbuch TallyGenicom Intelliprint 8026DN Farblaserdrucker
Job Library
Vorgehensweise – PCL
1. Wählen Sie von Windows aus [Start], [Systemsteuerung], [Drucker] und wählen Sie den
8026-PCL-Treiber.
2. Wählen Sie [Drucker] und [Eigenschaften].
3. Wählen Sie die Registerkarte [Einstellen].
4. Markieren Sie das Kontrollkästchen [Festplatte] und [Druckjob Speicherung].
5. Klicken Sie auf [OK] und schließen Sie das Druckerdialogfenster.
Diese Prozedur muß nur einmal ausgeführt werden.
HINWEIS: Obwohl Sie das Kontrollkästchen [Festplatte] markieren müssen, arbeitet die
Funktion auch ohne installierte Festplatte. Ist eine Festplatte installiert, können mehr
Formulare im Drucker gespeichert werden.
6. Wählen Sie in Wordpad aus dem Menü [Datei] [Drucken].
7. Wählen Sie [8026 PCL] und klicken Sie auf [Einstellungen].
8. Markieren Sie in der Registerkarte [Papier] das Kontrollkästchen [Erweiterte Funktionen].
Jun 06
Benutzerhandbuch TallyGenicom Intelliprint 8026DN Farblaserdrucker
Job Library
7-17
9. Klicken Sie in der Registerkarte [Optionen] auf [Job Speicheroptionen].
10. Markieren Sie das Kontrollkästchen [Sichern und Speichern] und geben Sie einen
Benutzernamen, einen Jobnamen und eine Job-PIN ein.
Der Drucker erzeugt ein Verzeichnis und benennt es nach dem von ihnen gewählten
Benutzernamen und speichert einen Auftrag in diesem Verzeichnis unter Verwendung der
Auftragsnummer, die Sie vergeben haben. Der Auftrag wird nach der Eingabe der Job-PIN,
die Sie gewählt haben, gedruckt.
11. Nach dem Klicken auf [OK] wird der Auftrag gesendet und auf dem Drucker gespeichert.
Verwenden Sie bei der Eingabe von Benutzername und Auftragsnummer keine Leerstellen
(Beispiel: Nummer 1).
Jun 06
7-18
Benutzerhandbuch TallyGenicom Intelliprint 8026DN Farblaserdrucker
Job Library
Vorgehensweise – TallyGenicom PS
1. Wählen Sie von Windows aus [Start], [Systemsteuerung], [Drucker] und wählen Sie den
8026-PS-Treiber.
2. Wählen Sie [Drucker] und [Eigenschaften].
3. Wählen Sie die Registerkarte [Geräteeinstellungen].
4. Wählen Sie [Festplatte] und [Installiert].
5. Klicken Sie auf [OK] und schließen Sie den Druckerdialog.
6. Wählen Sie in Wordpad aus dem Menü [Datei] [Drucken].
7. Wählen Sie [8026 PS] und [Einstellungen].
8. Wählen Sie in der Registerkarte [Optionen] [Job Typ] und wählen Sie [Privat].
Jun 06
Benutzerhandbuch TallyGenicom Intelliprint 8026DN Farblaserdrucker
Job Library
7-19
9. Wählen Sie [Job Name] und geben Sie einen Namen ein, wählen Sie [User ID] und geben
Sie einen Namen ein, wählen Sie [PIN 4-stellig] und geben Sie eine vierstellige Ziffer ein.
Der Drucker erzeugt ein Verzeichnis und benennt es nach dem von ihnen gewählten User
ID und speichert einen Auftrag in diesem Verzeichnis unter Verwendung des Jobnamens,
den Sie vergeben haben. Der Auftrag wird nach der Eingabe der Job-PIN, die Sie gewählt
haben, gedruckt.
Verwenden Sie bei der Eingabe von Job-Name und User-ID keine Leerstellen
(Beispiel: Job 1).
10. Nach dem Klicken auf [OK] wird der Auftrag gesendet und auf dem Drucker gespeichert.
Ausgabe gespeicherter Daten – für PCL und PS
Dieser Abschnitt beschreibt die Vorgehensweise zur Ausgabe von im Gerät gespeicherter
Druckdaten unter Verwendung der Funktion Store Print.
HINWEIS: Sie können gespeicherte Druckdaten auch löschen, ohne sie zu drucken.
1. Drücken Sie <MENU>.
Menu
Job Library
2. Drücken Sie <SELECT>, um das Job Library-Menü aufzurufen.
Job Library
Print & Delete
3. Drücken Sie <NEXT>, um zum Submenü „Drucken“ zu gelangen.
Job Library
Drucken
Jun 06
7-20
Benutzerhandbuch TallyGenicom Intelliprint 8026DN Farblaserdrucker
Job Library
4. Drücken Sie <SELECT>, um das Submenü „Drucken“ aufzurufen.
Drucken
User *
DIR
5. Drücken Sie <PREVIOUS> oder <NEXT> bis das gewünschte Verzeichnis angezeigt wird:
Drucken
Job1
Dir
6. Drücken Sie <SELECT>.
Drucken
Number1
7. Drücken Sie <PREVIOUS> oder <NEXT> bis der gewünschte Auftrag angezeigt wird.
8. Drücken Sie <SELECT>.
Number1
PIN: 0000
9. Drücken Sie <PREVIOUS> oder <NEXT> bis der korrekte Wert für die erste Ziffer der
PIN-Nummer angezeigt wird. Drücken Sie dann <SELECT>. Der Cursor bewegt sich zur
nächsten Ziffer. Wiederholen Sie den Vorgang, um die nächsten drei Ziffern einzugeben.
Job1
Kopien
1
10. Drücken Sie <NEXT> bis die gewünschte Kopienanzahl angezeigt wird.
11. Drücken Sie <SELECT>.
Arbeitet/Druckt
Rückspielen
Jun 06
Benutzerhandbuch TallyGenicom Intelliprint 8026DN Farblaserdrucker
Job Accounting
7-21
Job Library-Fehler
Wenn ein Job Library-Fehler auftritt, erscheint die folgende Meldung im Display:
JOBLIB Error XX
Start drücken
Dies ist ein Wiederholungsfehler, was bedeutet, daß die START-Taste gedrückt werden muß,
um Druckvorgänge fortsetzen zu können. Wir der aktuelle Auftrag aufgrund des Fehlers abgebrochen, kann nach dem Drücken von START die Meldung „Bricht Job ab“ erscheinen. „XX“
steht für einen Fehlercode. Folgende Fehlercodes gibt es für diese Meldung:
■
01 – Im Datenstrom fehlt eine Auftragsnamen-Spezifikation (Auftrag wird abgebrochen).
■
02 – 02 – Im Datenstrom fehlt eine Benutzernamen-Spezifikation (Auftrag wird abgebrochen).
■
03 – Im Datenstrom fehlt eine PIN-Spezifikation (Auftrag wird abgebrochen).
■
04 – Versuch, einen VERTRAULICHEN Auftrag zu überschreiben, die PIN stimmt jedoch
nicht überein (Auftrag wird abgebrochen).
■
05 – Zu wenig Speicher (Auftrag wird nur abgebrochen, wenn es sich um einen VERTRAULICHEN Auftrag handelt).
Job Accounting
Das Job Accounting-Menü ermöglicht den Zugang zu Funktionen und Einstellungen, die für
diese Funktion relevant sind. Gehen Sie wie folgt vor, um das Job Accounting-Menü aufzurufen
und Einstellungen zu ändern oder Zugang zu den Funktionen zu erhalten.
1. Drücken Sie auf dem Bedienfeld die MENU-Taste.
2. Drücken Sie die NEXT-Taste, bis der Text „Job Accounting“ in der zweiten Displayzeile
angezeigt wird.
3. Drücken Sie die SELECT-Taste, um das Job Accounting-Menü aufzurufen.
4. Drücken Sie die NEXT-Taste, um durch die Submenüs zu blättern: Enable, Print Info,
Reset Info.
5. Drücken Sie die SELECT-Taste, um ein Submenü aufzurufen.
Verwenden Sie die Vorgehensweisen in der folgenden Tabelle, um auf die Systemeinstellungen
zuzugreifen und sie zu ändern.
Submenüs
Standardeinstellung
Mögliche Einstellungen
Einstellung ändern
Enabled
Nein
Ja
Nein
1. Drücken Sie NEXT oder PREVIOUS, um zwischen den Optionen Ja und Nein zu wechseln.
2. Drücken Sie SELECT, um „Ja“ zu wählen und
diese Funktion zu aktivieren.
Print Info
1. Drücken Sie SELECT, um den Ausdruck des Job
Accounting Summary Report zu starten.
Reset Info
1. Drücken Sie SELECT, um die Job Accounting
Information zurückzusetzen. Damit werden alle
gespeicherten Informationen über empfangene
Aufträge gelöscht.
Jun 06
7-22
Benutzerhandbuch TallyGenicom Intelliprint 8026DN Farblaserdrucker
Papiermenü
Papiermenü
Das Papiermenü ermöglicht den Zugang zu verschiedenen Druckereinstellungen für den
Umgang mit Papier. Gehen Sie wie folgt vor, um das Papiermenü aufzurufen.
1. Drücken Sie auf dem Bedienfeld die MENU-Taste.
2. Drücken Sie die NEXT-Taste, bis der Text „Papiermenü“ in der zweiten Displayzeile
angezeigt wird.
3. Drücken Sie die SELECT-Taste, um das Papier-Menü aufzurufen.
4. Drücken Sie die NEXT-Taste, um durch die Submenüs zu blättern.
Verwenden Sie die Vorgehensweisen in der folgenden Tabelle, um Zugang zu den Papiereinstellungen zu erhalten und sie zu ändern.
Submenüs
Standardeinstellung
Mögliche Einstellungen
Einstellung ändern
Kopien
Dieses Submenü ermöglicht Ihnen die Änderung
der Zahl der ausgedruckten Kopien.
1
1 – 999
1. Drücken Sie NEXT oder
PREVIOUS, um die Zahl der Druckkopien zu erhöhen oder zu verringern.
2. Drücken Sie SELECT, um diese Einstellung zu speichern.
Duplex (Option)
Dieses Submenü ermöglicht das Ein- und Ausschalten des
Duplexdrucks.
Aus
Ein
Aus
1. Drücken Sie NEXT oder
PREVIOUS, um zwischen Ein und
Aus zu wechseln.
2. Drücken Sie SELECT, um diese Einstellung zu speichern.
Einbindungsrand
(Option)
Dieses Submenü ermöglicht den Wechsel zwischen LEF (Long Edge
Feed – Einzug lange Kante) und SEF (Short Edge
Feed – Einzug kurze Kante).
Langer Rand
Langer Rand
Kurzer Rand
1. Drücken Sie NEXT oder
PREVIOUS, um zwischen den Parametern zu wechseln.
2. Drücken Sie SELECT, um diese Einstellung zu speichern.
Standardquelle
Dieses Submenü ermöglicht die Auswahl einer
Standardpapierquelle aus
einer Liste aller installierter Quellen.
Fach 1
Fach 1
Fach 2
Fach 3 (optional)
Fach 4 (optional)
1. Drücken Sie NEXT oder
PREVIOUS, um durch die Liste der
verfügbaren Papierquellen zu blättern.
2. Drücken Sie SELECT, um eine
Papierquelle als Standard einzustellen.
Manueller Einzug
Dieses Submenü ermöglicht die Auswahl des manuellen Einzugs.
Aus
Ein
Aus
1. Drücken Sie NEXT oder
PREVIOUS, um zwischen den
Optionen Ein und Aus zu wechseln.
2. Drücken Sie SELECT, um diese
Einstellung zu speichern.
Jun 06
Benutzerhandbuch TallyGenicom Intelliprint 8026DN Farblaserdrucker
Papiermenü
Submenüs
Standardeinstellung
Mögliche Einstellungen
Mediengröße/-typ
Dieses Submenü ermöglicht die Einstellung der
Mediengröße und -art.
Fach 1
Größe: Letter (USStandard, sonst A4)
Typ: Einfach
Custom Size
Fach 2
Typ: Einfach
Fach 3 (optional)
Typ: Einfach
Fach 4 (optional)
Typ: Einfach
Fach 5 (optional)
Medientyp
Fach 1: Einfach, Folie, Vorgelocht,
Briefkopf, Farbig, Vorgedruckt,
Postpapier, Etikett, Karton,
Postkarte, Umschlag, Sonstige, Stärke 1,
Stärke 2
Mediengröße
Fach 1:
Letter, B5, A5,
A6, Statement,
Executive, C5
Umschlag
DL Umschlag,
Com10 Umschlag, Monarch
Umschlag,
Legal,
Folio, A4 SEF,
Letter SEF
Andere Schächte: Einfach, Folie, Vorgelocht,
Briefkopf, Farbig, Vorgedruckt,
Postpapier, Sonstige
Karton,
Stärke 1, Stärke
2
Andere Schächte:
Legal, Folio,
Letter, A4, Executive, B5, A5
7-23
Einstellung ändern
1. Drücken Sie NEXT oder
PREVIOUS, um durch die Liste der
verfügbaren Papierquellen zu blättern.
2. Drücken Sie SELECT, um einen
Schacht zu wählen.
3. Drücken Sie NEXT oder
PREVIOUS, um zwischen MEDIENGRÖSSE und MEDIENTYP zu
wechseln.
4. Drücken Sie SELECT, um eine Auswahl zu treffen.
5. Drücken Sie NEXT oder
PREVIOUS, um durch die Liste der
verfügbaren Größen oder Typen zu
blättern.
6. Drücken Sie SELECT, um eine
Größe oder einen Typ zu wählen.
Fachverknüpfung
Dieses Submenü ermöglicht das Ein- oder Ausschalten der Funktion
Schachtverbindung.
Ein
Ein
Aus
1. Drücken Sie NEXT oder
PREVIOUS, um zwischen Ein und
Aus zu wechseln.
2. Drücken Sie SELECT, um diese Einstellung zu speichern.
Leere Seiten
Dieses Submenü ermöglicht es, leere Seiten in einem Dokument zu
drucken oder nicht.
Drucken
Drucken
Nicht drucken
1. Drücken Sie NEXT oder
PREVIOUS, um zwischen DRUKKEN und NICHT DRUCKEN zu
wechseln.
2. Drücken Sie SELECT, um diese Einstellung zu speichern.
Kassette 1 zuerst
Dieses Submenü stellt
ein, daß Papier zuerst
aus Schacht 1 eingezogen wird, wenn Papier in
diesem Schacht vorhanden ist.
Aus
Ein
Aus
1. Drücken Sie NEXT oder
PREVIOUS, um zwischen den
Optionen Ein und Aus zu wechseln.
2. Drücken Sie SELECT, um diese
Einstellung zu speichern.
Glanzniveau
In diesem Submenü kann
das Glanzniveau des im
Schacht vorhandenen Papiers ausgewählt werden.
Normal
High
Super High
Normal
1. Drücken Sie NEXT oder
PREVIOUS, um zwischen den
Optionen HIGH, SUPER HIGH und
NORMAL zu wechseln.
2. Drücken Sie SELECT, um diese
Einstellung zu speichern.
Jun 06
7-24
Benutzerhandbuch TallyGenicom Intelliprint 8026DN Farblaserdrucker
Papiermenü
Submenüs
Standardeinstellung
Mögliche Einstellungen
Einstellung ändern
Autom. anpassen
Dieses Menü skaliert den
Ausdruck einer PS-Auftrags auf die gewählte
Größe. Ein PCL-Auftrag
wird nicht skaliert.
Aus
Ein
Aus
1. Drücken Sie NEXT oder
PREVIOUS, um zwischen Ein und
Aus zu wechseln.
2. Drücken Sie SELECT, um diese Einstellung zu speichern.
Separator Page
Druckt eine leere Seite
zwischen Druckaufträgen.
Aus
Ein
Aus
1. Drücken Sie NEXT oder
PREVIOUS, um zwischen den
Optionen Ein und Aus zu wechseln.
2. Drücken Sie SELECT, um diese
Einstellung zu speichern.
Custom Size Unit
Dieses Menü wird verwendet, um die Maßeinheit für die Funktion
Benutzerdefiniertes Papierformat einzustellen.
Inches
(US-Standard)
Millimeters
(Nicht-US)
Inches
Millimeters
1. Drücken Sie NEXT oder
PREVIOUS, um zwischen INCHES
(Zoll) und MILLIMETERS
(Millimeter) zu wechseln.
2. Drücken Sie SELECT, um diese
Einstellung zu speichern.
Jun 06
Benutzerhandbuch TallyGenicom Intelliprint 8026DN Farblaserdrucker
Schnittstellen-Menü
7-25
Schnittstellen-Menü
Das Schnittstellen-Menü ermöglicht den Zugang zu den Schnittstellen-Einstellungen des
Druckers. Gehen Sie wie folgt vor, um das Schnittstellen-Menü aufzurufen.
1. Drücken Sie auf dem Bedienfeld die MENU-Taste.
2. Drücken Sie die NEXT-Taste, bis der Text „Schnittst.-Menü“ in der zweiten Displayzeile
angezeigt wird.
3. Drücken Sie die SELECT-Taste, um das Schnittstellen-Menü aufzurufen.
4. Drücken Sie die NEXT-Taste, um durch die Submenüs zu blättern: Anschluß, Parallele
Konfig, Netzwk-1-Konfig, Spoolbetrieb und USB-Konfig.
Verwenden Sie die folgenden Vorgehensweisen, um Zugang zu den Schnittstellen-Einstellungen zu erhalten und sie zu ändern.
Submenüs
Standardeinstellung
Mögliche Einstellungen
Einstellung ändern
Anschluß
Dieses Submenü ermöglicht die Festlegung
des Schnittstellentyps.
Parallel:
Ein
Parallel:
Ein, Aus
Netzwerkkarte 1:
Ein
Netzwerkkarte 1:
Ein, Aus
1. Drücken Sie NEXT oder
PREVIOUS, um zwischen
PARALLEL, NETZWERKKARTE 1
und USB zu wechseln.
2. Drücken Sie SELECT, um diese
Einstellung zu speichern.
USB:
Ein
USB:
Ein, Aus
Interpreter:
Autom. Wahl
Interpreter:
Autom. Wahl
PCL
PostScript 3
Format:
Original
Format:
Original
Normal
Binär
Betriebsart:
Bidirektional
Betriebsart:
Bidirektional
Standard
Verzögerung Ausg:
Aus
Verzögerung Ausg:
Aus
Ein
Binary PS:
Aus
Binary PS:
Aus
Ein
Parallele Konfig
Dieses Submenü ermöglicht die Einstellung
der parallelen Schnittstelle.
Jun 06
1. Drücken Sie NEXT oder
PREVIOUS, um zwischen den Submenüs INTERPRETER, FORMAT,
BETRIEBSART, VERZÖGERUNG
AUSG. und BINARY PS zu wechseln.
2. Drücken Sie SELECT, um ein Submenü zu wählen.
3. Drücken Sie NEXT oder
PREVIOUS, um durch die Einstellungen zu blättern.
4. Drücken Sie SELECT, um eine Einstellung zu wählen und zu sichern.
7-26
Benutzerhandbuch TallyGenicom Intelliprint 8026DN Farblaserdrucker
Schnittstellen-Menü
Submenüs
Standardeinstellung
Mögliche Einstellungen
Einstellung ändern
Netzwk-1-Konfig
Dieses Submenü ermöglicht die Einstellung
der Netzwerk-Schnittstelle.
Interpreter:
Autom. Wahl
Interpreter:
Autom. Wahl
PCL
PostScript 3
Format:
Original
Format:
Original
Normal
Binär
1. Drücken Sie NEXT oder
PREVIOUS, um zwischen den
Submenüs zu wechseln.
2. Drücken Sie SELECT, um ein Submenü zu wählen.
3. Drücken Sie NEXT oder
PREVIOUS, um durch die
Einstellungen zu blättern.
4. Drücken Sie SELECT, um diese
Einstellung zu speichern.
Netzwerkadresse:
Netzwerkadresse:
IP-Adresse:
(benutzerdefiniert)
IP-Adresse:
(benutzerdefiniert)
Subnet-Maske:
(benutzerdefiniert)
Subnet-Maske:
(benutzerdefiniert)
Standard-Router:
(benutzerdefiniert)
Standard-Router:
(benutzerdefiniert)
LPD-Trennseite:
Aus
LPD-Trennseite:
Ein, Aus
DHCP:
Ein
DHCP:
Aus, Ein
Verzögerung Ausg:
Aus
Verzögerung Ausg:
Aus, Ein
mDNS:
Ein
mDNS:
Ein, Aus
Local Link:
0.0.0.0
Local Link:
Multi-Session:
Ein
Multi-Session:
Ein, Aus
AppleTalk:
Ein
AppleTalk:
Ein, OFF
Binary PS:
Aus
Binary PS:
Aus, Ein
Connection Speed:
Auto Sense
Connection Speed:
Auto Sense
10 Mbit Full
10 Mbit Half
100 Mbit Full
100 Mbit Half
Jun 06
Benutzerhandbuch TallyGenicom Intelliprint 8026DN Farblaserdrucker
Schnittstellen-Menü
Submenüs
Standardeinstellung
Spoolbetrieb
Diese Funktion ermöglicht es, Druckaufträge
automatisch in den
Flash-Speicher zu spoolen. Es handelt sich um
eine Diagnose-Funktion.
Spool Start:
Spool + Drucken
Nur Spoolbetrieb
Spool Stop
Disables spooling
Mögliche Einstellungen
7-27
Einstellung ändern
1. Drücken Sie NEXT oder
PREVIOUS, um zwischen den
SPOOLBETRIEB-Submenüs zu
wechseln.
2. Drücken Sie SELECT, um ein
Submenü zu wählen.
3. Drücken Sie NEXT oder
PREVIOUS, um durch die
Einstellungen zu blättern.
4. Drücken Sie SELECT, um diese
Einstellung zu speichern.
Rückspielen:
Liest eine Datei aus
dem Benutzer-Flash
aus
Löschen:
Löscht eine Spool-Datei aus dem Benutzer-Flash
Destination:
Benutzer-Flash
Festplatte
USB-Konfig
Dieses Submenü ermöglicht die Einstellung
der USB-Schnittstelle.
Jun 06
Interpreter:
Autom. Wahl
Interpreter:
Autom. Wahl
PCL
PostScript 3
Format:
Original
Format:
Original
Normal
Binär
Verzögerung Ausg:
Aus
Verzögerung Ausg:
Aus
Ein
Binary PS:
Aus
Binary PS:
Aus
Ein
1. Drücken Sie NEXT oder
PREVIOUS, um zwischen den
Submenüs INTERPRETER,
FORMAT, DELAY OUT CLOSE und
BINARY PS.
2. Drücken Sie SELECT, um ein
Submenü zu wählen.
3. Drücken Sie NEXT oder
PREVIOUS, um durch die
Einstellungen zu blättern.
4. Drücken Sie SELECT, um diese
Einstellung zu speichern.
7-28
Benutzerhandbuch TallyGenicom Intelliprint 8026DN Farblaserdrucker
PostScript-Menü
PostScript-Menü
Das PostScript-Menü ermöglicht den Zugang zu den PostScript-Einstellungen. Gehen Sie wie
folgt vor, um das PostScript-Menü aufzurufen.
1. Drücken Sie auf dem Bedienfeld die MENU-Taste.
2. Drücken Sie die NEXT-Taste, bis der Text „PostScript-Menü“ in der zweiten Displayzeile
angezeigt wird.
3. Drücken Sie die SELECT-Taste, um das PostScript-Menü aufzurufen.
4. Drücken Sie die NEXT-Taste, um durch die Submenüs zu blättern: PS-Druckfehler und
Man. Einzug nach.
5. Drücken Sie die SELECT-Taste, um ein Submenü aufzurufen.
Verwenden Sie die folgenden Vorgehensweisen, um Zugang zu den PostScript-Einstellungen
zu erhalten und sie zu ändern.:
Submenüs
Standardeinstellung
Mögliche Einstellungen
Einstellung änderns
PS-Druckfehler
Dieses Submenü ermöglicht es festzulegen, ob
PS-Fehler ausgedruckt
werden oder nicht.
Aus
Ein
Aus
1. Drücken Sie NEXT oder
PREVIOUS, um zwischen Ein
(drucken) oder Aus (nicht
drucken) zu wechseln.
2. Drücken Sie SELECT, um diese
Einstellung zu speichern.
Man. Einzug nach
Deses Submenü ermöglicht es, die Anzahl der
Ausdrucke aus dem
Schacht festzulegen.
00000
00000
bis
99999
1. Drücken Sie NEXT oder
PREVIOUS, um die Ziffer zu
ändern.
2. Drücken Sie SELECT, um diese
Einstellung zu speichern.
Jun 06
Benutzerhandbuch TallyGenicom Intelliprint 8026DN Farblaserdrucker
PCL-Menü
7-29
PCL-Menü
Das PCL-Menü ermöglicht den Zugang zu den PCL-Einstellungen. Gehen Sie wie folgt vor, um
das PCL-Menü aufzurufen.
1. Drücken Sie auf dem Bedienfeld die MENU-Taste.
2. Drücken Sie die NEXT-Taste, bis der Text „PCL-Menü“ in der zweiten Displayzeile
angezeigt wird.
3. Drücken Sie die SELECT-Taste, um das PCL-Menü aufzurufen.
4. Drücken Sie die NEXT-Taste, um durch die Submenüs zu blättern: Papier-Ausricht.,
Schriftartquelle, Schriftart-Nr., Schriftbreite, Zeichensatz, Makrofilter, Zeilen pro
Seite, CR Modus, LF Modus, FF Modus und Druckbereich.
5. Drücken Sie die SELECT-Taste, um ein Submenü aufzurufen.
Verwenden Sie die folgenden Vorgehensweisen, um Zugang zu den PCL-Einstellungen zu erhalten und sie zu ändern.
Submenüs
Standardeinstellung
Mögliche Einstellungen
Einstellung ändern
Papier-Ausricht.
Dieses Submenü ermöglicht die Auswahl der
Seitenausrichtung.
Hochformat
Hochformat
Querformat
1. Drücken Sie NEXT oder
PREVIOUS, um zwischen
HOCHFORMAT und
QUERFORMAT zu
wechseln.
2. Drücken Sie SELECT, um
eine Ausrichtung zu
wählen und zu sichern.
Schriftartquelle
Dieses Submenü ermöglicht die Auswahl einer
Schriftarten-Quelle.
Intern
Intern
Heruntergeladen
1. Drücken Sie NEXT oder
PREVIOUS, um durch die
verfügbaren
Schriftart-Quellen zu
blättern.
2. Drücken Sie SELECT, um
eine Quelle zu wählen und
einzustellen.
Schriftart-Nr.
Dieses Submenü ermöglicht die Einstellung von
SchriftartenNummern.
0
0 – 53
1. Drücken Sie NEXT oder
PREVIOUS, um die
Schrift-Nummer zu erhöhen
oder zu verringern.
2. Drücken Sie SELECT, um
diese Einstellung zu
speichern.
Punktgröße
Dieses Submenü ermöglicht es, die
Punktgröße von Text
zu verändern.
12.00
1.00 – 1008.00
1. Drücken Sie NEXT oder
PREVIOUS, um die
Punktgröße zu erhöhen
oder zu verringern.
2. Drücken Sie SELECT, um
diese Einstellung zu
speichern.
Jun 06
7-30
Benutzerhandbuch TallyGenicom Intelliprint 8026DN Farblaserdrucker
PCL-Menü
Submenüs
Standardeinstellung
Mögliche Einstellungen
Einstellung ändern
Zeichensatz
Dieses Submenü ermöglicht die Auswahl eines
Zeichensatzes.
10U:PC-8 CP437
10U:PC-8
CP437
11U:PC-8 D/N
12U:PC-850
17U:PC-852
9T:PC-Turkish
19U:WIN Latin1
9E:WIN Latin2
5T:WIN Latin5
7J:Desk Top
10J:PS Text
13J:Ventura Intl
14J:Ventura US
6J:Microsoft Pub
8M:Math-8
PS:Math
6M:Ventura Math
1. Drücken Sie NEXT oder
PREVIOUS, um durch die
verfügbaren Zeichensätze
zu blättern.
2. Drücken Sie SELECT, um
einen Zeichensatz zu
wählen und einzustellen.
Makrofilter
Dieses Submenü ermöglicht es, den Makrofilter ein- oder
auszuschalten.
Aus
Ein
Aus
1. Drücken Sie NEXT oder
PREVIOUS, um zwischen
den Optionen Ein und Aus
zu wechseln.
2. Drücken Sie SELECT, um
diese Einstellung zu
speichern.
Zeilen pro Seite
Dieses Submenü ermöglicht es, die Anzahl der Zeilen pro
Seite zu ändern.
60
5 – 128
1. Drücken Sie NEXT oder
PREVIOUS, um die
Zeilenzahl pro Seite zu
erhöhen oder zu verringern.
2. Drücken Sie SELECT, um
diese Einstellung zu
speichern.
CR Modus
Dieses Submenü ermöglicht es zu definieren, welche Aktion
nach einem Zeilenumbruch ausgelöst
wird: entweder lediglich ein Zeilenumbruch oder ein
Zeilenumbruch zusammen mit einem
Zeilenvorschub.
CR = CR
CR = CR
CR = CR/LF
1. Drücken Sie NEXT oder
PREVIOUS, um zwischen
CR=CR oder CR=CR/LF zu
wählen.
2. Drücken Sie SELECT, um
diese Einstellung zu
speichern.
15U:Pi Font
1U: Legal
1E: ISO4 UK
0U:ISO6 ASCII
0S:ISO11 Swedish
0I:ISO15 Italian
2S:ISO17 Spanish
1G:ISO21 German
0D:ISO60 Norweg.
1F:ISO69 French
9U:WIN3.0 Latin1
8U:Roman 8
0N:ISO 8859-1
2N:ISO 8859-2
5N:ISO 8859-5
Jun 06
Benutzerhandbuch TallyGenicom Intelliprint 8026DN Farblaserdrucker
PCL-Menü
7-31
Submenüs
Standardeinstellung
Mögliche Einstellungen
Einstellung ändern
LF Modus
Dieses Submenü ermöglicht es zu definieren, welche Aktion
nach einem Zeilenvorschub ausgelöst
wird: entweder lediglich ein Zeilenvorschub oder ein
Zeilenumbruch zusammen mit einem
Zeilenvorschub.
LF = LF
LF = LF
LF = CR/LF
1. Drücken Sie NEXT oder
PREVIOUS, um zwischen
LF=LF oder LF/ CR/LF zu
wählen.
2. Drücken Sie SELECT, um
diese Einstellung zu
speichern.
FF Modus
Dieses Submenü ermöglicht es zu definieren, welche Aktion
nach einem Seitenvorschub ausgelöst
wird: entweder lediglich ein Seitenvorschub oder ein
Zeilenumbruch zusammen mit einem
Seitenvorschub.
FF = FF
FF = FF
FF = CR/FF
1. Drücken Sie NEXT oder
PREVIOUS, um zwischen
FF=FF und FF=CR/FF zu
wählen.
2. Drücken Sie SELECT, um
diese Einstellung zu
speichern.
Druckbereich
Dieses Submenü ermöglicht die Einstellung des
Druckbereichs.
Normal
Normal
Erweitert
1. Drücken Sie NEXT oder
PREVIOUS, um zwischen
den Einstellungen Normal
und Erweitert zu wechseln.
2. Drücken Sie SELECT, um
diese Einstellung zu
speichern.
Parameterwerte
Papierquelle:
Papierquelle:
Fach 1 (=1) Fach
2 (=4 – optional)
Fach 3 (=5 – optional) Fach 3
(=65- optional)
Auto-select (=7)
Papierformat:
Executive
Jun 06
Papierformat:
Executive (=1)
Letter (=2)
Legal (=3)
Statement (=4)
Folio (=5)
A6 (=24)
A5 (=25)
A4 (=26)
B5 (=45)
Monarch Umschlag (=80)
Com10 Umschlag
(=81)
DL Umschlag
(=90)
CS Umschlag
(=91)
1. Drücken Sie NEXT oder
PREVIOUS, um zwischen
den Submenüs
Papierquelle und
Papierformat zu wechseln.
2. Drücken Sie SELECT, um
ein Submenü zu wählen.
3. Drücken Sie NEXT oder
PREVIOUS, um durch die
Einstellungen zu blättern.
4. Drücken Sie SELECT, um
diese Einstellung zu
speichern.
7-32
Benutzerhandbuch TallyGenicom Intelliprint 8026DN Farblaserdrucker
Systemmenü
Systemmenü
Das Systemmenü ermöglicht den Zugang zu den Systemeinstellungen. Gehen Sie wie folgt
vor, um das Systemmenü aufzurufen.
1. Drücken Sie auf dem Bedienfeld die MENU-Taste.
2. Drücken Sie die NEXT-Taste, bis der Text „Systemmenü“ in der zweiten Displayzeile
angezeigt wird.
3. Drücken Sie die SELECT-Taste, um das Systemmenü aufzurufen.
4. Drücken Sie die NEXT-Taste, um durch die Submenüs zu blättern: Werkvorgaben,
Anzeigensprache, Stromsparschltng, Zeitsp. Warten, Zeitsp. Druckjob, Stauwiederherst., Hex-Ausdruck, Laden bei Start, Page Compression, Intellifilter und Developper Reset.
5. Drücken Sie die SELECT-Taste, um ein Submenü aufzurufen.
Verwenden Sie die folgenden Vorgehensweisen, um Zugang zu den Systemeinstellungen zu
erhalten und sie zu ändern.
Submenüs
Standardeinstellung
Mögliche Einstellungen
Einstellung ändern
Werkvorgaben
Dieses Submenü ermöglicht es
zu wählen, ob der Drucker auf
US oder Nicht-US-Werkseinstellungen zurückgesetzt wird.
US-amerikanisch
US-amerikanisch
Nicht-US
1. Drücken Sie NEXT oder
PREVIOUS, um zwischen
US-amerikanisch und
Nicht-US zu wechseln.
2. Drücken Sie SELECT, um
eine Standardeinstellung zu
wählenund einzustellen.
Anzeigensprache
Dieses Submenü ermöglicht es,
die Displaysprache zu ändern.
English
English
Francais (French)
Deutsch (German)
Italiano (Italian)
Espanol (Spanish)
…
1. Drücken Sie NEXT oder
PREVIOUS, um zwischen
den verfügbaren Sprachen
zu wechseln.
2. Drücken Sie SELECT, um
eine Sprache zu wählen und
einzustellen.
Stromsparschltng
Dieses Submenü ermöglicht es
Ihnen den Zeitraum (in Minuten)
zu ändern, nach dem der
Drucker in den Stromsparmodus schaltet.
15
1 – 999
1. Drücken Sie NEXT oder
PREVIOUS, um die Ziffer zu
ändern.
2. Drücken Sie SELECT, um
diese Einstellung zu speichern.
Zeitsp. Warten
Dieses Submenü ermöglicht es,
die Zeitdauer (in Sekunden), die
der Drucker im Wartestatus
bleibt, zu erhöhen oder zu verringern; ein Druckauftrag wird
verarbeitet, keine End-of-File-Meldung wurde registriert
und es gibt keine weiteren Daten zu verarbeiten. Diese Einstellung gilt sowohl für PCL- als
auch für PostScript-Druckaufträge.
00020
0 – 99999
1. Drücken Sie NEXT oder
PREVIOUS, um jede Ziffer
der fünfstelligen Zahl zu
ändern.
2. Drücken Sie SELECT, um
eine Ziffer zu sichern und
den Cursor zur nächsten Ziffer zu bewegen.
3. Drücken Sie nach dem
Ändern der letzten Ziffer
SELECT, um diese Einstellung zu speichern.
Jun 06
Benutzerhandbuch TallyGenicom Intelliprint 8026DN Farblaserdrucker
Systemmenü
7-33
Submenüs
Standardeinstellung
Mögliche Einstellungen
Einstellung ändern
Zeitsp. Druckjob
Dieses Submenü ermöglicht es,
die Zeitbegrenzung (in Sekunden) für PostScript-Aufträge zu
erhöhen oder zu verringern.
Wird 0 eingestellt, gibt es kein
Timeout. Diese Einstellung gilt
nur für PostScript-Aufträge.
00000
0 – 99999
1. Drücken Sie NEXT oder
PREVIOUS, um jede Ziffer
der fünfstelligen Zahl zu
ändern.
2. Drücken Sie SELECT, um
eine Ziffer zu sichern und
den Cursor zur nächsten Ziffer zu bewegen.
3. Drücken Sie nach dem
Ändern der letzten Ziffer
SELECT, um diese Einstellung zu speichern.
Stauwiederherst.
Dieses Submenü ermöglicht es,
die Funktion Staubeseitigung
ein- oder auszuschalten.
Ein
Ein
Aus
1. Drücken Sie NEXT oder
PREVIOUS, um zwischen
den Optionen Ein und Aus
zu wechseln.
2. Drücken Sie SELECT, um
diese Einstellung zu
speichern.
Hex-Ausdruck
Dieses Submenü ermöglicht
den Ausdruck von hexadezimalen Zeichen.
Aus
Ein
Aus
1. Drücken Sie NEXT oder
PREVIOUS, um zwischen
den Optionen Ein und Aus
zu wechseln.
2. Drücken Sie SELECT, um
diese Einstellung zu
speichern.
Laden bei Start
Rückspielen
Rückspielen
Löschen
1. Drücken Sie NEXT oder
PREVIOUS, um zwischen
den Optionen Rückspielen
und Löschen zu wechseln.
2. Drücken Sie SELECT, um
diese Einstellung zu
speichern.
Intellifilter
Dieses Submenü ermöglicht
das Ein- und Ausschalten der
Funktion Intellifilter.
Ein
Ein
Aus
1. Drücken Sie NEXT oder
PREVIOUS, um zwischen
den Optionen Ein und Aus
zu wechseln.
2. Drücken Sie SELECT, um
diese Einstellung zu
speichern.
Developer Reset
Jun 06
1. Setzen Sie sich mit dem
Kundendienst in
Verbindung.
7-34
Benutzerhandbuch TallyGenicom Intelliprint 8026DN Farblaserdrucker
Qualitätsmenü
Qualitätsmenü
Das Qualitätsmenü ermöglicht den Zugang zu Druckereinstellungen, die Einfluß auf die
Druckqualität haben. Gehen Sie vor wie folgt, um das Qualitätsmenü aufzurufen.
1. Drücken Sie auf dem Bedienfeld die MENU-Taste.
2. Drücken Sie die NEXT-Taste, bis der Text „Qualitätsmenü“ in der zweiten Displayzeile
angezeigt wird.
3. Drücken Sie die SELECT-Taste, um das Qualitätsmenü aufzurufen.
4. Drücken Sie die NEXT-Taste, um durch die Submenüs zu blättern: Auflösung und Tonersparschltng.
5. Drücken Sie die SELECT-Taste, um ein Submenü aufzurufen.
Verwenden Sie die folgenden Vorgehensweisen, um Zugang zu den Einstellungen des Qualitätsmenüs zu erhalten und sie zu ändern.
Submenüs
Standardeinstellung
Mögliche Einstellungen
Einstellung ändern
Auflösung
Dieses Submenü ermöglicht die Einstellung der Auflösung (dpi).
600 dpi
600 dpi
1200 dpi
1. Drücken Sie NEXT oder
PREVIOUS, um durch die
verfügbaren Auflösungen zu
blättern.
2. Drücken Sie SELECT, um die
DPI auszuwählen und
einzustellen.
Tonersparschltng
Dieses Submenü ermöglicht es Ihnen, den Drucker
in den Draftmodus zu setzen.
Aus
Aus
Ein
1. Drücken Sie NEXT oder
PREVIOUS, um zwischen den
Optionen Ein und Aus zu
wechseln.
2. Drücken Sie SELECT, um
diese Einstellung zu
speichern.
Jun 06
Benutzerhandbuch TallyGenicom Intelliprint 8026DN Farblaserdrucker
Farbmenü
7-35
Farbmenü
Das Farbmenü enthält Einstellungen, die die Qualität der Druckfarben beeinflußen. Gehen Sie
vor wie folgt, um das Farbmenü aufzurufen.
1. Drücken Sie auf dem Bedienfeld die MENU-Taste.
2. Drücken Sie die NEXT-Taste, bis der Text „Farbmenü“ in der zweiten Displayzeile
angezeigt wird.
3. Drücken Sie die SELECT-Taste, um das Farbmenü aufzurufen.
4. Drücken Sie die NEXT-Taste, um durch die Submenüs zu blättern: Farbkalibration,
Farbeinstellung, Justierung, Refresh Toner.
5. Drücken Sie die SELECT-Taste, um ein Submenü aufzurufen.
Verwenden Sie die folgenden Vorgehensweisen, um Zugang zu den Einstellungen des Farbmenüs zu erhalten und sie zu ändern.
Submenüs
Standardeinstellung
Mögliche Einstellungen
Einstellung ändern
Farbkalibration
Dieses Untermenü
ermöglicht Ihnen
die Auswahl verschiedener Farbeinstellungen.
Abhängig von der
von Ihnen bevorzugten Ausdrucksart sollte ein
angemessener
Wert gewählt werden.
Photographisch
Photographisch
Diese Einstellung führt beim Ausdruck von fotografischen Bildern zu den realistischsten Ergebnissen.
1. Drücken Sie NEXT
oder PREVIOUS,
um durch die
verfügbaren
Einstellungen der
Farbkalibration zu
blättern.
2. Drücken Sie
SELECT, um die
gewünschte
Einstellung
auszuwählen und
zu speichern.
Presentation
Diese Einstellung ist am besten geeignet, wenn
Geschäftsgrafiken, Präsentationen usw. ausgedruckt werden. Sie betont kräftige, satte Farben.
Logo Art
Wenn absolute Farbtreue wichtig ist, wie zum
Beispiel beim Druck von Firmenlogos und ähnlichem, wird mit dieser Einstellung die größte
Farbtreue erzielt. Wenn Farben nicht exakt wiedergegeben werden können, wird eine Farbe
ausgedruckt, die dem gewünschten Ergebnis am
nächsten kommt.
Schnelldruck
Diese Einstellung ist der Logo Art-Einstellung
sehr ähnlich, die Farben werden jedoch entsprechend der Farbe der Medien, auf die gedruckt
wird, angepaßt.
Farbeinstellung
Dieses Untermenü
ermöglicht es Ihnen, eine automatische Farbkorrektur
zu wählen, wenn
Sie Farbdokumente
im RGB-Format
ausdrucken.
Jun 06
Ein
Aus
Wird diese Einstellung auf Aus gestellt, werden
RGB-Farben intern zu ihren CYMK-Äquivalenten konvertiert und dann gedruckt. Es ist möglich, daß sich die gedruckten Farben von denen
am Bildschirm unterscheiden.
Ein
Wird diese Einstellung auf Ein gestellt, werden
die RGB-Farben vom internen Farbmanagement-System verarbeitet, bevor sie gedruckt
werden. Die Einstellung des Farbkalibrations-Menüs entscheidet über die möglichst exakte Farbtransformation. Diese Einstellung
führt zu Druckfarben, die denen, die Sie am
Bildschirm sehen, so nahe wie möglich kommen.
1. Drücken Sie NEXT
oder PREVIOUS,
um durch die
verfügbaren
Einstellungen der
Farbeinstellung zu
blättern.
2. Drücken Sie
SELECT, um die
gewünschte
Einstellung
auszuwählen und
zu speichern.
7-36
Benutzerhandbuch TallyGenicom Intelliprint 8026DN Farblaserdrucker
Farbmenü
Submenüs
Standardeinstellung
Mögliche Einstellungen
Einstellung ändern
Justierung
Dieses Submenü
ermöglicht es Ihnen, alle vier Farbebenen (Schwarz,
Gelb, Magenta,
Cyan) auszurichten,
um beim Farbdruck
die beste Qualität
zu erzielen.
Ausrichtngsseite
Ausrichtngsseite:
Mit dieser Einstellung können Sie die Farbausrichtungsseite für die richtige Bildpositionierung
ausdrucken.
1. Die Farbausrichtungsseite
drucken.
2. Die Ausrichtung für
Schwarz
einstellen.
3. Die Farbausrichtungsseite
drucken.
4. Die Farbausrichtungswerte
einstellen.
K-V Ausrichtung:
Stellt die vertikale Ausrichtung der Farbe
Schwarz für alle Auflösungen ein.
M-V Ausr. (600) oder M-V Ausr. (1200):
Stellt die vertikale Ausrichtung der Farbe Magenta für die Auflösungen 600 oder 1200 dpi
ein.
Y-V Ausr. (600) oder Y-V Ausr. (1200):
Stellt die vertikale Ausrichtung der Farbe Gelb
für die Auflösungen 600 oder 1200 dpi ein.
Hinweis: Weitere Informationen finden Sie
im Abschnit „Farbjustierung einstellen“ in
Kapitel 1.
C-V Ausr. (600) oder C-V Ausr. (1200):
Stellt die vertikale Ausrichtung der Farbe Cyan
für die Auflösungen 600 oder 1200 dpi ein.
M-H Ausrichtung:
Stellt die horizontale Ausrichtung der Farbe Magenta ein.
Y-H Ausrichtung:
Stellt die horizontale Ausrichtung der Farbe
Gelb ein.
C-H Ausrichtung:
Stellt die horizontale Ausrichtung der Farbe
Cyan ein.
K-H Ausrichtung:
Stellt die horizontale Ausrichtung der Farbe
Schwarz für den Druck aus Schacht 2 ein.
Refresh Toner
Drücken von SELECT
startet die TonerauffrischungsProzedur.
Jun 06
Benutzerhandbuch TallyGenicom Intelliprint 8026DN Farblaserdrucker
Funktionen-Menü
7-37
Funktionen-Menü
Das Funktionen-Menü ermöglicht den Zugang zu verschieden Druckerfunktionen, die sie mit
Informationen über den Drucker und seine Einstellungen versorgen können. Gehen Sie wie
folgt vor, um das Funktionen-Menü aufzurufen.
1. Drücken Sie auf dem Bedienfeld die MENU-Taste.
2. Drücken Sie die NEXT-Taste, bis der Text „Funktionen“ in der zweiten Displayzeile
angezeigt wird.
3. Drücken Sie die SELECT-Taste, um das Funktionen-Menü aufzurufen.
4. Drücken Sie die NEXT-Taste, um durch die Submenüs zu blättern: Voreinstellungen, Status drucken, Druckvorführung und Schriftl.drucken.
Verwenden Sie die folgenden Vorgehensweisen, um die Funktionen auszuführen.
Jun 06
Funktionen
Funktion ausführen
Voreinstellungen
Setzt den Drucker zurück.
Drücken Sie SELECT, den Drucker zurückzusetzen.
Druckvorführung
Druckt eine Beispielseite aus.
Drücken Sie SELECT, um eine Beispielseite auszudrucken.
Status drucken
Druckt eine Liste aller Druckereinstellungen
aus.
Drücken Sie SELECT, um die Liste der Druckereinstellungen auszudrucken.
Schriftl.drucken
Druckt eine Liste der PostScript- oder
PCL-Schriftarten aus.
1. Drücken Sie SELECT, dann NEXT oder PREVIOUS,
um zwischen POSTSCRIPT und PCL zu wechseln.
2. Drücken Sie SELECT, um die gewünschte Fontliste
auszuwählen und auszudrucken.
7-38
Benutzerhandbuch TallyGenicom Intelliprint 8026DN Farblaserdrucker
FLASH-Menü
FLASH-Menü
HINWEIS: Dieses Menü erscheint nur, wenn ein optionales Festplattenlaufwerk oder ein
Flash DIMM installiert ist. Einzelheiten über die Installation und Verwendung finden Sie in
Kapitel 8 „Optionale erweiterte Funktionen“.
Das FLASH-Menü ermöglicht den Zugang zu Druckereinstellungen, die Einfluß auf den
FLASH-Speicher haben. Dieses Menü erscheint, wenn ein Benutzer-Flash im Drucker installiert
ist. Gehen Sie wie folgt vor, um das FLASH-Menü aufzurufen.
1. Drücken Sie auf dem Bedienfeld die MENU-Taste.
2. Drücken Sie die NEXT-Taste, bis der Text „FLASH-Menü“ in der zweiten Displayzeile
angezeigt wird.
3. Drücken Sie die SELECT-Taste, um das Flash-Menü aufzurufen.
4. Drücken Sie die NEXT-Taste, um durch die Submenüs zu blättern: Drucken, Löschen,
Format FLASH und Flash-Zusammenf.
5. Drücken Sie die SELECT-Taste, um ein Submenü aufzurufen.
Verwenden Sie die folgenden Vorgehensweisen, um Zugang zu den Einstellungen des
FLASH-Menüs zu erhalten und sie zu ändern.
Submenüs
Einstellung ändern
Drucken
Liest die ausgewählte Datei aus dem FLASH aus
und druckt sie, als ob sie über einen der Eingangs-Anschlüsse empfangen worden wäre.
1. Drücken Sie NEXT oder PREVIOUS, um die
Dateien zu durchblättern.
2. Drücken Sie SELECT, um die Datei
auszuwählen und zu drucken.
Löschen
Löscht die ausgewählte Datei oder das ausgewählte Verzeichnis auf dem FLASH. Um ein ganzes Verzeichnis zu löschen, müssen zuvor alle
Dateien in dem Verzeichnis gelöscht werden.
1. Drücken Sie NEXT oder PREVIOUS, um die
Dateien zu durchblättern.
2. Drücken Sie SELECT, um die Datei
auszuwählen und zu löschen.
BenutzFormFlash
Formatiert das FLASH neu.
1. Drücken Sie SELECT, um das FLASH zu
formatieren.
Flash-Zusammenf
Druckt eine Seite aus, die Informationen über das
installierte FLASH enthält, einschließlich einer Liste aller gegenwärtig vorhandener Dateien und
Verzeichnisse.
1. Drücken Sie SELECT, um die FLASH-Übersicht
auszudrucken.
ACHTUNG
• Alle Dateien auf dem FLASH werden gelöscht, wenn BenutzFormFlash gewählt wird.
Jun 06
Benutzerhandbuch TallyGenicom Intelliprint 8026DN Farblaserdrucker
Menü Festplatte
7-39
Menü Festplatte
HINWEIS: Dieses Menü erscheint nur, wenn eine optionale Festplattelaufwerk installiert
wurde. Einzelheiten über die Installation und Verwendung finden Sie in Kapitel 8 „Optionale
erweiterte Funktionen“.
Das Menü Festplatte ermöglicht den Zugang zu Druckereinstellungen, die Einfluß auf die
optionale Festplatte haben. Gehen Sie wie folgt vor, um das DISK-Menü aufzurufen.
1. Drücken Sie auf dem Bedienfeld die MENU-Taste.
2. Drücken Sie die NEXT-Taste, bis der Text „Festplatte“ in der zweiten Displayzeile
angezeigt wird.
3. Drücken Sie die SELECT-Taste, um das system-Menü aufzurufen.
4. Drücken Sie die NEXT-Taste, um durch die Submenüs zu blättern: Drucken, Löschen,
Festpl. format. und Inh. Festplatte.
5. Drücken Sie die SELECT-Taste, um ein Submenü aufzurufen.
Verwenden Sie die folgenden Vorgehensweisen, um Zugang zu den Einstellungen des Menüs
Festplatte zu erhalten und sie zu ändern.
Submenüs
Einstellung ändern
Drucken
Liest die ausgewählte Datei auf der Festplatte
aus und druckt sie, als ob sie über einen der Eingangs-Anschlüsse empfangen worden wäre.
1. Drücken Sie NEXT oder PREVIOUS, um die
Dateien zu durchblättern.
2. Drücken Sie SELECT, um die Datei auszuwählen
und zu drucken.
Löschen
Löscht die ausgewählte Datei oder das ausgewählte Verzeichnis auf der Festplatte. Um ein
ganzes Verzeichnis zu löschen, müssen zuvor
alle Dateien in dem Verzeichnis gelöscht werden.
1. Drücken Sie NEXT oder PREVIOUS, um die
Dateien zu durchblättern.
2. Drücken Sie SELECT, um die Datei auszuwählen
und zu löschen.
Festpl. format.
Formatiert die Festplatte neu.
1. Drücken Sie SELECT, um die Festplatte neu zu
formatieren.
Inh. Festplatte
Druckt eine Seite aus, die Informationen über die
installierte Festplatte enthält, einschließlich einer
Liste aller gegenwärtig vorhandener Dateien und
Verzeichnisse.
1. Drücken Sie SELECT, um die Festplatten-Übersicht auszudrucken.
ACHTUNG
• Alle Dateien auf der Festplatte werden gelöscht, wenn Festpl. format. gewählt wird.
Jun 06
7-40
Benutzerhandbuch TallyGenicom Intelliprint 8026DN Farblaserdrucker
Date/Time-Menü
Date/Time-Menü
HINWEIS: Erscheint nur, wenn die Echtzeituhr-Option installiert ist. Setzen Sie sich
wegen weiterer Informationen zu dieser Funktion bitte mit Ihren Händler in Verbindung.
Das Date/Time-Menü ermöglicht den Zugang zu den Einstellungen für Datum und Uhrzeit.
Gehen Sie wie folgt vor, um das Date/Time-Menü aufzurufen.
1. Drücken Sie auf dem Bedienfeld die MENU-Taste.
2. Drücken Sie die NEXT-Taste, bis der Text „Date/Time Menu“ in der zweiten Displayzeile
angezeigt wird.
3. Drücken Sie die SELECT-Taste, um das-Menü aufzurufen.
4. Drücken Sie die NEXT-Taste, um durch die Submenüs zu blättern: Month, Day, Year,
Hour, Minute, Second und Offset from GMT.
5. Drücken Sie die SELECT-Taste, um ein Submenü aufzurufen.
Verwenden Sie die folgenden Vorgehensweisen, um Zugang zu den Einstellungen von Datum
und Uhrzeit zu erhalten und sie zu ändern.
Submenüs
Mögliche Einstellungen
Einstellung ändern
Month
Dieses Submenü ermöglicht die Einstellung des aktuellen Monats.
January – December
1. Drücken Sie NEXT oder PREVIOUS, um
durch die Monate zu blättern.
2. Drücken Sie SELECT, um einen Monat zu
wählen und einzustellen.
Day
Dieses Submenü ermöglicht die Einstellung des aktuellen Tages.
Monday – Sunday
1. Drücken Sie NEXT oder PREVIOUS, um
durch die Tage zu blättern.
2. Drücken Sie SELECT, um einen Tag zu wählen und einzustellen.
Year
Dieses Submenü ermöglicht die Einstellung des aktuellen Jahres.
2000 – 2099
1. Drücken Sie NEXT oder PREVIOUS, um
durch die Jahre zu blättern.
2. Drücken Sie SELECT, um ein Jahr zu wählen
und einzustellen.
Hour
Dieses Submenü ermöglicht die Einstellung der aktuellen Stunde.
1 – 12
1. Drücken Sie NEXT oder PREVIOUS, um
durch die Stunden zu blättern.
2. Drücken Sie SELECT, um eine Stunde zu
wählen und einzustellen.
Minute
Dieses Submenü ermöglicht die Einstellung der aktuellen Minute.
1 – 59
1. Drücken Sie NEXT oder PREVIOUS, um
durch die Minuten zu blättern.
2. Drücken Sie SELECT, um eine Minute zu
wählen und einzustellen.
Second
Dieses Submenü ermöglicht die Einstellung der aktuellen Sekunde.
1 – 59
1. Drücken Sie NEXT oder PREVIOUS, um
durch die Sekunden zu blättern.
2. Drücken Sie SELECT, um eine Sekunde zu
wählen und einzustellen.
Offset from GMT
Dieses Submenü ermöglicht die Einstellung der Zeit für eine andere
Zeitzone in Stunden, Minuten und
Sekunden.
-12 bis + 12
1. Drücken Sie NEXT oder PREVIOUS, um zwischen den Werten zu wechseln.
2. Drücken Sie SELECT, um Stunde, Minute
und Sekunde zu wählen und einzustellen.
◆
◆
◆
Jun 06
Kapitel 8
Optionale erweiterte
Funktionen
In diesem Kapitel . . .
Juni 06
■
„Über dieses Kapitel“ auf Seite 8-2
■
„DRAM-Speichermodule installieren“ auf Seite 8-2
■
„Optionale Festplatte/Compact Flash installieren“ auf Seite 8-4
■
„Optionales Flash installieren“ auf Seite 8-6
■
„Festplatte/Compact Flash/Benutzer-Flash verwenden“ auf Seite 8-9
■
„Sortierfunktion, gespeicherte Aufträge und Zugriff auf Aufträge“ auf Seite 8-14
■
„Die Funktion Custom Size (benutzerdefiniertes Papierformat) verwenden“ auf
Seite 8-31
■
„Benutzerdefinierte Seitengröße und Microsoft Word, Word 2000 und Word
2003“ auf Seite 8-35
■
„Zugang zur Drucker-Webseite“ auf Seite 8-37
8-2
Benutzerhandbuch TallyGenicom Intelliprint 8026DN Farblaserdrucker
DRAM-Speichermodule installieren
Über dieses Kapitel
Dieses Kapitel beschreibt die Installation von DRAM-Speichermodulen und der optionalen
Festplatte. Außerdem werden die erweiterten Funktionen erläutert, die bei der Verwendung dieser Optionen zur Verfügung stehen.
DRAM-Speichermodule installieren
1. Lesen Sie vor Beginn der Installation sorgfältig die Sicherheitshinweise am Anfang dieses
Handbuchs.
2. Stellen Sie sicher, daß der Netzschalter sich in der Position <O> befindet.
3. Entfernen Sie die hintere Abdeckung von Schacht 2.
4. Stecken Sie das Netzkabel und das Signalkabel auf der Rückseite des Druckers aus.
Netzwerkschnittstelle
Parallele
Schnittstelle
USB-Schnittstelle
Netzstecker
Juni 06
Benutzerhandbuch TallyGenicom Intelliprint 8026DN Farblaserdrucker
DRAM-Speichermodule installieren
8-3
5. Entfernen Sie die drei Schrauben, mit denen die Controllereinheit befestigt ist.
1
2
3
6. Entfernen Sie die Controllereinheit.
7. Führen Sie vorsichtig ein mit Ihrem Drucker kompatibles DRAMM DIMM in die DRAM
DIMM-Führung ein wie in der Abbildung unten gezeigt. Führen Sie es in einem
45-Grad-Winkel in die DRAM-Steckverbindung ein.
8. Ist das DIMM richtig positioniert, drücken Sie es vorsichtig nach unten, bis sich die Seitenklammern an den Kanten des DIMMs schließen lassen.
Seitenklammer
Seitenklammer
9. Installieren Sie die Controllereinheit wieder in umgekehrter Reihenfolge des in in Schritt 5
und 6 gezeigten Vorgehens.
10. Verbinden Sie das Netzkabel und das Signalkabel wieder mit dem Drucker wie in Schritt 4
gezeigt. Installieren Sie die hintere Abdeckung von Schacht 2 wieder wie in Schritt 3
gezeigt.
11. Drücken Sie den Netzschalter in die Position <I>.
Juni 06
8-4
Benutzerhandbuch TallyGenicom Intelliprint 8026DN Farblaserdrucker
Optionale Festplatte/Compact Flash installieren
Optionale Festplatte/Compact Flash installieren
1. Lesen Sie vor Beginn der Installation sorgfältig die Sicherheitshinweise am Anfang dieses
Handbuchs.
2. Stellen Sie sicher, daß der Netzschalter sich in der Position <O> befindet.
3. Entfernen Sie die hintere Abdeckung von Schacht 2.
4. Stecken Sie das Netzkabel und das Signalkabel auf der Rückseite des Druckers aus.
Netzwerkschnittstelle
Parallele
Schnittstelle
USB-Schnittstelle
Netzstecker
Juni 06
Benutzerhandbuch TallyGenicom Intelliprint 8026DN Farblaserdrucker
Optionale Festplatte/Compact Flash installieren
8-5
5. Entfernen Sie die drei Schrauben, mit denen die Controllereinheit befestigt ist.
1
2
3
6. Entfernen Sie die Controllereinheit.
7. Die Schnittstelle für das Compact Flash befindet sich in der Ecke der Controllereinheit.
DRAMSchnittstelle
Compact FlashSchnittstelle
FlashSchnittstelle
8. Führen Sie das Compact Flash in die Schnittstelle auf der Controllereinheit ein.
Juni 06
8-6
Benutzerhandbuch TallyGenicom Intelliprint 8026DN Farblaserdrucker
Optionales Flash installieren
9. Stellen Sie sicher, daß das Compact Flash vollständig in den Stecker gedrückt wird.
10. Installieren Sie die Controllereinheit wieder in umgekehrter Reihenfolge des in in Schritt 5
und 6 gezeigten Vorgehens.
11. Verbinden Sie das Netzkabel und das Signalkabel wieder mit dem Drucker wie in Schritt 4
gezeigt. Installieren Sie die hintere Abdeckung von Schacht 2 wieder wie in Schritt 3
gezeigt.
12. Drücken Sie den Netzschalter in die Position <I>.
Optionales Flash installieren
1. Lesen Sie vor Beginn der Installation sorgfältig die Sicherheitshinweise am Anfang dieses
Handbuchs.
2. Stellen Sie sicher, daß der Netzschalter sich in der Position <O> befindet.
3. Entfernen Sie die hintere Abdeckung von Schacht 2.
Juni 06
Benutzerhandbuch TallyGenicom Intelliprint 8026DN Farblaserdrucker
Optionales Flash installieren
8-7
4. Stecken Sie das Netzkabel und das Signalkabel auf der Rückseite des Druckers aus.
Netzwerkschnittstelle
Parallele
Schnittstelle
USB-Schnittstelle
Netzstecker
5. Entfernen Sie die drei Schrauben, mit denen die Controllereinheit befestigt ist.
1
2
3
6. Entfernen Sie die Controllereinheit.
7. Die Schnittstelle für das Compact Flash befindet sich auf der rechten Seite der
Controllereinheit.
DRAMSchnittstelle
Compact FlashSchnittstelle
FlashSchnittstelle
Juni 06
8-8
Benutzerhandbuch TallyGenicom Intelliprint 8026DN Farblaserdrucker
Optionales Flash installieren
8. Führen Sie das Flash in die Schnittstelle auf der Controllereinheit ein.
9. Stellen Sie sicher, daß das Flash vollständig in den Stecker gedrückt wird.
10. Installieren Sie die Controllereinheit wieder in umgekehrter Reihenfolge des in in Schritt 5
und 6 gezeigten Vorgehens.
11. Verbinden Sie das Netzkabel und das Signalkabel wieder mit dem Drucker wie in Schritt 4
gezeigt. Installieren Sie die hintere Abdeckung von Schacht 2 wieder wie in Schritt 3
gezeigt.
12. Drücken Sie den Netzschalter in die Position <I>.
Juni 06
Benutzerhandbuch TallyGenicom Intelliprint 8026DN Farblaserdrucker
Festplatte/Compact Flash/Benutzer-Flash verwenden
8-9
Festplatte/Compact Flash/Benutzer-Flash verwenden
Dieser Abschnitt erläutert die verfügbaren Bedienfeld-Menüs, wenn die Festplatte, das Compact Flash oder das Benutzer-Flash installiert ist. Außerdem werden Druckdaten (Power-on
files) und das Speichern von Dateien auf der Festplatte, dem Compact Flash oder dem Benutzer-Flash behandelt.
Menüstruktur des Bedienfelds
Wenn die Festplatte, das Compact Flash oder das Benutzer-Flash installiert ist, wird die Menüstruktur des Bedienfelds des Druckers erweitert, wie in der folgenden Tabelle gezeigt. Die hinterlegten Bereiche markieren zusätzliche Funktionen und Einstellungen, die Auswirkungen auf
die Festplatte oder das Flash haben.
Menü
Job Library
Job Accounting
Papiermenü
Schnittst.-Menü
PostScript-Menü
PCL-Menü
Systemmenü
Anzeigensprache
Alarmsteuerung
Stromsparschltng
Zeitsp. Warten
Zeitsp. Druckjob
Stauwiederherst.
Hex-Ausdruck
Intellifilter
Laden bei Start
Rückspielen
Löschen
Qualitätsmenü
Funktionen
Menü Festplatte
Drucken
Löschen
Festpl. format.
Inh. Festplatte
FLASH-Menü
Drucken
Löschen
BenutzFormFlash
Flash-Zusammenf
Juni 06
FILE01.POR
FILE02.POR
FILE03.POR
...
...
FILE01.POR
FILE02.POR
FILE03.POR
...
...
8-10
Benutzerhandbuch TallyGenicom Intelliprint 8026DN Farblaserdrucker
Festplatte/Compact Flash/Benutzer-Flash verwenden
HINWEIS: 1. Das Menü Festplatte erscheint nur, wenn die entsprechende Festplatten/
Flash-Option installiert ist.
2. Das Menü Laden bei Start erscheint nur, wenn eine FLASH-SIMM oder eine
Festplatten-/Compact Flash-Option installiert ist und Druckdaten (Power-on files)
existieren.
Das Menü Festplatte verwenden
Auf der Festplatte gespeicherte Dateien können mit dem Menü Festplatte modifiziert werden.
Menü Festplatte
Drucken
Löschen
Festpl. format.
Inh. Festplatte
Drucken
Liest die ausgewählte Datei auf der Festplatte aus und druckt sie, als ob sie über einen der Eingangs-Anschlüsse empfangen worden wäre.
Löschen
Löscht die ausgewählte Datei oder das ausgewählte Verzeichnis auf der Festplatte. Um ein
ganzes Verzeichnis zu löschen, müssen zuvor alle Dateien in dem Verzeichnis gelöscht werden.
Festpl. format.
Formatiert die Festplatte neu. Alle Dateien auf der Festplatte werden gelöscht, wenn diese
Funktion gewählt wird.
Inh. Festplatte
Druckt eine Seite aus, die Informationen über die installierte Festplatte enthält, einschließlich
einer Liste aller gegenwärtig vorhandener Dateien und Verzeichnisse.
Das Flash-Menü verwenden
Im FLASH gespeicherte Dateien können mit dem Flash-Menü modifiziert werden.
FLASH-Menü
Drucken
Löschen
BenutzFormFlash
Flash-Zusammenf
Drucken
Liest die ausgewählte Datei aus dem FLASH aus und druckt sie, als ob sie über einen der Eingangs-Anschlüsse empfangen worden wäre.
Löschen
Löscht die ausgewählte Datei oder das ausgewählte Verzeichnis auf dem FLASH. Um ein ganzes Verzeichnis zu löschen, müssen zuvor alle Dateien in dem Verzeichnis gelöscht werden.
Juni 06
Benutzerhandbuch TallyGenicom Intelliprint 8026DN Farblaserdrucker
Festplatte/Compact Flash/Benutzer-Flash verwenden
8-11
BenutzFormFlash
Formatiert das FLASH neu. Alle Dateien auf dem FLASH werden gelöscht, wenn diese Funktion gewählt wird.
Flash-Zusammenf
Druckt eine Seite aus, die Informationen über das installierte FLASH enthält, einschließlich
einer Liste aller gegenwärtig vorhandener Dateien und Verzeichnisse.
FLASH- oder Festplatten-Option als PostScript-Device
verwenden
Sollen PostScript-Programme auf die FLASH- und/oder Festplatten-Option zugreifen können,
muß eine komplette Implementation eines PostScript-Storage-Devices vorgenommen werden.
Dieser Abschnitt bietet einen Überblick über die PostScript-Operatoren und den Parametersatz, die unterstützt werden.
Ausführliche Informationen über Operatoren/Parametersatz finden Sie in folgenden Publikationen:
■
PostScript Language Reference Manual
■
Adobe PostScript 3 Version 3010 Product Supplement
Device-Namen und Priorität
Folgende Device-Namen sind der FLASH- und der Festplatten-Option zugeordnet.
%flash%
Device-Name für das FLASH
%disk0%
Device-Name für die Festplatte
Sind beide Geräte installiert, können sie lediglich über den Namen referenziert werden. Ist in
der PostScript-Operation kein Device-Name spezifiziert, legt der SearchOrder-Parameter die
Priorität für die Datei-Operationen fest. Sind beide Geräte installiert, ist der SearchOrder-Wert
für die Festplatte auf 1 gesetzt, der SearchOrder-Wert für das FLASH ist auf 2 gesetzt. Dies
räumt der Festplatte Priorität ein.
PostScript-Operatoren
Alle Dateibezogenen Standard-Operatoren (File, Read, Write etc.) werden unterstützt. In der
folgenden Auflistung sind zusätzliche Gerätespezifische PostScript-Operatoren aufgeführt, die
bei der Verwendung des FLASH (%flash%) oder der Festplatte (%disk0%) unterstützt werden:
■
■
■
■
■
■
■
■
■
■
Juni 06
devdismount
devforall
devformat
devmount
devstatus
diskonline
diskstatus
initializedisk
dosysstart
setdosysstart
8-12
Benutzerhandbuch TallyGenicom Intelliprint 8026DN Farblaserdrucker
Festplatte/Compact Flash/Benutzer-Flash verwenden
Device-Parametersätze
Wenn installiert, wird entweder je ein Device-Parametersatz für FLASH- und Festplatten-Option
unterstützt, oder ein einzelner Satz für beide. Die Parametersätze können über die
Device-Namen %flash% oder %disk0% referenziert werden. Jeder Parametersatz enthält die
folgenden Parameter:
■
■
■
■
■
■
■
■
■
■
■
■
LogicalSize
Writeable
BlockSize
Searchable
SearchOrder
Type
Mounted
HasNames
PhysicalSize
InitializeAction
Free
Removable
Datei Warmstart.ps und Datei Sys/Start
Ist die FLASH- und/oder die Festplatten-Option installiert, stehen zwei Funktionen während der
Druckerinitialisierung zur Verfügung, die die automatische Ausführung eines PostScript-Programms unterstützen.
Die erste Funktion ist die Datei warmstart.ps. Nach jedem Einschalten des Druckers werden
das/die Speichergerät(e) nach einer Datei mit dem Namen warmstart.ps durchsucht. Wird diese
Datei gefunden, wird sie vom PostScript-Interpreter ausgelesen und analysiert. Es ist Aufgabe
des PostScript-Programmierers, den Inhalt dieser Datei festzulegen und die Datei auf dem entsprechenden Speichergerät abzulegen, das PostScript-Device und Datei-Operatoren verwendet.
Die zweite Funktion ist die Datei Sys/Start. Ist/sind ein/beide Speichergerät(e) installiert, wird
ein zusätzlicher Parameter im Parametersatz unterstützt. Dieser integere Parameter heißt
StartupMode und ist standardmäßig auf 1 gesetzt.
HINWEIS: Dieser Parameter kann über die Operatoren dosysstart und setdosysstart
gelesen oder geschrieben werden.
Ist der StartupMode-Parameter auf 1 gesetzt, werden nach jedem Einschalten des Druckers
das/die Speichergerät(e) nach einer Datei mit dem Namen Start in einem Pfad mit dem Namen
Sys durchsucht. Wird diese Datei gefunden, wird sie vom PostScript-Interpreter ausgelesen
und analysiert. Es ist wiederum Aufgabe des PostScript-Programmierers, den Inhalt dieser
Datei festzulegen und die Datei auf dem entsprechenden Speichergerät abzulegen, das PostScript-Device und Datei-Operatoren verwendet.
Juni 06
Benutzerhandbuch TallyGenicom Intelliprint 8026DN Farblaserdrucker
Die Funktion Laden bei Start (Druckdaten) verwenden
8-13
Die Funktion Laden bei Start (Druckdaten)
verwenden
Druckdaten definieren
Ist in Ihrem Drucker ein FLASH oder ein Festplattenlaufwerk installiert, hat er die Fähigkeit
zusätzliche Druckdaten zu speichern, die beim Einschalten gelesen und interpretiert werden
können. Diese Power-on Files werden nur während der Initialisierung nach dem Einschalten
verarbeitet, nicht jedoch beim Start eines Druckvorgangs.
Der Inhalt der Druckdaten kann aus Befehlen in der PCL- oder der PostScript-Sprache bestehen. Beispiele für Druckdaten sind Soft-Fonts und Makro-/Overlay-Definitionen. Das FLASH
kann Druckdaten im Umfang von mindestens ungefähr 8 MB speichern, die Speicherkapazität
der Festplatte hängt von der Größe des Laufwerks ab, das in Ihrem Drucker installiert ist.
Ist/sind ein/beide Speichergerät(e) installiert und sind Druckdaten definiert, erscheinen im
Bedienfeld-Menü zusätzliche Auswahlmöglichkeiten.
Juni 06
8-14
Benutzerhandbuch TallyGenicom Intelliprint 8026DN Farblaserdrucker
Sortierfunktion, gespeicherte Aufträge und Zugriff auf Aufträge
Sortierfunktion, gespeicherte Aufträge und
Zugriff auf Aufträge
Die in diesem Abschnitt erläuterten Funktionen sind für die Arbeit mit der optionalen Festplatte
oder dem Compact Flash entwickelt worden. Ist jedoch keine optionale Festplatte installiert,
sondern nur ein Benutzer-Flash verwenden diese Funktionen das Benutzer-Flash. Ist eine
Festplatte und ein Benutzer-Flash vorhanden, sind diese Funktionen standardmäßig auf die
Festplatte eingestellt.
Es stehen zwei neue Funktionen für die Festplatte oder das Benutzer-Flash zur Verfügung:
Sortieren und gespeicherte Aufträge. Folgende Treiber unterstützen diese neuen Funktionen:
■
PCL – Windows 2000 und Windows XP
■
PostScript – Windows 2000 und Windows XP
Sortierfunktion
Wird diese Funktion aktiviert, können mehrere Kopien eines Dokuments (alle Seiten z.B. 1–3,
1–3, 1–3) in sequenzieller Reihenfolge ausgedruckt werden, anstatt daß mehrere Kopien einer
einzelnen Seite (111, 222, 333) ausgedruckt werden.
Der Zugriff auf die Sortierfunktion erfolgt über die Druckertreiber, die diese Funktion unterstützen. Bevor diese Funktion jedoch verwendet werden kann, muß die Festplatte oder das Flash
in den Geräteeinstellung des Treibers aktiviert werden. Gehen Sie ins Start-Menü, klicken Sie
auf Systemsteuerung, Drucker und klicken Sie dann auf das Symbol Ihres Druckertreibers
und klicken Sie mit der rechten Maustaste auf das Eigenschaften-Menü.
Aktivieren Sie die Sortierfunktion mit der folgenden Vorgehensweise. Im folgenden Beispiel
wird der PostScript-Treiber dargestellt.
1. Klicken Sie auf die Registerkarte Geräteeinstellungen. Blättern Sie nach unten und
vergewissern Sie sich, daß eine optionale Festplatte oder ein Benutzer-Flash installiert ist
und klicken Sie dann auf OK. Um die Sortierfunktion verwenden zu können, muß eine
Festplatte installiert sein..
Juni 06
Benutzerhandbuch TallyGenicom Intelliprint 8026DN Farblaserdrucker
Sortierfunktion, gespeicherte Aufträge und Zugriff auf Aufträge
8-15
2. Klicken Sie mit der rechten Maustaste auf das Druckersymbol und wählen Sie aus der
Liste Eigenschaften.
3. Klicken Sie auf die Schaltfläche Druckeinstellungen.
4. Klicken Sie auf die Taste Papier/Qualität und dann auf die Taste Erweitert.
Juni 06
8-16
Benutzerhandbuch TallyGenicom Intelliprint 8026DN Farblaserdrucker
Sortierfunktion, gespeicherte Aufträge und Zugriff auf Aufträge
5. Klicken Sie in das Listenfeld Anzahl der Exemplare, um die Kopienzahl einzugeben, und
stellen Sie sicher daß die Checkbox Sortiert markiert ist.
6. Klicken Sie auf die Taste OK; damit ist die Zahl der Kopien, die sortiert werden, in ihrem
Druckertreiber eingegeben.
Juni 06
Benutzerhandbuch TallyGenicom Intelliprint 8026DN Farblaserdrucker
Sortierfunktion, gespeicherte Aufträge und Zugriff auf Aufträge
8-17
Verwenden Sie die folgenden Vorgehensweise, um die Sortierfunktion im PCL-Treiber zu
aktvieren.
1. Klicken Sie mit der rechten Maustaste auf das Druckersymbol und wählen Sie aus der
Liste Eigenschaften. Klicken Sie dann auf die Registerkarte Einstellen. Markieren Sie die
Kontrollkästchen Festplatte und Mopier-Verarbeitung. Eine Festplatte oder ein Benutzerflash muß installiert sein, um die Sortier-/Mopierfunktion verwenden zu können.
2. Klicken Sie mit der rechten Maustaste auf das Druckersymbol und wählen Sie aus der
Liste Eigenschaften.
Juni 06
8-18
Benutzerhandbuch TallyGenicom Intelliprint 8026DN Farblaserdrucker
Sortierfunktion, gespeicherte Aufträge und Zugriff auf Aufträge
3. Klicken Sie auf die Schaltfläche Druckeinstellungen.
4. Markieren Sie das Kontrollkästchen Erweiterte Funktionen.
5. Wählen Sie die Anzahl der Kopien und markieren Sie das Kontrollkästchen Sortieren.
6. Klicken Sie auf die Taste OK; damit ist die Zahl der Kopien, die sortiert werden, in ihrem
Druckertreiber eingegeben.
Juni 06
Benutzerhandbuch TallyGenicom Intelliprint 8026DN Farblaserdrucker
Sortierfunktion, gespeicherte Aufträge und Zugriff auf Aufträge
8-19
Funktion gespeicherte Aufträge
Sie können Druckaufträge speichern, wenn Sie Druckertreibe verwenden, die diese Funktion
unterstützen. Folgende Treiber unterstützen diese Funktion:
■
PCL – Windows 2000 und Windows XP
■
PostScript – Windows 2000 und Windows XP
Drei Auftragsarten stehen zur Verfügung: Normal, Sichern und Privat. Im folgenden die
Beschreibung dieser Auftragsarten:
Normal
Ein normaler Druckauftrag. Druckauftragsdaten werden nicht gespeichert.
Saved
Die Druckauftragsdaten werden auf der Festplatten- oder in der Benutzer-Flash-Option gespeichert. Der Auftrag wird im Ordner „Job Library“ gespeichert. Falls erforderlich wird für den
Benutzer ein Unterordner mit dem Namen des Benutzers im Job Library-Ordner erzeugt. Der
Druckauftrag wird in einer Datei in diesem Ordner gespeichert, die einen Namen trägt, die der
Benutzer im Druckertreiber festgelegt hat.
Private
Die Druckauftragsdaten werden auf der Festplatten- oder in der Benutzer-Flash-Option gespeichert. Der Auftrag wird im Ordner „Job Library“ gespeichert. Falls erforderlich wird für den
Benutzer ein Unterordner mit dem Namen des Benutzers im Job Library-Ordner erzeugt. Der
Druckauftrag wird in einer Datei in diesem Ordner gespeichert, die einen Namen trägt, die der
Benutzer im Druckertreiber festgelegt hat. „Private“ Druckauftrags-Dateien werden in Verbindung mit einer dazugehörigen PIN gespeichert, die im entsprechenden Feld des Druckertreibers eingegeben wird. Der Zugang zu dieser Datei ist nur möglich, wenn die PIN eingegeben
wird.
Gehen Sie auf Ihrer Oberfläche ins Start-Menü um Zugang zur Funktion gespeicherte Aufträge
zu erhalten, klicken Sie auf Systemsteuerung, Drucker und klicken Sie dann auf das Symbol
Ihres Druckertreibers und klicken Sie mit der rechten Maustaste auf das Eigenschaften-Menü.
HINWEIS: Um die Funktion gespeicherte Aufträge verwenden zu können, muß eine
Festplatte installiert und aktiviert sein. Einzelheiten finden Sie im Abschnitt
„Sortierfunktion“.
Juni 06
8-20
Benutzerhandbuch TallyGenicom Intelliprint 8026DN Farblaserdrucker
Sortierfunktion, gespeicherte Aufträge und Zugriff auf Aufträge
Verwenden Sie die folgenden Vorgehensweise, um die Funktion Sichere Aufträge im PS-Treiber zu aktvieren.
1. Sie befinden sich nun im Menü Eigenschaften, klicken Sie auf die Taste
Druckeinstellungen.
2. Klicken Sie auf die Schaltfläche Optionen.
Juni 06
Benutzerhandbuch TallyGenicom Intelliprint 8026DN Farblaserdrucker
Sortierfunktion, gespeicherte Aufträge und Zugriff auf Aufträge
8-21
3. Wenn Sie auf Job Type klicken, sind drei Auftragsarten verfügbar: Normal, Sichern und
Privat.
4. Sollen Ihre Druckaufträge gespeichert werden (Sichern), geben Sie einen Namen ein,
unter dem die Aufträge gespeichert werden sollen; dieser wird im User ID-Ordner
gespeichert. In diesem Menü können Sie auch den Benutzernamen ändern.
Juni 06
8-22
Benutzerhandbuch TallyGenicom Intelliprint 8026DN Farblaserdrucker
Sortierfunktion, gespeicherte Aufträge und Zugriff auf Aufträge
5. Soll Ihr Auftrag vertraulich sein (Privat), können Sie eine Ziffernfolge im PIN-Feld
eingeben. Das Dokument kann nur gedruckt werden, wenn die PIN-Nummer bekannt ist.
Juni 06
Benutzerhandbuch TallyGenicom Intelliprint 8026DN Farblaserdrucker
Sortierfunktion, gespeicherte Aufträge und Zugriff auf Aufträge
8-23
Verwenden Sie die folgenden Vorgehensweise, um die Funktion Sichere Aufträge im PCL-Treiber zu aktvieren.
1. Klicken Sie mit der rechten Maustaste auf das Druckersymbol und wählen Sie aus der
Liste Eigenschaften. Klicken Sie dann auf die Registerkarte Einstellen. Markieren Sie
die Kontrollkästchen Festplatte und Druckjob Speicherung. Eine Festplatte oder ein
Benutzerflash muß installiert sein, um die Funktion Aufträge speichern verwenden zu
können.
2. Wählen Sie die Registerkarte Allgemein und klicken Sie auf die Schaltfläche Druckeinstellungen.
Juni 06
8-24
Benutzerhandbuch TallyGenicom Intelliprint 8026DN Farblaserdrucker
Sortierfunktion, gespeicherte Aufträge und Zugriff auf Aufträge
3. Markieren Sie das Kontrollkästchen Erweiterte Funktionen.
4. Wählen Sie die Registerkarte Optionen und klicken Sie auf die Schaltfläche Job
Speicheroptionen.
Juni 06
Benutzerhandbuch TallyGenicom Intelliprint 8026DN Farblaserdrucker
Sortierfunktion, gespeicherte Aufträge und Zugriff auf Aufträge
8-25
5. Sie können nun auswählen, ob der Druckjob-Speichermodus auf Aus, Sichern und Speichern oder Speichern eingestellt werden soll.
6. Sollen Ihre Druckaufträge gespeichert werden (Speichern), geben Sie einen Namen ein,
unter dem die Aufträge gespeichert werden sollen; dieser wird im User-ID-Ordner gespeichert. In diesem Menü können Sie auch den Benutzernamen ändern.
Juni 06
8-26
Benutzerhandbuch TallyGenicom Intelliprint 8026DN Farblaserdrucker
Sortierfunktion, gespeicherte Aufträge und Zugriff auf Aufträge
7. Soll Ihr Auftrag vertraulich sein (Privat), können Sie eine Ziffernfolge im PIN-Feld eingeben. Das Dokument kann nur gedruckt werden, wenn die PIN-Nummer bekannt ist.
Juni 06
Benutzerhandbuch TallyGenicom Intelliprint 8026DN Farblaserdrucker
Sortierfunktion, gespeicherte Aufträge und Zugriff auf Aufträge
8-27
Mit gespeicherten Aufträgen arbeiten
Es gibt zwei Möglichkeiten, mit gespeicherten Aufträgen zu arbeiten: Entweder über das Bedienfeld oder über die Webseiten des Druckers.
Zugang über das Bedienfeld
Das Job Library-Menü ermöglicht den Zugang zu den Druckereinstellungen für die optionale
Festplatte. Gehen Sie vor wie folgt, um das Job Library-Menü aufzurufen, um Aufträge zu drukken oder zu löschen, die in der Job Library gespeichert sind, einschließlich von Aufträgen mit
einer PIN-Nummer.
1. Drücken Sie auf dem Bedienfeld die MENU-Taste.
2. Drücken Sie die NEXT-Taste, bis der Text „Job Library Menu“ in der zweiten Displayzeile
angezeigt wird.
3. Drücken Sie die SELECT-Taste, um das Job Library Menu.
4. Drücken Sie die NEXT-Taste, um durch die Submenüs zu blättern: Print & Delete,
Drucken oder Löschen.
5. Drücken Sie die SELECT-Taste, um ein Submenü aufzurufen.
Verwenden Sie die Vorgehensweisen in der folgenden Tabelle, um auf die Systemeinstellungen
zuzugreifen und sie zu ändern.
Juni 06
Menu
Submenüs
Einstellung ändern
Job Library
(Gespeicherter
Druckauftrag)
Print & Delete
1. Print & Delete wird verwendet, um einen
gespeicherten Auftrag zu drucken und
anschließend zu löschen. Die Vorgehensweise
ist so, als ob Sie Drucken gewählt hätten und
anschließend Löschen. Siehe die folgenden
Instruktionen zu Drucken und Löschen.
Drucken
(druckt einen
gespeicherten Auftrag)
1. Drücken Sie NEXT oder PREVIOUS, um
zwischen der Drucken- oder Löschen-Option zu
wechseln.
2. Drücken Sie SELECT, um Drucken zu wählen.
Drucken
User Folder 1
1. Drücken Sie NEXT oder PREVIOUS, um
zwischen den Benutzerordner-Namen zu
wechseln.
2. Drücken Sie SELECT, um den gewünschten
Benutzerordner zu wählen.
Drucken
Auftrag1
1. Drücken Sie NEXT oder PREVIOUS, um durch
die Druckauftragsnamen zu blättern.
2. Drücken Sie SELECT, um den gewünschten
Druckauftrag zu wählen.
Auftragsname
Kopien – 1-99 wählen
1. Drücken Sie NEXT oder PREVIOUS, um jede
Ziffer der zweistelligen Nummer zu ändern.
2. Drücken Sie SELECT, um eine Ziffer zu sichern
und den Cursor zur nächsten Ziffer zu bewegen.
3. Drücken Sie nach dem Ändern der letzten Ziffer
SELECT, um diese Einstellung zu speichern.
Auftragsname
Kopien
1. Drücken Sie SELECT, um den Auftrag zu
drucken.
8-28
Benutzerhandbuch TallyGenicom Intelliprint 8026DN Farblaserdrucker
Sortierfunktion, gespeicherte Aufträge und Zugriff auf Aufträge
Menu
Job Library
(gespeicherter
Auftrag mit PIN)
Job Library
DELETE
Submenüs
Einstellung ändern
Druckt
Rückspielen
1. Der Drucker zeigt während des Ausdrucks
DRUCKT in Zeile 1 und RÜCKSPIELEN in Zeile
2 des Displays an.
Drucken
(gespeicherten Auftrag mit
PIN drucken)
1. Drücken Sie NEXT oder PREVIOUS, um
zwischen der Drucken- oder Löschen-Option zu
wechseln.
2. Drücken Sie SELECT, um Drucken zu wählen.
Drucken
Benutzerordner 1
1. Drücken Sie NEXT oder PREVIOUS, um
zwischen den Benutzerordner-Namen zu
wechseln.
2. Drücken Sie SELECT, um den gewünschten
Benutzerordner zu wählen.
Drucken
Auftrag1
1. Drücken Sie NEXT oder PREVIOUS, um durch
die Druckauftragsnamen zu blättern.
2. Drücken Sie SELECT, um den gewünschten
Druckauftrag zu wählen.
Auftragsname
PIN
1. Drücken Sie NEXT oder PREVIOUS, um jede
Ziffer der vierstelligen Nummer zu ändern.
2. Drücken Sie SELECT, um eine Ziffer zu sichern
und den Cursor zur nächsten Ziffer zu bewegen.
3. Drücken Sie nach dem Ändern der letzten Ziffer
SELECT, um diese Einstellung zu speichern.
Auftragsname
FALSCHE PIN
1. Drücken Sie nach der Eingabe einer falschen
PIN auf PREVIOUS, um die richtige PIN
eingeben zu können.
Auftragsname
Kopien – 1-99 wählen
1. Drücken Sie NEXT oder PREVIOUS, um jede
Ziffer der zweistelligen Nummer zu ändern.
2. Drücken Sie SELECT, um eine Ziffer zu sichern
und den Cursor zur nächsten Ziffer zu bewegen.
3. Drücken Sie nach dem Ändern der letzten Ziffer
SELECT, um diese Einstellung zu speichern.
Auftragsname
Kopien
1. Drücken Sie SELECT, um den Auftrag zu
drucken.
Druckt
Rückspielen
1. Der Drucker zeigt während des Ausdrucks
DRUCKT in Zeile 1 und RÜCKSPIELEN in Zeile
2 des Displays an.
Löschen
(gespeicherten Auftrag
löschen)
1. Drücken Sie NEXT oder PREVIOUS, um
zwischen der Drucken- oder Löschen-Option zu
wechseln.
2. Drücken Sie SELECT, um Löschen zu wählen.
Löschen
Benutzerordner 1
1. Drücken Sie NEXT oder PREVIOUS, um
zwischen den Benutzerordner-Namen zu
wechseln.
2. Drücken Sie SELECT, um den gewünschten
Benutzerordner zu wählen.
Löschen
Auftrag1
1. Drücken Sie NEXT oder PREVIOUS, um durch
die Druckauftragsnamen zu blättern.
2. Drücken Sie SELECT, um den gewünschten
Benutzerordner zu wählen.
Juni 06
Benutzerhandbuch TallyGenicom Intelliprint 8026DN Farblaserdrucker
Sortierfunktion, gespeicherte Aufträge und Zugriff auf Aufträge
Juni 06
8-29
Menu
Submenüs
Einstellung ändern
Job Library
(gespeicherter
Auftrag mit PIN)
Löschen
(gespeicherten Auftrag mit
PIN löschen)
1. Drücken Sie NEXT oder PREVIOUS, um
zwischen der Drucken- oder Löschen-Option zu
wechseln.
2. Drücken Sie SELECT, um Löschen zu wählen.
Löschen
Benutzerordner 1
1. Drücken Sie NEXT oder PREVIOUS, um
zwischen den Benutzerordner-Namen zu
wechseln.
2. Drücken Sie SELECT, um den gewünschten
Benutzerordner zu wählen.
Löschen
Auftrag1
1. Drücken Sie NEXT oder PREVIOUS, um durch
die Druckauftragsnamen zu blättern.
2. Drücken Sie SELECT, um den gewünschten
Druckauftrag zu wählen.
Auftragsname
PIN
1. Drücken Sie NEXT oder PREVIOUS, um jede
Ziffer der vierstelligen Nummer zu ändern.
2. Drücken Sie SELECT, um eine Ziffer zu sichern
und den Cursor zur nächsten Ziffer zu bewegen.
3. Drücken Sie nach dem Ändern der letzten Ziffer
SELECT, um diese Einstellung zu speichern.
Auftragsname
FALSCHE PIN
1. Drücken Sie nach der Eingabe einer falschen
PIN auf PREVIOUS, um die richtige PIN
eingeben zu können.
Auftragsname
1. Drücken Sie SELECT, um den Auftrag zu löschen
8-30
Benutzerhandbuch TallyGenicom Intelliprint 8026DN Farblaserdrucker
Sortierfunktion, gespeicherte Aufträge und Zugriff auf Aufträge
Funktion Job Accounting
Der Drucker unterstützt eine Job Accounting-Funktion, die bestimmte Informationen über jeden
vom Drucker empfangen Druckauftrag speichert. Es gibt zwei Möglichkeiten, mit dieser Funktion zu arbeiten: Eine Zugangsart erfolgt über das Bedienfeld.
HINWEIS: Mehr Informationen über die Funktion Job Accounting finden Sie im Abschnitt
„Zugang zur Drucker-Webseite“ auf Seite 8-37.
Zugang über das Bedienfeld
Das Menü Job Accounting ermöglicht den Zugang zu Funktionen und Einstellungen dieses
Features. Verwenden Sie die folgende Vorgehensweise, um das Menü Job Accounting aufzurufen und Einstellungen zu ändern oder Zugang zu den Funktionen zu erhalten.
1. Drücken Sie auf dem Bedienfeld die MENU-Taste.
2. Drücken Sie die NEXT-Taste, bis der Text „Job Accounting Menu“ in der zweiten
Displayzeile angezeigt wird.
3. Drücken Sie die SELECT-Taste, um das Job Accounting Menu.
4. Drücken Sie die NEXT-Taste, um durch die Submenüs zu blättern: Enable, Print Info,
Reset Info.
5. Drücken Sie die SELECT-Taste, um ein Submenü aufzurufen.
Verwenden Sie die Vorgehensweisen in der folgenden Tabelle, um auf die Systemeinstellungen
zuzugreifen und sie zu ändern.
Submenü
Einstellungen
Einstellung ändern
ENABLED
Ja
Nein
1. Drücken Sie NEXT oder PREVIOUS, um
zwischen Ja und Nein zu wechseln.
2. Drücken Sie SELECT, um Ja zu wählen und
diese Funktion zu aktivieren.
PRINT INFO
1. Drücken Sie SELECT, um den Ausdruck des Job
Accounting Summary Reports zu starten.
RESET INFO
1. Drücken Sie SELECT, um die Job
Accounting-Informationen zurückzusetzen. Damit
werden alle gespeicherten Informationen über
vom Drucker empfangene Aufträge gelöscht.
Der Ausdruck der Job Accounting-Übersicht enthält die folgenden Informationen.
Job Name
User Name
Port
job2
jerry
parallel
job1
jerry
network1
Protocol
LPD
Pages
(sides)
Pages
(sheets)
Date/Time
Duration
4
4
May 30 2006
01:11:10 PM
00:00:08
4
4
May 30 2006
01:12:10 PM
00:00:04
HINWEIS: Nur Produkte mit einer Echtzeituhr können die Information über Datum und
Uhrzeit anzeigen.
Juni 06
Benutzerhandbuch TallyGenicom Intelliprint 8026DN Farblaserdrucker
Sortierfunktion, gespeicherte Aufträge und Zugriff auf Aufträge
8-31
Die Funktion Custom Size (benutzerdefiniertes
Papierformat) verwenden
Es gibt zwei Möglichkeiten, mit der Funktion Custom Size zu arbeiten: Entweder über das
Bedienfeld oder über den Druckertreiber. Wenn Sie einen Windows- oder Macintosh-Druckertreiber verwenden, können Sie diese Funktion über den Treiber aktivieren und Sie müssen
nicht das Bedienfeld verwenden. Aktivieren Sie diese Funktion über das Bedienfeld, wenn Sie
ein Unix-System haben oder nicht über Windows- oder Macintosh-Treiber verfügen.
Zugang über das Bedienfeld
Das Papiermenü ermöglicht den Zugang zu den Einstellungen für benutzerdefiniertes Papierformat. Der Einstellungsbereich für benutzerdefinierte Papiergrößen beträgt:
Papierbreite
89 mm bis 216 mm
Papierlänge
139 mm bis 899 mm
Verwenden Sie die folgende Vorgehensweise, um das Papiermenü aufzurufen und ein benutzerdefiniertes Papierformat einzustellen.
1. Drücken Sie auf dem Bedienfeld die MENU-Taste.
2. Drücken Sie die NEXT-Taste, bis der Text „Paper Menu“ in der zweiten Displayzeile
angezeigt wird.
3. Drücken Sie die SELECT-Taste, um das Paper Menu aufzurufen.
4. Drücken Sie die NEXT-Taste, bis der Text „Mediengröße/Typ“ in der zweiten Zeile des
Displays angezeigt wird, und drücken Sie dann die SELECT-Taste.
5. Drücken Sie die NEXT-Taste, bis der Text „Fach 1“ in der zweiten Displayzeile angezeigt
wird.
6. Drücken Sie die SELECT-Taste.
7. Drücken Sie die NEXT-Taste, bis der Text „Custom Size“ in der zweiten Displayzeile
angezeigt wird.
8. Drücken Sie die SELECT-Taste, um das „Custom Size“-Menü aufzurufen. „Width“ wird in
der zweiten Displayzeile angezeigt.
9. Drücken Sie NEXT oder PREVIOUS, um jede Ziffer der dreistelligen Zahl, mit der die
Papierbreite eingestellt wird, zu ändern. Drücken Sie die SELECT-Taste, wenn die Breite
korrekt ist.
10. Als nächstes wird „Length“ in der zweiten Displayzeile angezeigt.
11. Drücken Sie NEXT oder PREVIOUS, um jede Ziffer der dreistelligen Zahl, mit der die
Papierlänge eingestellt wird, zu ändern. Drücken Sie die SELECT-Taste, wenn die Länge
korrekt ist.
12. Drücken Sie RETURN, bis Sie alle Submenüs verlassen haben und in den
Bereitschaftsmodus zurückgekehrt sind.
Juni 06
8-32
Benutzerhandbuch TallyGenicom Intelliprint 8026DN Farblaserdrucker
Sortierfunktion, gespeicherte Aufträge und Zugriff auf Aufträge
Zugang über den Druckertreiber
Verwenden Sie die folgende Vorgehensweise, um die Funktion Custom Paper Size (benutzerdefiniertes Papierformat) über den Druckertreiber zu aktivieren.
1. Gehen Sie auf Ihrem Desktop auf das Start-Menü, klicken Sie auf Systemeinstellungen,
Drucker und klicken Sie auf das Symbol Ihres Druckertreibers; klicken Sie dann mit der
rechten Maustaste und wählen Sie das Eigenschaften-Menü.
2. Sie befinden sich nun im Menü Eigenschaften, klicken Sie auf die Taste
Druckeinstellungen.
3. Klicken Sie auf die Schaltfläche Papier/Qualität und dann auf die Schaltfläche Erweitert.
Juni 06
Benutzerhandbuch TallyGenicom Intelliprint 8026DN Farblaserdrucker
Sortierfunktion, gespeicherte Aufträge und Zugriff auf Aufträge
8-33
4. Klicken Sie auf die Taste Papiergröße.
5. Blättern Sie nach unten und wählen Sie Benutzerdefinierte Seitengröße für PostScript.
Juni 06
8-34
Benutzerhandbuch TallyGenicom Intelliprint 8026DN Farblaserdrucker
Sortierfunktion, gespeicherte Aufträge und Zugriff auf Aufträge
6. Geben Sie nun die Breite und Höhe für Ihre benutzerdefinierte Papiergröße ein.
7. Klicken Sie auf die Taste OK, bis Sie das Treiber-Menü verlassen haben. Sie können nun
ihr benutzerdefiniertes Dokument in der gewünschten Größe drucken.
Juni 06
Benutzerhandbuch TallyGenicom Intelliprint 8026DN Farblaserdrucker
Benutzerdefinierte Seitengröße und Microsoft Word, Word 2000 und Word 2003
8-35
Benutzerdefinierte Seitengröße und Microsoft
Word, Word 2000 und Word 2003
Wenn Sie eine benutzerdefinierte Seitengröße in der Papiergröße-Liste in den erweiterten
Druckereigenschaften für einen unterstützten Drucker festlegen, kann es möglich sein, daß
Microsoft Word die Auswahl der benutzerdefinierten Seitengröße ignoriert und in der Standardgröße von 8,5" x 11" ausdruckt. Das liegt daran, daß Word auf eine Seitenlänge von maximal
22" begrenzt ist.
Lösung
Die einzige Möglichkeit, benutzerdefinierte PostScript-Seitengrößen, die vom Drucker unterstützt werden, in Word korrekt zu verwenden, besteht darin, benutzerdefinierte Formulare in
Windows zu definieren und diese in Word auszuwählen. Mit dieser Methode wird die PostScript-Seitengröße in Word ignoriert und die neu definierten Formulare werden stattdessen verwendet.
Erstellen Sie ein benutzerdefiniertes Formular für den Druck in einer nichtstandardisierten
Papiergröße in Microsoft Windows NT 4.0, Windows 2000 und Windows XP.
Gehen Sie wie folgt vor, um ein benutzerdefiniertes Formular zu erstellen:
■
Navigieren Sie zu Systemsteuerung und doppelklicken Sie auf Drucker.
■
Klicken Sie im Menü Datei auf Servereigenschaften.
■
Wählen Sie in der Registerkarte Formulare die Checkbox Neues Formular erstellen.
■
Nehmen Sie die Einstellungen für das neue Formular vor.
HINWEIS: Bei der Einrichtung eines benutzerdefinierten Formulars dürfen die Werte für
die Randabstände die Spezifikationen des installierten Druckertreibers nicht überschreiten.
Der Druckbereich muß unter Berücksichtigung der Beschränkungen der Seitenränder des
verwendeten Druckers und Druckertreibers festgelegt werden.
■
Klicken Sie Formular speichern oder OK.
Gehen Sie wie folgt vor, um das neue Formular als Standardformular zu verwenden:
WINDOWS NT
Juni 06
■
Doppelklicken Sie in Systemsteuerung auf Drucker.
■
Klicken Sie mit der rechten Maustaste auf den Drucker, den Sie auswählen wollen und
klicken Sie dann auf Standard-Dokumenteinstellungen.
■
Klicken Sie in der Liste Papiergröße auf das neue Formular.
■
Klicken Sie auf OK.
8-36
Benutzerhandbuch TallyGenicom Intelliprint 8026DN Farblaserdrucker
Benutzerdefinierte Seitengröße und Microsoft Word, Word 2000 und Word 2003
WINDOWS 2000 und XP
■
Doppelklicken Sie in Systemsteuerung auf Drucker.
■
Klicken Sie mit der rechten Maustaste auf den Drucker, den Sie auswählen woll und klicken
Sie dann auf Eigenschaften.
■
Drücken Sie in der Registerkarte Allgemein auf Druckeinstellungen.
■
Klicken Sie in der Registerkarte Papier/Qualität auf Erweitert und wählen Sie dann im
Listenfeld Papiergröße das benutzerdefinierte Formular.
■
Klicken Sie auf OK.
Gehen Sie wie folgt vor, um das neue Formular in einem Programm zu verwenden:
■
Klicken Sie in dem Programm auf Drucken.
■
Klicken Sie im Dialogfeld Drucken auf Eigenschaften.
■
Klicken Sie im Listenfeld Papiergröße auf das neue Formular.
■
Klicken Sie auf OK.
■
Klicken Sie auf OK, um den Ausdruck zu starten.
HINWEIS: Neue Formulare werden auf dem Computer gespeichert, auf dem sie erstellt
worden sind. Wenn Sie ein neues Formular für die Verwendung durch einen freigegebenen
Drucker erstellt haben, müssen Sie das Formular auf dem Druckserver erstellen.
HINWEIS: Gelegentlich kann es sein, daß neue Formulare, die auf einem Windows 2000oder Windows XP-Computer erstellt worden sind, in der Papiergrößenliste nicht
erscheinen. Tritt ein solcher Fall auf, müssen Sie ein schon bestehendes Formular unter
Servereigenschaften wählen, die Einstellungen modifizieren, die Checkbox für die
Erstellung eines neuen Formulars markieren, den Formularnamen ändern und das
Formular speichern. Nach dem Speichern des Formulars sollte es in der Papiergrößenliste
erscheinen.
Juni 06
Benutzerhandbuch TallyGenicom Intelliprint 8026DN Farblaserdrucker
Zugang zur Drucker-Webseite
8-37
Zugang zur Drucker-Webseite
Zugang zur Drucker-Webseite erhalten Sie wenn Sie im Internet-Browser die IP-Adresse Ihres
Netzwerk-Druckers (http://IP-Adresse) eingeben. Sie können im Web direkt auf das Bedienfeld
des Druckers zugreifen und die Druckereinstellungen überprüfen und ändern. Die folgende
Abbildung zeigt ein Beispiel der Drucker-Webseite.
Nach dem Aufrufen der Drucker-Webseite wird Ihr Druckername und Logo angezeigt und Sie
erhalten Zugang zu den folgenden Menüs:
Juni 06
8-38
Benutzerhandbuch TallyGenicom Intelliprint 8026DN Farblaserdrucker
Zugang zur Drucker-Webseite
Hauptseite der Drucker-Webseite
Submenü 1 der Drucker-Webseite
Submenü 2 der Drucker-Webseite
Druckerkonfig.
Sie können die
Druckerkonfiguration prüfen und
verändern. Zugang zu den
folgenden Menüs:
Papiermenü
Ermöglicht den Zugang zu
Druckereinstellungen für
verschiedene Funktionen zur
Papierhandhabung.
Kopien
Duplex
Einbindungsrand
Standardquelle
Manueller Einzug
Ausgabefach
Mediengröße/Type
Fachverknüpfung
Job Offset
Leere Seiten
Vord.Seite Oben
Kassette 1 zuerst
Glanzniveau
Autom. anpassen
Separator Page
Custom Size Unit
Schnittst.-Menü
Ermöglicht den Zugang zu den
Schnittstelleneinstellungen des
Druckers.
Anschluß
Parallel
Network 1
USB
Parallele Konfig
Interpreter
Format
Betriebsart
Verzögerung Ausg
Netzwk-1-Konfig
Interpreter
Format
Netzwerkadresse
IP-Adresse
Subnet-Maske
Standard-Router
LPD-Trennseite
DHCP
Verzögerung Ausg
Host Name
mDNS
Local Link
mDNS Host Name
mDNS Svc Name
Multi-Session
AppleTalk
Current Zone
Preferred Zone
Binary PS
Werkvorgaben
Connection Speed
USB-Konfig
Interpreter
Format
Verzögerung Ausg
Binary PS
PostScript-Menü
Ermöglicht den Zugang zu den
PostScript-Einstellungen.
PS-Druckfehler
Man. Einzug nach
Juni 06
Benutzerhandbuch TallyGenicom Intelliprint 8026DN Farblaserdrucker
Zugang zur Drucker-Webseite
Hauptseite der Drucker-Webseite
Erscheint nur, wenn die
Echtzeituhr-Option installiert ist.
Juni 06
8-39
Submenü 1 der Drucker-Webseite
Submenü 2 der Drucker-Webseite
PCL-Menü
Ermöglicht den Zugang zu den
PCL-Einstellungen.
Papier-Ausricht.
Schriftartquelle
Schriftart-Nr.
Schriftbreite
Zeichensatz
Makrofilter
Zeilen pro Seite
CR Modus
LF Modus
FF Modus
Druckbereich
Parameterwerte
Papierquelle
Paper Size
Systemmenü
Ermöglicht den Zugang zu den
Systemeinstellungen.
Werkvorgaben
Anzeigensprache
Alarmsteuerung
Stromsparschltng
Zeitsp. Warten
Zeitsp. Druckjob
Stauwiederherst.
Hex-Ausdruck
Intellifilter
Qualitätsmenü
Ermöglicht den Zugang zu
Einstellungen, die die Druckqualität
beeinflußen.
Auflösung
Tonersparschltng
Date/Time Menu
Ermöglicht den Zugang zu den
folgenden Datums- und
Zeiteinstellungen auf Ihrem Drucker:
Month
Day
Year
Hour
Minute
Second
Offset from GMT
8-40
Benutzerhandbuch TallyGenicom Intelliprint 8026DN Farblaserdrucker
Zugang zur Drucker-Webseite
Hauptseite der Drucker-Webseite
Druckerstatus
Zeigt den Status von
Druckeroptionen und
Verbrauchsmaterialien. Sie können
die gegenwärtigen Einstellungen
für die installierten
Eingabe-Optionen und die
Ausgabe-Optionen Ihres Druckers
prüfen.
Administration
Zeigt die Sicherheits- und
Werkseinstellungen an. Ermöglicht
die Einstellung von Web-Links für
Support und Versorgung.
Submenü 1 der Drucker-Webseite
Submenü 2 der Drucker-Webseite
Email Setup
Ermöglicht den Zugang zu den
folgenden Einstellungen, die es dem
Administrator ermöglichen, Parameter
für spezifische Bedingungen
festzulegen und eine Email-Warnung
an bestimmte Adressen zu
versenden.
Email Server Settings:
SMTP Server IP Address
Enable Authentication
User Name: (Authentifizierung)
Paßwort: (Authentifizierung)
Printer Email Address
Reply-To-Address
Email Address Settings:
Beispiel: jsmith@abc_co.com
Email Alert Conditions:
Re-send Interval
Off Line
Consumables
Wenig Toner/Kein Toner mehr
Kass X fast leer/Fach X kein Papi
Paper Jam
Cover Open
Stacker Error
Mass Storage Error
Recoverable Error
Service Call Required
Email Signature Settings
SNMP Setup
Definiert die IP-Adressen für den
Trap-Host, der
SNMP-Trap-Meldungen senden kann.
Der Drucker unterstützt die folgenden
SNMP-Trap-Typen:
1) Kaltstart-Traps
2) MIB-Alarmtabellen-Traps
Trap Destination 1:
Trap Destination 2:
Trap Destination 3:
Trap Destination 4:
Trap Destination 5:
Eingabe
Zeigt die Papierschächte und die
Papiergröße, Papierart und Kapazität
aller installierter Schächte und
Optionen an.
Ausgabe
Zeigt die Ausgabefächer und ihre
Kapazitäten an.
Verbraucher-Info
Zeigt alle vier Tonerkartusche und
ihren Verbrauch in Prozent an. Zeigt
außerdem die Parameter
Toner-Seitenzähler an.
Sonstige
Blattzähler
Bildzähler
Werkvorgaben
Konsolensicherh
Auffrischrate
Unterstütz.Link
Betriebsm.Link
Juni 06
Benutzerhandbuch TallyGenicom Intelliprint 8026DN Farblaserdrucker
Zugang zur Drucker-Webseite
Hauptseite der Drucker-Webseite
8-41
Submenü 1 der Drucker-Webseite
Submenü 2 der Drucker-Webseite
Benutzer-Flash-Dateien
Sie können den Inhalt von Ordnern
betrachten, nach Dateien suchen
oder Druckdateien löschen.
BenutzFormFlash
Ermöglicht das Formatieren des
Benutzer-Flashs.
Flash-Zusammenf drucken
Druckt eine Übersicht über die im
Benutzer-Flash gespeicherten
Dateien aus.
Festplatten-Dateien
Sie können den Inhalt von Ordnern
betrachten, nach Dateien suchen
oder Druckdateien löschen.
Festpl. format.
Ermöglicht das Formatieren der
Festplatte.
Inh. Festplatte drucken
Druckt eine Übersicht über die auf der
Festplatte gespeicherten Dateien
aus.
Enable/Disable
Klicken Sie Ja oder Nein, um Job
Accounting zu aktivieren oder
deaktivieren.
Retrieve Job Accounting File
Eine Auftragsdatei suchen und die
Dateiinformationen als CSV-Datei
laden.
Display Job Accounting Info
Zeigt alle Auftragsinformationen an
wie Auftragsname, Benutzername,
Schnittstelle, Protokoll, Seiten,
Datum/Uhrzeit und Dauer.
Reset All Job Accounting Info
Löscht alle gespeicherten Job
Accounting-Informationen.
File Management
Ermöglicht den Zugang auf Dateien
(drucken oder löschen), die auf der
Festplatte oder im Benutzer-Flash
gespeichert sind.
Erscheint nur, wenn das
Benutzer-Flash installiert ist.
Erscheint nur, wenn die optionale
Festplatte installiert ist.
Job Accounting
Betrachten, Suchen und
Zurücksetzen von Job
Accounting-Informationen.
Produktsupport
Direktes Link, um technische
Unterstützung zu erhalten.
Bringt Sie zur ProduktsupportWebsite, auf der Sie technische
Unterstützung erhalten können.
Druckermaterial
Direktes Link, um
Verbrauchsmaterialien zu bestellen.
Bringt Sie zur Website für
Produktverbrauchsmaterial, auf der
Sie Verbrauchsmaterialien bestellen
können.
Juni 06
8-42
Benutzerhandbuch TallyGenicom Intelliprint 8026DN Farblaserdrucker
Zugang zur Drucker-Webseite
Hauptseite der Drucker-Webseite
Submenü 1 der Drucker-Webseite
Fonts and Macros
Ermöglicht es, die PostScript- und
PCL-Schriftarten zu betrachten, die
in Ihrem Drucker installiert sind.
Ermöglicht außerdem, Makros zu
betrachten, die auf Ihrer optionalen
Festplatte oder dem optionalen
Benutzer-Flash gespeichert sind.
PS Fonts
PCL Fonts
PCL Macros
Job Library
Öffnet die Job Library, in der Sie
alle Ordner und Druckaufträge
betrachten können. Ermöglicht es
außerdem, alle in der Job Library
der Festplatte oder des
Benutzer-Flashs gespeicherten
Dateien zu drucken oder zu
löschen. Ermöglicht außerdem
geschützte Aufträge mit einer PIN
zu speichern.
Inhalte der Benutzerordner
betrachten.
Dateien suchen.
Löschen oder Drucken von
ausgewählten Dateien.
Submenü 2 der Drucker-Webseite
Juni 06
Benutzerhandbuch TallyGenicom Intelliprint 8026DN Farblaserdrucker
Zugang zur Drucker-Webseite
8-43
Druckerkonfiguration
Öffnen Sie Ihren Web-Browser und geben Sie die Webadresse Ihres Druckers ein. Die Drukker-Webseite erscheint.
1. Klicken Sie auf Druckerkonfig.
2. Wenn Sie das Menü Druckerkonfiguration aufrufen, haben Sie Zugang zum Papiermenü,
dem Schnittstellen-Menü, dem PostScript-Menü, dem PCL-Menü, dem Systemmenü, dem
Qualitätsmenü, dem Farbmenü, dem Date/Time-Menü, dem Menü Email-Setup und SNMP
Setup.
Juni 06
8-44
Benutzerhandbuch TallyGenicom Intelliprint 8026DN Farblaserdrucker
Zugang zur Drucker-Webseite
3. Das Papiermenü ermöglicht dem Benutzer den Zugang zu den Papiermenü-Einstellungen
und ihre Änderung.
4. Das Schnittstellen-Menü ermöglicht dem Benutzer den Zugang zu den Schnittstellen-Einstellungen und ihre Änderung.
Juni 06
Benutzerhandbuch TallyGenicom Intelliprint 8026DN Farblaserdrucker
Zugang zur Drucker-Webseite
8-45
5. Das PostScript-Menü ermöglicht dem Benutzer den Zugang zu den PostScript-Menüeinstellungen und ihre Änderung.
6. Das PCL-Menü ermöglicht dem Benutzer den Zugang zu den PCL-Einstellungen und ihre
Änderung.
Juni 06
8-46
Benutzerhandbuch TallyGenicom Intelliprint 8026DN Farblaserdrucker
Zugang zur Drucker-Webseite
7. Das Systemmenü ermöglicht dem Benutzer den Zugang zu den Systemmenü-Einstellungen und ihre Änderung.
8. Das Qualitätsmenü ermöglicht dem Benutzer den Zugang zu den Qualitätsmenü-Einstellungen und ihre Änderung.
9. Das Farbmenü ermöglicht dem Benutzer den Zugang zu den Einstellungen Farbkalibration, Farbeinstellung und Refresh Toner und ihre Änderung.
Juni 06
Benutzerhandbuch TallyGenicom Intelliprint 8026DN Farblaserdrucker
Zugang zur Drucker-Webseite
8-47
10. Das Date/Time-Menü ermöglicht dem Benutzer den Zugang zu den Einstellungen des
Date/Time-Menüs und ihre Änderung.
11. Das Email Setup-Menü ermöglicht Ihnen den Drucker so zu konfigurieren, daß
Email-Nachrichten gesendet werden, wenn bestimmte Statusbedingungen erfüllt sind.
Email-Servereinstellungen
SMTP Server IP-Adresse: Geben Sie die IP-Adresse für den SMTP-Server ein, die der
Drucker benutzen soll, um Email-Nachrichten zu übertragen.
Enable Authentication: Markieren Sie diese Checkbox, der der SMTP-Server eine Authentifizierung verlangt.
User Name: (Authentifizierung): Geben Sie den Namen eines Benutzers ein, der für den
Zugang zum SMTP-Server authorisiert ist.
Paßwort: (Authentifizierung): Geben Sie den Namen eines Benutzers ein, der für den
Zugang zum SMTP-Server authorisiert ist.
Printer Email Address: Die hier eingegebene Zeichenfolge wird im Absender-Feld der
Email-Nachricht verwendet.
Reply-To-Address: Die hier eingegebene Zeichenfolge wird im „Antworten“-Feld der
Email-Nachricht verwendet.
Juni 06
8-48
Benutzerhandbuch TallyGenicom Intelliprint 8026DN Farblaserdrucker
Zugang zur Drucker-Webseite
Email-Adresseinstellungen/Email Alert Conditions
Sie können zwischen 1 und 5 Email-Empfangsadressen konfigurieren. Für jede dieser
Empfangsadressen können Sie konfigurieren, welche Statusbedingungen das Senden
einer Email auslösen soll. Zusätzlich kann für jede Adresse ein Intervall eingegebe werden, nach dem die Email erneut gesendet wird. So kann bestimmt werden, ob oder wie oft
die Email-Nachricht versendet werden soll, solange die Statusbestimmungen bestehen.
Juni 06
Benutzerhandbuch TallyGenicom Intelliprint 8026DN Farblaserdrucker
Zugang zur Drucker-Webseite
8-49
Email Signature Settings
Dabei handelt es sich um Text, der ans Ende der Email-Nachricht angehängt wird. Sie können verwendet werden, um dem Empfänger der Status-Email hilfreiche Hinweise/Erinnerungen zu geben.
Das SNMP-Setup-Menü ermöglicht es Ihnen, IP-Adressen für Traphosts zu definieren, die
SNMP-basierte Nachrichten senden. Der Drucker unterstützt die folgenden
SNMP-Trap-Typen:
A) Kaltstart-Traps
B) MIB-Alarmtabellen-Traps.
Juni 06
8-50
Benutzerhandbuch TallyGenicom Intelliprint 8026DN Farblaserdrucker
Zugang zur Drucker-Webseite
Job Accounting
Zugang über die Webseite
Öffnen Sie Ihren Web-Browser und geben Sie die Web-Adresse Ihres Druckers ein. Die Drukcer-Webseite erscheint.
1. Klicken Sie auf Job Accounting.
2. Wenn Sie das Job Accounting-Menü aufrufen, erscheinen die folgenden Optionen.
Juni 06
Benutzerhandbuch TallyGenicom Intelliprint 8026DN Farblaserdrucker
Zugang zur Drucker-Webseite
8-51
3. Wenn Sie auf Enable/Disable klicken, öffnet sich die folgende Seite. Klicken Sie auf Ja
oder Nein, um die Funktion Job Accounting zu aktivieren oder deaktivieren.
4. Wenn Sie auf Retrieve Job Accounting Files klicken, wird die als CSV-Datei gespeicherte Dateiübersicht geladen.
Juni 06
8-52
Benutzerhandbuch TallyGenicom Intelliprint 8026DN Farblaserdrucker
Zugang zur Drucker-Webseite
5. Wenn Sie auf Display Job Accounting Info klicken, wird die folgende Seite geladen, die
Informationen über alle Ihre Druckaufträge enthält.
HINWEIS: Nur Produkte mit einer Echtzeituhr können die Information über Datum und
Uhrzeit anzeigen.
6. Wenn Sie auf Reset All Job Accounting Info klicken, werden alle Informationen über
Druckaufträge gelöscht.
Juni 06
Benutzerhandbuch TallyGenicom Intelliprint 8026DN Farblaserdrucker
Zugang zur Drucker-Webseite
8-53
Dateiverwaltung
Zugang über die Webseite
Über die Drucker-Webseite können Sie alle in der Job Library gespeicherten Druckauftrags-Dateien löschen, drucken oder herunterladen. Öffnen Sie Ihren Web-Browser und geben
Sie die Web-Adresse Ihres Druckers ein. Die Drucker-Webseite erscheint.
1. Klicken Sie auf Job Library.
2. Klicken Sie auf das Ordner-Symbol oder -Namen, um die Druckaufträge in dem Ordner
anzuzeigen.
Juni 06
8-54
Benutzerhandbuch TallyGenicom Intelliprint 8026DN Farblaserdrucker
Zugang zur Drucker-Webseite
3. Die Information über den Druckauftrag erscheint. Wenn der Datei eine PIN zugeordnet
wurde, müssen Sie die korrekte PIN-Nummer eingeben, zum Zugriff auf die Druckdatei zu
erhalten.
◆
◆
◆
Juni 06
Appendix A
Technische Daten und
Verbrauchsmaterialien
In diesem Kapitel . . .
Juni 06
■
„Technische Daten“ auf Seite A-2
■
„Lebensdauer von Verbrauchsmaterial“ auf Seite A-3
A-2
Benutzerhandbuch TallyGenicom Intelliprint 8026DN Farblaserdrucker
Technische Daten
Technische Daten
Druckerspezifikationen
Gerätetyp
Desktopdrucker
Druckmethode
Laser-Xerographie
Druckgeschwindigkeit
Monochromer Druck: 35 Seiten/Minute
Farbdruck: 25 Seiten/Minute
(Dauerdruck des gleichen Dokuments im A4-Format,
Hochformat)
Aufwärmzeit
25 Sekunden nach dem Einschalten (bei einer
Umgebungstemperatur von 22° C/Luftfeuchtigkeit von
55%)
Das elektrische System des Druckers ist jedoch schon 10
Sekunden nach dem Einschalten bereit.
Auflösung
1200 Punkt/25,4 mm und 600 Punkt/25,4 mm
(umschaltbar)
Papiereinzug
Automatisch
Papiergröße
A4, A5, B5, Letter, Legal (8,5 × 13"), Legal (8,5 × 14"),
Executive
Papierarten
Normalpapier (60 [Standard] – 216 g/m2), Folien,
Japanische Postkarten, Umschläge*, Etiketten*
*einige Umschläge und Etiketten können aufgrund von Papierqualität und
Größe nicht verwendet werden
Papierzufuhr (Standardpapier)
Mehrzweckeinzug: 150 Blatt
550-Blatt-Papierschacht: 550 Blatt
Papierschacht für 550 Blatt (optional): 550 Blatt
Papierschacht für 1100 Blatt (optional): 1100 Blatt
Kapazität des Ausgabefachs
250 Blatt (64 g/m2)
Schalldruckpegel
55 db(A) oder weniger während des Betriebs, 35 db(A)
oder weniger im Bereitschaftsmodus
Stromversorgung
220/240 VAC, 50/60 Hz
100/120 VAC, 50/60 Hz
Maximaler Stromverbrauch
1300 W oder weniger während des Betriebs, 45 W oder
weniger im Bereitschaftsmodus
Abmessungen
429 (B) × 580 (T) × 457 (H) mm
16,9" (B) × 22,8" (T) × 18,0" (H)
Gewicht
31,5 kg/70 lb (ohne Trommelkartusche)
Papierschacht für 550 Blatt (optional): 6,8 kg/15 lb
Papierschacht für 1100 Blatt (optional): 21,0 kg/46 lb
Juni 06
Benutzerhandbuch TallyGenicom Intelliprint 8026DN Farblaserdrucker
Technische Daten
A-3
Bedruckbarer Bereich
Nicht bedruckbarer
Bereich
Bedruckbarer Bereich
Lebensdauer von Verbrauchsmaterial
Tonerkartusche
Mögliche Druckseitenzahl
• Schwarz:
9000 Seiten
• Gelb/Magenta/Cyan:
8000 Seiten
HINWEIS: Die Angabe über die ausdruckbare Seitenzahl basiert auf Papier im Format
Letter mit einem Druckanteil von 5% und der eingestellen Standardauflösung. Die
tatsächlich ausdruckbare Seitenzahl schwankt entsprechend den aktuellen Bedingungen.
Trommelkartusche, Fixiereinheit, Transferwalzenkartusche und Transportwalze
• Trommelkartusche:
35000 Seiten
• Fixiereinheit:
100000 Seiten
• Transferwalzenkartusche:
35000 Seiten
• Transportwalze:
100000 Seiten
• Transportwalze (Mehrzweckeinzug): 90000 Seiten
HINWEIS: Die Angabe über die ausdruckbare Seitenzahl basiert auf Papier im Format
Letter mit einem Druckanteil von 5% und der eingestellen Standardauflösung. Die
tatsächlich ausdruckbare Seitenzahl schwankt entsprechend den aktuellen Bedingungen.
◆
Juni 06
◆
◆
A-4
Benutzerhandbuch TallyGenicom Intelliprint 8026DN Farblaserdrucker
Technische Daten
Juni 06
„Alle Rechte vorbehalten. Übersetzungen, Nachdruck und sonstige Vervielfältigungen dieses Handbuchs, auch in Teilen und gleichgültig in welcher Form, bedürfen unserer ausdrücklichen schriftlichen Erlaubnis. Inhaltliche Änderungen
dieses Handbuchs behalten wir uns ohne Ankündigung vor. Dieses Handbuch wurde mit Sorgfalt erstellt; wir können
jedoch für etwaige Fehler und Mängel dieses Handbuchs sowie für daraus sich ergebende Folgeschäden keine Haftung
übernehmen.“
TALLYGENICOM REPRESENTATIVES
U.S.A.
TallyGenicom L.P.
4500 Daly Drive, Suite 100
Chantilly, VA 20151
U.S.A.
Phone: +1 703 633 8700
Fax: +1 703 222 7629
http://www.tallygenicom.com
GERMANY
TallyGenicom
Computerdrucker GmbH
Postfach 2969
D-89019 Ulm
Deutschland
Tel.: +49 731 2075 0
Fax: +49 731 2075 100
http://www.tallygenicom.de
UNITED KINGDOM
TallyGenicom Limited
Rutherford Road
Basingstoke, Hampshire
RG24 8PD
England, U.K.
Phone: +44 870 872 2888
Fax: +44 870 872 2889
http://www.tallygenicom.co.uk
ITALY
TallyGenicom S.R.L.
Via Borsini 6
I-20094 Corsico (MI)
Italia
Tel.: +39 02 48608 1
Fax: +39 02 48601 141
http://www.tallygenicom.it
SPAIN
TallyGenicom SRL
Joaquin Lorenzo 4, Local
28033 Madrid
España
Phone: +34 902 196 183
Fax: +34 913 739 943
http://www.tallygenicom.es
CANADA
TallyGenicom
125 Traders Boulevard, 9
Missisauga, Ontario L4Z 2E5
Canada
Phone: +1 905 8904646
Fax: +1 905 8904567
http://www.tallygenicom.com
SINGAPORE
TallyGenicom Pte. Ltd
63 Hillview Avenue
#08-22, Lam Soon Industrial Building
Singapore 669569
Phone: +65 6760 8833
Fax: +65 6760 1066
http://www.tallygenicom.com.sg
MALAYSIA
TallyGenicom Sdn. Bhd.
Wisma KT, Suite 3.02
No 14 Jalan 19/1
46300 Petaling Jaya
Selangor Darul Ehsan
Malaysia
Phone: +3 7625 1988
Fax: +3 7625 2688
http://www.tallygenicom.com.my
© Juni 2006 TallyGenicom AG
FRANCE
TallyGenicom S.A.
19 avenue de L'lle Saint Martin
F-92237 Nanterre Cedex
France
Tél.: +33 1 41 30 11 00
Fax: +33 1 41 30 11 10
http://www.tallygenicom.fr
AUSTRIA
TallyGenicom Ges.m.b.H.
Eduard-Kittenberger-Gasse 95B
A-1232 Wien
Austria
Tel.: +43 1 863 40 0
Fax: +43 1 863 40 240
http://www.tallygenicom.at
Russian Federation and C.I.S.
TallyGenicom Representative
Park Place Moscow
Office D-206
Leninsky Prospekt 113/1
117198 Moscow
Russian Federation
Phone: +7 095 956 56 40
Fax: +7 095 956 55 41
http://www.tallygenicom.ru