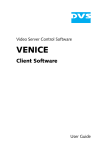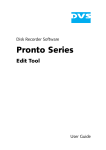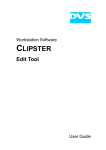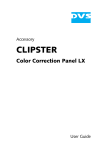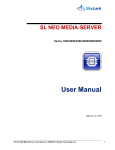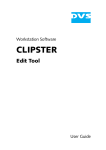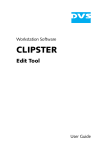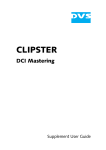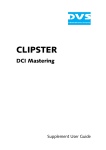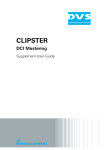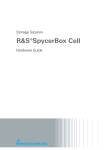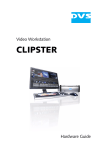Download CLIPSTER I/O Tool User Guide (Version 3.0)
Transcript
CLIPSTER I/O Tool User Guide (Version 3.0) Workstation Software CLIPSTER I/O Tool User Guide CLIPSTER I/O Tool User Guide Introduction 1 Basics 2 Administrating Clips 3 Controlling an External Player 4 Capturing Clips 5 Playing Out Clips 6 The VTR Task Mode 7 Appendix A Index I User Guide Version 3.0 for the CLIPSTER I/O Tool Version 3.<x> Copyright © 2008-2010 by DVS Digital Video Systems AG, Hanover. All rights reserved. The manuals as well as the soft- and/or hardware described here and all their constituent parts are protected by copyright. Without the express permission of DVS Digital Video Systems AG any form of use which goes beyond the narrow bounds prescribed by copyright legislation is prohibited and liable to prosecution. This particularly applies to duplication, copying, translation, processing, evaluation, publishing, and storing and/or processing in an electronic system. Specifications and data may change without notice. We offer no guarantee that this documentation is correct and/or complete. In no event shall DVS Digital Video Systems AG be liable for any damages whatsoever (including without limitation any special, indirect or consequential damages, and damages resulting from loss of use, data or profits, or business interruption) arising out of the use of or inability to use the hardware, software and/or manual materials. Those parts of this documentation that describe optional software or hardware features usually contain a corresponding note. Anyway, a lack of this note does not mean any commitment from DVS Digital Video Systems AG. CLIPSTER, DVS and Spycer are registered trademarks of DVS Digital Video Systems AG. Apple and QuickTime are trademarks of Apple Inc., registered in the U.S. and other countries. Kodak and Cineon are trademarks of Eastman Kodak Company. Windows and the Windows logo are registered trademarks or trademarks of Microsoft Corporation in the United States and/or other countries. Any other product names mentioned in this documentation may be trademarks or registered trademarks of their respective owners and as such are subject to the usual statutory provisions. Headquarters: DVS Digital Video Systems AG Krepenstr. 8 30165 Hannover GERMANY Phone: +49-511-67807-0 Fax: +49-511-630070 E-mail: [email protected] Internet: http://www.dvs.de Support: Phone: +49-511-67807-125 Fax: +49-511-371985 E-mail: [email protected] For the Americas: U.S. Headquarters: DVS Digital Video, Inc. 300 East Magnolia Boulevard, Suite 102 Burbank, CA 91502 USA Phone: +1-818-846-3600 Fax: +1-818-846-3648 E-mail: [email protected] Internet: http://www.dvsus.com Support: E-mail: [email protected] Contents 1 Introduction ............................................................................... 1-1 1.1 1.2 1.3 1.4 1.5 2 Overview ............................................................................. 1-3 Target Group ........................................................................ 1-4 Conventions Used in this User Guide .................................... 1-4 Important Notes ................................................................... 1-6 New in the I/O Tool ............................................................. 1-7 Basics .......................................................................................... 2-1 2.1 2.2 2.3 2.4 2.5 2.6 3 C Background Information ....................................................... 2-2 Starting the Program ............................................................ 2-4 Overview of the User Interface ............................................ 2-5 Exiting the Program .............................................................. 2-8 Audio in the I/O Tool ........................................................... 2-9 Some Notes on the Software Module ................................. 2-11 Administrating Clips ................................................................ 3-1 3.1 The Bin ................................................................................. 3-3 3.2 The Bin Mode ...................................................................... 3-5 3.2.1 The Video Overlay ...................................................... 3-5 3.2.2 The Information Area .................................................. 3-6 3.2.3 The Scrub Bar ............................................................. 3-7 3.2.4 The Controls ............................................................... 3-8 3.3 Reviewing Clips .................................................................... 3-9 3.3.1 Reviewing with the Clip’s Thumbnail ............................. 3-9 3.3.2 Reviewing with the Video Overlay .............................. 3-10 3.3.3 Selecting a Starting Point for the Clip ........................... 3-10 i CLIPSTER I/O Tool User Guide 4 Controlling an External Player ............................................... 4-1 4.1 The RS-422 Mode ................................................................ 4-2 4.1.1 The Video Overlay ...................................................... 4-2 4.1.2 The Information Area .................................................. 4-3 4.1.3 The Shuttle Bar ........................................................... 4-7 4.1.4 The Controls ............................................................... 4-8 4.2 Using the RS-422 Mode ..................................................... 4-10 4.2.1 Searching for Video Material via RS-422 ...................... 4-10 4.2.2 Playing of Video Material via RS-422 ........................... 4-11 5 Capturing Clips ......................................................................... 5-1 5.1 The Different Record Modes................................................. 5-2 5.2 General Settings ................................................................... 5-4 5.2.1 The Video Format ....................................................... 5-4 5.2.2 The Audio Format ....................................................... 5-7 5.2.3 Selecting Essences for Record ........................................ 5-8 5.2.4 Storage Information .................................................... 5-9 5.2.5 The Captured Files ..................................................... 5-12 5.2.6 Name Options .......................................................... 5-15 5.2.7 Path Options ............................................................ 5-19 5.3 Crash Record (Manual Mode) ............................................ 5-21 5.3.1 Further Settings ......................................................... 5-21 5.3.2 How to Use the Manual Record Mode ......................... 5-23 5.4 RS-422 Recording (Autoedit Mode) ................................... 5-27 5.4.1 Further Settings ......................................................... 5-27 5.4.2 How to Use the Autoedit Record Mode ....................... 5-29 5.5 Batch Capturing (Batch Mode) ........................................... 5-31 5.5.1 The Tool Area in General ............................................ 5-32 5.5.2 The Tab ’Capture’ ...................................................... 5-33 5.5.3 The Tab ’EDL’ ............................................................ 5-44 5.5.4 The Tab ’Matrix’ ........................................................ 5-45 5.5.5 Further Settings ......................................................... 5-50 5.5.6 Preparing a Batch ...................................................... 5-52 5.5.7 Recording a Batch ..................................................... 5-56 5.5.8 Finishing a Batch by Building up a Timeline ................... 5-63 5.5.9 Troubleshooting a Conforming Process ........................ 5-64 5.6 Automatic Re-capturing ..................................................... 5-65 ii Contents 6 Playing Out Clips ..................................................................... 6-1 6.1 The Settings ......................................................................... 6-2 6.1.1 The Video Format ....................................................... 6-2 6.1.2 Setting Essences for Play-Out ....................................... 6-5 6.1.3 The Timeline Settings ................................................... 6-6 6.1.4 The Position Settings ................................................... 6-8 6.1.5 Further Items of the Selection Area ................................ 6-9 6.2 Using the Play-Out Task Mode ........................................... 6-12 6.2.1 How to Play Out a Single Clip .................................... 6-12 6.2.2 How to Play Out the Timeline ..................................... 6-14 6.2.3 How to Perform a Slave Mode Play-Out ...................... 6-15 7 The VTR Task Mode ................................................................. 7-1 7.1 Basics ................................................................................... 7-3 7.1.1 Starting a VTR Task Mode Session ................................. 7-3 7.1.2 The VTR Timeline Settings in Detail ............................... 7-6 7.1.3 Handling of the VTR Task Mode in General .................. 7-11 7.1.4 Exiting a VTR Task Mode Session ................................ 7-16 7.2 The Settings ....................................................................... 7-17 7.2.1 The Video Format ..................................................... 7-17 7.2.2 The Audio Format ..................................................... 7-20 7.2.3 Selecting Essences for Processing ................................ 7-20 7.2.4 The VTR Timeline and Its Controls ............................... 7-22 7.2.5 The Position Settings ................................................. 7-25 7.2.6 Further Items of the Selection Area .............................. 7-28 7.3 Using the VTR Task Mode .................................................. 7-30 7.3.1 How to Preview an Operation .................................... 7-30 7.3.2 How to Record on the VTR Timeline ............................ 7-31 7.3.3 How to Play Out the VTR Timeline .............................. 7-34 7.3.4 How to Perform a Slave Mode Operation .................... 7-35 7.4 Opening a VTR Timeline Project in the Edit Tool ................. 7-36 A Appendix ....................................................................................A-1 A.1 A.2 A.3 A.4 Glossary of Terms .................................................................A-1 States of an External Device .................................................A-6 Specifications of the DVS Capture List File ............................A-7 Storage Modes of File Formats ...........................................A-13 iii CLIPSTER I/O Tool User Guide I iv Index ............................................................................................. I-1 Introduction 1 This documentation describes how to use the I/O Tool of CLIPSTER, the real-time conforming and finishing system manufactured by DVS. CLIPSTER is a powerful high-resolution video workstation with enormous flexibility, especially designed to meet the demands of modern post production houses. CLIPSTER offers capturing, online editing and storing of digital film and audio data in one device. The system performs all works in real-time. Video data is stored and worked with in its original uncompressed format, independent of resolution, color space and bit depth. All formats and resolutions can be processed – from SD up to 4K – and the final result can be played out in a freely selectable format. Conversions and calculation times for render processes are rarely necessary because of the high-quality hardware developed by DVS. Additionally, up to 16 different channels of audio can be in- or output by CLIPSTER and the data can be accessed and processed in the software as easily as the video material. All film, video and audio data are stored in the Windows file system and thus accessible right away when working with other applications. The I/O Tool of CLIPSTER is part of its software package. It is a software module that is mainly used for the digitization of a variety of different input sources, meaning the recording/capturing of film, video and audio material with the system from other sources than computer storages. You can capture material from any source you want and the DVS system will record it in a freely selectable format, with or without color space conversion. For instance, you can capture data from telecines, VTRs, or even cameras – as desired in an automated batch processing mode or manually. Of course, the play-out of the recorded material as well as of all other clips present on the system can be performed without any effort as well. It is even possible to command a VTR or another external device for a record operation during the playout procedure. Furthermore, the processing of data lists is supported in this tool, for example, via import or export function. In short, the I/O Tool of CLIPSTER offers: – Easy handling of the user interface, 1-1 1 2 3 4 5 6 7 A I CLIPSTER I/O Tool User Guide – clips can be moved via drag-and-drop, – control of an externally connected device via RS-422 for record and play-out, – total control of the capturing or play-out process via a real-time video overlay, – automatic re-capturing of dropped frames and audio after record, – Data lists of several formats can be imported (e.g ALEs, EDLs or cut lists) and exported as a capture list or EDL, – projects can be built up from data lists, – VTR task mode with remote control capability that emulates the behavior of a VTR or digital disk recorder, – full audio support, and – an automatic defragmentation of the video storage for an optimized real-time performance. Furthermore, there are several features optionally available for the I/O Tool which allow you to adapt the DVS software to your special needs. For a list of the available options please refer to the hardware guide of your DVS system. 1-2 Introduction 1.1 Overview This user guide informs you about the general handling of the I/O Tool as well as about its complete controllable interface. However, as part of the DVS software package certain information about the program or individual items may be not described here. They can be found in the other user guides delivered with the DVS system. The chapters in this user guide contain the following information: Chapter 1 Begins with a short introduction to CLIPSTER and the I/O Tool, followed by a note regarding the audience this manual is written for and an explanation of the conventions used in this manual. Additionally, it provides important notes that you should read. Chapter 2 This chapter provides basic information about the I/O Tool. Here you can find some background information about this software module and the DVS software in general. After that follows a description of how to start and end the program. This is complemented by a first overview of the user interface of the I/O Tool as well as by some notes on the module. Chapter 3 Explains how to administrate recorded clips or clips already present on the system with the I/O Tool. Chapter 4 This chapter describes the control of an external player connected via RS-422. Chapter 5 The I/O Tool offers three different modes to record a clip: a manually controlled record, the record of a source connected via RS-422 and a batch controlled record. All modes are described in detail in this chapter. Chapter 6 Chapter 7 How to play out clips with the I/O Tool is explained in this chapter. You can either play out single clips already present on the DVS system or the timeline of the Edit Tool. The latter can also be performed while simultaneously controlling an external device for a recording via RS-422. The VTR task mode that emulates the behavior of a VTR is explained in this chapter. 1-3 1 2 3 4 5 6 7 A I CLIPSTER I/O Tool User Guide Appendix Gives additional information about this software module, such as specifications on the capture list file format. Index This chapter facilitates the search for specific terms. 1.2 Target Group To use this user guide and the I/O Tool correctly you should have experience in PC handling and be familiar with the hardware handling of a video system. If you want to use the software to its full potential, you should also have extensive knowledge in the field of digital video. Furthermore, to use the DVS system in connection with other equipment, e.g. a VTR, you should know how to handle this equipment. 1.3 Conventions Used in this User Guide The following typographical conventions will be used in this documentation: y Texts preceded by this symbol describe activities that you must perform in the order indicated. – Texts preceded by this symbol are parts of a list. Texts preceded by this symbol are general notes intended to facilitate work and help avoid errors. You must pay particular attention to text that follows this symbol to avoid errors. “ ” Texts enclosed by quotation marks are references to other manuals, guides, chapters, or sections. ’Window’ BUTTON Menu Menu » Option 1-4 Text in bold with single quotation marks indicates a window name Text in small caps and bold indicates push buttons Text in italic and bold indicates either a menu name or options in a menu list In the specified menu select the stated item Introduction Item Directory/File Entry [Key] Text in bold only stands for other labeled items of the user interface Directory structure or file Parameters, selections or entries made in the program; it may also indicate a file syntax or contents of a file An individual key or a key combination on a keyboard Keyboard Shortcuts To perform options or procedures with the keyboard often requires a simultaneous pressing of two keys. Example: [Ctrl + F1] If this is given, hold down the [Ctrl] key and press simultaneously the [F1] key. 1 2 3 4 5 6 7 A I 1-5 CLIPSTER I/O Tool User Guide 1.4 Important Notes While using the I/O Tool please observe the following: Only use the designated video drive (main storage) to store video and audio data. Other storage locations will be too slow for real-time operations. Leave about 15% of the overall main storage capacity empty of data for real-time performance reasons. The real-time capability of CLIPSTER depends to a large extent on the performance of the system’s hardware. Therefore, it is recommended to terminate all other programs when working with the DVS software. After copying or recording large amounts of data to the main storage, it is recommended to leave the DVS software running for a longer period of time (e.g. over night) without performing any real-time tasks (play-out or record) or having the slave mode/VTR task mode activated. This will give the built-in defragmentation tool time to reorganize the files on the storage for an optimized real-time performance. For this the automatic starting of the defragmentation tool has to be enabled. Further information about the automatic defragmentation can be found in the “CLIPSTER Edit Tool” user guide. Your DVS system has been tested thoroughly and is very reliable. However, because of the vast amount of third-party software available, its reactions on the installation of such could not be tested. The installation of third-party software may disrupt the real-time capability and/or limit the functionality of your system. The technical specifications to control the DVS system in slave mode can be found in the “CLIPSTER Edit Tool” user guide. 1-6 Introduction 1.5 New in the I/O Tool The following lists the most important features and functions that were new in the latest versions of the I/O Tool: Please note that the features and functions mentioned may be part of optional packages. For further information please refer to the release notes of the DVS software. New in Version 3 – Support of several new file formats – Support of Avid Log Exchange (ALE) files – 3D/stereoscopic record New in Version 2.6 – Configurable type of audio files for capturing (mono/stereo/multichannel file) – When creating a new VTR task mode project, the project file will be additionally saved as a *.vtr file as a fallback solution in case it gets lost or accidentally overwritten – Configurable number of audio channels for the VTR task mode – Global settings New in Version 2.5 – Automatic creation of metadata file (SequenceInfo.xml) during finalizing/capturing for multi-clip detection – Variable information in file/directory names for capturing (name and path options) – Mixed QuickTime and WAV/AIFF/RF64 timelines for the VTR task mode – QuickTime for the VTR task mode New in Version 2.3/2.4 2 3 4 5 6 7 A I – Selectable color space range for the VTR task mode – QuickTime record New in Version 2.2 – – – – – 1 Different input and output formats at the same time Start number for clip sequences Video scopes Selectable reel name source during the loading of cut lists Selectable input port 1-7 CLIPSTER I/O Tool User Guide – – – – – 1-8 File types can be specified for the VTR task mode Re-capturing of video/audio Slave mode control window Project name and slate information at conforming matrix Project file will be automatically saved after a batch capturing to prevent the links of the bin clips from getting lost Basics 2 The I/O Tool is one of the software modules of the DVS software and thus part of the software package for CLIPSTER. This chapter provides first some background information about the DVS software in general and its I/O Tool. After that it describes the procedure how to start the I/O Tool. This is followed by an overview of the user interface as it appears after start-up. The chapter will be concluded with an explanation of how to shut down the program and some further notes about the software module. 1 2 3 4 5 6 7 A I 2-1 CLIPSTER I/O Tool User Guide 2.1 Background Information The I/O Tool is part of the DVS software package which consists of several programs and software modules that combined provide the system’s unique capabilities to process digital video in real-time. To control the system and perform editing and video processing tasks the DVS software comprises the following software modules: – – – – the Edit Tool, the I/O Tool, the Configuration Tool, and Spycer. These software modules are the most basic ones of the DVS software, i.e. they are the ones that you will use most in your every day work. The Edit Tool is the module that allows to edit video material by adding cuts, dissolves, wipes, etc. to a timeline. In the timeline you can add clips of different formats and resolutions in any desired sequence and process them, for example, via scalings, pannings and/or zoomings, etc. The I/O Tool is mainly used for the digitization of a variety of different input sources, meaning the recording/capturing of video and audio material with the DVS hardware from other sources than computer storages. You can capture material from any source you want and the I/O Tool will record it in a freely selectable format, with or without color space conversion. With this you can capture data from telecines, VTRs, or even cameras – as desired in an automated batch processing mode or manually. Playing out the recorded material as well as all other clips present on the system can be performed as well. It is even possible to command a VTR or another external device for a simultaneous record operation during play-out. Furthermore, the processing of data lists (e.g. ALEs, cut lists or EDLs) is supported in this module. Additionally there is the VTR task mode available in the I/O Tool that can be used to emulate the behavior of a VTR with the DVS software. With this feature you can record and play-out material on and from a single timeline the same way as with a tape machine. With the I/O Tool you can also make a conforming. However, this is available for backward compatibility to support previous workflows. In case you want to autoconform data lists, it is recommended to use the more sophisticated conforming tool of the Edit Tool. Although the I/O Tool seems to work independent of the Edit Tool, it is in some ways connected to it. For example, the bin will always be the same as in the Edit Tool and you can create a timeline in the Edit Tool from a given data list. 2-2 Basics For the configuration and setup of the whole DVS system and its software you can use the Configuration Tool. Here you can set up, for example, the bin properties. Finally among the software modules you can find Spycer, the innovative content management software by DVS, enabling you to manage your content easily. It is a software application capable of handling large amounts of video data and their corresponding metadata, providing you with integrated browse, search and management tools, and allowing you to preview clips and add them to the bin of the DVS software. Spycer is directly integrated in the DVS software and thus not needed as a stand-alone application. Once the DVS software is started, you can access the different modules available on your system easily via the task bar of the user interface (see section “Overview of the User Interface” on page 2-5). Additionally available for the DVS system are various tools. Among them you can find the defragmentation tool which is a process automatically started with the DVS software and running in the background of the system. During stand-still times of the system the defragmentation tool will reorganize the files present on the hard disk array for an optimized performance of real-time tasks such as a play-out or record. For additional information about the software and its structure as well as other available modules and the defragmentation process in particular please refer to the “CLIPSTER Edit Tool” user guide. 1 2 3 4 5 6 7 A I 2-3 CLIPSTER I/O Tool User Guide 2.2 Starting the Program This section provides you with a description how to get the I/O Tool started. To start the program you have to do the following: y Select from the START button menu of Windows in the submenu DVS the entry for the DVS software (for example, All Programs » DVS » DVS Clipster). Alternatively, you may also start the program via its icon on the desktop of Windows. This will load the DVS software. As the starting user interface the Edit Tool will be started automatically and you have to switch to the I/O Tool manually: y Activate the I/O Tool with the button I/O in the task bar of the user interface ( ). This will switch to the user interface of the I/O Tool software module. Because the DVS software is designed to run in full-screen mode to provide for an undistracted view on the video material and the task at hand, the following shortcuts may be helpful: – To open the Windows Explorer – To open the Task Manager – To switch to the Windows desktop – To switch to another application [Windows ( ) + E] [Ctrl + Alt + Del] [Windows ( ) + D] [Alt + TAB] To minimize the user interface, for example, to access other applications, you can also use the Minimize menu option of the program icon on the menu bar. Via the check box Don’t show this message again offered by information messages of the DVS software you can deactivate the appearance of this particular message for the current software session (i.e. next session it will be displayed again). When starting the DVS software, a drop report is as a standard written automatically to the directory log available in the installation path of the software (only the last ten files will be kept). More information about the log files, the drop reports as well as the shortcuts and menu options available in the DVS software can be found in the “CLIPSTER Edit Tool” user guide. 2-4 Basics 2.3 Overview of the User Interface The following figure shows the user interface of the I/O Tool as it will appear after activating the software module (for information on how to start the DVS software and how to activate the module see section “Starting the Program” on page 2-4): menu bar tool area control area 1 2 3 4 5 6 7 task bar selection area Figure 2-1: User interface of the I/O Tool The DVS software is designed to run in full-screen mode to provide for an undistracted view on the video material and the respective task at hand. To switch to the operating system environment use the [Windows ( )] key on your keyboard or select from the menu of the program icon on the menu bar the menu option Minimize. More information about the shortcuts available in the DVS software and the menu of the program icon can be found in the “CLIPSTER Edit Tool” user guide. 2-5 A I CLIPSTER I/O Tool User Guide After starting the DVS software and the I/O Tool software module you can see the following items: menu bar tool area control area selection area 2-6 At the top of the user interface there is a menu bar which provides access to functions and tasks of an administrative nature for the DVS software. Here you can find, for example, bin related functions as well as several menu options generally concerned with projects and project files. For a detailed description of the individual items of the menu bar please refer to the “CLIPSTER Edit Tool” user guide. Directly below the menu bar you can see the tool area which will show you depending on the optional features available or the currently activated software module as well as task mode various tools. The different tools are provided as tabs. Here you can find, for example, the bin that provides access to already recorded clips or the capture list when using the Batch record mode. To the right of the tool area the control area is provided. In the I/O Tool this area is used to monitor the input signal or review clips already recorded on the system. At the top of this area you can find the video overlay where you can view the video material. Below the video overlay several useful information are given, for example, about the clip currently under processing or the state of an externally connected device. Beneath that, the controls are located to either play out clips already present on the system or control a device via RS-422. In the selection area you can state the different parameters necessary for a capturing or play-out and control these tasks. They can be accessed via the task mode buttons to the left of the selection area. For the capturing of clips the I/O Tool provides three different record modes which can be used either for a manually controlled record, the record of a source connected via RS-422 or a batch controlled record. Additionally, you can select a VTR task mode that emulates the behavior of a logical VTR and enables the capturing and play-out of video material on a single timeline, or a Play-out task mode to play out a project’s timeline as it is available in the Edit Tool, either with or without a simultaneous control of a recording by an external device (RS-422). Basics task bar The user interface provides at its bottom a task bar where you can switch between the different software modules of the DVS software. The task bar is available in most software modules and you can easily start and switch between them. A detailed description of the task bar can be found in the “CLIPSTER Edit Tool” user guide. 1 2 3 4 5 6 7 A I 2-7 CLIPSTER I/O Tool User Guide 2.4 Exiting the Program To end the current software session perform the following: There is no way to end the I/O Tool alone. When you exit the I/O Tool, the whole DVS software will shut down. Therefore, it is recommended to finish all tasks, such as a record or playout operation, beforehand. Otherwise the respective task may get interrupted. y Select the option Exit on the Project menu or press the key combination [Alt + F4] alternatively. You may also use the menu option Exit of the program icon on the menu bar of the user interface (see “CLIPSTER Edit Tool” user guide for more information). The DVS software will be closed and you can then, for instance, shut down the system. 2-8 Basics 2.5 Audio in the I/O Tool The DVS software provides a full support of audio during record or play-out operations. Up to 16 different channels of audio can be in- or output by the system. The audio data can be accessed and processed in the software as easily as the video material. When performing a record operation, the audio data can be input either embedded in the video signal (audio in video, AIV) or via the separate digital audio connectors. You may have both signals connected to the DVS system and prior to a record you have to specify the type of signal that the system has to capture (see section “The Audio Format” on page 5-7). However, for an input of audio data a sampling rate of 48 kHz is supported only. In case you want to capture audio alone, a video signal has to be present at the system’s input(s) and the video format settings have to be set accordingly. Regarding the created files, you can select between several file formats for audio (e.g. *.aif or *.wav). Additionally you can specify whether multiple channel files (one file per created record subdirectory containing multiple channels of audio) or mono/stereo files (if applicable, several files containing each a mono channel or stereo channel pair) should be written. The VTR task mode uses sparse files when recording audio, i.e. they reserve the amount of data which can be recorded with audio (per record subdirectory), even if it has not been recorded already. The maximum amount of data up to the latest captured audio outpoint will be available in the audio files. On the other hand, when performing a play-out operation, you do not have to configure the way a play-out of audio is performed. It will be played out simultaneously, embedded in the video signal (AIV) as well as via the digital audio output connectors. But because some external devices have difficulties when handling embedded audio that provides more than four audio channels, the number of channels given out via AIV can be configured freely with the DVS software. You can set the amount of audio channels that will be embedded in the video signal in the video output settings (see section “The Video Format” on page 6-2). When performing record operations on externally connected equipment (DVS system is player), you can more conveniently limit the AIV channels sent out by the DVS system with a setting available in the device’s profile (see “CLIPSTER Configurations” user guide for more information about this). The selection area of the I/O Tool provides in each task mode 16 audio peakmeters – one for each audio channel – to monitor audio during record or play-out operations: 2-9 1 2 3 4 5 6 7 A I CLIPSTER I/O Tool User Guide Figure 2-2: Audio peakmeter for 16 audio channels 2-10 Basics 2.6 Some Notes on the Software Module The following contains some information that may prove to be useful for your work with the I/O Tool: Hard Disk Capacity and Real-time Performance The DVS system can be delivered with different amounts of hard disk capacity. To ensure the real-time performance of the main storage (disk stripe set) it is recommended to leave 15% of the overall capacity empty of data. If the amount of data on the storage exceeds this value, you will be informed about this when the DVS software is started as well as prior to each record operation. However, a record of material will still be possible until only 10% of free disk space is available (absolute necessary safety margin). Then any recording of video or audio data with the DVS software will be prohibited. Project Files/Global Settings and the I/O Tool 1 Project files and the global settings feature of the DVS software can be used to store valuable information set with the I/O Tool. The following information will all be saved: 2 3 Information Saved in a Project File and by Global Settings – The selected video format for a record (see section “The Video Format” on page 5-4) as well as play-out (see section “The Video Format” on page 6-2). – The clip name and storage path of a clip for a record operation (see section “Storage Information” on page 5-9) as well as the name and path options. – Among other settings and configurations the default source timecode set via the Project tab of the Configuration Tool (see “CLIPSTER Configurations” user guide for more information). 4 5 6 7 A Information Saved in a Project File I The following information will be saved in a project file only: – The contents of a bin including newly recorded clips and a folder structure (see section “The Bin” on page 3-3). – A loaded or composed capture list (see section “The Tab ’Capture’” on page 5-33). – A matrix (see section “The Tab ’Matrix’” on page 5-45). 2-11 CLIPSTER I/O Tool User Guide Information Saved by Global Settings The following information will be saved by the global settings only: – The view on a particular module/task mode (snapshot). The view will be restored again after loading the global settings. You can save a project file with the menu option Save or Save As… on the Project menu of the menu bar. The global settings can be saved via the menu option Save global settings… on the Options menu. For further information on both see the “CLIPSTER Edit Tool” user guide. Because the VTR task mode of the I/O Tool uses project files different from the ones usually saved via the DVS software, some of the above mentioned information are not saved in a project file of the VTR task mode. Further information about this task mode and its project files can be found in chapter “The VTR Task Mode” on page 7-1. Source Timecode/Keycode Further information about source timecode and keycode in general and their storing in file headers of video files can be found in the “CLIPSTER Edit Tool” user guide. 3D/Stereoscopic Record The record of 3D/stereoscopic material is optionally available. It is described in the “CLIPSTER DCI Mastering” supplement user guide accessible via the software’s online help. 2-12 Administrating Clips 3 In the user interface directly below the menu bar you can find the tool area which provides – in dependence on the optional features available or the currently activated software module as well as the selected task mode (record or play-out) – various tools that can be used during your work with the DVS system. The different tools are provided as tabs to switch easily between them. tool tabs 1 2 3 4 5 6 7 A I Figure 3-1: The tool area When you activate one of the inactive tool tabs, the tool area will change its appearance and the respective tool will be displayed in the tool area. Among the tools you can find, for example, the bin which provides initial access to the video material stored on your system, or 3-1 CLIPSTER I/O Tool User Guide the performance monitor to assess the real-time operation of the DVS system, for example, during a play-out of the timeline. Further information about the tool area as well as of the default tools available in most software modules can be found in the “CLIPSTER Edit Tool” user guide. After starting the I/O Tool software module the bin is by default activated in the tool area. With the help of the bin you can perform a clip and project management by creating folders and sorting your video and audio material into them. The bin can hold clips already present on the system and it provides access to clips previously recorded in the same project session. Furthermore, you can review your material via thumbnails or the video overlay of the control area. This chapter explains how to administer clips with the I/O Tool. First, a short overview of the bin with regard to the I/O Tool is provided and it is described how to perform a clip management with the bin. After that the bin mode of the control area is explained which is used to review and control a clip coming from the bin. The chapter will be concluded with task descriptions how to review clips that are already present on the DVS system. 3-2 Administrating Clips 3.1 The Bin With the bin you can perform a clip and project management by creating folders in the folder area and sorting your video and audio material from the contents area into them. Furthermore, you can review your material via their thumbnails or drag them to the video overlay of the control area. folder area 1 2 3 4 contents area 5 6 Figure 3-2: The bin The bin of the I/O Tool is exactly the same as in the Edit Tool, meaning it will at all times provide the same contents when you switch between the different modules. As well, it provides the same functions as the bin 3-3 7 A I CLIPSTER I/O Tool User Guide of the Edit Tool and you can, for example, change the layout of the bin, create folders, sort clips into folders, delete, add, or change clips, etc. The clips shown in the bin are only representations of the original material on the storage. With this you can use the same clip for different purposes while the original video data is always maintained. Explanations of all the functions of the bin are not part of this user guide. You can find detailed descriptions about the bin’s functions and their usage in the “CLIPSTER Edit Tool” user guide. Captured clips are automatically added to the contents area of the bin and you can review them via their thumbnails after a clip has been selected, choose a preliminary inpoint for the respective clip and/or review the clip in the video overlay of the control area. During record the captured clips can be sorted directly into already available folders of the bin which is an additional parameter that has to be stated in the selection area of the respective record operation. Additionally, when multi-clips are generated via a record by the I/O Tool, you will receive in the selected bin folder one thumbnail for the captured video and one or more for the captured audio material (depending on whether audio was captured in mono/stereo or multi-channel files). Furthermore, one or more subfolders are created in the bin where all the individually generated audio clips are filed. They can then be used separately. Further information about the storing of (multi-)clips can be found in section “The Captured Files” on page 5-12. The online-conforming procedure (referencing to already available clips) may create folders in the bin as well and the found clips may get sorted into them. When capturing clips and adding them thus to the contents area of the bin, the I/O Tool provides you with one major advantage: Usually, when adding a clip to the bin manually, for example, with the menu option Add Clip of the contents area’s context menu, its properties may not be discerned by the software properly due to missing file header information. Contrary to that, the capturing of clips will set the properties of the bin clips always correctly because they can be retrieved directly from your settings and the video signal connected to the DVS system. Then no manual configuration of the properties will be necessary for these bin clips. Nevertheless, this advantage may be lost when the contents of the bin is not saved. You can save the contents of the bin into a project file (Project » Save As...) or you can export the contents, i.e. all clips together with the folder structure, to a file (Bin » Export Bin...). Further information about how to add clips or save the contents of the bin can be found in the “CLIPSTER Edit Tool” user guide. 3-4 Administrating Clips 3.2 The Bin Mode To the right of the tool area the control area of the I/O Tool is located. The control area can be used for two different functions (modes of the control area): You can either review/play out a clip coming from the bin (bin clip) or you can control an externally connected player via RS-422. After starting the DVS software and switching to the I/O Tool the control area is by default in the RS-422 mode where you can control an external player (see chapter “Controlling an External Player” on page 4-1). The other mode of the control area is the bin mode. This mode is usually used to review a clip already present on the storage and available in the contents area of the bin. To switch the control area to the bin mode of the I/O Tool you can either press the button BIN in the lower left corner of the control area or you can drag and drop a clip from the contents area of the bin to the control area (see section “How to Play Out a Single Clip” on page 6-12). Then the control area switches to the bin mode automatically. 1 2 3 4 5 6 7 A Figure 3-3: The bin mode 3.2.1 The Video Overlay At the top of the control area you can see the video overlay where, after dragging a clip to the control area, a still image of the clip to be reviewed is displayed. With the video overlay you can then view the contents of the bin clip in real-time. A mouse click on the video overlay or 3-5 I CLIPSTER I/O Tool User Guide on the upper part of the control area starts or stops a play-out of a clip selected for reviewing. The video overlay normally shows what will be present at the SDI output(s) of the DVS system. Thus its layout (aspect ratio) is that of the currently set output video raster (button VIDEO FORMAT… of the selection area, see section “The Video Format” on page 5-4 and section “The Video Format” on page 6-2). The selected SDI output raster may have an effect on the clip in the video overlay, for example, it may get cropped, and you can use the video overlay to see the effects immediately. The clip displayed in the overlay can also be assessed regarding its colors. For this the video overlay provides video scopes that show the color distribution of the images. To activate a video scope select one from the context menu of the upper part of the control area: Figure 3-4: Activating video scopes Further information about the video scopes and how to use them can be found in the “CLIPSTER Edit Tool” user guide. 3.2.2 The Information Area Below the video overlay several useful information are provided about the clip currently selected for reviewing. Here you can find the information groups Video and Timecode. Sorted under these groups you can find the entries as described in the following: The Group ’Video’ The group Video provides detailed information about the clip currently selected for reviewing: Name Format 3-6 Displays the name of the clip together with its folder path in the bin. Details the video raster and frame rate of the clip to be reviewed. Administrating Clips Mode Duration Path Type This entry provides information about the color space and bit depth of the currently selected clip. With this entry the duration of the clip in timecode or frames notation is detailed. Details the directory path of the clip on the storage. Shows the file format of the clip. The Group ’Timecode’ Some file formats for clips (e.g. *.dpx and *.mov) are capable of storing timecode information. These source timecodes can then be used in the DVS software. When using a clip that provides source timecode or keycode information in the bin mode of the control area (see section “Reviewing with the Video Overlay” on page 3-10), they can then be found under the group Timecode. Usually image/video files are capable of only storing one timecode in their file header(s), the so called source or generic timecode. However, when using the *.dpx file format during a record of clips via the I/O Tool, the system will write far more timecode information into the *.dpx file header than usually supported by other applications. All these timecode information can be found under this group. In the Configuration Tool you can configure the general way the DVS software should deal with source timecode. Here you can set in the respective group, for example, the default source timecode that should be used by the clips (see “CLIPSTER Configurations” user guide for more information). Further information about source timecode or keycode can be found in the “CLIPSTER Edit Tool” user guide. 1 2 3 4 5 6 7 A 3.2.3 The Scrub Bar Beneath the clip information you can find a scrub bar of the clip. This scrub bar provides a timeline of the clip coming from the bin. With its cursor ( ) you can move within and view the contents of the bin clip. Simply select the cursor with the mouse and move it along the scrub bar to the desired position. You can also click somewhere on the scrub bar to move the scrub bar cursor there instantly. While working with the scrub bar or the controls, the video overlay will always adjust to your moves on the timeline of the clip. 3-7 I CLIPSTER I/O Tool User Guide 3.2.4 The Controls In addition to moving the scrub bar cursor manually, you can control it via the controls below the scrub bar, e.g. the play button. In detail the controls beneath the scrub bar of the clip from the bin perform the following functions: With the button BIN (shown here in its active state) you can activate or deactivate the bin mode of the I/O Tool manually. When a clip is dragged from the contents area of the bin to the control area, the bin mode is activated automatically. It is used to review clips already present in the contents area of the bin. With these buttons you can step one frame for- or backward in the contents of the bin clip. The scrub bar cursor will move accordingly. With this button you can play out the bin clip in real-time. When a play-out is initiated, the contents of the bin clip will be displayed in the video overlay as well as at the video output(s) of the DVS system. After activation the button changes its appearance to its active state ( ) and you have to press it again to stop the play-out. To view the bin clip on an additionally connected monitor, you have to configure the output format accordingly. The setting of the output format (video raster) can be configured with the button VIDEO FORMAT… in the selection area (see section “The Video Format” on page 5-4 and section “The Video Format” on page 6-2). These buttons jump to the beginning or end of the clip coming from the bin. The first button jumps to the beginning of the timeline while the second button jumps to its end. This field shows the current position of the scrub bar cursor in timecode or frames notation. If you want to move to a certain position on the timeline, you can enter the position in the appropriate format here. After that press [Enter] and the cursor will then move to the entered position. More information about timecode/frame number fields and their format can be found in the “CLIPSTER Edit Tool” user guide. 3-8 Administrating Clips A play-out of the bin clip can also be started or stopped with a click of the mouse on the video overlay or the upper part of the control area. 3.3 Reviewing Clips As soon as clips are present in the contents area of the bin as, for example, after a record, you can review them. To get a clip in the contents area of the bin you have to either record it or add it to the bin, e.g. via the menu option Add Clip of the context menu of the bin’s contents area (see section “The Bin” on page 3-3). For a review you can choose between two procedures: 1. 2. You can review a clip’s content via its thumbnail in the bin, or you can play the clip via the video overlay of the control area. 1 2 Both possibilities are explained in this section. Additionally, for the reviewing with the video overlay of the control area you may also select an inpoint for the respective clip which will then be used as a starting point for the reviewing. How to select an inpoint is also explained in this section. 3 4 5 3.3.1 Reviewing with the Clip’s Thumbnail You can review a clip present in the contents area of the bin with the little scrub bar below its thumbnail. For this perform the following: 6 y If not already selected, select the clip that you want to review with a click of the mouse 7 This will make the scrub bar of the thumbnail available. A y Move the cursor of the scrub bar to the left or right to view the contents of the clips. I thumbnail scrub bar with cursor Figure 3-5: Review of clip in the bin 3-9 CLIPSTER I/O Tool User Guide The thumbnail above the scrub bar will show you the contents of the clip in still images. Additionally, you can use the scrub bar cursor to select an inpoint for the respective clip. This will be useful when reviewing the clip via the video overlay of the control area as indicated in section “Reviewing with the Video Overlay” on page 3-10. 3.3.2 Reviewing with the Video Overlay Any clip available in the bin can be reviewed easily with the help of the video overlay or via a device connected at the outputs of the DVS system such as a monitor. Because the video overlay normally shows what will be present at the outputs of the system, this procedure is identical to the one when you want to play out a single clip, for example, to record it with another device. Please refer to section “How to Play Out a Single Clip” on page 6-12 for further information about this. 3.3.3 Selecting a Starting Point for the Clip If desired, you can select a starting point for the clip to be played out and reviewed in the video overlay. For this use the scrub bar below the thumbnails in the contents area of the bin. y If not already selected, select the clip from the bin that you want to choose a starting point from with a click of the mouse. This will make the scrub bar of the thumbnail available. y Move the scrub bar cursor of the thumbnail to the left or right to select the starting point of the clip. Figure 3-6: Starting point selection The thumbnail above the scrub bar will show you the selected frame in a still image. This is the position where the clip will start. y Then drag and drop the clip to the control area of the I/O Tool. 3-10 Administrating Clips control area video overlay 1 Figure 3-7: Drag and drop of clip to control area 2 You will see the selected starting point of the clip in the video overlay together with an adjusted position of the scrub bar cursor. When you start a play-out of the clip with the play button ( ), the I/O Tool will begin with the play-out of the clip at the selected position (see also section “How to Play Out a Single Clip” on page 6-12). 3 4 5 6 7 A I 3-11 CLIPSTER I/O Tool User Guide 3-12 Controlling an External Player 4 The second major function of the control area of the I/O Tool – besides reviewing an already captured clip (see chapter “Administrating Clips” on page 3-1) – is to control an externally connected player with the DVS system. For this the DVS software uses the RS-422 9-pin control protocol and you can control any equipment that understands this protocol with the I/O Tool, such as telecines, VTRs or digital disk recorders. The parameters of the externally connected player such as preroll or edit lag can be changed via device profiles in the Configuration Tool (see “CLIPSTER Configurations” user guide for more information). With an externally connected player you can provide a signal at the system’s inputs which can then be recorded by the I/O Tool (see chapter “Capturing Clips” on page 5-1). This chapter explains in detail the possibilities at hand to control an externally connected player. First, the user interface of the RS-422 mode is described, as this is the only place where you can control an external player manually. After that follows a description of how to use the RS-422 mode to search for video material and how to initiate a playout of the external player in this mode. 1 2 3 4 5 6 7 A I 4-1 CLIPSTER I/O Tool User Guide 4.1 The RS-422 Mode To the right of the bin the control area of the I/O Tool is located. After starting the DVS software and switching to the I/O Tool the control area is by default in the RS-422 mode where you can control an external device. Figure 4-1: The RS-422 mode of the control area When the control area is in the bin mode of the I/O Tool (see section “The Bin Mode” on page 3-5), you can switch to the RS-422 mode manually using the BIN button of the controls (see section “The Controls” on page 3-8 for more details). To use this mode an external player must be connected to the remote output of the DVS system and, if applicable, the player must be set to accept remote control. Furthermore, the player’s video output should be connected to the video input of the DVS system. The following sections describe the user interface of the RS-422 mode in detail. 4.1.1 The Video Overlay At the top of the control area in the RS-422 mode you can see the video overlay. With it you can view the video material from the external player in real-time, i.e. you can view the video signal that is connected to the input of the DVS system (live mode). A mouse click on the video 4-2 Controlling an External Player overlay or on the upper part of the control area starts or stops a playout of the device connected via RS-422. However, the video overlay normally shows what will be present at the SDI output(s) of the system. Thus its layout (aspect ratio) is that of the currently set output video raster (button VIDEO FORMAT… of the selection area, see section “The Video Format” on page 5-4 and section “The Video Format” on page 6-2). The selected SDI output raster may have an effect on the images in the video overlay, for example, they may get cropped, and you can use the video overlay to see the effects immediately. The input video raster has to match the incoming signal, i.e. the set video raster for the input must be of the same raster as the incoming signal. Furthermore, to see the input signal as it is truly available at the inputs of the DVS system, you should lock the SDI output video raster to the input video raster (check box Lock to Input). In case you want to view the input signal in the VTR task mode, make sure that the live mode is switched on (button EE, see section “The Timeline Controls” on page 7-24). The input images displayed in the overlay can also be assessed regarding their colors. For this the video overlay provides video scopes that show the color distribution of the images. To activate a video scope select one from the context menu of the upper part of the control area: 1 2 3 4 5 6 7 Figure 4-2: Activating video scopes Further information about the video scopes and how to use them can be found in the “CLIPSTER Edit Tool” user guide. 4.1.2 The Information Area Below the video overlay several useful information are provided indicating the actual settings and the state of the DVS system. Here you can find the information groups Video, Audio and Timecode as well as further items mostly concerned with the state of the system. The in- 4-3 A I CLIPSTER I/O Tool User Guide formation groups as well as all other items available in the information area are described in the following: The Group ’Video’ The group Video provides detailed information about the video signals currently present at the inputs: SDI A SDI B Mode Genlock VITC lines Sync Shows the video raster and frame rate of the signal present at the input port A of the serial digital interface (SDI In A). Displays the video raster and frame rate of the signal present at the input port B of the serial digital interface (SDI In B). Details the color space and bit depth set for an input, i.e. the setting of the input video format. Shows the video raster and frame rate present at the reference input connector of the DVS system (REF In or H/S In). Indicates the lines of the incoming video data where the vertical interval timecode is transmitted. VITC is usually transmitted in PAL and NTSC video rasters in up to two lines. The output of VITC can be configured freely with the Configuration Tool (see “CLIPSTER Configurations” user guide). Shows the state of the synchronization (locked or unlocked). Via the input video format settings you can determine the reference that should be used for a synchronization (see section “The Video Format” on page 5-4 and section “The Video Format” on page 7-17). The Group ’Audio’ If audio signals are connected to the system’s inputs, you will receive further information about them via the entries sorted under this group: AIV AES 4-4 If the audio signal is embedded in the video signal, this entry will show you the channels transmitted via the video signal. As soon as an audio signal is connected to the digital audio inputs, this field shows you the channels present at the inputs. Controlling an External Player The Group ’Timecode’ During a record of clips via the I/O Tool, the DVS system will write far more timecode information into the file headers of *.dpx files than usually supported by other applications. All timecode information that can be used by the DVS system and its software can be found under this group. If a timecode signal is present at the respective inputs, e.g. via ANC, its data will be displayed here. Regarding the timecode signals during an input of video material the DVS system follows the recommendations made by the SMPTE in its recommended practices, such as RP 188, RP 196, RP 201, and RP 215. The timecode that will be recorded as the generic source timecode of the files can be set either at the input video format settings (see section “The Video Format” on page 5-4) or via the Configuration Tool (see the “CLIPSTER Configurations” user guide). Further information about source timecode or keycode can be found in the “CLIPSTER Edit Tool” user guide. 2 Further Items To the right of the information area you can find further items that are mostly concerned with the state of the system and the connected external device. Here you can find the following information: Storage Volume 1 The Storage field provides a bar that tells you graphically the amount of disk space currently used. It indicates the disk space of the drive that is set in the field Volume. While the bar displays the currently used disk space, the percentage value indicates the amount of hard disk capacity that is free on the storage. With the combo box of the field Volume you can select mapped drives of your system. The properties of the selected drive will then be displayed in the fields Storage, Free and Used. To make a storage location available in the list of the combo box a drive letter has to be assigned to the respective location (network or local storages). The system storage C:\ cannot be selected here because it should not be used for video/audio data. 4-5 3 4 5 6 7 A I CLIPSTER I/O Tool User Guide Free Used Rec/Play/Stop 4-6 This field provides two entries, both concerned with the amount of free hard disk space available on the drive selected with the field Volume. The upper shows you the free disk space in gigabytes, while the lower provides the same information in timecode or frames notation, thereby showing how much time is left for a record. The latter may change in dependence on the set input video format (button VIDEO FORMAT… of the selection area, see section “The Video Format” on page 5-4). The two values will be shown with the 10% safety margin absolutely necessary to ensure real-time performance already deducted (see section “Hard Disk Capacity and Real-time Performance” on page 2-11). The Used field displays the amount of disk space that is currently used in gigabytes. It will show the disk space of the drive selected via the field Volume. Depending on the task that is currently performed this field can be labeled Rec, Play or Stop. During a record of video material, this field shows Rec and its numbers (either in timecode or in frames notation) are colored in red to indicate that a capture process is currently in progress. Under the record task modes this field will then show you the amount of recorded material (see chapter “Capturing Clips” on page 5-1). If no capturing is under way, it displays the amount of recorded material that was processed in the last record operation. With the VTR task mode activated, the field will show you the current position of the VTR timeline cursor (see chapter “The VTR Task Mode” on page 7-1). When a timeline play-out is performed, this field will be labeled Play indicating the position of the play-out on a timeline of the DVS software in timecode or frames notation (either timeline of the Edit Tool or VTR task mode timeline, see chapter “Playing Out Clips” on page 6-1 and chapter “The VTR Task Mode” on page 7-1). Controlling an External Player VTR State When in the VTR task mode, the field can also be labeled Stop showing the current position on the VTR timeline and additionally the stopped state of the VTR emulation. This field displays the ID of the device connected via RS-422 as a hexadecimal number. Additionally, it shows the type of the external device as it is recognized by the DVS software. Further information about device IDs as well as about profiles of externally connected devices can be found in the “CLIPSTER Configurations” user guide. Tells the state of the external player connected to the remote output of the DVS system. Further information about the different possible states can be found in section “States of an External Device” on page A-6. 1 2 4.1.3 The Shuttle Bar Beneath the clip information you can find a shuttle bar to move within the video material of the externally connected player. 3 4 5 slider Figure 4-3: Shuttle bar 6 Use the slider of the shuttle bar to perform fast backward or forward operations. The slider will shuttle back to its zero position when dragged with the mouse and then released. Drag the slider to the left or right to move back- or forward in the video material of the player. The farther you drag it, the faster the play-out will be. While dragging, the slider allows for a continuous setting of the speed in either direction from less than one (slow motion/jog) to a speed of ten times one (fast motion/shuttle). By turning the scroll wheel of the mouse with the mouse cursor placed over the shuttle bar, the speed can be set without shuttling back to zero. When pressing the [Ctrl] or [Alt] key simultaneously, the slider steps 4-7 7 A I CLIPSTER I/O Tool User Guide made with the scroll wheel can be adjusted. A click of the mouse on the shuttle bar will shuttle the slider back to zero. Speed (±) State Explanation 0.1 to 1 1 to 10 -- jog --- shuttle -- slow motion/jog fast motion/shuttle The I/O Tool will display the respective state of the external player in its information area (see section “The Information Area” on page 4-3). Further information about the different states of an external player can be found in section “States of an External Device” on page A-6. 4.1.4 The Controls Additionally, you can move within the video material of the external player via the controls below the shuttle bar, e.g. the play button. In detail the controls perform the following functions: With the button BIN (displayed here in its inactive state) you can activate or deactivate the bin mode of the I/O Tool manually and thus switch between the bin and RS-422 mode of the control area (see section “The Bin Mode” on page 3-5). If this button is deactivated, the RS-422 mode is activated, if it is active, the control area is in the bin mode. If supported and provided by the external device, a click on this button will eject its tape. With this button (displayed here in its active state) you can activate or deactivate the standby mode of the externally connected device. This is especially useful if the external device is a tape machine. Usually, when in standby mode, the tape is threaded and the video drum head is turning, thus it is ready for further processing but causing a little wear on tape and head. Then it can be unthreaded with this button which will stop the drum head as well. These buttons step one frame for- or backward in the video material of the external player. 4-8 Controlling an External Player The play button plays out the video material of the external player in real-time. When a play-out is initiated, the signal connected to the video input will be displayed in the video overlay. After activation the button changes its appearance to its active state ( ) and you have to press it again to stop the play-out. The activation of another play-out in the control area of the I/O Tool terminates the play-out of an external player. These buttons initiate a fast backward or forward operation of the external player. After activation the buttons will change their appearance to the active state and you have to press the respective button again to stop the operation. When you enter a particular position in the timecode/frame number field to the right of the button GO, you can use this button to move to the entered position in the video material of the external player. It performs the same operation as the [Enter] key when entering a position in the field to the right. This field shows the current position within the video material of the externally connected player in timecode or frames notation. If you want to move to a certain position, you can enter the position in the appropriate format here. After that press [Enter] or the button GO to the left of this field and the external player will move to the specified position. More information about timecode/frame number fields and their format can be found in the “CLIPSTER Edit Tool” user guide. A play-out of the external player can also be started or stopped with a click of the mouse on the video overlay or the upper part of the control area. 1 2 3 4 5 6 7 A I 4-9 CLIPSTER I/O Tool User Guide 4.2 Using the RS-422 Mode With the RS-422 mode of the control area of the I/O Tool you can control an externally connected player via the DVS system and you can easily search for video material or initiate a play-out operation. Both procedures are explained in this section. To use the RS-422 mode an external player must be connected to the remote output of the DVS system and, if applicable, the player must be set to accept remote control. Furthermore, to view the video material coming from the externally connected player in the video overlay of the I/O Tool, the player’s video output has to be connected to the video input of the DVS system. However, to receive a video signal with the video overlay in the RS-422 mode, the set input video raster has to match the incoming signal, i.e. the input video raster must be of the same raster as the incoming signal (see section “The Video Format” on page 5-4). In case you want to view the input signal in the VTR task mode, make sure that the live mode is switched on (button EE, see section “The Timeline Controls” on page 7-24). 4.2.1 Searching for Video Material via RS-422 If you want to set specific in- and outpoints for a record operation with the I/O Tool (see section “Further Settings” on page 5-27) or simply search the video material of the external player for a certain scene, the RS-422 mode of the I/O Tool provides various items to accomplish this task. y With the DVS software running and the I/O Tool activated make sure that the control area of the user interface is in the RS-422 mode (see section “The RS-422 Mode” on page 4-2). When an external player is already running and correctly connected and set up for a remote control operation, the I/O Tool will display the respective state of the external player in its information area (see section “The Information Area” on page 4-3). If this is the case, the external player is ready for use and you can search for video material: y To search for specific video material use the shuttle bar or the controls of the control area in the RS-422 mode. Figure 4-4: Shuttle bar and controls for the RS-422 mode 4-10 Controlling an External Player For a coarse positioning you may use the shuttle bar in the shuttle state, the buttons for fast forward or backward, or the play button. To position the external player frame accurately use the shuttle bar in the jog state and/or the buttons to step one frame forward or backward. If you already know the exact position of the scene you are searching for, it is best to use the timecode/frame number field with its GO button. A detailed description of these items can be found in section “The Shuttle Bar” on page 4-7 and section “The Controls” on page 4-8. 4.2.2 Playing of Video Material via RS-422 You can use the RS-422 mode of the I/O Tool to play-out video material from an externally connected player to the DVS system. There are two ways to initiate a play-out of the external player: 1. 2. You can initiate a play-out manually, or you can use, for example, the Autoedit or Batch mode or the VTR task mode of the I/O Tool to play out certain parts of the video material on the external player and record them with the I/O Tool automatically. While the second mentioned possibilities are in detail described in their respective chapters, how to play out video material from the external player manually is explained in the following: y With the DVS software running and the I/O Tool activated make sure that the control area of the user interface is in the RS-422 mode (see section “The RS-422 Mode” on page 4-2). Then, if an external player is already running and correctly connected and set up for a remote control operation, the I/O Tool will display the respective state of the external player in its information area (see section “The Information Area” on page 4-3). When this is the case, the external player is ready for use and you can play out video material: y Press the play button ( trol area in the RS-422 mode. ) of the controls from the con- A play-out of the external player can also be started or stopped with a click of the mouse on the video overlay or the upper part of the control area. This will start a play-out of the video material by the external player in real-time (speed 1) and you will see the video material in the video 4-11 1 2 3 4 5 6 7 A I CLIPSTER I/O Tool User Guide overlay of the control area. To stop the play-out operation manually you have to click the play button again. The video overlay normally shows what will be given out at the output(s) of the DVS system. Thus its layout is that of the currently set output video raster. It may have an effect on the images displayed in the video overlay (e.g. they may get cropped). To see the input signal as it is truly available at the inputs of the DVS system, you should lock the output video raster to the input video raster (check box Lock to Input, see section “The Video Format” on page 5-4). 4-12 Capturing Clips 5 Capturing clips is one of the main functions of the I/O Tool. For this it provides three different record modes: the Manual, the Autoedit and the Batch mode. The Manual mode is used to perform a crash record with the DVS system. The Autoedit mode can be used to perform a record from a connected external player to the DVS system. In this mode you can set an in-, outpoint and duration for the record. The last mode is the Batch mode where you can process data lists (e.g. ALEs, EDLs or cut lists) or a proprietary capture list of the I/O Tool. Using this mode you can perform several different record operations from various sources in one step, including an externally connected player. Additionally, you can build up a timeline from a given data/capture list in the Edit Tool. This chapter explains how to capture and record video material with the I/O Tool. First, the three different modes are explained in detail, followed by a description of the settings necessary for a record operation that will be the same in all record modes. After that the different record modes are explained separately with their mode specific settings, and task descriptions are provided that detail how to start a capturing in each mode. Although the VTR task mode is also able to record material, this will not be explained in this chapter due to the special nature of this mode. For more information about the VTR task mode see chapter “The VTR Task Mode” on page 7-1. 1 2 3 4 5 6 7 A I 5-1 CLIPSTER I/O Tool User Guide 5.1 The Different Record Modes For the capturing and recording of clips the I/O Tool provides three different record modes: the Manual, the Autoedit and the Batch mode. All these modes were implemented to account for the various demands regarding record. They can be activated easily via the selection area of the I/O Tool (see also section “Overview of the User Interface” on page 2-5): Simply click the button for the respective mode. Although the VTR task mode is also able to record material, this will not be explained in this chapter due to the special nature of this mode. For more information about the VTR task mode see chapter “The VTR Task Mode” on page 7-1. record modes Figure 5-1: Part of the selection area with record mode buttons Manual Mode With the I/O Tool in the Manual record mode you can perform a simple crash record. After specifying general settings such as the video format and the essences to be captured, you can start a record operation at any time. In this mode it is also possible to set a fixed duration for the record operation or to control the DVS system by remote and send a record command to the I/O Tool via RS-422. After initiating the record command the I/O Tool will then record the incoming signal according to your settings and save the clip in the specified format directly on the storage. As soon as the record is finished a thumbnail of the recorded clip will be available in the contents area of the bin. You can find a detailed description of the Manual record mode in section “Crash Record (Manual Mode)” on page 5-21. Autoedit Mode In the Autoedit mode you can perform a record from an externally connected player via RS-422, such as a VTR: You can record a clip from a certain inpoint to a certain outpoint or duration of the video material from the external player. The specifications for the record operation are 5-2 Capturing Clips set in dependence on already entered other values. Once the record operation is started, the external player will go to its preroll position and start playing from there. As soon as the inpoint is reached the record is performed by the I/O Tool up to the point of the set outpoint/duration. Then the capturing is finished and the clip has been saved to the storage. Furthermore, a thumbnail of the recorded clip will be available in the contents area of the bin. If frames or audio data were dropped during the record procedure, they can be automatically re-captured in this mode. A detailed description of the Autoedit record mode can be found in section “RS-422 Recording (Autoedit Mode)” on page 5-27. Batch Mode The last of the record modes is the Batch mode. Here you can process data lists of various formats, e.g. by importing them, or compose a capture list of your own easily via the settings and specifications made in the selection area of the I/O Tool. You can use this mode to perform several different record operations from an externally connected player in one step. Additionally, you can build up a timeline from a given batch list in the Edit Tool. After initiating the record command the I/O Tool will record the clips according to the entries of the list and for each entry one clip will be captured and saved. All recorded clips can then be accessed by their thumbnails in the contents area of the bin. If frames or audio data were dropped during the record procedure, they can be automatically re-captured in this mode. For a detailed description of the Batch record mode please refer to section “Batch Capturing (Batch Mode)” on page 5-31. 1 2 3 4 5 6 7 A I 5-3 CLIPSTER I/O Tool User Guide 5.2 General Settings This section details the necessary settings that will be the same for all capture operations regardless of the record mode. The settings for all task modes (record and play-out tasks) are performed in the selection area of the I/O Tool (see section “Overview of the User Interface” on page 2-5). In the selection area you can find to the right of the buttons that activate the task mode the settings for the respective mode. Once a task mode is activated, the selection area will alter its appearance and you will see the settings that are necessary for this mode. The following figure shows the settings of the selection area as they will appear for the Manual record mode: Figure 5-2: Selection area when Manual mode is activated The settings for the different record modes are easy to make with the I/O Tool because they are arranged in the user interface in a sequence common for a capture operation: 1. 2. 3. 4. First, specify the video and/or audio format for the clip to be captured. Then select the essences, i.e. the type of material that you want to capture: audio or video alone, or audio together with video. This is followed by specifications about where and how to save the clip, such as the directory path, the clip name and its file format. Last but not least, you have to set the mode specific settings for the respective record mode. All settings (except the mode specific ones which will be described in the respective section for their mode) are explained in detail in this section. 5.2.1 The Video Format With the button VIDEO FORMAT… you have to set the video raster for the I/O Tool. The video format settings in the record task modes determine the input format during record, and the output format for a simultaneous play-out. 5-4 Capturing Clips Between the different task modes (e.g. play-out and record) of the I/O Tool different video format settings can be set. The individual video format settings are stored by the software and switched automatically when another task mode is activated. For more information about the Play-out task mode see chapter “Playing Out Clips” on page 6-1. The video format settings under the record modes allow you to specify different video formats between in- and output. For an input you can choose besides the raster settings the port that should be used, and for a simultaneous output you can set video formats for the SDI as well as the DVI and analog outputs. Once selected, the respective format will be automatically applied to the interfaces of the DVS system. By default all available output formats are linked to the video input format and, if not configured otherwise, will be set to the same raster. To initiate a record with the I/O Tool, the input video format has to match the incoming signal, i.e. it must be of the same format and raster as the incoming signal. 1 The selected SDI output raster is applied to the video overlay and it may have an effect on the images displayed there (e.g. they may get cropped). You can use the video overlay to see the effects immediately because it will always show the exact content of the outgoing signal. 2 To set the video format click on the button VIDEO FORMAT…. Then the following window will be displayed on the screen: 4 3 5 6 7 A I 5-5 CLIPSTER I/O Tool User Guide Figure 5-3: Window to set the video format for a record As a standard after selecting the video format settings the input configurations are displayed. Use the provided items to set the video format accordingly. You may also use the DETECT RASTER button to let the I/O Tool detect the input video format automatically. Additionally, to record video material from certain cameras the Variframe check box can be selected. With the tabs at the very top you can also set the video format for a simultaneous output (EE or live output). The output video format can be set separately for the SDI and the DVI/analog outputs. The settings items on each tab will be available as soon as the check box Lock to … on the respective tab is deactivated. Once you have confirmed your settings with the OK button, they will be in effect. All ports of the DVS system (except the SD outputs) will change their format respectively. Depending on the selected output video format for SDI the video overlay of the I/O Tool may change its aspect ratio (16:9, 4:3, et al.) and some of the file formats for a captur- 5-6 Capturing Clips ing may not be available anymore due to the selected input video raster or color space. Rasters for film not included in the SDI standard (i.e. 2K with 20 Hz or more) can be input via the DVI input only. The description of the window to configure the video format is not part of this user guide. It is in detail described in the “CLIPSTER Configurations” user guide. 5.2.2 The Audio Format Below the button to set the video format you can find the AUDIO FORMAT… button. With it you can configure the way the I/O Tool will record audio. After pressing this button the following window is displayed on the screen: 1 2 3 4 Figure 5-4: Audio input configuration Further information about audio and the way it is handled in the I/O Tool can be found in section “Audio in the I/O Tool” on page 2-9. With the Input combo box you can select whether the incoming signal is provided as an extra data stream via the digital audio inputs of the DVS system (AES/EBU) or whether it is embedded in the video signal (Embedded). Use the Output Mode combo box to determine the output format of the audio files, i.e. whether they should be stored as individual mono/ stereo files or a single file containing multiple channels. From the Type combo box select the file format for the audio clip to be recorded. For a list of the supported audio file formats please refer to the “CLIPSTER Edit Tool” user guide. In the combo box Bit you have to select the resolution of the audio files (bit depth). The I/O Tool supports all common resolutions. 5-7 5 6 7 A I CLIPSTER I/O Tool User Guide Via the combo box Sampling choose the sampling rate that the audio data shall be recorded with. To configure the I/O Tool to your settings you have to confirm them with the OK button. The button CANCEL will close the ’Audio format’ window without altering the settings. 5.2.3 Selecting Essences for Record By selecting record essences you determine the type of material that you want to capture. You can choose whether you want to record audio or video alone, or both together. In case you want to capture video, you have to activate the button VIDEO ( ). You can find this button directly below the button to configure the audio format. Figure 5-5: Buttons to select the record essences To set the I/O Tool to a record for audio you have to use the channel buttons below the button VIDEO. The channel buttons represent the 16 audio channels provided by the DVS system. If (as in the screenshot above) channels 1 and 2 are selected, the I/O Tool will record the audio signals that are present at these channels. To record either video or audio a correct signal has to be connected to the inputs of the hardware. Otherwise an error message will be displayed. Furthermore, for the capturing of audio alone a video signal has to be present at the system’s input(s) and the video format (see section “The Video Format” on page 5-4) has to be set accordingly. With a click on the respective button select the digital audio channel(s) that should be recorded. An activated + button between two channels configures them as stereo channels. If the + button is deactivated the respective channels will be recorded as mono channels. You can also select/deselect all channels in a single step via the context menu of the audio channel buttons: 5-8 Capturing Clips Figure 5-6: Selecting/deselecting channels Further information about audio and the way it is handled in the I/O Tool can be found in section “Audio in the I/O Tool” on page 2-9. To deselect a previously selected essence you have to click the respective button again. 5.2.4 Storage Information Usually, after setting the essences you have to enter the information where to save the clip. For this there are several fields available and you can, for example, specify a clip name, a directory path as well as a file format. 1 2 3 4 5 6 Figure 5-7: The fields to enter the storage information In the entry field Name enter the name of the clip to be recorded. If this field is left out, the I/O Tool will as a standard assign the name NewClip to the recorded clip. Notation: Example: Standard file names of the Windows operating system, i.e. do not use the following characters: % / \ : * ? " < > | Furthermore, leave out the file extension. Clip However, instead of the entry field to set the clip name you may also use the NAME OPTIONS… button to the right. With it you can add to the name variable information or detail other name related options such as 5-9 7 A I CLIPSTER I/O Tool User Guide the numbering of the individual frame files. Further information about this can be found in section “Name Options” on page 5-15. In the field Name result you can see the clip name as it will be finally applied to the recorded clip. This is especially useful if additional information were added to the name via the button NAME OPTIONS…. Without further adjustment the I/O Tool arranges the clips numerically, meaning the recorded clips will carry a consecutive number which will be added to the clip name in a certain way (see section “The Captured Files” on page 5-12). To the right of the field Name result is a field that shows you the number that will be used for the next record. As a standard for every new clip name the I/O Tool starts the numbering with 000/--- meaning that no numbering will be added (the number will be added though when more clips with the same name are recorded). Example: 023 After a record operation the I/O Tool automatically increases the consecutive numbering by one which ensures that a once captured clip will not be overwritten if the clip name remains unaltered. However, this behavior to add a consecutive numbering can be changed via the name options (see section “Name Options” on page 5-15). In the entry field Path enter the directory path where to store the new clip. You may also click on the button to the right ( ) to select an already existing directory or create a new one via the provided buttons of the opening dialog window. Notation: drive_letter:\directory\subdirectory Example: Instead of the backslash (\) you may also use a slash (/). V:\tempest\act05\scene01 If this field is left empty, the I/O Tool will save the clip directly under the root path of the video disk array (’System base video directory’). The path can also be entered as a path relative to the ’System base video directory’. For more information about this please refer to the section about paths and directories in the “CLIPSTER Configurations” user guide. Same as with the name of a clip, instead of the entry field to specify the path you may also use the PATH OPTIONS… button to the right. With it you can insert other main directories and equip them with variable information automatically or detail further path related options such as the amount of files that will be stored in one subdirectory. Further information about this can be found in section “Path Options” on page 5-19. In the field Path result you can see the path and directory name as it will be used for the next record. This is especially useful if additional in- 5-10 Capturing Clips formation were added to the directory name via the button PATH OPTIONS…. From the Bin combo box you can select a folder of the bin. The new clip will then be automatically sorted into this folder of the bin. Figure 5-8: Selecting a bin folder With the help of the entry field Reel you can determine a reel name for the clip to be recorded. Its entries will be written into the file headers of *.dpx image files. Additionally, when in the Batch record mode the reel name entry of the matrix will be set accordingly (see section “The Tab ’Matrix’” on page 5-45). To provide recorded images with a reel name in their file headers may be especially useful during an onlineconforming, where you can compare this entry with reel names stated, for example, in an EDL. Below the entry field where to specify the reel you can find the Format combo box. Here you have to select the file format for your clip to be generated. The I/O Tool supports various file formats and a list of them can be found in the “CLIPSTER Edit Tool” user guide. However, some of the formats may not be available due to the selected video format (see section “The Video Format” on page 5-4). Depending on the selected file format additional codec or file types may be available (to determine bit depth and/or byte order settings). If provided by the format, select from the Type combo box the desired additional codec or file type. A list of the respective file types per file format as well as the color space that the clip will be stored in can be found in section “Storage Modes of File Formats” on page A-13. Some file formats (e.g. *.dpx or *.mov) are capable of storing timecode information in their file headers (source timecode). The type of timecode that will be used as the default source timecode can be set with the Configuration Tool (see “CLIPSTER Configurations” user guide). Once a file type has been selected, with the combo box Range you have 5-11 1 2 3 4 5 6 7 A I CLIPSTER I/O Tool User Guide to choose the way a color space conversion and scaling has to be done. It specifies whether the color space range of the recorded clip will be in a restricted (head) or in a full value range (full). Further information about color space ranges and color space conversions can be found in the “CLIPSTER Configurations” user guide. After making the settings for the storage information the general settings are complete and you must now perform the task mode specific settings which are detailed in this chapter in the respective sections for their mode. 5.2.5 The Captured Files During a record the I/O Tool writes the received video and audio data in files to the storage. This section explains shortly the structure of video and audio data when saved to the storage. Video When video data is captured, it will be stored in one or more directories in a certain way on the storage. To explain the structuring of a record with the I/O Tool on the storage we will use our examples mentioned in section “Storage Information” on page 5-9. Then, when a crash record is performed, it would lead to the following recorded clip on the storage if the *.dpx file format is selected and the number of files per folder set to 20,000 (see section “Path Options” on page 5-19): 5-12 Capturing Clips V: tempest act05 scene01 Clip_023 Clip_023_000 Clip_023_0000000.dpx Clip_023_0000001.dpx Clip_023_... Clip_023_0019999.dpx Clip_023_001 Clip_023_0020000.dpx Clip_023_0020001.dpx Clip_023_... 1 2 Clip_023_... SequenceInfo.xml 3 In the path V:\tempest\act05\scene01 a subdirectory will be created with the name Clip and an added _023 as its consecutive number (meaning the 24th record made with the same clip name). In this subdirectory the whole record operation will be saved. The I/O Tool then automatically creates another subdirectory below the first one where the first 20,000 frames of the record are stored (Clip_023_000). This subdirectory is created only when no duration has been set prior to the record or when the amount of frames to be recorded exceeds the number set with the files per folder items (see section “Path Options” on page 5-19). Otherwise the image files will be stored directly under the directory Clip_023. The file name of the first frame of your recorded clip will be Clip_023_0000000.dpx. The second number in the file name will increase by one with every recorded frame (file/frame number). If the 20,000th frame is reached, the I/O Tool will create a further subdirectory (Clip_023_001) in the selected path and save the next 5-13 4 5 6 7 A I CLIPSTER I/O Tool User Guide 20,000 frames, and so on until the record is either finished or terminated. The file/frame numbering can be configured with the name options items (see section “Name Options” on page 5-15). Normally the count will start with 0 with the number of digits for the frame number depending on the amount of frames to be recorded. If no duration is specified it will provide seven digits (24 h at 30 Hz = 2591999 frames). Audio If a record of audio is performed as well, at least one audio file will be created in each video subdirectory which will match the length of the video data stored there. In our mentioned example in section “Video” on page 5-12 the audio file in the first subdirectory would carry the name Clip_023_<Channels>-0000000.wav (if the *.wav format was selected). The last number in the file name is used to number the audio files through the created subdirectories. Its amount of digits depends on the number of digits set or determined for the video files. The place holder <Channels> indicates the audio channels that were selected for the record if individual mono/stereo files are created. Then for each selected channel/channel pair one file will be created. If multiple channel files are generated, the <Channels> place holder will be left out. Multi-clips Video and audio clips divided in several subdirectories are called multiclips. They are a necessity due to file system limitations of the operating system, meaning Windows may cause problems if more than 20,000 files are stored in one directory. Whenever appropriate the DVS software will create multi-clips automatically, for example, during the finalizing of a project or when recording a clip with the I/O Tool. To recognize multi-clips correctly a metadata file with the name SequenceInfo.xml is created in the main directory of the clip. It details the number of files per folder for this clip (see section “Path Options” on page 5-19) and is required by the DVS software to enable a recog- 5-14 Capturing Clips nition of multi-clips with different Files per folder settings, for example, during a drag-and-drop procedure of such a clip to the bin. When multi-clips are generated by the I/O Tool, you will receive in the selected bin folder one thumbnail for the captured video and at least one for the captured audio material. With these the multi-clips can be handled as one clip in the DVS software. In addition, one or more subfolders will be created in the bin where all the individually generated audio clips are filed. They can then be used separately. Further information about this as well as how to add multi-clips to the bin of the DVS software can be found in the “CLIPSTER Edit Tool” user guide. Container File Formats If a container format has been selected as the file format, the file will normally be stored in the main directory, i.e. under Clip_023. Audio and video are normally recorded both in the same file. However, if several files are generated they may get sorted into a subfolder. If a P2 format has been selected, the P2 data structure will be observed. 1 2 5.2.6 Name Options 3 For a record you can configure name related options with the NAME OPTIONS… button. It allows you, for example, to write variable information of record operations to clip names automatically. You can provide them with information such as the following: – – – – – Project name Video format Resolution Type Frame rate – – – – – Video standard Color space Bit depth Aspect ratio File format – – – – – File type Audio channels Sampling rate Date … 4 5 6 7 Additionally, you can detail other name related options such as the numbering of the individual frame files. After clicking on the NAME OPTIONS… button the following window to configure clip names will be displayed on the screen: 5-15 A I CLIPSTER I/O Tool User Guide Figure 5-9: Options to configure clip names If not already set as wanted enter in the entry field Name a clip name prefix. It is the same setting as the Name field of the storage information (see section “Storage Information” on page 5-9 for further information). By activating or deactivating the Name extensions check box you can add variable and/or static components to the clip name: combo box The upper combo box is used to assemble the name extensions. By positioning the cursor or marking variables/separators via a double-click of the mouse in this field, the extensions can be assembled or edited using the items described below. Additionally, the drop-down list of this combo box provides some predefined extensions. The last ten assembled and confirmed name extensions can be found here as well. They will be available for the duration of the project and saved together with the project file/global settings (see section “Project Files/Global Settings and the I/O Tool” on page 2-11). 5-16 Capturing Clips Extension will be Select from this combo box the variable or separator that should be transferred to the upper combo box. The variables will be replaced during the operation with the respective data if available. The variable Customized can be used to add a user-defined string to the extensions: With Customized selected the string can be entered in this combo box and then transferred to the upper one with the button ADD. ADD Use this button to transfer the selected extension to the upper combo box. It will be inserted at the current cursor position. REMOVE By double-clicking (marking) variables or separators in the upper combo box they can be deleted with this button. To delete extensions, even without marking, you may also use the respective keys on your keyboard, i.e. [Backspace] and [Del]. MODIFY This button will be available when a user-defined string (variable Customized) is doubleclicked (marked) in the upper combo box. Then you can edit the text of this string in the field Extension will be. When finished, the marked extension in the upper combo box can be replaced with be edited text by clicking the MODIFY button. 1 2 3 4 5 The other variables can be modified by double-clicking them in the upper combo box and selecting another one from the combo box Extension will be. 6 With the Numbering options you can configure a file numbering for the image files to be recorded: A File number will be Select from this combo box what should be used to create the file numbers. You can select between a consecutive numbering of frames, an internal timecode count or the different timecodes that the DVS system can handle. With one of the timecode settings selected, the timecode will be recalculated in frames with the frame rate of the current video raster. This value is then used for the numbering. 5-17 7 I CLIPSTER I/O Tool User Guide Start index/timecode When Frame number or Internal TC is selected in the combo box above, you can enter in this field the starting point for the numbering, i.e. with it you can offset the frame number in the file names of the image files to be recorded. It can be entered either in frames or timecode notation depending on the setting selected in the combo box File number will be. Minimum number of digits With these radio buttons you can determine the minimum amount of digits that the numbering should provide. Either you let the DVS software decide how many digits the file numbering should have (auto) or you set it manually with the entry field to the right. If a value is set that is smaller than the minimum number of digits required for the currently set record, the DVS software will apply this value but the amount of digits will adapt during the operation automatically, meaning digits will be added when required. This may lead to problems during the recognition of the video material later. With the items in the area Further options you can turn on or off the consecutive numbering of the I/O Tool (see section “Storage Information” on page 5-9). The setting Automatic numbering of clips if clip name already exists activates the adding of a consecutive number to the clip name. When one of the other settings is activated, every record will start with 000/---, meaning no numbering will be added to the name of the clip. As a consequence this may overwrite clips already present on the storage if their names are identical. By choosing between the other two settings you can activate/deactivate the notification of the software that a clip with the same name already exists. A preview of the file names of the clip can be seen in the area Preview. For example, when as a clip name prefix scene01 is entered and as the file extension _<Date>_<Video format>_<Color space> is specified with a 5-digit numbering, you may receive an output like the following: scene01_20200101_1080p24_RGB_00000.dpx scene01_20200101_1080p24_RGB_00001.dpx scene01_20200101_1080p24_RGB_00002.dpx scene01_20200101_1080p24_RGB_00003.dpx ... 5-18 Capturing Clips Once everything is set as desired click the OK button to close the window and apply the name options. The configured file naming will afterwards be detailed in the storage information accordingly (entry field Name result, see section “Storage Information” on page 5-9). The set name options will be used as soon as a record operation is started. 5.2.7 Path Options Same as for the name of a clip, you can configure path related options for a record with the PATH OPTIONS… button. It allows you, for example, to insert further main directories and equip them with variable information automatically. They can be provided with the same information as available for clip names (see section “Name Options” on page 5-15). Additionally, you can detail further path related options such as the amount of files that will be stored in one subdirectory. After clicking on the PATH OPTIONS… button the following window will be displayed on the screen: 1 2 3 4 5 6 7 A I Figure 5-10: Options to configure directories 5-19 CLIPSTER I/O Tool User Guide If not already set as wanted enter in the entry field Root directory the directory path where to store the new clip. You may also click on the button to the right ( ) to select an already existing directory or create a new one via the provided buttons of the opening dialog window. This setting is the same as the Path field of the storage information (see section “Storage Information” on page 5-9 for further information). By activating or deactivating the Folder names and structure check box you can insert other main directories and add variable and/or static components to their names. A directory structure of more than one main directory can be created by adding a slash (/) to the extensions. At the lowest level of this directory structure the directories of the clip as described in section “The Captured Files” on page 5-12 will be stored. The settings items of this area are the same as for the clip name, so for further information about them see section “Name Options” on page 5-15. The Files per folder items allow you to configure the number of files that will be stored in one (sub)directory (see section “The Captured Files” on page 5-12). By default the files per folder items are set to 20,000 frames because this is an appropriate value for the file system of the operating system. Values below 3,000 files cannot be set. By activating the Unlimited setting no subdirectories will be created and the recorded clip will be stored directly in the clip’s main directory. Windows may cause problems if more than 20,000 files are stored in one directory. Use the Unlimited setting only when you are sure that your clips amount to less than 20,000 frames each. A preview of the directories that may be created for the clip can be seen in the area Preview. Once everything is set as desired click the OK button to close the window and apply the path options. The configured path will afterwards be detailed in the storage information accordingly (entry field Path result, see section “Storage Information” on page 5-9). The set path options will be used as soon as a record operation is started. 5-20 Capturing Clips 5.3 Crash Record (Manual Mode) With the I/O Tool in the Manual record mode you can perform a simple crash record. After specifying the general settings you can start a record operation at any time either completely manually or with a set record duration. In this mode it is also possible to control the DVS system by remote and send a record command to the I/O Tool via RS-422. When a record is performed, the I/O Tool will record the incoming signal according to your settings and save the clip on the storage. After the operation is finished, a thumbnail of the recorded clip will be available in the contents area of the bin. This section explains in detail the further settings that are available in this mode. After that it is described how to perform a crash record and thus how to use this mode. 1 5.3.1 Further Settings After clicking on the button MANUAL in the I/O Tool the Manual record mode is activated and the selection area to the right of the task mode buttons changes its appearance. Then you can see the settings items that are provided for this mode. By default, the Manual record mode is automatically active after starting the I/O Tool (see section “Starting the Program” on page 2-4). The following figure shows the selection area with the Manual record mode activated: 2 3 4 5 6 7 A Figure 5-11: Selection area of Manual mode I In the selection area for the Manual record mode you can find next to the items for the general settings (see section “General Settings” on page 5-4) the following items: 5-21 CLIPSTER I/O Tool User Guide In the Manual record mode you can set the I/O Tool to a time-lapse recording via the INTERVAL button and the entry field below it. For this you may set a duration in the Dur field (see below) which will then specify the total duration that the recorded clip shall provide after the record. In the entry field Factor type in the number of frames that should be played out for every recorded frame (nth frame). Once the INTERVAL button is activated ( ) and a record is initiated, the I/O Tool will record every nth frame only until the recorded clip amounts to the length stated in the Dur field. If no duration is set, a time-lapse record will be performed until terminated manually by clicking the RECORD button again. The duration field is in all record modes the same: With it you set the duration that the clip to be recorded shall provide after a record. The duration can be entered either in timecode or frames notation depending on the selected notation for the position and length fields (see “CLIPSTER Edit Tool” user guide for more information). If no duration is set, the I/O Tool assumes that the amount of frames to be recorded exceeds the number set with the files per folder items (see section “Path Options” on page 5-19) and a multi-clip may be created (see section “The Captured Files” on page 5-12). With the button SLAVE... you can activate the slave mode of the I/O Tool. It opens the following window allowing you minimal control of the I/O Tool without relinquishing the slave mode: Figure 5-12: Slave mode control 5-22 Capturing Clips The button RECORD enables you to perform a record with the currently made settings, while the button CLOSE exits the slave mode. When the slave mode is activated, directories according to the settings are created on the storage. You can then send a record command to the DVS system via RS-422 whereupon the I/O Tool will start the record operation. In slave mode the DVS system will behave like a VTR, i.e. applying preroll, postroll, etc. The specifications of these parameters can be found in the “CLIPSTER Edit Tool” user guide. The field for a clip duration as well as the items for a time-lapse recording have no function during slave mode recording. The slave mode can also be used in a multi-device setup where one DVS system controls several others for a simultaneous record operation. For further information about this see the “CLIPSTER Configurations” user guide. After your settings for the respective record mode are finished, you can start a record operation of the I/O Tool with this button. Then the button changes its appearance to its active state ( ) and the capturing begins immediately. If you have set a duration for the record operation, the record will stop automatically once the recorded clip amounts to the stated duration. If no duration has been entered or when it is necessary to terminate the record, you have to click this button again to stop the procedure. 1 2 3 4 5 6 7 A I 5.3.2 How to Use the Manual Record Mode This section describes how to use the Manual record mode. With the Manual record mode you can perform a crash record either with speed 1 or a time-lapse recording. Furthermore, you can control the I/O Tool by remote in this mode via RS-422. 5-23 CLIPSTER I/O Tool User Guide Performing a Crash Record In the Manual record mode the selection area to the right of the task mode buttons shows the settings that are necessary for this record mode. To initiate a crash record of speed 1 with the I/O Tool you have to perform the following steps: y Specify the general settings for the record operation, such as the video format and the storage information as detailed in section “General Settings” on page 5-4. y After that press the RECORD button to the right of the selection area. If not already active, the control area switches to the RS-422 mode automatically. Then the record is performed and the timecode numbers of the Rec field in the information area turn red displaying the current duration of the record. The video overlay shows the input signal as it will be present at the system’s output(s), i.e. with the applied output raster. To terminate the manual record perform the following: y Press the RECORD button again. The I/O Tool then stops the record procedure and the recorded clip is shown in the contents area of the bin. With a set duration in the field Dur prior to a record (see section “Further Settings” on page 5-21), you can detail the record time of the I/O Tool. Once the recorded clip amounts to the stated duration, the record will stop automatically. If no duration is set, it will be assumed that the amount of frames to be recorded exceeds the number set with the files per folder items (see section “Path Options” on page 5-19) and a multi-clip may be created (see section “The Captured Files” on page 5-12). Making a Time-Lapse Recording After activating the Manual record mode in the I/O Tool the selection area to the right of the task mode buttons shows the settings items for this mode. Then to make a time-lapse recording with the I/O Tool perform the following: y Specify the general settings for the record operation, such as the video format and the storage information as detailed in section “General Settings” on page 5-4. y Activate the button INTERVAL and enter in the entry field below it the number of frames that should elapse for every recorded frame. y After that type in a duration in the appropriate format in the Dur field to the right of the selection area (see section “Further Settings” on page 5-21). 5-24 Capturing Clips y Then press the RECORD button. If not already active, the control area switches to the RS-422 mode automatically. Then the record is performed and the timecode numbers of the Rec field in the information area turn red displaying the current duration of the recorded clip. The video overlay shows the input signal as it will be present at the system’s output(s), i.e. with the applied output raster. Once the recorded clip corresponds to the set duration in the field Dur, the record operation will be stopped automatically. As soon as the record is finished, a thumbnail of the recorded clip will be available in the contents area of the bin. A duration must not be set necessarily and with a click on the RECORD button you can terminate the capturing procedure manually at any time. If no duration is set, it will be assumed that the amount of frames to be recorded exceeds the number set with the files per folder items (see section “Path Options” on page 5-19) and a multi-clip may be created (see section “The Captured Files” on page 5-12). 1 2 Slave Mode Recording In the Manual record mode you can control the I/O Tool by remote and send a record command to it via RS-422. After receiving the command the I/O Tool will record the incoming signal according to your settings and save the clip in the specified format directly on the storage. The slave mode recording also works in a multi-device setup where one DVS system controls several others for a simultaneous record operation. For further information about the multi-device operation mode see the “CLIPSTER Configurations” user guide. 3 4 5 6 To prepare the system for a slave mode recording perform the following: 7 y Specify the general settings for the record operation, such as the video format and the storage information as detailed in section “General Settings” on page 5-4. A The field for a duration of the clip as well as the items for a time-lapse recording (button INTERVAL and entry field below it) have no function in a slave recording operation. y Then press the button SLAVE…. The slave mode control window will be displayed on the screen and the I/O Tool automatically creates directories for this clip. After this it waits for a record command via RS-422 to begin a capturing of the signal present at the input(s) of the DVS system. To terminate the slave mode recording perform the following: 5-25 I CLIPSTER I/O Tool User Guide y Send the respective command via RS-422 or deactivate the slave mode of the I/O Tool by clicking on the CLOSE button in the window ’Slave mode’. This stops the capturing process and the recorded clip will be shown in the contents area of the bin. 5-26 Capturing Clips 5.4 RS-422 Recording (Autoedit Mode) After switching to the Autoedit record mode you can perform a record from an external player connected via remote (RS-422), such as a VTR: You can record a clip from a certain inpoint to a certain outpoint or duration of the video material. As soon as the record operation is started, the external player will go to its preroll position and start playing from there. When the inpoint is reached, the I/O Tool performs the record up to the point of the set outpoint/duration. Then the clip has been captured according to your settings and saved directly on the storage. Furthermore, a thumbnail of the recorded clip will be available in the contents area of the bin. This section explains in detail the further settings that are available in this mode. After that it is described how to perform a record and thus how to use this mode. 1 5.4.1 Further Settings After clicking on the button AUTOEDIT in the I/O Tool the Autoedit record mode is activated and the selection area to the right of the task mode buttons changes its appearance. Then you can see the settings items that are necessary for this mode: 2 3 4 5 6 Figure 5-13: Selection area of Autoedit mode In the selection area for the Autoedit record mode you can find next to the items for the general settings (see section “General Settings” on page 5-4) the settings to control a record operation via RS-422: 7 A I Figure 5-14: Specifications for an RS-422 record With the In, Out and Dur items you can control the position on the externally connected player for the record of a clip. When two of the three items are determined, the remaining item will set itself accordingly and you can start a record operation. Then the external player will be com- 5-27 CLIPSTER I/O Tool User Guide manded by the I/O Tool to begin a play-out like a VTR, i.e. allowing for preroll, edit lag, etc. The buttons IN and OUT of the items enable you to select an in-/outpoint directly from the current position of the external player. Move the external player via the controls of the I/O Tool (see chapter “Controlling an External Player” on page 4-1) to the position that you want to set. Then press the respective button and the entry field to its right will take on the selected position. You can also enter a particular position or duration in the entry fields to the right. For an activation of an entry in these fields you may press [Enter] or click somewhere else in the user interface with the mouse. More information about timecode/frame number fields and their format can be found in the “CLIPSTER Edit Tool” user guide. The radio buttons in front of the items lock the selected setting. This makes it possible, when configuring a second field, to let the last remaining item set itself in dependence on the locked value: Define and lock one of the settings and specify a second one. After its confirmation the last remaining field will adjust its setting automatically. There is also the possibility to deactivate all radio buttons. For this simply click on the active radio button to deactivate it. Then the fields can be set according to a ’three entry’ rule: Once two items are set, the third and remaining one will adjust itself automatically. An example how to use the items In, Out and Dur can be found in section “How to Use the Autoedit Record Mode” on page 5-29. If the duration of the clip exceeds the number set with the files per folder items (see section “Path Options” on page 5-19), a multi-clip will be created (see section “The Captured Files” on page 5-12). After your settings for the respective record mode are finished, you can start a record operation of the I/O Tool with this button. Then the button changes its appearance to its active state ( ) and the record operation is started. The external player will go to its preroll position and start playing from there. As soon as the inpoint is reached the record is performed by the I/O Tool up to the set outpoint/duration. Then the clip has been captured according to your settings and saved directly on the storage. Furthermore, a thumbnail of the recorded clip will be available in the contents area of the bin. To terminate the record process manually, you have to click the activated RECORD button again. 5-28 Capturing Clips 5.4.2 How to Use the Autoedit Record Mode This section describes how to use the Autoedit record mode. With the Autoedit record mode you can record a clip from an external player connected via RS-422. After clicking on the button AUTOEDIT in the I/O Tool the Autoedit record mode is activated and the selection area to the right of the task mode buttons shows the settings that are provided in this record mode. Before performing a record you have to set the inpoint, outpoint and duration for the clip to be captured: The position or duration settings can be set either in timecode or in frames depending on the selected notation for the DVS software. See section about timecode/frame number fields in the “CLIPSTER Edit Tool” user guide for further information about this. y Specify the general settings for the record operation, such as the video format and the storage information as detailed in section “General Settings” on page 5-4. y Then use the controls of the control area in its RS-422 mode to search for the exact inpoint in the material of the externally connected player. y Press the IN button to set the inpoint of the I/O Tool to the selected position. Alternatively, you may enter the respective position manually in the entry field of the inpoint. 1 2 3 4 y After that use the controls for the external player to move to the desired outpoint in the material. 5 y Then click the OUT button or enter the position in the respective entry field to the right of the OUT button. 6 The position of the outpoint will be taken to the entry field of the Autoedit mode’s outpoint. When either the radio button of the In or Out items is selected, the duration field will set itself according to the settings of the other two items. If the duration is selected via the radio buttons instead of one of the other two items, the inpoint field would adjust itself in dependence on the set duration and the confirmed outpoint. y After that press the RECORD button below the items to start the record operation. The I/O Tool then performs the record in accordance with your settings: If not already active, the control area switches to the RS-422 mode automatically and the external player will go to its preroll position and start playing from there. The input from the external player will be shown in the video overlay as it will be present at the output(s) of the DVS system, i.e. with the specified output video format. As soon as the inpoint on the external player is reached the record is performed by the 5-29 7 A I CLIPSTER I/O Tool User Guide I/O Tool up to the point of the set outpoint/duration. During the record the numbers of the Rec field in the control area turn red and show you the current duration of the record. Once the outpoint is reached, the record will be terminated and a thumbnail of the recorded clip will be displayed in the contents area of the bin. To terminate the capturing manually you have to click the activated RECORD button again. Then the record operation stops immediately. If frames or samples of audio were dropped during the record, i.e. they could not be written to the storage, you will be asked by the program automatically after the record procedure has ended whether you want to re-capture the missing data. Further information about this can be found in section “Automatic Re-capturing” on page 5-65. 5-30 Capturing Clips 5.5 Batch Capturing (Batch Mode) In the Batch mode you can perform several different record operations from an externally connected player or other sources in one step. For this the I/O Tool uses a proprietary capture list which can be easily composed via the settings and specifications made in the selection area. Additionally, you can process data lists (e.g. ALEs, EDLs or cut lists) via an import function. These are then automatically translated into the capture list format of the I/O Tool. After initiating the record command the I/O Tool will record the clips according to the entries of the list and for each entry one clip will be recorded and saved. All recorded clips can then be accessed via their thumbnails in the contents area of the bin. Once your record is performed and the batch is processed, you may build up a timeline in the Edit Tool from the given list. Then you can immediately start with an editing work in the DVS software. With the Batch mode you can also perform a conforming. By setting the record operation to the appropriate source you can reference a capture list or imported data list to material already available on a storage. The build-up of a timeline is supported for this feature as well. There are several settings available in the Configuration Tool which may facilitate the loading of a data list or its conforming (see “CLIPSTER Configurations” user guide). In the software as well as this manual, data lists may also be referred to as ’EDLs’, i.e. implying not the standard but the term 'edit decision list' in general. 1 2 3 4 5 A conforming with the I/O Tool is available for backward compatibility to support previous workflows. In case you want to autoconform data lists, it is recommended to use the more sophisticated conforming tool of the Edit Tool. 6 When switching to the Batch mode of the I/O Tool, the selection area will change its appearance. Furthermore, in the tool area of the I/O Tool additional tabs will appear and the Capture tab will be activated automatically. On it you can find below some buttons a table for the capture list: A 5-31 7 I CLIPSTER I/O Tool User Guide tool area selection area Figure 5-15: The I/O Tool in Batch record mode First, this section explains the tabs and their items that are especially available in the tool area of the I/O Tool when the Batch record mode is activated. This will be followed by explanations of the further settings available in the selection area of this mode. The section will be concluded with some task descriptions how to perform a record in this mode. 5.5.1 The Tool Area in General After clicking on the button BATCH in the I/O Tool the Batch record mode is activated and the tool area as well as the selection area change their appearance. The tool area then provides additional tabs and the Capture tab will be activated automatically. Figure 5-16: Tabs of the tool area in the Batch record mode The additional tabs of the tool area provide the tools to administer a batch and offer you the possibility to switch easily between them. With 5-32 Capturing Clips the tabs you can process, for example, data lists of various formats and translate them to the I/O Tool’s capture list format or define record/conforming operations from different sources, for example, from a VTR or a location on the main storage. Additionally, you will be able to generate a project’s timeline in the Edit Tool of the DVS software from a given data/capture list. The additional tabs of the tool area provide the following functions: The Bin and Perform tabs are default tabs of the tool area. Whereas the Bin tab and its function for the I/O Tool is in more detail explained in section “The Bin” on page 3-3, further information about the Perform tab can be found in the “CLIPSTER Edit Tool” user guide. The Capture tab is by default selected after the activation of the Batch mode. It provides below some control buttons a table for the capture list which is used in the I/O Tool to administer a batch for a record operation. The items available when the Capture tab is activated are in detail explained in section “The Tab ’Capture’” on page 5-33. When an ALE or EDL has been processed, the tab EDL shows you the data list as it would appear in a text editor. With it you can, for example, compare the contents of the original file with the generated capture list of the I/O Tool. It is in more detail explained in section “The Tab ’EDL’” on page 5-44. For a data/capture list you can specify the location where the original material is stored. This can be checked and set with the items available on the Matrix tab. On this tab you can state, for example, a VTR or a location on a storage for an online-conforming as the video material’s source. Further information about this can be found in section “The Tab ’Matrix’” on page 5-45. 1 2 3 4 5 6 7 A I 5.5.2 The Tab ’Capture’ The Capture tab is by default selected in the tool area when the Batch record mode is activated. It provides below some control buttons a table for the capture list which is used in the I/O Tool to administer a batch for a record operation. When the Capture tab is activated, the tool area looks like the following: 5-33 CLIPSTER I/O Tool User Guide Figure 5-17: Capture list in tool area With the Capture tab activated you can perform capture list related functions such as importing a data list or checking and altering an already available capture list. It provides the items described in the following. For information about the meaning of entries in the capture list see section “Specifications of the DVS Capture List File” on page A-7. The Button ’File’ The button FILE opens a menu where you can select various functions to process a capture list. After clicking this button the following menu will be available: Figure 5-18: The menu of the button ’File’ 5-34 Capturing Clips On this menu the following menu options are provided: Load EDL… Save EDL… Imports an edit decision list (EDL, types GVG 6.0, CMX 340, CMX 3400, and CMX 3600) and translates it into a DVS capture list. If a storage location is set in the field Path of the selection area, this will be taken as the storage location for a later batch capturing automatically. During record the clips of the EDL will then be stored in this path and directory. In case a directory path is not already set in the field Path, you will be asked to select one. Prior to loading and importing an EDL the input video format has to be set to the correct video raster and frame rate (see section “The Video Format” on page 5-4). Otherwise the EDL may not be translated to the capture list format properly. Exports a capture list available in the I/O Tool to an EDL. The capture list will be saved in the EDL format (type GVG 6.0). The EDL format does not support all features that a capture list provides. You may lose such information as clip names and file formats. If applicable, these will then be filled with information that can be saved in an EDL. When saving a capture list as an EDL and afterwards loading it again, you may have to set these information via the MODIFY button again (see section “Further Settings” on page 5-50). 1 2 3 4 5 6 7 A I 5-35 CLIPSTER I/O Tool User Guide Update EDL… Load Cutlist… When clips were already captured via an EDL but the used EDL is altered afterwards, you can use this menu option to compare the used EDL with the changed one. Then you will obtain a capture list where only the relevant changes, i.e. the ones that need additional capturing, are marked for a recording. For this the already processed and captured EDL has to be present in the capture list table and the captured clips have to be available in the bin. Then use the menu option Update EDL… to select the updated EDL file for a comparison. It will be compared with the already present one and a new capture list will be created where only the changes are marked for a capturing. Imports a cut list into the I/O Tool and translates it into the I/O Tool capture list format. After the selection of the cut list file you have to state further conversion options for the cut list: Figure 5-19: Cut list conversion options In this window select the conversion options according to the cut list to be imported, e.g. in which data fields the reel name or the source inand outpoint are stored. 5-36 Capturing Clips Merge Cutlist… Load ALE… Load CaptureList… Save CaptureList… Contrary to an EDL a cut list also stores keycode information which can be used in the I/O Tool for an online-conforming. With this menu option you can get the keycode information stored in a cut list and pass it on to an EDL (merging of a capture list with a cut list). For this the respective data list has to be loaded and present in the capture list table. Then use this menu option to select the desired cut list file that should be used for the comparison: The selected cut list will be compared with the list in the capture list table and its keycode information are retrieved and added to the list. To merge a cut list with a data list the input video format has to be set to the correct video raster and frame rate (see section “The Video Format” on page 5-4). Otherwise a merging will not be performed properly. Imports an ALE file into the I/O Tool and translates it into a DVS capture list. Loads an already saved capture list. It will be loaded into the capture list table of the tool area. Saves a capture list of the I/O Tool to a file. All information that a data list may provide, such as dissolves to black, freezes, speed changes, etc., are saved in a capture list as well. A capture list together with other settings made in the I/O Tool can also be saved in a project file (see section “Project Files/Global Settings and the I/O Tool” on page 2-11). Clear Capture-List Deletes all entries in the capture list table. Then you can set up a new list via the selection area of the Batch record mode (see section “Composing a Capture List in the Batch Record Mode” on page 5-53). 5-37 1 2 3 4 5 6 7 A I CLIPSTER I/O Tool User Guide Shift… Settings… Allows you to shift the source in- and outpoints of the entries available in the capture list table. Only the source in- and outpoints will be altered, not the destination in-/outpoints. The value for the shifting has to be entered in frames and positive as well as negative values are allowed. You can configure the view of the capture list table displayed in the tool area of the I/O Tool with this menu option. It opens the following window: Figure 5-20: Configuring the capture list Select in this window the columns that you would like to see in the table of the capture list. Additionally, you can configure the default head and tail that will be recorded together with each clip. After a record the clip will provide the stated length before and after the defined in- and outpoint, for example, for transition purposes. Usually, a once processed capture list cannot be processed again. However, by selecting single rows from the capture list you can record the selected clips once more. Please note that previously recorded clips will not be overwritten normally. Instead they will be recorded anew and receive another clip name via their self-incrementing consecutive number (see section “Storage Information” on page 5-9). However, this behavior can be configured to your liking (see section “Name Options” on page 5-15). 5-38 Capturing Clips The Button ’Create…’ The button CREATE… makes it possible to generate a project’s timeline from the provided capture list in the Edit Tool. As soon as a list has been processed in a record/conforming operation (see section “Recording a Batch” on page 5-56), you can use this button to transfer the result directly to the Edit Tool’s timeline for further usage. To record clips and build up a timeline from a data/capture list the file must contain in- and outpoint information (source and destination timecodes). The clips will be arranged on the timeline according to their destination in- and outpoints. Data lists should provide these information by default. Composed capture lists in the I/O Tool are provided with destination in- and outpoints automatically during the logging procedure: They will be arranged on the timeline in the same sequence as they were initially logged in the capture list. With the feature offered by the button CREATE… you can build up a timeline, for example, from an offline processed EDL in the Edit Tool of the DVS software. Simply import the EDL in the I/O Tool via the menu option Load EDL… of the button FILE (see section “The Button ’File’” on page 5-34) and, after recording/conforming the clips, transfer the provided capture list to the timeline of the Edit Tool. Additional information provided by a data list, such as transitions, freezes, speed changes, etc., are created by the I/O Tool on the timeline as well. However, depending on your system’s capabilities they may require a prerendering prior to a play-out. A click with the mouse on the button CREATE… opens the following dialog window: 1 2 3 4 5 6 7 A I Figure 5-21: Creating a timeline in the Edit Tool 5-39 CLIPSTER I/O Tool User Guide In this window state via the provided radio buttons how the I/O Tool shall create the project: For more information about the Edit Tool of the DVS software, its timeline and the insert/overwrite mode please refer to the “CLIPSTER Edit Tool” user guide. New project This radio button creates a new project and the capture list will be built up in an empty timeline in the first video track of the Edit Tool. Add at beginning If the timeline of the Edit Tool already contains timeline elements, you can insert the elements of the capture list at the beginning of the timeline with this option. Gaps between already available timeline elements will be maintained. With this option selected, you will be able to choose other video tracks and influence the behavior of the remaining tracks via the combo boxes below the radio buttons (see below). Add at inpoint The capture list will be built up (inserted) from the selected inpoint of the timeline of the Edit Tool. Gaps between already available timeline elements will be maintained. With this option selected, other video tracks can be chosen and the behavior of the remaining tracks can be influenced via the combo boxes below the radio buttons (see below). Add at end The elements of the capture list will be added at the end of a timeline that already contains elements. With this option selected, you will be able to choose another video track via a combo box below the radio buttons (see below). Add at destination This option adds the timeline elements exactly at their destination positions described in the capture list. Any existing timeline elements will be overwritten. By using this function and when creating in different video tracks (via the combo box below the radio buttons (see below)), you can compare different versions of data/capture lists easily. Below the radio buttons you can find further options for the build-up process of the timeline: The check boxes will be available when the radio button New project is activated. 5-40 Capturing Clips Figure 5-22: Options for the build-up process When the check box Keep not needed clips at the bin is disabled, all clips not used during the build-up of a timeline will be deleted from the bin, i.e. afterwards only the clips present in the timeline will remain in the bin. If it is enabled, clips that are not needed for the timeline of the Edit Tool will remain in the bin. With the check box Do not change timeline offset you can keep a timeline offset set in the capture list. If the check box is enabled, the timeline offset determined by the very first timeline element will be maintained: For example, if the first timeline element starts with 01:00:00:23 (destination inpoint), you will receive a gap of about an hour in the built-up timeline until the first timeline element starts. If the check box is disabled, the timeline will start at 00:00:00:00, i.e. the timeline offset will be deducted from all timeline elements in the capture list. The Track and Change combo box will be available as soon as another radio button is selected than the one to create a new project. With these items you can choose other video tracks than the first one for the build-up and influence the behavior of the remaining tracks. 1 2 3 4 5 Figure 5-23: Options for the build-up process With the combo box Track you can select another track than the first one to be used for the timeline to be built. Of course, for this the timeline area of the Edit Tool must already be configured to contain more than one video track (see “CLIPSTER Edit Tool” user guide for more information). Via the combo box Change you can configure the behavior of the remaining tracks. It offers the following settings possibilities: only specified track This setting will alter the video track that is selected via the Track combo box only. All other available tracks are not changed and will keep their contents as it is. 5-41 6 7 A I CLIPSTER I/O Tool User Guide the whole time- When the contents of the capture list is added line to an existing timeline, this setting changes all video tracks simultaneously during the build-up process. For example, if the contents of the capture list is added (inserted) at the beginning of a timeline track, the already available timeline elements in all other timeline tracks will be moved accordingly as well, i.e. all existing elements will be moved to the right. Further Features of the Tab ’Capture’ This section details further features that the Capture tab provides. Figure 5-24: Capture list in tool area Below the buttons FILE and CREATE… you can find the table of the capture list. The entries of an imported data list or of a composed capture list can be seen here. The following lists some points that will facilitate your work with the capture list table: – For information about the meaning of entries in the capture list see section “Specifications of the DVS Capture List File” on page A-7. – For a better reading of the many columns of the table it is best to move the edge of the tool area to the right the same way it can be done with the bin of the DVS software. More information about this can be found in the “CLIPSTER Edit Tool” user guide. – By clicking on a row or the number preceding a row you can select the respective entry. Furthermore, you can select individual entries 5-42 Capturing Clips – – – – – – – – – – – – disjointedly while pressing the [Ctrl] key and you can select a range of adjoining clips while holding down the [Shift] key. Performing a record when one or more entries are selected will record the selected entries only. You can enable the capturing of the complete list again by choosing the menu option Clear selection from the context menu of the capture list table (usually right-click with the mouse). When selecting an entry, all properties of the respective clip will be set in the selection area of the I/O Tool, for example, the row number will be set in the field Pos. Nr. (see section “Further Settings” on page 5-50). You cannot change an entry in the table of the capture list by entering specifications in the table directly. To change an entry you have to alter its settings in the selection area and press the button MODIFY. Further information about this can be found in section “Further Settings” on page 5-50. It is possible to alter particular settings of a capture list for the whole batch in one step (e.g. ’Source’, ’Path’ or ’AV Format’): First change the desired setting with the help of the button MODIFY (see section “Further Settings” on page 5-50). Next call up the context menu on the changed settings entry in the capture list table (usually rightclick with the mouse) and select the menu option Set all. This will set all entries under this column to the changed setting. By selecting the menu option Delete on the context menu of an entry (usually right-click with the mouse) you can delete the entry from the capture list table. The table can be sorted by clicking on the respective column heading that the entries should be sorted by. Additionally, the table of the capture list can be sorted by up to three criteria. For subsequent sortings hold down the [Ctrl] key while selecting other columns. More information about how to sort a table by more than one criteria can be found in the “CLIPSTER Edit Tool” user guide (see sorting of clips in bin). Usually one entry (row) in the list is one clip to be recorded. The order of the capture table determines the order in which jobs will be processed, i.e. the first entry of the capture list is processed first, the last will be processed last. Thus, by sorting the table (sort, for example, by reel and source inpoint (C-mode sorting)) you can avoid unnecessary cueing times of a connected external player. To avoid unnecessary cueing times of an external player there is also a configuration setting available in the Configuration Tool. It will sort the table automatically by reel names and source inpoints (C-mode sorting, see “CLIPSTER Configurations” user guide). Already captured clips are shown in a blue font face. Already captured clips can be recorded once again by selecting their entries from the capture list. Please note that these clips will not be overwritten normally. Instead they will be recorded anew and receive another clip name via their self-incrementing consecutive 5-43 1 2 3 4 5 6 7 A I CLIPSTER I/O Tool User Guide number (see section “Storage Information” on page 5-9). However, this behavior can be configured to your liking (see section “Name Options” on page 5-15). – When creating a project’s timeline with the I/O Tool, the clips will be arranged on the timeline according to their destination in- and outpoints. Data lists should provide these information by default. Composed capture lists are provided with destination in- and outpoints automatically during the logging procedure: They will be arranged on the timeline in the same sequence as they were initially logged in the capture list. 5.5.3 The Tab ’EDL’ When an ALE or EDL has been processed, the tab EDL shows you the data list as it would appear in a text editor. Figure 5-25: The tab ’EDL’ With the help of the tab EDL you can then, for example, compare the contents of the original data list file with its translated counterpart in the capture list of the tab Capture. Additionally, you can mark text with the mouse and then copy it to the clipboard of the operating system by simply calling the context menu in the text field and selecting the menu option Copy or using the keyboard shortcut [Ctrl + C]. 5-44 Capturing Clips Figure 5-26: Marking and processing of text The menu option Select All of the context menu (keyboard shortcut [Ctrl + A]) marks the complete text of the data list displayed in the tab EDL. During the loading of an EDL (see section “The Button ’File’” on page 5-34) a comment line with the syntax * FROM CLIP NAME: <string> can be automatically interpreted as the clip name <string> by the I/O Tool for the preceding clip entry in the EDL. This behavior can be configured via the Configuration Tool (see “CLIPSTER Configurations” user guide for more information). 1 2 5.5.4 The Tab ’Matrix’ For the record/conforming process of a data/capture list you can specify the location where the original material is stored. This and some other settings can be checked and specified via the tab Matrix of the tool area of the I/O Tool. 3 4 5 6 7 A Figure 5-27: Specifications about the input source This section explains the items available when the Matrix tab is activated. An example of the usage of the matrix settings is provided in section “Recording a Batch” on page 5-56. The Buttons At the top of the tab Matrix you can find several buttons. They provide the possibility to save your once made adjustments to the settings to a 5-45 I CLIPSTER I/O Tool User Guide file and load them afterwards again which may be useful when processing the same or a similar data/capture list again. Additionally, you can select a root directory here for a special conforming process: LOAD SAVE ROOTDIR… Loads a matrix settings file into the I/O Tool. Afterwards the settings will appear in the table below this button. Saves the currently determined matrix settings to a file. Sets the I/O Tool to a special online-conforming process. It can be used when all material is stored in subdirectories under one main directory and when the names of the subdirectories coincide with the reel names stated in the matrix table. Then use this button to set the storage path to all reels in one step, i.e. select for the conforming process the main directory that contains the clips (reels) in subdirectories. Afterwards the selected directory (together with the reel names as further subdirectories) will be shown in the column Path. The Table After loading a data/capture list the table below the buttons shows you the matrix settings as they are determined for this batch. With them you can, for example, specify the location where the original material is stored or set a timecode offset for the in- and outpoints of the capture list to be processed. This table details information about the source locations that provide different reel (tape) names. If no reel name is given, an ’undefined’ entry will be available. An example of the usage of the matrix settings is provided in section “Recording a Batch” on page 5-56. The table shown when the Matrix tab is activated provides the following columns: Reel 5-46 Specifies the exact source of the video material. The reel name indicates, for instance, different tapes from a VTR. If no reel name is provided by the data/capture list, ’Unnamed’ or ’undefined’ is given out instead. To avoid conflicts due to identical source timecodes/keycodes during an online-conforming the reel names stored in file headers can be checked. Further information about this can be found in section “Troubleshooting a Conforming Process” on page 5-64. Capturing Clips Source Points to the location of the source material. The following locations are possible with the DVS system: VTR Records the clips of this reel via RS-422 from an externally connected player. Disk Online Does not record the clips of this reel but searches for clips in the specified location (Path) and adds them to the bin, i.e. links new bin clips to clips already available on a storage (online-conforming). None The clip entries of this reel are ignored in the batch: Neither are the clips recorded or searched for nor will they be used when creating a project’s timeline (see section “The Button ’Create…’” on page 5-39). VTR-Project Does not record the clips of this reel but adds a 24-hours clip of the respective VTR timeline project (see chapter “The VTR Task Mode” on page 7-1) to the bin (online-conforming). For this you have to specify in the column Path the path and file name of the VTR timeline project. Source TC When Disk Online or VTR-Project is selected as a source, you have to state here the method for the online-conforming. The following settings are possible: When using the following settings with VTRProject, the field Path must point to the VTR timeline project file. Then the software will find the respective material automatically. 1 2 3 4 5 6 7 A I 5-47 CLIPSTER I/O Tool User Guide Frame Number Source TC Keycode The frame numbers provided by the file names are used for the conforming process. When using this setting, the material on the storage has to be stored directly in the directory stated in the field Path as one long clip, i.e. subdirectories are disregarded. All clips stored in the stated directory will be added to the bin. During the build-up of a timeline in the Edit Tool, the frame numbers of the bin clips’ image files will be mapped to the timecode information stated in the capture list (such as source in-/outpoints) to create the timeline. Of course, for this the frame numbers of the image file names must match the timecode information of the capture list. However, if necessary, you can adjust the timecodes of the capture list with the setting TC Offset. With this setting the source timecodes provided by the clips on the storage will be used for the conforming process. Then the directory selected via the field Path plus one further subdirectory level will be searched for clips. When the source timecodes of the found clips match the source in-/outpoints of the capture list, they will be added to the bin and marked as already recorded in the capture list. This setting performs the same as the the Source TC setting, only that it uses the keycode information provided by the files instead of the source timecodes. Nevertheless, to use it the data in the capture list has to provide keycode information as well (see e.g. menu option Merge Cutlist in section “The Button ’File’” on page 5-34). For a conforming with source timecode and keycode currently only the *.dpx, *.mov and *.mxf file formats are supported. Nevertheless, please make sure when using these conforming methods that the respective information is provided by the files in their file headers. 5-48 Capturing Clips File Number This setting is only available for Disk Online and performs the same as the the Source TC setting, only that it uses the frame numbers provided by the file names instead of the source timecode. During the search, the file numbers of the found clips will be mapped to the timecode information stated in the capture list, i.e. to the source in- or outpoints. If necessary, you can adjust the timecodes of the capture list with the setting TC Offset. Path The search behavior of the source timecode, keycode and file number conforming methods (i.e. the number of directory levels searched) can be altered via the Configuration Tool (see “CLIPSTER Configurations” user guide for further information). When Disk Online or VTR-Project is selected as a source, you have to enter the search location where the I/O Tool can find the respective clip(s) in this column. To enter a directory path or VTR timeline project you may also use the button to the right of this field ( ) and select one via the opening dialog window. In case Disk Online is selected only the directory path has to be entered where the I/O Tool can find the respective clip(s). In this mode you may also use a special conforming via the button ROOTDIR… (see section “The Buttons” on page 5-45). With VTR-Project activated you have to select a VTR timeline project file directly (file extension *.cp) that will then automatically point to the correct location of the clips for this VTR project. 1 2 3 4 5 6 7 A I 5-49 CLIPSTER I/O Tool User Guide TC Offset When Disk Online or VTR-Project is selected as a source and the Source TC setting is set to Frame Number or File Number, you can specify a timecode offset in this field for each tape (reel) individually (negative as well as positive). The timecode offset is calculated from the in-/outpoints stated in the capture list, meaning if your clip on the storage starts, for example, with frame number 0 but your capture list uses inpoints for this tape that start by 1 hour, you can adjust the timecodes of the list with this setting and reduce them to the frame numbers available on the storage (in this case set the timecode offset to -01:00:00:00 for File Number and +01:00:00:00 for Frame Number). Then you can access material on the storage even if the frame numbers of the file names do not match the timecodes set in the capture list for this specific reel. More information about timecode/frame number fields and their format can be found in the “CLIPSTER Edit Tool” user guide. When Source TC is set to Frame Number, a timecode offset will be evaluated only during the build-up of a timeline in the Edit Tool. Project This field will be available when VTR is selected as a name source. With it you can provide a project name for the clips to be recorded. Its entry will be written into the file headers of *.dpx image files. Slate This field does the same as the field Project name only information that it offers you the possibility to state slate information. On most of the settings fields you can call up a context menu which provides the menu option Set all. This will transfer the respective setting where the context menu has been invoked to all other matrix settings (rows) available in the table. For more information about source timecode or keycode please refer to the “CLIPSTER Configurations” and the “CLIPSTER Edit Tool” user guide. 5.5.5 Further Settings When the Batch record mode is activated, the selection area to the right of the task mode buttons changes its appearance. Then you can see the settings items that are provided for this mode. The following figure shows the selection area with the Batch record mode activated: 5-50 Capturing Clips Figure 5-28: Selection area of Batch mode In the selection area for the Batch record mode you can find next to the items for the general settings (see section “General Settings” on page 5-4) the following items: The items In, Out and Dur are the same as in the Autoedit record mode of the I/O Tool. For a description how to use them please refer to section “Further Settings” on page 5-27. An example of their usage is provided in section “How to Use the Autoedit Record Mode” on page 5-29. As soon as your specifications are complete (the general settings as well as the setting of an inpoint, outpoint and duration with the items In, Out and Dur), you can log them in the capture list. The LOG button then adds a new row to the capture list table and transfers the settings to it. After this the settings will be displayed in the capture list table of the tool area (see section “The Tab ’Capture’” on page 5-33). The LOG button always writes data into a new row of the capture list despite of the number stated in the Pos. Nr. field. The Pos. Nr. field is a self-incrementing number that states the row number (entry) of the capture list table where the selections will be transferred to. When clicking on the MODIFY button, the respective settings of the selection area will be written to the stated position in the capture list table. When you select an entry in the table of the capture list directly with the mouse, the row number of the selected entry will be set in this field as well. 5-51 1 2 3 4 5 6 7 A I CLIPSTER I/O Tool User Guide With the button MODIFY you can change an already set entry of the capture list. For this use the Pos. Nr. field to select the row number where you want to change the entry. Once your alterations to the specifications of the selected entry are finished, you can transfer them to the desired position of the capture list with a click on this button. After your settings for the Batch record mode are finished and the capture list is prepared, you can start a record/conforming operation of the I/O Tool with this button. Then the button changes its appearance to its active state ( ) and the processing of the capture list begins immediately. In case it is necessary to terminate the operation prematurely, you have to click this button again. After the record the project file will be saved automatically to make sure that the links of the bin clips are preserved. If the project has not been saved yet, the dialog window to save a project will be displayed. Usually, a once processed capture list cannot be processed again. However, by selecting single rows from the capture list you can process the selected clips once more. Please note that previously recorded clips will not be overwritten normally. Instead they will be recorded anew and receive another directory/file name via their self-incrementing consecutive number (see section “Storage Information” on page 5-9). However, this behavior can be configured to your liking (see section “Name Options” on page 5-15). 5.5.6 Preparing a Batch With the Batch record mode you can perform several different record operations from an externally connected player or other sources connected to the DVS system in one step. By setting the record operation to the appropriate source you can perform an autoconforming with the Batch record mode and link the entries of a data/capture list to material already available on a storage. The necessary procedures that the I/O Tool has to perform are detailed in a capture list. This list must be set up and composed prior to a record. However, it is also possible to process data lists of various formats and 5-52 Capturing Clips translate them into the capture list format for further adaptation or processing. There are several settings available in the Configuration Tool which may facilitate the loading of a data list or its conforming (see “CLIPSTER Configurations” user guide). Most of them refer to ’EDL’, i.e. implying not the standard but the term 'edit decision list' in general. The usage of the Batch record mode can be divided into the following steps: 1. 2. 3. Preparing a capture list, recording/conforming the batch, and finishing the project by building up a timeline in the Edit Tool (if desired). This section describes the first step that is necessary when you want to use the Batch record mode, i.e. how to prepare a batch. There are several ways to prepare a batch: 1 – You can compose a capture list with the selection area of the I/O Tool in the Batch record mode. – You can process an already existing data list with the I/O Tool. – You can prepare a capture list file manually via a text editor. 2 All these will be addressed in the following. 4 Composing a Capture List in the Batch Record Mode 5 3 After clicking on the button BATCH in the I/O Tool the Batch record mode is activated and in the tool area the capture list table is displayed automatically. Additionally, the selection area to the right of the task mode buttons shows the settings that are provided in this record mode. To compose and build a capture list (batch) for a record procedure perform the following: y Specify the general settings for the record operation, such as the video format and the storage information as detailed in section “General Settings” on page 5-4. The clips to be entered in the capture list will then be set down with their respective specifications, for example, the clips will carry the name as stated in the field Name. For the next step you have two possibilities at hand: You can use an externally connected player to specify the position of the clip or you can enter the data manually via the In, Out and Dur fields. The following assumes that you are using the externally connected player to determine the positions of the clips: 5-53 6 7 A I CLIPSTER I/O Tool User Guide y Use the controls of the control area in its RS-422 mode to search for the exact inpoint in the material of the externally connected player. y Press the IN button to set the inpoint in the I/O Tool to the selected position. y After this use the controls for the external player to move to the desired outpoint in the material. y Then click the OUT button. The respective position will be taken to the entry field of the outpoint. When either the radio button of the In or Out item is selected, the duration field will set itself in accordance with the other two settings. If the duration is selected via the radio buttons instead of one of the other two items, the inpoint field would adjust itself in dependence on the set duration and the confirmed outpoint. There is also the possibility to deactivate all radio buttons. For this simply click on the active radio button to deactivate it. Then the fields can be set according to a ’three entry’ rule: Once two entries are made, the third and remaining one will be set automatically. Now you have to log the data to the capture list: y Press the LOG button. Then the I/O Tool transfers the specified data to the first row of the capture list and you can see it in the capture list table of the tool area. You may now perform the above mentioned steps as often as desired to select other positions from the material of the external player. Normally, if the general settings are not changed, each new entry will be entered with the same clip name but an added increased consecutive number to the capture list. The adding of a consecutive number to the clip name is a configurable feature (see section “Name Options” on page 5-15). Each new clip logged to the capture list should provide a unique path or name. Otherwise, the clips may be overwritten when recording the batch. The button LOG will always write your data to a new row in the capture list table, whereas the button MODIFY will change the data in the row that is nominated by the number in the entry field Pos. Nr.. When you have finished setting up the capture list, you may save it to a project or a capture list file for further processing (see section “Preparing a Capture List File Manually” on page 5-56) or for a later recording. Nevertheless, you may also start a record operation right now and process the batch (see section “Recording a Batch” on page 5-56). 5-54 Capturing Clips Processing a Data List with the Batch Record Mode The I/O Tool is also able to process data lists from other systems, e.g. ALEs, EDLs (types GVG 6.0, CMX 340, CMX 3400 and CMX 3600) or cut lists. They can be imported and the I/O Tool will automatically translate them to the capture list format. Various other information that a data list may provide, such as dissolves to black, freezes or speed changes, are also retained and saved in the capture list format. After the import the data list will be visible in the capture list table and can be recorded or edited further. To process such a file with the I/O Tool perform the following: y If appropriate, activate the Batch record mode and switch to the capture list table by selecting the tab Capture of the tool area. y In the selection area of the I/O Tool make sure that the video format settings are set to the appropriate and correct video raster and frame rate (see section “The Video Format” on page 5-4). Furthermore, the settings for the path, file format, file type, and color space range should be set correctly. These will then be applied to all entries of the data list. All other settings possible in the selection area will be determined by the data list automatically as soon as it is processed. If you do not set the video raster and frame rate correctly, the data list may not be translated to the capture list format properly. The correct frame rate is necessary to calculate the exact in- and outpoints of the timeline elements. y Select from the menu of the button FILE on the tab Capture of the tool area the respective menu entry necessary for your processing (either Load EDL…, Load Cutlist… or Load ALE…, see section “The Button ’File’” on page 5-34). 1 2 3 4 5 6 y Select in the opening dialog window the desired file and load it into the I/O Tool. 7 y If required by the DVS software, specify further details about the import in the additional windows displayed on the screen, such as conversion options or a storage location (see section “The Button ’File’” on page 5-34). A Afterwards the data list will be imported and translated into the capture list format of the I/O Tool. You can now process the capture list further, for example, by adjusting the entries as indicated in section “Composing a Capture List in the Batch Record Mode” on page 5-53 or starting a record operation (see section “Recording a Batch” on page 5-56). 5-55 I CLIPSTER I/O Tool User Guide Preparing a Capture List File Manually The capture list that holds the different steps that the I/O Tool shall perform during a record procedure can be saved to a file and loaded again in the I/O Tool (see section “The Tab ’Capture’” on page 5-33). During the saving of a capture list file the I/O Tool writes the necessary data in a specific format into a simple ASCII file. This file can then be altered easily. y Open a text editor and load a formerly saved capture list file. Because the capture list file is structured in lines and the different fields are separated by tabs, other programs may also be suited to edit a capture list file manually, for instance, a spreadsheet or database program. While the first line is disregarded by the I/O Tool, i.e. it is used only to designate the different columns for convenience purposes when editing a file manually, the following lines hold each the data for one clip to be recorded. The notation for the different fields in the capture list file is straight forward and easy to learn. You can find a detailed description of its format in section “Specifications of the DVS Capture List File” on page A-7. y Alter the text in the capture list file according to your needs. y Once you are finished, save the file. y Then, if appropriate, start the I/O Tool again (see section “Starting the Program” on page 2-4) and switch to the Batch record mode. y There select from the menu of the button FILE of the tab Capture in the tool area the menu option Load Capture-List… (see section “The Tab ’Capture’” on page 5-33). y In the opening dialog window select the prepared capture list and load it into the I/O Tool. The capture list with your alterations will then be available in the capture list for further processing and you can perform further adjustments as described in section “Composing a Capture List in the Batch Record Mode” on page 5-53 or start recording the batch (see section “Recording a Batch” on page 5-56). 5.5.7 Recording a Batch After preparing a capture list (see section “Preparing a Batch” on page 5-52) you can start processing it by capturing the listed clips. There are two ways to capture and record the clips: – You can capture clips from an external player or 5-56 Capturing Clips – you can use clips that are already present on a storage (conforming). Both procedures are explained in the following. Usually, a once processed capture list cannot be processed again. However, by selecting single rows from the capture list you can record the selected clips once more. Please note that previously recorded clips will not be overwritten normally. Instead they will be recorded anew and receive another directory/file name via their self-incrementing consecutive number (see section “Storage Information” on page 5-9). However, this behavior can be configured to your liking (see section “Name Options” on page 5-15). Recording a Batch from an External Player When your capture list is complete and fully prepared as described in section “Preparing a Batch” on page 5-52, you can start a record operation of your batch from an externally connected player via RS-422: y In the selection area of the I/O Tool with the Batch mode activated set the video format settings to the correct video raster and frame rate (see section “The Video Format” on page 5-4). All other settings possible in the selection area will be determined by the capture list automatically as soon as it is processed. y If not already available in the I/O Tool, load the prepared capture list via the menu option Load Capture-List… from the menu of the button FILE (see section “The Tab ’Capture’” on page 5-33). A capture list together with other settings made in the I/O Tool can also be saved in a project file (see section “Project Files/Global Settings and the I/O Tool” on page 2-11). If appropriate, you have to load this file instead of the capture list file (Project » Open…). 1 2 3 4 5 6 7 y After this switch to the matrix settings via the tab Matrix in the tool area of the I/O Tool. A The tool area of the I/O Tool changes its appearance and the matrix table is displayed with its current settings. Via the matrix settings you have to determine the location of the video source. I y Set the settings in the matrix table to the following configuration for each reel name (entry) available: On most of the settings fields you can call up a context menu which provides the menu option Set all. This will transfer the respective setting where the context menu has been invoked to all other fields in the same column. 5-57 CLIPSTER I/O Tool User Guide Table 5-1: Settings for an RS-422 record Column Reel Source Setting Description ./. Can only be altered by adapting the data/capture list manually (see section “Preparing a Batch” on page 5-52), or by selecting each entry of this reel individually in the capture list and altering its reel name in the selection area (button MODIFY, see section “Further Settings” on page 5-50). VTR This setting enables a record via RS-422. Additional information about the individual settings can be found in section “The Tab ’Matrix’” on page 5-45. The table of the capture list can be sorted to avoid unnecessary cueing times of the connected external player. Further information about this can be found in section “Further Features of the Tab ’Capture’” on page 5-42. y If desired, enter the appropriate information in the fields Project name and Slate information. The entered information will be written to the file headers of *.dpx image files. y After that press the RECORD button to the right of the selection area to start the record operation. The I/O Tool then performs the record of the batch (capture list) from an externally connected player: If not already active, the control area switches to the RS-422 mode automatically to show the input signal in the video overlay (as it will be available at the outputs of the DVS system). For each clip to be recorded the external player will go to its preroll position and start playing from there. When the respective inpoint is reached, a record is performed by the I/O Tool up to the point of the outpoint stated in the capture list. Then the record will be terminated and a thumbnail of the recorded clip will be added to the contents area of the bin. After that the I/O Tool will send the commands for the next clip to be recorded. During the records the numbers of the Rec field in 5-58 Capturing Clips the control area turn red and show you the current duration of the record in progress. To terminate the batch processing manually you have to click the RECORD button again. Then the record operation stops immediately. After the record the project file will be saved automatically to make sure that the links of the bin clips are preserved. If the project has not been saved yet, the dialog window to save a project will be displayed. When the batch is completely processed, the clips will be available in the contents area of the bin. Afterwards it is possible to use the capture list with its recorded clips to build up a project in the Edit Tool as described in section “Finishing a Batch by Building up a Timeline” on page 5-63. If frames or audio samples were dropped during the record, i.e. they could not be written to the storage, you will be asked by the program automatically after the record procedure has ended whether you want to re-capture the missing data. Further information about this can be found in section “Automatic Recapturing” on page 5-65. 1 2 3 Recording a Batch Using Already Captured Clips With the I/O Tool you can also perform a conforming. In this case you can use video material that is already available on a storage and add it to the bin of the I/O Tool. Afterwards the added clips can be used for the building of a timeline in the Edit Tool. As soon as a capture list is complete and fully prepared (see section “Preparing a Batch” on page 5-52), you can begin the conforming procedure: y In the selection area of the I/O Tool with the Batch mode activated set the video format settings to the correct video raster and frame rate (see section “The Video Format” on page 5-4). All other settings possible in the selection area will be determined by the capture list automatically as soon as it is processed. y If not already available in the I/O Tool, load the prepared capture list via the menu option Load Capture List… from the menu of the button FILE available on the tab Capture (see section “The Tab ’Capture’” on page 5-33). A capture list together with other settings made in the I/O Tool can also be saved in a project file (see section “Project Files/Global Settings and the I/O Tool” on page 2-11). If appropriate, you have to load this file instead of the capture list file (Project » Open…). 5-59 4 5 6 7 A I CLIPSTER I/O Tool User Guide y After this switch to the matrix settings via the tab Matrix in the tool area of the I/O Tool. The tool area of the I/O Tool changes its appearance and the matrix table is displayed with its current settings. Via the matrix settings you have to determine the location of the video material as well as configure timecode related settings for the conforming process. y Take a look at the following table and configure the matrix table to the settings appropriate for your conforming process. Alter the settings available in the matrix table accordingly: On most of the settings fields you can call up a context menu which provides the menu option Set all. This will transfer the respective setting where the context menu has been invoked to all other fields in the same column. When using the Source TC settings with VTR-Project, field Path must point to the VTR timeline project file. Then the software will find the respective material automatically. Table 5-2: Settings for a conforming Column Reel Setting Description ./. Can only be altered by adapting the data/capture list manually (see section “Preparing a Batch” on page 5-52), or by selecting each entry of this reel individually in the capture list and altering its reel name in the selection area (button MODIFY, see section “Further Settings” on page 5-50). To avoid conflicts due to identical source timecodes/keycodes the reel names stored in file headers can be checked. Further information about this can be found in section “Troubleshooting a Conforming Process” on page 5-64. Source 5-60 Disk Online This setting searches in the specified location (Path) for the clip(s). VTR-Project This setting uses a VTR timeline project (see chapter “The VTR Task Mode” on page 7-1) for the online-conforming process. The path and file name of the VTR timeline project has to be stated in the fields of the column Path. Capturing Clips Table 5-2: Settings for a conforming (cont.) Column Source TC Setting Description Frame Number This setting searches for clips that are stored in the stated directory (field Path). Only the indicated directory is searched and subdirectories are disregarded. All clips found in this directory will be added to the bin. During the build-up of a timeline this setting will use the frame numbers provided by the file names of the clips added to the bin and create the timeline by matching them with the timecode information stated in the capture list. Source TC Keycode File Number This setting searches for clips that are stored either directly in the directory selected via the field Path or in one of its subdirectories, i.e. one further subdirectory level will be searched. When clips are found, their source timecode information of the file headers will be compared with the timecode information of the capture list (source in-/outpoints). If they match, the clip will be added to the bin and marked as recorded in the capture list. This setting searches for clips that provide keycode information in their file headers. It performs the same operation as the setting Source TC, but with keycode instead of source timecode. This setting is only available when Disk Online is selected. It searches for clips in the directory selected via the field Path and one further subdirectory level. When clips are found, their frame/file numbers are compared with the timecode information (source in-/outpoints) provided by the capture list. If they match, the clip will be added to the bin and marked as recorded in the capture list. 5-61 1 2 3 4 5 6 7 A I CLIPSTER I/O Tool User Guide Table 5-2: Settings for a conforming (cont.) Column Setting Description The search behavior of the source timecode, keycode and file number conforming methods can be altered via the Configuration Tool, i.e. you can include all subdirectory levels in the search (see “CLIPSTER Configurations” user guide for further information). Path drive_letter: Enter the directory path to the loca\directory\ tion where the files for the consubdirectory forming are stored. The I/O Tool will then search in this location for the clips to be added to the bin. When VTR-Project is selected, you have to state in this field the location and file name of the VTR timeline project file. With Disk Online selected you may also use a special conforming for the field Path via the button ROOTDIR… (see section “The Buttons” on page 5-45). TC Offset hh:mm:ss:ff When Source TC is set to Frame Number or File Number, you can specify an offset here that will be deducted from or added to the timecode information provided by the data in the capture list. Thus, you can access material on the storage that does not provide the same timecode information (frame number in file name) as the respective entry in the capture list. Type in the offset in timecode format (negative as well as positive). More information about the timecode format can be found in the “CLIPSTER Edit Tool” user guide. Additional information about the individual settings can be found in section “The Tab ’Matrix’” on page 5-45. y After that press the RECORD button to the right of the selection area to start the search operation. The I/O Tool then searches for the material in the specified location(s) and adds the found clips to the bin. Depending on the selected search 5-62 Capturing Clips mode, folders may be created in the folder area of the bin automatically and the found clips may get sorted into them. To terminate the batch processing manually, you have to click the RECORD button again. Then the search operation stops immediately. After the record the project file will be saved automatically to make sure that the links of the bin clips are preserved. If the project has not been saved yet, the dialog window to save a project will be displayed. When the batch is completely processed, the referenced clips will be available in the bin and the respective entries in the capture list where a clip could be found will be marked as recorded. After this the clips and the capture list can be used to build up a timeline in the Edit Tool (see section “Finishing a Batch by Building up a Timeline” on page 5-63). 1 5.5.8 Finishing a Batch by Building up a Timeline As soon as a batch is completely processed, you can use the batch (capture list) to build up a project’s timeline in the Edit Tool. 2 If the capture list contains information about transitions, freezes, speed changes, etc., they will also be taken into account when creating a project. However, depending on your system’s capabilities they may require a prerendering prior to a play-out. 3 To build a project perform the following: The following assumes that clips were already successfully processed as described in section “Preparing a Batch” on page 5-52 and section “Recording a Batch” on page 5-56. Furthermore, the processed capture list must be loaded in the capture list table and the necessary clips have to be available in the bin. y If not already active and visible in the I/O Tool, switch to the capture list table by activating the tab Capture from the tabs of the tool area. y On the tab Capture select the button CREATE right above the capture list table (see section “The Tab ’Capture’” on page 5-33). The selection of this button opens a dialog window where you can state further preferences for the project to be built. y In the window ’Create Project’ select the way the project should be created in the Edit Tool (see section “The Button ’Create…’” on page 5-39). y After that click the button OK. 5-63 4 5 6 7 A I CLIPSTER I/O Tool User Guide The capture list is now used to build up the timeline in the Edit Tool from the clips present in the bin and a progress bar will inform you about the advance. Once finished and when you have switched to the Edit Tool, you will see the clips in the timeline. 5.5.9 Troubleshooting a Conforming Process If the capture list is created from a data list, errors may occur during an online-conforming process. You will be informed about these via a dialog window that will indicate the exact line of the list where the error occurred as well as offer additional information if appropriate. This section provides further information about common problems that may occur during an online-conforming process and, if applicable, details how to resolve them. When using an online-conforming via Disk Online and the search for clips fails, please make sure the following checks out: – When Source TC is selected, make sure that the default source timecode (Default source TC) is set correctly in the timecode settings of the Configuration Tool (see “CLIPSTER Configurations” user guide for more information). – Make sure that the frame rate of the video format is set correctly. It must match the frame rate of the data list. Please observe a possible drop-frame timecode as well. – Via Spycer you may also take a look at the header data provided by the image files to determine, for example, that the appropriate source timecodes are available. – With Frame Number and File Number selected, make sure that the file names carry the correct frame numbering. If not, adjust the source in- and outpoints of the capture list with the matrix setting TC Offset. – To avoid conflicts due to identical source timecode/keycode data during an online-conforming, DVS stores in the headers of *.dpx image files the reel (tape) names. In case you have identical source timecodes/keycodes between reels, you can check and match during a conforming the reel names in the file headers with the ones in the capture list. It is a configurable setting in the Configuration Tool (see “CLIPSTER Configurations” user guide). Files that were not recorded with a DVS system may not provide reel names in their headers. 5-64 Capturing Clips 5.6 Automatic Re-capturing If dropped frames or audio samples are detected during a record with the I/O Tool, i.e. video or audio data that could not be written to the storage in time, the program will initiate an automatic re-capturing of the lost material as soon as the record procedure has ended. The automatic re-capturing of data is available for the Autoedit and Batch record mode only. When the record procedure has finished and drops were detected, a warning message will report this: 1 Figure 5-29: Warning message regarding dropped frames In this window click on the RECAPTURE button to begin the re-capture procedure. If you do not want to record the missing data anew, click on the button CANCEL. A re-capturing procedure can only be performed right after a record. Once the procedure is cancelled, it cannot be called again afterwards. In such a case you have to delete the clip(s) from the storage and perform the record operation all over again. After the confirmation that the dropped frames should be recorded again, a list will be displayed on the screen that contains detailed information about the missing data: 2 3 4 5 6 7 A I Figure 5-30: Re-capture batch list The entries in the list provide you with information where and when the drops occurred. Furthermore, the list represents the batch list that will 5-65 CLIPSTER I/O Tool User Guide be used to record the missing data. With a click on the RECAPTURE button you can confirm and finally start the re-capturing process. First the video data will be recorded and then, if appropriate, the audio data. Individual audio samples cannot be recorded. Instead, when audio data has been dropped, the whole audio clip has to be captured again. However, while dropped video frames are immediately re-captured right after the confirmation, prior to recording audio you will be asked again by the software whether you want to re-capture audio. Then the I/O Tool will automatically control the connected external player and record the missing material anew. Once the process is finished, the data should be complete. 5-66 Playing Out Clips 6 If clips are already present on the system as, for example, after a record, they can be played out without any effort in a freely selectable format. With the I/O Tool you have two possibilities at hand to play out material: 1. 2. You can play out a single clip present in the contents area of the bin, or you can play out clips present in the timeline of the Edit Tool, either with or without a simultaneous control of an external device for an immediate record (via RS-422). Both procedures are explained in this chapter: First, the settings are explained that you have to observe when you want to play out with the I/O Tool. This is followed by a description how to play out a single clip with the I/O Tool. The chapter will be concluded with a description of the second mentioned possibility, i.e. of playing out a timeline with or without an immediate record by an external device via RS-422. Further information about the Edit Tool and its timeline can be found in the “CLIPSTER Edit Tool” user guide. Although the VTR task mode is also able to play-out material, this will not be explained in this chapter due to the special nature of this mode. For more information about the VTR task mode see chapter “The VTR Task Mode” on page 7-1. 1 2 3 4 5 6 7 A I 6-1 CLIPSTER I/O Tool User Guide 6.1 The Settings This section describes the necessary settings that have to be performed before playing out clips with the I/O Tool. The settings for all task modes (record and play-out tasks) are performed in the selection area of the I/O Tool (see section “Overview of the User Interface” on page 2-5). In the selection area you can find to the right of the buttons that activate the task mode the settings for the respective mode. After clicking on the button PLAYOUT the I/O Tool switches to the Play-out task mode and the selection area to the right of the task mode buttons changes its appearance. Then you can see the settings items that are provided for this mode. The following figure shows the selection area as it appears for the Playout mode: Figure 6-1: Selection area when Play-out mode is activated This section details the video format settings first. The video format settings are necessary for all play-out operations, whether you want to play out the whole timeline, a section of the timeline or a single clip from the bin. After that follow the settings that are required when you want to play out the timeline as it is present in the Edit Tool: First, the items necessary to specify the play-out essences will be explained, followed by a description of the timeline play-out settings. After that the position settings of a possible record operation with a connected external recorder are explained. Last but not least, this section will be concluded with a description of the further items that the selection area in the Play-out mode provides. 6.1.1 The Video Format When the Play-out task mode is activated, you are able to determine the video format settings for an output of video signals, i.e. for a playout. For this you have to use the button VIDEO FORMAT… which will set the video output raster for the I/O Tool. Between the different task modes (e.g. play-out and record) of the I/O Tool different video format settings for in- as well as output can be 6-2 Playing Out Clips set. The individual video format settings are stored by the software and switched automatically when another task mode is activated. For more information about the record task modes see chapter “Capturing Clips” on page 5-1. In the Play-out task mode you can set different video format settings either for the SDI or the DVI and analog outputs. Once set, the respective format(s) will be automatically applied to the output ports of the DVS system. By default the DVI/analog output settings are linked to the video output format of the SDI and, if not configured otherwise, will be set to the same raster. The selected SDI output raster is applied to the video overlay and it may have an effect on the images displayed there (e.g. they may get cropped). You can use the video overlay to see the effects immediately. Any activated settings for burn-in, cropping or a 3D-LUT for the timeline of the Edit Tool are automatically applied to a timeline output with the Play-out task mode as well. Furthermore, when in the Play-out task mode, the set output raster will be used for the input ports as well, i.e. to receive an input signal in the Play-out task mode the video output settings have to match the signal connected to the video input(s). There is also a setting available where you can determine the port that should be used for an input (setting Input port). To set the video format for the outgoing signal click on the button VIDEO FORMAT…. Then the following window will be displayed on the screen: 1 2 3 4 5 6 7 A I 6-3 CLIPSTER I/O Tool User Guide Figure 6-2: Window to set the video format for a play-out As a standard after selecting the video format settings the SDI output configurations are displayed. Use the provided items to set the video format accordingly. In this window you can also set the software to an autoscaling of the material to be played out if its original resolution differs from the configured output raster. Additionally, you can determine here the amount of audio channels that will be embedded in the video signal (AIV). This is provided because some external devices have difficulties when handling embedded audio that provides more than four audio channels. Further information about audio and the way it is handled in the I/O Tool can be found in section “Audio in the I/O Tool” on page 2-9. With the tabs at the very top you can set the output format for the different ports. The output video format can be set separately for the SDI and the DVI/analog outputs. The settings items of the tab DVI/Analog will be available once the check box Lock to Output is deactivated. As soon as you confirm your settings with the OK button, they will be in effect. The in- and outputs of the system (except the SD outputs) will 6-4 Playing Out Clips change their format respectively. Depending on the selected video format for SDI the video overlay of the I/O Tool may change its aspect ratio (16:9, 4:3, et al.). The SD outputs can be configured via the Configuration Tool (see “CLIPSTER Configurations” user guide for more information). Rasters for film not included in the SDI standard (i.e. 2K with 20 Hz or more) are output via the analog and DVI outputs only. The description of the window to configure the video format is not part of this user guide. It is in detail described in the “CLIPSTER Configurations” user guide. 6.1.2 Setting Essences for Play-Out By selecting play-out essences you determine the type of material that you want to play out. You can choose whether you want to play-out audio, video or timecode, as well as all their combinations. These settings are necessary only when you want to play out the timeline of the Edit Tool. 1 2 The play-out essences for audio and video should be preconfigured to the state of the timeline tracks in the Edit Tool, i.e. whether clips are present in the tracks, and the output settings of the respective audio tracks. 3 During a play-out with the DVS system audio will be given out via AES/EBU and embedded in the video signal simultaneously. However, via the video format settings you can determine the number of channels that will be embedded in the video signal (see section “The Video Format” on page 6-2). 5 It is not possible to give out timecode alone. At least one of the other play-out essences has to be selected as well to output timecode. 4 6 7 A I Figure 6-3: Buttons to select the play-out essences With the button TIMECODE you can determine that timecode information should be sent to the connected external device (LTC only). It will be especially useful when inserting data on tapes of a tape machine via 6-5 CLIPSTER I/O Tool User Guide the insert mode of the Play-out task mode (see section “The Timeline Settings” on page 6-6). Then you can explicitly select that the LTC timecode should be given out with this button. In case you want to play-out video, you have to activate the button VIDEO ( ). To set the I/O Tool to a play-out of audio you have to use the channel buttons. The channel buttons represent the 16 audio channels that are provided by the DVS system. If, for example, channels 1 and 2 are selected (as in the figure above), the I/O Tool will play-out the audio clips of the audio track(s) of the Edit Tool that are configured to these channels. The audio tracks of the Edit Tool must be configured to the respective output channels. Otherwise nothing will be output here (audio muted). For more information about how to configure the outputs of the audio tracks in the Edit Tool see the “CLIPSTER Edit Tool” user guide. Further information about audio and the way it is handled in the I/O Tool can be found in section “Audio in the I/O Tool” on page 2-9. With a click on the respective button select the digital audio channel(s) that should be played out. To deselect a previously selected essence you have to click the respective button again. 6.1.3 The Timeline Settings When you want to play out clips present in the timeline of the Edit Tool, you have to use the following items to specify the way its output is performed further: These settings are necessary only when you want to play out the timeline of the Edit Tool. With the Completely/IN -> OUT combo box you can specify the way a play-out of the timeline is performed: Completely To play out the timeline in full despite of a set in- and outpoint select this entry from the combo box. 6-6 Playing Out Clips IN -> OUT Plays out the part of the timeline only that is selected via a set inand outpoint for the timeline in the Edit Tool. If this entry is selected but no in- and outpoint are set in the Edit Tool, a play-out of the complete timeline will be performed. With the button LOOP activated the play-out is performed repeatedly: As soon as the timeline’s end is reached it jumps to its beginning and starts the play-out again. For the control of an external device for a simultaneous record operation the Insert/Assemble combo box enables you to either insert or overwrite data on tape machines (e.g. VTRs). While the assemble mode usually overwrites all data (video, audio and timecode) on the tape of the connected external device, in the insert mode you can select via the play-out essences the data that should be sent to the external device (see section “Setting Essences for Play-Out” on page 6-5). Insert The video, audio and/or LTC timecode data of the DVS system will be inserted at the respective position of the timeline of the external device without overwriting other information not selected via the play-out essences. Assemble The assemble mode usually overwrites all video, audio and timecode (LTC as well as VITC) information on the connected external device. When performing an insert operation, the tape of the respective VTR has to provide timecode information, otherwise a record will not be possible. With the Autoedit/Manual combo box you can specify whether you want to control a device connected via RS-422 for a simultaneous record operation: Autoedit If this is selected from the combo box, the external device will perform a record operation when a play-out is initiated. 6-7 1 2 3 4 5 6 7 A I CLIPSTER I/O Tool User Guide Manual With this setting a simple play-out of the timeline is performed and no commands, such as a record command, are sent via RS-422. To record a played out timeline simultaneously with an externally connected device, for example, a VTR or a digital disk recorder, such a device has to be connected correctly to the DVS system’s outputs as well as its connectors for remote control. Additionally, it has to be set to accept remote control. The parameters of the externally connected player such as preroll or edit lag can be changed via device profiles in the Configuration Tool (see “CLIPSTER Configurations” user guide). 6.1.4 The Position Settings At the right side of the selection area in the Play-out task mode you can find settings to determine the position and length of a record operation with an externally connected device. These settings are necessary only when you want to play out the timeline of the Edit Tool while simultaneously record it with an externally connected device. Figure 6-4: Specifications for an RS-422 play-out With the In, Out and Dur items you can control an externally connected device for the record of the timeline of the Edit Tool. They determine the position and length of the record on the external device. When two of the three items are determined, the remaining item will set itself accordingly. During a play-out the external device will be commanded by the I/O Tool to begin a record like a VTR, i.e. allowing for preroll, postroll, etc. The buttons IN and OUT of the items enable you to select an in-/outpoint directly from the current position of the external player. Move the external player via the controls of the I/O Tool (see chapter “Controlling an External Player” on page 4-1) to the position that you want to 6-8 Playing Out Clips set. Then press the respective button and the entry field to its right will take on the selected position. You can also enter a particular position or duration in the entry fields to the right. For an activation of an entry in these fields you may press [Enter] or click somewhere else in the user interface with the mouse. More information about timecode/frame number fields and their format can be found in the “CLIPSTER Edit Tool” user guide. The radio buttons in front of the items lock the selected setting. This makes it possible, when configuring a second field, to let the last remaining item set itself in dependence on the locked value: Define and lock one of the settings and specify a second one. After its confirmation the last remaining field will adjust its setting automatically. There is also the possibility to deactivate all radio buttons. For this simply click on the active radio button to deactivate it. Then the fields can be set according to a ’three entry’ rule: Once two items are set, the third and remaining one will adjust itself automatically. If the button LOOP is not activated and the record should continue beyond the last clip present in the timeline of the Edit Tool (duration of Dur field greater than the duration of the timeline), a still image of the last played out frame will be provided at the video output(s) of the system. An example about how to use the items In, Out and Dur can be found in section “How to Use the Autoedit Record Mode” on page 5-29. 1 2 3 4 5 6.1.5 Further Items of the Selection Area In the selection area for the Play-out task mode you can find furthermore the following items: These items are necessary only when you want to play out the timeline of the Edit Tool. With the button SLAVE… you can activate the slave mode of the I/O Tool. It opens the following window allowing you to control the I/O Tool without relinquishing the slave mode: 6-9 6 7 A I CLIPSTER I/O Tool User Guide Figure 6-5: Slave mode control When the I/O Tool is in its Play-out task mode with the slave mode activated, you can send a play command to the DVS system via RS-422. Then the I/O Tool will initiate a play-out operation of the timeline of the Edit Tool, i.e. it will behave like a VTR by using preroll, postroll, etc. The specifications of these parameters can be found in the “CLIPSTER Edit Tool” user guide. The control window for the slave mode is in detail described in the “CLIPSTER Edit Tool” user guide. An example how to use this mode is given in section “How to Perform a Slave Mode Play-Out” on page 6-15. To the right of the items to specify the play-out essences you can find some information about the project currently available and loaded in the DVS software. Name Shows the name of the project file if one has been already assigned to it by saving the project. Duration Displays the total duration of the clips present in the timeline of the Edit Tool. Autoscale Shows whether the autoscale function is activated in the video output settings (see section “The Video Format” on page 6-2). 6-10 Playing Out Clips Once your settings are complete, you can start a play-out operation of the Edit Tool’s timeline with this button. Then the button changes its appearance to its active state ( ) and the play-out procedure begins. If a simultaneous record by an external device has been selected (see section “The Timeline Settings” on page 6-6), the external player will go to the preroll position and start playing from there. As soon as the inpoint is reached, the play-out of the I/O Tool starts and the external device performs a record up to the point of the set outpoint/duration. Afterwards the play-out operation of the I/O Tool stops automatically. Once the external device stops its operation, the video material has been recorded successfully. To terminate the play-out manually you have to click the PLAY button again. 1 2 3 4 5 6 7 A I 6-11 CLIPSTER I/O Tool User Guide 6.2 Using the Play-Out Task Mode With the Play-out task mode of the I/O Tool activated you have two possibilities at hand to play out material: 1. 2. You can play out a single clip present in the contents area of the bin, or you can play out clips present in the timeline of the Edit Tool, either with or without a simultaneous control of an external device for an immediate record (via RS-422). Both procedures are explained in this section: First, a description how to play out a single clip with the I/O Tool is given. This will be followed by a detailed description of how to play out a timeline (with or without an immediate record via RS-422). 6.2.1 How to Play Out a Single Clip To (re-)view a clip either with the video overlay or an externally connected device (e.g. a monitor) you can play out a single clip in the I/O Tool. To play out a single clip perform the steps as described below: With this procedure a simultaneous control of an externally connected device (via RS-422), for example, for a record operation is not possible. For this you have to add the clip in question to the timeline of the Edit Tool and perform a playout as described in section “How to Play Out the Timeline” on page 6-14. To play out a single clip, the clip has to be present in the contents area of the bin. If the desired clip is not available, you have to either record it or add it to the contents area of the bin, e.g. via the menu option Add Clip of the context menu of the bin’s contents area (see section “The Bin” on page 3-3). y Configure the output format with the button VIDEO FORMAT… of the selection area to the correct settings (see section “The Video Format” on page 6-2). When one of the record task modes is active you may have to configure the output format differently from the input format. See section “The Video Format” on page 5-4 for further information about this. y After this select the thumbnail of the clip to be reviewed in the contents area of the bin. y Drag and drop it to the control area of the I/O Tool. 6-12 Playing Out Clips control area video overlay 1 Figure 6-6: Drag and drop of clip to control area As with the bin of the Edit Tool, the clip from the bin is neither removed nor deleted when it is dragged to the control area. It will remain there for future use. Once the clip is dropped in the control area, the control area switches to the bin mode of the I/O Tool (see section “The Bin Mode” on page 3-5) and you will see the starting frame of the clip in the video overlay. Prior to the dragging of a clip from the contents area of the bin you can select another starting frame for the clip to be played out. How to do this is described in section “Selecting a Starting Point for the Clip” on page 3-10. 2 3 4 5 6 7 A I 6-13 CLIPSTER I/O Tool User Guide Figure 6-7: The bin mode y To activate the review/play-out of the clip use the play button of the controls ( ). A play-out of the bin clip can also be started or stopped with a click of the mouse on the video overlay or the upper part of the control area. Then the contents of the clip is shown in the selected video format and in real-time in the video overlay as well as at the outputs of the DVS system. 6.2.2 How to Play Out the Timeline After clicking on the button PLAYOUT in the I/O Tool the Play-out task mode is activated and the selection area to the right of the task mode buttons shows the settings that are provided in this mode. To play out the timeline of the Edit Tool perform the following: For this a timeline must be appropriately prepared in the Edit Tool, i.e. it must contain clips. Further information about this can be found in the “CLIPSTER Edit Tool” user guide. y Specify the settings necessary to play out the timeline of the Edit Tool as detailed in section “The Settings” on page 6-2. At least the following specifications have to be made: – Set the desired video format for the output with the button VIDEO FORMAT…, 6-14 Playing Out Clips – specify the play-out essences with the buttons TIMECODE and VIDEO as well as the audio channel buttons, – select from the Autoedit/Manual combo box whether you want to perform a simultaneous record with an externally connected device, – if you want to record your play-out with a device connected via RS-422, you have to set the in- and outpoint as well as the duration with the In, Out and Dur items to the right of the selection area. An example how to use the items In, Out and Dur is provided in section “How to Use the Autoedit Record Mode” on page 5-29. To record a played out timeline simultaneously with an externally connected device, the device has to be connected correctly to the outputs and remote control interfaces of the DVS system. Additionally, it has to be set to accept remote control. y After that press the button PLAY ( the items. 1 ) below 2 The I/O Tool then performs the play-out: The contents of the clips arranged on the timeline of the Edit Tool will be displayed in the video overlay as well as at the outputs of the DVS system. 3 If a simultaneous record by an external device has been selected, it will go to its preroll position and start playing from there. As soon as the specified inpoint is reached the play-out of the I/O Tool starts and the external device performs the record up to the point of the set outpoint/duration. Then the play-out operation of the I/O Tool stops automatically. Once the external device stops the operation, the video material has been recorded successfully. 4 To terminate the play-out manually you have to click the PLAY button again. Then the play-out operation stops immediately. 7 5 6 A 6.2.3 How to Perform a Slave Mode Play-Out In the Play-out task mode you can control the I/O Tool by remote and send a play command via RS-422. After receiving the command the I/O Tool will play out the timeline of the Edit Tool according to your settings. To prepare the system for a slave mode play-out perform the following: For this a timeline must be appropriately prepared in the Edit Tool, i.e. it must contain clips. Further information about this can be found in the “CLIPSTER Edit Tool” user guide. 6-15 I CLIPSTER I/O Tool User Guide y Specify the video format settings for the output as detailed in section “The Video Format” on page 6-2. All other settings of the selection area have no effect on a playout via slave mode. y Then activate the button SLAVE. The ’Slave mode’ control window appears on the screen. y If necessary specify further details about the play-out of the timeline there, such as an in- or outpoint of the timeline. For further details about how to operate this window see the “CLIPSTER Edit Tool” user guide. After this the I/O Tool waits for a play-out command via RS-422 to begin a play-out of the timeline of the Edit Tool. To stop the slave mode play-out perform the following: y Either send the respective command via RS-422 or stop the playout by deactivating the play button in the ’Slave mode’ control window. You may also terminate the slave mode of the I/O Tool completely by clicking on the CLOSE button. The I/O Tool then stops the slave mode play-out of the timeline of the Edit Tool. 6-16 The VTR Task Mode 7 The I/O Tool provides a VTR emulation mode that perfectly mimics the behavior of a logical VTR. With this feature the DVS system can be used as a VTR or professional digital disk recorder and you can easily record material on the timeline of the VTR mode and play it out afterwards (in master as well as slave mode). You can find the button to activate the VTR task mode below the record mode buttons in the selection area of the I/O Tool: 1 2 3 4 VTR task mode 5 6 Figure 7-1: The VTR task mode button With this button you can switch to the VTR task mode and, as soon as a VTR timeline is created anew or loaded via a project file, you will be able to record material to or play it out from a single timeline. For this the VTR timeline provides an overall length of 24 hours and the recorded clips will all be saved in a predefined raster and file format. In its autoedit mode the VTR task mode will command an externally connected device via RS-422 to perform a play-out for a record operation on the timeline. However, crash record operations can be performed with the VTR task mode as well. Because the VTR mode of the I/O Tool stores the files in the Windows file system same as the other record task modes of the I/O Tool, you can use the recorded material at any time later again without any restrictions, for example, in the Edit Tool. Fur- 7-1 7 A I CLIPSTER I/O Tool User Guide thermore, the VTR task mode can also be used with its full functionality (record as well as play-out) as a slave. The parameters of an externally connected device such as preroll or edit lag can be changed via device profiles in the Configuration Tool (see “CLIPSTER Configurations” user guide for more information). The specifications for slave mode operations of CLIPSTER can be found in the “CLIPSTER Edit Tool” user guide. This chapter explains in detail how to use the VTR task mode of the I/O Tool. It will be explained how to begin a session with the VTR task mode as well as the settings that are necessary when creating a new VTR task mode project. After that all possible settings will be explained that you can use to control the VTR task mode and perform a record or play-out operation. This is followed by step-by-step descriptions how to record and play out video material in the VTR task mode. The chapter will be concluded with details how to open a VTR timeline project in the Edit Tool. 7-2 The VTR Task Mode 7.1 Basics The VTR task mode is a special mode that emulates a single 24-hours timeline where you can perform record as well as play-out operations, either in the manual or in the autoedit operation mode where an externally connected device is controlled by remote. Due to this special capability its handling differs in some respect from the other task modes available in the I/O Tool. This section details and explains some of these handling specialties and you will be informed, for example, about what to do to start and exit a VTR task mode session or the settings necessary to create a new VTR timeline. 7.1.1 Starting a VTR Task Mode Session After clicking on the button VTR the I/O Tool switches to the VTR task mode and the selection area to the right of the task mode buttons changes its appearance. Then you can see the settings items that are provided for this mode. The following figure shows the selection area as it appears in the VTR mode: 1 2 3 4 Figure 7-2: Selection area when VTR mode is activated Before starting to work with the VTR mode you have to initialize the timeline either by creating a new VTR timeline or by loading an already existing one. This is performed via DVS VTR project files and both procedures are explained in detail in this section. 5 6 7 A Creating a New VTR Timeline If no saved VTR timeline exists or if needs call for another VTR timeline, you can create a new one easily. During this procedure the VTR timeline has to be set to a definite video and audio input format which will be used in the future when recording on the timeline, i.e. material to be recorded has to be captured in this format. To create a new VTR timeline perform the following: y Select from the Project menu on the menu bar of the DVS software the menu option New. This will open the following window: 7-3 I CLIPSTER I/O Tool User Guide Figure 7-3: Base settings for a VTR timeline In this window you have to set the base settings of the VTR timeline, i.e. you have to specify the path to the project’s directory and the timeline’s name (i.e. the name of the project file) as well as determine its video and audio format. When configuring the input settings you have to be especially careful: After the timeline’s creation most of the input settings will be unalterably set for this VTR timeline, meaning in the future all material recorded on the timeline will be in this format. Nevertheless, the output settings (tabs VTR out and DVI/Analog) can be changed later at all times. You can find a detailed description of the individual settings items provided in this window in section “The VTR Timeline Settings in Detail” on page 7-6. 7-4 The VTR Task Mode y Enter the necessary parameters of the VTR timeline according to your project’s needs. Plan this step carefully: At least the input settings have to be determined here and all material captured with this VTR project will be stored in this video and audio format. It will not be possible to change the input settings of this VTR project afterwards. y Then click on the button OK to confirm your settings. After the confirmation of the settings the timeline of the VTR task mode will be initialized: A VTR project file will be saved under the entered name at the stated location and the DVS hardware’s in- and outputs will switch to the set video raster(s). You can now begin to work with the new timeline and, for example, capture material on it. Further and more general information about the video format settings in the VTR task mode can be found in section “Video Format Settings for In- and Output” on page 7-15. Opening an Existing VTR Timeline When a VTR project already exists, you can open its project file in the VTR task mode of the I/O Tool to perform further work on its timeline. For this the following has to be done: y If required, activate in the I/O Tool the VTR task mode. 1 2 3 4 y Then select from the Project menu on the menu bar of the DVS software the menu option Open…. y In the opening dialog window select the project file (*.cp file) in the directory that contains the VTR timeline project. For information about how the VTR task mode stores projects and video/audio material please refer to section “File and Directory Structure of VTR Task Mode Projects” on page 7-13. Project files saved via the Edit Tool cannot be loaded as a VTR timeline in the I/O Tool. However, the other way around is possible: You can load a DVS VTR timeline in the Edit Tool (see section “Opening a VTR Timeline Project in the Edit Tool” on page 7-36). y Confirm your selection with the button OPEN. This will load the VTR timeline in the I/O Tool and the VTR task mode will initialize the timeline by switching the hardware to the video formats and rasters last used for this timeline while accessing the video material. Furthermore, your previously set timeline configurations will 7-5 5 6 7 A I CLIPSTER I/O Tool User Guide be restored. After this you can continue your work with the VTR timeline (see section “Using the VTR Task Mode” on page 7-30). Further and more general information about the video format settings in the VTR task mode can be found in section “Video Format Settings for In- and Output” on page 7-15. 7.1.2 The VTR Timeline Settings in Detail During the creation of a new VTR timeline (see section “Creating a New VTR Timeline” on page 7-3) you will be asked to determine the base VTR timeline settings. For this the following window will be displayed on the screen: in-/output tabs video settings general settings video file settings audio file settings Figure 7-4: VTR timeline settings In the displayed window select a video input raster and specify further details about it such as the synchronization or the timecode specifications if applicable. After this enter the path to the project’s directory and the timeline’s name (i.e. the name of the project file) as well as further details that should be used during the capturing of video material. 7-6 The VTR Task Mode When your VTR timeline should provide audio as well, you have to specify further details about the audio format, too. In the future all video and audio material will be recorded in the specified raster and formats. Plan this step carefully: At least the input settings have to be determined here and all material captured with this VTR project will be stored in this video and audio format. It will not be possible to change some of the input settings of a VTR timeline afterwards (e.g. raster and timecode settings). The output format settings, i.e. the settings in the area Format under the tabs VTR out and DVI/Analog can be changed later at all times. For the configuration of the base settings the window ’VTR-Timeline settings’ provides the following items: in-/output tabs video settings general settings video file settings audio file settings These tabs switch between the input and output format settings. They will be shown in the area Format. While the first tab allows you to configure the input settings (you can select the input port(s) via a combo box), the latter two configure the output settings (separately for SDI and DVI/analog). With the items of the area Format, i.e. with the buttons SD, HD, FILM, and OTHER and the list box below them as well as the combo boxes and entry fields to the right, you can select a video format and specify further details about it. A description of the settings items to determine the video format and its details are not part of this user guide. You can find further information about them in the “CLIPSTER Configurations” user guide. These items determine general settings for the VTR timeline, such as its name and storage location. With the video file settings you set up the storage format of the VTR timeline, such as the file format. If your VTR timeline should provide audio as well, enter the audio related settings in this area, e.g. the file format or sampling rate. Once the settings are finished, you can confirm and initialize the VTR timeline with the button OK at the bottom of the window for the VTR timeline settings. The button CANCEL will abort the creation of a new 7-7 1 2 3 4 5 6 7 A I CLIPSTER I/O Tool User Guide VTR timeline and no project directory or file will be created on the storage. General Settings In the area General settings you have to specify general details of the VTR timeline, such as its name and storage path. Figure 7-5: General settings In the entry field Path enter the directory path where to save the project directory of the VTR timeline. In the future all video and audio material will be stored in the project directory in additional subdirectories. You may also click on the button to the right ( ) to select a path via the opening dialog window. A project directory carrying the name of the timeline (entry field Name) will be created automatically at this location during the initialization of the new VTR timeline. Due to the fact that the video and audio material is automatically stored at this storage location as well, you have to select a path within the designated main storage of the DVS system. Other storage locations will be too slow for record or play-out operations. Notation: drive_letter:\directory\subdirectory Example: Instead of the backslash (\) you may also use a slash (/). V:\VTR_proj In the entry field Name enter the name of the VTR timeline. During the initialization of the new VTR timeline a project directory with the name entered in this field will be created automatically at the stated storage location (field Path). Right after this a project file also carrying the specified name will be created in this directory (*.cp file). Notation: Example: 7-8 Standard file names of the Windows operating system, i.e. do not use the following characters: % / \ : * ? " < > | Timeline_1 The VTR Task Mode When a VTR timeline project is saved for the first time, a onetime copy of its project file is made (*.vtr file). Further information about this can be found in section “File and Directory Structure of VTR Task Mode Projects” on page 7-13. The Files per folder items allow you to configure the number of image files that will be stored in one subdirectory (see section “File and Directory Structure of VTR Task Mode Projects” on page 7-13). By default the files per folder items are set to 20,000 frames because this is an appropriate value for the file system of the operating system. Values below 3,000 files cannot be set. By activating the Unlimited setting only one subdirectory will be created where the recorded material will be stored. Windows may cause problems if more than 20,000 files are stored in one directory. Use the Unlimited setting only when you are sure that the material of the VTR timeline amounts to less than 20,000 frames. 1 Video File Settings 2 In the area Video file settings you have to set up the storage format of the VTR timeline. 3 4 5 Figure 7-6: Video file settings 6 7 In detail this area provides the following settings items: From the File format combo box select the file format for the video material of your VTR timeline. All recorded video data will then be stored in this file format. The I/O Tool supports various file formats and a list of them can be found in the “CLIPSTER Edit Tool” user guide. However, some formats may not be available due to the selected video format. Depending on the selected file format additional codec or file types may be available (to determine bit depth and/or byte order settings). If pro- 7-9 A I CLIPSTER I/O Tool User Guide vided by the format, select from the Type combo box the desired additional codec or file type. A list of the respective file types per file format as well as the color space that the clip will be stored in can be found in section “Storage Modes of File Formats” on page A-13. Some file formats (e.g. *.dpx or *.mov) are capable of storing timecode information in their file headers (source timecode). The type of timecode that will be used as the default source timecode can be set with the Configuration Tool (see “CLIPSTER Configurations” user guide). With the help of the entry field Reel you can determine a reel name (tape name) for the video material to be recorded. Its entry will be written into the file headers of *.dpx image files. To provide recorded images with a reel name in their file headers may be especially useful during an online-conforming, where you can compare this entry with reel names stated, for example, in an EDL. The way a color space conversion and scaling has to be performed can be set with the combo box Range. It specifies whether the color space range of the recorded video files will be in a restricted (head) or in a full value range (full). Further information about color space ranges and color space conversions can be found in the “CLIPSTER Configurations” user guide. Audio File Settings To the right of the settings for the storage format of the VTR timeline you can find the audio file settings that configure the way the I/O Tool will input and store audio. If your VTR project has to deal with audio as well, alter the settings of the area Audio file settings according to your needs: Figure 7-7: Audio input and file settings Further information about audio and the way it is handled in the I/O Tool can be found in section “Audio in the I/O Tool” on page 2-9. 7-10 The VTR Task Mode With the Input combo box you can select whether the incoming signal is provided as an extra data stream via the digital audio inputs of the DVS system (AES/EBU) or whether it is embedded in the video signal (Embedded). Use the Output Mode combo box to determine the output format of the audio files, i.e. whether they should be stored as individual mono files, stereo files or a single file containing multiple channels. If you want to record audio in mono, the mode for mono files has to be selected. All other modes will record the audio channels as stereo channels by default. The No. of input channels combo box allows you to limit the number of audio channels that will be available for an input of audio and recorded in the audio file(s). Then only the channels from the first (channel 1) to the one specified in this field will be written in the file(s). Furthermore, in the selection area only the limited number of channels can be selected for an input. From the Type combo box select the file format for the audio material to be captured on your VTR timeline. For a list of the supported audio file formats please refer to the “CLIPSTER Edit Tool” user guide. Use the combo box Bit to determine the resolution of the audio files (bit depth). The VTR task mode supports all common resolutions. Via the combo box Sampling choose the sampling rate that the audio data shall be recorded with. 1 2 3 4 5 7.1.3 Handling of the VTR Task Mode in General The VTR task mode offers a different approach to in- or output video and audio material in real-time with the DVS software. In this mode you can perform record and play-out operations on a single timeline capable of storing up to 24 hours of video and audio material. By using this mode you can emulate the behavior of a logical VTR or digital disk recorder with the DVS system. While in its autoedit operation mode, you can simultaneously control an externally connected device for a record operation via RS-422 by remote. Because of this special capability, the handling of the VTR task mode differs in some respect from the other task modes available in the I/O Tool. For example, as already explained earlier in this chapter, for each VTR timeline session you have to either create a new VTR timeline 7-11 6 7 A I CLIPSTER I/O Tool User Guide or open an already existing one. Most other modes of the I/O Tool can be used without initializing a project first. Depending on the selected video raster and the hard disk capacity of your system, you may not be able to use the full 24 hours provided by the timeline. The selected video raster and the available data storage have an effect on the maximum amount of video time that can be recorded. DVS provides on its web sites (http://www.dvs.de and http://www.dvsus.com) some calculators that you can use to determine the maximum amount of video which can be captured by a given storage capacity and video raster. This section details some of the peculiarities of the VTR task mode to familiarize you with it. Several step-by-step descriptions of how to handle the VTR task mode can be found in section “Using the VTR Task Mode” on page 7-30. Project Files To use the VTR task mode you either have to create a new VTR timeline or open an already existing one (see section “Starting a VTR Task Mode Session” on page 7-3). The VTR mode uses the same project files as, for example, the Edit Tool (*.cp files) and they are created and accessed in exactly the same way. However, the I/O Tool stores the VTR timeline project differently and therefore cannot access project files that were saved via the Edit Tool. The other way around is possible: You can access and open project files in the Edit Tool that were saved in the VTR task mode. Further information about this can be found in section “Opening a VTR Timeline Project in the Edit Tool” on page 7-36. When working in the VTR mode, you will mainly perform tasks in its selection area and in the control area of the DVS software switched to the RS-422 mode. Most of the settings applied to these areas will be saved in the VTR mode project file. In essence, the project file saved under the VTR task mode stores all VTR mode relevant settings. Other settings and details, e.g. the contents of the bin as it is available in the other task modes of the I/O Tool, are not saved in a project file of the VTR task mode. For information about what is normally saved in a project file see section “Project Files/Global Settings and the I/O Tool” on page 2-11. The project file used in the VTR task mode is automatically saved as soon as you switch between task modes in the I/O Tool, activate the Edit Tool, or close the DVS software. Additionally, you can save the VTR 7-12 The VTR Task Mode timeline project any time via the menu option Save on the Project menu of the menu bar when the VTR task mode is the currently selected task mode. When in the VTR task mode with a loaded VTR timeline you can use the other software modules of the DVS software or task modes of the I/O Tool as usual. You may even load another project file there and it will not disrupt a project loaded in the VTR task mode. To resume your work on the VTR timeline just switch back to the VTR task mode at any time and the latest state of the VTR timeline will be loaded again. All other software modules or task modes of the DVS software store the project files in the notation of the Edit Tool’s project files. Be careful not to overwrite a VTR timeline project when in another software module or task mode. Otherwise you have to use the *.vtr file of this VTR timeline to restore it (see section “File and Directory Structure of VTR Task Mode Projects” on page 7-13). 1 File and Directory Structure of VTR Task Mode Projects The structure of a VTR mode project is quite easy in order to make it accessible without any effort, for example, when working with the Edit Tool. All files and directories needed during your work with the VTR mode will be created by the DVS software automatically. 2 The VTR timeline sessions can be identified easily because each is saved under a main project directory of its own. During the initialization of a new VTR timeline the main project directory and the project file will be created first. The project’s name and its location as well as the file formats for the video and audio material to be captured have to be set during initialization of the VTR timeline, for example, via the entry fields Path, Name, File Format and Type (see section “The VTR Timeline Settings in Detail” on page 7-6). Then the I/O Tool will create a directory and files as follows: 4 location: <Path> main project directory: files: 3 5 6 7 A <Name> I <Name>.cp <Name>.vtr SequenceInfo.xml Figure 7-8: Directory and file structure of a VTR timeline The main project directory and the project file (*.cp) are the minimum files necessary to begin a work in the VTR task mode. They are created automatically as soon as a new VTR timeline is initialized. Additionally, a *.vtr file is created. It is a one-time copy of the newly created 7-13 CLIPSTER I/O Tool User Guide project file and available as a fallback solution in case the working copy (*.cp file) ever gets overwritten or lost. The file SequenceInfo.xml is used by the DVS software to enable a recognition of multi-clips with different Files per folder settings, for example, during a drag-and-drop procedure to the bin. Further information about multi-clips can be found in section “The Captured Files” on page 5-12. All further directories and files will be created during your work with the VTR mode, i.e. when performing record operations. Normally, the video and audio data belonging to a VTR timeline project will be stored under the main directory in the following way: <Name> vtr_<3-digit number [1]> vtr_<7-digit number [1]>.<ext> vtr_<7-digit number [2]>.<ext> vtr_<7-digit... ... vtr_<3-digit number [2]> vtr_<3-digit... ... <Name>.cp <Name>.vtr SequenceInfo.xml Figure 7-9: Example file and directory structure of captured material The generated files and directories for the audio and video material are stored with the prefix vtr_ followed by an automatically created directory or frame number. The subdirectories under the main project directory will hold the video and audio material of this project, each containing the amount of files set with the files per folder items (see section “General Settings” on page 7-8). The numbering of the directories and files are added to the prefix automatically according to the chosen position on the VTR timeline, i.e. according to the set in- and/or outpoint on the VTR timeline. Therefore, each frame number of a file is linked and points to a definite position on the 24-hours timeline. Furthermore, the files carry the file format/extension (<ext>) that was selected in the appropriate field of the VTR timeline base settings. When a record of audio is performed as well, separate audio files will be generated in the respective subdirectories according to your settings. They are stored in the same file name pattern as described in section 7-14 The VTR Task Mode “Audio” on page 5-14, i.e. with vtr_<Channels>_<7-digit number.<ext>). Regarding audio files the VTR mode uses sparse files that reserve the amount of data which can be recorded with audio in this subdirectory, even if it has not been recorded already. The maximum amount of data up to the latest captured audio outpoint will already be available in the audio files. If a container format has been selected as the file format for audio/video, the file will be stored in the main directory, i.e. under <Name>, with the name <Name>_0.<ext>. With the files per folder items set to Unlimited and a VTR timeline clip consisting of still images, the files will be stored in a subfolder with the name vtr_0. Video and audio clips divided in several subdirectories are called multi-clips. They can be handled by the DVS software as one clip. Further information about multi-clips in general can be found in the “CLIPSTER Edit Tool” user guide. 1 2 Video Format Settings for In- and Output During the initialization of a new VTR timeline, the timeline has to be set to a definite video and audio format which will be used in the future for a record of video or audio material on this VTR timeline. These are the base VTR timeline settings and, same as it would be with a standard VTR or digital disk recorder, all recorded material on the VTR timeline will be captured and saved on the storage in this format. For a record the video input format has to match the incoming signal, i.e. it must be of the same format and raster as the incoming signal. Nevertheless, for an output of material from the VTR timeline you may want to have different video format settings and they can be selected freely at any time via the button VIDEO FORMAT… available in the selection area of the VTR task mode (tabs VTR out and DVI/Analog, see section “The Video Format” on page 7-17). The output settings can also be used to configure a simultaneous output during a record operation. The selected output raster is applied to the video overlay and it may have an effect on the images displayed there (e.g. they may get cropped). You can use the video overlay to see the effects immediately because it shows the exact content of the outgoing signal. In the VTR task mode the video raster of the DVI and analog outputs is linked to the raster set for SDI (tab VTR out), i.e. the DVI and analog outputs will use the same video raster. 7-15 3 4 5 6 7 A I CLIPSTER I/O Tool User Guide Between the different task modes (record, play-out and VTR) of the I/O Tool different video format settings for in- as well as output can be set. The individual video format settings are stored by the software and switched automatically when another task mode is activated. 7.1.4 Exiting a VTR Task Mode Session To exit a VTR task mode session you simply have to leave this mode: For example, you may switch to another task mode of the I/O Tool, activate the Edit Tool or exit the DVS software as usual. Then the project file of the respective VTR task mode session is saved automatically and you can resume your work at any time later again. The project file is also saved automatically as soon as you load another VTR timeline or initialize a new one. In order to resume your work you simply have to switch to the VTR mode again and, as long as the DVS software has not been exited, you can continue your work with the VTR task mode immediately, even if another project file was loaded in the meantime in another software module of the DVS software, such as the Edit Tool. In all other cases you can continue your work on the VTR timeline by loading the timeline’s project file anew when the VTR task mode is activated. 7-16 The VTR Task Mode 7.2 The Settings This section describes all settings possible during your work with the VTR task mode. As with the other task modes of the I/O Tool, the settings for the VTR task mode are performed in the selection area of the I/O Tool (see section “Overview of the User Interface” on page 2-5). After clicking on the button VTR the I/O Tool switches to the VTR task mode and the selection area to the right of the task mode buttons changes its appearance. Then you can see the settings items that are provided for this mode. The following figure shows the selection area as it appears in the VTR task mode: Before working with the VTR task mode you have to either initialize a new or open an already saved VTR timeline (see section “Starting a VTR Task Mode Session” on page 7-3). 1 2 Figure 7-10: Selection area of VTR task mode with a new timeline initialized Most settings of the VTR task mode can be used in the same or a similar way like the ones used for the other task modes of the I/O Tool. This section explains all items available in the selection area of the VTR task mode. 3 4 5 6 7.2.1 The Video Format When the VTR task mode is activated and a VTR timeline is initialized or loaded, you will be able to determine the video format settings for an output of video signals, i.e. for a play-out. For this you have to use the button VIDEO FORMAT… which will set the video output raster for 7 A I 7-17 CLIPSTER I/O Tool User Guide the I/O Tool. Minor adjustments for a record of video, i.e. to the input settings, can be performed here as well. The input video format was determined during the initialization of the VTR timeline (see section “Creating a New VTR Timeline” on page 7-3). Only some settings (e.g. the input port or the synchronization settings) can be changed afterwards. The different task modes of the DVS software are capable of handling different video format settings. The settings are stored for each task mode individually by the DVS software and they will be switched automatically as soon as another task mode is activated. In the VTR task mode you can use for an output the standard output ports of the DVS system. While the SDI output ports are configured with the tab VTR out, the DVI and analog outputs can be configured via the tab DVI/Analog. However, the raster settings of the DVI and analog outputs are linked to the video format of the SDI and cannot be set otherwise. The settings on the tab VTR out can be set differently when the check box Lock to Input is deactivated. Once confirmed, the video format settings will be automatically applied to the output ports of the DVS system. The selected SDI output raster is applied to the video overlay and it may have an effect on the images displayed there (e.g. they may get cropped). You can use the video overlay to see the effects immediately because it shows the exact content of the outgoing signal. When a different raster and/or frame rate has been selected for the output, you will receive an additional setting (Slave Play/Record combo box) in the selection area. After clicking on the button VIDEO FORMAT… the following window will be displayed on the screen: 7-18 The VTR Task Mode 1 2 Figure 7-11: Window to set the video format for the VTR timeline As a standard after selecting the video format settings the SDI output configurations are displayed. With the tabs at the very top you can switch through the in- and output settings for the different ports. Use the items provided on the selected tab to set the respective format. On the tab VTR out you can also set the amount of audio channels that will be embedded in the outgoing video signal (AIV). This is provided because some external devices have difficulties when handling embedded audio that provides more than four audio channels. Further information about audio and the way it is handled in the I/O Tool can be found in section “Audio in the I/O Tool” on page 2-9. Additional information regarding the video formats for in- and output can be found in section “Video Format Settings for Inand Output” on page 7-15. The description of the window to configure the video format is not part of this user guide. It is in detail described in the “CLIPSTER Configurations” user guide. As soon as the settings are confirmed with the OK button, they will be in effect. All ports of the DVS system (except the SD outputs) will change their format respectively. Depending on the selected output 7-19 3 4 5 6 7 A I CLIPSTER I/O Tool User Guide video format for SDI the video overlay of the I/O Tool may change its aspect ratio (16:9, 4:3, et al.). The SD outputs can be configured via the Configuration Tool (see “CLIPSTER Configurations” user guide for more information). Rasters for film not included in the SDI standard (i.e. 2K with 20 Hz or more) can be output via the analog and DVI outputs only, while an input has to be performed via the DVI input. 7.2.2 The Audio Format Below the button to set the video format you can find the AUDIO FORMAT… button. With it you can confirm prior to a record of audio in the VTR task mode that your current setup is in accordance with the base audio settings. After pressing the AUDIO FORMAT… button the following window will be displayed on the screen: Figure 7-12: Audio input configuration These settings were determined during the creation of the VTR timeline. Therefore, they are not available and cannot be changed (see section “Creating a New VTR Timeline” on page 7-3). For informatory reasons this window shows you the audio configuration of the base VTR timeline settings. Use the displayed settings to ascertain prior to a record that the audio hardware setup matches the configuration. The window can be closed with the OK as well as the CANCEL button. 7.2.3 Selecting Essences for Processing By selecting essences for processing you determine the play-out or record essences, i.e. you select the type of material that you want to 7-20 The VTR Task Mode record or play out. You can choose whether you want to process audio and video separately, or both together. In case you want to process video, you have to activate the button VIDEO ( ). You can find this button directly below the button to display the audio format. Figure 7-13: Buttons to select the processing essences To set the VTR task mode to a record or play-out of audio you have to use the channel buttons below the button VIDEO. The channel buttons represent the 16 audio channels provided by the DVS system. If (like in the screenshot above) channels 1 and 2 are selected, the I/O Tool will either record the audio signals that are present at these channels or play out the audio of these channels at the respective output connectors. Whether audio is recorded as mono or stereo channels was determined during the creation of the VTR timeline (see section “Audio File Settings” on page 7-10). 1 2 3 4 To record either video or audio a correct signal has to be connected to the inputs of the DVS hardware. Otherwise an error message will be displayed. Furthermore, for the capturing of audio alone a video signal of the appropriate input format has to be present at the system’s input(s). 5 You can also select/deselect all channels in a single step via the context menu of the audio channel buttons: 7 6 A I Figure 7-14: Selecting/deselecting channels 7-21 CLIPSTER I/O Tool User Guide Regarding audio files the VTR mode uses sparse files that reserve the amount of data which can be recorded with audio in this subdirectory, even if it has not been recorded already. The maximum amount of data up to the latest captured audio outpoint will already be available in the audio files. Further information about audio and the way it is handled in the I/O Tool can be found in section “Audio in the I/O Tool” on page 2-9. To deselect a previously selected essence you have to click the respective button again. 7.2.4 The VTR Timeline and Its Controls The VTR timeline’s representation in the selection area of the VTR task mode shows you either the full 24 hours provided by the timeline or a zoomed into part of the timeline (timeline between in- and outpoint) depending on the selected viewing mode. With the controls below the timeline’s representation you can control the timeline as well as configure its viewing mode. Figure 7-15: VTR timeline area The items provided by the VTR timeline and its controls are explained in the following. The VTR Timeline The VTR timeline’s representation in the selection area of the VTR task mode shows you either the full 24 hours provided by the timeline or a zoomed into part of the timeline (timeline between in- and outpoint) depending on the selected viewing mode: Figure 7-16: VTR timeline You can use the VTR timeline to move within your project or configure its in- or outpoint. Furthermore, it provides several features such as dif- 7-22 The VTR Task Mode ferent colors (shades of grey) to indicate the state of the timeline. In detail the VTR timeline provides the following: When the in- and outpoint of the VTR timeline are activated via the position settings (see section “The Position Settings” on page 7-25), you can move the timeline cursor between the set in- or outpoint on the VTR timeline only. Items of Timeline Description in dark grey Parts of the timeline in a dark grey indicate parts that are deselected via the timeline’s inand outpoint. in light grey A part of the timeline displayed in a light grey indicates the part that is currently selected via the timeline’s in- and outpoint. The in- and outpoint handlers together with the blue line show you the part of the timeline selected via the timeline’s in- and outpoint. To position the in- and outpoint handlers you can select and move them with the mouse. They can also be set via the In and Out position items above the timeline (see section “The Position Settings” on page 7-25). Once a part of the timeline is selected, you can take up the blue line with the mouse and move it along the timeline. With the timeline cursor you can move within your project. Simply select the cursor with the mouse and move it along the timeline to the desired position. You can also click on a position on a part of the timeline in dark grey or above or below the timeline to move the cursor there instantly. The counter displays the length of the currently selected part of the timeline in frames. This is calculated from the set in- and outpoint handlers. 7-23 1 2 3 4 5 6 7 A I CLIPSTER I/O Tool User Guide The Timeline Controls With the controls below the timeline’s representation you can control the timeline as well as configure its viewing mode. In detail they provide the following functions: When the in- and outpoint of the VTR timeline are activated via the position settings (see section “The Position Settings” on page 7-25), you can move the timeline cursor between the set in- or outpoint on the VTR timeline only. When in- and outpoint are selected for the VTR timeline, you can zoom into the selected part of the timeline (timeline between in- and outpoint) with this button. The selected part of the timeline will then be displayed on the timeline’s representation in full. To deactivate the zoomed viewing click this button again. This button displays the live signal present at the input of the DVS system in the video overlay of the control area. Once activated, the button will alter its appearance and it will show EE (live mode) instead of PB (playback). With the live mode you can, for example, ascertain before a record operation that the external player is showing the proper video material. To deactivate the live mode and switch back to the viewing of the contents of the VTR timeline you have to click this button again. When a record operation is performed, the live mode will be switched on automatically. To switch on the live mode a processing essence has to be selected (see section “Selecting Essences for Processing” on page 7-20). With these buttons you can step one video frame for- or backward in the VTR timeline. The timeline cursor will move accordingly. With this button you can play out the contents of the VTR timeline in real-time. When a play-out is initiated, it will be displayed in the video overlay of the control area as well as at the video and/or audio outputs of the DVS system. For this you may want to configure the output video format as detailed in section “The Video Format” on page 7-17. After activation the button changes its appearance to its active state ( ) and you have to press it again to stop the play-out. 7-24 The VTR Task Mode These buttons jump to particular points (begin of timeline, inpoint, outpoint, or timeline end) on the VTR timeline. The first button jumps to the previous point while the second button jumps to the next one on the timeline. This button activates the forward-backward play mode of the VTR timeline. In this mode an endless play-out of the timeline will be performed once a play-out is started: When the timeline cursor of the VTR timeline reaches the outpoint of the timeline, the play-out will be reversed and the timeline is played backward (speed -1) until the inpoint is reached where the play-out will be performed forward again. To switch off the forward-backward play mode you have to click this button again. With this button activated a play-out of the VTR timeline will be performed endlessly in a loop: Once the timeline cursor reaches the outpoint of the VTR timeline, the play-out will start from the inpoint of the timeline again. To switch off the loop mode simply click this button again. 1 2 3 7.2.5 The Position Settings 4 Above the representation of the VTR timeline and at the top right side of the selection area in the VTR task mode you can find settings to determine the position and length of a play-out or record operation. 5 6 7 A VTR timeline (local) external device (RS-422) Figure 7-17: Position and duration settings The left position and duration settings determine the settings on the VTR timeline of the VTR task mode. With them you can set and activate the in- and outpoint of the timeline as well as specify the settings, for example, with a given duration. Furthermore, the current position of the timeline cursor is indicated and can be altered whenever necessary. 7-25 I CLIPSTER I/O Tool User Guide The right position settings specify the settings of the externally connected device. They work exactly as their counterparts on the left but determine the settings of the player connected via RS-422. Currently the Out and Dur settings of the external device provide no function and are available for informatory reasons only. During a record operation, if the EDIT/MANUAL button is set to the autoedit mode (see section “Further Items of the Selection Area” on page 7-28), the external player will be commanded by the I/O Tool. Then the DVS system will send commands appropriate for a logical VTR, i.e. it will allow for preroll, edit lag, etc. With the In, Out and Dur items you can control the position and duration on the VTR timeline for a record or play-out operation. When two of the three items are determined, the remaining item will set itself accordingly. The radio buttons in front of the items lock the selected setting. This makes it possible, when configuring a second field, to let the last remaining item set itself in dependence on the locked value. Define and lock one of the settings and specify a second one. After its confirmation the last remaining field will adjust its setting automatically. There is also the possibility to deactivate all radio buttons. For this simply click on the active radio button to deactivate it. Then the fields can be set according to a ’three entry’ rule: Once two items are set, the third and remaining one will adjust itself automatically. The buttons IN and OUT of the items enable you to select an in-/outpoint directly from the current position of the VTR timeline cursor. Move the timeline cursor via the Pos field (see below), its controls (see section “The VTR Timeline and Its Controls” on page 7-22) or manually with the mouse to the position that you want to set. Then press the respective button and the entry field to its right as well as the respective handler on the VTR timeline will take on the selected position. 7-26 The VTR Task Mode These buttons activate the in- and outpoint of the VTR timeline. To perform a record operation on the VTR timeline the buttons have to be activated. When the in- and outpoint of the VTR timeline are activated, the timeline cursor can be moved between the set inor outpoint on the VTR timeline only. To position the in- and/or outpoint you can also enter a particular position or duration in the entry fields to the right directly. More information about timecode/frame number fields and their format can be found in the “CLIPSTER Edit Tool” user guide. On the one hand the Pos field indicates the current position of the VTR timeline cursor, for example, during a play-out operation. On the other it can be used to move the timeline cursor to a location on the timeline by entering a particular position in its entry field. More information about timecode/frame number fields and their format can be found in the “CLIPSTER Edit Tool” user guide. With the In items at the top right of the selection area you can set the inpoint on the external device connected via RS-422 for an autoedit operation to be performed. They work exactly like the settings explained above, only that they determine the position of the external device such as a VTR or digital disk recorder. For example, move the external player via the controls of the I/O Tool (see chapter “Controlling an External Player” on page 4-1) to the position that you want to set. Then press the IN button and the entry field to its right will take on the selected position. These items are not available in the manual operation mode (see section “Further Items of the Selection Area” on page 7-28). 7-27 1 2 3 4 5 6 7 A I CLIPSTER I/O Tool User Guide 7.2.6 Further Items of the Selection Area In the selection area of the VTR task mode you can find furthermore the following items: The combo box Slave Play/Record will be available when the output video format has been set to a different raster and/or frame rate than the input video format (see section “The Video Format” on page 7-17). With it you should select prior to a slave operation of the VTR mode the task that should be performed by the DVS system. Then the VTR task mode will perform the selected slave mode operation frame accurately. With the button SLAVE you can activate or deactivate the slave mode of VTR task mode. Once activated, you can send either a play or a record command to the DVS system via RS-422. Then the I/O Tool will initiate the operation on the currently loaded VTR timeline as commanded. In slave mode the DVS system will behave like a VTR, i.e. using preroll, postroll, etc. The specifications of these parameters can be found in the “CLIPSTER Edit Tool” user guide. An example how to use this mode is given in section “How to Perform a Slave Mode Operation” on page 7-35. When the button SLAVE is activated, certain functions of the VTR task mode (such as the essence items) can no longer be used as expected because they are determined by the master system. The EDIT/MANUAL button is a toggle button that switches between an autoedit and a manual operation mode for the VTR task mode. With the button activated and showing EDIT the VTR timeline is in the autoedit mode. During a record the I/O Tool will command an external device connected via RS-422 in this mode, thereby allowing for preroll, edit lag, etc. When the button is in its deactivated state, it will show MANUAL. Then the manual operation mode is activated which allows you to perform a crash record on the VTR timeline. In this mode no commands are sent via RS-422 by the DVS software. 7-28 The VTR Task Mode To perform operations with an externally connected device, for example, a digital disk recorder, such a device has to be connected correctly to the DVS system’s input(s) as well as to the respective connectors for remote control. Additionally, the device has to be set to accept remote commands. When activated ( ), this button enables you to preview the behavior of the connected external player and/or of the VTR timeline. Once the record operation is started, the VTR task mode performs all steps according to your settings, but no actual record operation is performed. Instead, as soon as the inpoint is reached, the VTR task mode only switches on the live mode (see section “The Timeline Controls” on page 7-24) and moves the timeline cursor further. During this time no files are written to the storage. With the preview function you are able to ascertain prior to a record that everything is in perfect order. To perform the record operation and actually capture the video and/or audio data on the storage this button has to be deactivated. Once your settings in the VTR task mode are complete, you can start a record operation of the I/O Tool with this button. Then the button changes its appearance to its active state ( ) and in accordance with the chosen operation mode (button EDIT/MANUAL and the state of the button PREVIEW) a record operation is performed at the specified position of the VTR timeline (inpoint). If not terminated otherwise the record will be performed until the set outpoint of the VTR timeline is reached. To terminate the record manually you have to click this button again. 7-29 1 2 3 4 5 6 7 A I CLIPSTER I/O Tool User Guide 7.3 Using the VTR Task Mode After switching to the VTR task mode and initializing a VTR timeline project (see section “Starting a VTR Task Mode Session” on page 7-3) you are ready to work on the currently active VTR timeline. This section details how to perform some common operations with a VTR timeline in step-by-step descriptions: First, a description will be given how to preview a record operation prior to performing the actual capturing. After this follow instructions how to perform the record for real. Next comes a description of how to play-out the VTR timeline. The step-by-step task descriptions will be concluded with an explanation how to perform a slave mode operation in the VTR task mode. In case you want to view the input signal in the video overlay of the control area, make sure that the live mode of the VTR task mode is switched on (button EE, see section “The Timeline Controls” on page 7-24). 7.3.1 How to Preview an Operation This section describes how to preview a record operation prior to performing the actual capturing. With the preview option of the VTR task mode you are able to preview the behavior of the connected external device and/or of the VTR timeline without capturing any data at all. As soon as a VTR timeline project is initialized in the VTR task mode, you will be able to use the preview function. However, before performing the operation you have to set the parameters for the data to be captured: y Specify the settings for the operation to be performed as described in section “The Settings” on page 7-17 and detailed in the following: – Configure the video format (button VIDEO FORMAT…) according to your needs: The input video raster will already be set to the raster specified during the creation of the VTR project but other settings can still be adjusted. For a simultaneous output of the recorded material, for example, to view it on a connected monitor, configure the output settings as well. – With the button VIDEO and the audio channel buttons below it set up the processing essences, i.e. the data or material that you want to capture later during the real operation. – Via the position settings above the VTR timeline select an inand outpoint on the timeline of the VTR task mode. For this you may also use the possibilities of the VTR timeline’s representation as well as its controls. 7-30 The VTR Task Mode – Activate the selected in- and outpoint of the VTR timeline with the respective buttons of the position settings ( ). – Set the EDIT/MANUAL button of the selection area to the autoedit operation mode ( ) where an external device is frame accurately controlled by the VTR task mode. – Use the position settings to the right of the selection area to specify the inpoint on the external device connected via RS-422. y Next select the PREVIEW button and activate it ( ). y After that press the button RECORD ( ) in the lower right corner of the selection area to start the preview operation. Then the button changes its appearance to its active state ( ) and the I/O Tool performs the preview operation in accordance with your settings: The video overlay switches to the live signal present at the system’s input(s) and the external player will go to its preroll position and start playing from there. As soon as the inpoint is reached, the preview record (moving of timeline cursor without writing data to the storage) is performed. During the operation the numbers of the Rec field in the control area turn red and show you the current position of the preview. As soon as the outpoint is reached the preview record will be terminated and the live mode turns off while the external player performs its postroll. Once the external device has stopped, the preview record is finished. To terminate a preview operation manually you have to click the activated RECORD button again. Then the operation stops immediately. 1 2 3 4 5 6 7 7.3.2 How to Record on the VTR Timeline This section describes how to perform a record operation with the VTR task mode. For this you have two possibilities at hand: A 1. 2. I You can perform a crash record on the VTR timeline or you can control an external player connected via RS-422 during this procedure which will then serve as a source for the video material to be recorded. Both procedures will be explained in the following. Performing a Crash Record As soon as a VTR timeline project is loaded in the VTR task mode and when the correct video signal is present at the system’s input(s) you can 7-31 CLIPSTER I/O Tool User Guide perform a manual crash record with the VTR task mode at any time. For this do the following: y Specify the settings necessary for a record operation as detailed in section “The Settings” on page 7-17. At least the following specifications have to be made: – Configure the video format (button VIDEO FORMAT…) according to your needs: The input video raster will already be set to the raster specified during the creation of the VTR project but other settings can still be adjusted. For a simultaneous output of the recorded material, for example, to view it on a connected monitor, configure the output settings as well. – With the button VIDEO and the audio channel buttons below it set up the processing essences, i.e. the data or material that you want to capture during your operation. – Via the position settings above the VTR timeline select an inand outpoint on the timeline of the VTR task mode. For this you may also use the possibilities of the VTR timeline’s representation as well as its controls. – Activate the selected in- and outpoint of the VTR timeline with the respective buttons of the position settings ( ). y Now select the EDIT/MANUAL button and switch to the manual operation mode ( ). y If appropriate, deactivate the PREVIEW button ( ). y After that press the button RECORD ( ) in the lower right corner of the selection area to start the record operation. Then the button changes its appearance to its active state ( ) and the record operation is started in accordance with your settings: The video overlay switches to the live signal present at the system’s input(s) and the signal will be captured. During the record the numbers of the Rec field in the control area turn red and show you the current position of the record. The crash record will be terminated automatically as soon as the specified outpoint is reached. The I/O Tool then stops the record procedure and the manual crash record is finished. To terminate the record operation manually you have to click the activated RECORD button again. Then the operation stops immediately. Performing an RS-422 Record (Autoedit Record) This section describes how to control an external player connected via RS-422 for a frame accurate record operation. 7-32 The VTR Task Mode As soon as a VTR timeline project is loaded in the VTR task mode and an external device is properly connected to the DVS system, you will be able to perform an RS-422 record in the VTR task mode. However, before performing the operation you have to set the parameters for the data to be captured: y Specify the settings for the operation to be performed as described in section “The Settings” on page 7-17 and detailed in the following: – Configure the video format (button VIDEO FORMAT…) according to your needs: The input video raster will already be set to the raster specified during the creation of the VTR project but other settings can still be adjusted. For a simultaneous output of the recorded material, for example, to view it on a connected monitor, configure the output settings as well. – With the button VIDEO and the audio channel buttons below it set up the processing essences, i.e. the data or material that you want to capture during your operation. – Via the position settings above the VTR timeline select an inand outpoint on the timeline of the VTR task mode. For this you may also use the possibilities of the VTR timeline’s representation as well as its controls. – Activate the selected in- and outpoint of the VTR timeline with the respective buttons of the position settings ( ). – Set the EDIT/MANUAL button of the selection area to the autoedit operation mode ( ) where an external device is frame accurately controlled by the VTR task mode. – Use the position settings to the right of the selection area to specify the inpoint on the external device connected via RS-422. y Next, if appropriate, deactivate the PREVIEW button ( 1 2 3 4 5 6 7 ). y After that press the button RECORD ( ) in the lower right corner of the selection area to start the record operation. Then the button changes its appearance to its active state ( ) and the I/O Tool performs the record operation in accordance with your settings: The video overlay switches to the live signal present at the system’s input(s) and the external player will go to its preroll position and start playing from there. As soon as the inpoint is reached, the capturing is performed. During the operation the numbers of the Rec field in the control area turn red and show you the current position of the record. As soon as the outpoint is reached, the record will be terminated and the live mode turns off while the external 7-33 A I CLIPSTER I/O Tool User Guide player performs its postroll. Once the external device has stopped its operation, the record is finished. To terminate the record operation manually you have to click the activated RECORD button again. Then the operation stops immediately. 7.3.3 How to Play Out the VTR Timeline Once a VTR timeline project is initialized in the VTR task mode, you can play out the contents of the VTR timeline at any time. To play out the timeline perform the following: y Specify the settings necessary to play out the VTR timeline of the I/O Tool as detailed in section “The Settings” on page 7-17. At least the following specifications have to be made: – Set the desired video format for an output of video data with the button VIDEO FORMAT…. – Move the timeline cursor of the VTR timeline either with the mouse, the VTR timeline’s controls or the Pos field of the position settings to the starting point of your play-out. If wanted, you may also set and activate the in- or outpoint on the VTR timeline to perform, for instance, a looped play-out in a defined range of the timeline only. y After that press the play button ( line controls. ) of the VTR time- The I/O Tool then performs the play-out of the VTR timeline according to your selected viewing settings: After activation the play button changes its appearance to its active state ( ) and, if necessary, the video overlay switches to the playback mode. It will show you the contents of the VTR timeline at the current position in the selected output video format. Additionally, the play-out will also be provided at the outputs of the DVS system. To terminate the play-out manually you have to click the activated play button again. Then the play-out operation stops immediately. In case no video material is present at the selected position of the VTR timeline a standard image will be output by the DVS software. Further information about this can be found in the “CLIPSTER Edit Tool” user guide. 7-34 The VTR Task Mode 7.3.4 How to Perform a Slave Mode Operation In the VTR task mode you can control the VTR timeline by remote and send commands via RS-422, for example, for a record or a play-out operation. In slave mode the DVS software will behave like a logical VTR and wait for the necessary commands to be sent. As soon as a VTR timeline project is loaded in the VTR task mode and an external device is properly connected to the DVS system, you will be able to perform a remote RS-422 operation with the loaded VTR timeline. To prepare the VTR task mode for a slave mode operation perform the following: y Specify the video format settings for the operation to be performed as detailed in section “The Video Format” on page 7-17. y If available, specify the operation that should be performed by the VTR task mode with the combo box Slave Play/Record (see section “Further Items of the Selection Area” on page 7-28). All other settings of the selection area have no effect for a slave mode operation. y Then activate the button SLAVE. The button SLAVE changes the appearance to its active state. After this the I/O Tool waits for commands via RS-422 to start the required operation on the VTR timeline. To deactivate the slave mode and return to the normal operation mode perform the following: 1 2 3 4 5 y Click on the activated SLAVE button in the selection area of the VTR task mode to deactivate the slave mode. The I/O Tool then stops any operation it has performed and returns to its normal operation mode. 6 7 A I 7-35 CLIPSTER I/O Tool User Guide 7.4 Opening a VTR Timeline Project in the Edit Tool The VTR mode uses the same project files as the Edit Tool and they are created and accessed in exactly the same way. But because the I/O Tool stores the VTR timeline project differently, you cannot access project files in the VTR task mode that were saved via the Edit Tool. Nevertheless, the other way around is possible: You can access and open project files in the Edit Tool that were saved in the VTR task mode. Then you can perform, for example, editing tasks with the material on the VTR timeline in the timeline of the Edit Tool. For this perform the steps as detailed below: The following assumes that the DVS software is already started and that you are in the VTR task mode of the I/O Tool with a VTR timeline project loaded. y Activate the Edit Tool via the task bar of the DVS software ( ). This will switch to the Edit Tool of the DVS software thereby saving your loaded VTR timeline project. y Select from the Project menu on the menu bar of the DVS software the menu option Open…. y Select in the opening dialog window the project file in the directory that contains the VTR timeline. Further information about how the VTR task mode stores projects can be found in section “File and Directory Structure of VTR Task Mode Projects” on page 7-13. y Confirm your selection with the button OPEN. This will load the stored VTR timeline in the Edit Tool. During this process the hardware switches to the video format and raster that was last used for this timeline while accessing the video material. The VTR timeline will then be displayed in the timeline of the Edit Tool as huge video and audio clips with a duration of 24 hours. Due to the fact that usually there will not be enough material recorded on the VTR timeline to fill the full 24 hours provided, some parts of the timeline may be void of data. Therefore, the clips of the VTR timeline present in the bin will be shown as pending clips, i.e. as clips that have not been recorded completely. Thus you will know that parts of them may be empty of data. 7-36 The VTR Task Mode Figure 7-18: VTR timeline project in Edit Tool You can then work with your VTR timeline project in the Edit Tool same as with any other project. When opening a VTR timeline project in the Edit Tool, you will in essence open a new project file. Therefore, when you select the Save menu option or after queried by the program whether to save the project file, you will be asked to specify a new name for the project file. Then enter a different name and/or location for the project file to be saved. You will need a new name/location because the Edit Tool stores project files differently compared to the ones used in the VTR task mode. If the original VTR timeline project file is simply overwritten, it cannot be loaded again as a VTR timeline in the VTR task mode any more. Instead you have to use the *.vtr file of this VTR timeline to restore it (see section “File and Directory Structure of VTR Task Mode Projects” on page 7-13). 1 2 3 4 5 6 7 A I 7-37 CLIPSTER I/O Tool User Guide 7-38 A Appendix This chapter provides further information about the I/O Tool. A.1 Glossary of Terms 1 In this section you can find some terms and their meaning as they are used in this documentation: 9-pin protocol (RS-422) ALE audio clip autoconforming bin bin clip bin mode Protocol for serial data communication. The RS-422 9-pin protocol is widely used for a communication between a range of equipment, such as VTRs, digital disk recorders, mixers, edit controllers, etc. See also RS-422 and Odetics protocol. DVS supports this protocol in master and slave mode. Avid Log Exchange. A list which describes a timeline with clips. For further details about it and its format see the documentation of Avid Technologies. See also data list. A file of the Windows file system that contains audio data. The automatic conforming of a DVS capture list or a data list. See conforming. Library and clip management tool of the DVS software. A clip that is present in the bin or dragged to the control area of the DVS software. State of the control area of the I/O Tool where you can play out, view and control a clip coming from the bin (thus already available on the storage). A-1 2 3 4 5 6 7 A I CLIPSTER I/O Tool User Guide C-mode clip conforming container format cut list data list drop/dropped frames/audio EDL full head (vs. full) A-2 Sorting of material according to a source (linear editing, e.g. when capturing from a tape). With this an data list would be sorted by reel names and source in- and outpoints, for example. A clip can either be an audio or video clip. See audio clip and video clip respectively. The referencing of events of DVS capture lists or data lists to video and audio material. See also online-conforming. File format that contains audio as well as video data in a single file only, i.e. the video and audio files are not stored as single image or audio files but together in one file (e.g. QuickTime or MXF). A list generated by another application which describes a timeline with clips via timecode/keycode data of succeeding in- and outpoints. A cut list may also contain information about the type of cut (hard cut or transition). Cut lists exist in various different, not standardized formats. See also data list. The general term for ALEs, EDLs or cut lists. However, in the software as well as this manual, they may also be referred to as ’EDLs’, i.e. implying not the standard but the term 'edit decision list' in general. Either frames (image files) or audio data that the DVS system could not load from or write to the storage in time for the performed real-time operation. Edit Decision List. A list that describes a timeline with clips together with a series of operators (effects). EDLs can be created offline and passed to the online workstation to perform the final conforming. See also data list. Color value range of video clips indicating a full value range (full). With this black will be represented in 8 bit data by 0 and white by 255. See also head. Color value range of video clips indicating a restricted value range and thus headroom (head). With this black may be represented in 8 bit data by 16 and white by 235. See also full. Appendix head (vs. tail) inpoint (data list) inpoint (timeline) jog keycode multi-clip Odetics protocol (RS-422) online-conforming outpoint (data list) outpoint (timeline) Material at the beginning of a clip that is available but neither used nor visible in the timeline of the DVS software due to an inpoint adjustment (trimming). See also tail. Starting point of a data list event. Usually, two inpoints are set in a data list, one for the source material on a storage and one for the destination of this material on a timeline. Starting point of a timeline. It is either a user-defined inpoint or the very beginning of a timeline. Image search run with speeds smaller than one (1). See also shuttle. A machine-readable code printed along the edge of the camera negative film. It provides data, for example, about the film type, the name of the manufacturer and the film stock. Additionally, a reference number for the respective image is given in order to match the film with a particular position of a data list. Keycodes can also be stored in file headers if supported by the file format (see also source timecode). A clip that is handled as one clip although it consists of several individual clips. Multi-clips are directories of the file system that contain subdirectories with frames (image files) and/or audio files. The subdirectories and files must follow specific guidelines to be recognized by the DVS software as a multi-clip. Protocol for serial data communication similar to the 9-pin protocol but with an extended command set. See also RS-422 and 9-pin protocol. DVS supports the major commands of this protocol in slave mode. Special term indicating the process of using and referencing to clips that are already present on a storage via a DVS capture list or data list. End of a data list event. Usually, two outpoints are set in a data list, one for the source material on a storage and one for the destination of this material on a timeline. The end of a timeline. It is either a user-defined outpoint or the last frame/sample of the timeline’s content. A-3 1 2 3 4 5 6 7 A I CLIPSTER I/O Tool User Guide reel RS-422 RS-422 mode scrub bar to scrub shuttle shuttle bar source timecode tail task mode timeline (Edit Tool) timeline (VTR task mode) video clip VTR A-4 In the DVS software reels are used to distinguish between different sources of video material. Each specified reel can point to one location, such as different tapes from a VTR or another externally connected player/device. Interface for serial data communication. See also 9-pin protocol and Odetics protocol. State of the control area of the I/O Tool where you can control an externally connected player via RS-422. A representation of a timeline in software. It provides a slider or cursor that you can use to move through the data of the material. To shuttle or perform a search run. Image search run with speeds greater than one (1). See also jog. Item of the user interface of the I/O Tool to perform a search run on an externally connected player (via RS-422). Timecode information stored in the header of a file (e.g. in *.dpx image files). During a record by the I/O Tool the source timecode information is written into the file if supported by the DVS software and the file format. Material at the end of a clip that is available but neither used nor visible in a timeline of the DVS software due to an outpoint adjustment (trimming). See also head. Either one of the record modes (buttons MANUAL, AUTOEDIT and BATCH), the Play-out mode (button PLAY-OUT) or the VTR mode (button VTR). For the editing process the DVS software uses a timeline with video and audio tracks where you can add the clips in the desired sequence as they should be played out in the end. There you can add effects, such as wipes, dissolves or zoom and pan, for the material. See VTR timeline. Usually, a folder/directory of the file system that contains frames (image files). Video tape recorder. A device to record image and sound data magnetically on tapes. Appendix VTR (task) mode VTR timeline VTR timeline input settings Task mode of the DVS software where the system emulates the behavior of a VTR or a digital disk recorder. Timeline of the VTR task mode that provides a length of 24 hours. Video and audio material can be stored anywhere on the timeline. The VTR timeline input settings (i.e. its raster) are the base settings that must be specified during the creation of a new VTR timeline in the VTR task mode. In the future all captured material has to be stored in this format when recording on this timeline. 1 2 3 4 5 6 7 A I A-5 CLIPSTER I/O Tool User Guide A.2 States of an External Device An externally connected device can go into different states that are all shown in the State field of the control area in its RS-422 mode. With the RS-422 mode you can control an external device via the remote output of the DVS system, such as telecines, VTRs or digital disk recorders. Then the I/O Tool will show you the following states of the device: -- Offline --- Still --- Stop --- Eject --- Rewind --- Forward --- Record --- Play --- Jog --- Shuttle --- CassetteOut -- No external device connected Tape has stopped but is still threaded with the video drum head turning (standby on) Tape has stopped and is unthreaded, the video drum head has stopped as well (standby off) Device is ejecting the tape Tape is rewound Tape is fast forwarded Device is recording Device is playing out Tape is forwarded or rewound (speeds (±) 0.1 to 1) Tape is fast forwarded or rewound (speeds (±) 1.1 to 10) No tape Additionally (exception: -- Offline --), error messages can be added to the states detailed above, for example, -- Stop TapeTrouble --. The following error messages can be added: ... TapeTrouble -... HardError -- During the named state a tape error has occurred During the named state a hardware error has occurred If the external device is controlled from its own operation panel, all RS-422 commands are ignored. Then the I/O Tool shows the respective state with an added ’Local’, for example, -- Stop Local --. A-6 Appendix A.3 Specifications of the DVS Capture List File The Batch record mode of the I/O Tool uses a capture list file to gather the batch information for the record operation. The list can be saved and loaded by the I/O Tool, and it can be arranged manually via the selection area of this mode (see section “Preparing a Batch” on page 5-52). The following explains the particular format of the capture list file. To write or alter a capture list you may use a standard text editor. However, because the capture list file is structured in lines and the different fields are separated by tabs, other programs may also be suited to edit a capture list file manually, for instance, a spreadsheet or database program. The capture list must match the following properties: – The first line will not be evaluated by the I/O Tool. Usually, it is used for the captions of the columns. The different captions are separated by a [TAB] each. – All following lines represent a new clip (row) in the capture list table. – The different entries in a line representing a clip are also separated each by a [TAB]. The I/O Tool awaits the batch data in the following order: clip name 13. transition 2. channels 14. name of the video clip in the bin 3. source inpoint 15. name of the audio clip in the bin 4. source outpoint 16. transition IN number 5. duration 17. transition OUT number 6. destination inpoint 18. speed 7. destination outpoint 19. start index 8. tape name (reel) 20. stop index 9. path 21. keycode inpoint 22. keycode outpoint 11. head & tail 23. start frame number 2 3 4 1. 10. file format 1 5 6 7 A I 12. comment A-7 CLIPSTER I/O Tool User Guide The following shows a table of example entries in the correct sequence as in a capture list file. Please remember that every entry should be separated by a [TAB] in the text file: Batch Data Example clip name CLIPSTER 000 channels V,A1,A2 source inpoint 00:15:00:00 source outpoint 00:15:05:00 duration 00:00:05:00 destination inpoint 01:00:09:15 destination outpoint 01:00:14:15 tape name (reel) AX path V:/record/clips/ file format DPX,2,1 head & tail 00:00:00:05 comment * FX CLIP; Source: 027102035 FROM CLIP NAME: CLIPSTER 056 transition C, name of the video clip in the bin name of the audio clip in the bin transition IN number 0 transition OUT number 0 speed start index stop index keycode inpoint keycode outpoint start frame number A-8 27600 * Appendix The I/O Tool accepts the following formats for the different entries: Batch Data Entry Formats clip name All valid file names are excepted, i.e. do not use special characters. To generate a black clip (e.g. for another clip to dissolve to black) the clip name should be BLACK. channels Valid entries are: V video A1 audio channel 1 A2 audio channel 2 The channels must be separated by a comma. Stereo channels can be connected by a +. Example: V,A1,A2,A3+A4 source inpoint Standard timecode format. During an onlineconforming with source timecode/keycode, the source outpoint source timecodes/keycodes of the files will be duration searched for the source in- and outpoints. The destination inpoint destination in- and outpoints determine the final position of the clips on a built-up timeline. destination outpoint More information about the timecode format can be found in the “CLIPSTER Edit Tool” user guide. tape name (reel) The tape name can be a string or a number. It is not limited to a certain amount of characters. Only by some EDL standards the reel name is restricted. In the I/O Tool it is used to differ between the source mainly. path The path must be a valid directory path on the DVS system. Instead of a backslash (\) you may also use a slash (/). file format All supported file formats of the DVS software are valid. For a list of the supported file formats see the “CLIPSTER Edit Tool” user guide. The numbers separated by commas from the file format designate the respective file type of the file format and the color space range. The file types available for the respective file format can be taken from section “Storage Modes of File Formats” on page A-13 (column ’Number’). The color space range can be either 0 for the restricted value range (head) or 1 for the full value range (full). Example: TIFF,26,1 A-9 1 2 3 4 5 6 7 A I CLIPSTER I/O Tool User Guide Batch Data head & tail comment transition Entry Formats Head and tail are represented by a timecode in the timecode format. They will be subtracted or added to the source in- or outpoint by the I/O Tool automatically to provide reserves for further corrections during editing. More information about the timecode format can be found in the “CLIPSTER Edit Tool” user guide. A comment is a string. You may use all characters except a [TAB]. A transition is detailed in the following format: <transition type>,<duration> The duration is notated in frames. Valid transition types are: C cut D dissolve W wipe Example: W,20 name of the video The names of video or audio clips in the bin are clip in the bin names of clips that already exist in the bin. While capturing a batch, these entries will be set name of the audio by the I/O Tool automatically. Therefore, a clip in the bin manually written capture list should not include these values. Furthermore, it is recommended not to alter these values after a record operation because then the capture list will not be able to find the respective clips in the bin anymore. The names in this field are separated by a semicolon and for multi-clips only one entry is made. transition IN number If a clip is followed by a transition, the IN value transition OUT num- will provide a number of the transition (integer number in ascending order). The same number ber will appear at the OUT value of the clip that follows the transition. If no transition follows or precede a clip, this value should be zero (0). A-10 Appendix Batch Data speed Entry Formats The speed value is the motion effect of an EDL (M2 speed changes): M2 <reel> <speed> <timecode> start index stop index keycode inpoint keycode outpoint These effects have to be rendered during the creation of the timeline, i.e. image files may be omitted or created anew according to the specified speed. In an EDL the M2 line is usually connected to a clip detailed one line above the M2 line. <reel> reel name <speed> positive or negative values indicating the speed in frames in relation to the frame rate of the configured video raster, e.g. -14.4; freezes are indicated by a speed of zero (0.0). <timecode> inpoint of the effect Example: M2 200 -014.4 09:49:45:02 When updating an EDL, this value indicates the new start index (in frames) of the respective clip (see menu option Update EDL in section “The Button ’File’” on page 5-34). A manually written capture list should not include this value. Example: 400 When updating an EDL, this negative value (in frames) will be subtracted from the stop index of the respective clip (see menu option Update EDL in section “The Button ’File’” on page 5-34). A manually written capture list should not include this value. Example: -350 During an online-conforming with keycode, the keycode information provided by these fields will be used as the source in- or outpoint (see e.g. ’source inpoint’ above). They can be entered in the following format: <manufacturer ID and film type> <6 digit prefix>-<count>+<offset> Example: KK 79 0383-7374+10 A-11 1 2 3 4 5 6 7 A I CLIPSTER I/O Tool User Guide Batch Data start frame number A-12 Entry Formats Indicates the start index for the clip to be recorded. The notation is in frames. It offsets the frame number in the file names of the image files to be recorded. Appendix A.4 Storage Modes of File Formats The following lists the storage modes (file types) of most file formats that can be used with the DVS software. When specifying a file format, for example, prior to a record, you usually have to detail the file type as well. It indicates the bit depth and/or byte order settings that the file will provide once it has been saved. The tables below list the file types that are available for the different file formats. Further details about the various file formats supported by the I/O Tool can be found in the “CLIPSTER Edit Tool” user guide. Furthermore, some file formats are capable of storing different color spaces (color modes), where others can store only one color space. Therefore, the color space that will be saved via the respective file type is stated as well. When composing or altering a capture list file manually, for example, via a text editor, you also have to detail the file type for the respective clip and its file format. The necessary file type will be indicated in the capture list file via a number that can be found in the tables below (column ’Number’, see section “Specifications of the DVS Capture List File” on page A-7 as well): Some of the file types detailed below are part of optional features of the DVS system. They may not be available on your system. 1 2 3 4 5 Table A-1: Bitmap (*.bmp) File Type 8 bit BGR 8 bit BGRA Color Space Number RGB 1 RGB with key 12 6 7 A Table A-2: Cineon (*.cin) File Type 10 bit RGB cineon big endian I Color Space Number RGB 2 A-13 CLIPSTER I/O Tool User Guide Table A-3: DPX (*.dpx)1, 2 File Type Color Space Number 8 bit RGB RGB 10 8 bit RGB b.e. V2 RBG 71 8 bit RGB l.e. V2 RBG 72 8 bit RGBA RGB with key 11 8 bit UYVY YUV 3 8 bit YUV422 b.e. V2 YUV 63 8 bit YUV422 l.e. V2 YUV 64 YUV with key 39 8 bit YUV444 b.e. V2 YUV 67 8 bit YUV444 l.e. V2 YUV 68 10 bit RGB cineon big endian RGB 2 10 bit RGB b.e. V2 RGB 73 10 bit RGB l.e. V2 RGB 74 RGB with key 41 10 bit YUV422 cineon big endian YUV 24 10 bit YUV422 b.e. V2 YUV 65 10 bit YUV422 l.e. V2 YUV 66 YUV with key 40 10 bit YUV444 b.e. V2 YUV 69 10 bit YUV444 l.e. V2 YUV 70 12 bit RGB big endian RGB 8 12 bit RGB b.e. V2 RGB 75 12 bit RGB l.e. V2 RGB 76 16 bit RGB cineon big endian RGB 9 8 bit YUVA4224 10 bit RGBA 10 bit YUVA4224 1) V2 is the DPX file format according to SMPTE 268M-2003, rest (V1) is SMPTE 268M-1994. 2) ’b.e.’ stands for big endian, ’l.e’ for little endian. Table A-4: DV (*.dv) File Type A-14 Color Space Number DV25 YUV 133 DVCPro25 YUV 129 DVCPro50 YUV 128 DVCProHD100 YUV 127 Appendix Table A-5: MXF OP-Atom (*.mxf) File Type Color Space Number DV25 YUV 133 DVCPro25 YUV 129 DVCPro50 YUV 128 DVCProHD100 YUV 127 DNxHD, 720p, 8bit, 185Mbps YUV 100 DNxHD, 720p, 8bit, 120Mbps YUV 101 DNxHD, 720p, 10bit, 185Mbps YUV 99 DNxHD, 1080i, 8bit, 145Mbps YUV 103 DNxHD, 1080i, 8bit, 220Mbps YUV 104 DNxHD, 1080p, 8bit, 36Mbps YUV 106 DNxHD, 1080p, 8bit, 145Mbps YUV 97 DNxHD, 1080p, 8bit, 220Mbps YUV 98 DNxHD, 1080i, 10bit, 220Mbps YUV 102 DNxHD, 1080p, 10bit, 220Mbps YUV 96 1 2 3 Table A-6: P2-Style MXF (*.mxf) File Type Color Space Number DV25 YUV 133 DVCPro25 YUV 129 DVCPro50 YUV 128 DVCProHD100 YUV 127 AVC-Intra50 YUV 142 AVC-Intra100 YUV 143 4 5 6 7 A Table A-7: QuickTime (*.mov) File Type I Color Space Number 8 bit UYVY YUV 3 10 bit YUV422 (v210) YUV 43 ProRes 422 YUV 147 ProRes 422 (HQ) YUV 148 ProRes 422 (LT) YUV 149 ProRes 422 (Proxy) YUV 150 ProRes 4444 RGB 151 A-15 CLIPSTER I/O Tool User Guide Table A-8: Targa (*.tga) File Type Color Space Number 8 bit Luma greyscale 31 8 bit BGR RGB 16 RGB with key 17 Color Space Number 8 bit Luma greyscale 31 8 bit RGB RGB 10 8 bit RGBA RGB with key 11 12 bit Luma greyscale 32 12 bit RGB RGB 29 RGB with key 30 16 bit Luma big endian greyscale 33 16 bit Luma little endian greyscale 34 16 bit RGB big endian RGB 26 16 bit RGB little endian RGB 25 16 bit RGBA big endian RGB with key 7 16 bit RGBA little endian RGB with key 6 Color Space Number 8 bit UYVY YUV 3 10 bit raw YUV422 YUV 28 16 bit YUV422 big endian YUV 5 Color Space Number IMX30 YUV 124 IMX40 YUV 123 IMX50 YUV 122 DV25 YUV 133 8 bit BGRA Table A-9: TIFF (*.tif) File Type 12 bit RGBA Table A-10:YUV (*.yuv) File Type Table A-11:XDCam (*.mxf) File Type A-16 I Index Numerics 3D .............................................. 2-12 A AES/EBU ....................................... 4-4 AIV ....................... 2-9, 4-4, 6-4, 7-19 limited channels ........................ 2-9 ALE ....................2-2, 5-31, 5-33, A-1 import ................................... 5-37 load ...................................... 5-55 processing .............................. 5-55 ANC ............................................. 4-5 aspect ratio .....3-6, 4-3, 5-6, 6-5, 7-20 Assemble ....................................... 6-7 audio ......................... 2-9, 7-15, 7-22 at input ................................... 4-4 channels ................. 5-8, 6-6, 7-21 embedded .............. 2-9, 6-4, 7-19 file .......................................... 2-9 file format ....................... 5-7, 7-11 file storing .....................5-14, 7-14 format .................. 5-7, 7-10, 7-20 input ...................... 2-9, 5-7, 7-11 monitoring ............................... 2-9 mono ...................................... 5-8 mono file ....... 2-9, 5-7, 5-14, 7-11 multi-clip ................................. 3-4 multiple channels file 2-9, 5-7, 5-14, 7-11 muted ..................................... 6-6 number of input channels ........ 7-11 peakmeter ............................... 2-9 play-out .................................. 2-9 record ..................................... 2-9 sampling rate ........................... 2-9 stereo ...................................... 5-8 stereo file ....... 2-9, 5-7, 5-14, 7-11 audio clip .......................................A-1 autoconforming ..........5-31, 5-52, A-1 see also conforming autoedit mode (VTR timeline) 7-28, 7-33 preview ................................. 7-31 Autoedit record mode ............5-2, 5-27 duration ................................. 5-29 position settings ...................... 5-27 selection area ......................... 5-27 usage .................................... 5-29 autoscale ..............................6-4, 6-10 1 2 3 B batch record .........................5-3, 5-31 Batch record mode ................5-3, 5-31 finishing a batch ..................... 5-63 preparation of batch ................ 5-52 selection area ......................... 5-50 starting a record .............5-57, 5-59 user interface overview ............ 5-31 bin ........................................ 3-3, A-1 adding clips .....................3-9, 6-12 bin clip ............................. 3-5, A-1 clip thumbnails ......................... 3-3 dragging to control area .......... 6-12 export contents ......................... 3-4 folder for new clip ................... 5-11 folders ..................................... 3-3 not needed clips (autoconf.) ..... 5-41 playing of bin clip .............3-8, 6-14 recording clips ........................ 5-11 bin clip .................................. 3-5, A-1 bin mode ......................3-5, 6-13, A-1 bit depth ................................3-7, 4-4 video ....................5-11, 7-9, A-13 black clip .......................................A-9 building up a timeline .. 5-3, 5-31, 5-39, 5-63 I-1 4 5 6 7 A I CLIPSTER I/O Tool User Guide button audio channels ........ 5-8, 6-6, 7-21 Audio Format ..................5-7, 7-20 Autoedit ................................ 5-27 Batch ............................5-32, 5-53 Bin ........................... 3-5, 3-8, 4-8 Create ..........................5-39, 5-63 Detect raster ............................ 5-6 Edit .................... 7-28, 7-31, 7-33 EE ......................................... 7-24 eject tape ................................. 4-8 end of clip ................................ 3-8 fast forward/backward .............. 4-9 File ...5-34, 5-55, 5-56, 5-57, 5-59 frame backward ....... 3-8, 4-8, 7-24 frame forward ......... 3-8, 4-8, 7-24 Go .......................................... 4-9 Interval .................................. 5-22 jump to VTR timeline marker .... 7-25 Load ...................................... 5-46 Log ..............................5-51, 5-54 Loop ................................6-7, 6-9 Manual ............... 5-21, 7-28, 7-32 Modify .........................5-52, 5-54 Name options ..................5-9, 5-15 Path options ..................5-10, 5-19 PB ......................................... 7-24 Play ....................................... 6-11 play ........................ 3-8, 4-9, 7-24 Play-out ..........................6-2, 6-14 Preview ........................7-29, 7-31 Record ....... 5-23, 5-28, 5-52, 7-29 Rootdir .................................. 5-46 Save ...................................... 5-46 Slave ........... 5-22, 6-9, 7-28, 7-35 start of clip ............................... 3-8 Stdby ...................................... 4-8 task mode ................................ 5-2 Timecode ................................. 6-5 Video ..................... 5-8, 6-6, 7-21 Video Format . 5-4, 6-2, 7-15, 7-17 VTR ...............................7-3, 7-17 byte order setting ........ 5-11, 7-9, A-13 C capacity (storage) . 1-6, 2-11, 4-5, 7-12 safety margin ..................2-11, 4-6 capture see record I-2 capture list .................. 2-6, 5-31, 5-33 clear ......................................5-37 compose ................................5-53 context menu .........................5-43 export ....................................5-35 file format ............................... A-7 load ...........5-37, 5-56, 5-57, 5-59 log clip ...................................5-51 manual file preparation ............5-56 save ............................. 2-11, 5-37 shift source in-/outpoints .........5-38 sorting ...................................5-43 specifications ........................... A-7 table ......................................5-42 table settings ..........................5-38 Capture tab .............. 5-31, 5-33, 5-42 chapter overview ............................1-3 clear capture list ...........................5-37 clip ............................................... A-2 add to bin ...................... 3-9, 6-12 bin clip .....................................3-5 bin clip scrub bar .......................3-7 cropped ...................................3-6 duration .......3-7, 5-22, 5-27, 5-51 export bin contents ...................3-4 file format ...................... 3-7, 5-11 file name ..................................5-9 file storing ..............................5-13 information ..............................3-6 management ............................3-3 multi-clip ...................... 5-14, 7-15 name ............................... 3-6, 5-9 name options .................. 5-9, 5-15 path ..................... 3-7, 5-10, 5-20 path options ................. 5-10, 5-19 path result .................... 5-10, 5-20 play-out single clip ........ 3-10, 6-12 record to bin ...........................5-11 result ........................... 5-10, 5-18 review with thumbnail ...............3-9 review with video overlay 3-10, 6-12 starting point ................ 3-10, 6-13 storing .....................................5-9 thumbnail .................................3-3 CLIPSTER .......................................1-1 C-mode ............................... 5-43, A-2 codec ................................ 5-11, 7-10 color distribution ..................... 3-6, 4-3 color space ............................. 3-7, 4-4 of file formats ........................ A-13 range ........................... 5-12, 7-10 composing a capture list ................5-53 Index Configuration Tool ......................... 2-3 conforming ..... 5-31, 5-45, 5-52, 5-57, 5-59, A-2 see also online-conforming Do not change timeline offset .. 5-41 Keep not needed clips at bin .... 5-41 settings .................................. 5-60 start ...................................... 5-52 stop ...................................... 5-52 to other video tracks ............... 5-41 troubleshooting ...................... 5-64 with keycode ......................... 5-37 conforming tool ............................. 2-2 consecutive number ............5-10, 5-17 enable/disable ........................ 5-18 container format ......... 5-15, 7-15, A-2 contents (storage) .......................... 2-3 control area ................................... 2-6 bin mode ................................. 3-5 RS-422 mode ........................... 4-2 controls bin mode ................................. 3-8 RS-422 mode ........................... 4-8 VTR timeline .......................... 7-24 conventions of user guide ............... 1-4 counter ....................................... 7-23 crash record ...... 5-2, 5-21, 5-24, 7-28, 7-32 duration ................................ 5-22 position of record ................... 7-32 create project ......................5-39, 5-63 cropped clip ................................... 3-6 cropped images ..................... 4-3, 4-12 cueing time (VTR) ........................ 5-43 cursor of VTR timeline .................. 7-27 cut list .......................... 2-2, 5-31, A-2 import ................................... 5-36 keycode conforming ............... 5-37 keycode information ............... 5-37 load ...................................... 5-55 processing .............................. 5-55 D data list ........................ 2-2, 5-31, A-2 processing .............................. 5-55 defragmentation tool ...............1-6, 2-3 device ID ....................................... 4-7 device profiles ................................ 4-7 device type .................................... 4-7 digital disk recorder ........................ 7-1 directory path ................................ 5-9 disk stripe set ............................... 2-11 dissolve to black ................... 5-55, A-9 dragging of clip ............................ 6-12 dropped frames/audio .....................A-2 re-capturing ........................... 5-65 duration for crash record ....................... 5-22 for RS-422 record mode .......... 5-29 for VTR timeline operation ....... 7-26 of clip ...................................... 3-7 of timeline .............................. 6-10 E edit lag 4-1, 5-28, 6-8, 7-2, 7-26, 7-28 Edit Tool ..................... 2-2, 5-39, 7-36 EDL ........... 2-2, 5-31, 5-33, 5-35, A-2 clip name ............................... 5-45 format ................................... 5-35 from clip name ....................... 5-45 import ..........................5-35, 5-55 keycode conforming ................ 5-37 load ....................................... 5-55 processing .............................. 5-55 save ...................................... 5-35 update ................................... 5-36 EDL tab ..............................5-33, 5-44 eject tape ...................................... 4-8 embedded audio ........... 2-9, 6-4, 7-19 essence for play-out .....................6-5, 7-20 for record ........................5-8, 7-20 exiting the program ............................. 2-8 VTR task mode session ............ 7-16 exporting capture list ............................. 5-35 clips from bin ............................ 3-4 external device (RS-422) ................. 4-2 device ID ................................. 4-7 device profiles ........................... 4-7 device type ............................... 4-7 edit lag . 4-1, 5-28, 6-8, 7-2, 7-26, 7-28 manual play-out ..................... 4-11 preroll ... 4-1, 5-28, 6-8, 7-2, 7-26, 7-28 record ..............6-1, 6-7, 6-8, 6-15 record with I/O Tool ........5-2, 7-32 search for video material .......... 4-10 standby mode ........................... 4-8 state .......................4-7, 4-11, A-6 I-3 1 2 3 4 5 6 7 A I CLIPSTER I/O Tool User Guide F H fallback (VTR timeline) .................. 7-14 fast forward/backward .................... 4-9 fast motion .................................... 4-7 file (audio) ..................................... 2-9 file format ............................3-7, 5-11 audio clip ........................5-7, 7-11 file type ........ 5-11, 7-9, A-9, A-13 VTR timeline ............................ 7-9 file name of clip ............................. 5-9 name options ..................5-9, 5-15 result ............................5-10, 5-18 start index (record) .................. 5-18 file number .................................. 5-49 file numbering see frame numbering file storing ................................... 5-13 VTR timeline .......................... 7-13 file type .....5-11, 7-9, 7-10, A-9, A-13 files per folder record ................................... 5-20 VTR timeline ............................ 7-9 film raster ..................... 5-7, 6-5, 7-20 folder in bin ................................... 3-3 forward-backward play mode ........ 7-25 frame backward ............ 3-8, 4-8, 7-24 frame forward ............... 3-8, 4-8, 7-24 frame number .....................5-48, 5-49 frame number/timecode field ...3-8, 4-9 frame numbering ................5-15, 7-14 offset .................................... 5-18 frame rate ..................................... 4-4 frames played out time ........................ 4-6 recorded time ........................... 4-6 free space ...............................4-5, 4-6 freeze ............................... 5-55, A-11 Full ....................................5-12, 7-10 full ................................................A-2 full-screen ..............................2-4, 2-5 Head ................................. 5-12, 7-10 head ................................. 5-38, A-10 head (vs. full) ................................ A-2 head (vs. tail) ................................ A-3 G J gaps in timeline ............................ 5-40 generic timecode .....................3-7, 4-5 global settings .............................. 2-11 snapshot ................................ 2-12 Go ................................................ 4-9 jog ...............................4-7, 4-11, A-3 I-4 I I/O Tool ........................................2-2 ID .................................................4-7 import ALE .......................................5-37 cut list ....................................5-36 EDL ............................. 5-35, 5-55 important notes ..............................1-6 information audio at input ...........................4-4 bin clip .....................................3-6 settings ....................................4-3 storage ....................................5-9 timecode at input ......................4-5 timeline (Edit Tool project) .......6-10 video at input ...........................4-4 inpoint ......................................... A-3 batch record ...........................5-54 handler ..................................7-23 RS-422 play-out ........................6-8 RS-422 record (Autoedit) 5-28, 5-29 search ....................................4-10 timeline ....................................6-7 VTR timeline ...........................7-26 input .............................................4-2 audio ...................... 2-9, 5-7, 7-11 audio signals .............................4-4 format .....................................5-4 number of audio channels ........7-11 timecode signals ........................4-5 video signals .............................4-4 input port ..................... 5-5, 6-3, 7-18 Insert ............................................6-7 K keycode .....2-12, 3-7, 5-48, 5-61, A-3 conforming ............................5-37 in cut list ................................5-37 Index L live mode .............................4-2, 7-24 load ALE ..............................5-37, 5-55 capture list . 5-37, 5-56, 5-57, 5-59 cut list ..........................5-36, 5-55 EDL ..............................5-35, 5-55 matrix settings ........................ 5-46 VTR timeline ............................ 7-5 VTR timeline in Edit Tool ......... 7-36 log clip in capture list .................... 5-51 loop mode ................................... 7-25 LTC ....................................... 6-5, 6-7 M main storage .................................. 7-8 manual mode (VTR timeline) ......... 7-28 Manual record mode .............5-2, 5-21 selection area ......................... 5-21 usage .................................... 5-23 matrix settings file ........................ 5-46 Matrix tab ....... 5-33, 5-45, 5-57, 5-60 matrix table ................................. 5-46 load ...................................... 5-46 save .............................2-11, 5-46 menu bar ...................................... 2-6 mode see task mode monitoring audio ............................ 2-9 mono ............................................ 5-8 mono file (audio) .. 2-9, 5-7, 5-14, 7-11 multi-clip .............3-4, 5-14, 7-15, A-3 SequenceInfo.xml ..........5-14, 7-14 multi-device ................................ 5-25 multiple channels file (audio) ...2-9, 5-7, 5-14, 7-11 N name of clip .................................. 3-6 name options .................. 5-9, 5-15 record settings .......................... 5-9 result ............................5-10, 5-18 name of VTR timeline ..................... 7-8 name options (record) ................... 5-15 network storage ............................. 4-5 notes ............................................. 1-6 O offset frame number ................5-18, 5-50 timecode ................................ 5-50 online-conforming .......5-33, 5-47, A-3 troubleshooting ...................... 5-64 VTR timeline ..................5-47, 5-60 with keycode .......................... 5-37 options .......................................... 1-2 outpoint ........................................A-3 batch record ........................... 5-54 handler .................................. 7-23 RS-422 play-out ....................... 6-8 RS-422 record (Autoedit) 5-28, 5-29 search .................................... 4-10 VTR timeline ........................... 7-26 output ........................................... 6-6 format ............................6-2, 7-17 overview chapters ................................... 1-3 record task mode ...................... 5-2 software structure ..................... 2-2 user interface ............................ 2-5 user interface (Batch record) ..... 5-31 P P2 ..................................... 5-15, A-15 parameter edit lag ..................... 4-1, 6-8, 7-2 preroll ....................... 4-1, 6-8, 7-2 path of clip ..........3-7, 5-9, 5-10, 5-20 path options ..................5-10, 5-19 result ............................5-10, 5-20 save ...................................... 2-11 path of VTR timeline ....................... 7-8 path options (record) .................... 5-19 peakmeter ..................................... 2-9 Play .............................................. 4-6 I-5 1 2 3 4 5 6 7 A I CLIPSTER I/O Tool User Guide play-out ......................... 3-8, 4-9, 6-1 audio ....................................... 2-9 command via RS-422 ....6-10, 6-15, 7-28 essence ...........................6-5, 7-20 fast (shuttle) ............................. 4-7 manually (via RS-422 mode) .... 4-11 output format ..................6-2, 7-17 position of play-out ..........4-6, 7-27 settings ...........................6-2, 7-17 single clip ......................3-10, 6-12 slave mode .......... 6-10, 6-15, 7-35 slow (jog) ................................. 4-7 start .............................6-11, 7-24 starting point of clip ................ 6-13 stop .............................6-11, 7-24 timeline ................................. 6-14 via RS-422 mode (control area) 4-11 VTR timeline .......................... 7-34 Play-out task mode ......................... 6-2 position settings ........................ 6-8 usage .................................... 6-12 Pos. Nr. field .......................5-43, 5-54 position settings RS-422 .........................7-25, 7-27 RS-422 play-out ....................... 6-8 RS-422 play-out (Play-out task mode) 6-8 RS-422 record (Autoedit) ......... 5-27 VTR timeline .................7-25, 7-26 preroll 4-1, 5-28, 6-8, 7-2, 7-26, 7-28 processing of ALE ......................... 5-55 processing of cut list ..................... 5-55 processing of data list ................... 5-55 processing of EDL ......................... 5-55 program exit .................................. 2-8 program start ................................. 2-4 project create ...........................5-39, 5-63 directory of VTR timeline ........... 7-8 file (VTR timeline) ................... 7-12 file name ............................... 6-10 file name (VTR timeline) ............ 7-8 save as file ............ 2-11, 3-4, 5-37 project management ....................... 3-3 project name ................................ 5-50 protocol (RS-422) ................... A-1, A-3 I-6 R raster detection ..............................5-6 real-time performance .... 1-6, 2-11, 4-6 Rec 4-6, 5-24, 5-30, 7-31, 7-32, 7-33 re-capturing .................................5-65 record amount of record ......................4-6 audio .......................................2-9 audio format ......... 5-7, 7-10, 7-20 batch ............................. 5-3, 5-31 command via RS-422 ... 5-23, 5-25, 7-28 crash . 5-2, 5-21, 5-24, 7-28, 7-32 dropped frames/audio .............5-65 duration of crash record ...........5-22 duration of RS-422 record ........5-29 duration of VTR timeline record 7-26 essence .......................... 5-8, 7-20 file/frame numbering ..... 5-15, 7-14 files per folder .........................5-20 from external device ........ 5-2, 7-32 input format .............................5-4 name options ..........................5-15 on external device ..... 6-1, 6-7, 6-8, 6-15 path options ...........................5-19 position of crash record ............7-32 position of preview ..................7-31 position of record ....................7-27 position of RS-422 record .........7-33 re-capturing ...........................5-65 result ........................... 5-12, 7-14 settings .......................... 5-4, 7-17 slave mode .......... 5-22, 5-25, 7-35 start batch record ....................5-52 start conforming .....................5-52 start crash record .......... 5-23, 7-32 start RS-422 record (Autoedit) ..5-28 start VTR timeline record 7-29, 7-32, 7-33 stop batch record ....................5-52 stop conforming ......................5-52 stop crash record ........... 5-23, 7-32 stop RS-422 record (Autoedit) ..5-28 stop VTR timeline record 7-29, 7-32, 7-33 storage of files .............. 5-12, 7-14 time-lapse .................... 5-22, 5-24 Variframe .................................5-6 Index record task mode Autoedit ......................... 5-2, 5-27 Batch .............................5-3, 5-31 finishing a batch ..................... 5-63 general settings ........................ 5-4 Manual ...........................5-2, 5-21 overview .................................. 5-2 preparing a batch ................... 5-52 recording a batch ...........5-57, 5-59 using Autoedit mode ............... 5-29 using Manual mode ................ 5-23 reel . 5-11, 5-46, 5-64, 7-10, A-4, A-9 reference input .............................. 4-4 remote control ............................... 4-2 reviewing a clip .............................. 3-9 in video overlay .............3-10, 6-12 starting point of clip ................ 3-10 with thumbnail ......................... 3-9 RS-422 ........................ 4-1, 5-27, A-4 9-pin protocol .................. 4-1, A-1 Odetics ....................................A-3 play-out command to I/O Tool 6-10, 6-15, 7-28 play-out of external device ...... 4-11 protocol ........................... A-1, A-3 record command to I/O Tool .... 5-2, 5-23, 5-25, 7-28 record from external device ....... 5-2, 7-32 record on external device ...6-1, 6-7, 6-8, 6-15 RS-422 mode (control area) ..... 4-2, A-4 play-out ................................ 4-11 Status field ...............................A-6 usage of mode ....................... 4-10 S safety margin (storage capacity) .... 2-11, 4-6 sampling rate (audio) ...................... 2-9 save capture list ....................2-11, 5-37 clip .......................................... 5-9 EDL ....................................... 5-35 global settings ........................ 2-11 matrix settings ...............2-11, 5-46 path of clip ............................ 2-11 path of VTR timeline ................. 7-8 project file .... 2-11, 3-4, 5-37, 7-12 view ...................................... 2-12 scroll wheel ................................... 4-7 scrub bar ............................... 3-7, A-4 cursor ...................................... 3-8 thumbnail ................................ 3-9 selection area .........2-6, 5-4, 6-2, 7-17 Autoedit record mode .............. 5-27 Batch record mode .................. 5-50 Manual record mode ............... 5-21 SequenceInfo.xml ................5-14, 7-14 serial digital interface ...................... 4-4 settings byte order .............5-11, 7-9, A-13 capture list table ..................... 5-38 conforming ............................ 5-60 for timeline play-out .................. 6-6 information .............................. 4-3 matrix .................................... 5-46 play-out ..........................6-2, 7-17 record .............................5-4, 7-17 video format ....5-4, 6-2, 7-7, 7-15, 7-17 VTR task mode ....................... 7-17 VTR timeline ............................. 7-8 shift source in-/outpoints .............. 5-38 shortcuts ....................................... 2-4 shuttle ..........................4-7, 4-11, A-4 shuttle bar ....................4-7, 4-11, A-4 scroll wheel .............................. 4-7 single clip play-out ...............3-10, 6-12 slate information .......................... 5-50 slave mode control window ...... 5-22, 6-9, 6-16 play-out .............. 6-10, 6-15, 7-35 recording ............ 5-22, 5-25, 7-35 RS-422 protocol ................A-1, A-3 technical specifications ............... 1-6 VTR task mode ..............7-28, 7-35 Slave Play/Record ...... 7-18, 7-28, 7-35 slow motion ................................... 4-7 SMPTE .......................................... 4-5 snapshot ...................................... 2-12 software structure ........................... 2-2 sorting of capture list .................... 5-43 source ......................................... 5-47 source timecode ....... 2-12, 5-11, 5-47, 5-48, 5-64, 7-10, A-4 at input .................................... 4-5 in clip ...................................... 3-7 sparse files .................. 2-9, 7-15, 7-22 speed .........................4-7, 4-11, A-11 speed change ............................... 5-55 Spycer ........................................... 2-3 standby mode ................................ 4-8 I-7 1 2 3 4 5 6 7 A I CLIPSTER I/O Tool User Guide start index ......................... 5-18, A-12 starting of batch record ....................... 5-52 of conforming ........................ 5-52 of crash record ..............5-23, 7-32 of play-out ....................6-11, 7-24 of program ............................... 2-4 of RS-422 record (Autoedit) ..... 5-28 of VTR task mode session .......... 7-3 of VTR timeline record ...7-29, 7-32, 7-33 starting point of clip .............3-10, 6-13 state of external device (RS-422) ..... 4-7, 4-11, A-6 state of synchronization .................. 4-4 stereo ........................................... 5-8 stereo file (audio) . 2-9, 5-7, 5-14, 7-11 stereoscopy ................................. 2-12 Stop .............................................. 4-6 stopping of batch record ....................... 5-52 of conforming ........................ 5-52 of crash record ..............5-23, 7-32 of play-out ....................6-11, 7-24 of RS-422 record (Autoedit) ..... 5-28 of VTR timeline record ...7-29, 7-32, 7-33 storage .......................................... 1-6 amount of free space .........4-5, 4-6 amount of used space ............... 4-6 capacity ................ 1-6, 2-11, 7-12 contents .................................. 2-3 files per folder (record) ............ 5-20 files per folder (VTR timeline) ..... 7-9 information .............................. 5-9 safety margin ..................2-11, 4-6 VTR timeline .......................... 7-13 storage mode ...............................A-13 synchronization (state) .................... 4-4 T tab ............................................... 3-1 Capture .............. 5-31, 5-33, 5-42 EDL ..............................5-33, 5-44 Matrix ....... 5-33, 5-45, 5-57, 5-60 table capture list ............................. 5-42 matrix ................................... 5-46 settings for capture list ............ 5-38 tail .............................5-38, A-4, A-10 I-8 tape ..............................................4-8 eject ........................................4-8 name .....................................5-46 target group ...................................1-4 task bar ................................. 2-3, 2-7 task mode ..................................... A-4 Autoedit record ............... 5-2, 5-27 Batch record ................... 5-3, 5-31 general settings for record ..........5-4 Manual record ................ 5-2, 5-21 Play-out ...................................6-2 record modes ............................5-2 using Autoedit record ..............5-29 using Play-out task mode .........6-12 using VTR task mode ...............7-30 VTR ........................ 7-1, 7-3, 7-17 task mode buttons .................. 2-6, 5-2 text editor ....................................5-56 third-party software ........................1-6 thumbnail ......................................3-3 review clip ................................3-9 scrub bar ..................................3-9 timecode at input ....................................4-5 generic ............................. 3-7, 4-5 offset .....................................5-50 on VTR tape .............................6-7 played out time .........................4-6 record on/send to external device 6-5 recorded time ...........................4-6 source timecode ............ 5-11, 7-10 timecode/frame number field ....3-8, 4-9 VITC lines .................................4-4 time-lapse recording ........... 5-22, 5-24 timeline ........................................ A-4 see also VTR timeline duration .................................6-10 gaps ......................................5-40 information about project .........6-10 inpoint .....................................6-7 keep offset during conforming ..5-41 play-out .................................6-14 settings ....................................6-6 video tracks (conforming) .........5-41 timeline build-up 5-3, 5-31, 5-39, 5-63 tool area ................................ 2-6, 3-1 additional tabs ........................5-32 Batch record mode ..................5-32 tab ..........................................3-1 tools and services ............................2-3 defragmentation .......................2-3 Index transition ..................................... A-10 troubleshooting conforming .......... 5-64 typographical conventions ............... 1-4 U update EDL ................................. 5-36 used space .................................... 4-6 user interface overview .................................. 2-5 V Variframe ...................................... 5-6 vertical interval timecode ................. 4-4 video clip ....................................... A-4 video drive .................................... 1-6 video format settings ..... 5-4, 6-2, 7-17 VTR timeline ................... 7-7, 7-15 video hard disk array see storage video multi-clip .............................. 3-4 see also multi-clip video overlay ..........................3-5, 4-2 cropped .......................... 4-3, 4-12 review clip ....................3-10, 6-12 video raster ........... 3-6, 5-4, 6-2, 7-17 detection ................................. 5-6 film ........................ 5-7, 6-5, 7-20 reference input ......................... 4-4 SDI ......................................... 4-4 video scope ............................ 3-6, 4-3 VITC ............................................. 6-7 lines ........................................ 4-4 Volume ......................................... 4-5 VTR 2-2, 4-1, 5-2, 5-27, 6-8, 7-1, A-4 assemble .................................. 6-7 cueing time ............................ 5-43 device ID ................................. 4-7 device profiles .......................... 4-7 device type .............................. 4-7 edit lag ..4-1, 5-28, 6-8, 7-2, 7-26, 7-28 insert ....................................... 6-7 preroll ...4-1, 5-28, 6-8, 7-2, 7-26, 7-28 standby mode .......................... 4-8 tape eject ................................. 4-8 tape name ............................. 5-46 timecode information ................ 6-7 VTR emulation ........................7-1, 7-3 VTR file (*.vtr) ............................. 7-13 VTR task mode ...... 7-1, 7-3, 7-17, A-5 crash record ..................7-28, 7-32 exiting session ........................ 7-16 load VTR timeline ...................... 7-5 new VTR timeline ...................... 7-3 operation duration .................. 7-26 play-out operation .................. 7-34 position settings .............7-25, 7-26 preview operation ................... 7-29 record operation ..................... 7-31 RS-422 control ....................... 7-28 settings .................................. 7-17 slave mode ....................7-28, 7-35 Slave Play/Record 7-18, 7-28, 7-35 starting session ......................... 7-3 usage .................................... 7-30 VTR timeline ........................ 7-22, A-5 activate in-/outpoint ............... 7-27 audio format .......................... 7-10 base settings ..............7-4, 7-6, A-5 controls ................................. 7-24 cursor .................................... 7-24 fallback .................................. 7-14 file format ................................ 7-9 file storing .............................. 7-13 files per folder ........................... 7-9 forward-backward play mode ... 7-25 in Edit Tool ............................. 7-36 in-/outpoint ........................... 7-26 input settings ............. 7-4, 7-6, 7-7 load ......................................... 7-5 loop mode ............................. 7-25 main project directory .............. 7-13 name ....................................... 7-8 new ......................................... 7-3 online-conforming .........5-47, 5-60 path ........................................ 7-8 play-out ................................. 7-34 position of cursor .................... 7-27 position settings .............7-25, 7-26 preview operation ................... 7-30 project file .............................. 7-12 project file name ....................... 7-8 save project file ....................... 7-12 settings .................................... 7-8 storage .................................. 7-13 storage capacity (max.) ............ 7-12 video format ....................7-7, 7-15 VTR file (*.vtr) ........................ 7-13 zoom in ................................. 7-24 I-9 1 2 3 4 5 6 7 A I CLIPSTER I/O Tool User Guide W Z Windows file system .........................1-1, 7-1 shortcuts .................................. 2-4 zoom into VTR timeline .................7-24 I-10