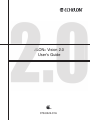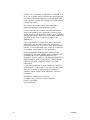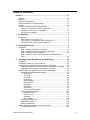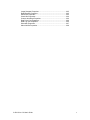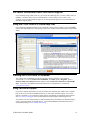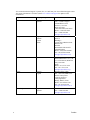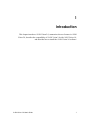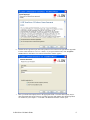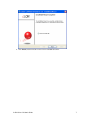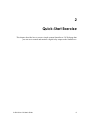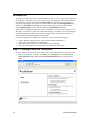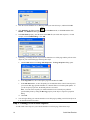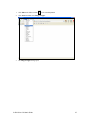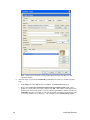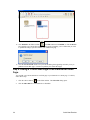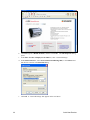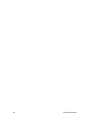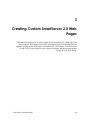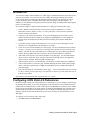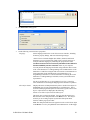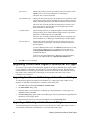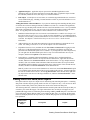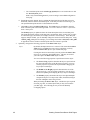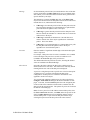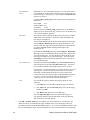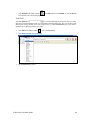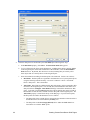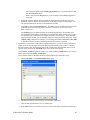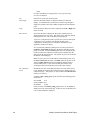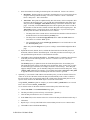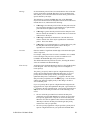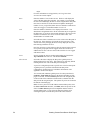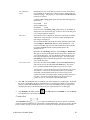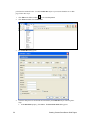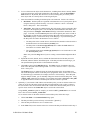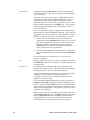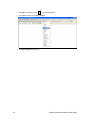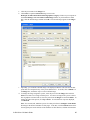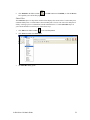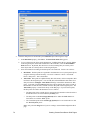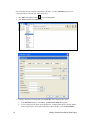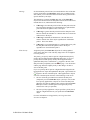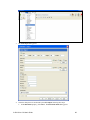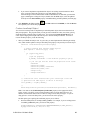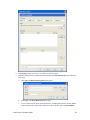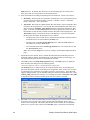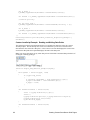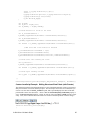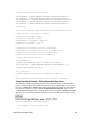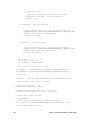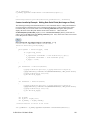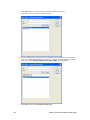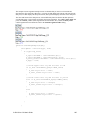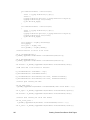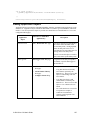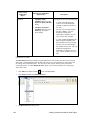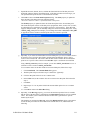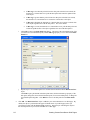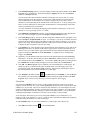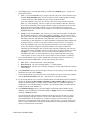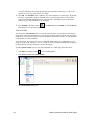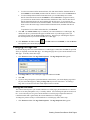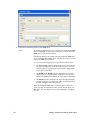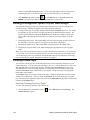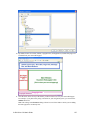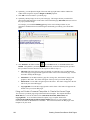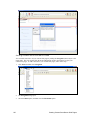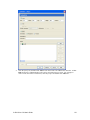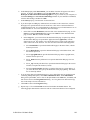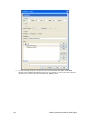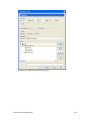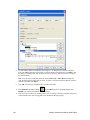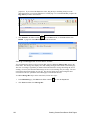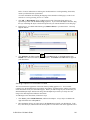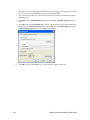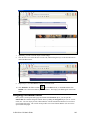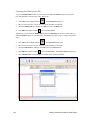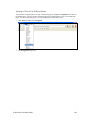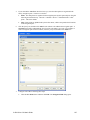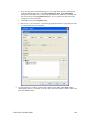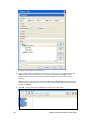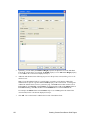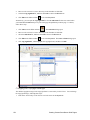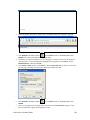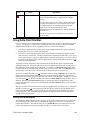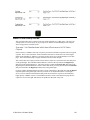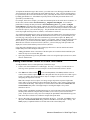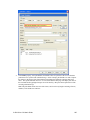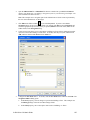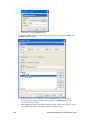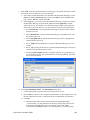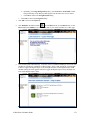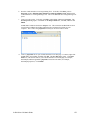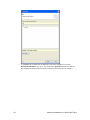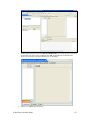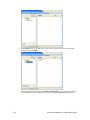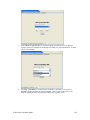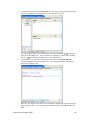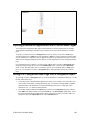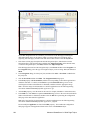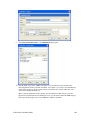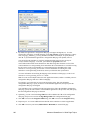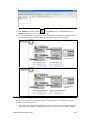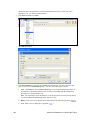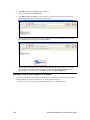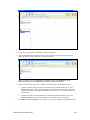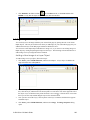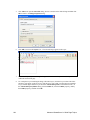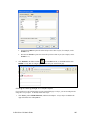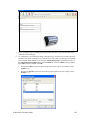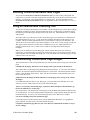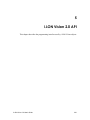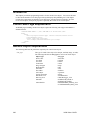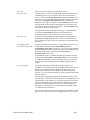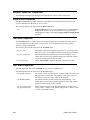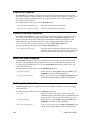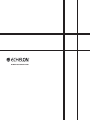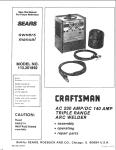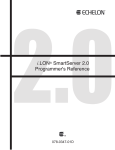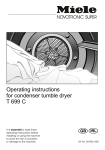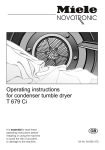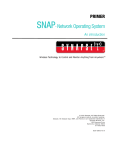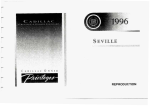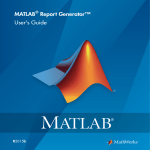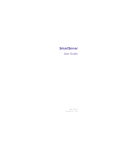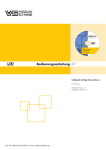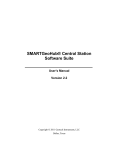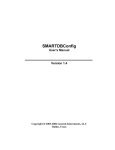Download 078-0422-01A_i.LON Vision 2.0 User's Guide
Transcript
i.LON® Vision 2.0 User’s Guide ® 078-0422-01A Echelon, LON, LONWORKS, LonTalk, Neuron, LONMARK, 3120, 3150, LNS, LonMaker, and the Echelon logo are trademarks of Echelon Corporation registered in the United States and other countries. LonPoint and LonSupport are trademarks of Echelon Corporation. Other brand and product names are trademarks or registered trademarks of their respective holders. Neuron Chips, LonPoint Modules, and other OEM Products were not designed for use in equipment or systems which involve danger to human health or safety or a risk of property damage and Echelon assumes no responsibility or liability for use of the Neuron Chips or LonPoint Modules in such applications. Parts manufactured by vendors other than Echelon and referenced in this document have been described for illustrative purposes only, and may not have been tested by Echelon. It is the responsibility of the customer to determine the suitability of these parts for each application. ECHELON MAKES NO REPRESENTATION, WARRANTY, OR CONDITION OF ANY KIND, EXPRESS, IMPLIED, STATUTORY, OR OTHERWISE OR IN ANY COMMUNICATION WITH YOU, INCLUDING, BUT NOT LIMITED TO, ANY IMPLIED WARRANTIES OF MERCHANTABILITY, SATISFACTORY QUALITY, FITNESS FOR ANY PARTICULAR PURPOSE, NONINFRINGEMENT, AND THEIR EQUIVALENTS. No part of this publication may be reproduced, stored in a retrieval system, or transmitted, in any form or by any means, electronic, mechanical, photocopying, recording, or otherwise, without the prior written permission of Echelon Corporation. Printed in the United States of America. Copyright ©1997–2009 by Echelon Corporation. Echelon Corporation www.echelon.com ii Preface Table of Contents Preface .................................................................................................... vi Purpose ..........................................................................................................vii Audience.........................................................................................................vii Hardware Requirements.................................................................................vii i.LON SmartServer 2.0 Documentation..........................................................vii Content ..........................................................................................................viii For More Information and Technical Support................................................. ix Using the i.LON Vision 2.0 Online Help Files .......................................... ix Viewing the i.LON Vision 2.0 ReadMe..................................................... ix Using Technical Support.......................................................................... ix 1 Introduction ....................................................................................... 1 Introduction ...................................................................................................... 2 What’s New in i.LON Vision 2.0 ................................................................ 2 i.LON Vision 2.0 Compatibility with i.LON Vision 1.0................................ 2 Installing Echelon i.LON Vision 2.0 Software ........................................... 3 2 Quick-Start Exercise ......................................................................... 9 Introduction .................................................................................................... 10 Step 1: Creating a Web Site Connection ................................................ 10 Step 2: Creating a Custom SmartServer Web Page .............................. 12 Step 3: Adding i.LON Vision Objects ...................................................... 14 Step 4: Linking a Custom Web Page to the SmartServer Home Page........................................................................................................ 24 3 Creating Custom SmartServer 2.0 Web Pages............................. 29 Introduction .................................................................................................... 30 Configuring i.LON Vision 2.0 Preferences..................................................... 30 Upgrading Custom Web Pages to SmartServer 2.0 Pages .......................... 32 Upgrading SmartServer 1.0 Web Pages to SmartServer 2.0 Pages...... 32 Upgrading e3 Web Pages to SmartServer 2.0 Pages ............................ 32 Adding i.LON Vision Objects to your Custom Web Pages............................ 33 Adding Data Point Read/Write Objects................................................... 34 Show Value ...................................................................................... 37 Text Field .......................................................................................... 43 Text Area .......................................................................................... 49 Combo Box....................................................................................... 55 Image Swapper ................................................................................ 61 Radio Buttons ................................................................................... 68 Select Box ........................................................................................ 73 Check Box ........................................................................................ 77 SVG Object....................................................................................... 82 Custom JavaScript Object ................................................................ 89 Adding Application Objects ................................................................... 107 Data Point View .............................................................................. 108 Data Log View ................................................................................ 113 Scheduler........................................................................................ 115 Alarm Notifier.................................................................................. 118 Changing the Page Title ....................................................................... 120 Setting the Poll Rate ............................................................................. 120 Adding Link Objects .............................................................................. 121 Adding a Navigation System to your Web Design....................................... 124 Creating a Home Page ......................................................................... 124 i.LON Vision 2.0 User’s Guide iii Manually Creating the Home Page ................................................ 124 Using an Echelon Frameset Template to Create the Home Page ............................................................................................... 128 Designing the Menu Frame................................................................... 129 Opening the Menu.htm File ............................................................ 129 Adding a Menu Bar to the Menu Frame ......................................... 130 Adding a Page Title to the Menu Frame......................................... 137 Adding a Message Box to the Menu Frame ................................... 138 Adding Menu Buttons to the Menu Frame...................................... 140 Adding Graphics to the Menu Frame ............................................. 141 Designing the Sidebar Frame ............................................................... 143 Opening the Sidebar.htm File......................................................... 144 Adding a Tree to the Sidebar Frame .............................................. 145 Adding a Vertical Menu to the Sidebar Frame ............................... 151 Designing the Copyright Frame ............................................................ 153 Opening the Copyright.htm File...................................................... 153 Changing the Copyright Message .................................................. 154 4 Advanced SmartServer 2.0 Web Page Topics ............................ 157 Data Point Status and Priority Icons............................................................ 158 Using Data Point Priorities........................................................................... 159 Priority Level Example .......................................................................... 159 When To Use Priority Levels ................................................................ 161 Scenario 1: No Priorities Used with Internal Devices and i.LON Vision Objects........................................................................ 161 Scenario 2: Priorities Used with Internal Devices and i.LON Vision Objects ...................................................................... 162 Scenario 3: Priorities Used with Internal Devices, i.LON Vision Objects, and External Devices .................................. 162 Using Data Point Substitution Tags............................................................. 163 Adding Placeholder Values to a Data Point Name ............................... 164 Specifying Substitution Tags................................................................. 166 Using the NLS Text Object .......................................................................... 172 Opening SmartServer Applications from Custom Web Pages................................ 183 Linking to a Configuration Web Page from a Navigation Object .......... 183 Linking to a Configuration Web Page from a Link Object ..................... 187 Copying and Pasting Objects in i.LON Vision ............................................. 189 Copying i.LON Vision Objects............................................................... 189 Adding i.LON Vision Objects to a Layer................................................ 190 Adding i.LON Vision Objects to a Table................................................ 192 Adding Images to a Layer ..................................................................... 193 Adding a New Image to a Layer Object.......................................... 193 Moving an Existing Image to a Layer Object.................................. 195 Securing Custom SmartServer Web Pages ................................................ 199 Using an External Web Publishing Tool ...................................................... 199 Troubleshooting Custom Web Page Designs ............................................. 199 5 i.LON Vision 2.0 API ...................................................................... 201 Introduction .................................................................................................. 202 Custom Web Page Requirements ............................................................... 202 General Object Requirements ..................................................................... 202 Object-Specific Properties ........................................................................... 204 Show Value Properties ......................................................................... 204 Text Field Properties ............................................................................. 204 Text Area Properties ............................................................................. 204 Combo Box Properties.......................................................................... 205 iv Preface Image Swapper Properties ................................................................... 205 Radio Buttons Properties ...................................................................... 205 Select Box Properties ........................................................................... 205 Check Box Properties ........................................................................... 206 Custom JavaScript Properties .............................................................. 206 Data Point View Properties ................................................................... 206 Data Log View Properties ..................................................................... 206 Scheduler Properties............................................................................. 207 Alarm Notifier Properties....................................................................... 208 i.LON Vision 2.0 User’s Guide v Preface i.LON Vision 2.0 is a standalone Web publishing tool that you can use to create custom Web pages for monitoring and controlling the data points on your SmartServer 2.0. vi Preface Purpose This document describes how to create custom Web pages for monitoring and controlling LONWORKS networks and other control networks. Audience This guide is intended for system designers and integrators with an understanding of control networks. Hardware Requirements Requirements for the running the i.LON Vision 2.0 software are listed below: • Microsoft® Windows Vista® or Microsoft Windows® XP. Echelon recommends that you install the latest service pack available from Microsoft for your version of Windows. • Intel® Pentium® III 600MHz processor or faster, and meeting the minimum Windows requirements for the selected version of Windows (Pentium III 1.3 GHz or faster if running Echelon Enterprise Services 2.0). • 50 to 530 megabytes (MB) free hard-disk space, plus the minimum Windows requirements for the selected version of Windows. o The i.LON Vision 2.0 software requires 44 MB of free space. o If you install Echelon Enterprise Services 2.0 from the i.LON SmartServer 2.0 DVD, you need an additional 270 MB of free space. Echelon Enterprise Services 2.0 is required for monitoring and controlling the data points of external devices with custom SmartServer 2.0 Web pages. If you are running Echelon Enterprise Services 2.0, LNS Turbo Editions (3.25) or later must be installed on the LNS Server computer. See the Echelon Enterprise Services 2.0 User’s Guide for more information on installing Echelon Enterprise Services 2.0 and LNS Server Service Pack 5 from the i.LON SmartServer 2.0 DVD. o If you install Adobe® Reader 9.1 from the i.LON SmartServer 2.0 DVD, you need an additional 204 MB of free space. You need Adobe Reader or another PDF viewer to view the i.LON Vision 2.0 documentation. Note: Windows Vista testing for i.LON Vision 2.0 has been performed on computers that have a minimum of 2 GB of RAM. For complete Windows Vista requirements, refer to www.microsoft.com/windows/windows-vista/get/system-requirements.aspx. You can use Microsoft’s Vista Upgrade Advisor to determine upgrade requirements for a particular computer. To download this tool, go to the Microsoft Web site at www.microsoft.com/windows/windows-vista/get/upgrade-advisor.aspx. • DVD-ROM drive. • 1024x768 or higher-resolution display with at least 256 colors. • Mouse or compatible pointing device. • If you are running Echelon Enterprise Services 2.0 on your computer, LNS Turbo Editions (3.25) or later is required. • Microsoft Internet Explorer 7 or higher or Mozilla Firefox. i.LON SmartServer 2.0 Documentation The documentation for the SmartServer is provided as Adobe Acrobat PDF files and online help files. The PDF file for this document is installed in the Echelon i.LON Vision SmartServer 2.0 program i.LON Vision 2.0 User’s Guide vii folder when you install the i.LON Vision 2.0 software. You can also download the latest SmartServer documentation, including the latest version of this guide, from Echelon’s Website at www.echelon.com/support/documentation/manuals/cis. This user’s guide, the online help files, and the following documents comprise the SmartServer documentation suite: • i.LON SmartServer 2.0 User’s Guide. Describes how to configure the SmartServer and use its applications to manage control networks. • Echelon Enterprise Services 2.0 User’s Guide. Describes how to use the LNS Proxy Web service to manage LNS networks, and how to use the i.LON AdminServer to rapidly and automatically deploy and install LONWORKS networks. • i.LON SmartServer 2.0 Power Line Repeating Network Management Guide. Describes how to install a PL-20 repeating network and how to use the SmartServer to prepare, maintain, monitor and control, and connect the network. • i.LON SmartServer 2.0 Programmer’s Reference. Describes how to configure the SmartServer using XML files and SOAP calls. This allows you to create your own applications that you can use to configure the i.LON. • i.LON SmartServer 2.0 Programming Tools User’s Guide. Describes how to write custom embedded applications called Freely Programmable Modules (FPMs) and deploy them on the SmartServer. FPMs let you implement custom functionality and tailor the SmartServer to meet your needs. • i.LON SmartServer 2.0 Hardware Guide. Describes how to assemble, mount, and wire the SmartServer hardware. • i.LON SmartServer 2.0 Quick Start Guide. Contains all the information you will need to connect the SmartServer hardware, install the i.LON SmartServer 2.0 software, and configure the SmartServer using the SmartServer configuration Web pages. • IP-852 Channel User’s Guide. Describes how to configure an IP-852 channel with the Echelon LONWORKS®/IP Configuration Server. You will need this information if you plan to use the i.LON as an IP-852 router. Content This guide includes the following content: viii • Introduction: Introduces i.LON Vision 2.0, summarizes the new features in i.LON Vision 2.0, describes the compatibility of i.LON Vision 2.0 with i.LON Vision 1.0, and describes how to install the i.LON Vision 2.0 software. • Quick-Start Exercise. Describes how to create a simple custom SmartServer 2.0 Web page that you can use to control and monitor a digital relay output on the SmartServer. • Creating Custom SmartServer 2.0 Web Pages. Describes how to create simple custom SmartServer 2.0 Web pages and more complex Web designs that include a navigation system. It describes how to upgrade existing custom Web pages to SmartServer 2.0 Web pages, add i.LON Vision objects to your custom Web pages, and design a navigation system for your Web design. • Advanced SmartServer 2.0 Web Page Topics. Describes how to use data point priorities, how to use data point substitution tags, translate custom SmartServer 2.0 Web pages into different languages, and open the SmartServer’s built-in applications from custom SmartServer 2.0 Web pages. Describes how to secure and troubleshoot custom SmartServer 2.0 Web pages. • i.LON Vision 2.0 API. Describes the programming interface for i.LON Vision objects so that you can use any Web publishing tool to edit custom SmartServer 2.0 Web pages. Preface For More Information and Technical Support If you need help using i.LON Vision 2.0, you can use the online help files, view the i.LON Vision 2.0 ReadMe, or read the i.LON Vision 2.0 documentation. If none of these sources, answer your questions, you can contact technical support if you have purchased support services from Echelon or an Echelon support partner. Using the i.LON Vision 2.0 Online Help Files If you need more information on how to use a particular i.LON Vision 2.0 dialog, you can click Help in the bottom right-hand corner of the dialog to open a new window with context-sensitive help for that dialog. Viewing the i.LON Vision 2.0 ReadMe The i.LON Vision 2.0 ReadMe provides descriptions of known problems, if any, and their workarounds. To view the i.LON Vision 2.0 ReadMe, click Start, point to Programs, point to Echelon i.LON Vision SmartServer 2.0, and then select i.LON Vision SmartServer 2.0 ReadMe First. You can also find additional information about the i.LON SmartServer 2.0 online at www.echelon.com/ilon. Using Technical Support If you have technical questions that are not answered by this document, the i.LON Vision 2.0 online help, or the i.LON Vision 2.0 ReadMe document, you can contact technical support. Free e-mail support is available or you can purchase phone support from Echelon or an Echelon support partner. See www.echelon.com/support for more information on Echelon support and training services. You can also view free online training or enroll in training classes at Echelon or an Echelon training center to learn more about developing devices. You can find additional information about device development training at www.echelon.com/training. i.LON Vision 2.0 User’s Guide ix You can obtain technical support via phone, fax, or e-mail from your closest Echelon support center. The contact information is as follows (check www.echelon.com/support for updates to this information): x Region The Americas Languages Supported English Japanese Contact Information Echelon Corporation Attn. Customer Support 550 Meridian Avenue San Jose, CA 95126 Phone (toll-free): 1.800-258-4LON (258-4566) Phone: +1.408-938-5200 Fax: +1.408-790-3801 [email protected] Europe English German French Italian Echelon Europe Ltd. Suite 12 Building 6 Croxley Green Business Park Hatters Lane Watford Hertfordshire WD18 8YH United Kingdom Phone: +44 (0)1923 430200 Fax: +44 (0)1923 430300 [email protected] Japan Japanese Echelon Japan Holland Hills Mori Tower, 18F 5-11.2 Toranomon, Minato-ku Tokyo 105-0001 Japan Phone: +81.3-5733-3320 Fax: +81.3-5733-3321 [email protected] China Chinese English Echelon Greater China Rm. 1007-1008, IBM Tower Pacific Century Place 2A Gong Ti Bei Lu Chaoyang District Beijing 100027, China Phone: +86-10-6539-3750 Fax: +86-10-6539-3754 [email protected] Other Regions English Japanese Phone: +1.408-938-5200 Fax: +1.408-328-3801 [email protected] Preface 1 Introduction This chapter introduces i.LON Vision 2.0, summarizes the new features in i.LON Vision 2.0, describes the compatibility of i.LON Vision 2.0 with i.LON Vision 1.0, and describes how to install the i.LON Vision 2.0 software. i.LON Vision 2.0 User’s Guide 1 Introduction You can use i.LON Vision 2.0 to create custom Web pages for monitoring and controlling the data points on your SmartServer 2.0—without any knowledge of HTML, JavaScript, or Web programming. The i.LON Vision 2.0 toolkit provides many objects that you can use to read and write values to data points, including basic read/write objects; SVG objects (for example, sliders, gauges, and thermometers); application objects that expose some of the SmartServer’s built-in applications to your end users; and a custom JavaScript object for implementing your own custom objects. You can use i.LON Vision 2.0 to create new custom Web pages, and edit existing custom Web pages previously built with i.LON Vision 1.0 and Adobe Contribute CS3/CS4. i.LON Vision 2.0 is a standalone Web publishing tool so you do not have to purchase Contribute or any other Web publishing software to use it. Custom Web pages created with i.LON Vision 2.0 support both Internet Explorer and FireFox Web browsers. i.LON Vision 2.0 features quicker Web page creation as you can switch between the edit and publish views of your Web pages without long delays. This means that you can create or edit a custom Web page and instantly see the results when you publish it. i.LON Vision 2.0 functions similarly to i.LON Vision 1.0. You create or edit a custom Web page, insert objects and edit their properties, design the custom Web page, and then publish it. Adding a navigation system with frameset, menu, and sidebar objects is also the same. What’s New in i.LON Vision 2.0 The i.LON Vision objects available to you in i.LON Vision 2.0 are the same. The SVG object (formerly referred to as the Slider object) does include several new sliders and gauges. In addition, the SVG object includes a new option for setting a specific range, such as 68 to 74° Fahrenheit (20 to 23.3° Celsius), which is displayed on the SVG object. The property dialogs in i.LON Vision 2.0 include faster data point selection and local presets. To select data points, you now expand the network/channel/device/functional block objects in a familiar SmartServer tree view, and then select the desired target data point. All i.LON Vision read/write objects now include an option for creating local presets, which are presets that can be used for that object instance. This enables you to use a field in a structured data point for any i.LON Vision object, now including the image swapper, check box, and show value objects. The API for the i.LON Vision objects are now documented so that you can use any Web publishing tool to create and edit SmartServer 2.0 Web pages. i.LON Vision 2.0 Compatibility with i.LON Vision 1.0 The following summarizes i.LON Vision 2.0 compatibility with i.LON Vision 1.0. 2 • You can install both i.LON Vision 2.0 and i.LON Vision 1.0 on the same computer. In this case, you use i.LON Vision 2.0 to create custom SmartServer 2.0 Web pages, and you use i.LON Vision 1.0 with Contribute CS3/CS4 to create custom Web pages for the SmartServer 1.0 and i.LON e3 Internet Server. The tools remain independent, so installing i.LON Vision 2.0 does not add any of the new features described in this section to i.LON Vision 1.0. • You can use i.LON Vision 2.0 to automatically upgrade all existing custom Web pages to the SmartServer 2.0 format. This includes all custom SmartServer 1.0 Web pages previously built with i.LON Vision 1.0 and Contribute CS3/CS4, and custom i.LON e3 Internet Server Web pages previously built with i.LON Vision 1.0 and Contribute 3.0/3.1/CS3/CS4. See Upgrading Custom Web Pages to SmartServer 2.0 Pages in Chapter 3 for more information. • You can use i.LON Vision 2.0 to create or edit custom SmartServer 2.0 Web pages stored on a SmartServer 2.0. You cannot use i.LON Vision 2.0 to create or edit custom SmartServer 1.0 Web pages stored on a SmartServer 1.0. Conversely, you cannot use the i.LON Vision 1.0 tool to create or edit custom SmartServer 2.0 Web pages stored on a SmartServer 2.0. Creating Custom SmartServer Web Pages • You can use Adobe Dreamweaver CS4, Contribute CS3 or CS4 (without i.LON Vision 1.0), or any other Web publishing tool to manually create and edit custom SmartServer 2.0 Web pages. Chapter 5 includes the API for the i.LON Vision objects so that you can use any Web publishing tool to create and edit SmartServer 2.0 Web pages. Note: A SmartServer 2.0 refers to a SmartServer running the Release 4.03 firmware (or higher). SmartServer 1.0 refers to a SmartServer running the Release 4, 4.01, or 4.02 firmware. You can use the Setup – System Info Web page to view the version of the current firmware on your SmartServer. To open this Web page, right-click the SmartServer icon in the navigation pane on the left side of the SmartServer Web interface, point to Setup, and then click System Info on the shortcut menu. Installing Echelon i.LON Vision 2.0 Software To install the i.LON Vision 2.0 software, follow these steps: 1. Insert the i.LON SmartServer 2.0 DVD into your DVD-ROM drive. If your computer does not have a DVD-ROM, insert the i.LON SmartServer 2.0 DVD on a network-accessible computer that has a DVD-ROM and copy the files on the DVD to a shared network drive. You can then copy the i.LON SmartServer 2.0 files from the shared drive to your computer and install the various i.LON SmartServer 2.0 products. 2. If the i.LON SmartServer 2.0 setup application does not launch immediately, click Start on the taskbar and then and click Run. Browse to the setup.exe file in the root directory of the i.LON SmartServer 2.0 DVD and click Open. The Echelon i.LON SmartServer 2.0 main menu opens. 3. Click Install Products. The Install Products dialog opens. i.LON Vision 2.0 User’s Guide 3 4 4. Click Echelon i.LON Vision SmartServer 2.0. The i.LON Vision 2.0 Software installer opens. 5. Read the information on the Welcome window and click Next. The License Agreement window appears. Creating Custom SmartServer Web Pages 6. Read the license agreement (you can read a printed version of the license agreement in Appendix E of the i.LON SmartServer 2.0 User’s Guide). If you agree with the terms, click Accept the Terms and then click Next. The Customer Information window appears. 7. Enter your name and company name in the appropriate fields. The name and company may be entered automatically based on the user currently logged on and whether other Echelon products are installed on your computer. Click Next. The Destination Folder window opens. i.LON Vision 2.0 User’s Guide 5 8. By default, the i.LON Vision 2.0 software will be installed in the C:\LonWorks\iLON\iLonVision directory, or it will be installed in the C:\Program Files\LonWorks\iLON\iLonVision directory if you have not previously installed any Echelon or LONMARK products. You can click Change to select a different destination folder. Click Next. The Ready to Install window opens. 9. Click Install to begin the i.LON Vision 2.0 software installation. 10. After the i.LON Vision 2.0 software has been installed, a window appears stating that the installation has been completed successfully. 6 Creating Custom SmartServer Web Pages 11. Click Finish, and then read the i.LON Vision 2.0 ReadMe document. i.LON Vision 2.0 User’s Guide 7 8 Creating Custom SmartServer Web Pages 2 Quick-Start Exercise This chapter describes how to create a simple custom SmartServer 2.0 Web page that you can use to control and monitor a digital relay output on the SmartServer. i.LON Vision 2.0 User’s Guide 9 Introduction This chapter provides a quick-start exercise that shows you how to create a simple custom SmartServer 2.0 Web page. In this quick-start exercise, you will create a Web page that controls and monitors the first digital relay output on the SmartServer (Digital Output 1). The Web page will include two objects: an image swapper switch object that you can click to enable or disable Digital Output 1 by writing to its nviClaValue_1 input data point, and an image swapper lamp object that indicates whether Digital Output 1 is ON or OFF by reading its nvoClaValueFB_1 data point. After you have completed this quick-start exercise, read Chapter 3, Creating Custom SmartServer 2.0 Web Pages, to learn how to create more complex Web designs. For example, you can create multiple custom Web pages that are linked via a menu or a navigation pane, and you can use a number of different objects to monitor and control your data points. To create the simple custom SmartServer 2.0 Web page, you perform the following steps: 1. 2. 3. 4. Create a Website connection between i.LON Vision 2.0 and your SmartServer. Create a new custom SmartServer 2.0 Web page. Add i.LON Vision objects to your custom SmartServer 2.0 Web page. Link your custom SmartServer 2.0 Web page to your SmartServer home page. Step 1: Creating a Web Site Connection To create a Web site connection between i.LON Vision 2.0 and your SmartServer, follow these steps: 1. 10 Start i.LON Vision 2.0. To do this, click Start, point to Programs, point to Echelon i.LON Vision SmartServer 2.0, and then click i.LON Vision SmartServer 2.0. i.LON Vision 2.0 opens. Quick-Start Exercise 2. In the language box at the bottom left-hand corner, select the language to be used for the SmartServer Web interface. You can use i.LON Vision 2.0 in English (the default), German, and French. 3. Click Manage Connections in the Sites pane on the left side, or click File and then click Site Manager. The Site Manager dialog opens. 4. Click New Site. The Edit Site dialog opens. 5. Enter the following information: i.LON Address Enter the IPv4 address of your SmartServer. Comment Optionally, enter a description of the SmartServer, or any other text. HTTP Port If you are using an HTTP port on the SmartServer for serving SOAP and WebDAV requests other than the default (port 80), enter the port. HTTP User Enter the user name for logging in to your SmartServer via HTTP. The default user name is ilon. HTTP Password Enter the password for logging in to your SmartServer via HTTP. The default user name is ilon. i.LON Vision 2.0 User’s Guide 11 6. FTP Port If you are using an FTP port on the SmartServer other than the default (port 21), enter the port. FTP User Enter the user name for logging in to your SmartServer via FTP. The default user name is ilon. FTP Password Enter the password for logging in to your SmartServer via FTP. The default user name is ilon. Click OK twice. A link with the IP address of your SmartServer is added to the Sites pane. Step 2: Creating a Custom SmartServer Web Page To create a new custom SmartServer 2.0 Web page, follow these steps: 1. 12 Click the New button on the Editor toolbar ( Select Folder dialog opens. ), or click File and then click New Page. The Quick-Start Exercise 2. Expand the SmartServer icon, expand and click the user folder (you must create the new folder in the root/web/user directory on the SmartServer flash disk), and then click the New Folder icon to create the directory for your custom SmartServer 2.0 Web page. 3. The New Folder dialog opens. Enter the name for the folder where all the custom SmartServer 2.0 Web pages for a given Web design will be stored. For this example, enter Custom. Click OK. i.LON Vision 2.0 User’s Guide 13 4. Click the custom SmartServer 2.0 Web page folder you created in step 3, and then click OK. 5. Click Publish on the Editor toolbar ( Publish. The Publish As dialog opens. 6. In the File Name property, enter the name of the .htm file (one word with no spaces). For this example, enter CustomWebPage. Click OK. 7. Optionally, you change the title of your custom SmartServer 2.0 Web page and the poll rate of the objects in your custom Web page following these steps: ), click the Browse tab, or click File and then click a. Click Format and then click Page Title Properties. The Page Properties dialog opens. b. In the Page Title box, enter a descriptive page title and then click OK. c. In the Poll Interval box, set how frequently (in seconds) that all the i.LON Vision objects in your custom Web page poll the SmartServer’s internal data server for data point updates. If you do not specify a poll rate, the default poll rate is 1 second. Note: You can set the frequency in which individual i.LON Vision objects poll their specified data points by setting the Max Age property in the object’s respective properties dialog. d. 8. Click OK. You can begin editing your custom SmartServer 2.0 Web page by adding i.LON Vision objects to it, as described in the next section. Step 3: Adding i.LON Vision Objects To add i.LON Vision objects to your custom SmartServer 2.0 Web page, follow these steps: 14 Quick-Start Exercise 1. Click Edit on the Editor toolbar ( 2. Click Insert and then select Image Swapper. 3. The Image Swapper dialog opens. i.LON Vision 2.0 User’s Guide ) or click the Layout tab. 15 4. 16 Select the nviClaValue_1 data point of the first relay output on the SmartServer (Digital Output 1) following these steps: a. In the Data Point property, click Select. The Select Data Points dialog opens. b. Verify that the Show Hidden Items check box is selected. By default, all of the SmartServer’s functional blocks are hidden in the SmartServer tree. c. Expand the network, expand the channel on which SmartServer is attached, expand the SmartServer internal automated systems device, expand the Digital Output 1 functional block, expand the nviClaValue_1 data point, and then select the state field (Net/LON/iLON App/Digital Output 1/nviClaValue_1.state by default). Click OK. Quick-Start Exercise d. The Name and Format boxes of the Data Point property in the Image Swapper dialog are updated to reflect the selected data point. i.LON Vision 2.0 User’s Guide 17 5. Verify that the Switchable check box is selected. This enables the switch graphic to be changed when clicked. Clicking the switch writes an updated value to the data point, and it changes the switch graphic displayed based on the new data point value. 6. Create local presets to be used by the image swapper object for the Net/LON/iLON App/Digital Output 1/nviClaValue_1.state data point. To do this, follow these steps: a. Select the Use Local Presets check box, and then click Edit. The Local Presets dialog opens. b. Create local ON and OFF presets for the data point. • • 18 In the Preset box, enter “ON”, in the Value box enter “1”, and then click Save. In the Preset box, enter “OFF”, in the Value box enter “0”, and then click Save. Quick-Start Exercise c. 7. Click OK to return to the Image Swapper dialog. Select the image to represent the nviClaValue_1.state data point when it is OFF following these steps: a. In the Images list in the lower part of the Image Swapper dialog, select OFF and then click Select. The Select File dialog opens. b. Browse to the Desktop\C:\LonWorks\iLON\iLonVision\graphics\switch folder, click a graphic of a switch in the OFF position, and then click OK. This graphic will be displayed when the data point is set to OFF and the Digital Output is disabled. Because the Switchable check box is selected, you can click the graphic to enable the Digital Output from your custom SmartServer 2.0 Web page. This example uses the switchDownOff.gif graphic. i.LON Vision 2.0 User’s Guide 19 Note: i.LON Vision 2.0 includes switch graphics that are based on both European and American switches. 8. 20 Select the image to represent the nviClaValue_1.state data point when it is ON following these steps: a. In the Images list, select ON and then click Select. The Select File dialog opens. b. Browse to the Desktop\C:\LonWorks\iLON\iLonVision\graphics\switch folder, click a graphic of a switch in the ON position, and then click OK. This graphic will be displayed on the Web page when the data point is set to ON and the Digital Output is enabled. Because the Switchable check box is selected, you can click the graphic to enable the Digital Output from your custom SmartServer 2.0 Web page. This example uses the switchUpOn.gif graphic. Quick-Start Exercise 9. Click OK to return to your custom Web page. The switch image you selected appears in the upper left-hand corner of the Web page. 10. Click the image so that a move icon and a solid black box appear on top and around the image, respectively. i.LON Vision 2.0 User’s Guide 21 11. Move the mouse pointer over the move icon on the upper-left side of the object’s layer so that the mouse pointer becomes a move tool ( ). Click the move icon so that the box becomes red, which indicates that the layer has been selected. 12. Drag the layer to the middle of the window. 22 Quick-Start Exercise 13. Add a lamp graphic to your custom Web page following these steps: a. Click Insert and then select Image Swapper. b. In the Data Point property, click Select. The Select Data Points dialog opens. c. Select the Net/LON/i.LON App/Digital Output 1/nvoClaValueFB_1.state data point. d. Click OK to return to the Image Swapper dialog. e. Clear the Switchable check box. This is because the lamp graphic is not used to write values to the nvoClaValueFB_1.state data point, instead it is reading the value of the data point. f. Select the Use Local Presets check box, and then click Edit. The Local Presets dialog opens. g. Create local ON and OFF presets for the Net/LON/i.LON App/Digital Output 1/nvoClaValueFB_1.state data point. • • • In the Preset box, enter “ON”, in the Value box enter “1”, and then click Save. In the Preset box, enter “OFF”, in the Value box enter “0”, and then click Save. Click OK to return to the Image Swapper dialog. h. In the Images list, select OFF and then click Select. The Select File dialog opens. i. Browse to the Desktop\C:\LonWorks\iLON\iLonVision\graphics\lamp folder on your computer, choose a graphic of a lamp in the OFF state, and then click Select. This graphic will be displayed when the Digital Output is disabled. j. In the Images list, select ON and then click Select. The Select File dialog opens. k. Browse to the Desktop\C:\LonWorks\iLON\iLonVision\graphics\lamp folder on your computer, choose a graphic of a lamp in the ON state, and then click Select. This graphic will be displayed when the Digital Output is enabled. 14. Click OK to return to your custom Web page. The lamp image you selected appears in the upper left-hand corner of the Web page. \ 15. Click the image so that a move icon and a solid black box appear on top and around the image, respectively. Click the move icon so that the box becomes red, which indicates that the layer has been selected, and then drag the layer to the middle of the window. i.LON Vision 2.0 User’s Guide 23 16. Click Publish on the Editor toolbar ( ), click File and then click Publish, or click the Browse tab to publish your custom Web page. A dialog appears prompting you to confirm that you want to publish the changes you have made to your custom Web page. 17. Clear the Ask Next Time check box to prevent this dialog from appearing each time you try to publish a custom Web page. Click Yes to publish your custom Web page. Step 4: Linking a Custom Web Page to the SmartServer Home Page You can link your custom SmartServer 2.0 Web page to your SmartServer’s home page. To do this, follow these steps: 24 ) on the Editor toolbar. The Select File dialog opens. 1. Click the Choose button ( 2. Click the index.htm file on the SmartServer flash disk. Quick-Start Exercise 3. Click OK. Your SmartServer’s home page should appear in the browser. 4. Enter the user name and password for logging in to your SmartServer, if prompted. The default user name and password are ilon. 5. Click Edit on the Editor toolbar ( home page. 6. Create a button that will the link to your custom SmartServer 2.0 Web page following these steps: a. ) or click the Layout tab to begin editing your SmartServer’s Click the ATU Page button after the ‘e’ in “Page” and then press ENTER. A new button is added directly below the ATU Page button. i.LON Vision 2.0 User’s Guide 25 26 b. Click Insert, point to HTML Elements, and then select Link. The Link Properties dialog opens. c. In the Enter Text box to Display for the Link box, enter “Custom Web Page”. d. In the Link Location box, enter user/Custom/CustomWebPage.htm, or click Choose and then browse to the file in the Select File dialog. e. Click OK. A “Custom Web Page” link appears on the new button. Quick-Start Exercise 7. Click Publish on the Editor toolbar ( tab to publish your custom Web page. 8. Test the link to your custom Web page by clicking the Custom Web Page button. Your custom Web page should open in the i.LON Vision 2.0 browser. 9. Click the switch icon to enable and disable Digital Output 1. When you click the switch icon, observe that the lamp icon turns on and off, indicating the current state of Digital Output 1. In addition, you can observer that the Output 1 LED on the SmartServer hardware lights and turns off when you click the switch icon. ), click File and then click Publish, or click the Browse Note: You can re-design the SmartServer’s factory home page, including adding your own buttons that link to your custom Web pages, by editing the index.htm file in the root/web folder. If you re-design the SmartServer home page, you must preserve the Configuration & Service and Login buttons at the top of the page. i.LON Vision 2.0 User’s Guide 27 28 Quick-Start Exercise 3 Creating Custom SmartServer 2.0 Web Pages This chapter describes how to create simple custom SmartServer 2.0 Web pages and more complex Web designs that include a navigation system. It describes how to upgrade existing custom Web pages to SmartServer 2.0 Web pages. It describes how to add i.LON Vision objects to your custom Web pages, and design a navigation system for your Web design. i.LON Vision 2.0 User’s Guide 29 Introduction You can create simple custom SmartServer 2.0 Web pages, as demonstrated in the quick-start exercise in the previous chapter. You can also create more complex Web designs featuring more intricate i.LON Vision objects for monitoring and controlling the data points on your SmartServer such as Custom JavaScript objects, schedulers, data loggers, data point graphs, and alarm notifiers. In addition, you can implement a navigation system in your Web design by adding menus and navigation panes to your Web pages. You can create simple to complex custom SmartServer 2.0 Web pages following these steps: 1. Create a Website connection between i.LON Vision 2.0 and your SmartServer. For more information on how to do this, see Step 1: Creating a Web Site Connection in the quick-start exercise in the previous chapter. 2. Configure i.LON Vision 2.0 preferences. You can set the language for user interface, select whether the data point names and layers are displayed in the Layout view, select whether all network objects are displayed in the data point selection dialog, and select the default Web browser. 3. If you plan on using existing custom SmartServer 1.0 or i.LON e3 Server Web pages on your SmartServer 2.0, upgrade them to the SmartServer 2.0 format. 4. Create one or more custom SmartServer 2.0 Web pages. For more information on how to do this, see Step 2: Creating a Custom SmartServer Web Page in the quick-start exercise in the previous chapter. Note that all your custom SmartServer 2.0 Web pages for a given Web design must be stored in the same folder under the root/web/user directory on the SmartServer flash disk. 5. Add i.LON Vision objects to your custom SmartServer 2.0 Web pages. You can add read/write objects such as a combo box, image swapper, and Custom JavaScript, and you can application objects such as a scheduler, data point graph, and data logger. 6. Add a navigation system to your Web design. You do this by creating a home page, adding the i.LON Vision frameset to your home page, and then designing the menu, sidebar, and copyright frames. This step is optional, but it is highly recommended if you have multiple Web pages in your Web design. 7. Link your Web design to your SmartServer home page. . For more information on how to do this, see Step 4: Linking a Custom Web Page to the SmartServer Home Page in the quick-start exercise in the previous chapter. The following sections describe how to perform steps 2, 3, 5, and 6. Configuring i.LON Vision 2.0 Preferences Before you begin creating your custom SmartServer 2.0 Web pages, you can configure your Web page development environment. You can set the language for the user interface, select whether the names of data points are displayed below i.LON Vision objects in the Layout view by default, select whether the layer boxes surrounding i.LON Vision objects are displayed in the Layout view by default, select whether all the network objects in the SmartServer tree are displayed within the data point selection dialog by default, and select the default Web browser for previewing your custom SmartServer 2.0 Web pages. To configure i.LON Vision 2.0, follow these steps: 1. 30 Click File and then click Preferences. Creating Custom SmartServer Web Pages 2. The Preferences dialog opens. 3. Set the following i.LON Vision 2.0 properties: Language Set the language used for the i.LON Vision 2.0 user interface, including all menus, property dialogs, and error and warning messages. i.LON Vision 2.0 includes English (the default), German, and French languages, but you can work with i.LON Vision 2.0 in any one-byte or two-byte character language by translating the .properties file in the LonWorks\iLON\iLonVision\extensions\{53D26F30-C12B-11DD-9FA E-D50A1A6F0FEF}\chrome\content\nls folder on your computer. You can perform this language localization using either the demo version of the i.LON SmartServer 2.0 Programming Tools included on the i.LON SmartServer 2.0 DVD or using the full version on the i.LON SmartServer 2.0 Programming Tools included on the i.LON SmartServer 2.0 Programming Tools DVD. For more information on ordering the i.LON SmartServer 2.0 Programming Tools DVD, contact your Echelon sales representative. See the i.LON SmartServer 2.0 Programming Tools User’s Guide for more information on localizing the language of the SmartServer products. Show Object Names Displays the names of data points directly below i.LON Vision objects in the Layout views of your custom SmartServer 2.0 Web pages. This is useful for identifying the data point associated with a given i.LON Vision object. Object names are displayed in the following format: network/device/functional block/data point. This check box is selected by default. You can clear this check box to hide the name of the data point name in the Browse view. This may be useful if you are creating complex layouts where data point names interfere with the page layout editor. Note: The data point name does not appear below the i.LON Vision object in the Browse view for your published custom SmartServer 2.0 Web page. i.LON Vision 2.0 User’s Guide 31 Show Layers Displays the green layer boxes surrounding i.LON Vision objects in the Layout views of your custom SmartServer 2.0 Web pages. This check box is selected by default. Show Hidden Items Displays all the network objects in the SmartServer tree within the i.LON Vision object property dialogs, including those objects that are currently hidden in the navigation pane on the built-in SmartServer Web interface. This check box is cleared by default, meaning that you can only select those objects that are currently shown in the navigation pane on the built-in SmartServer Web interface. Confirm Publish Opens a dialog each time you attempt to publish a custom SmartServer 2.0 Web page asking you to confirm that the changes made to your custom SmartServer 2.0 Web pages are to be published. This check box is cleared by default, meaning that you can publish your custom SmartServer 2.0 Web pages without having to confirm changes. External Browser Displays the current external Web browser used for previewing your custom SmartServer Web Pages. The default external Web browser is Internet Explorer. To select a different Web browser, click Browse and then browse to and select the desired Web browser. For example, browse to and select C:\Program Files\Mozilla Firefox\firefox.exe to set Firefox as your external Web browser. To preview your custom SmartServer Web Pages in an external Web browser, click View and then click Open in External Browser. 4. Click OK to save your changes. Upgrading Custom Web Pages to SmartServer 2.0 Pages You can use i.LON Vision 2.0 to automatically upgrade all existing custom Web pages within a folder on your SmartServer flash disk to the SmartServer 2.0 custom Web page format. This includes all custom SmartServer 1.0 Web pages previously built with i.LON Vision 1.0 and Contribute CS3/CS4, and custom i.LON e3 Internet Server Web pages previously built with i.LON Vision 1.0 and Contribute 3.0/3.1/CS3/CS4. Upgrading SmartServer 1.0 Web Pages to SmartServer 2.0 Pages To automatically upgrade all existing custom SmartServer 1.0 Web pages within a folder on your SmartServer flash disk to the SmartServer 2.0 format, follow these steps: 1. Click File and then click Convert Folder to Actual Format. 2. The Select Folder dialog opens. 3. Select the folder on your SmartServer containing the custom SmartServer 1.0 Web pages to be upgraded, and then click OK. 4. The Converting dialog opens and the custom Web pages in the selected folder are upgraded to the SmartServer 2.0 Web page format. 5. When all the files have been converted, click OK to close the Converting dialog. Upgrading e3 Web Pages to SmartServer 2.0 Pages To automatically upgrade all existing custom i.LON e3 Internet Server Web pages within a folder on your SmartServer flash disk to the SmartServer 2.0 format, follow these steps: 32 Creating Custom SmartServer Web Pages 1. 2. Follow the steps described in Migrating an e3 Network Configuration to the SmartServer in Chapter 3 of the i.LON SmartServer 2.0 User’s Guide to perform the following tasks: a. Copy the root/config and root/ltConfig folders on the flash disk of your i.LON 100 e3 server to the SmartServer flash disk. b. Logically replace the i.LON server in your LNS application with the SmartServer (if operating the SmartServer in LNS mode [LNS Auto or LNS Manual]). Make sure to select the ILON100_FTT_V12.XIF or the ILON100_PLC_V12.XIF when specifying the external interface definition to be loaded. c. Synchronize the internal SmartServer database to an LNS network database (if operating the SmartServer in LNS mode [LNS Auto or LNS Manual]). Copy all your custom e3 Web pages in the root/web/user/<Custom> folder on the flash disk of your i.LON 100 e3 server to the local drive of your computer, a USB drive, a floppy disk, another removable media, or a shared network drive with read/write permissions. Note: Do not copy any of the factory e3 Web pages in the root/web/user/echelon folder. Do not copy any other folder under the root/web directory. 3. Use FTP to copy your custom e3 Web pages to the root/web/user folder on your SmartServer flash disk. 4. Start i.LON Vision 2.0. To do this, click Start, point to Programs, point to Echelon i.LON Vision SmartServer 2.0, and then click i.LON Vision SmartServer 2.0. i.LON Vision 2.0 opens. 5. Click File and then click Convert Folder to Actual Format. 6. The Select Folder dialog opens. 7. Select the folder on your SmartServer containing the custom e3 Web pages to be upgraded, and then click OK. 8. The Converting dialog opens and the custom Web pages in the selected folder are upgraded to the SmartServer 2.0 Web page format. 9. When all the files have been converted, click OK to close the Converting dialog. 10. Verify that all data point names, functional block indexes, links, and other objects are accurate. Note: You can manually upgrade custom e3 Web pages to the SmartServer 2.0 format one-by-one by simply opening, editing, and then publishing them instead of using the Convert Folder to Actual Format option. If you are manually upgrading custom e3 Web pages, you also need to manually convert the index.htm and start.htm files. To do this, open the Menu.htm file in your <Custom e3> directory, click Format and then click Frameset. The Frameset dialog opens and the settings in the Start.htm file are loaded. Click OK. The data in the Start.htm file is converted to the SmartServer 2.0 format. The converted data is then transferred to the frameset.htm file and the Start.htm page is deleted. The index.htm file is also converted into the SmartServer format. Adding i.LON Vision Objects to your Custom Web Pages You can add i.LON Vision objects to your custom Web pages for monitoring and controlling the data points on your SmartServer. You can generally group the i.LON Vision objects into the following categories: • Data Point Read/Write objects. Data point read/write objects are simple tools for controlling and monitoring data points. Controlling data points with these objects typically entails one click or a simple text entry. You can also use these objects to monitor data points as they indicate the current value stored in the data point. Data point read/write objects include the Show Value, Text Field, Text Area, Combo Box, Image Swapper, Radio Buttons, Select Box, Check Box, Slider, and Custom JavaScript objects. i.LON Vision 2.0 User’s Guide 33 • Application objects. Application objects represent the embedded applications on the SmartServer that you can expose through your custom Web pages. Application objects include the Scheduler, Data Point View, Data Log View, and Alarm Notifier. • Link Object. A link object is an icon, button, or text that has hyperlink that the user can click to access another Web page, including a custom SmartServer Web on your local SmartServer or on another SmartServer. Adding Data Points of External Devices: If you plan on monitoring and controlling the data points of external devices that are managed with the LonMaker tool, LNS tree, or another LNS application, you must first copy the data points from the LNS tree to the local SmartServer tree. Once you add the data points to the SmartServer tree, you can create i.LON Vision objects that to monitor and control them. To copy data points from the LNS tree to the SmartServer tree, follow these steps: 1. Install the Echelon Enterprise Services from the i.LON SmartServer 2.0 DVD. See Chapter 1 of the Echelon Enterprise Services 2.0 User’s Guide for more information. If you installed Echelon Enterprise Services SR2, you must install LNS Server Service Pack 5 from the i.LON SmartServer 2.0 DVD. See Chapter 1 of the Echelon Enterprise Services 2.0 User’s Guide for more information. 2. Add an LNS Server to the LAN that contains the LNS network database in which the device is stored. See Adding an LNS Server to the LAN in Chapter 3 for more information. 3. Expand the LNS Server icon, and then enter the User Name and Password for logging in to the LNS Server via the Echelon Enterprise Services. You initially specified the user name and password in the Echelon Enterprise Services installer. If you forgot the user name and password, you can right-click the Echelon Enterprise Services tray icon in the Notification Area of your computer, and then click Options on the shortcut menu... 4. In the LNS tree, expand the LNS network database, channel, device, and functional block containing the network variable to be copied to the local SmartServer, right-click the network variable, and then select Create External NV on the shortcut menu. To copy multiple network variables, click one, and then either hold down CTRL and click all others to be copied or hold down SHIFT and select another to select the entire range, right-click one of the selected network variables, and then click Create External NV on the shortcut menu. Note: If you have one or more remote SmartServers on the LAN, the Create External NV option is not available in the shortcut menu of the network variable in the LNS tree. Instead, right-click the network variable in the LNS tree, select Copy External NV on the shortcut menu, right-click any object in the network tree of the target SmartServer, and then click Paste External... on the shortcut menu. Adding Data Point Read/Write Objects Data point read/write objects are simple tools for monitoring and controlling data points. Controlling data points with these objects typically entails one click or a simple text entry. You can also use these objects to monitor data points as they indicate the current value stored in the data point. The following table lists, summarizes, and demonstrates the data point read and write objects that you can add to your custom Web pages. The right column shows how each object will appear on your published Web page when it is monitoring and controlling a SNVT_switch data point. Note that each object will appear slightly different when you are editing the Web page. For example, the data point name will be displayed below the object when you edit the Web page, but not after the Web page has been published. i.LON Vision Read/Write Object 34 Description Graphic Creating Custom SmartServer Web Pages i.LON Vision Read/Write Object Description Show Value Text that displays the value of a data point or a field within a structured data point. This object is read-only. Text Field Text box for reading and writing to a data point or a field within a structured data point. The user can write to the data point or a field by entering a value or a preset. Text Area Scrolling text box that logs the values assigned to a data point or to a field within a structured data point. By default, the user can read and write to data points with this object, but you can make this object read-only. Combo Box Combo box that displays the current value of a data point or a field within a structured data point. The user can write to the data point or field by entering a value or selecting a preset from the list. Image Swapper Dynamic images representing data point presets. By default, the user can read and write to data points with this object, but you can make this object read-only. Radio Buttons Radio buttons for reading and writing to a data point, or an enumerated field within a structured data point. The user can write to the data point or enumerated field by selecting a button representing a data point preset or enumeration. Select Box Drop-down combo box that displays the current value of a data point or an enumerated field within a structured data point. The user can write to the data point or enumerated field by selecting a preset or enumeration from the list. Check Box Check box representing the first preset defined for the data point when checked, and representing the second preset defined for the data point when cleared. The user can i.LON Vision 2.0 User’s Guide Graphic 35 i.LON Vision Read/Write Object Description Graphic write to the data point by selecting or clearing the check box. SVG Object Custom JavaScript 36 Slider, gauge, knob, or thermometer representing the value of a data point or a field within a structured data point as a percentage. The user can write to the data point or field by adjusting the slider or knob object. Custom JavaScript code that can be used to implement specialized dynamic objects that get and set data point properties, including the name, value, unit string, format description, status, and priority of a data point. Creating Custom SmartServer Web Pages Show Value You can use the Show Value object ( ) to display the value of a data point, the value of an enumerated data point, or a field within a structured data point. You can use the Show Value object to create a simple monitoring application. For example, you could use it to monitor a building with multiple floors. You can create a Web page containing a table with rows for each floor on the building. In each row, you can display the values of the data points used to monitor the conditions on that floor, including the temperature, occupancy state, and any other desired settings. To add a Show Value object to your custom SmartServer 2.0 Web page, follow these steps: ) or click the Layout tab. 1. Click Edit on the Editor toolbar ( 2. Click Insert and then select Show Value. 3. The Show Value dialog opens. i.LON Vision 2.0 User’s Guide 37 4. Select the data point to be monitored by the Show Value object following these steps: a. 38 In the Data Point property, click Select. The Select Data Points dialog opens. Creating Custom SmartServer Web Pages b. To view all the network objects on the SmartServer, including those that are currently hidden in the navigation pane on the built-in SmartServer Web interface, select the Show Hidden Items check box. By default, this check box is cleared, meaning that you can only select those objects that are currently shown on the navigation pane. c. Select the method for searching for the data point to be monitored. You have two choices: • Real Name. The data points are organized in the SmartServer tree by their parent objects using the following network hierarchy: <network>/<channel>/<device>/<functional block>/<data point>. This is the default. • Alias Name. Data points are alphabetized by their alias names, which correspond to their locations in the navigation pane. You can add, edit, and enable/disable alias names for a data point from its Configure - Data Points Web Page in the built-in SmartServer Web pages. To do this, click the General option above the navigation pane on the left side of the SmartServer Web interface, and then click the data point in the navigation pane. The Alias Name property is located near the top of the Web page. If you select this option, the data points are listed in the SmartServer tree as follows: o The data points of the external devices connected to the SmartServer that do not have default alias names are listed under the [no alias] icon. o The data points on the i.LON App (Internal) device under the LON channel are listed in the tree with the “NVL” prefix. i.LON Vision 2.0 User’s Guide 39 o The virtual data points on the i.LON App (System) device are listed in the tree with the “iLON System” prefix. Note: Only select the Prog button if you are creating a custom FPM configuration Web page. d. Expand the network, channel, device, and then the functional block of the data point to be monitored, and then click the desired data point. If the data point has a structured type, you can expand the data point and select a field within the structure. e. Click OK to return to the Show Value dialog. The Name property is updated to show the name of the data point in the following format: <network>/<channel>/<device>/<functional block>/<data point>. The Format property is updated to show the format description of the selected data point. The format description consists of the data point’s program ID; SNVT, SCPT, UNVT, UCPT, or built-in data type; and format (for example, SI metric or US customary). If the data point supports multiple formats, you can manually change the format used for the data point. Using a SNVT_temp_f data point for example, you can change the format to #US, #SI, or #US_Diff or append one of these formats to the data point name if no format is specified. 5. Optionally, configure the following properties of the Show Value object: Layer By default, the Layer check box is selected. This means that the Show Value object is embedded in a Layer object, which lets you freely move the Show Value object in your custom Web page. Clearing this check box means that you must position the Show Value object as you would any other HTML object. This may be useful if you want to place the Show Value object in a table. You can set the following properties to position and size the object: • The Left and Top properties determine the object’s position from the upper left-hand corner of the Web page (in pixels). You can set these properties to position the object instead of dragging the Layer object containing it. • The Width and the Height properties determine the size of the object (in pixels). You can set these properties to size the object instead of expanding and collapsing the Layer object containing it. • The Z-Index property determines the object’s background depth compared to objects it overlaps with, with 1 (the default) being in the back and higher values being in front. When positioning the Show Value object, consider the space required for menu, page title, or sidebar objects that you may want to add to your Web page. This will help prevent you from accidentally overlapping objects. 40 Creating Custom SmartServer Web Pages Max Age Set the maximum period of time (in seconds) that the value of the data point is cached before the Show Value object receives updated values. This enables you to control the amount of traffic that is generated on a specific channel by the object. The SmartServer compares the Max Age value of the Show Value object to the amount of time the data point value has been cached in its internal data server, and then does the following: Precision • If Max Age is less than the period of time the data point value has been cached, the SmartServer’s internal data server polls the data point and returns the updated value to the object. • If Max Age is greater than the period of time the data point value has been cached, the SmartServer’s internal data server returns the cached value to the object. • If Max Age is disabled, the SmartServer’s internal data server returns a cached value to the object regardless how old the data point is. This is the default. • If Max Age is set to 0, the SmartServer’s internal data server polls the data point and returns the updated value to the object regardless how current the data point is. Enter the number of significant decimal digits with which a data point value is expressed. For example, a data point value of 32.568 is rounded to 32.6 (rounded to the tenth digit) if the precision is 1, and it is rounded to 32.57 (rounded to the hundredth digit) if the precision is 2. The default and maximum precision are both 3, meaning the decimal values are rounded to the thousandth digit. Show Presets Select this check box to display the data point’s global presets (if defined) instead of its raw value. This check box is cleared by default meaning that the raw value of the data point is displayed. A preset is a string that represents a specific raw value for a data point. A global preset is a preset that is defined in the data point's configuration. Global presets are available in all instances of all applicable i.LON Vision objects. You can add, edit, and delete global presets for a data point from its Configure - Data Points Web Page in the built-in SmartServer Web pages. To do this, click the General option above the navigation pane on the left side of the SmartServer Web interface, and then click the data point in the navigation pane. The options for presets are located at the bottom of the Web page. Notes: To use a preset for a field within a structured data point, select the Use Local Presets check box, click Edit, and create presets for the field. The Show Presets option is incompatible with the fields of structured data points. If you selected a data point field in step 4, selecting this option resets the data point to the entire structure. i.LON Vision 2.0 User’s Guide 41 Force Round to Preset Rounds the raw value of the data point to the raw value of the nearest preset defined for the data point so that the preset is displayed on your custom Web page. This property is only available if the Show Presets check box is selected. Consider a SNVT_temp_p data point, which has the following presets defined for it: OCCUPIED 69.8 UNOCCUPIED 60.8 STANDBY 19.994 If the raw value of the SNVT_temp_p data point is 30, STANDBY is displayed on your custom Web page. If the raw value of the data point is 45, UNOCCUPIED is displayed. Show Unit Select this check box to display the data point’s unit string (if enabled and defined). This check box is cleared by default meaning that the unit string is not displayed. You can enable/disable and edit the unit string defined for a data point on its Configure - Data Points Web page on the SmartServer. You can access this Web page from the built-in SmartServer Web interface by clicking General, and then clicking the data point in the SmartServer tree. By default, the Unit String check box in the Configure - Data Points Web page is selected, meaning that the unit string can be displayed on your custom Web pages. You can edit the unit string and the revised unit string will appear in your custom Web pages. You can clear the Unit String check box to disable the appearance of the unit string on your custom Web pages. Use Local Presets Select this check box and click Edit to open the Local Presets dialog, and create presets for this individual Show Value object. This check box is cleared by default meaning that local presets are not used. A local preset is a preset that applies to a specific instance of an i.LON Vision object. Local presets are especially useful if you selected a field within a structured data point and you want to represent the current value of the field using a simple, meaningful string instead of a raw value. You cannot select the Show Presets check box to use “global” presets for a field within a structured data point. Link You can link this object to another Web page by doing one of the following: • In the URL box, enter the URL of the Web page to be linked to. • Click Choose to open the Select File dialog, select the Web page, and then click OK. • Click Browse and then browse to the Web page. Select the Open in Popup check box to open the Web page in a pop-up dialog, and then select the dimensions of the pop-up dialog. This check box is cleared by default. 6. 42 Click OK. The Show Value object is added to your custom SmartServer 2.0 Web page. By default, the object is positioned in the upper-left hand corner of your Web page (unless you specified its position with the Left and Top properties). If you selected the Layer check box, drag the layer containing the object to the desired position on your custom SmartServer 2.0 Web page. Creating Custom SmartServer Web Pages 7. Click Publish on the Editor toolbar ( tab to publish your custom Web page. ), click File and then click Publish, or click the Browse Text Field The Text Field object ( ) is a text box that displays the current value of a scalar data point, an enumerated data point, or a field within a structured data point. The user can write to the data point or field by entering a new value in the text box. To add a Text Field object to your custom SmartServer 2.0 Web page, follow these steps: ) or click the Layout tab. 1. Click Edit on the Editor toolbar ( 2. Click Insert and then select Text Field. 3. The Text Field dialog opens. i.LON Vision 2.0 User’s Guide 43 4. 44 Select the data point to be monitored by the Text Field object following these steps: a. In the Data Point property, click Select. The Select Data Points dialog opens. b. To view all the network objects on the SmartServer, including those that are currently hidden in the navigation pane on the built-in SmartServer Web interface, select the Show Hidden Items check box. By default, this check box is cleared, meaning that you can only select those objects that are currently shown on the navigation pane. c. Select the method for searching for the data point to be monitored. You have two choices: • Real Name. The data points are organized in the SmartServer tree by their parent objects using the following network hierarchy: <network>/<channel>/<device>/<functional block>/<data point>. This is the default. • Alias Name. Data points are alphabetized by their alias names, which correspond to their locations in the navigation pane. You can add, edit, and enable/disable alias names for a data point from its Configure - Data Points Web Page in the built-in SmartServer Web pages. To do this, click the General option above the navigation pane on the left side of the SmartServer Web interface, and then click the data point in the navigation pane. The Alias Name property is located near the top of the Web page. If you select this option, the data points are listed in the SmartServer tree as follows: o The data points of the external devices connected to the SmartServer that do not have default alias names are listed under the [no alias] icon. o The data points on the i.LON App (Internal) device under the LON channel are listed in the tree with the “NVL” prefix. Creating Custom SmartServer Web Pages o The virtual data points on the i.LON App (System) device are listed in the tree with the “iLON System” prefix. Note: Only select the Prog button if you are creating a custom FPM configuration Web page. d. Expand the network, channel, device, and then the functional block of the data point to be monitored, and then click the desired data point. If the data point has a structured type, you can expand the data point and select a field within the structure. e. Click OK to return to the Text Field dialog. The Name property is updated to show the name of the data point in the following format: <network>/<channel>/<device>/<functional block>/<data point>. The Format property is updated to show the format description of the selected data point. The format description consists of the data point’s program ID; SNVT, SCPT, UNVT, UCPT, or built-in data type; and format (for example, SI metric or US customary). If the data point supports multiple formats, you can manually change the format used for the data point. Using a SNVT_temp_f data point for example, you can change the format to #US, #SI, or #US_Diff or append one of these formats to the data point name if no format is specified. 5. Optionally, if you selected a field within a structured data point, you can set constant values to be written to one to all of the other fields in the data point automatically when a value is written to the selected field. This ensures that the other field or fields in the structured data point are set to specific values whenever the Text Field object is used on the selected field. Using a SNVT_switch data point for example, you can have SNVT_switch.state be set to 1 each time a value is written to SNVT_switch.value. To set constant values for the other fields in a structured data point, follow these steps: a. Click Const Fields. The Constant Fields dialog opens. b. The data point field you selected in step 4 is marked as “[dynamic]”. c. Click the data point field to be set to a constant value. d. In the Value field, set the constant value to be written to the data point field selected in step d. i.LON Vision 2.0 User’s Guide 45 6. e. Click Save. f. Repeat steps c–e for any other fields in the structured data point to be set to constant values. g. Click OK to return to the Text Field dialog. Optionally, you can specify a feedback data point. To do this, you click Select in the Feedback property, and select the feedback data point in the Data Points dialog following step 4. The Text Field object will display the value of the specified Feedback data point, as updated values are being written to the data point specified in the Data Point field (the data point you selected in step 4). If you use the Text Field object to write a value to the Data Point, the object will be disabled temporarily until the specified Feedback data point receives the data point update. Note: The Feedback data point you select should be bound to the Data Point via device hardware, a LONWORKS connection, or a Web connection. 7. Optionally, configure the following properties of the Text Field object: Layer By default, the Layer check box is selected. This means that the Text Field object is embedded in a Layer object, which lets you freely move the Text Field object in your custom Web page. Clearing this check box means that you must position the Text Field object as you would any other HTML object. This may be useful if you want to place the Text Field object in a table. You can set the following properties to position and size the object: • The Left and Top properties determine the object’s position from the upper left-hand corner of the Web page (in pixels). You can set these properties to position the object instead of dragging the Layer object containing it. • The Width and the Height properties determine the size of the object (in pixels). You can set these properties to size the object instead of expanding and collapsing the Layer object containing it. • The Z-Index property determines the object’s background depth compared to objects it overlaps with, with 1 (the default) being in the back and higher values being in front. When positioning the Text Field object, consider the space required for menu, page title, or sidebar objects that you may want to add to your Web page. This will help prevent you from accidentally overlapping objects. 46 Creating Custom SmartServer Web Pages Max Age Set the maximum period of time (in seconds) that the value of the data point is cached before the Text Field object receives updated values. This enables you to control the amount of traffic that is generated on a specific channel by the object. The SmartServer compares the Max Age value of the Text Field object to the amount of time the data point value has been cached in its internal data server, and then does the following: Precision • If Max Age is less than the period of time the data point value has been cached, the SmartServer’s internal data server polls the data point and returns the updated value to the object. • If Max Age is greater than the period of time the data point value has been cached, the SmartServer’s internal data server returns the cached value to the object. • If Max Age is disabled, the SmartServer’s internal data server returns a cached value to the object regardless how old the data point is. This is the default. • If Max Age is set to 0, the SmartServer’s internal data server polls the data point and returns the updated value to the object regardless how current the data point is. Enter the number of significant decimal digits with which a data point value is expressed. For example, a data point value of 32.568 is rounded to 32.6 (rounded to the tenth digit) if the precision is 1, and it is rounded to 32.57 (rounded to the hundredth digit) if the precision is 2. The default and maximum precision are both 3, meaning the decimal values are rounded to the thousandth digit. Write Priority Assign the priority the Text Field object has for writing updated values to the data point. This value may range from 0 to 255 (highest to lowest priority). The priority you specify must be equal to or higher than the priority used by the last application that updated the data point. If you set a priority that is less than priority used by the last application that updated the data point, a red hand icon ( ) appears to the left of the data point when you publish your custom Web page. You will need to edit the page and enter a higher priority in this dialog to be able to write to the data point. If you set a priority that is equal to or higher than that assigned to the last application or object that updated the data point, a green hand icon ( ) appears to the left of the data point. Lower priority applications or objects can write to the data point when one of the following events occurs: i.LON Vision 2.0 User’s Guide • The user clicks the green hand icon to unlock the data point (temporarily reset the Text Field object’s priority to 255) so that lower priority applications or objects can write to the data point. When the user enters an updated value in the text field, the Text Field object will have the data point locked again (the priority returns to the value you specified). • The lower priority application or object specifies a priority that is equal to or higher than the one you specified for the Text Field 47 object. For more information on using priorities, see Using Data Point Priorities in Chapter 4. Size Enter the size of the text field (in pixels). Max Length Enter the maximum number of characters that the text field can display. You should make sure that the text field is large enough to display the potential values that could be assigned to the selected data point. Align Select whether the data point value is aligned to the Left or Right side of the text field. Show Presets Select this check box to display the data point’s global presets (if defined) instead of its raw value. This check box is cleared by default meaning that the raw value of the data point is displayed. A preset is a string that represents a specific raw value for a data point. A global preset is a preset that is defined in the data point's configuration. Global presets are available in all instances of all applicable i.LON Vision objects. You can add, edit, and delete global presets for a data point from its Configure - Data Points Web Page in the built-in SmartServer Web pages. To do this, click the General option above the navigation pane on the left side of the SmartServer Web interface, and then click the data point in the navigation pane. The options for presets are located at the bottom of the Web page. Notes: To use a preset for a field within a structured data point, select the Use Local Presets check box, click Edit, and create presets for the field. The Show Presets option is incompatible with the fields of structured data points. If you selected a data point field in step 4, selecting this option resets the data point to the entire structure. Force Round to Preset Rounds the raw value of the data point to the raw value of the nearest preset defined for the data point so that the preset is displayed on your custom Web page. This property is only available if the Show Presets check box is selected. Consider a SNVT_temp_p data point, which has the following presets defined for it: OCCUPIED 69.8 UNOCCUPIED 60.8 STANDBY 19.994 If the raw value of the SNVT_temp_p data point is 30, STANDBY is displayed on your custom Web page. If the raw value of the data point is 45, UNOCCUPIED is displayed. 48 Creating Custom SmartServer Web Pages Show Unit Select this check box to display the data point’s unit string (if enabled and defined). This check box is cleared by default meaning that the unit string is not displayed. You can enable/disable and edit the unit string defined for a data point on its Configure - Data Points Web page on the SmartServer. You can access this Web page from the built-in SmartServer Web interface by clicking General, and then clicking the data point in the SmartServer tree. By default, the Unit String check box in the Configure - Data Points Web page is selected, meaning that the unit string can be displayed on your custom Web pages. You can edit the unit string and the revised unit string will appear in your custom Web pages. You can clear the Unit String check box to disable the appearance of the unit string on your custom Web pages. Use Local Presets Select this check box and click Edit to open the Local Presets dialog, and create presets for this individual Text Field object. This check box is cleared by default meaning that local presets are not used. A local preset is a preset that applies to a specific instance of an i.LON Vision object. Local presets are especially useful if you selected a field within a structured data point and you want to represent the current value of the field using a simple, meaningful string instead of a raw value. You cannot select the Show Presets check box to use “global” presets for a field within a structured data point. 8. Click OK. The Text Field object is added to your custom SmartServer 2.0 Web page. By default, the object is positioned in the upper-left hand corner of your Web page (unless you specified its position with the Left and Top properties). If you selected the Layer check box, drag the layer containing the object to the desired position on your custom SmartServer 2.0 Web page. 9. Click Publish on the Editor toolbar ( tab to publish your custom Web page. ), click File and then click Publish, or click the Browse Text Area The Text Area object ( ) is a text box that lists the most recent values assigned to a scalar data point, an enumerated data point, or a field within a structured data point. Optionally, you can configure this object to allow a user to write to the data point or field by entering a new value in the text area. To add a Text Area object to your custom SmartServer 2.0 Web page, follow these steps: ) or click the Layout tab. 1. Click Edit on the Editor toolbar ( 2. Click Insert and then select Text Area. i.LON Vision 2.0 User’s Guide 49 50 3. The Text Area dialog opens. 4. Select the data point to be monitored by the Text Area object following these steps: a. In the Data Point property, click Select. The Select Data Points dialog opens. b. To view all the network objects on the SmartServer, including those that are currently hidden in the navigation pane on the built-in SmartServer Web interface, select the Show Hidden Items check box. By default, this check box is cleared, meaning that you can only select those objects that are currently shown on the navigation pane. Creating Custom SmartServer Web Pages c. Select the method for searching for the data point to be monitored. You have two choices: • Real Name. The data points are organized in the SmartServer tree by their parent objects using the following network hierarchy: <network>/<channel>/<device>/<functional block>/<data point>. This is the default. • Alias Name. Data points are alphabetized by their alias names, which correspond to their locations in the navigation pane. You can add, edit, and enable/disable alias names for a data point from its Configure - Data Points Web Page in the built-in SmartServer Web pages. To do this, click the General option above the navigation pane on the left side of the SmartServer Web interface, and then click the data point in the navigation pane. The Alias Name property is located near the top of the Web page. If you select this option, the data points are listed in the SmartServer tree as follows: o The data points of the external devices connected to the SmartServer that do not have default alias names are listed under the [no alias] icon. o The data points on the i.LON App (Internal) device under the LON channel are listed in the tree with the “NVL” prefix. o The virtual data points on the i.LON App (System) device are listed in the tree with the “iLON System” prefix. Note: Only select the Prog button if you are creating a custom FPM configuration Web page. d. Expand the network, channel, device, and then the functional block of the data point to be monitored, and then click the desired data point. If the data point has a structured type, you can expand the data point and select a field within the structure. e. Click OK to return to the Text Area dialog. The Name property is updated to show the name of the data point in the following format: <network>/<channel>/<device>/<functional block>/<data point>. The Format property is updated to show the format description of the selected data point. The format description consists of the data point’s program ID; SNVT, SCPT, UNVT, UCPT, or built-in data type; and format (for example, SI metric or US customary). If the data point supports multiple formats, you can manually change the format used for the data point. Using a SNVT_temp_f data point for example, you can change the format to #US, #SI, or #US_Diff or append one of these formats to the data point name if no format is specified. 5. Optionally, if you selected a field within a structured data point, you can set constant values to be written to one to all of the other fields in the data point automatically when a value is written to the selected field. This ensures that the other field or fields in the structured data point are set to specific values whenever the Text Area object is used on the selected field. Using a SNVT_switch data point for example, you can have SNVT_switch.state be set to 1 each time a value is written to SNVT_switch.value. To set constant values for the other fields in a structured data point, follow these steps: a. Click Const Fields. The Constant Fields dialog opens. b. The data point field you selected in step 4 is marked as “[dynamic]”. c. Click the data point field to be set to a constant value. d. In the Value field, set the constant value to be written to the data point field selected in step d. e. Click Save. f. Repeat steps c–e for any other fields in the structured data point to be set to constant values. g. Click OK to return to the Text Area dialog. i.LON Vision 2.0 User’s Guide 51 6. Optionally, you can specify a feedback data point. To do this, you click Select in the Feedback property, and select the feedback data point in the Data Points dialog following steps 4b–4d. The Text Area object will display the value of the specified Feedback data point, as updated values are being written to the data point specified in the Data Point field (the data point you selected in step 4). If you use the Text Area object to write a value to the Data Point, the object will be disabled temporarily until the specified Feedback data point receives the data point update. Note: The Feedback data point you select should be bound to the Data Point via device hardware, a LONWORKS connection, or a Web connection. 7. Optionally, configure the following properties of the Text Area object: Layer By default, the Layer check box is selected. This means that the Text Area object is embedded in a Layer object, which lets you freely move the Text Area object in your custom Web page. Clearing this check box means that you must position the Text Area object as you would any other HTML object. This may be useful if you want to place the Text Area object in a table. You can set the following properties to position and size the object: • The Left and Top properties determine the object’s position from the upper left-hand corner of the Web page (in pixels). You can set these properties to position the object instead of dragging the Layer object containing it. • The Width and the Height properties determine the size of the object (in pixels). You can set these properties to size the object instead of expanding and collapsing the Layer object containing it. • The Z-Index property determines the object’s background depth compared to objects it overlaps with, with 1 (the default) being in the back and higher values being in front. When positioning the Text Area object, consider the space required for menu, page title, or sidebar objects that you may want to add to your Web page. This will help prevent you from accidentally overlapping objects. 52 Creating Custom SmartServer Web Pages Max Age Set the maximum period of time (in seconds) that the value of the data point is cached before the Text Area object receives updated values. This enables you to control the amount of traffic that is generated on a specific channel by the object. The SmartServer compares the Max Age value of the Text Area object to the amount of time the data point value has been cached in its internal data server, and then does the following: Precision • If Max Age is less than the period of time the data point value has been cached, the SmartServer’s internal data server polls the data point and returns the updated value to the object. • If Max Age is greater than the period of time the data point value has been cached, the SmartServer’s internal data server returns the cached value to the object. • If Max Age is disabled, the SmartServer’s internal data server returns a cached value to the object regardless how old the data point is. This is the default. • If Max Age is set to 0, the SmartServer’s internal data server polls the data point and returns the updated value to the object regardless how current the data point is. Enter the number of significant decimal digits with which a data point value is expressed. For example, a data point value of 32.568 is rounded to 32.6 (rounded to the tenth digit) if the precision is 1, and it is rounded to 32.57 (rounded to the hundredth digit) if the precision is 2. The default and maximum precision are both 3, meaning the decimal values are rounded to the thousandth digit. Write Priority Assign the priority the Text Area object has for writing updated values to the data point. This value may range from 0 to 255 (highest to lowest priority). The priority you specify must be equal to or higher than the priority used by the last application that updated the data point. If you set a priority that is less than priority used by the last application that updated the data point, a red hand icon ( ) appears to the left of the data point when you publish your custom Web page. You will need to edit the page and enter a higher priority in this dialog to be able to write to the data point. If you set a priority that is equal to or higher than that assigned to the last application or object that updated the data point, a green hand icon ( ) appears to the left of the data point. Lower priority applications or objects can write to the data point when one of the following events occurs: i.LON Vision 2.0 User’s Guide • The user clicks the green hand icon to unlock the data point (temporarily reset the Text Area object’s priority to 255) so that lower priority applications or objects can write to the data point. When the user enters an updated value in the text field, the Text Area object will have the data point locked again (the priority returns to the value you specified). • The lower priority application or object specifies a priority that is equal to or higher than the one you specified for the Text Area 53 object. For more information on using priorities, see Using Data Point Priorities later in this chapter. Rows Enter the number of rows in the text area. Each row will display the value of the data point after an update. For example, if you enter 10, the text area would display the last 10 values assigned to the data point. Once the text area has received an amount of updates matching the number of rows you specified, older values are deleted to enable newer values to be logged. The default number of rows is 5. Cols Enter the number of characters to be displayed in each row. You should enter enough characters to fit the values that may be assigned to the data point. If you do not enter enough characters, the text area will include a scroll bar the user can use to see the whole value. The default number of columns is 10. Editable Select this check box to enable users to write values to the data point in the text area. If the check box is selected, the user can write a value with the text area by changing the most recently displayed value, and then clicking outside the text area. Once the user enters a value in the text box, the entered value is placed in a separate group apart from the logged values and a scroll bar is added to the text area. The user can use this scroll bar to view logged and entered values. Insert Specify whether the most recent data point updates are listed at the Top or Bottom of the text area. The default is Bottom. Show Presets Select this check box to display the data point’s global presets (if defined) instead of its raw value. This check box is cleared by default meaning that the raw value of the data point is displayed. A preset is a string that represents a specific raw value for a data point. A global preset is a preset that is defined in the data point's configuration. Global presets are available in all instances of all applicable i.LON Vision objects. You can add, edit, and delete global presets for a data point from its Configure - Data Points Web Page in the built-in SmartServer Web pages. To do this, click the General option above the navigation pane on the left side of the SmartServer Web interface, and then click the data point in the navigation pane. The options for presets are located at the bottom of the Web page. Notes: To use a preset for a field within a structured data point, select the Use Local Presets check box, click Edit, and create presets for the field. The Show Presets option is incompatible with the fields of structured data points. If you selected a data point field in step 4, selecting this option resets the data point to the entire structure. 54 Creating Custom SmartServer Web Pages Force Round to Preset Rounds the raw value of the data point to the raw value of the nearest preset defined for the data point so that the preset is displayed on your custom Web page. This property is only available if the Show Presets check box is selected. Consider a SNVT_temp_p data point, which has the following presets defined for it: OCCUPIED 69.8 UNOCCUPIED 60.8 STANDBY 19.994 If the raw value of the SNVT_temp_p data point is 30, STANDBY is displayed on your custom Web page. If the raw value of the data point is 45, UNOCCUPIED is displayed. Show Unit Select this check box to display the data point’s unit string (if enabled and defined). This check box is cleared by default meaning that the unit string is not displayed. You can enable/disable and edit the unit string defined for a data point on its Configure - Data Points Web page on the SmartServer. You can access this Web page from the built-in SmartServer Web interface by clicking General, and then clicking the data point in the SmartServer tree. By default, the Unit String check box in the Configure - Data Points Web page is selected, meaning that the unit string can be displayed on your custom Web pages. You can edit the unit string and the revised unit string will appear in your custom Web pages. You can clear the Unit String check box to disable the appearance of the unit string on your custom Web pages. Use Local Presets Select this check box and click Edit to open the Local Presets dialog, and create presets for this individual Text Field object. This check box is cleared by default meaning that local presets are not used. A local preset is a preset that applies to a specific instance of an i.LON Vision object. Local presets are especially useful if you selected a field within a structured data point and you want to represent the current value of the field using a simple, meaningful string instead of a raw value. You cannot select the Show Presets check box to use “global” presets for a field within a structured data point. 8. Click OK. The Text Area object is added to your custom SmartServer 2.0 Web page. By default, the object is positioned in the upper-left hand corner of your Web page (unless you specified its position with the Left and Top properties). If you selected the Layer check box, drag the layer containing the object to the desired position on your custom SmartServer 2.0 Web page. 9. Click Publish on the Editor toolbar ( tab to publish your custom Web page. ), click File and then click Publish, or click the Browse Combo Box The Combo Box object ( ) is a combo box that displays the current value of a scalar data point, an enumerated data point, or a field within a structured data point. The user can write to the data point or field by entering a value in the text box or selecting one of the presets defined for the data i.LON Vision 2.0 User’s Guide 55 point from the attached list box. To add a Combo Box object to your custom SmartServer 2.0 Web page, follow these steps: Click Edit on the Editor toolbar ( 2. Click Insert and then select Combo Box. 3. The Combo Box dialog opens. 4. Select the data point to be monitored and controlled by the Combo Box object following these steps: a. 56 ) or click the Layout tab. 1. In the Data Point property, click Select. The Select Data Points dialog opens. Creating Custom SmartServer Web Pages b. To view all the network objects on the SmartServer, including those that are currently hidden in the navigation pane on the built-in SmartServer Web interface, select the Show Hidden Items check box. By default, this check box is cleared, meaning that you can only select those objects that are currently shown on the navigation pane. c. Select the method for searching for the data point to be monitored. You have two choices: • Real Name. The data points are organized in the SmartServer tree by their parent objects using the following network hierarchy: <network>/<channel>/<device>/<functional block>/<data point>. This is the default. • Alias Name. Data points are alphabetized by their alias names, which correspond to their locations in the navigation pane. You can add, edit, and enable/disable alias names for a data point from its Configure - Data Points Web Page in the built-in SmartServer Web pages. To do this, click the General option above the navigation pane on the left side of the SmartServer Web interface, and then click the data point in the navigation pane. The Alias Name property is located near the top of the Web page. If you select this option, the data points are listed in the SmartServer tree as follows: o The data points of the external devices connected to the SmartServer that do not have default alias names are listed under the [no alias] icon. o The data points on the i.LON App (Internal) device under the LON channel are listed in the tree with the “NVL” prefix. o The virtual data points on the i.LON App (System) device are listed in the tree with the “iLON System” prefix. Note: Only select the Prog button if you are creating a custom FPM configuration Web page. d. Expand the network, channel, device, and then the functional block of the data point to be monitored, and then click the desired data point. If the data point has a structured type, you can expand the data point and select a field within the structure. e. Click OK to return to the Combo Box dialog. The Name property is updated to show the name of the data point in the following format: <network>/<channel>/<device>/<functional block>/<data point>. The Format property is updated to show the format description of the selected data point. The format description consists of the data point’s program ID; SNVT, SCPT, UNVT, UCPT, or built-in data type; and format (for example, SI metric or US customary). If the data point supports multiple formats, you can manually change the format used for the data point. Using a SNVT_temp_f data point for example, you can change the format to #US, #SI, or #US_Diff or append one of these formats to the data point name if no format is specified. 5. Optionally, if you selected a field within a structured data point, you can set constant values to be written to one to all of the other fields in the data point automatically when a value is written to the selected field. This ensures that the other field or fields in the structured data point are set to specific values whenever the Combo Box object is used on the selected field. Using a SNVT_switch data point for example, you can have SNVT_switch.state be set to 1 each time a value is written to SNVT_switch.value. To set constant values for the other fields in a structured data point, follow these steps: a. Click Const Fields. The Constant Fields dialog opens. b. The data point field you selected in step 4 is marked as “[dynamic]”. c. Click the data point field to be set to a constant value. d. In the Value field, set the constant value to be written to the data point field selected in step d. i.LON Vision 2.0 User’s Guide 57 e. Click Save. f. Repeat steps c–e for any other fields in the structured data point to be set to constant values. Click OK to return to the Combo Box dialog. 6. Optionally, you can specify a feedback data point. To do this, you click Select in the Feedback property, and select the feedback data point in the Data Points dialog following steps 4b–4d. The Combo Box object will display the value of the specified Feedback data point, as updated values are being written to the data point specified in the Data Point field (the data point you selected in step 4). If you use the Combo Box object to write a value to the Data Point, the object will be disabled temporarily until the specified Feedback data point receives the data point update. Note: The Feedback data point you select should be bound to the Data Point via device hardware, a LONWORKS connection, or a Web connection. 7. Optionally, configure the following properties of the Combo Box object: Layer By default, the Layer check box is selected. This means that the Combo Box object is embedded in a Layer object, which lets you freely move the Combo Box object in your custom Web page. Clearing this check box means that you must position the Combo Box object as you would any other HTML object. This may be useful if you want to place the Combo Box object in a table. You can set the following properties to position and size the object: • The Left and Top properties determine the object’s position from the upper left-hand corner of the Web page (in pixels). You can set these properties to position the object instead of dragging the Layer object containing it. • The Width and the Height properties determine the size of the object (in pixels). You can set these properties to size the object instead of expanding and collapsing the Layer object containing it. • The Z-Index property determines the object’s background depth compared to objects it overlaps with, with 1 (the default) being in the back and higher values being in front. When positioning the Combo Box object, consider the space required for menu, page title, or sidebar objects that you may want to add to your Web page. This will help prevent you from accidentally overlapping objects. 58 Creating Custom SmartServer Web Pages Max Age Set the maximum period of time (in seconds) that the value of the data point is cached before the Combo Box object receives updated values. This enables you to control the amount of traffic that is generated on a specific channel by the object. The SmartServer compares the Max Age value of the Combo Box object to the amount of time the data point value has been cached in its internal data server, and then does the following: Precision • If Max Age is less than the period of time the data point value has been cached, the SmartServer’s internal data server polls the data point and returns the updated value to the object. • If Max Age is greater than the period of time the data point value has been cached, the SmartServer’s internal data server returns the cached value to the object. • If Max Age is disabled, the SmartServer’s internal data server returns a cached value to the object regardless how old the data point is. This is the default. • If Max Age is set to 0, the SmartServer’s internal data server polls the data point and returns the updated value to the object regardless how current the data point is. Enter the number of significant decimal digits with which a data point value is expressed. For example, a data point value of 32.568 is rounded to 32.6 (rounded to the tenth digit) if the precision is 1, and it is rounded to 32.57 (rounded to the hundredth digit) if the precision is 2. The default and maximum precision are both 3, meaning the decimal values are rounded to the thousandth digit. i.LON Vision 2.0 User’s Guide 59 Write Priority Assign the priority the Combo Box object has for writing updated values to the data point. This value may range from 0 to 255 (highest to lowest priority). The priority you specify must be equal to or higher than the priority used by the last application that updated the data point. If you set a priority that is less than priority used by the last application that updated the data point, a red hand icon ( ) appears to the left of the data point when you publish your custom Web page. You will need to edit the page and enter a higher priority in this dialog to be able to write to the data point. If you set a priority that is equal to or higher than that assigned to the last application or object that updated the data point, a green hand icon ( ) appears to the left of the data point. Other applications or objects can write to the data point when one of the following events occurs: • The user clicks the green hand icon to unlock the data point (temporarily reset the Combo Box object’s priority to 255) so that lower priority applications or objects can write to the data point. When the user enters an updated value in the text field, the Combo Box object will have the data point locked again (the priority returns to the value you specified). • The lower priority application or object specifies a priority that is equal to or higher than the one you specified for the Combo Box object. For more information on using priorities, see Using Data Point Priorities in Chapter 4. Size Enter the width of the combo box (in pixels). By default, the width of the Combo Box object is set to fit the preset or enumerated value with the longest name. Show Presets Select this check box to display the data point’s global presets (if defined) instead of its raw value. This check box is cleared by default meaning that the raw value of the data point is displayed. A preset is a string that represents a specific raw value for a data point. A global preset is a preset that is defined in the data point's configuration. Global presets are available in all instances of all applicable i.LON Vision objects. You can add, edit, and delete global presets for a data point from its Configure - Data Points Web Page in the built-in SmartServer Web pages. To do this, click the General option above the navigation pane on the left side of the SmartServer Web interface, and then click the data point in the navigation pane. The options for presets are located at the bottom of the Web page. Notes: To use a preset for a field within a structured data point, select the Use Local Presets check box, click Edit, and create presets for the field. The Show Presets option is incompatible with the fields of structured data points. If you selected a data point field in step 4, selecting this option resets the data point to the entire structure. 60 Creating Custom SmartServer Web Pages Force Round to Preset Rounds the raw value of the data point to the raw value of the nearest preset defined for the data point so that the preset is displayed on your custom Web page. This property is only available if the Show Presets check box is selected. Consider a SNVT_temp_p data point, which has the following presets defined for it: OCCUPIED 69.8 UNOCCUPIED 60.8 STANDBY 19.994 If the raw value of the SNVT_temp_p data point is 30, STANDBY is displayed on your custom Web page. If the raw value of the data point is 45, UNOCCUPIED is displayed. Show Unit Select this check box to display the data point’s unit string (if enabled and defined). This check box is cleared by default meaning that the unit string is not displayed. You can enable/disable and edit the unit string defined for a data point on its Configure - Data Points Web page on the SmartServer. You can access this Web page from the built-in SmartServer Web interface by clicking General, and then clicking the data point in the SmartServer tree. By default, the Unit String check box in the Configure - Data Points Web page is selected, meaning that the unit string can be displayed on your custom Web pages. You can edit the unit string and the revised unit string will appear in your custom Web pages. You can clear the Unit String check box to disable the appearance of the unit string on your custom Web pages. Use Local Presets Select this check box and click Edit to open the Local Presets dialog, and create presets for this individual Combo Box object. This check box is cleared by default meaning that local presets are not used. A local preset is a preset that applies to a specific instance of an i.LON Vision object. Local presets are especially useful if you selected a field within a structured data point and you want to represent the current value of the field using a simple, meaningful string instead of a raw value. You cannot select the Show Presets check box to use “global” presets for a field within a structured data point. 8. Click OK. The Combo Box object is added to your custom SmartServer 2.0 Web page. By default, the object is positioned in the upper-left hand corner of your Web page (unless you specified its position with the Left and Top properties). If you selected the Layer check box, drag the layer containing the object to the desired position on your custom SmartServer 2.0 Web page. 9. Click Publish on the Editor toolbar ( tab to publish your custom Web page. ), click File and then click Publish, or click the Browse Image Swapper You can use the Image Swapper object to add dynamic images representing the presets defined for the data point. When the data point is set to the value defined for the preset name, the image specified for that data point preset appears on the Web page. Optionally, you can configure the Image Swapper object so that the user can write to the data point by clicking the image on the Web page. To add an ) to your custom SmartServer 2.0 Web page, follow these steps: Image Swapper object ( i.LON Vision 2.0 User’s Guide 61 62 1. Click Edit on the Editor toolbar ( 2. Click Insert and then select Image Swapper. 3. The Image Swapper dialog opens. ) or click the Layout tab. Creating Custom SmartServer Web Pages 4. Select the data point to be monitored by the Image Swapper object following these steps: a. In the Data Point property, click Select. The Select Data Points dialog opens. b. To view all the network objects on the SmartServer, including those that are currently hidden in the navigation pane on the built-in SmartServer Web interface, select the Show Hidden Items check box. By default, this check box is cleared, meaning that you can only select those objects that are currently shown on the navigation pane. c. Select the method for searching for the data point to be monitored. You have two choices: • Real Name. The data points are organized in the SmartServer tree by their parent objects using the following network hierarchy: <network>/<channel>/<device>/<functional block>/<data point>. This is the default. • Alias Name. Data points are alphabetized by their alias names, which correspond to their locations in the navigation pane. You can add, edit, and enable/disable alias names for a data point from its Configure - Data Points Web Page in the built-in SmartServer Web pages. To do this, click the General option above the navigation pane on the left side of the SmartServer Web interface, and then click the data point in the navigation pane. The i.LON Vision 2.0 User’s Guide 63 Alias Name property is located near the top of the Web page. If you select this option, the data points are listed in the SmartServer tree as follows: o The data points of the external devices connected to the SmartServer that do not have default alias names are listed under the [no alias] icon. o The data points on the i.LON App (Internal) device under the LON channel are listed in the tree with the “NVL” prefix. o The virtual data points on the i.LON App (System) device are listed in the tree with the “iLON System” prefix. Note: Only select the Prog button if you are creating a custom FPM configuration Web page. d. Expand the network, channel, device, and then the functional block of the data point to be monitored, and then click the desired data point. If the data point has a structured type, you can expand the data point and select a field within the structure. e. Click OK to return to the Image Swapper dialog. The Name property is updated to show the name of the data point in the following format: <network>/<channel>/<device>/<functional block>/<data point>. The Format property is updated to show the format description of the selected data point. The format description consists of the data point’s program ID; SNVT, SCPT, UNVT, UCPT, or built-in data type; and format (for example, SI metric or US customary). If the data point supports multiple formats, you can manually change the format used for the data point. Using a SNVT_temp_f data point for example, you can change the format to #US, #SI, or #US_Diff or append one of these formats to the data point name if no format is specified. 5. Optionally, you can specify a feedback data point. To do this, you click Select in the Feedback property, and select the feedback data point in the Data Points dialog following steps 4. The Image Swapper object will display the value of the specified Feedback data point, as updated values are being written to the data point specified in the Data Point field (the data point you selected in step 4). If you use the Image Swapper object to write a value to the Data Point, the object will be disabled temporarily until the specified Feedback data point receives the data point update. Note: The Feedback data point you select should be bound to the Data Point via device hardware, a LONWORKS connection, or a Web connection. 6. If the data point does not have any presets defined for it or you selected a field within a structured data point, click the Use Local Presets check box and then click Edit to open the Local Presets dialog, and create presets for this individual Image Swapper object. This check box is cleared by default meaning that local presets are not used. A local preset is a preset that applies to a specific instance of an i.LON Vision object. Local presets are especially useful if you selected a field within a structured data point and you want to represent the current value of the field using a simple, meaningful string instead of a raw value. Note: You can add, edit, and delete global presets for a data point from its Configure - Data Points Web Page in the built-in SmartServer Web pages. To do this, click the General option above the navigation pane on the left side of the SmartServer Web interface, and then click the data point in the navigation pane. The options for presets are located at the bottom of the Web page. If you create global presets while the Image Swapper dialog is open, you can click Refresh to make them available in the in the Images box. If you select the Use Local Presets check box, the global presets defined for the data point (if any) are cleared from the Images box. To re-display the global presets, click Refresh. 7. 64 Specify the image to be displayed for each preset defined for the data point. To do this, follow these steps: Creating Custom SmartServer Web Pages a. Click the preset name in the Images box. b. Click Select to open the Select File dialog, browse to the Desktop\C:\LonWorks\iLON\iLonVision\graphics\<category> folder on your computer or the root/web/images and root/web/user/demo/images folders on your SmartServer flash disk, click the desired image, and then click OK. The selected image appears in the Images box. c. Optionally, you can define a default image to be displayed when the value stored in the data point does not correspond to any of the presets defined for it. To do this, click <default>: in the Images box, and follow step b to select a default image. d. To change the image assigned to a preset, select the preset from the Images box and click Select to associate a new image with the preset. To remove an image from a preset so that it has no graphics associated with it, select the preset from the Images box and click Delete. To change the order of the presets, click Up or Down. To refresh the list of presets displayed, click Refresh. Note: You can add, edit, and delete presets for a data point from its Configure - Data Points Web Page in the built-in SmartServer Web pages. To do this, click the General button above the navigation pane on the left side of the SmartServer Web interface, and then click the data i.LON Vision 2.0 User’s Guide 65 point in the navigation pane. The options for presets are located at the bottom of the Web page. 8. Optionally, configure the following properties of the Image Swapper object: Layer By default, the Layer check box is selected. This means that the Image Swapper object is embedded in a Layer object, which lets you freely move the Image Swapper object in your custom Web page. Clearing this check box means that you must position the Image Swapper object as you would any other HTML object. This may be useful if you want to place the Image Swapper object in a table. You can set the following properties to position and size the object: • The Left and Top properties determine the object’s position from the upper left-hand corner of the Web page (in pixels). You can set these properties to position the object instead of dragging the Layer object containing it. • The Width and the Height properties determine the size of the object (in pixels). You can set these properties to size the object instead of expanding and collapsing the Layer object containing it. • The Z-Index property determines the object’s background depth compared to objects it overlaps with, with 1 (the default) being in the back and higher values being in front. When positioning the Image Swapper object, consider the space required for menu, page title, or sidebar objects that you may want to add to your Web page. This will help prevent you from accidentally overlapping objects. Max Age Set the maximum period of time (in seconds) that the value of the data point is cached before the Image Swapper object receives updated values. This enables you to control the amount of traffic that is generated on a specific channel by the object. The SmartServer compares the Max Age value of the Image Swapper object to the amount of time the data point value has been cached in its internal data server, and then does the following: 66 • If Max Age is less than the period of time the data point value has been cached, the SmartServer’s internal data server polls the data point and returns the updated value to the object. • If Max Age is greater than the period of time the data point value has been cached, the SmartServer’s internal data server returns the cached value to the object. • If Max Age is disabled, the SmartServer’s internal data server returns a cached value to the object regardless how old the data point is. This is the default. • If Max Age is set to 0, the SmartServer’s internal data server polls the data point and returns the updated value to the object regardless how current the data point is. Creating Custom SmartServer Web Pages Write Priority Assign the priority the Image Swapper object has for writing updated values to the data point. This value may range from 0 to 255 (highest to lowest priority). The priority you specify must be equal to or higher than the priority used by the last application that updated the data point. If you set a priority that is less than priority used by the last application that updated the data point, a red hand icon ( ) appears to the left of the data point when you publish your custom Web page. You will need to edit the page and enter a higher priority in this dialog to be able to write to the data point. If you set a priority that is equal to or higher than that assigned to the last application or object that updated the data point, a green hand icon ( ) appears to the left of the data point. Other applications or objects can write to the data point when one of the following events occurs: • The user clicks the green hand icon to unlock the data point (temporarily reset the Image Swapper object’s priority to 255) so that lower priority applications or objects can write to the data point. When the user enters an updated value in the text field, the Image Swapper object will have the data point locked again (the priority returns to the value you specified). • The lower priority application or object specifies a priority that is equal to or higher than the one you specified for the Image Swapper object. For more information on using priorities, see Using Data Point Priorities later in this chapter. Switchable By default, a user can click the image to change the data point’s value. You can clear this check box if the value of the selected data point is to be monitored only. The value written to the data point when the image is clicked depends on the order that the presets are listed in the Images List box. The SmartServer will proceed through the list from top to bottom each time the image is clicked. Consider a data point that has the following five presets (listed in order): OFF, ON, HOLIDAY, WEEKEND, CLOSED. If the data point is set to OFF and a user clicks the image, it will be set to ON, which is the next value in the list. If the user clicks it again, it will be set to HOLIDAY. If the user clicks it again, it will be set to WEKEND, and then CLOSED, and so on. When it reaches the bottom of the list, the SmartServer will start over from the top. i.LON Vision 2.0 User’s Guide 67 Force Round to Preset Rounds the raw value of the data point to the value of the nearest preset defined for the data point so that the preset is displayed on your custom Web page. Consider a SNVT_temp_p data point, which has the following presets defined for it: OCCUPIED 69.8 UNOCCUPIED 60.8 STANDBY 19.994 If the raw value of the SNVT_temp_p data point is 30, STANDBY is displayed on your custom Web page. If the raw value of the data point is 45, UNOCCUPIED is displayed. You can use this property to create a Range Image Swapper. For example, you can show five states for a damper [closed (0%), 1–33 %, 34–66%, 67–99%, and full-open (100%)] using five graphics and seven presets. You would use a close graphic for 0%, a low-volume graphic for 1% and 17%, a medium-volume graphic for 50%, a high-volume graphic for 83% and 99%, and a full-open graphic for 100%. You can add, edit, and delete presets for a data point from its Configure - Data Points Web Page in the built-in SmartServer Web pages. To do this, click the General button above the navigation pane on the left side of the SmartServer Web interface, and then click the data point in the navigation pane. The options for presets are located at the bottom of the Web page. Default Click 9. Specifies the value to be written to the data point and corresponding graphic to be displayed when the user clicks the default image. The default image is displayed when the current value stored in the data point does not correspond to any of the presets defined it. Click OK. The Image Swapper object is added to your custom SmartServer 2.0 Web page. By default, the object is positioned in the upper-left hand corner of your Web page (unless you specified its position with the Left and Top properties). If you selected the Layer check box, drag the layer containing the object to the desired position on your custom SmartServer 2.0 Web page. 10. Click Publish on the Editor toolbar ( tab to publish your custom Web page. ), click File and then click Publish, or click the Browse Radio Buttons The Radio Buttons object provides radio buttons for each preset or enumerated value defined for a scalar data point, or each enumerated value defined for a field within a structured data point. The current value stored in the data point is indicated by the button that is selected. The user can write to the data point by selecting one of the buttons. To add a Radio Buttons object to your custom SmartServer 2.0 Web page, follow these steps: 68 ) or click the Layout tab. 1. Click Edit on the Editor toolbar ( 2. Click Insert and then select Radio Buttons. Creating Custom SmartServer Web Pages 3. The Radio Buttons dialog opens. 4. Select the data point to be monitored by the Radio Buttons object following these steps: a. In the Data Point property, click Select. The Select Data Points dialog opens. b. To view all the network objects on the SmartServer, including those that are currently hidden in the navigation pane on the built-in SmartServer Web interface, select the Show Hidden Items check box. By default, this check box is cleared, meaning that you can only select those objects that are currently shown on the navigation pane. c. Select the method for searching for the data point to be monitored. You have two choices: • Real Name. The data points are organized in the SmartServer tree by their parent objects using the following network hierarchy: <network>/<channel>/<device>/<functional block>/<data point>. This is the default. i.LON Vision 2.0 User’s Guide 69 • Alias Name. Data points are alphabetized by their alias names, which correspond to their locations in the navigation pane. You can add, edit, and enable/disable alias names for a data point from its Configure - Data Points Web Page in the built-in SmartServer Web pages. To do this, click the General option above the navigation pane on the left side of the SmartServer Web interface, and then click the data point in the navigation pane. The Alias Name property is located near the top of the Web page. If you select this option, the data points are listed in the SmartServer tree as follows: o The data points of the external devices connected to the SmartServer that do not have default alias names are listed under the [no alias] icon. o The data points on the i.LON App (Internal) device under the LON channel are listed in the tree with the “NVL” prefix. o The virtual data points on the i.LON App (System) device are listed in the tree with the “iLON System” prefix. Note: Only select the Prog button if you are creating a custom FPM configuration Web page. d. Expand the network, channel, device, and then the functional block of the data point to be monitored, and then click the desired data point. If the data point has a structured type, you can expand the data point and select a field within the structure. e. Click OK to return to the Radio Buttons dialog. The Name property is updated to show the name of the data point in the following format: <network>/<channel>/<device>/<functional block>/<data point>. The Format property is updated to show the format description of the selected data point. The format description consists of the data point’s program ID; SNVT, SCPT, UNVT, UCPT, or built-in data type; and format (for example, SI metric or US customary). If the data point supports multiple formats, you can manually change the format used for the data point. Using a SNVT_temp_f data point for example, you can change the format to #US, #SI, or #US_Diff or append one of these formats to the data point name if no format is specified. 5. Optionally, if you selected a field within a structured data point, you can set constant values to be written to one to all of the other fields in the data point automatically when a value is written to the selected field. This ensures that the other field or fields in the structured data point are set to specific values whenever the Radio Buttons object is used on the selected field. Using a SNVT_switch data point for example, you can have SNVT_switch.state be set to 1 each time a value is written to SNVT_switch.value. To set constant values for the other fields in a structured data point, follow these steps: 6. a. Click Const Fields. The Constant Fields dialog opens. b. The data point field you selected in step 4 is marked as “[dynamic]”. c. Click the data point field to be set to a constant value. d. In the Value field, set the constant value to be written to the data point field selected in step d. e. Click Save. f. Repeat steps c–e for any other fields in the structured data point to be set to constant values. g. Click OK to return to the Radio Buttons dialog. Optionally, you can specify a feedback data point. To do this, you click Select in the Feedback property, and select the feedback data point in the Data Points dialog following step 4. The Radio Buttons object will display the value of the specified Feedback data point, as updated values are being written to the data point specified in the Data Point field (the data point you selected in step 4). If you use the Radio Buttons object to write a value to the Data Point, the 70 Creating Custom SmartServer Web Pages object will be disabled temporarily until the specified Feedback data point receives the data point update. Note: The Feedback data point you select should be bound to the Data Point via device hardware, a LONWORKS connection, or a Web connection. 7. Optionally, configure the following properties of the Radio Buttons object: Layer By default, the Layer check box is selected. This means that the Radio Buttons object is embedded in a Layer object, which lets you freely move the Radio Buttons object in your custom Web page. Clearing this check box means that you must position the Radio Buttons object as you would any other HTML object. This may be useful if you want to place the Radio Buttons object in a table. You can set the following properties to position and size the object: • The Left and Top properties determine the object’s position from the upper left-hand corner of the Web page (in pixels). You can set these properties to position the object instead of dragging the Layer object containing it. • The Width and the Height properties determine the size of the object (in pixels). You can set these properties to size the object instead of expanding and collapsing the Layer object containing it. • The Z-Index property determines the object’s background depth compared to objects it overlaps with, with 1 (the default) being in the back and higher values being in front. When positioning the Radio Buttons object, consider the space required for menu, page title, or sidebar objects that you may want to add to your Web page. This will help prevent you from accidentally overlapping objects. Max Age Set the maximum period of time (in seconds) that the value of the data point is cached before the Radio Buttons object receives updated values. This enables you to control the amount of traffic that is generated on a specific channel by the object. The SmartServer compares the Max Age value of the Radio Buttons object to the amount of time the data point value has been cached in its internal data server, and then does the following: i.LON Vision 2.0 User’s Guide • If Max Age is less than the period of time the data point value has been cached, the SmartServer’s internal data server polls the data point and returns the updated value to the object. • If Max Age is greater than the period of time the data point value has been cached, the SmartServer’s internal data server returns the cached value to the object. • If Max Age is disabled, the SmartServer’s internal data server returns a cached value to the object regardless how old the data point is. This is the default. • If Max Age is set to 0, the SmartServer’s internal data server polls the data point and returns the updated value to the object regardless how current the data point is. 71 Write Priority Assign the priority the Radio Buttons object has for writing updated values to the data point. This value may range from 0 to 255 (highest to lowest priority). The priority you specify must be equal to or higher than the priority used by the last application that updated the data point. If you set a priority that is less than priority used by the last application that updated the data point, a red hand icon ( ) appears to the left of the data point when you publish your custom Web page. You will need to edit the page and enter a higher priority in this dialog to be able to write to the data point. If you set a priority that is equal to or higher than that assigned to the last application or object that updated the data point, a green hand icon ( ) appears to the left of the data point. Other applications or objects can write to the data point when one of the following events occurs: • The user clicks the green hand icon to unlock the data point (temporarily reset the Radio Buttons object’s priority to 255) so that lower priority applications or objects can write to the data point. When the user enters an updated value in the text field, the Radio Buttons object will have the data point locked again (the priority returns to the value you specified). • The lower priority application or object specifies a priority that is equal to or higher than the one you specified for the Radio Buttons object. For more information on using priorities, see Using Data Point Priorities in Chapter 4. Orientation Use Local Presets Select how the radio buttons are aligned. You have the following two choices: • Horizontal. The radio buttons are aligned horizontally in a single row. Note that you must widen the Layer object to fit all the radio buttons that will be displayed in the row. • Vertical. The radio buttons are aligned vertically in a single column. Select this check box and click Edit to open the Local Presets dialog, and create presets for this individual Radio Buttons object. This check box is cleared by default meaning that local presets are not used. A local preset is a preset that applies to a specific instance of an i.LON Vision object. Local presets are especially useful if you selected a field within a structured data point and you want to represent the current value of the field using a simple, meaningful string instead of a raw value. Note: You can add, edit, and delete presets for a data point from its Configure - Data Points Web Page in the built-in SmartServer Web pages. To do this, click the General button above the navigation pane on the left side of the SmartServer Web interface, and then click the data point in the navigation pane. The options for presets are located at the bottom of the Web page. 8. 72 Click OK. The Radio Buttons object is added to your custom SmartServer 2.0 Web page. By default, the object is positioned in the upper-left hand corner of your Web page (unless you specified its position with the Left and Top properties). If you selected the Layer check box, drag the layer containing the object to the desired position on your custom SmartServer 2.0 Web page. Creating Custom SmartServer Web Pages 9. Click Publish on the Editor toolbar ( tab to publish your custom Web page. ), click File and then click Publish, or click the Browse Select Box The Select Box object is a drop-down combo box that displays the current value of a scalar data point, enumerated data point, or a field within a structured data point. The user can write to the data point or field by selecting a preset or enumeration from the attached list box. To add a Select Box object to your custom SmartServer 2.0 Web page, follow these steps: ) or click the Layout tab. 1. Click Edit on the Editor toolbar ( 2. Click Insert and then select Select Box. 3. The Select Box dialog opens. i.LON Vision 2.0 User’s Guide 73 4. Select the data point to be monitored by the Select Box object following these steps: a. In the Data Point property, click Select. The Select Data Points dialog opens. b. To view all the network objects on the SmartServer, including those that are currently hidden in the navigation pane on the built-in SmartServer Web interface, select the Show Hidden Items check box. By default, this check box is cleared, meaning that you can only select those objects that are currently shown on the navigation pane. c. Select the method for searching for the data point to be monitored. You have two choices: • Real Name. The data points are organized in the SmartServer tree by their parent objects using the following network hierarchy: <network>/<channel>/<device>/<functional block>/<data point>. This is the default. • Alias Name. Data points are alphabetized by their alias names, which correspond to their locations in the navigation pane. You can add, edit, and enable/disable alias names for a data point from its Configure - Data Points Web Page in the built-in SmartServer Web pages. To do this, click the General option above the navigation pane on the left side of the SmartServer Web interface, and then click the data point in the navigation pane. The Alias Name property is located near the top of the Web page. If you select this option, the data points are listed in the SmartServer tree as follows: o The data points of the external devices connected to the SmartServer that do not have default alias names are listed under the [no alias] icon. o The data points on the i.LON App (Internal) device under the LON channel are listed in the tree with the “NVL” prefix. o The virtual data points on the i.LON App (System) device are listed in the tree with the “iLON System” prefix. Note: Only select the Prog button if you are creating a custom FPM configuration Web page. 74 Creating Custom SmartServer Web Pages d. Expand the network, channel, device, and then the functional block of the data point to be monitored, and then click the desired data point. If the data point has a structured type, you can expand the data point and select a field within the structure. e. Click OK to return to the Select Box dialog. The Name property is updated to show the name of the data point in the following format: <network>/<channel>/<device>/<functional block>/<data point>. The Format property is updated to show the format description of the selected data point. The format description consists of the data point’s program ID; SNVT, SCPT, UNVT, UCPT, or built-in data type; and format (for example, SI metric or US customary). If the data point supports multiple formats, you can manually change the format used for the data point. Using a SNVT_temp_f data point for example, you can change the format to #US, #SI, or #US_Diff or append one of these formats to the data point name if no format is specified. 5. Optionally, if you selected a field within a structured data point, you can set constant values to be written to one to all of the other fields in the data point automatically when a value is written to the selected field. This ensures that the other field or fields in the structured data point are set to specific values whenever the Select Box object is used on the selected field. Using a SNVT_switch data point for example, you can have SNVT_switch.state be set to 1 each time a value is written to SNVT_switch.value. To set constant values for the other fields in a structured data point, follow these steps: 6. f. Click Const Fields. The Constant Fields dialog opens. g. The data point field you selected in step 4 is marked as “[dynamic]”. h. Click the data point field to be set to a constant value. i. In the Value field, set the constant value to be written to the data point field selected in step d. j. Click Save. k. Repeat steps c–e for any other fields in the structured data point to be set to constant values. l. Click OK to return to the Select Box dialog. Optionally, you can specify a feedback data point. To do this, you click Select in the Feedback property, and select the feedback data point in the Data Points dialog following step 4. The Select Box object will display the value of the specified Feedback data point, as updated values are being written to the data point specified in the Data Point field (the data point you selected in step 4). If you use the Select Box object to write a value to the Data Point, the object will be disabled temporarily until the specified Feedback data point receives the data point update. Note: The Feedback data point you select should be bound to the Data Point via device hardware, a LONWORKS connection, or a Web connection. 7. Optionally, configure the following properties of the Select Box object: i.LON Vision 2.0 User’s Guide 75 Layer By default, the Layer check box is selected. This means that the Select Box object is embedded in a Layer object, which lets you freely move the Select Box object in your custom Web page. Clearing this check box means that you must position the Select Box object as you would any other HTML object. This may be useful if you want to place the Select Box object in a table. You can set the following properties to position and size the object: • The Left and Top properties determine the object’s position from the upper left-hand corner of the Web page (in pixels). You can set these properties to position the object instead of dragging the Layer object containing it. • The Width and the Height properties determine the size of the object (in pixels). You can set these properties to size the object instead of expanding and collapsing the Layer object containing it. • The Z-Index property determines the object’s background depth compared to objects it overlaps with, with 1 (the default) being in the back and higher values being in front. When positioning the Select Box object, consider the space required for menu, page title, or sidebar objects that you may want to add to your Web page. This will help prevent you from accidentally overlapping objects. Max Age 76 Set the maximum period of time (in seconds) that the value of the data point is cached before the Select Box object receives updated values. This enables you to control the amount of traffic that is generated on a specific channel by the object. • The SmartServer compares the Max Age value of the Select Box object to the amount of time the data point value has been cached in its internal data server, and then does the following: • If Max Age is less than the period of time the data point value has been cached, the SmartServer’s internal data server polls the data point and returns the updated value to the object. • If Max Age is greater than the period of time the data point value has been cached, the SmartServer’s internal data server returns the cached value to the object. • If Max Age is disabled, the SmartServer’s internal data server returns a cached value to the object regardless how old the data point is. This is the default. • If Max Age is set to 0, the SmartServer’s internal data server polls the data point and returns the updated value to the object regardless how current the data point is. Creating Custom SmartServer Web Pages Write Priority Assign the priority the Select Box object has for writing updated values to the data point. This value may range from 0 to 255 (highest to lowest priority). The priority you specify must be equal to or higher than the priority used by the last application that updated the data point. If you set a priority that is less than priority used by the last application that updated the data point, a red hand icon ( ) appears to the left of the data point when you publish your custom Web page. You will need to edit the page and enter a higher priority in this dialog to be able to write to the data point. If you set a priority that is equal to or higher than that assigned to the last application or object that updated the data point, a green hand icon ( ) appears to the left of the data point. Other applications or objects can write to the data point when one of the following events occurs: • The user clicks the green hand icon to unlock the data point (temporarily reset the Select Box object’s priority to 255) so that lower priority applications or objects can write to the data point. When the user enters an updated value in the text field, the Select Box object will have the data point locked again (the priority returns to the value you specified). • The lower priority application or object specifies a priority that is equal to or higher than the one you specified for the Select Box object. For more information on using priorities, see Using Data Point Priorities in Chapter 4. Width Optionally, you can enter the width of the select box (in pixels). By default, the width of the Select Box object is set to fit the preset or enumerated value with the longest name. Height Enter the height of the Select Box object (in pixels). The default height is 1. Use Local Presets Select this check box and click Edit to open the Local Presets dialog, and create presets for this individual Select Box object. This check box is cleared by default meaning that local presets are not used. A local preset is a preset that applies to a specific instance of an i.LON Vision object. Local presets are especially useful if you selected a field within a structured data point and you want to represent the current value of the field using a simple, meaningful string instead of a raw value. 8. Click OK. The Select Box object is added to your custom SmartServer 2.0 Web page. By default, the object is positioned in the upper-left hand corner of your Web page (unless you specified its position with the Left and Top properties). If you selected the Layer check box, drag the layer containing the object to the desired position on your custom SmartServer 2.0 Web page. 9. Click Publish on the Editor toolbar ( tab to publish your custom Web page. ), click File and then click Publish, or click the Browse Check Box The Check Box object is a check box that represents the first preset defined for the data point when checked, and representing the second preset defined for the data point when cleared. The user can i.LON Vision 2.0 User’s Guide 77 write to the data point by selecting or clearing the check box. To add a Check Box object to your custom SmartServer 2.0 Web page, follow these steps: 78 ) or click the Layout tab. 1. Click Edit on the Editor toolbar ( 2. Click Insert and then select Check Box. 3. The Check Box dialog opens. 4. Select the data point to be monitored by the Check Box object following these steps: a. In the Data Point property, click Select. The Select Data Points dialog opens. b. To view all the network objects on the SmartServer, including those that are currently hidden in the navigation pane on the built-in SmartServer Web interface, select the Show Hidden Creating Custom SmartServer Web Pages Items check box. By default, this check box is cleared, meaning that you can only select those objects that are currently shown on the navigation pane. c. Select the method for searching for the data point to be monitored. You have two choices: • Real Name. The data points are organized in the SmartServer tree by their parent objects using the following network hierarchy: <network>/<channel>/<device>/<functional block>/<data point>. This is the default. • Alias Name. Data points are alphabetized by their alias names, which correspond to their locations in the navigation pane. You can add, edit, and enable/disable alias names for a data point from its Configure - Data Points Web Page in the built-in SmartServer Web pages. To do this, click the General option above the navigation pane on the left side of the SmartServer Web interface, and then click the data point in the navigation pane. The Alias Name property is located near the top of the Web page. If you select this option, the data points are listed in the SmartServer tree as follows: o The data points of the external devices connected to the SmartServer that do not have default alias names are listed under the [no alias] icon. o The data points on the i.LON App (Internal) device under the LON channel are listed in the tree with the “NVL” prefix. o The virtual data points on the i.LON App (System) device are listed in the tree with the “iLON System” prefix. Note: Only select the Prog button if you are creating a custom FPM configuration Web page. d. Expand the network, channel, device, and then the functional block of the data point to be monitored, and then click the desired data point. If the data point has a structured type, you can expand the data point and select a field within the structure. e. Click OK to return to the Check Box dialog. The Name property is updated to show the name of the data point in the following format: <network>/<channel>/<device>/<functional block>/<data point>. The Format property is updated to show the format description of the selected data point. The format description consists of the data point’s program ID; SNVT, SCPT, UNVT, UCPT, or built-in data type; and format (for example, SI metric or US customary). If the data point supports multiple formats, you can manually change the format used for the data point. Using a SNVT_temp_f data point for example, you can change the format to #US, #SI, or #US_Diff or append one of these formats to the data point name if no format is specified. 5. Optionally, you can specify a feedback data point. To do this, you click Select in the Feedback property, and select the feedback data point in the Data Points dialog following step 4. The Check Box object will display the value of the specified Feedback data point, as updated values are being written to the data point specified in the Data Point field (the data point you selected in step 4). If you use the Check Box object to write a value to the Data Point, the object will be disabled temporarily until the specified Feedback data point receives the data point update. Note: The Feedback data point you select should be bound to the Data Point via device hardware, a LONWORKS connection, or a Web connection. 6. Specify the presets to be written to the data point when the user selects and clears the check box. If the data point has pre-defined ON and OFF presets such as a SNVT_switch data point, you can skip this step. To specify the presets for the data point, follow these steps: a. In the Checked Value and Unchecked Value properties, click Preset. The Select Preset dialog opens. i.LON Vision 2.0 User’s Guide 79 b. Select the preset to be written to the data point when the user selects the check box and then click OK to return to the Check Box dialog. To update the list of available presets, click Refresh. Note: You can add, edit, and delete presets for a data point from its Configure - Data Points Web Page in the built-in SmartServer Web pages. To do this, click the General button above the navigation pane on the left side of the SmartServer Web interface, and then click the data point in the navigation pane. The options for presets are located at the bottom of the Web page. 7. Optionally, configure the following properties of the Check Box object: Layer By default, the Layer check box is selected. This means that the Check Box object is embedded in a Layer object, which lets you freely move the Check Box object in your custom Web page. Clearing this check box means that you must position the Check Box object as you would any other HTML object. This may be useful if you want to place the Check Box object in a table. You can set the following properties to position and size the object: • The Left and Top properties determine the object’s position from the upper left-hand corner of the Web page (in pixels). You can set these properties to position the object instead of dragging the Layer object containing it. • The Width and the Height properties determine the size of the object (in pixels). You can set these properties to size the object instead of expanding and collapsing the Layer object containing it. • The Z-Index property determines the object’s background depth compared to objects it overlaps with, with 1 (the default) being in the back and higher values being in front. When positioning the Check Box object, consider the space required for menu, page title, or sidebar objects that you may want to add to your Web page. This will help prevent you from accidentally overlapping objects. 80 Creating Custom SmartServer Web Pages Max Age Set the maximum period of time (in seconds) that the value of the data point is cached before the Check Box object receives updated values. This enables you to control the amount of traffic that is generated on a specific channel by the object. The SmartServer compares the Max Age value of the Check Box object to the amount of time the data point value has been cached in its internal data server, and then does the following: Write Priority • If Max Age is less than the period of time the data point value has been cached, the SmartServer’s internal data server polls the data point and returns the updated value to the object. • If Max Age is greater than the period of time the data point value has been cached, the SmartServer’s internal data server returns the cached value to the object. • If Max Age is disabled, the SmartServer’s internal data server returns a cached value to the object regardless how old the data point is. This is the default. • If Max Age is set to 0, the SmartServer’s internal data server polls the data point and returns the updated value to the object regardless how current the data point is. Assign the priority the Check Box object has for writing updated values to the data point. This value may range from 0 to 255 (highest to lowest priority). The priority you specify must be equal to or higher than the priority used by the last application that updated the data point. If you set a priority that is less than priority used by the last application that updated the data point, a red hand icon ( ) appears to the left of the data point when you publish your custom Web page. You will need to edit the page and enter a higher priority in this dialog to be able to write to the data point. If you set a priority that is equal to or higher than that assigned to the last application or object that updated the data point, a green hand icon ( ) appears to the left of the data point. Other applications or objects can write to the data point when one of the following events occurs: • The user clicks the green hand icon to unlock the data point (temporarily reset the Check Box object’s priority to 255) so that lower priority applications or objects can write to the data point. When the user enters an updated value in the text field, the Check Box object will have the data point locked again (the priority returns to the value you specified). • The lower priority application or object specifies a priority that is equal to or higher than the one you specified for the Check Box object. For more information on using priorities, see Using Data Point Priorities in Chapter 4. i.LON Vision 2.0 User’s Guide 81 Use Local Presets Select this check box and click Edit to open the Local Presets dialog, and create presets for this individual Check Box object. This check box is cleared by default meaning that local presets are not used. A local preset is a preset that applies to a specific instance of an i.LON Vision object. Local presets are especially useful if you selected a field within a structured data point and you want to represent the current value of the field using a simple, meaningful string instead of a raw value. 8. Click OK. The Check Box object is added to your custom SmartServer 2.0 Web page. By default, the object is positioned in the upper-left hand corner of your Web page (unless you specified its position with the Left and Top properties). If you selected the Layer check box, drag the layer containing the object to the desired position on your custom SmartServer 2.0 Web page. 9. Click Publish on the Editor toolbar ( tab to publish your custom Web page. ), click File and then click Publish, or click the Browse SVG Object You can use the SVG Object to add a horizontal or vertical slider, gauge, knob, meter, or thermometer representing the value of a data point or the field of a structured data point as a percentage. The user can write to the data point or field by adjusting the object. The SVG Object is ideal for controlling light and power levels. The following graphic illustrates the SVG object that you insert in your custom Web pages. To add a SVG Object to your custom SmartServer 2.0 Web page, follow these steps: 82 ) or click the Layout tab. 1. Click Edit on the Editor toolbar ( 2. Click Insert and then select SVG Object. Creating Custom SmartServer Web Pages 3. The SVG Object dialog opens. 4. Select the data point to be monitored by the SVG Object following these steps: a. In the Data Point property, click Select. The Select Data Points dialog opens. i.LON Vision 2.0 User’s Guide 83 b. To view all the network objects on the SmartServer, including those that are currently hidden in the navigation pane on the built-in SmartServer Web interface, select the Show Hidden Items check box. By default, this check box is cleared, meaning that you can only select those objects that are currently shown on the navigation pane. c. Select the method for searching for the data point to be monitored. You have two choices: • Real Name. The data points are organized in the SmartServer tree by their parent objects using the following network hierarchy: <network>/<channel>/<device>/<functional block>/<data point>. This is the default. • Alias Name. Data points are alphabetized by their alias names, which correspond to their locations in the navigation pane. You can add, edit, and enable/disable alias names for a data point from its Configure - Data Points Web Page in the built-in SmartServer Web pages. To do this, click the General option above the navigation pane on the left side of the SmartServer Web interface, and then click the data point in the navigation pane. The Alias Name property is located near the top of the Web page. If you select this option, the data points are listed in the SmartServer tree as follows: o The data points of the external devices connected to the SmartServer that do not have default alias names are listed under the [no alias] icon. o The data points on the i.LON App (Internal) device under the LON channel are listed in the tree with the “NVL” prefix. o The virtual data points on the i.LON App (System) device are listed in the tree with the “iLON System” prefix. Note: Only select the Prog button if you are creating a custom FPM configuration Web page. d. Expand the network, channel, device, and then the functional block of the data point to be monitored, and then click the desired data point. If the data point has a structured type, you can expand the data point and select a field within the structure. e. Click OK to return to the SVG Object dialog. The Name property is updated to show the name of the data point in the following format: <network>/<channel>/<device>/<functional block>/<data point>. The Format property is updated to show the format description of the selected data point. The format description consists of the data point’s program ID; SNVT, SCPT, UNVT, UCPT, or built-in data type; and format (for example, SI metric or US customary). If the data point supports multiple formats, you can manually change the format used for the data point. Using a SNVT_temp_f data point for example, you can change the format to #US, #SI, or #US_Diff or append one of these formats to the data point name if no format is specified. 5. Optionally, if you selected a field within a structured data point, you can set constant values to be written to one to all of the other fields in the data point automatically when a value is written to the selected field. This ensures that the other field or fields in the structured data point are set to specific values whenever the SVG Object is used on the selected field. Using a SNVT_switch data point for example, you can have SNVT_switch.state be set to 1 each time a value is written to SNVT_switch.value. To set constant values for the other fields in a structured data point, follow these steps: 84 a. Click Const Fields. The Constant Fields dialog opens. b. The data point field you selected in step 4 is marked as “[dynamic]”. c. Click the data point field to be set to a constant value. d. In the Value field, set the constant value to be written to the data point field selected in step d. Creating Custom SmartServer Web Pages 6. e. Click Save. f. Repeat steps c–e for any other fields in the structured data point to be set to constant values. g. Click OK to return to the SVG Object dialog. Optionally, you can specify a feedback data point. To do this, you click Select in the Feedback property, and select the feedback data point in the Data Points dialog following step 4. The SVG Object will display the value of the specified Feedback data point, as updated values are being written to the data point specified in the Data Point field (the data point you selected in step 4). If you use the SVG Object to write a value to the Data Point, the object will be disabled temporarily until the specified Feedback data point receives the data point update. Note: The Feedback data point you select should be bound to the Data Point via device hardware, a LONWORKS connection, or a Web connection. 7. Set the Minimum and Maximum values on a continuous range of possible values that the SVG Object can represent. To write to data points without scaling their raw values, you can set the minimum to 0 and the maximum to 100. This is useful for data points or fields within a structured data point that have valid ranges between 0–100, such as the value field in a SNVT_switch data point. 8. In the Presentation property, select the type of slider to be used: Horizontal Slider (the default), Horizontal Slider 3D, Knob, Knob 3D, Vertical Slider, Vertical Slider 3D, Gauge, vuMeter. The horizontal and vertical sliders are ideal for controlling lighting levels; the knobs and vuMeter are ideal for controlling power levels; the thermometer is ideal for controlling temperature setpoints and monitoring temperatures. An image of the selected SVG Object appears in the Presentation box. i.LON Vision 2.0 User’s Guide 85 9. 86 Optionally, configure the following properties of the SVG Object: Creating Custom SmartServer Web Pages Layer By default, the Layer check box is selected. This means that the SVG Object is embedded in a Layer object, which lets you freely move the SVG Object in your custom Web page. Clearing this check box means that you must position the SVG Object as you would any other HTML object. This may be useful if you want to place the SVG Object in a table. You can set the following properties to position and size the object: • The Left and Top properties determine the object’s position from the upper left-hand corner of the Web page (in pixels). You can set these properties to position the object instead of dragging the Layer object containing it. • The Width and the Height properties determine the size of the object (in pixels). You can set these properties to size the object instead of expanding and collapsing the Layer object containing it. • The Z-Index property determines the object’s background depth compared to objects it overlaps with, with 1 (the default) being in the back and higher values being in front. When positioning the SVG Object, consider the space required for menu, page title, or sidebar objects that you may want to add to your Web page. This will help prevent you from accidentally overlapping objects. Max Age Set the maximum period of time (in seconds) that the value of the data point is cached before the SVG Object receives updated values. This enables you to control the amount of traffic that is generated on a specific channel by the object. The SmartServer compares the Max Age value of the SVG Object to the amount of time the data point value has been cached in its internal data server, and then does the following: i.LON Vision 2.0 User’s Guide • If Max Age is less than the period of time the data point value has been cached, the SmartServer’s internal data server polls the data point and returns the updated value to the object. • If Max Age is greater than the period of time the data point value has been cached, the SmartServer’s internal data server returns the cached value to the object. • If Max Age is disabled, the SmartServer’s internal data server returns a cached value to the object regardless how old the data point is. This is the default. • If Max Age is set to 0, the SmartServer’s internal data server polls the data point and returns the updated value to the object regardless how current the data point is. 87 Write Priority Assign the priority the SVG Object has for writing updated values to the data point. This value may range from 0 to 255 (highest to lowest priority). The priority you specify must be equal to or higher than the priority used by the last application that updated the data point. If you set a priority that is less than priority used by the last application that updated the data point, a red hand icon ( ) appears to the left of the data point when you publish your custom Web page. You will need to edit the page and enter a higher priority in this dialog to be able to write to the data point. If you set a priority that is equal to or higher than that assigned to the last application or object that updated the data point, a green hand icon ( ) appears to the left of the data point. Other applications or objects can write to the data point when one of the following events occurs: • The user clicks the green hand icon to unlock the data point (temporarily reset the SVG Object’s priority to 255) so that lower priority applications or objects can write to the data point. When the user enters an updated value in the text field, the SVG Object will have the data point locked again (the priority returns to the value you specified). • The lower priority application or object specifies a priority that is equal to or higher than the one you specified for the SVG Object. For more information on using priorities, see Using Data Point Priorities later in this chapter. Show Unit Select this check box to display the data point’s unit string (if enabled and defined). This check box is cleared by default meaning that the unit string is not displayed. You can enable/disable and edit the unit string defined for a data point on its Configure - Data Points Web page on the SmartServer. You can access this Web page from the built-in SmartServer Web interface by clicking General, and then clicking the data point in the SmartServer tree. By default, the Unit String check box in the Configure - Data Points Web page is selected, meaning that the unit string can be displayed on your custom Web pages. You can edit the unit string and the revised unit string will appear in your custom Web pages. You can clear the Unit String check box to disable the appearance of the unit string on your custom Web pages. 10. Click OK. The SVG Object is added to your custom SmartServer 2.0 Web page. By default, the object is positioned in the upper-left hand corner of your Web page (unless you specified its position with the Left and Top properties). If you selected the Layer option, drag the layer containing the object to the desired position on your custom SmartServer 2.0 Web page. Notes: • 88 When you publish a custom SmartServer Web page that includes an SVG object, the SVG object and its image (.svg and .gif files) are copied from the C:/LonWorks/iLON/iLonVision/extensions/{53D26F30-C12B-11DD-9FAED50A1A6F0FEF}/chrome/content/custom/svgcontrol folder on your computer to the root/web/images/iLonVisionExtensions/ folder on the SmartServer flash disk. Creating Custom SmartServer Web Pages • If you want to implement an updated SVG object in an existing custom SmartServer Web page, you need to delete the SVG object’s .svg and .gif files from the root/web/images/iLonVisionExtensions folder on the SmartServer flash disk, open the Web pages containing the existing SVG object, double-click the SVG object, select the updated SVG object in the Presentation property in the SVG dialog, and then publish your Web page. 11. Click Publish on the Editor toolbar ( tab to publish your custom Web page. ), click File and then click Publish, or click the Browse Custom JavaScript Object You can write JavaScript code to implement specialized dynamic objects that can read and write to data point properties. The properties that you can get and set include the value, state, name, priority, format description, and unit string of a data point. You can use the Custom JavaScript object to create objects ranging from simple read/write objects to intricate flash presentations. To create a Custom JavaScript object, you do the following: 1. Write your HTML/JavaScript code. In your code, you must implement the following JavaScript class, which enables updates to the specified data point property to be passed your custom object: function <CustomJavascriptClass>(argObj) { // public method that handles SOAP objects this.update = function(type, item) { if (type==“Dp_Data”) { //get DP property m_domObj.innerHTML = item.UCPT<DP property>.get(); /* you can get and set these DP properties from ‘item’ UCPTname UCPTvalue[index] UCPTvalue[index].LonFormat UCPTvalue[index].Unit UCPTpriority UCPTpointStatus*/ } } // constructor that instantiates your JavaScript class and // specifies the DOM object to which it belongs var m_domObj = argObj.domObj; }; EchelonTop.Echelon.provide(“<CustomJavascriptClass>“, document); Note: You must set the UCPTvalue[index].LonFormat property to the appropriate SNVT, UNVT, SCPT, or UCPT if you are writing formatted values to certain data point types. In addition, the formatted values must be written as strings to those data point types. If you are using presets to write to the data points, you do not need to set this property. The data point types requiring the LonFormat property are as follows: • Structured data points (for example, SNVT_switch). For example, if you are writing 100.0 1 to a SNVT_switch data point, you must set this property. m_myDp.UCPTvalue[0].LonFormat.set(“#0000000000000000[0].SNVT_switch”); m_myDp.UCPTvalue[0].set(“0.0 0”); i.LON Vision 2.0 User’s Guide 89 • Enumerated data points (for example,SNVT_hvac_mode) and enumerated fields within structured data points (for example, SNVT_scene.function). m_myDp.UCPTvalue[0].LonFormat.set(“#0000000000000000[0].SNVT_hvac_mode”); m_myDp.UCPTvalue[0].set(“HVAC_COOL”); m_myDp.UCPTvalue[0].LonFormat.set(“#0000000000000000[0].SNVT_scene.function”); m_myDp.UCPTvalue[0].set(“SC_RECALL”); • Fields within structured data points that are not of a floating-point or integral type (for example,SNVT_switch.state). m_myDp.UCPTvalue[0].LonFormat.set(“#0000000000000000[0].SNVT_switch.state”); m_myDp.UCPTvalue[0].set(“0”); The subsections after these steps provide simple JavaScript code examples that demonstrate how to set the UCPTvalue[index].LonFormat property and write values to these data point types. 2. If you plan on writing to data point properties, implement the following code in your JavaScript class: // Custom “Soap Server Object” required to write to DPs argObj.sso.Write(Item); Tip: The subsections after these steps provide simple JavaScript code examples that you can use to help familiarize yourself with the process of creating custom JavaScript objects. You can also look at the examples in the web/scripts/iLonVisionExtensions folder on your SmartServer flash disk. 90 3. Store this class in a file named <CustomJavascriptClass>.js. 4. Copy the <CustomJavascriptClass>.js file to the web/scripts/iLonVisionExtensions folder on the SmartServer flash disk or to a subfolder in that directory. 5. Click Edit on the Editor toolbar ( 6. Click Insert and then select Custom JavaScript. 7. The Custom JavaScript dialog opens. ) or click the Layout tab. Creating Custom SmartServer Web Pages 8. In the Script property, select your <CustomJavascriptClass>.js file. 9. Select the data points to be monitored and controlled by the Custom JavaScript object following these steps: a. Click Add. The Data Point Properties dialog opens. b. Click Select. The Select Data Point dialog opens. c. To view all the network objects on the SmartServer, including those that are currently hidden in the navigation pane on the built-in SmartServer Web interface, select the Show Hidden i.LON Vision 2.0 User’s Guide 91 Items check box. By default, this check box is cleared, meaning that you can only select those objects that are currently shown on the navigation pane. d. Select the method for searching for the data point to be monitored. You have two choices: • Real Name. The data points are organized in the SmartServer tree by their parent objects using the following network hierarchy:<network>/<channel>/<device>/<functional block>/<data point>. This is the default. • Alias Name. Data points are alphabetized by their alias names, which correspond to their locations in the navigation pane. You can add, edit, and enable/disable alias names for a data point from its Configure - Data Points Web Page in the built-in SmartServer Web pages. To do this, click the General option above the navigation pane on the left side of the SmartServer Web interface, and then click the data point in the navigation pane. The Alias Name property is located near the top of the Web page. If you select this option, the data points are listed in the SmartServer tree as follows: o The data points of the external devices connected to the SmartServer that do not have default alias names are listed under the [no alias] icon. o The data points on the i.LON App (Internal) device under the LON channel are listed in the tree with the “NVL” prefix. o The virtual data points on the i.LON App (System) device are listed in the tree with the “iLON System” prefix. Note: Only select the Prog button if you are creating a custom FPM configuration Web page. e. Expand the network, channel, device, and then the functional block of the data point to be monitored, and then click the desired data point. If the data point has a structured type, you can expand the data point and select a field within the structure. f. Click OK to return to the Data Point Properties dialog. The Name property is updated to show the name of the data point in the following format: <network>/<channel>/<device>/<functional block>/<data point>. The Format property is updated to show the format description of the selected data point. The format description consists of the data point’s program ID; SNVT, SCPT, UNVT, UCPT, or built-in data type; and format (for example, SI metric or US customary). If the data point supports multiple formats, you can manually change the format used for the data point. Using a SNVT_temp_f data point for example, you can change the format to #US, #SI, or #US_Diff or append one of these formats to the data point name if no format is specified. g. 92 Optionally, if you selected a field within a structured data point, you can set constant values to be written to one to all of the other fields in the data point automatically when a value is written to the selected field. This ensures that the other field or fields in the structured data point are set to specific values whenever the SVG Box object is used on the selected field. Creating Custom SmartServer Web Pages Using a SNVT_switch data point for example, you can have SNVT_switch.state be set to 1 each time a value is written to SNVT_switch.value. To set constant values for the other fields in a structured data point, follow these steps: i. Click Const Fields. The Constant Fields dialog opens. ii. The data point field you selected in step 4 is marked as “[dynamic]”. iii. Click the data point field to be set to a constant value. iv. In the Value field, set the constant value to be written to the data point field selected in step d. v. Click Save. vi. Repeat steps iii–v for any other fields in the structured data point to be set to constant values. vii. Click OK to return to the Select Box dialog. h. Optionally, in the Max Age property, you can set the maximum period of time (in seconds) that the value of the data point is cached before the Data Point View object receives updated values. This enables you to control the amount of traffic that is generated on a specific channel by the object. The SmartServer compares the Max Age value of the Data Point View object to the amount of time the data point value has been cached in its internal data server, and then does the following: i. • If Max Age is less than the period of time the data point value has been cached, the SmartServer’s internal data server polls the data point and returns the updated value to the object. • If Max Age is greater than the period of time the data point value has been cached, the SmartServer’s internal data server returns the cached value to the object. • If Max Age is disabled, the SmartServer’s internal data server returns a cached value to the object regardless how old the data point is. This is the default. • If Max Age is set to 0, the SmartServer’s internal data server polls the data point and returns the updated value to the object regardless how current the data point is. Click OK to return to the Custom JavaScript dialog. The name of the selected data point, field (if selected for a structured data point), and the Max Age property (if set) is listed in the Data Points box. i.LON Vision 2.0 User’s Guide 93 j. Repeat steps a–h for each data point to be monitored and controlled with the Custom JavaScript dialog object. Click Edit to edit the maximum age property of a data point, change the selected field of a structured data point, or change the selected data point altogether. Click Delete to remove the data point from the Data Points box. 10. If you created custom arguments in your JavaScript code, click Edit in the Custom Args box to enter values for them in the Custom Argument Values dialog. See Using Custom Arguments later in this section for more information. 11. Click OK. The Custom JavaScript object is added to your custom SmartServer 2.0 Web page. By default, the object is positioned in the upper-left hand corner of your Web page (unless you specified its position with the Left and Top properties). If you selected the Layer option, drag the layer containing the object to the desired position on your custom SmartServer 2.0 Web page. ), click File and then click Publish, or click the Browse 12. Click Publish on the Editor toolbar ( tab to publish your custom Web page. The Echelon library starts polling the selected data points and passes them to the update method in your Custom JavaScript object if any of their properties change. 94 Creating Custom SmartServer Web Pages Custom JavaScript Example: Reading Data Points The following JavaScript class demonstrates how to read data point properties in a custom JavaScript object. This JavaScript class creates four text objects that display the name, value and unit string, status, and priority of the data point, respectively. Note: You can use this object on any data point type. function Show_DataPoint_Properties_Example(argObj) { this.update = function(type, item) { if (type==“Dp_Data”) { m_text0.innerHTML = item.UCPTname.get(); m_text1.innerHTML = item.UCPTvalue[0].get(); m_text1_format.innerHTML = item.UCPTvalue[0].Unit.get(); m_text2.innerHTML = item.UCPTpointStatus.get(); m_text3.innerHTML = item.UCPTpriority.get(); } } var m_domObj = argObj.domObj; //read DP Name var DP_name_text = m_domObj.appendChild(document.createTextNode(“Data Point Name = “)); var m_text0 = m_domObj.appendChild(document.createElement(“text”)); var break0 = m_domObj.appendChild(document.createElement(“br”)); //read DP value and unit string var DP_value_text = m_domObj.appendChild(document.createTextNode(“Value = “)); var m_text1 = m_domObj.appendChild(document.createElement(“text”)); var m_text1_format = m_domObj.appendChild(document.createElement(“text”)); var break1 = m_domObj.appendChild(document.createElement(“br”)); //read DP status var DP_status_text = m_domObj.appendChild(document.createTextNode(“Status = “)); i.LON Vision 2.0 User’s Guide 95 var m_text2 = m_domObj.appendChild(document.createElement(“text”)); var break2 = m_domObj.appendChild(document.createElement(“br”)); //read DP priority var DP_value_text = m_domObj.appendChild(document.createTextNode(“Priority = “)); var m_text3 = m_domObj.appendChild(document.createElement(“text”)); var break3 = m_domObj.appendChild(document.createElement(“br”)); }; EchelonTop.Echelon.provide(“Show_DataPoint_Properties_Example “, document); Custom JavaScript Example: Reading and Writing Data Points The following JavaScript class demonstrates how to read and write data point values in a custom JavaScript object. This JavaScript class creates two buttons that you can use to increment and decrement the value stored in a data point. It also creates a text area that displays the current value stored in the data points and a span that displays the name of the data point. Note: You can use this object on any scalar data point or field within a structured data point that is of an integral or floating-point type. function Simple_Add_Subtract_Example(argObj) { this.update = function(type, item) { if (type==“Dp_Data”) { m_textarea.innerHTML = item.UCPTvalue[0].get(); m_span.innerHTML = item.UCPTname.get(); m_myDp = item; } } var handleIncrement = function(evt) { value = m_myDp.UCPTvalue[0].get(); value++; m_myDp.UCPTvalue.splice(0, m_myDp.UCPTvalue.length-1); m_myDp.UCPTvalue[0].set(value); m_sso.Write(m_myDp); } var handleDecrement = function(evt) { 96 Creating Custom SmartServer Web Pages value = m_myDp.UCPTvalue[0].get(); value--; m_myDp.UCPTvalue.splice(0, m_myDp.UCPTvalue.length-1); m_myDp.UCPTvalue[0].set(value); m_sso.Write(m_myDp); } var m_myDp; var m_sso = argObj.sso; var m_domObj = argObj.domObj; //create buttons to write to DP value var m_incrementButton = m_domObj.appendChild(document.createElement(“button”)); var m_decrementButton = m_domObj.appendChild(document.createElement(“button”)); var break1 = m_domObj.appendChild(document.createElement(“br”)); //add text and click events to buttons m_incrementButton.innerHTML = “Up”; m_decrementButton.innerHTML=“Down”; m_incrementButton.attachEvent(“onclick”, handleIncrement); m_decrementButton.attachEvent(“onclick”, handleDecrement); //create text area reading DP value var m_textarea = m_domObj.appendChild(document.createElement(“textarea”)); var break2 = m_domObj.appendChild(document.createElement(“br”)); //create span reading DP name var m_span = m_domObj.appendChild(document.createElement(“span”)); }; EchelonTop.Echelon.provide(“Simple_Add_Subtract_Example”, document); Custom JavaScript Example: Writing Structured Data Points (with Presets) The following JavaScript class demonstrates how to write formatted and preset values to a structured data point as whole in a custom JavaScript object. This JavaScript class creates five buttons that you can use to set the value of a SNVT_switch data point, and a span that displays the name of the data point and the current value stored in it. Observe that the UCPTvalue[index].LonFormat property is set to “#0000000000000000[0].SNVT_switch” in order to write to the SNVT_switch point as a single entity. Also, observe that the structured values to be written to the data point are written as strings. function SetValues_struct(argObj) { i.LON Vision 2.0 User’s Guide 97 this.update = function(type, item) { if (type==“Dp_Data”) { m_spanValue.innerHTML = item.UCPTvalue[0].get(); m_spanName.innerHTML = item.UCPTname.get(); m_myDp = item; } } var handleOff = function(setOff) { m_myDp.UCPTvalue.splice(0, m_myDp.UCPTvalue.length-1); //use preset to write to DP m_myDp.UCPTvalue[0].set(“OFF”); m_sso.Write(m_myDp); } var handleLow = function(setLow) { m_myDp.UCPTvalue.splice(0, m_myDp.UCPTvalue.length-1); m_myDp.UCPTvalue[0].LonFormat.set(“#0000000000000000[0].SNVT_switch”); m_myDp.UCPTvalue[0].set(“25.0 1”); m_sso.Write(m_myDp); } var handleMedium = function(setMedium) { m_myDp.UCPTvalue.splice(0, m_myDp.UCPTvalue.length-1); m_myDp.UCPTvalue[0].LonFormat.set(“#0000000000000000[0].SNVT_switch”); m_myDp.UCPTvalue[0].set(“50.0 1”); m_sso.Write(m_myDp); } var handleHigh = function(setHigh) { m_myDp.UCPTvalue.splice(0, m_myDp.UCPTvalue.length-1); m_myDp.UCPTvalue[0].LonFormat.set(“#0000000000000000[0].SNVT_switch”); m_myDp.UCPTvalue[0].set(“75.0 1”); m_sso.Write(m_myDp); } var handleOn = function(setOn) { m_myDp.UCPTvalue.splice(0, m_myDp.UCPTvalue.length-1); //use preset to write to DP m_myDp.UCPTvalue[0].set(“ON”); m_sso.Write(m_myDp); } var m_myDp; var m_sso = argObj.sso; var m_domObj = argObj.domObj; 98 Creating Custom SmartServer Web Pages //create buttons to write to DP value var var var var var m_OffButton = m_domObj.appendChild(document.createElement(“button”)); m_LowButton = m_domObj.appendChild(document.createElement(“button”)); m_MediumButton = m_domObj.appendChild(document.createElement(“button”)); m_HighButton = m_domObj.appendChild(document.createElement(“button”)); m_OnButton = m_domObj.appendChild(document.createElement(“button”)); //add break var break1 = m_domObj.appendChild(document.createElement(“br”)); //add text and click events to buttons m_OffButton.innerHTML = “Off”; m_LowButton.innerHTML = “Low”; m_MediumButton.innerHTML = “Medium”; m_HighButton.innerHTML = “High”; m_OnButton.innerHTML = “On”; m_OffButton.attachEvent(“onclick”, handleOff); m_LowButton.attachEvent(“onclick”, handleLow); m_MediumButton.attachEvent(“onclick”, handleMedium); m_HighButton.attachEvent(“onclick”, handleHigh); m_OnButton.attachEvent(“onclick”, handleOn); //create span reading DP name var m_spanName = m_domObj.appendChild(document.createElement(“span”)); var DP_value_text = m_domObj.appendChild(document.createTextNode(“ = “)); //create span reading DP value var m_spanValue = m_domObj.appendChild(document.createElement(“span”)); }; EchelonTop.Echelon.provide(“SetValues_structure”, document); Custom JavaScript Example: Writing Enumerated Data Points The following JavaScript class demonstrates how to write formatted values to an enumerated data point in a custom JavaScript object. This JavaScript class creates two buttons that you can use to set the value of a SNVT_hvac_mode data point, and a span that displays the name of the data point and the current value stored in it. Observe that the UCPTvalue[index].LonFormat property is set to “#0000000000000000[0].SNVT_hvac_mode” in order to write to the enumerated SNVT_hvac_mode data point. Also, observe that enumerated values to be written to the data point are written as strings. function SetValues_enumeration(argObj) { this.update = function(type, item) { i.LON Vision 2.0 User’s Guide 99 if (type==“Dp_Data”) { m_spanValue.innerHTML = item.UCPTvalue[0].get(); m_spanName.innerHTML = item.UCPTname.get(); m_myDp = item; } } var handleHeat = function(setHeat) { m_myDp.UCPTvalue.splice(0, m_myDp.UCPTvalue.length-1); m_myDp.UCPTvalue[0].LonFormat.set(“#0000000000000000[0].SNVT_hvac_mode”); m_myDp.UCPTvalue[0].set(“HVAC_HEAT”); m_sso.Write(m_myDp); } var handleCool = function(setAC) { m_myDp.UCPTvalue.splice(0, m_myDp.UCPTvalue.length-1); m_myDp.UCPTvalue[0].LonFormat.set(“#0000000000000000[0].SNVT_hvac_mode”); m_myDp.UCPTvalue[0].set(“HVAC_COOL”); m_sso.Write(m_myDp); } var m_myDp; var m_sso = argObj.sso; var m_domObj = argObj.domObj; //create buttons to write to DP value var m_ACButton = m_domObj.appendChild(document.createElement(“button”)); var m_HeatButton = m_domObj.appendChild(document.createElement(“button”)); //add break var break1 = m_domObj.appendChild(document.createElement(“br”)); //add text and click events to buttons m_ACButton.innerHTML = “AC”; m_HeatButton.innerHTML = “Heat”; m_ACButton.attachEvent(“onclick”, handleCool); m_HeatButton.attachEvent(“onclick”, handleHeat); //create span reading DP name var m_spanName = m_domObj.appendChild(document.createElement(“span”)); var DP_value_text = m_domObj.appendChild(document.createTextNode(“ = “)); //create span reading DP value 100 Creating Custom SmartServer Web Pages var m_spanValue = m_domObj.appendChild(document.createElement(“span”)); }; EchelonTop.Echelon.provide(“SetValues_enumeration”, document); Custom JavaScript Example: Writing Data Point Fields (Not Integer or Float) The following JavaScript class demonstrates how to write formatted values to a data point field that is not of an integral or floating-point type in a custom JavaScript object. This JavaScript class creates two buttons that you can use to set the value of a SNVT_switch.state data point, and a span that displays the name of the data point and the current value stored in it. Observe that the UCPTvalue[index].LonFormat property is set to “#0000000000000000[0].SNVT_switch.state” in order to write to the state field of the SNVT_switch data point. Also, observe that values to be written to the data point are written as strings. function SetValues_field(argObj) { this.update = function(type, item) { if (type==“Dp_Data”) { m_spanValue.innerHTML = item.UCPTvalue[0].get(); m_spanName.innerHTML = item.UCPTname.get(); m_myDp = item; } } var handleOff = function(setOff) { m_myDp.UCPTvalue.splice(0, m_myDp.UCPTvalue.length-1); m_myDp.UCPTvalue[0].LonFormat.set(“#0000000000000000[0].SNVT_switch.state”); m_myDp.UCPTvalue[0].set(“0”); m_sso.Write(m_myDp); } var handleOn = function(setOn) { m_myDp.UCPTvalue.splice(0, m_myDp.UCPTvalue.length-1); m_myDp.UCPTvalue[0].LonFormat.set(“#0000000000000000[0].SNVT_switch.state”); m_myDp.UCPTvalue[0].set(“1”); m_sso.Write(m_myDp); } var m_myDp; var m_sso = argObj.sso; var m_domObj = argObj.domObj; //create buttons to write to DP value var m_OffButton = m_domObj.appendChild(document.createElement(“button”)); i.LON Vision 2.0 User’s Guide 101 var m_OnButton = m_domObj.appendChild(document.createElement(“button”)); //add break var break1 = m_domObj.appendChild(document.createElement(“br”)); //add text and click events to buttons m_OffButton.innerHTML = “Off”; m_OnButton.innerHTML = “On”; m_OffButton.attachEvent(“onclick”, handleOff); m_OnButton.attachEvent(“onclick”, handleOn); //create span reading DP name var m_spanName = m_domObj.appendChild(document.createElement(“span”)); var DP_value_text = m_domObj.appendChild(document.createTextNode(“ = “)); //create span reading DP value var m_spanValue = m_domObj.appendChild(document.createElement(“span”)); }; EchelonTop.Echelon.provide(“SetValues_field”, document); Using Custom Arguments You can define custom arguments in your JavaScript code and then specify values for them with the Custom JavaScript object. This feature lets you create reusable Custom JavaScript objects. For example, you can define upper and lower limit arguments in your JavaScript code and then define values for those limits with the Custom JavaScript object. When the data point value reaches one of the limits, you could, for example, change the color of the text in the Custom JavaScript object. The upper and lower limits may depend on the data point type, a specific network condition, or other scenario. To use custom arguments in your JavaScript code, follow these steps: 1. In your JavaScript code, create a reference to argObj.customArgs in the constructor, and define some descriptive placeholder for the customArgs property of the reference. The following code sample demonstrates how to use custom arguments in your JavaScript code. In this example, the value and format of the data point are colored differently based on whether the data point value has exceeded the upper and lower limits specified by the custom arguments. function CustomArgsExample(argObj) { this.update = function(type, item) { if (type==“Dp_Data”) { m_span.innerHTML = item.UCPTname.get(); m_text.innerHTML = item.UCPTvalue[0].get(); m_text1_format.innerHTML = item.UCPTvalue[0].Unit.get(); m_myDp = item; 102 Creating Custom SmartServer Web Pages if (m_text.innerHTML>m_myArgs.UPPER_LIMIT) { m_text.style.color = “red”; m_text1_format.style.color = “red”; } else if (m_text.innerHTML<m_myArgs.LOWER_LIMIT) { m_text.style.color = “blue”; m_text1_format.style.color = “blue”; } else { m_text.style.color = “green”; m_text1_format.style.color = “green”; } } } var m_myArgs = argObj.customArgs; ) 2. Create a new custom JavaScript object and select the data point to be monitored and controlled by it following steps 5–9 in the previous Custom JavaScript Object section. 3. Click Edit in the Custom Args box. 4. The Custom Argument Values dialog opens. 5. Create values for the custom arguments following these steps: a. In the Key field, enter the name of the custom argument. This case-sensitive name must match the name you specified for the custom argument in your custom JavaScript class (.js file). i.LON Vision 2.0 User’s Guide 103 104 b. In the Value field, set a valid value to be associated with the specified key. c. Click Save. The key-value pair is added to the box. d. To create additional key-value pairs for the remaining custom arguments in your JavaScript code, click <a new key> and then repeat steps a–c. Using the previous example, you would create values for the UPPER_LIMIT and LOWER_LIMIT custom arguments. e. Click OK to return to the Custom JavaScript dialog. Creating Custom SmartServer Web Pages The complete custom argument example creates two buttons that you can use to increment and decrement the value stored in a data point. It creates text that displays the current value stored in the data point, text that displays the data point format, and a span that displays the name of the data point. The value and format of the data point are colored differently based on whether the data point has exceeded the upper or lower limits specified by the custom arguments. For a SNVT_temp_f#US data point, the UPPPER_LIMIT custom argument has been defined as 78°F, and the LOWER_LIMIT custom argument has been defined as 68°F in the Custom Argument Values dialog. function CustomArgExample(argObj) { this.update = function(type, item) { if (type==“Dp_Data”) { m_span.innerHTML = item.UCPTname.get(); m_text.innerHTML = item.UCPTvalue[0].get(); m_text1_format.innerHTML = item.UCPTvalue[0].Unit.get(); m_myDp = item; //create upper limit arg and set text to red if (m_text.innerHTML>m_myArgs.UPPER_LIMIT) { m_text.style.color = “red”; m_text1_format.style.color = “red”; } //create lower limit arg and set text to yellow else if (m_text.innerHTML<m_myArgs.LOWER_LIMIT) { m_text.style.color = “orange”; m_text1_format.style.color = “orange”; } else { m_text.style.color = “green”; m_text1_format.style.color = “green”; } } } i.LON Vision 2.0 User’s Guide 105 var handleIncrement = function(evt) { value = m_myDp.UCPTvalue[0].get(); value++; m_myDp.UCPTvalue.splice(0, m_myDp.UCPTvalue.length-1); m_myDp.UCPTvalue[0].set(value); m_sso.Write(m_myDp); } var handleDecrement = function(evt) { value = m_myDp.UCPTvalue[0].get(); value--; m_myDp.UCPTvalue.splice(0, m_myDp.UCPTvalue.length-1); m_myDp.UCPTvalue[0].set(value); m_sso.Write(m_myDp); } var var var var m_myArgs = argObj.customArgs; m_myDp; m_sso = argObj.sso; m_domObj = argObj.domObj; //create buttons to write to DP value var m_incrementButton = m_domObj.appendChild(document.createElement(“button”)); var m_decrementButton = m_domObj.appendChild(document.createElement(“button”)); var break1 = m_domObj.appendChild(document.createElement(“br”)); //add text and click events to buttons m_incrementButton.innerHTML = “Up”; m_decrementButton.innerHTML=“Down”; m_incrementButton.attachEvent(“onclick”, handleIncrement); m_decrementButton.attachEvent(“onclick”, handleDecrement); //create span reading DP name var DP_name_text = m_domObj.appendChild(document.createTextNode(“Data Point Name = “)); var m_span = m_domObj.appendChild(document.createElement(“span”)); var break2 = m_domObj.appendChild(document.createElement(“br”)); //create text reading DP value and format var DP_value_text = m_domObj.appendChild(document.createTextNode(“Value = “)); var m_text = m_domObj.appendChild(document.createElement(“text”)); 106 Creating Custom SmartServer Web Pages var m_text1_format = m_domObj.appendChild(document.createElement(“text”)); }; EchelonTop.Echelon.provide(“CustomArgExample”, document); Adding Application Objects Application objects represent the embedded scheduling, alarming, and data logging applications on the SmartServer. Application objects include the Data Point View, Data Log View, Scheduler, and Alarm Notifier. You can expose these objects to provide users limited access to the SmartServer’s view and configuration Web pages. i.LON Vision Application Object Data Point View SmartServer Embedded Application(s) View – Data Points Web page. Description This object includes a log that displays the current values and states of the selected data points, a trend graph that charts the data point values over a specified interval, and combo boxes for writing values to the data points. The user can use this object to monitor, chart, and control specified data points. Data Log View Data Logger: View Web page. A log that lists the data point updates recorded by a specific data logger on the SmartServer. Alarm Notifier 1. Alarm Notifier: Summary Web page. This object can be one of the following: 2. Alarm Notifier: History Web page. 3. Configure E-mail dialog. i.LON Vision 2.0 User’s Guide 1. A log that that lists all currently active alarms reported by the SmartServer. The user can use this object to acknowledge and clear active alarms. 2. A log that lists all active and cleared alarms recorded by the SmartServer. The user can use this object to view a historical list of alarms. 3. An e-mail that the user can send to a recipient (for example, a technician or maintenance company) notifying them of an alarm condition. 107 i.LON Vision Application Object Scheduler SmartServer Embedded Application(s) 1. 2. Description Scheduler: Daily Schedules Web page, and Edit/View Daily Schedules dialog. This object can be one of the following: 1. A weekly calendar listing the events to be executed normally (without exceptions) each day of the week. The user can view and configure the daily schedule. You can disable the configuration functionality so that the user can only view the daily schedule. 2. A yearly calendar highlighting the dates in which exceptions to the daily schedule are to be executed. The user can view and configure the schedule for any date. You can disable the configuration functionality so that the user can only view the schedule for a given date. Scheduler: Exception Schedules Web page, and Edit/View <Exception Date> dialog. Data Point View The Data Point View object includes a log that displays the current values and states of the selected data points, a trend graph that charts the data point values over a specified interval, and combo boxes for writing values to the data points. The user can use this object to monitor, chart, and control selected data points. To add a Data Point View object to your custom SmartServer 2.0 Web page, follow these steps: 108 ) or click the Layout tab. 1. Click Edit on the Editor toolbar ( 2. Click Insert and then select Data Point View. 3. The Data Point View dialog opens. Creating Custom SmartServer Web Pages 4. In the Layout property under Presentation, select the elements of the View – Data Points Web page to be added to your custom Web page. You have the following three choices: • Graph. A trend graph that plots selected data points over a user-specified interval. • Table. A log that lists the format, current value, and status of the selected data points. With the combo box included in this element, the user can write to a data point or a field within the data point by entering a value or selecting one of the presets or enumerations defined for the data point. • Graph and Table. Displays the data point trend graph and the log. The trend graph is displayed on top of the log. The user can point to one of the data points listed in the log or click its line on the trend graph to highlight the updates recorded for that data point on the trend graph and show its corresponding scaling on the y-axis of the graph. Note: For multiple data points to be scaled accurately on the trend graph at the same time, they must have the same Unit String property. You can add a unit string to a data point or edit the one defined for it in the Configure - Data Points Web page on the SmartServer. You can access this Web page from the built-in SmartServer Web interface by clicking General, and then clicking the data point in the SmartServer tree on the left side of the Web interface. 5. If you selected Graph or Graph and Table in step 4, you can add grid lines to the chart by selecting the Show Grid check box. This check box is cleared by default. 6. In the Default Language property, select the language in which the property headers on the Data Point View object are displayed. The default language is English, and you can select Deutsch (German) or Français (French). i.LON Vision 2.0 User’s Guide 109 You can localize this object and all the SmartServer 2.0 Web pages into any one-byte or two-byte character language using either the demo version of the i.LON SmartServer 2.0 Programming Tools included on the i.LON SmartServer 2.0 DVD or using the full version on the i.LON SmartServer 2.0 Programming Tools included on the i.LON SmartServer 2.0 Programming Tools DVD. For more information on ordering the i.LON SmartServer 2.0 Programming Tools DVD, contact your Echelon sales representative. For more information on localizing the language of the SmartServer Web pages, see the i.LON SmartServer 2.0 Programming Tools User’s Guide. 7. In the Minimum and Maximum properties, set the minimum and maximum values displayed on the y-axis of the trend graph, if you selected Graph or Graph and Table in step 4. 8. Select the data point to be monitored by the Data Point View object following these steps: a. Click Add. The Data Point Properties dialog opens. b. Click Select. The Select Data Point dialog opens. c. To view all the network objects on the SmartServer, including those that are currently hidden in the navigation pane on the built-in SmartServer Web interface, select the Show Hidden Items check box. By default, this check box is cleared, meaning that you can only select those objects that are currently shown on the navigation pane. d. Select the method for searching for the data point to be monitored. You have two choices: • Real Name. The data points are organized in the SmartServer tree by their parent objects using the following network hierarchy: <network>/<channel>/<device>/<functional block>/<data point>. This is the default. • Alias Name. Data points are alphabetized by their alias names, which correspond to their locations in the navigation pane. You can add, edit, and enable/disable alias names for a data point from its Configure - Data Points Web Page in the built-in SmartServer Web pages. To do this, click the General option above the navigation pane on the left side of the SmartServer Web interface, and then click the data point in the navigation pane. The Alias Name property is located near the top of the Web page. If you select this option, the data points are listed in the SmartServer tree as follows: o The data points of the external devices connected to the SmartServer that do not have default alias names are listed under the [no alias] icon. o The data points on the i.LON App (Internal) device under the LON channel are listed in the tree with the “NVL” prefix. o The virtual data points on the i.LON App (System) device are listed in the tree with the “iLON System” prefix. Note: Only select the Prog button if you are creating a custom FPM configuration Web page. 110 Creating Custom SmartServer Web Pages e. Expand the network, channel, device, and then the functional block of the data point to be monitored, and then click the desired data point. If the data point has a structured type, you can expand the data point and select a field within the structure. f. Click OK to return to the Data Point Properties dialog. The Name property is updated to show the name of the data point in the following format: <network>/<channel>/<device>/<functional block>/<data point>. The Format property is updated to show the format description of the selected data point. The format description consists of the data point’s program ID; SNVT, SCPT, UNVT, UCPT, or built-in data type; and format (for example, SI metric or US customary). If the data point supports multiple formats, you can manually change the format used for the data point. Using a SNVT_temp_f data point for example, you can change the format to #US, #SI, or #US_Diff or append one of these formats to the data point name if no format is specified. g. Optionally, if you selected a field within a structured data point, you can set constant values to be written to one to all of the other fields in the data point automatically when a value is written to the selected field. This ensures that the other field or fields in the structured data point are set to specific values whenever the SVG Box object is used on the selected field. Using a SNVT_switch data point for example, you can have SNVT_switch.state be set to 1 each time a value is written to SNVT_switch.value. To set constant values for the other fields in a structured data point, follow these steps: i. Click Const Fields. The Constant Fields dialog opens. ii. The data point field you selected in step 4 is marked as “[dynamic]”. iii. Click the data point field to be set to a constant value. iv. In the Value field, set the constant value to be written to the data point field selected in step d. v. Click Save. vi. Repeat steps iii–v for any other fields in the structured data point to be set to constant values. vii. Click OK to return to the Select Box dialog. h. Optionally, in the Max Age property, you can set the maximum period of time (in seconds) that the value of the data point is cached before the Data Point View object receives updated values. This enables you to control the amount of traffic that is generated on a specific channel by the object. The SmartServer compares the Max Age value of the Data Point View object to the amount of time the data point value has been cached in its internal data server, and then does the following: i.LON Vision 2.0 User’s Guide 111 • If Max Age is less than the period of time the data point value has been cached, the SmartServer’s internal data server polls the data point and returns the updated value to the object. • If Max Age is greater than the period of time the data point value has been cached, the SmartServer’s internal data server returns the cached value to the object. • If Max Age is disabled, the SmartServer’s internal data server returns a cached value to the object regardless how old the data point is. This is the default. • If Max Age is set to 0, the SmartServer’s internal data server polls the data point and returns the updated value to the object regardless how current the data point is. i. Click OK to return to the Data Point View dialog. The name of the selected data point, field (if selected for a structured data point), and the Max Age property (if set) is listed in the Data Points box. j. Repeat steps a–i for each data point to be monitored and controlled with the Data Point View object. Click Edit to put a placeholder in the data point name; edit the maximum age property of the data point; change the selected field of the data point (if a structured data point); or change the selected data point altogether. Click Delete to remove the data point from the Data Points box. 9. 112 Click OK. The Data Point View object is added to your custom SmartServer 2.0 Web page. By default, the object is positioned in the upper-left hand corner of your Web page (unless you specified its position with the Left and Top properties). Drag the layer containing the object to the desired position on your custom SmartServer 2.0 Web page. Creating Custom SmartServer Web Pages 10. Click Publish on the Editor toolbar ( ), click File and then click Publish, or click the Browse tab to publish your custom Web page. For information on using the graph and table in the Data Point View object, see the Viewing Data Points section in Chapter 8, Data Logging. Data Log View The Data Log View object is a log that lists the data point updates recorded by a specific Data Logger on the SmartServer. To use this object, there must be one or more configured Data Loggers on your SmartServer. See Chapter 7 of the i.LON SmartServer 2.0 User’s Guide for more information on adding and configuring a Data Logger using the SmartServer’s built-in Web pages. To add a Data Log View object to your custom SmartServer 2.0 Web page, follow these steps: ) or click the Layout tab. 1. Click Edit on the Editor toolbar ( 2. Click Insert and then select Data Log View. 3. The Data Log View dialog opens. i.LON Vision 2.0 User’s Guide 113 4. In the Layout property under Presentation, select the elements of the Data Logger: View Web page to be added to your custom Web page. You have the following three choices: • Graph. A trend graph that plots selected data points over a user-specified interval. • Table. A log that lists in descending chronological order the data point updates recorded by the selected data logger. For each data point update recorded, the log displays the time of the update, the data point value at the time of the update, the unit string of the data point, and the status of the data point at the time of the update. • Graph and Table. Displays the data point trend graph and the log. The trend graph is displayed on top of the log. Note: For multiple data points to be scaled accurately on the trend graph at the same time, they must have the same Unit String property. You can add a unit string to a data point or edit the one defined for it in the Configure - Data Points Web page on the SmartServer. You can access this Web page from the built-in SmartServer Web interface by clicking General, and then clicking the data point in the SmartServer tree on the left side of the Web interface. 5. 114 If you selected Graph or Graph and Table in step 4, you can add grid lines to the chart by selecting the Show Grid check box. This check box is cleared by default. Creating Custom SmartServer Web Pages 6. In the Default Language property, select the language in which the property headers on the Data Log View object are displayed. The default language is English, and you can select Deutsch (German) or Français (French). You can localize this object and all the SmartServer Web pages into any one-byte or two-byte character language using either the demo version of the i.LON SmartServer 2.0 Programming Tools included on the i.LON SmartServer 2.0 DVD or using the full version on the i.LON SmartServer 2.0 Programming Tools included on the i.LON SmartServer 2.0 Programming Tools DVD. For more information on ordering the i.LON SmartServer 2.0 Programming Tools DVD, contact your Echelon sales representative. For more information on localizing the language of the SmartServer Web pages, see the i.LON SmartServer 2.0 Programming Tools User’s Guide. 7. In the Minimum and Maximum properties, set the minimum and maximum values displayed on the y-axis of the trend graph, if you selected Graph or Graph and Table in step 4. 8. In the Time Range property, you can set the time range that is displayed on the trend graph, if you selected Graph or Graph and Table in step 4. For example, if you specify 10 minutes, the trend graph will always display the data point updates recorded over the last 10 minutes. If you do not specify a time range, the trend graph will include a slider and a selection box that the user can use to display the data recorded over a specific time range. 9. In the Instance box, select the Data Logger functional block on the SmartServer to be used for the Data Log View object. By default, the first Data Logger instance created on the SmartServer is selected. Once you select a Data Logger functional block, all the data points added to that data logger are listed in the Selected box under Data Points. To update the list of available Data Loggers, click Refresh. 10. Optionally, you can hide data points that you do not want charted and/or listed in the Data Log View object. To do this, click the data point in the Selected box and then click the left arrow to move the data point into the Available box. You can show hidden data points by clicking them in the Available box and then clicking the right arrow to move them back to the Selected box. 11. Click OK. The Data Log View object is added to your custom SmartServer 2.0 Web page. By default, the object is positioned in the upper-left hand corner of your Web page (unless you specified its position with the Left and Top properties). Drag the layer containing the object to the desired position on your custom SmartServer 2.0 Web page. ), click File and then click Publish, or click the Browse 12. Click Publish on the Editor toolbar ( tab to publish your custom Web page. For information on using the graph and table in the Data Log View object, see the Viewing Data Logs section in Chapter 8, Data Logging. Scheduler You can use the Scheduler object to create a weekly calendar that lists the events to be executed regularly each day the week, or a yearly calendar highlighting the days in which exceptions to the daily schedule are to be executed. The user can click the weekly calendar to view and configure the events regularly scheduled for that day, and they can click a date in the yearly calendar to view and configure all the events scheduled for that day, including exceptions to the daily schedule. You can disable the configuration functionality so that the user can only view the weekly or yearly calendar. To use this object, there must be one or more configured Schedulers on your SmartServer. See Chapter 8 of the i.LON SmartServer 2.0 User’s Guide for more information on adding and configuring a Scheduler using the SmartServer’s built-in Web pages. To add a Scheduler object to your custom SmartServer 2.0 Web page, follow these steps: 1. Click Edit on the Editor toolbar ( i.LON Vision 2.0 User’s Guide ) or click the Layout tab. 115 116 2. Click Insert and then select Scheduler. 3. The Scheduler dialog opens. 4. In the Instance property under Scheduler, select the Scheduler functional block on the SmartServer to be used for the Scheduler object. To update the list of available Schedulers, click Refresh. 5. In the Type property, select the type of calendar to be added to your custom Web page. You have the following two choices: • Week. A weekly calendar listing the events to be executed normally (without exceptions) each day. The user can click a day to view or configure the daily schedule. This option provides the functionality of the Scheduler: Daily Schedules Web page. • Year. A yearly calendar highlighting the dates in which exceptions to the daily schedule are to be executed. The user can view and configure the schedule for any date. This option provides the functionality of the Scheduler: Exceptions Schedules Web page. Creating Custom SmartServer Web Pages 6. In the Usage property, select the functionality provided by the Scheduler object. You have the following two choices: • View. If you selected Week in step 5, the user can click a day in the weekly calendar to open the View: Daily Schedules dialog. The user can then view the regular schedule for that day (without exceptions), which includes only the events in the daily schedule. If you selected Year in step 5, the user can click a date in the yearly calendar to open the View: <yyyy-mm-dd> dialog. The user can then view the schedule for that date, which lists the events in both the daily and exception schedules as they are programmed to be executed. Dates in which the regular daily schedule is to be executed without any exceptions are highlighted grey in the calendar; dates in which there are exceptions to the daily schedule are highlighted light blue. • Config. If you selected Week in step 5, the user can create separate schedules for individual days and change the days for which a daily schedule is applicable. The user can also click a day in the weekly schedule to open the Configure: Daily Schedules dialog. The user can use this dialog to add, edit, and delete the events planned for a given set of days (weekdays, weekend days, or other alignment). For more information on defining the daily schedule and creating events for it, see the Creating Daily Schedules section in Chapter 7, Scheduling. If you selected Year in step 5, the user can right-click anywhere in the yearly calendar to create, edit, and delete exceptions to the daily schedule; create separate schedules for individual days and change the days for which a daily schedule is applicable; and create and edit exception groups. In addition, the user can click a date in the yearly calendar to open the Configure: <yyyy-mm-dd> dialog. The user can then add, edit, and delete the events scheduled for that date. For more information on using exception schedules and creating events for them, see the Creating the Exception Schedule section in Chapter 7, Scheduling. 7. If you selected Year in step 5, select the method used to determine which week in January is labeled week 1 under the Wk column. You have the following three options: • • • ISO. Week 1 is based on ISO 8601. This is the default. Week of Jan 1st. The week containing January 1st is labeled Week 1. First Full Week. The first week in January containing seven dates that all fall in the month is labeled Week 1. 8. In the Week Start property, select the first day to be shown in the weekly or yearly calendar. The default first day of the week is Sunday. 9. If you selected Year in step 5 and you do want week numbers to be shown on the yearly calendar, clear the Show Week Number check box. This check box is selected by default. 10. If you selected Year in step 5, select the maximum number of months displayed on the calendar at one time by adjusting the Max Number of Columns and Max Number of Rows properties. By default, the calendar displays 12 months, using 3 columns and 4 rows. Months are displayed contiguously over the specified number of columns. The maximum number of columns that can be displayed in the yearly calendar is 3. 11. In the Default Language property, select the language in which the property headers on the Scheduler object are displayed. The default language is English, and you can select Deutsch (German) or Français (French). You can localize this object and all the SmartServer Web pages into any one-byte or two-byte character language using either the demo version of the i.LON SmartServer 2.0 Programming Tools included on the i.LON SmartServer 2.0 DVD or using the full version on the i.LON SmartServer 2.0 Programming Tools included on the i.LON SmartServer 2.0 Programming Tools DVD. For more information on ordering the i.LON SmartServer 2.0 Programming Tools DVD, contact your Echelon sales representative. i.LON Vision 2.0 User’s Guide 117 For more information on localizing the language of the SmartServer Web pages, see the i.LON SmartServer 2.0 Programming Tools User’s Guide. 12. Click OK. The Scheduler object is added to your custom SmartServer 2.0 Web page. By default, the object is positioned in the upper-left hand corner of your Web page (unless you specified its position with the Left and Top properties). Drag the layer containing the object to the desired position on your custom SmartServer 2.0 Web page. 13. Click Publish on the Editor toolbar ( tab to publish your custom Web page. ), click File and then click Publish, or click the Browse Alarm Notifier You can use the Alarm Notifier object to create the following items: a log that that lists all currently active alarms reported by the SmartServer, a log that lists all active and cleared alarms recorded by the SmartServer, or an e-mail message to be sent to a technician, maintenance company, or other personnel notifying them of an alarm condition. To use this object, there must be one or more configured Alarm Notifiers on your SmartServer. See Chapter 6 of the i.LON SmartServer 2.0 User’s Guide for more information on adding and configuring an Alarm Notifier using the SmartServer’s built-in Web pages. To add an Alarm Notifier object to your custom SmartServer 2.0 Web page, follow these steps: 118 ) or click the Layout tab. 1. Click Edit on the Editor toolbar ( 2. Click Insert and then select Alarm Notifier. 3. The Alarm Notifier dialog opens. Creating Custom SmartServer Web Pages 4. In the Type property under Presentation, select the item to be added to your custom Web page. You have the following two choices: • Summary View. A log that that lists all currently active alarms reported by the SmartServer. The user can use this log to acknowledge and clear active alarms. This option provides the functionality of the Alarm Notifier: Summary Web page. • History View. A log that lists all active and cleared alarms recorded by the SmartServer. The user can use this object to view a historical list of alarms. This option provides the functionality of the Alarm Notifier: History Web page. For information on using the Alarm Notifier: Summary Web page and the Alarm Notifier: History Web page, see Chapter 6, Alarming. 5. In the Default Language property, select the language in which the property headers on the Alarm Notifier object are displayed. The default language is English, and you can select Deutsch (German) or Français (French). You can localize this object and all the SmartServer Web pages into any one-byte or two-byte character language using either the demo version of the i.LON SmartServer 2.0 Programming Tools included on the i.LON SmartServer 2.0 DVD or using the full version on the i.LON SmartServer 2.0 Programming Tools included on the i.LON SmartServer 2.0 Programming Tools DVD. For more information on ordering the i.LON SmartServer 2.0 Programming Tools DVD, contact your Echelon sales representative. For more information on localizing the language of the SmartServer Web pages, see the i.LON SmartServer 2.0 Programming Tools User’s Guide. 6. Select one or more Alarm Notifier functional blocks to be used for the for the Alarm Notifier object. i.LON Vision 2.0 User’s Guide 119 • To select one Alarm Notifier functional block, click that Alarm Notifier functional block in the Available box under Items, and then click the left arrow to move it into the Selected box. • To select multiple Alarm Notifier functional blocks, you can individually move Alarm Notifier functional blocks from the Available box to the Selected box using the left arrow; you can click one Alarm Notifier functional block, hold down CTRL, click all other Alarm Notifier functional blocks to be used, and then click the left arrow; or you can click one Alarm Notifier functional block, hold down SHIFT, click another Alarm Notifier functional block to select the entire range of Alarm Notifier functional blocks, and then click the left arrow. To update the list of available Alarm Notifiers, click Refresh. 7. Click OK. The Alarm Notifier object is added to your custom SmartServer 2.0 Web page. By default, the object is positioned in the upper-left hand corner of your Web page (unless you specified its position with the Left and Top properties). Drag the layer containing the object to the desired position on your custom SmartServer 2.0 Web page. 14. Click Publish on the Editor toolbar ( tab to publish your custom Web page. ), click File and then click Publish, or click the Browse Changing the Page Title By default, the page title on a custom SmartServer 2.0 Web page is named after the .htm file specified when you originally created the Web page. You change the page title of your custom SmartServer 2.0 Web page. To do this, follow these steps: 1. Click Format and then click Page Title Properties. The Page Properties dialog opens. 2. In the Page Title box, enter a descriptive page title and then click OK. 3. Click OK. 4. If you are using a navigation system that includes a menu frame, you can the display page title in all your custom Web pages by adding the Page Title object to the menu frame. See Adding a Page Title to the Menu Frame later in this chapter for how to do this. Setting the Poll Rate The i.LON Vision objects in your custom SmartServer 2.0 Web pages poll the SmartServer’s internal data server for data point updates every 1 second by default. You can change the poll rate used for all the i.LON Vision objects in a given custom SmartServer 2.0 Web page to adjust the amount of LAN/WAN traffic that is generated by the custom SmartServer 2.0 Web page. To change the poll rate used by a custom SmartServer 2.0 Web page, follow these steps: 1. 120 Click Format and then click Page Title Properties. The Page Properties dialog opens. Creating Custom SmartServer Web Pages 2. In the Poll Interval box, set how frequently (in seconds) that all the i.LON Vision objects in your custom Web page poll the SmartServer’s internal data server for data point updates. If you do not specify a poll rate, the default poll rate is 1 second. Note: You can set the frequency in which individual i.LON Vision objects poll their specified data points by setting the Max Age property in the object’s respective properties dialog. 3. Click OK. Adding Link Objects You can use the Link object to create an icon, button, or text that the user can click to access another Web page, including a custom SmartServer Web on your local SmartServer or on another SmartServer. To add a Link object to your custom SmartServer 2.0 Web page, follow these steps: 1. Click Edit on the Editor toolbar ( 2. Click Insert and then select Link. 3. The Link dialog opens. i.LON Vision 2.0 User’s Guide ) or click the Layout tab. 121 4. Configure the following properties of the Link object: Layer By default, the Layer check box is selected. This means that the Link object is embedded in a Layer object, which lets you freely move the Link object in your custom Web page. Clearing this check box means that you must position the Link object as you would any other HTML object. This may be useful if you want to place the Link object in a table. You can set the following properties to position and size the object: • The Left and Top properties determine the object’s position from the upper left-hand corner of the Web page (in pixels). You can set these properties to position the object instead of dragging the Layer object containing it. • The Width and the Height properties determine the size of the object (in pixels). You can set these properties to size the object instead of expanding and collapsing the Layer object containing it. • The Z-Index property determines the object’s background depth compared to objects it overlaps with, with 1 (the default) being in the back and higher values being in front. When positioning the Link object, consider the space required for menu, page title, or sidebar objects that you may want to add to your Web page. This will help prevent you from accidentally overlapping objects. 122 Creating Custom SmartServer Web Pages Presentation Link Select the type of Link object that the user will click to open the Web page you specify in the Destination property. You have the following three choices: • Icon. Select a graphic from your computer or your SmartServer. To select a graphic, click Choose to open the Select File dialog, browse to and select the desired image, and then click OK to return to the Link dialog • Button. Enter the text to be displayed in a button that has the following appearance: • Text. Enter text to be displayed in a hyperlink ( ). Select the Web page to be opened when the user clicks the Link object by doing the following: 1. In the URL box, enter the URL of the destination Web page, or click Choose to open the Select File dialog, browse to the .htm file of the destination Web page, click the .htm file, and then click OK. 2. In the Target box, you can select how the destination Web page is opened. If you are adding the Link object to a page in the frameset, the destination Web page is opened in the application frame (appFrame), with the frameset preserved, by default. Otherwise, the destination Web page is opened in a new window. You can select one of the other following options: • Select menuFrame to open the destination Web page in the menu frame, with the frameset preserved. This option is only available if you are adding the Link object to a page in the frameset. • Select sidebarFrame to open the destination Web page in the sidebar frame, with the frameset preserved. • Select copyrightFrame to open the destination Web page in the copyright frame, with the frameset preserved. • Select _blank from the pull-down list to open the destination Web page in a new window. • Select _top from the pull-down list to open the destination Web page in the current window, but replace the frameset (if used). • Select the Open in Popup check box to open the Web page in a pop-up dialog. If you select this check box, specify the dimensions of the pop-up dialog. This check box is cleared by default 5. Optionally, you can click Name Substitution Values to open the Data Point Name Substitution Values dialog. In this dialog, you can specify the data points to be displayed when the Web page specified by the Link object opens. To do this, you enter the substitution tags to replace the placeholder values in the data point name. See Using Data Point Substitution Tags later in this chapter for more information. 6. Click OK. The Link object is added to your custom SmartServer 2.0 Web page. By default, the object is positioned in the upper-left hand corner of your Web page (unless you specified its i.LON Vision 2.0 User’s Guide 123 position with the Left and Top properties). If you selected the Layer check box, drag the layer containing the object to the desired position on your custom SmartServer 2.0 Web page. 7. ), click the Browse tab, or click File and then click Click Publish on the Editor toolbar ( Publish to save the current draft of your custom SmartServer 2.0 Web page. Adding a Navigation System to your Web Design You can add a navigation system to your Web design so that users can easily move through your custom Web pages. Adding a navigation system entails doing the following: 1. Creating a home page for your Web design and formatting the Frameset object in it. You can do this manually, or you can create a new Web page that uses an Echelon frameset template. The Echelon frameset templates include the Frameset object, and they have editable regions in the menu, sidebar, and copyright frames that show you where to insert your company’s text and images. 2. Designing the menu frame. This entails adding one or all of the following navigation objects to the menu frame: menu bar, page title, message box, menu buttons, and graphics. 3. Designing the sidebar frame. This entails adding a navigation pane to the sidebar frame. 4. Designing the copyright frame. This entails modifying the copyright notice in the copyright frame. Note: If you want your navigation system to use just a menu bar in the menu frame, you can skip step 3. Conversely, if you want your navigation system to use just a navigation pane in the sidebar frame, you can skip step 2; however, you still may want to add other objects to the menu frame such a page title, error message box, submit and back menu buttons, and graphics. Creating a Home Page You can create a home page for your Web design that users will see when they initially access your custom Web pages. You can create your home page in two ways. The first method is to create a new Web page that will be your home page, design it, and then format the Frameset object in it. The second method is to create a new Web page that uses an Echelon frameset template, which already includes the Frameset object, and then insert your company’s images and logos in the appropriate placeholders in the template. The Frameset object lets you apply a single menu and/or a single navigation pane to all your custom SmartServer 2.0 Web pages. Once you format the Frameset object in your home page, your home page will appear in the application frame in the center of the index.htm Web page that is automatically created by the Frameset object. Manually Creating the Home Page To create your home page manually, follow these steps: 1. 124 Click the New button on the Editor toolbar ( Select Folder dialog opens. ), or click File and then click New Page. The Creating Custom SmartServer Web Pages 2. Select the folder where your home page will be stored, and then click OK. 3. Click Publish on the Editor toolbar ( Publish. The Publish As dialog opens. 4. In the File Name property, enter the name of your home page’s .htm file (one word with no spaces), and then click OK. For this example, the file name is home. ), click the Browse tab, or click File and then click Note: The default page title is based on this file name. You can edit the page title for the Web page as described in Changing the Page Title earlier in this chapter. ) or click the Layout tab. 5. Click Edit on the Editor toolbar ( 6. Click Format and then select Frameset. i.LON Vision 2.0 User’s Guide 125 126 7. The Frameset dialog opens. 8. In the Poll Interval box, set how frequently (in seconds) that the i.LON Vision objects in the custom SmartServer 2.0 Web pages within the frameset poll the SmartServer’s internal data server for data point updates. If you do not specify a poll rate, the default poll rate is 1 second. You can use this property to adjust the amount of LAN/WAN traffic that is generated by your custom SmartServer 2.0 Web pages. 9. In the Default Page property, enter the URL of your home page, or click Choose, select your home page in the Select File dialog, and then click OK. Creating Custom SmartServer Web Pages 10. By default, frames for a menu, sidebar, copyright notice, and application (custom Web page) will be added to all your custom Web pages. Copyright.htm 11. Clear the check boxes for any of the frames you do not want to use for your custom Web pages. For example, if you plan on only using a menu bar for your navigation system, you can clear the Sidebar check box. Note: The settings in the Frameset dialog will not be saved if the folder to which you are adding the home page does not already exist. i.LON Vision 2.0 User’s Guide 127 12. Optionally, you can adjust the height of the menu and copyright frames and the width of the sidebar frame using their respective Height and Width properties. 13. Click OK to return to return to your home page. 14. Optionally, add any images or text to your home page. The images and text you add will be placed in the application frame in the center of the initial Web page (index.htm) that users will see they open your Web design. For example, you can add the building.gif image in the root/web/images folder on your SmartServer flash disk and text summarizing the functionality provided by your custom Web pages. 15. Click Publish on the Editor toolbar ( ), click the Browse tab, or click File and then click Publish. This publishes your home page and additionally creates the following files (provided that you did not clear the check box for the respective frame in step 11): • index.htm. This is the Web page users will initially see when they enter your Web design. Your home page will appear in the application frame in the center of this Web page. You do not need to modify this Web page. • Menu.htm. You can add a menu bar, page title, message box, menu buttons, images, and graphics to this frame. This frame will appear at the top of all your custom Web pages. • Sidebar.htm. You can add a navigation pane to this frame. This frame will appear in the left side of all your custom Web pages. • Copyright.htm. You can add a copyright notice to this frame. This frame will appear at the bottom of all your custom Web pages. Using an Echelon Frameset Template to Create the Home Page You can create your home page using an Echelon frameset template. The template includes a Home.htm file, as well as the frameset files (index.htm, Menu.htm, Sidebar.htm, and Copyright.htm). To use an Echelon frameset template, copy a template folder in the LonWorks\iLon100\unsupported\iLonVision\Templates directory on your computer to the root/web/user folder on the SmartServer flash disk. You can then customize the Web pages in the template to fit your needs. 128 Creating Custom SmartServer Web Pages Designing the Menu Frame Once you have created your home page and formatted the Frameset object, you can open the Menu.htm file and then design the menu frame by adding navigation objects to it. You will typically add a Navigation (menu) object, and you may add the Page Title, Message Box, and Menu Buttons objects and graphics (for example, background images and company logos). The following describes each of the navigation objects you can add to the menu frame: • Navigation (Menu). Displays a menu bar with menu and submenu items that the user can click to open custom Web pages. • Page Title. Displays a page title based on the file name of the custom Web page. • Message box. Displays error and warning messages related to your custom Web pages. • Menu buttons. Displays a Submit button that the user can click to save changes made to a custom Web page, and/or a Back button that the user can click to return to the previous Web page • Graphics such as a background images and company logos. The objects you add to the menu frame will automatically be applied to all your custom Web pages. This means that you do not have to add and configure separate navigation objects in the menu frame for each of your custom Web pages. Opening the Menu.htm File To open the Menu.htm file that was created when you formatted the Frameset object on your home page and published your home page, follow these steps: ). The Select File dialog opens. 1. Click Choose on the Editor toolbar ( 2. Browse to the root/web/<Custom> directory on the SmartServer flash disk. 3. Select the Menu.htm file, and then click OK to return to the Browse tab. 4. Click Edit on the Editor toolbar ( ) or click the Layout tab. Alternatively, you can open the Menu.htm file from the index.htm file that was created when you formatted the Frameset object on your home page and published your home page. To do this, follow these steps: ). The Select File dialog opens. 1. Click Choose on the Editor toolbar ( 2. Browse to the root/web/<Custom> directory on the SmartServer flash disk. 3. Select the index.htm file, and then click OK to return to the Browse tab. 4. Click Edit on the Editor toolbar ( 5. Click menuFrame, which highlights the menu frame, and then click OK. i.LON Vision 2.0 User’s Guide ) or click the Layout tab. The Select a Frame dialog opens. 129 Adding a Menu Bar to the Menu Frame You can add a menu bar to all your custom Web pages by adding the Navigation (menu) object to the menu frame. The user can then click the menu and submenu items in the menu bar to open your custom Web pages. To add a menu bar to your custom Web pages, follow these steps: 130 1. Click Insert and then select Navigation. 2. The Navigation dialog opens. 3. Select the Menu option, and then select the Horizontal option. Creating Custom SmartServer Web Pages 4. Click the [root] icon, and then click Add for each menu item to be added to the menu bar. A New Item menu item is underneath the [root] icon for each menu item you create. For example, to create a menu bar with two menu items, click the [root] icon and then click Add twice. i.LON Vision 2.0 User’s Guide 131 5. Configure each menu item following these steps: a. 132 Click the New Item menu item and then click Edit. The Navigation Link dialog opens. Creating Custom SmartServer Web Pages b. In the Icon property under Presentation, you can add an icon that will appear to the left of the item. To do this, click Choose to open the Select File dialog, browse to the Desktop\C:\LonWorks\iLON\iLonVision\graphics\<category> folder on your computer, or the root/web/images or root/web/user/demo/images folders on your SmartServer flash disk, click the desired image, and then click OK. c. In the Label, property, enter the name for the menu item. d. If you do not plan on adding any submenu items or branches to the current item, select the Web page to be opened when the user clicks the item. This can be a built-in SmartServer configuration Web page, or a custom SmartServer Web page on your local SmartServer or on another SmartServer. To set the destination, follow these steps: i. In the URL box under Destination, enter the URL of the destination Web page, or click Choose to open the Select File dialog, browse to the .htm file of the destination Web page, click the .htm file, and then click OK. ii. In the Target box, you can select how the destination Web page is opened. By default, the destination Web page is opened in the application frame (appFrame), with the frameset preserved. This enables your custom Web pages to appear in the application frame in the center of the frameset. You can select one of the other following options: • Select menuFrame to open the destination Web page in the menu frame, with the frameset preserved. • Select sidebarFrame to open the destination Web page in the sidebar frame, with the frameset preserved. • Select copyrightFrame to open the destination Web page in the copyright frame, with the frameset preserved. • Select _blank from the pull-down list to open the destination Web page in a new window. • Select _top from the pull-down list to open the destination Web page in the current window, but replace the frameset (if used). • Select the Open in Popup check box to open the Web page in a pop-up dialog. If you select this check box, specify the dimensions of the pop-up dialog. This check box is cleared by default. e. If you are using data point substitution tags to re-use a single Web page for monitoring and controlling multiple data points, click Name Substitution Values. In the Substitutions dialog click a placeholder, enter a value for the placeholder in the Value box, click Save, and then click to return to the Navigation Link dialog. See Using Data Point Substitution Tags later in this chapter for more information. f. Click OK to return to the Navigation dialog. g. Repeat steps a–f for each New Item menu item listed under the Level 1column. The following graphic demonstrates a menu bar with two menu items that have been configured. i.LON Vision 2.0 User’s Guide 133 6. 134 To create submenu items for a menu item, click a menu item then click Add. A New Item submenu item is added underneath the menu item. For example, to create a menu item with three submenu items, click the menu item and then click Add three times. Creating Custom SmartServer Web Pages 7. Configure each submenu item as described in step 5. i.LON Vision 2.0 User’s Guide 135 8. To create third to fifth level submenus, repeat steps 5–7. In this process, you click a submenu item, click Add to add a menu item below it, click the third-level submenu item, click Edit to edit the third level submenu item, and repeat the process for each new submenu level to be created in the menu hierarchy. Note: You can select a menu item in the list and click Move Up or Move Down to change the order the menu items in each menu are listed. To remove a menu item and its submenus, click the menu item and then click Delete. 9. Click OK. The menu bar is added to the top of the menu frame. ), click the Browse tab, or click File and then click 10. Click Publish on the Editor toolbar ( Publish to save the current draft of your menu frame. 11. You can test your menu bar by clicking a menu item or clicking a menu item and then clicking one of the submenu items, and verifying that correct destination Web page opens. 136 Creating Custom SmartServer Web Pages You can read the following subsections to add a page title, message box, menu buttons, and images to the menu frame in which your menu bar resides. Adding a Page Title to the Menu Frame You can display page titles in all your custom Web pages by adding the Page Title object to the menu frame. To add the Page Title object to the menu frame, follow these steps: 1. Name the page title as described in Changing the Page Title earlier in this chapter. 2. In the Menu.htm page, Click Edit on the Editor toolbar ( 3. Click Insert and then select Page Title. 4. The Page Title dialog opens. 5. Optionally, you can modify the size and position of the Page Title object by setting the Layer properties. 6. Click OK. By default, a Page Title object with the name “Welcome to e4” is positioned in the upper left-hand corner of the menu frame (unless you specified its position with the Left and Top i.LON Vision 2.0 User’s Guide ) or click the Layout tab. 137 properties). If you selected the Layer check box, drag the layer containing the object to the desired position on your custom SmartServer 2.0 Web page. It is recommended that you place the Page Title object below the menu bar. 7. Click Publish on the Editor toolbar ( ), click the Browse tab, or click File and then click Publish. A page title named Menu appears on the menu frame. Adding a Message Box to the Menu Frame You can add message boxes to all your custom Web pages by adding the Message Box object to the menu frame. The message box displays error and warning messages related to the custom Web page. The error or warning is signified by an alarm bell and an informative message describing the error or warning. For errors, the alarm bell and message text are red; for warnings, they are orange. The user can click the alarm bell to display an error log. This log lists all the errors and warning that have occurred since the user opened the custom Web page or refreshed the browser. To add the Message Box object to the menu frame, follow these steps: 138 1. In the Menu.htm page, click Edit on the Editor toolbar ( 2. Click Insert and then select Message Box. ) or click the Layout tab. Creating Custom SmartServer Web Pages 3. The Message Box Edit dialog opens. 4. Optionally, you can modify the size and position of the Message Box object by setting the corresponding properties. 5. Click OK. By default, a Message Box object with the name “Loading Page…” is positioned in the menu frame directly below the Page Title object (unless you specified its position with the Left and Top properties). If you selected the Layer check box, drag the layer containing the object to the desired position on your custom SmartServer 2.0 Web page. It is recommended that you place the Message Box Edit object below the menu bar and the Page Title object (if added). 6. Click Publish on the Editor toolbar ( ), click the Browse tab, or click File and then click Publish to save the current draft of your menu frame. i.LON Vision 2.0 User’s Guide 139 Adding Menu Buttons to the Menu Frame You can add submit and back menu buttons to all your custom Web pages by adding the Menu Buttons object to the menu frame. The user can use the Submit button to save changes made to a custom Web page, and they can click the Back button to return to the previous Web page. To add the Menu Buttons object to the menu frame, follow these steps: ) or click the Layout tab. 1. In the Menu.htm page, click Edit on the Editor toolbar ( 2. Click Insert and then select Message Buttons. 3. The Menu Buttons Edit dialog opens. 4. Optionally, you can modify the size and position of the Menu Buttons object by setting the Layer properties. 5. Under Presentation, select the type of button to create. You have two choices: Submit and Back. The Submit button is used to save changes made to a custom Web page. The Back button is used to return to the previous Web page. 6. In the Default Language property, select the language in which the menu button is displayed. The default language is English, and you can select Deutsch (German) or Français (French). You can localize this object and all the SmartServer Web pages into any one-byte or two-byte character language using either the demo version of the i.LON SmartServer 2.0 Programming Tools included on the i.LON SmartServer 2.0 DVD or using the full version on the i.LON SmartServer 2.0 Programming Tools included on the i.LON SmartServer 2.0 Programming Tools 140 Creating Custom SmartServer Web Pages DVD. For more information on ordering the i.LON SmartServer 2.0 Programming Tools DVD, contact your Echelon sales representative. For more information on localizing the language of the SmartServer Web pages, see the i.LON SmartServer 2.0 Programming Tools User’s Guide. 7. Click OK. A Menu Button object is added to the left side of the menu frame (unless you specified its position with the Left and Top properties). If you selected the Layer check box, drag the layer containing the object to the desired position on your custom SmartServer 2.0 Web page. 8. Repeat steps 2–7 to add the other button type (Submit or Back) to your menu frame. Vertically align the buttons. 9. Click Publish on the Editor toolbar ( ), click the Browse tab, or click File and then click Publish to save the current draft of your menu frame. The Submit and/or Back buttons appear in your menu frame. Adding Graphics to the Menu Frame You can customize the appearance of the menu frame by adding graphics to it. You can add a company logo, background images representing your industry, and other images, and they will appear in the menu frame of all your custom Web pages. Before you add an image to your menu frame, you should add a Layer object and insert the image into the Layer object so that you easily move the image to the desired position within the menu frame. To add images to the menu frame, follow these steps: 1. Click Insert, point to HTML Elements, and then select Layer. A Layer object is added to the upper left-hand corner of Layout tab. 2. Move the Layer object to an empty space in the Layout tab to simplify your Web design. To do this, click the Layer, and then move the mouse pointer over the move icon on the upper-left side of i.LON Vision 2.0 User’s Guide 141 the object’s layer so that the mouse pointer becomes a move tool ( ). Click the move icon so that the Layer becomes red, and then drag the Layer to the desired location. 142 3. Once you have moved the Layer, click anywhere in the Layer so that the solid black box appears around the Layer. 4. Click Insert, point to HTML Elements, and then select Image. The Image Properties dialog opens. 5. Click Choose to open the Select File dialog, browse to and select the desired image and then click OK to return to the Image Properties dialog. This example uses the Standard.jpg image in the web/user/demo/images folder on your SmartServer flash disk. 6. Click OK to return to the Layout view. The selected image appears in the Layer. Creating Custom SmartServer Web Pages 7. Optionally, you can re-size the Layer to fit the image. 8. Click the move icon so that the box becomes red, and then drag the Layer to the desired location within the Menu frame. 9. Repeat steps 1–8 to add additional images to the menu frame. ), click the Browse tab, or click File and then click 10. Click Publish on the Editor toolbar ( Publish to save the current draft of your menu frame. The images you added appear in the menu frame. Designing the Sidebar Frame Once you have created your home page and formatted the Frameset object, you can open the Sidebar.htm file and then design the sidebar frame by adding the Navigation object (tree or vertical menu) to it. The tree object provides a hierarchal list of items and subitems that the user can click to open custom Web pages. The vertical menu provides one or more buttons that the user can click to open custom Web pages. i.LON Vision 2.0 User’s Guide 143 Opening the Sidebar.htm File To open the Sidebar.htm file that was created when you added the Frameset object to your home page and published your home page, follow these steps: ). The Select File dialog opens. 1. Click Choose on the Editor toolbar ( 2. Browse to the root/web/<Custom> directory on the SmartServer flash disk. 3. Select the Sidebar.htm file, and then click OK to return to the Browse tab. 4. Click Edit on the Editor toolbar ( ) or click the Layout tab. Alternatively, you can open the Sidebar.htm file from the index.htm file that was created when you added the Frameset object to your home page and published your home page. To do this, follow these steps: 144 ). The Select File dialog opens. 1. Click Choose on the Editor toolbar ( 2. Browse to the root/web/<Custom> directory on the SmartServer flash disk. 3. Select the index.htm file, and then click OK to return to the Browse tab. 4. Click Edit on the Editor toolbar ( 5. Click sidebarFrame, which highlights the sidebar frame, and then click OK. ) or click the Layout tab. The Select a Frame dialog opens. Creating Custom SmartServer Web Pages Adding a Tree to the Sidebar Frame You can add a navigation pane to all your custom Web pages by adding the Navigation (tree) object to the sidebar frame. The user can then click the items in the navigation pane to open your custom Web pages. To add a navigation pane to your custom Web pages, follow these steps: 1. Click Insert and then select Navigation. 2. The Navigation dialog opens. i.LON Vision 2.0 User’s Guide 145 3. Under Settings, you can select the Auto Tree check box to append the factory navigation pane below your custom tree. By default, you will be able to right-click the LAN icon and add host devices to the LAN such as remote SmartServers, LNS Servers, WebBinder Target Servers, e-mail (SMTP) servers, and time (SNTP) servers; right-click the SmartServer icon to access all of the SmartServer setup Web pages; and create remote connections. This check box is cleared by default. 4. If you selected the Auto Tree check box in step 3, select the language from the Default Language list in which the following objects are displayed: the SmartServer’s setup, configuration, and driver Web pages; the General and Driver buttons directly above the navigation pane; the message box directly above the General and Driver buttons; the shortcut menus that you can access by right-clicking an item in the tree; and pop-up dialogs. The default language is English, and you can select Deutsch (German) or Français (French). You can localize this object and all the SmartServer Web pages into any one-byte or two-byte character language using either the demo version of the i.LON SmartServer 2.0 Programming Tools included on the i.LON SmartServer 2.0 DVD or using the full version on the i.LON SmartServer 2.0 Programming Tools included on the i.LON SmartServer 2.0 Programming Tools DVD. For more information on ordering the i.LON SmartServer 2.0 Programming Tools DVD, contact your Echelon sales representative. For more information on localizing the language of the SmartServer Web pages, see the i.LON SmartServer 2.0 Programming Tools User’s Guide. 146 Creating Custom SmartServer Web Pages 5. If you selected the Auto Tree check box in step 3, select how data points are organized in the factory navigation pane. You have two choices: • Name. The data points are organized in the navigation pane by their parent objects using the following network hierarchy: <network>/<channel>/<device>/<functional block>/<data point>. This is the default. • Alias. Data points are alphabetized by their alias names, which correspond to their locations in the navigation pane. 6. Click the [root] icon, and then click Add for each subtree to be added to the navigation pane. A New Item menu item is underneath the [root] icon for each subtree you create. For example, to create a navigation pane with two subtrees, click the [root] icon and then click Add twice. 7. Configure each subtree following these steps: a. Click the New Item subtree and then click Edit. The Navigation Link dialog opens. i.LON Vision 2.0 User’s Guide 147 b. In the Icon property under Presentation, you can add an icon that will replace the default icon ( ) that appears to the left of the item in the navigation pane. To do this, click Choose to open the Select File dialog, browse to the Desktop\C:\LonWorks\iLON\iLonVision\graphics\<category> folder on your computer, or the root/web/images or root/web/user/demo/images folders on your SmartServer flash disk, click the desired image, and then click OK. c. In the Label, property, enter the name for the menu item. d. If you do not plan on adding any branches to the current subtree, select the Web page to be opened when the user clicks the item. This can be a built-in SmartServer configuration Web page, or a custom SmartServer Web page on your local SmartServer or on another SmartServer. To set the destination, follow these steps: i. In the URL box under Destination, enter the URL of the destination Web page, or click Choose to open the Select File dialog, browse to the .htm file of the destination Web page, click the .htm file, and then click OK. ii. In the Target box, you can select how the destination Web page is opened. By default, the destination Web page is opened in the application frame (appFrame), with the frameset preserved. This enables your custom Web pages to appear in the application frame in the center of the frameset. You can select one of the other following options: 148 • Select menuFrame to open the destination Web page in the menu frame, with the frameset preserved. • Select sidebarFrame to open the destination Web page in the sidebar frame, with the frameset preserved. • Select copyrightFrame to open the destination Web page in the copyright frame, with the frameset preserved. • Select _blank from the pull-down list to open the destination Web page in a new window. • Select _top from the pull-down list to open the destination Web page in the current window, but replace the frameset (if used). • Select the Open in Popup check box to open the Web page in a pop-up dialog. If you select this check box, specify the dimensions of the pop-up dialog. This check box is cleared by default. Creating Custom SmartServer Web Pages e. If you are using data point substitution tags to re-use a single Web page for monitoring and controlling multiple data points, click Name Substitution Values. In the Substitutions dialog click a placeholder, enter a value for the placeholder in the Value box, click Save, and then click to return to the Navigation Link dialog. See Using Data Point Substitution Tags in chapter 4 for more information. 1 8. f. Click OK to return to the Navigation dialog. g. Repeat steps a–f for each subtree. The following graphic demonstrates a navigation pane with two subtrees that have been configured. To create branches for a subtree, click the subtree and then click Add. A New Item is added underneath the subtree. For example, to create a subtree with three branches, click the subtree and then click Add three times. i.LON Vision 2.0 User’s Guide 149 9. Configure each branch as described in step 7. 10. To create third to fifth level branches, repeat steps 6–8. In this process, you click a branch, click Add to add a third-level branch below it, click the third-level branch, click Edit to edit the third-level branch, and repeat the process for each new branch level to be created in the tree hierarchy. Note: You can select an item in the list and click Move Up or Move Down to change the order in which the subtrees and branches are listed. To remove a subtree and its branches, click the subtree and then click Delete. 11. Click OK. The navigation pane is added to the left side of the sidebar frame. 150 Creating Custom SmartServer Web Pages 12. Click Publish on the Editor toolbar ( ), click the Browse tab, or click File and then click Publish to save the current draft of your sidebar frame. 13. You can test your navigation pane by clicking an item in the tree or expanding an item and then clicking one of the submenu items, and verifying that correct destination Web page opens. Adding a Vertical Menu to the Sidebar Frame You can add a vertical menu to all your custom Web pages by adding the Navigation (menu) object to the sidebar frame. The user can then click the items in the vertical menu to open your custom Web pages. To add a vertical menu to your custom Web pages, follow these steps: 1. Click Insert and then select Navigation. 2. The Navigation dialog opens. 3. Click the Menu option. 4. In the Orientation property under Menu, select Vertical. i.LON Vision 2.0 User’s Guide 151 5. Optionally, you can modify the Width and Height properties to adjust the size of the individual items in the vertical menu. For example, the Width property is set to 250 and the Height property is set to 500 for the vertical menu displayed in step 7. 6. Add menu and submenu items following steps 6–10 in the previous section, Adding a Tree to the Sidebar Frame. Note: If you add submenu items to a vertical frame, you need to verify that the width of the Sidebar frame is equal to or greater than the Width property of the vertical menu. To change the width of the sidebar frame, browse to your home page, Click Edit on the Editor toolbar or click the Layout tab, click Format, select Frameset, set the appropriate width of the Sidebar frame in the Frameset dialog, click OK, and then click the Publish button or click the Browse tab. For example, the Sidebar frame in the Frameset object is set to 250 (equal to the width of the vertical menu) for the vertical menu displayed in step 9. 7. 152 Click OK. The vertical menu is added to the left side of the sidebar frame. Creating Custom SmartServer Web Pages 8. Click Publish on the Editor toolbar ( ), click the Browse tab, or click File and then click Publish to save the current draft of your sidebar frame. 9. You can test your vertical menu by clicking an item in the menu or expanding an item and then clicking one of the submenu items, and verifying that correct destination Web page opens. Designing the Copyright Frame Once you have created your home page and formatted the Frameset object, you can open the Copyright.htm file and modify the default copyright notice in the frame. Opening the Copyright.htm File To open the Copyright.htm file that was created when you added the Frameset object to your home page and published your home page, follow these steps: 1. Click Choose on the Editor toolbar ( i.LON Vision 2.0 User’s Guide ). The Select File dialog opens. 153 2. Browse to the root/web/<Custom> directory on the SmartServer flash disk. 3. Select the Copyright.htm file, and then click OK to return to the Browse tab. 4. Click Edit on the Editor toolbar ( ) or click the Layout tab. Alternatively, you can open the Copyright.htm file from the index.htm file that was created when you formatted the Frameset object on your home page and published your home page. To do this, follow these steps: ). The Select File dialog opens. 1. Click Choose on the Editor toolbar ( 2. Browse to the root/web/<Custom> directory on the SmartServer flash disk. 3. Select the index.htm file, and then click OK to return to the Browse tab. 4. Click Edit on the Editor toolbar ( 5. Click copyrightFrame, which highlights the copyright frame, and then click OK. ) or click the Layout tab. The Select a Frame dialog opens. Changing the Copyright Message The default copyright message in the copyright frame is “Powered by i.LON Vision”. You can change the copyright message, following these steps: 1. 154 Point to the “Powered by i.LON Vision” text in the center of the Layout tab. Creating Custom SmartServer Web Pages 2. Delete the default “Powered by i.LON Vision” text and then enter your company’s copyright. 3. Click Publish on the Editor toolbar ( ), click the Browse tab, or click File and then click Publish to save the current draft of the copyright frame. 4. Optionally, you can link a legal notice to your copyright. To do this, create a new Web page for your legal notice. In the copyright frame, highlight your copyright text, click Insert, point to HTML Elements, and then click Link. 5. In the Link Location property, click Choose to open the Select File dialog. Browse to and select the Web page containing your legal notice Web page, and then click OK. 6. Click Publish on the Editor toolbar ( Publish. 7. Click your copyright in the copyright frame at the bottom of the index.htm Web page to verify that your legal notice appears in the application frame. i.LON Vision 2.0 User’s Guide ), click the Browse tab, or click File and then click 155 156 Creating Custom SmartServer Web Pages 4 Advanced SmartServer 2.0 Web Page Topics This chapter describes how to use data point priorities, how to use data point substitution tags, translate custom SmartServer 2.0 Web pages into different languages, and open the SmartServer’s built-in applications from custom SmartServer 2.0 Web pages. i.LON Vision 2.0 User’s Guide 157 Data Point Status and Priority Icons The i.LON Vision read/write and application objects described in Chapter 3 have status and priority icons that appear when the data point is in a specific state. A status icon appears when the data point is offline, in a warning or alarm condition, or has a configuration error. A priority icon appears when the data point is manual override mode or is locked. The following table describes each of these icons and the status they indicate: Icon Status Description Configuration Bug The data point has an error. For example, the data point has an invalid value or its name no longer exists. Offline The object cannot communicate with the data point. This may occur if the following happens: • The object fails to read or write to the data point. • The heartbeat defined for the data point elapses before the value of the data point is propagated over the network. • A Web connection in which the data point is a member fails. Warning The data point is in a warning or alarm condition. These icons only appear if the data point is being monitored by an Alarm Generator. Alarm You do not need to define a SNVT_alarm or SNVT_alarm_2 output data point in an Alarm Generator for these icons to work. If an alarm is triggered, the Alarm Generator automatically sets the status of the data point to the respective alarm condition, and the status will be displayed via one of these icons. See Chapter 6, Alarming, in the i.LON SmartServer 2.0 User’s Guide for more information on setting the alarm conditions for a data point. Manual Override The object is blocking other applications from writing values to the data point. The user must click the icon to enable other objects and applications to write to the data point. See the next section for more information on using data point priorities. 158 Advanced SmartServer 2.0 Web Page Topics Icon Status Locked Description The object is locked out from writing values to the data point because another object or application has a higher priority. In order for the object to write values to the data point either you must provide the object a revised priority that is equal to or higher than the one currently assigned to the data point, or the user must reset the priority of the higher-priority object or application by clicking the Manual Override icon. See the next section for more information on using data point priorities. Using Data Point Priorities Every i.LON Vision object and SmartServer application that writes values to a data point must specify a priority. The priority is a value between 0 (highest priority) and 255 (lowest priority; the default) that determines whether the object or application can write values to the data point. • If an object or application has a priority that is equal or higher than the one currently assigned to the data point, it can write values to the data point. • If an object or application has a priority that is lower than the one currently assigned to the data point, the object is locked out. The object cannot write to the data point until either (1) you give it a revised priority that is equal to or higher than the current data point priority; or (2) the user resets the priority of the higher-priority object or application by clicking the Manual Override icon ( ) next to the object/application. The priority currently assigned to a data point is the one used by the last object or application that updated the data point. This means that when an object or application writes a value to a data point, it also updates the priority assigned to the data point. For example, if a Data Point View object with a priority of 240 writes to the data point, the data point’s priority becomes 240. If a Combo Box object with a priority of 230 then writes to the data point, the data point’s priority becomes 230. In this case, a Manual Override icon ( ) will appear to the left of the Combo Box object, indicating that the object currently has the highest priority for writing values to the data point. Only objects or applications with a priority of 230 or higher may write values to that data point. In addition, a Locked icon will appear ( ) to the left of the data point value in the Data Point View object and the object is disabled. This means that Data Point View object—and all other objects and applications with a priority lower than 230—cannot write to the data point until the Combo Box object’s lock on the data point is released. The user can release the lock an i.LON Vision object or application has on a data point, by clicking the Manual Override icon ( ). This temporarily resets the object’s priority to 255 (the default value), and it causes the SmartServer to notify all other objects and applications in which the subject data point is registered. The next highest priority application or object will then assume the priority for writing values to the data point. Priority Level Example The following example demonstrates how priorities can be used to control write access to a data point. In the following scenario, three users are controlling the lighting in a conference room using three separate Web interfaces. The Web interfaces all use a Combo Box object to read and write to a data point in the lighting system that turns the lights on and off. The three users are as follows: i.LON Vision 2.0 User’s Guide 159 • A conference room user that has a Web page to control the lighting in the conference room where they are. The Combo Box object in the user’s Web page has a priority of 240. • A caretaker that has a Web interface for centrally controlling the lighting in all the conference rooms in the building. The Combo Box object in the caretaker’s Web page has a priority of 240. • A technician that has a Web interface for turning the lights on and off in the conference rooms. The Combo Box object in the technician’s Web page has a priority of 230. It has the highest priority because the technician needs to make sure that the electricity is not switched on when working on the lights. Initially, the lights are turned on in the conference room, all the Combo Box objects on the users’ respective Web pages have write access to the data point, and the priority assigned to the data point is 255 (the default). The technician turns the lights off in the conference room using the Combo Box object on their Web page. As a result, a Manual Override icon appears next to the Combo Box object in the technician’s Web page, indicating it has write priority to the data point. Locked icons appear next to the objects in the user and caretaker Web pages and the objects are disabled. This means that the conference room user and the caretaker no longer have write access to the lighting. The priority currently assigned to the data point is 230. The technician clicks the Manual Override icon ( ) next to the Combo Box object on their Web page to release its lock on the data point. The Combo Box objects in the Web pages of the conference room user and the caretaker are enabled and the Lock icons no longer appear next to them. This means that the conference room user and the caretaker once again have write access to the lighting. The priority assigned to the data point is reset to 255 (the default). 160 Advanced SmartServer 2.0 Web Page Topics When To Use Priority Levels This section describes three scenarios involving custom SmartServer 2.0 Web pages. The first is an example where it is not necessary to use priority levels, and the second and third provide examples where using priorities would be useful. Scenario 1: No Priorities Used with Internal Devices and i.LON Vision Objects In this scenario, a Scheduler with only one priority level and no schedule exceptions controls a light in a garden. There is also a hardware switch outside the house that is connected to one of the Digital Inputs on the SmartServer, and there is an image swapper object on a custom SmartServer 2.0 Web page. The switch and the image swapper can both be used to control the light. This scenario does not require priorities because all three objects are connected to the same data point on the garden light. The Scheduler and the hardware switch are directly bound to the Digital input data point of the garden light device. The image swapper controls the nvoClsValue data point on the Digital Input to which the hardware switch is connected, and as previously described, the nvoClsValue data point is bound to the Digital input data point on the garden light. If a more complex Scheduler that has priorities is used, it should use a data point other than the Digital input data point on the garden light. Because priorities are not implemented in the external light device, a fan-in connection from different data points ensures that user requests are not blocked by higher priority scheduler requests. The Scheduler, hardware switch, and custom Web page all have equal write access to the light, and all three can update the data point at any time. i.LON Vision 2.0 User’s Guide 161 SmartServer Scenario 2: Priorities Used with Internal Devices and i.LON Vision Objects If you want an image swapper switch object that can override the hardware switch, you can implement priorities. With a high-priority image swapper switch object, you could turn on the light and the light will stay on regardless if the hardware switch or the low-priority image swapper object turns the light off. The high-priority image swapper switch object has an identical user interface to the low-priority one used in the previous section, but it is assigned a higher priority. When you toggle the high-priority switch object and turn the light on, the Manual Override icon ( ) appears next to the object on the Web page. This means that the low-priority switch object and the hardware switch are disabled until you release the high-priority switch object’s lock on the data point. The Scheduler could still overwrite the high priority switch object if it is either bound to a different data point on the garden light, or it has a higher priority than the high-priority image swapper switch object for writing to the nvoClsValue data point. SmartServer Scenario 3: Priorities Used with Internal Devices, i.LON Vision Objects, and External Devices If you want to connect an external switch device to the garden light and implement priorities on it, you would need to bind the data points of the external switch to the nvoClsValue data point on the 162 Advanced SmartServer 2.0 Web Page Topics SmartServer. If the external switch was directly connected to the garden light, it could toggle the light regardless of prior any high-priority objects or applications. This is also true if you want the Scheduler to subordinate the high-priority image swapper switch object. In this case, the Scheduler must use the same data point (the nvoClsValue data point on the SmartServer’s Digital Input) to access the data point on the garden light. In addition, the Scheduler must have a lower priority than the high-priority image swapper switch object in this scenario. SmartServer Using Data Point Substitution Tags You can use data point substitution tags to create i.LON Vision read/write objects that can be used to monitor and control multiple data points. This gives you the ability to create a single Web page that can be re-used, for example, to monitor and controls several floors in a building. In this scenario, information for the data points on a different floor could be displayed each time the Web page is opened based on the link used to access the Web page. To use data point substitution tags, the names of your data points in your system must share a common naming convention. For example, if you have a set of switches and lamps for all four rooms on each floor of a two-story building , the naming convention for the data points of the switch and lamp devices could be as follows: Switch_<floor>_<room> and Lamp_<floor>_<room>. Using this scenario as an example, the real names of the switches and lamps in each floor would be as follows: Floor 1 Floor 2 Room 1: Net/LON/Switch_1_1/Digital Control/Digital Net/LON/Lamp_1_1/Digital Output/Digital Room 1: Net/LON/Switch_2_1/Digital Control/Digital Net/LON/Lamp_2_1/Digital Output/Digital Room 2: Net/LON/Switch_1_2/Digital Control/Digital Net/LON/Lamp_1_2/Digital Output/Digital Room 2: Net/LON/Switch_2_2/Digital Control/Digital Net/LON/Lamp_2_2/Digital Output/Digital Room 3: Net/LON/Switch_1_3/Digital Control/Digital Net/LON/Lamp_1_3/Digital Output/Digital Room 3: Net/LON/Switch_2_3/Digital Control/Digital Net/LON/Lamp_2_3/Digital Output/Digital Room 4: Net/LON/Switch_1_4/Digital Control/Digital Net/LON/Lamp_1_4/Digital Output/Digital Room 4: Net/LON/Switch_2_4/Digital Control/Digital Net/LON/Lamp_2_4/Digital Output/Digital i.LON Vision 2.0 User’s Guide 163 To implement substitution tags in this scenario, you could create a new Web page and add two i.LON Vision read/write objects representing the switch and lamp devices. After you select the data point to be represented by the i.LON Vision read/write object, you modify the name of the selected data point by adding placeholders to it. Placeholders represent portions of the data point name that are to be specified by a substitution tag. For example, in the above example, you could select the data point for the switch device in Room 1 on the first floor, which would be Net/LON/Switch_1_1/Digital Control/Digital. You could use placeholders to change the data point name to Net/LON/Switch_{floor = 1}_{room = 1}/Digital Control/Digital. Note that in this example, a default value has been specified in the placeholder. You must specify the default value in the placeholder or an error will occur and you will not be able to add the read/write object to your custom Web page. The placeholder name must start with a letter, and it can be any length consisting of letters, numbers, or the underscore character. You could then add submenu items to the navigation pane in the sidebar frame representing the floors and rooms in the building. When you add the submenu items for the rooms, you create links to your new Web page, and you specify the value (substitution tag) to be used to replace the {floor} and {room} placeholders when the Web page is opened. For example, when you create the menu item for Floor 2, Room 3, you would enter 2 for the {floor} placeholder and 3 for the {room} placeholder. When the user clicks the menu item for Floor 2, Room 3, your new Web page will open and it will display the current switch and lamp values for Floor 2, Room 3. Using data point substitution tags to create a Web page that can be re-used to monitor and control multiple data points entails doing the following: 1. Adding placeholder values to the names of the data points to be monitored and controlled by the read/write objects on a custom Web page. 2. Specifying substitution tags for the placeholder values on a navigation object (menu or tree) in the menu or sidebar frame. Adding Placeholder Values to a Data Point Name To add placeholder values to a data point name, follow these steps: 1. Create a new custom SmartServer 2.0 Web page. See Step 2: Creating a Custom SmartServer Web Page in the quick-start exercise in Chapter 2 for more information on how to do this. 2. ) or click the Layout tab, click Insert, and then select an Click Edit on the Editor toolbar ( i.LON Vision read/write object to represent a data point that exists in specific areas within a given system. See Adding Data Point Read/Write Objects in Chapter 3 for more information on the configuring the object how to do this. Note: This example uses four objects: two image swapper objects that represent a light and a switch, and two custom JavaScript objects that display the names, values, statuses, and priorities of the switch and the lamp. These objects are used to monitor and control the nviClaValue and nvoClaValueFb data points of the Digital Output 1 and Digital Output 2 relays on the SmartServer device. In this example, placeholders and substitution tags are used on the names of the functional blocks and data points within the complete data point names (network/device/functional block/data point). In the previous two-story, four-room example, the placeholders and substitution tags were used on the names of the devices within the complete data point names. 3. 164 Select a data point to be monitored and controlled by the object. To do this, click Select, select a data point in the Select Data Point dialog, and then click OK to return the object’s dialog. The Name property is updated with the real or alias name of the selected data point. Advanced SmartServer 2.0 Web Page Topics 4. In the Name property, enter placeholders and default values for portions of the real or alias data point name to be replaced with substitution tags. In this example, placeholders are used to replace the indexes in the names of the functional block and data point within the complete data point name. The specified default values are 1. This means that the Web page will display the value of the Net/LON/iLON App/Digital Output 1/nvoClaValueFb_1 data point when opened from a link not using substitution tags. Note: The placeholder name must start with a letter, and it can be any length consisting of letters, numbers, or the underscore character. i.LON Vision 2.0 User’s Guide 165 5. Click OK to return to the Layout tab. Repeat steps 2–4 to add objects for other data points to be represented in your custom SmartServer 2.0 Web page or to add different objects for the same data point. 6. ), click the Browse tab, click the Browse tab, or click Click Publish on the Editor toolbar ( File and then click Publish to save the current draft of your custom SmartServer 2.0 Web page. Specifying Substitution Tags Once you have added placeholder values to the data points of the read/write objects on a custom Web page, you can specify the data points to be displayed when the Web page opens. To do this, you create links to the custom Web page from a menu in the menu frame and/or a navigation pane in the sidebar frame, and you specify the substitution tags to replace the placeholder values in the data point name. To create the links and specify the substitution tags, follow these steps: 1. 166 If you have not already implemented the i.LON Vision frameset in your Web design, add the Frameset object to your new custom SmartServer 2.0 Web page. Make sure you select the Sidebar and/or Menu check boxes. See Adding a Navigation System to your Web Design in Chapter 3 for more information on how to do this. Advanced SmartServer 2.0 Web Page Topics 2. Open the Sidebar.htm file or Menu.htm file that was created when you added the Frameset object to your home page. See Adding a Navigation System to your Web Design in Chapter 3 for more information on how to do this. Note: This example uses a navigation pane in the sidebar frame to list the rooms represented by the new custom SmartServer 2.0 Web page. 3. ) or click the Layout tab. If you have not added a Click Edit on the Editor toolbar ( Navigation object (menu or tree) to the frame you opened, click Insert, select Navigation, and select the appropriate object for the frame you opened (Menu for the menu frame; Tree for the sidebar frame) in the Navigation dialog. 4. Create an item in the menu or tree representing a building or a floor and two submenu items that represent rooms in the building or on the floor. To do this, click the [root] icon, and then click Add, and then click the New Item and click Add twice. 5. Configure the New Item subtree. To do this, click the New Item subtree and then click Edit. The Navigation Subtree dialog opens. a. In then Icon property, select an image to represent the building or floor. This example uses the House.gif image in the web/user/demo/images folder. b. In the Label property, enter a descriptive name such as “Building” or “Floor”. i.LON Vision 2.0 User’s Guide 167 c. 6. 168 Click OK to return the Navigation dialog. Configure the submenu items. For each submenu item, click the item and then click Edit. The Navigation Link dialog opens. a. In then Icon property, click Choose to open the Select File dialog, select an image to represent the room, and then click OK. This example uses the House.gif image in the web/user/demo/images folder. b. In the Label property, enter a descriptive location. For this example, enter “Room 1” for the first submenu item, and enter “Room 2” for the second submenu item. Advanced SmartServer 2.0 Web Page Topics c. Under Link, select the custom SmartServer 2.0 Web page to be opened when the user clicks the submenu item. To do this, do one of the following: i. In the URL box under Destination, enter the URL of the destination Web page, or click Choose to open the Select File dialog, browse to the .htm file of the destination Web page, click the .htm file, and then click OK. ii. In the Target box, you can select how the destination Web page is opened. By default, the destination Web page is opened in the application frame (appFrame), with the frameset preserved. This enables your custom Web pages to appear in the application frame in the center of the frameset. You can select one of the other following options: d. • Select menuFrame to open the destination Web page in the menu frame, with the frameset preserved. • Select sidebarFrame to open the destination Web page in the sidebar frame, with the frameset preserved. • Select copyrightFrame to open the destination Web page in the copyright frame, with the frameset preserved. • Select _blank from the pull-down list to open the destination Web page in a new window. • Select _top from the pull-down list to open the destination Web page in the current window, but replace the frameset (if used). • Select the Open in Popup check box to open the Web page in a pop-up dialog. If you select this check box, specify the dimensions of the pop-up dialog. This check box is cleared by default. Click Name Substitution Values. The Substitutions dialog opens. i. Click the placeholder you specified in step 4 of the previous section. ii. In the Value box, enter the value to replace the placeholder. For this example, enter 1 for the first submenu item (Room 1), and enter 2 for the second submenu item (Room 2). iii. Click Save. • When the Room 1link is clicked, the Net/LON/iLON App/Digital Output {x}/nviClaValue_{x} data point in the switch image swapper object points to the Net/LON/iLON App/Digital Output 1/nviClaValue_1 data point, and the Net/LON/iLON App/Digital Output {x}/nvoClaValueFb_{x} in the lamp image i.LON Vision 2.0 User’s Guide 169 swapper object points to the Net/LON/iLON App/Digital Output 1/nvoClaValueFb_1 data point. • 170 When the Room 2 link is clicked, the Net/LON/iLON App/Digital Output {x}/nviClaValue_{x} data point in the switch image swapper object points to the Net/LON/iLON App/Digital Output 2/nviClaValue_2 data point, and the Net/LON/iLON App/Digital Output {x}/nvoClaValueFb_{x} in the lamp image swapper object points to the Net/LON/iLON App/Digital Output 2/nvoClaValueFb_2 data point. Advanced SmartServer 2.0 Web Page Topics iv. Optionally, in the Page Background property, click From PC or From iLON to add a background image to the Web page that appears when the link to the room is clicked. v. e. Click OK to return to the Navigation Link dialog. Click OK to return to the Navigation dialog. 7. Click OK to return to the Layout tab. 8. ), click the Browse tab, click the Browse tab, or click Click Publish on the Editor toolbar ( File and then click Publish to save the current draft of your custom SmartServer 2.0 Web page. 9. Test your data point substitution tags. To do this, click or expand the Building or Floor menu item and then click the Room 1 and Room 2 submenu items. Observe that clicking the switch graphic in Room 1 toggles the Digital Output 1 relay and lights and turns off the Digital Output 1 LED, and that clicking the switch graphic in Room 2 toggles the Digital Output 2 relay and lights and turns off the Digital Output 2 LED. i.LON Vision 2.0 User’s Guide 171 In general, you can test your data point substitution tags, following these steps: 1. Write unique values to the data points using the View – Data Points Web page in the built-in SmartServer Web pages. 2. Browse to your root/web/<Custom>/index.htm file. 3. Click the menu items or submenu items in your menu or tree that link to your custom SmartServer 2.0 Web page using data point substitution tags. 4. Verify that the values displayed correspond to those specified in step a. Using the NLS Text Object You can use the NLS Text object and the i.LON SmartServer 2.0 Programming Tools to translate a custom SmartServer 2.0 Web page into multiple languages. The NLS Text object provides a single user-defined key that you can associate with multiple text strings in different languages. These text strings are saved in .properties files corresponding to the custom Web page and their respective languages (for example, page.properties, page_de.properties, page_es.properties, and so on). The .properties files must be stored in an nls folder in the same directory as the custom SmartServer 2.0 Web page. You can create the .properties files using either the demo version of the i.LON SmartServer 2.0 Programming Tools included on the i.LON SmartServer 2.0 DVD or using the full version on the i.LON SmartServer 2.0 Programming Tools included on the i.LON SmartServer 2.0 Programming Tools DVD. For more information on ordering the i.LON SmartServer 2.0 Programming Tools DVD, contact your Echelon sales representative. To use the NLS Text object and create a custom SmartServer 2.0 Web page in multiple languages, follow these steps: 172 ) or click the Layout tab. 1. Click Edit on the Editor toolbar ( 2. Click Insert and then select NLS Text. Advanced SmartServer 2.0 Web Page Topics 3. The NLS Text dialog opens. 4. Optionally, configure the Layer properties of the NLS Text object. By default, the Layer check box is selected. This means that the NLS Text object is embedded in a Layer object, which lets you freely move the NLS Text object in your custom Web page. Clearing this check box means that you must position the NLS Text object as you would any other HTML object. This may be useful if you want to place the NLS Text object in a table. You can set the following properties to position and size the object: • The Left and Top properties determine the object’s position from the upper left-hand corner of the Web page (in pixels). You can set these properties to position the object instead of dragging the Layer object containing it. • The Width and the Height properties determine the size of the object (in pixels). You can set these properties to size the object instead of expanding and collapsing the Layer object containing it. • The Z-Index property determines the object’s background depth compared to objects it overlaps with, with 1 (the default) being in the back and higher values being in front. When positioning the NLS Text object, consider the space required for menu, page title, or sidebar objects that you may want to add to your Web page. This will help prevent you from accidentally overlapping objects. 5. In the Key property, enter a descriptive placeholder that identifies the type of text string to be provided. This placeholder will be replaced with the text string that you provide for it in the .properties file. i.LON Vision 2.0 User’s Guide 173 6. Click OK. The NLS Text object is added to your custom SmartServer 2.0 Web page. By default, the object is positioned in the upper-left hand corner of your Web page (unless you specified its position with the Left and Top properties). If you selected the Layer option, drag the layer containing the object to the desired position on your custom SmartServer 2.0 Web page. 7. Repeat steps 2–6 to create additional NLS Text objects. 8. Click Publish on the Editor toolbar ( Publish. ), click the Browse tab, or click File and then click Note: Your custom SmartServer 2.0 Web page will not function until the text string for the NLS Text object is in the appropriate .properties files in the web/user/<Custom>/nls folder on the SmartServer flash disk. You will create the nls folder and the .properties file and in the next step. 9. Create the nls folder and the .properties files for your custom SmartServer 2.0 Web page with the i.LON SmartServer 2.0 Programming Tools. To do this, follow these steps: a. 174 Install the demo version of the i.LON SmartServer 2.0 Programming Tools on the i.LON SmartServer 2.0 DVD or the full version on the i.LON SmartServer 2.0 Programming Tools DVD. See the i.LON SmartServer 2.0 User’s Guide for more information on installing the demo version. See the i.LON SmartServer 2.0 Programming Tools User’s Guide for more information on installing the full version. Advanced SmartServer 2.0 Web Page Topics b. Start the i.LON SmartServer 2.0 Programming Tool. To do this, click Start, point to Programs, point to Echelon i.LON SmartServer 2.0 Programming Tools, and then click i.LON SmartServer 2.0 Programming Tools. The i.LON SmartServer 2.0 Programming Tool opens. c. Create a new nls project. To do this, click File, point to New, and then click Project. The New Project dialog opens. Click Next. In the Project Name box, enter nls, and then click Finish. An nls folder is added to the C/C++ Projects view. This means that an nls folder has been created in the LonWorks\iLON\Development\eclipse\workspace.fpm folder on your computer. This is where the .properties files that you will create will be stored. d. Create a .properties file for your custom SmartServer 2.0 Web page. To do this, right-click the nls folder, point to New, and then click File. The New File dialog opens. In the File name box, enter the file name of your custom SmartServer 2.0 Web page (for example, nlsExample) and then append the .properties extension to the name (for example, nlsExample.properties). Click Finish. i.LON Vision 2.0 User’s Guide 175 e. 176 A .properties file is added under the nls folder in the C/C++ Projects view and the ResourceBundle Editor view opens. This means that a .properties file has been added to the LonWorks\iLON\Development\eclipse\workspace.fpm\nls folder on your computer. Advanced SmartServer 2.0 Web Page Topics f. In the bottom left-hand corner of the ResourceBundle Editor view, enter the key you created for the NLS Text object in step 5 and then click Add. Repeat this step for all NLS Text objects you created in your custom SmartServer 2.0 Web page. g. The keys are added to the list of keys. i.LON Vision 2.0 User’s Guide 177 178 h. In the Default frame on the right side, you can enter text strings for the keys in the default language, which is English. i. Click the New tab at the bottom of the ResourceBundle Editor view to create the .properties file and translate the keys in a different language. The New Properties File: dialog opens. Advanced SmartServer 2.0 Web Page Topics j. In the Choose or Type Locale box, select the language and desired version (if different regional varieties are available for the language) to which your custom SmartServer 2.0 Web page is to be translated. k. The Lang. and Country (if used) properties are filled in. Optionally, you can enter a Variant to further categorize the selected language. This is useful if you want to create different translations of the same language with the same regional version. i.LON Vision 2.0 User’s Guide 179 l. Click Create. m. A new <Page>_<_language[_REGION] [_variant]>.properties file is added to the C/C++ Projects view and this file appears in the ResourceBundle Editor view. In addition, a box marked with the language you selected is added to the bottom of the right frame of the ResourceBundle Editor view. Note that all the properties listed in the left frame are marked with warning symbols, indicating that the property has not yet been translated. Once you enter a translation for a property, the warning symbol is removed. n. 180 Translate each key listed in the left frame. You can do the translation from the Properties tab (recommended) or from your language’s tab. Advanced SmartServer 2.0 Web Page Topics • To translate the properties from the Properties tab, click each property listed in the left frame and enter a translation in your language box in the right-pane one-by-one. ) in the upper You can comment out the text in a translation by selecting the checkbox ( right-side of the language box. You can switch to your language’s property tab by clicking the arrow ( ) on the upper right-hand corner of your language box. • To translate the properties from your language’s tab, first copy the Default (English) translation and paste it into your language’s tab. You can begin translating the properties listed in your language’s tab. Tip: Save your language localization project frequently to safeguard your data from a power outage or other failure. To save your language localization project, click File and then click Save. i.LON Vision 2.0 User’s Guide 181 10. Copy the nls folder, which contains the .properties file you created in step 9, to the SmartServer. To do this, follow these steps: a. Browse to the LonWorks\iLON\Development\eclipse\workspace.fpm folder on your computer. b. Use FTP to access the root/web/user/echelon/<Custom> folder on the flash disk of your SmartServer. c. Copy the nls folder in the LonWorks\iLON\Development\eclipse\workspace.fpm folder on your computer to the root/web/user/echelon/<Custom> folder on the SmartServer flash disk. Note: The nls folder must be copied to the same directory on the SmartServer in which the target custom SmartServer 2.0 Web page is stored. 11. If your localized SmartServer custom Web page will be accessed via a Navigation object (sidebar or menu), follow steps 2–9 and steps 11–17 in Linking to a Configuration Web Page from a Navigation Object. Note that in step 8, you browse to the root/web/user/echelon/<Custom> folder on the SmartServer flash disk, and then select the .htm file representing your custom SmartServer 2.0 Web page. If your localized SmartServer custom Web page will be accessed via a Link object, follow the steps described in Linking to a Configuration Web Page from a Link Object. 12. If your default and localized SmartServer custom Web pages will not be accessed via a link (from the Navigation or Link object), they can be opened using the following addresses: 182 • Default custom Web page—http://<SmartServer IP address>/user/<Custom>/<Page>.htm. • Localized custom Web page—http://<SmartServer IP address>/user/<Custom>/<Page>.htm?elon_lang=<_language[_REGION] [_variant]>. Advanced SmartServer 2.0 Web Page Topics Opening SmartServer Applications from Custom Web Pages You can open the configuration Web pages of the SmartServer’s built-in applications (for example, Alarm Notifier, Digital Input, Scheduler, Type Translator) from your custom SmartServer 2.0 Web pages. To do this, you add a new item to a Navigation object (tree or menu), or you create a Link object. You then link the item or Link object to the application’s .htm file in the root/web/user/echelon folder on your SmartServer’s flash disk, select an application instance to be opened when the link is clicked, and specify the language (English, German, French, or other language) used by the configuration Web page. If your Web design uses a frameset, you will typically add the link to an item in a Navigation object. Navigation objects include the tree view in the Sidebar.htm frame or the menu in the Menu.htm frame. If your Web design does not use a frameset, typically you will add the link to a Link object; however, you can add it to an item in a Navigation object, which should be located on your home page. Linking to a Configuration Web Page from a Navigation Object You can link an item in a Navigation object to a built-in SmartServer configuration Web page. To add the link, follow these steps: 1. Verify that you have instantiated the application to which you are linking. This means that if you want to link to a Scheduler’s Configuration Web page, you must have already added a Scheduler functional block to the SmartServer’s internal automated system device (i.LON App, iLON SmartServer 2.0- 1, or other user-defined name). 2. If your Web design includes the Frameset object, browse to the index.htm Web page, and then Click Edit on the Editor toolbar or click the Layout tab. The Select Frame dialog opens. Select the frame containing the desired Navigation object or the frame in which you want to add a new Navigation object (the sidebar.htm frame or the menu.htm frame). i.LON Vision 2.0 User’s Guide 183 If your Web design does not use a frameset, you can browse to the Web page containing the desired Navigation object or the frame in which you want to add a new Navigation object (typically your home page), and then click Edit on the Editor toolbar or click the Layout tab. 3. If the frame or Web page already has the desired Navigation object, either double-click the Navigation object; right-click the object and then click Object Properties on the shortcut menu; or click the Navigation object, click Edit, and then click Object Properties. If the Web page does not have the Navigation object, click Insert and then select Navigation. In the Navigation dialog, select the type of Navigation object you are creating: Tree (the default) or Menu. 4. In the Navigation dialog, click the [root] icon, and then click Add. A New Item is added below the [root] icon. 5. Click the New Item and then click Edit. The Navigation Link dialog opens. 6. In the Icon property under Presentation, add an icon corresponding to the built-in application to which the item links. To do this, click Choose to open the Select File dialog, browse to the root/images/tree folder on the SmartServer flash disk, and then select the appropriate image. Note: All of the images for the SmartServer’s built-in applications use the following naming convention: 8000010128000000[4].UFPT<application>.gif 7. In the Label, property, enter the name for the item (for example, Scheduler or Alarm Generator). 8. In the Link box, click Choose to open the Select File dialog, browse to the root/web/user/Echelon folder on the SmartServer flash disk, and then select the .htm file representing the configuration Web page of the desired built-in application. Note: All of the .htm files for the SmartServer’s built-in applications use the following naming convention: 8000010128000000[4].UFPT<application>_Cfg.htm Do not modify the appFrame text listed in the URL property. This enables the configuration Web page to appear in the application frame in the center of the Frameset object. 184 Advanced SmartServer 2.0 Web Page Topics 9. Click Name Substitution Values. The Substitutions dialog opens. 10. Click the elon_<application>_name: placeholder, enter the full name (network path) of the desired application instance, and then click Save. For example, if you want to open Scheduler [0] on the iLON App device, which is located on the LON channel in a network named Net, enter “Net/LON/iLONApp/Scheduler [0]”. Tip: To enter the application’s name quickly, go to the SmartServer Web interface, click the application’s functional block in the SmartServer tree, copy the name listed in the Name property at the top of the Web page, paste it in the Value box, and then click Save. i.LON Vision 2.0 User’s Guide 185 11. By default, the application’s configuration Web page will appear in English (en). To select German (de), French (fr), or another language, click elon_language, enter that language’s country code (language[_REGION] [_variant]), and then click Save. For example, to specify German, enter de. If you translated the application’s configuration Web page into Spanish, enter es. You can localize the SmartServer’s built-in configuration Web pages into any one-byte or two-byte character language. To do this, you translate the .properties file in the root/web/nls/echelon folder on the SmartServer flash disk using either the demo version of the i.LON SmartServer 2.0 Programming Tools included on the i.LON SmartServer 2.0 DVD or using the full version on the i.LON SmartServer 2.0 Programming Tools included on the i.LON SmartServer 2.0 Programming Tools DVD. For more information on ordering the i.LON SmartServer 2.0 Programming Tools DVD, contact your Echelon sales representative. For more information on localizing the language of the SmartServer Web pages, see the i.LON SmartServer 2.0 Programming Tools User’s Guide. Note: You can create multiple links to the same application instance, and have each link point to a configuration Web page that uses a different language. For example, you could create one item in the Navigation object, link it the Scheduler configuration Web page, specify an instance of the Scheduler application, and specify that the configuration Web page use English. You could then create a second item in the Navigation object, link it the Scheduler configuration Web page, specify the same instance of the Scheduler application as the previous item, and specify that the configuration Web page use German. 12. Optionally, you can overwrite the Page Title that will be added to the URL of the configuration Web page, and you can overwrite the Page Background of the configuration Web page. 13. Click OK to return to the Navigation Link dialog, click OK to return to the Navigation dialog. 14. Repeat steps 4–13 to create additional items that link to the SmartServer’s built-in applications. 15. Click OK to return to your frame (Sidebar.htm or Menu.htm) or custom Web page. 186 Advanced SmartServer 2.0 Web Page Topics 16. Click Publish on the Editor toolbar ( ), click the Browse tab, or click File and then click Publish to publish your frame or custom Web page. 17. Click the links in the navigation object to verify the SmartServer configuration Web page opens in the application frame or destination Web page and appears in the specified language. Linking to a Configuration Web Page from a Link Object You can use an i.LON Vision Link object to link to a built-in SmartServer configuration Web page. To add the link, follow these steps: 1. Verify that you have instantiated the application to which you are linking. This means that if you want to link to a Scheduler’s Configuration Web page, you must have already added a Scheduler i.LON Vision 2.0 User’s Guide 187 functional block to the SmartServer’s internal automated system device (i.LON App, iLON SmartServer 2.0- 1, or other user-defined name). 2. Click Insert and then select Link. 3. The Link dialog opens. 4. In the Presentation box, select the type of Link object that the user will click to open the Web page you specify in the Destination property. You have the following three choices: • Icon. Click Choose to open the Select File dialog, browse to the root/images/app folder on the SmartServer flash disk, and then select an image corresponding with the configuration Web page to be opened from the link. Note: All of the images for the SmartServer’s built-in applications use the following naming convention: 8000010128000000[4].UFPT<application>.gif 188 • Button. Enter the text to be displayed in a button that has the following appearance: • Text. Enter text to be displayed in a hyperlink ( ). Advanced SmartServer 2.0 Web Page Topics 5. Follow steps 8–12 in the previous section, Linking to a Configuration Web Page from a Navigation Object, to select the .htm file representing the desired configuration Web to be opened from the link, select the application instance to be used, and select the language (English, German, French, or other language) used by the configuration Web page. 6. Click OK to return to the Link dialog, and then click OK to return to your custom Web page. 7. Click Publish on the Editor toolbar ( ), click the Browse tab, or click File and then click Publish to publish your custom Web page. 8. Click the link in the your custom Web page to verify the SmartServer configuration Web page opens in the destination Web page and appears in the specified language. Copying and Pasting Objects in i.LON Vision You can create new i.LON Vision objects by copying and pasting an existing object. This speeds up the process of creating multiple copies of a particular object. You can also remove an i.LON Vision object from its current layer and paste it to another layer or to a table. You can also cut and paste an image to a Layer and cut and paste into You may also find these techniques useful when moving objects on your Web page. Copying i.LON Vision Objects You can create new i.LON Vision objects by copying an existing object. To do this, follow these steps: 1. Click the i.LON Vision object to be copied, and then click the move icon on the upper-left side of the object’s layer so that a red box appears around the object, indicating that you have selected the object’s Layer. If the box surrounding in the object is black, you have selected the object instead of the Layer. i.LON Vision 2.0 User’s Guide 189 2. Click Edit and then click Copy (or press CTRL+C). 3. Click an empty space in the Layout tab. 4. Click Edit and then click Paste (or press CTRL+V). The copy of the object is created, and it appears diagonally to the lower left of the source object. 5. Click the copy, and then click the move icon on the object’s layer and drag the layer containing the copied object to an empty space in the Layout tab. 6. Edit the copy to change the selected data point and configure the object properties. To do this, either double-click the object; right-click the object and then click Object Properties on the shortcut menu; or click the object, click Edit, and then click Object Properties Adding i.LON Vision Objects to a Layer You can move an i.LON Vision objects to a different Layer. This may be useful if you want to place and align multiple objects in the same Layer. To do this, follow these steps: 1. 190 Click the i.LON Vision object to be moved so that the object is highlighted blue. Advanced SmartServer 2.0 Web Page Topics 2. Click Edit and then click Cut (or press CTRL+X). 3. Delete the Layer previously containing the object being moved. 4. Click the destination object and then click any space inside the Layer (green box if layers are displayed) below the object (blue box if layers are selected). Note: To display layers in the Layout tab, click File and then click Preferences. In the Preferences dialog, select the Show Layers check box, and then click OK. 5. 6. Prepare to place the cut object above or below the current object in the destination Layer. • To place the object being moved above the current object in the destination Layer, press ENTER multiple times to provide sufficient space for all the objects in the Layer, and then click the current object and drag it downwards within the Layer. Click anywhere above the current object. • To place the object being moved below the current object in the destination Layer, press ENTER multiple times to provide sufficient space for all the objects in the Layer. Click Edit and then click Paste (or press CTRL+V). The object is pasted to the destination Layer. i.LON Vision 2.0 User’s Guide 191 7. Click Publish on the Editor toolbar ( ), click the Browse tab, or click File and then click Publish to verify that the objects are positioned as desired in the Layer. Adding i.LON Vision Objects to a Table You can cut an i.LON Vision object and paste into a table. This may be useful if the layers containing the i.LON Vision objects are affecting the desired Web page design. To add an i.LON Vision object to a table, follow these steps: 192 1. Click the i.LON Vision object to be moved so that the object is highlighted blue 2. Click Edit and then click Cut (or press CTRL+X). 3. Delete the Layer previously containing the object being moved. 4. Click the destination table row. 5. Click Edit and then click Paste (or press CTRL+V). The object is pasted to the destination table row. 6. Repeat steps 1–6 for additional i.LON Vision objects to be placed in the table. Advanced SmartServer 2.0 Web Page Topics 7. Click Publish on the Editor toolbar ( ), click the Browse tab, or click File and then click Publish to verify that the objects are positioned as desired in the table. Adding Images to a Layer You can freely move the images added to your custom Web pages by placing them in i.LON Vision Layer objects. This may be useful because when you add images to your custom Web pages, they are added to the main layer of the Web pages and thus are difficult to move. You can create a new Layer object and add a new image to it, or you can move an existing image to a Layer object by cutting and pasting the image into the Layer. The following sections describe how to add an image to a Layer using both of these methods. Adding a New Image to a Layer Object To add an image to a Layer object, follow these steps: 1. Click Insert, point to HTML Elements, and then select Layer. A Layer object is added to the upper left-hand corner of Layout tab. 2. Move the Layer object to an empty space in the Layout tab to simplify your Web design. To do this, click the Layer, and then move the mouse pointer over the move icon on the upper-left side of the object’s layer so that the mouse pointer becomes a move tool ( ). Click the move icon so that the Layer becomes red, and then drag the Layer to the desired location. 3. Once you have moved the Layer, click anywhere in the Layer so that the solid black box appears around the Layer. 4. Click Insert, point to HTML Elements, and then select Image. The Image Properties dialog opens. i.LON Vision 2.0 User’s Guide 193 194 5. Click Choose to open the Select File dialog, browse to and select the desired image and then click OK to return to the Image Properties dialog. 6. Click OK to return to the Layout view. The selected image appears in the Layer. 7. Re-size the Layer object containing the image and then move the Layer to the desired position within the custom Web page. 8. To overlap the Layer containing the image with other Layers, click the Layer so that a black box and move icon appear on the Layer box, click the move icon so that a red box appears around the Layer, and then right-click the Layer and select Advanced Properties on the shortcut menu. In the Advanced Property Editor dialog, click the Inline tab, click the Z-index property, modify the Z-index property, and then click OK. Advanced SmartServer 2.0 Web Page Topics 9. • Increase the Z-index to place the selected Layer above other Layers (for example, set the Z-index to 2). • Decrease the Z-index to place the selected Layer below other Layers (for example, set the Z-index to -1). ), click the Browse tab, or click File and then click Click Publish on the Editor toolbar ( Publish to verify that the images appear as desired in your custom Web page. Moving an Existing Image to a Layer Object If you need to move an existing image on your custom Web page to a layer, you can cut and paste the image into a Layer object. To do this, follow these steps: 1. Click Insert, point to HTML Elements, and then select Layer. A Layer object is added to the upper left-hand corner of Layout tab. i.LON Vision 2.0 User’s Guide 195 196 2. A Layer object is added to the upper-left hand corner of the menu frame. 3. Move the Layer object to an empty space in the Layout tab to simplify your Web design. To do this, click the Layer, and then move the mouse pointer over the move icon on the upper-left side of the object’s layer so that the mouse pointer becomes a move tool ( ). Click the move icon so that the Layer becomes red, and then drag the Layer to the desired location. 4. Cut and paste the image into the Layer object. To do this, right-click the image, select Cut on the shortcut menu, right-click anywhere in the Layer, and then click CTRL +V on the shortcut menu. The image appears in the Layer object. Advanced SmartServer 2.0 Web Page Topics 5. Re-size the Layer object containing the image and then move the Layer to the desired position within the custom Web page. 6. To overlap the Layer containing the image with other Layers, click the Layer so that a black box and move icon appear on the Layer box, click the move icon so that a red box appears around the Layer, and then right-click the Layer and select Advanced Properties on the shortcut menu. In the Advanced Property Editor dialog, click the Inline tab, click the Z-index property, modify the Z-index property, and then click OK. • Increase the Z-index to place the selected Layer above other Layers (for example, set the Z-index to 2). • Decrease the Z-index to place the selected Layer below other Layers (for example, set the Z-index to -1). i.LON Vision 2.0 User’s Guide 197 198 7. If you overlapped the Layer containing the image, it appears above or below the other Layers on your Web page. 8. Click Publish on the Editor toolbar ( ), click the Browse tab, or click File and then click Publish to verify that the images appear as desired in your custom Web page. Advanced SmartServer 2.0 Web Page Topics Securing Custom SmartServer Web Pages You can use the i.LON Server Web Server Parameters utility to create security settings that will requires users to provide a user name and password each time they access the files stored in the custom directory you created for your custom SmartServer 2.0 Web pages. For more information on the i.LON Server Web Server Parameters utility, see Appendix C of the i.LON SmartServer 2.0 User’s Guide. Using an External Web Publishing Tool You can use a third-party Web design tool to enhance your Web design layout, perform ad-hoc editing, implement cascading style sheets, and insert Flash objects into your Web pages. Echelon has tested the following tools on Web pages designed with i.LON Vision 2.0: Adobe Dreamweaver, UltraEdit, and CuteFTP. All of these tools let you directly access the custom Web pages on your SmartServer’s flash disk via FTP and edit them in a text view—you do not need to manually download your Web pages to your computer, edit them, and the upload them back to your SmartServer when you use these tools. The API for the i.LON Vision objects is provided in Chapter 5, i.LON Vision 2.0 API, to help you edit your Web pages with an external tool such as these. In addition to a text view, Adobe Dreamweaver includes a similar layout view as i.LON Vision 2.0 that lets you implement advanced layout techniques. Note: If you are editing your custom Web pages with an external editor and i.LON Vision 2.0 concurrently, you must remember to reload your custom Web pages in i.LON Vision 2.0 after editing and saving them with an external Web design tool. After you reload your custom Web pages, you can edit them with i.LON Vision 2.0. Troubleshooting Custom Web Page Designs This section describes some of the problems that you could encounter when creating your custom Web pages. I modified my Web page, but I don’t see the changes when I open it with my Web browser. This could be due to cached pages being displayed by Internet Explorer. To correct this with Internet Explorer, select Internet Options from Internet Explorer’s Tools menu. The Internet Options window appears. Click the Delete Files buttons. Then, click the refresh button on the Internet Explorer tool bar to refresh the screen. I linked all of my Web pages from the SmartServer’s home page, but I can’t get to my custom Web pages. If you added the frameset object to your Web pages, you need to link to the index.htm file in your web/user/<Custom> folder, and not to any of your custom Web pages. After I’ve accessed my custom Web pages, I cannot use Internet Explorer’s Back button to go back to my SmartServer’s home page. You can get back to your SmartServer’s home page by using the Back button pull down and selecting i.LON from the list. You can avoid this problem completely by using a Frameset Properties object on the main Web page, or by have your custom Web page start in a new Web browser window. I do not see anything on my first custom Web page. Look at the properties of the Frameset object from the Sidebar.htm, Menu.htm, or Copyright.htm pages, and make sure that you have selected a default Web page. I copied my custom Web page directory into a new directory with FTP but I cannot see any of my new changes. i.LON Vision 2.0 User’s Guide 199 You copied the files but all the links are for the old directory. You need to change any link that that has your custom Web page directory included in the path. Also, check your Sidebar.htm and Menu.htm links. I added an image to my Web page but I cannot move it around. This image is not an i.LON Vision object, so it was added to the Web page main layer. You need to move the image from the main layer to an i.LON Vision layer object. You can do this by adding an i.LON Vision Layer object, selecting the image and cutting it (CTL-X), and then selecting the new Layer and pasting the image (CTL-V). 200 Advanced SmartServer 2.0 Web Page Topics 5 i.LON Vision 2.0 API This chapter describes the programming interface used by i.LON Vision objects. i.LON Vision 2.0 User’s Guide 201 Introduction This chapter provides the programming interface for the i.LON Vision objects. You can use this API to edit custom SmartServer 2.0 Web pages with any third-party Web publishing tool. This chapter provides the requirements for SmartServer 2.0 Web pages, general properties required by all of the i.LON Vision objects, and specific properties required by the various i.LON Vision objects. Custom Web Page Requirements All HTML pages including i.LON Vision objects require the following code snippet embedded in a SCRIPT element: <!DOCTYPE HTML PUBLIC “-//W3C//DTD HTML 4.01 Transitional//EN”> <html> <head> <meta http-equiv=“Content-Type” content=“text/html;charset=utf-8”> <title>Examples</title> <script type=“text/javascript” src=“/scripts/echelon/EchelonInit.js”></script> </head> </html> General Object Requirements The following table lists the parameters required by all i.LON Vision objects. elon_type The type of i.LON Vision object (for example, textfield, image, or radio). The following table lists the elon_type for each i.LON Vision object. Object Type Show Value Text Field Text Area Combo Box Image Swapper Radio Buttons Select Box Check Box SVG Object Custom JavaScript Data Point View Data Log View Scheduler Alarm Notifier 202 elon_type showvalue textfield textarea combo image radio select checkbox svgcontrol generic ViewDataPoints UFPTdataLogger_View SCHEDULER_YEAR or SCHEDULER_WEEK UFPTalarmNotifier_Summary_View or UFPTalarmNotifier_History_View i.LON Vision 2.0 API elon_name elon_alias_name The key to a specific data point or application instance. For data points, you can provide elon_name and specify the data point’s UCPTname property (network/channel/device/functional block/data point), or you can provide elon_alias_name and provide the data point’s alias name. You can add, edit, and enable/disable alias names for a data point from its Configure - Data Points Web Page in the built-in SmartServer Web pages. To do this, click the General option above the navigation pane on the left side of the SmartServer Web interface, and then click the data point in the navigation pane. The Alias Name property is located near the top of the Web page. For application instances (Scheduler, Data Logger, or Alarm Notifier), you can provide elon_name and specify the functional block’s UCPTname property (network/channel/device/functional block). elon_name_arr If the object is able to display multiple data points, the data points are defined inside an elon_name_arr array. This array contains either an array of strings or an array of objects (if parameters are required for each data point). elon_feedback_name elon_feedback_alias_name All objects providing a user interface to a single data point (or one of its fields) offer the optional parameter elon_feedback_name (or elon_feedback_alias_name, respectively). If you provide this parameter, the object displays data from the data point specified as a feedback, while changes are written to the data point given in elon_name (or elon_alias_name, respectively). You should only specify a feedback data point if it is bound to the data point specified in elon_name (or elon_alias_name) via device hardware, a LONWORKS connection, or a Web connection. After you write to the data point, the object is disabled until its feedback data point reports a change. elon_lang [string] For all application objects (Data Point View, Data Logger View, Scheduler, or Alarm Notifier), specify the language in which the object is displayed. The default language is English (en), and you can enter German (de), French (fr), or the language code corresponding to the one-byte or two-byte character language to which you have translated the application object. You can perform language localization for the application objects using either the demo version of the i.LON SmartServer 2.0 Programming Tools included on the i.LON SmartServer 2.0 DVD or using the full version on the i.LON SmartServer 2.0 Programming Tools included on the i.LON SmartServer 2.0 Programming Tools DVD. For more information on ordering the i.LON SmartServer 2.0 Programming Tools DVD, contact your Echelon sales representative. For more information on localizing the language of the SmartServer Web pages, see the i.LON SmartServer 2.0 Programming Tools User’s Guide. i.LON Vision 2.0 User’s Guide 203 Object-Specific Properties The following sections provide the proprieties required by the various i.LON Vision objects. Show Value Properties The Show Value object is a simple read-only control displays the current data point value either as a preset (if defined for the data point) or as a raw value. The following table lists the properties of the Show Value object: Link A Show Value object may serve as a clickable link if you define href and target HTML attributes. You can open the link in a pop-up dialog by setting target to “popup” and setting the popup_width and popup_height properties. Text Field Properties The Text Field object is a simple read/write text box that displays the current data point value either as a preset (if defined for the data point) or as a raw value. You can update the data point by typing a valid value and pressing ENTER. The following table lists the properties of the Text Field object: elon_size [int] The number of characters to display in the control. If you not specify this property, the size is set to number of characters in the largest preset name. elon_max_length [int] The maximum number of characters the text field can display. You should make sure this is large enough to display the values that could be assigned to the data point you have selected elon_align [string] Specify Left or Right to align the data point value in the text field. Text Area Properties The Text Area is the same as the Text Field object, but it allows multiple lines. The following table lists the properties of the Text Area object: 204 rows (HTML attribute) The number of rows of in the text area. Each row displays the value of the data point after a recent update. For example, if you specify 5, the text area displays the last five values written to the data point. cols (HTML attribute) The maximum number of characters the text field can display. You should make sure this is large enough to display the values that could be assigned to the data point you have selected elon_prepend [boolean] elon_append [boolean] Specify whether the most recent data point updates are listed at the top (elon_prepend = “TRUE”) or the bottom (elon_append = “TRUE”) of the text area. The default is bottom. i.LON Vision 2.0 API Combo Box Properties The Combo Box displays the current data point value either as a preset (if defined for the data point) or as a raw value in the text box, and it lists the presets defined for the data point in the attached list box. You can write to the data point or field by entering a value in the text box or selecting one of the presets defined for the data point from the list box The following table lists the properties of the Combo Box object: elon_size [int] The width of the box in pixels. Image Swapper Properties The Image Swapper includes an array of images that are linked to the presets defined for the data point based on the order of the images. For example, the first preset is mapped to the first image, the second preset is mapped to the second image, and so on. When you click an image, the value defined by the next preset in the list is written to the data point, and the image is toggled to the next in the list after the value has been read back. The following table lists the properties of the Combo Box object: elon_img_arr [string] elon_default_img [string]: elon_default_next [string] A JavaScript-like array ([“XXX”,”xxx”,”yyy”]) of links to GIFs, JPGs, PNGs, and other image files to be linked to presets defined for the data point. The name of image to be displayed if the data point value is unknown or cannot be found in the preset list. The preset to be written to the data point if the default image is clicked. Radio Buttons Properties The Radio Buttons object builds radio buttons for each preset or enumerated value defined for a data point and displays the name of the preset or enumeration to the right of the buttons. The current data point value is indicated by which button is selected (if the data point is not currently set to one of the presets or enumerations, no button is selected). The user can write to the data point by selecting one of the buttons. The radio buttons are aligned vertically by default so that the first preset is on the top, and each subsequent preset is lined up underneath, but you can also align the buttons horizontally. The following table lists the properties of the Radio Buttons object: elon_max_length [int] elon_inline [boolean] The maximum number of radio buttons. If you omit this property, or the value specified is larger than the total number of presets or enumerations, a single radio button with text label is built for each preset or enumeration. Specifies whether the buttons are aligned vertically (TRUE) or horizontally (FALSE). Select Box Properties The Select Box object displays the current data point value as a preset in a read-only text box if one is defined for the value. If no preset is defined for the value, the text box is blank. The user can write to the data point or field by selecting a preset or enumeration from the attached list box. The Select Box has no object-specific properties. i.LON Vision 2.0 User’s Guide 205 Check Box Properties The Check Box object displays a check box that represents the first preset defined for the data point when checked, and the second preset defined for the data point when cleared. The user can write to the data point by selecting or clearing the check box. If the data point is set to a value not defined by a preset, the check box is cleared. The following table lists the properties of the Check Box object: value_def_name_checked [string] The preset specified for the checked state. value_def_name_unchecked [string] The preset specified for the cleared state. Custom JavaScript Properties The Custom JavaScript object is a generic object that lets you read and write to a data point’s value, state, name, priority, format description, and unit string. When your Custom JavaScript object is initialized, the Echelon library starts polling the selected data point and passes the data point to the update method in your Custom JavaScript object if any of the data point properties change. See Custom JavaScript Object in Chapter 3 for how to create a Custom JavaScript object. The following table lists the properties of the Custom JavaScript object: elon_javascript_class [string] The name of the JavaScript class implementing your custom JavaScript object, relative to the root/web/scripts folder on the SmartServer flash disk (do not include the .js extension). Data Point View Properties The Data Point View object includes a log that displays the current values and states of the selected data points, a trend graph that charts the data point values over a specified interval, and combo boxes for writing values to the data points. You can use the Data Point View object to monitor, chart, and control selected data points. The following table lists the properties of the Data Point View object: elon_layout [string] Set this property to either graph (trend graph), table (log), or graphtable (for both the log and trend graph). elon_show_grid [boolean] If you set elon_layout [string] to graph or graphtable, specify whether the trend graph displays a grid in the background. Data Log View Properties The Data Log View object is a log that lists the data point updates recorded by a specific Data Logger on the SmartServer. The following table lists the properties of the Data Log View object: 206 elon_name The key to a specific Data Logger instance. Specify the UCPTname property of the data logger’s functional block in the following format: network/channel/device/functional block. elon_layout [string] Set this property to either graph (trend graph), table (log), or graphtable (for both the log and trend graph). elon_show_grid [boolean] If you set elon_layout [string] to graph or graphtable, specify whether the trend graph displays a grid in the background. i.LON Vision 2.0 API Scheduler Properties The Scheduler object is a weekly calendar that lists the events to be executed regularly each day the week, or a yearly calendar highlighting the days in which exceptions to the daily schedule are to be executed. The following table lists the properties of the Scheduler object: elon_name The key to a specific Scheduler instance. Specify the UCPTname property of the scheduler’s functional block in the following format: network/channel/device/functional block. elon_type Set this property to one of the following values: elon_usage elon_year_start elon_week_start [0–6] • SCHEDULER_YEAR. A yearly calendar highlighting the days in which exceptions to the daily schedule are to be executed. • SCHEDULER_WEEK. A weekly calendar that lists the events to be executed regularly each day the week. Set this property to one of the following values: • view. The user can click a date in the yearly calendar to open the View: <yyyy-mm-dd> dialog. The user can then view the schedule for that date, which lists the events in both the daily and exception schedules as they are programmed to be executed. • config. The user can create separate schedules for individual days and change the days for which a daily schedule is applicable. The user can also click a day in the weekly schedule to open the Configure: Daily Schedules dialog. The user can use this dialog to add, edit, and delete the events planned for a given set of days (weekdays, weekend days, or other alignment). If you set elon_type to SCHEDULER_YEAR, select the method used to determine which week in January is labeled week 1 under the Wk column. Set this property to one of the following values: • 0 (ISO). Week 1 is based on ISO 8601. This is the default. • 1 (Week of Jan 1st). The week containing January 1st is labeled Week 1. • 2 (First Full Week). The first week in January containing seven dates that all fall in the month is labeled Week 1. Specify the first day to be shown in the weekly or yearly calendar. Set this property to one of the following values: 0 1 2 3 4 5 6 i.LON Vision 2.0 User’s Guide Sunday. This is the default. Monday Tuesday Wednesday Thursday Friday Saturday 207 elon_show_week [boolean] If you set elon_type to SCHEDULER_YEAR, specify whether week numbers are shown on the yearly calendar (TRUE) or hidden (FALSE). elon_max_cols [integer] If you set elon_type to SCHEDULER_YEAR, select the maximum number of months displayed on the calendar at one time (1–3). The months are displayed contiguously over the specified number of columns. The default is 3 columns, which is also the maximum. elon_max_rows [integer] If you set elon_type to SCHEDULER_YEAR, select the maximum number of rows displayed on the calendar at one time. The default is 4 rows. Alarm Notifier Properties The Alarm Notifier object is either a log that that lists all currently active alarms reported by the SmartServer, a log that lists all active and cleared alarms recorded by the SmartServer, or an e-mail message to be sent to a technician, maintenance company, or other personnel notifying them of an alarm condition. The following table lists the properties of the Alarm Notifier object: 208 elon_name The key to a specific Alarm Notifier instance. Specify the UCPTname property of the alarm notifier’s functional block in the following format: network/channel/device/functional block. elon_type Set this property to one of the following values: • UFPTalarmNotifier_Summary_View. A log that that lists all currently active alarms reported by the SmartServer. The user can use this log to acknowledge and clear active alarms. This option provides the functionality of the Alarm Notifier: Summary factory Web page. • UFPTalarmNotifier_History_View. A log that lists all active and cleared alarms recorded by the SmartServer. The user can use this object to view a historical list of alarms. This option provides the functionality of the Alarm Notifier: History factory Web page. i.LON Vision 2.0 API www.echelon.com