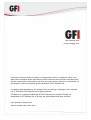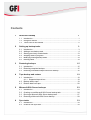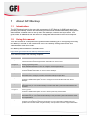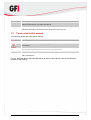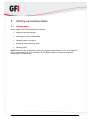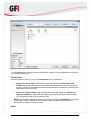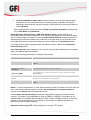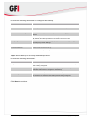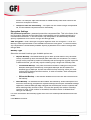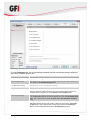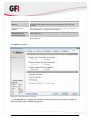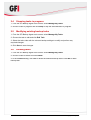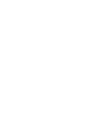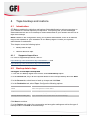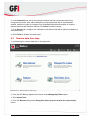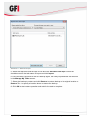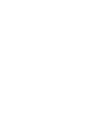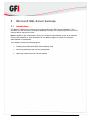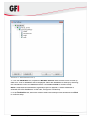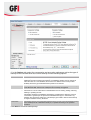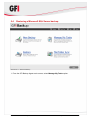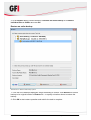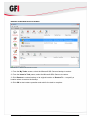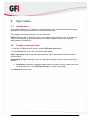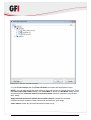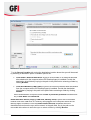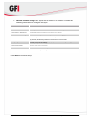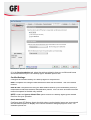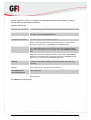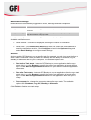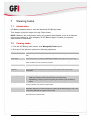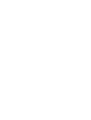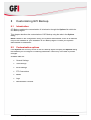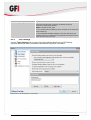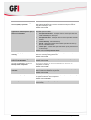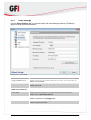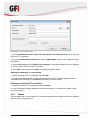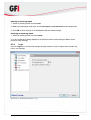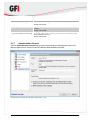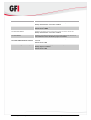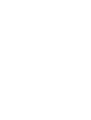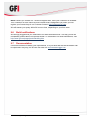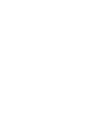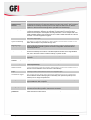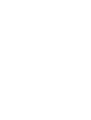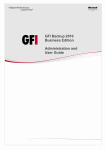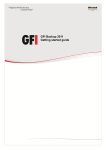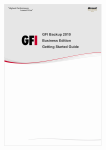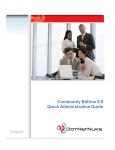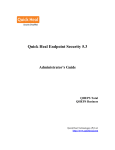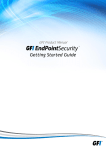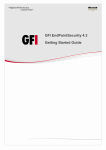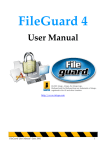Download GFI Backup 2010 Business Edition Agent User Guide
Transcript
GFI Backup 2010 Business Edition Agent User Guide http://www.gfi.com E-mail: [email protected] Information in this document is subject to change without notice. Companies, names, and data used in examples herein are fictitious unless otherwise noted. No part of this document may be reproduced or transmitted in any form or by any means, electronic or mechanical, for any purpose, without the express written permission of GFI Software Ltd. GFI Backup was developed by GFI Software Ltd. GFI Backup is copyright of GFI Software Ltd. © 1998-2010 GFI Software Ltd. All rights reserved. GFI Backup is a registered trademark and GFI Software Ltd. and the GFI logo are trademarks of GFI Software Ltd. in Europe, the United States and other countries. Last updated: 6 August 2010 Version number: BUP-UM-2.02.01 Contents 1 About GFI Backup 1.1 1.2 1.3 2 3 4.2 4.3 5 6 23 Introduction............................................................................................... 23 Creating a new Microsoft SQL Server backup task ................................... 24 Running a Microsoft SQL Server backup task........................................... 27 Restoring a Microsoft SQL Server backup ................................................ 29 Sync tasks 6.1 6.2 19 Introduction............................................................................................... 19 4.1.1 Supported tape drives ................................................................... 19 Backup data to tape.................................................................................. 19 Restore data from tape ............................................................................. 20 Microsoft SQL Server backups 5.1 5.2 5.3 5.4 15 Introduction............................................................................................... 15 Restoring complete backups..................................................................... 15 Restoring individual/multiple items from backup ....................................... 16 Tape backup and restore 4.1 3 Introduction................................................................................................. 3 Adding a new backup task .......................................................................... 4 Starting previously created tasks .............................................................. 13 Stopping tasks in progress........................................................................ 14 Modifying existing backup tasks................................................................ 14 Deleting tasks ........................................................................................... 14 Restoring backups 3.1 3.2 3.3 4 Introduction................................................................................................. 1 Using this manual ....................................................................................... 1 Terms used in this manual.......................................................................... 2 Setting up backup tasks 2.1 2.2 2.3 2.4 2.5 2.6 1 33 Introduction............................................................................................... 33 Create a new sync task............................................................................. 33 7 Viewing tasks 7.1 7.2 8 9 Introduction............................................................................................... 43 Viewing tasks............................................................................................ 43 Customizing GFI Backup 8.1 8.2 45 Introduction............................................................................................... 45 Customization options .............................................................................. 45 8.2.1 General Settings............................................................................ 46 8.2.2 Task Settings ................................................................................ 47 8.2.3 Email Settings ............................................................................... 49 8.2.4 FTP Connections........................................................................... 50 8.2.5 Masks............................................................................................ 51 8.2.6 Logs .............................................................................................. 53 8.2.7 Administration Console.................................................................. 54 Troubleshooting and support 9.1 9.2 9.3 9.4 9.5 9.6 9.7 43 57 Introduction............................................................................................... 57 Common Issues........................................................................................ 57 Knowledge Base....................................................................................... 58 Web Forum............................................................................................... 58 Request technical support ........................................................................ 58 Build notifications...................................................................................... 59 Documentation ......................................................................................... 59 10 Glossary 61 11 Appendix 1 - System tray options 65 11.1 Introduction............................................................................................... 65 11.2 GFI Backup system tray............................................................................ 65 Index 67 1 About GFI Backup 1.1 Introduction The GFI Backup Agent is the user-side component of GFI Backup for SMB and apart from providing the backup, restore and monitoring functions that are administered by the systems administrator, enables users to set up their own backups, restores and sync tasks. This gives users an additional tool with which to safeguard data stored on their local computer. 1.2 Using this manual This user manual is a comprehensive guide aimed at assisting you in configuring and using GFI Backup. It builds on the instructions in the GFI Backup ‘Getting Start Guide’ and ‘Administration and User Guide’. GFI Backup documentation is available from: http://www.gfi.com/business-backup-software/manual This manual contains the following chapters: CHAPTER DESCRIPTION Chapter 1 About GFI Backup Introduces this manual and gives basic information on how to use it. Chapter 2 Setting up backup tasks Gives detailed information on how to configure and manage backups. Chapter 3 Restoring backups Provides detailed information on how to restore backups. Chapter 4 Tape backup and restore Describes how to configure, execute and restore backups to tape drive. Chapter 5 Microsoft SQL Server backups Provides a detailed description of how to configure and execute Microsoft SQL Server Backups Chapter 6 Sync tasks Describes how you can use GFI Backup to create tasks that synchronize data between two locations. Chapter 7 Viewing tasks Provides a detailed description of how to review previously created tasks. Chapter 8 Customizing GFI Backup Describes how you can customize GFI Backup to suit particular system administrator needs and requirements. Chapter 9 Troubleshooting and support Provides you with all the necessary information on how to deal with troubleshooting any problems encountered while using GFI Backup. Also provides extensive support information. About GFI Backup GFI Backup 2010 - Business Edition 1 CHAPTER DESCRIPTION Chapter 10 Glossary Defines technical terms used within GFI Backup Chapter 11 Appendix 1 - System tray options Describes the functions accessible from the GFI Backup system tray icon. 1.3 Terms used in this manual The following terms are used in this manual: TERM DESCRIPTION NOTE: Additional information and references essential for the operation of GFI Backup. Important notifications and cautions regarding potential issues that are commonly encountered. ► Step by step navigational instructions to access a specific function. Bold text Items to select such as nodes, menu options or command buttons. <Italics text> Parameters and values that you must replace with the applicable value, such as custom paths and filenames. For any technical terms and their definitions as used in this manual, refer to the Glossary chapter in this manual. 2 GFI Backup 2010 - Business Edition About GFI Backup 2 Setting up backup tasks 2.1 Introduction In this chapter, the following tasks are covered: Adding a new backup task Starting previously created tasks Stopping tasks in progress Modifying existing backup tasks Deleting tasks NOTE: Based on the configuration set by your systems administrator, some or all features may not be available for your installation of GFI Backup Agent. Contact your systems administrator for assistance. Setting up backup tasks GFI Backup 2010 - Business Edition 3 2.2 Adding a new backup task Screenshot 1 - GFI Backup Agent 1. From the GFI Backup Agent main screen, select New Backup option. 2. In the General tab, key in the new backup task details: Backup Task Name: Define the backup task name that will be associated with the new task being created. Archive File / Folder Name: Define the name of the backup archive file (in case of ZIP file compression) or archive folder (in case of no compression is chosen). Description of Task (Optional): Key in a description of the new backup task being created. Task Group (Optional): Organize related tasks into groups. Select a task group from the drop-down list or click Edit Task Groups to create a new group. Click Next to continue. 4 GFI Backup 2010 - Business Edition Setting up backup tasks Screenshot 2 - New backup wizard - Source screen 3. In the Source tab, select the source files/folders, emails or server applications to back up. The available options are: Files/Folders Click the selection arrow () next to Files/Folders button, and select: Select Files and Folders: GFI Backup Agent will display the Select Files and Folders dialog that will enable you to browse through the drives to which you have access. Locate the files/folders to backup and mark them for backup by selecting the checkboxes next to the files. Select File Types to Search For: GFI Backup Agent will display the Select File Types to Search For dialog that will enable you to select the types of files to back up, for example, back up all productivity files. NOTE: The file types displayed can be customized by clicking Files Mask button. Refer to the Masks section within the Customization options chapter in this manual for information on how to customize masks. Email Setting up backup tasks GFI Backup 2010 - Business Edition 5 Select Email option to select the email applications and information to back up. This will display the email dialog with a list of installed email clients and services that are available. Select the features to back up by expanding the available nodes and enabling checkboxes next to the features to back up. For example, expand Microsoft Outlook and select Mail, Email Accounts, and Signatures. Servers Select Servers option to select the Microsoft SQL Servers to back up. This will display the Databases selection list of MS SQL servers. Expand the MS SQL Servers nodes and select the databases to back up. Click Next to continue. Screenshot 3 - New backup wizard - Destination tab 4. In the Destination tab, select the destination location where the backup will be saved. The available options are: Local folder / External hard drive: Stores backup in a local folder or an external hard disk drive attached to the computer where GFI Backup Agent is installed. Provide the destination drive/folder by keying in the path in the path field or selecting a folder by clicking Browse. 6 GFI Backup 2010 - Business Edition Setting up backup tasks Local Area Network (LAN Folder): Stores backup in a local area network folder accessible from the computer where GFI Backup Agent is installed. Provide the destination drive/folder by keying in the path in the path field or selecting a folder by clicking Browse. When authentication is required, select Folder is password protected checkbox and key in User Name and Password. Removable disk device (Floppy, USB stick, Memory Card): Stores backup on a removable medium such as a USB drive or a memory card plugged in the computer where the GFI Backup Agent is installed. From the Please select the drive dropdown select the destination drive where the backup will be stored. In the path field, key in the path on the removable drive where to store the backup or select a folder by clicking Browse button. If a format of the media is required before the backup is taken, enable the Format disk before Backup option. CD / DVD / Blu-Ray: Stores backup on a CD/DVD or Blu-ray disc attached to the computer where GFI Backup Agent is installed. Provide the following information to configure this backup: FIELD EXPECTED INPUT Please select the drive The drive letter of the CD/DVD/Blu-Ray device. Disk label The disk label that will be assigned to the disc that will be used to back up data on. Destination path The destination path where the backup data will be saved. Domain, User Name, Password Any authentication details required for backup. Erase CD before Backup (Only on CD-RW) Choose this option to instruct GFI Backup to erase CDRW or DVDRW before backup. Quick / Full Denotes whether backup will be done using Quick or Full modes. Speed Enables you to select the disc writing speed. Check possible disc speeds Choose this option to have GFI Backup choose the available disc writing speed. NOTE: To span multiple discs (in case where the data to back up results to be more than the size of the media selected) ensure to enable ZIP Compression and Split archives at options in the Options tab that follows this screen. Enable Erase disk before backup checkbox if the medium needs to be erased before copying. This option is only applicable in case of CDRW or DVDRW. If this option is not enabled and the re-writable disc provided is in UDF format, GFI Backup will try to write the backup on the remaining space. If the space is not enough, GFI Backup will ask for a different disc with a greater capacity. Remote location using FTP: Stores backup on a remote FTP location. Setting up backup tasks GFI Backup 2010 - Business Edition 7 Provide the following information to configure this backup: FIELD EXPECTED INPUT Host name The host name or IP address of the FTP server. Port TCP/IP port used to connect to the FTP server. Default port is 21. Username & Password Credentials that have write access to the FTP server. Initial remote directory The initial directory that the backup will revert to on logging in the FTP server. Passive mode Use this option to initiate FTP sessions in passive mode. By default, GFI Backup initiates FTP sessions in active mode. Use proxy Connect to the FTP server using a proxy server. Click Proxy Settings and provide proxy server settings. Save Connection Click to save new connection. Test Connection Click to test connection set up. FTP Connections Click to choose a previously saved connection. Tape: Stores backup on a locally attached tape drive. Provide the following information: OPTION DESCRIPTION Tape drive Select a tape drive connected to the machine on which the new backup task is being configured. Media Displays the tape drives that have been previously used with tape drive selected. Select New to configure a new backup. Erase Instructs GFI Backup to erase the selected backup. Refresh tape devices Instructs GFI Backup to refresh its current set of tape devices attached to the machine on which the new backup task is being configured Click Next to continue. 8 GFI Backup 2010 - Business Edition Setting up backup tasks Screenshot 4 - New Backup wizard - Options tab 5. In the Options tab, select the compression and encryption settings as well as the type of backup. Available options are: Compression Settings By default, backups are not compressed and backed up data is saved on a folder on the backup destination as specified in the Destination tab. Select: No compression - Backup without compressing or encrypting data. Use ZIP compression - Compress backup data in a single file at the backup destination. Compression level - set the Zip compression level. Higher compression ratios result in smaller files, but backups and restores will take longer to complete. Self extracting archive - create an executable file instead of a Zip file. Self extracting archives do not require any third party tools to access the data within. Split archives at - specify value to split backup files in specific sizes. This enables you to split backups in manageable chunks that can then be stored on space-limited Setting up backup tasks GFI Backup 2010 - Business Edition 9 media. For example, Split archived data in 690Mb backup files which can then be burned on multiple CD drives. Compress each file individually - This option will not create a single compressed file, but will instead compress each file individually Encryption Settings ZIP password protection - password protect the compressed files. This is the faster of the two encryption methods and provides basic cryptographic security against tampering by unauthorized individuals. To use this feature, Zip compression is automatically enabled. Specify a password to be used to encrypt and decrypt data. AES encryption - uses a stronger encryption algorithm than ZIP encryption. This is GFI Backup’s own implementation of the standard 256-bit AES encryption. To use this feature, Zip compression is automatically enabled. Specify a password to be used to encrypt and decrypt data. Backup Type Select the new task’s backup type. Available options are: Replace Backup - the fastest backup type to back up and restore. Only the latest version of backed up files are retained while older files are overwritten. On restore, you will not be required to restore a full-backup set and merge the regular increment or differential files; you will only require restoring only a single set of backup files. o Incremental Backup - Only files and folders created or changed in the period between backups are backed up. Incremental backups are the fastest and smallest type of backups, but are less efficient when restoring, since you must restore the full-backup and then restore, in order of creation, each subsequent incremental backup. o Differential Backup - Files that are deleted from source are also removed from the backup. Stack Backup - All selected files and folders are backed up. Stack backups are the most time-consuming (compared to replace backups) and require substantial storage capacities. Stacked backups label changed files with different version numbers that allow restoring older versions of files. You can also specify the number of backup versions to keep. If this number is exceeded, the oldest version is deleted when taking a new backup. For more information about backup types refer to the GFI Backup Administration and User Guide. Click Next to continue. 10 GFI Backup 2010 - Business Edition Setting up backup tasks Screenshot 5 - New backup wizard - Options tab 6. In the Scheduler tab, set up the backup schedule that the new backup being configured will follow. Available options are: OPTION DESCRIPTION Run Manually Backup will not be triggered on a specific schedule but started manually. Run one time only Backup will be run one time only at a specific date and time. Select the date and time values in the Scheduler Settings area. On Windows startup Backup will run once on next Windows startup. On Windows shutdown Backup will run once on next Windows shutdown. Days of the week Backup will run on specific days of the week and at a specific time or on system startup or shutdown. Select the days of the week when the backup will be run and select either a specific time or On startup or On shutdown fields. Run every few days Backup will run at specific intervals every number of days. Select the day interval from the Run every selector and set the backup days from the Set backup days option. Also, select a time from the On Time field or On startup/On shutdown fields. Run every few hours Backup will run at specific hourly intervals. Select the hourly interval from the Run every selector and the total number of tasks per day from the Total tasks per day selector. Set a starting time by selecting a time from the Starting at: field and set the backup days through the Set backup day’s option. Setting up backup tasks GFI Backup 2010 - Business Edition 11 OPTION DESCRIPTION User Authentication Settings Enable backups to be executed also when all users are logged off, provide the required user authentication settings in the fields (Domain, User name and Password). Reschedule task if missed Instructs GFI Backup to reschedule missed tasks in case where, for example, a task is missed due to a computer being switched off. Wake up computer from Standby/Hibernate before running Task If the computer is in Standby or Hibernate status, it is automatically switched on before a task starts. Create Desktop shortcut Create a desktop shortcut to enable the manual startup of the backup operation being configured. Click Next to continue. Screenshot 6 - New backup wizard - Events tab 7. In the Events tab, configure the notifications and actions to perform before, during and after the backup task. Available options are: 12 GFI Backup 2010 - Business Edition Setting up backup tasks Notification Settings Notifications are automatically triggered on errors, warnings and task completion. OPTION DESCRIPTION Notify on Errors Notifications will be triggered on GFI Backup encountering any errors that halt Task execution. Notify on Warnings Notifications will be triggered on GFI Backup encountering any warnings that do not stop the execution of any backup task. Notify on Summary Notifications will be triggered on GFI Backup completing backup. Available notifications are: Show window - a window is displayed, showing the reason of notification. Send email - From Notification Email drop-down list, select the email address to send the notification email to. Click Configure to launch the Options dialog and select Email Settings to configure email settings. Actions Actions enable GFI Backup to run a specific task (for example, an anti-virus scan) before or after a task is executed. It also provides GFI Backup with the ability to verify a backup and to shutdown, log off, standby or hibernate after a backup is complete. The available options are: Run before Task starts - instructs GFI Backup to run an application before backup starts. Key in or click Browse to specify the path of an application to launch before backup. Check Wait for applications to end to run backup after the selected application terminates. Run after Task starts - instructs GFI Backup to run an application after the backup task starts. Key in or click Browse to specify the path of an application to launch after backup. Check Wait for applications to end to run the application after the backup is ready. Verify Backup - GFI Backup verifies the validity of the backup being taken against the source files. This is a further guarantee that all backups are taken properly. Put computer in - change the computer status after backup ends. The available options are: Shutdown, Log Off, Standby or Hibernate. Click Finish to finalize new task setup. 2.3 Starting previously created tasks 1. From the GFI Backup Agent main screen, select Manage My Tasks. 2. Choose the task to start backing up and click Start Backup. Setting up backup tasks GFI Backup 2010 - Business Edition 13 2.4 Stopping tasks in progress 1. From the GFI Backup Agent main screen, select Manage My Tasks. 2. Choose a task in progress and click Stop to stop the selected tasks in progress. 2.5 Modifying existing backup tasks 1. From the GFI Backup Agent main screen, select Manage My Tasks. 2. Choose the task to edit and click Edit Task. 3. Select the tab or tabs with the relevant backup settings to modify and perform any required changes. 4. Click Save to save changes. 2.6 Deleting tasks 1. From the GFI Backup Agent main screen, select Manage My Tasks. 2. Choose a task to delete and click Delete. 3. In the Confirm dialog, click Yes to delete the selected backup task or click No to retain backup task. 14 GFI Backup 2010 - Business Edition Setting up backup tasks 3 Restoring backups 3.1 Introduction Within GFI Backup, you can restore either a full-backup set or single/multiple items from a backup set. This chapter covers the following topics: Restoring complete backups Restoring individual/multiple items from backup NOTE: Based on the configuration set by your systems administrator, some or all features may not be available for your installation of GFI Backup Agent. Contact your systems administrator for assistance. 3.2 Restoring complete backups 1. From the GFI Backup Agent main screen, select Restore. Screenshot 7 - Restore wizard - Select restore type 2. In the Restore dialog, select Restore an entire backup and click OK. Restoring backups GFI Backup 2010 - Business Edition 15 Screenshot 8 - Restore wizard - Select restore point. 3. From the list of backups displayed, select the backup to restore. Click Restore to restore backup to its original location or Restore To… to specify a location where to restore the backup. 4. Click OK to start restore operation and wait for the task to complete. 3.3 Restoring individual/multiple items from backup NOTE: Restoring individual items from an encrypted backup is not allowed. In such a case, restore a full-backup to a location different from the original location and then retrieve the required files. 1. From the GFI Backup main screen, select Restore option. 16 GFI Backup 2010 - Business Edition Restoring backups Screenshot 9 - Restore wizard - Select restore type 2. In the Restore dialog, select Restore individual files or folders option and click OK. 3. From the My Tasks screen, select the backup to restore. 4. From Items in Task pane, select the files/folders/items to restore. 5. Click Restore to restore selected items to their original location or Restore To… to restore to a custom location. 6. Click OK to start restore operation and wait for the task to complete. Restoring backups GFI Backup 2010 - Business Edition 17 4 Tape backup and restore 4.1 Introduction GFI Backup enables the collection and backup of data distributed on various computers on your network to a central repository on tape drive. This option gives you the advantages associated with the use of GFI Backup to collect data stored on your network and the use of tape drive backups. NOTE: Based on the configuration set by your systems administrator, some or all features may not be available for your installation of GFI Backup Agent. Contact your systems administrator for assistance. This chapter covers the following topics: Backup data to tape Restore data from tape 4.1.1 Supported tape drives For a list of supported tape drives, refer to: http://kbase.gfi.com/showarticle.asp?id=KBID003777 and http://kbase.gfi.com/showarticle.asp?id=KBID003808 4.2 Backup data to tape Configure a new tape backup task 1. From the GFI Backup Agent main screen, select New Backup option. 2. In the General tab, key in all the required details for the new tape backup and click Next. 3. In the Source tab, select items to back up to tape and click Next. 4. In the Destination tab, select Tape. Configure the following options: OPTION DESCRIPTION Drive Select the tape drive to back data to. Tape Select the tape or instruct GFI Backup to use a new tape. Erase Instructs GFI Backup Agent to erase tape before backup. Backup Archive folder path Key in or Browse for the location where to store the backup. Click Next to continue. 5. In the Options tab, select the compression and encryption settings as well as the type of backup to take. Click Next to continue setup. Tape backup and restore GFI Backup 2010 - Business Edition 19 6. In the Scheduler tab, set up the backup schedule that the new backup task being configured will follow. Also, select whether the new backup task will be rescheduled if missed, whether to wake up computer from Standby/Hibernate and whether to create a desktop shortcut that starts the backup. Click Next to continue setup. 7. In the Events tab, configure the notifications and actions that will be performed before or after the backup. 8. Click Finish to finalize new task setup. 4.3 Restore data from tape 1. Load the tape to restore data from in the tape drive. Screenshot 10 - Select Manage my tasks option 2. From the GFI Backup Agent main screen, select Manage My Tasks option. 3. Click Import Task. 4. From the Browse dialog select Using this option you can browse the current tape… button. 20 GFI Backup 2010 - Business Edition Tape backup and restore Screenshot 11 - Select task to import 5. Select the tape drive and the tape to use and click Get tasks from tape. Select the checkbox next to the task name to import and click Import. 6. Once the task is imported in the GFI Backup Agent, the newly imported task can be seen in the Manage My Tasks screen. 7. Select the backup to restore and click Restore to restore backup to its original location or Restore To… to specify a location where to restore the backup. 8. Click OK to start restore operation and wait for the task to complete. Tape backup and restore GFI Backup 2010 - Business Edition 21 5 Microsoft SQL Server backups 5.1 Introduction GFI Backup enables you to back up and restore Microsoft SQL Server databases. This provides you with the facility to backup databases as they are at specific points in time and restore data to that point of time. NOTE: Based on the configuration set by your systems administrator, some or all features may not be available for your installation of GFI Backup Agent. Contact your systems administrator for assistance. This chapter covers the following topics: Creating a new Microsoft SQL Server backup task Running a Microsoft SQL Server backup task Restoring a Microsoft SQL Server backup Microsoft SQL Server backups GFI Backup 2010 - Business Edition 23 5.2 Creating a new Microsoft SQL Server backup task Configure a new Microsoft SQL Server backup task Screenshot 12 - Select New Backup 1. From the GFI Backup Agent main screen, select New Backup option. 2. In the General tab, key in all the required details for the new Microsoft SQL Server backup and click Next. 3. In the Source tab, select Servers. 24 GFI Backup 2010 - Business Edition Microsoft SQL Server backups Screenshot 13 - Select databases to back up 4. From the Databases tree, expand the MS SQL Servers node and the server to back up data from. A list of databases will be displayed. Select the databases to backup by selecting the checkboxes next to the database names. Click OK and Next to continue setup. NOTE: Differential and transaction log backups are not allowed if ‘master’ database is selected with other databases. In this case, configure a full-backup. 5. In the Destination tab, select the location where the backup will be saved and click Next to continue setup. Microsoft SQL Server backups GFI Backup 2010 - Business Edition 25 Screenshot 14 - Select Microsoft SQL Server backup options 6. In the Options tab, select the compression and encryption settings as well as the type of backup for the new Microsoft SQL Server backup from the following options: OPTION DESCRIPTION Full GFI Backup will take a full database backup of the selected Microsoft SQL Server databases each time a backup is triggered. A full database backup may be restored to either the same or a new database, on the same or a different server. This provides flexibility when this type of database backup needs to be restored. Differential GFI Backup will first take a full database backup and then a Differential database backup of the Microsoft SQL Server each subsequent time a backup is triggered. Transaction Log A transaction log is a continuing list of executed database transactions. A database transaction is a set of actions done to the database such as creating, adding, retrieving, deleting or updating records. GFI Backup will back up all database transactions generated since either the previous Transaction Log backup or the previous full database backup (if no Transaction Log backups were previously carried out). This backup type is ideal to restore the backed up changes in disaster recovery situations. Automatic GFI Backup will run on an automated schedule where a cycle of one full database backup and a subsequent set of Differential backups, is repeated according to the specified schedule. Click Next to continue backup setup. 26 GFI Backup 2010 - Business Edition Microsoft SQL Server backups 7. In the Scheduler tab, set up the backup schedule that the new backup task being configured will follow. Also, select whether the new backup task will be rescheduled if missed, whether to wake up computer from Standby/Hibernate and whether to create a desktop shortcut that starts the backup. Click Next to continue setup. 8. In the Events tab, configure the notifications and actions that will be performed before or after the backup. 9. Click Finish to finalize new task setup. 5.3 Running a Microsoft SQL Server backup task Screenshot 15 - Select New Backup 1. From the GFI Backup Agent main screen, select Manage My Tasks option. Microsoft SQL Server backups GFI Backup 2010 - Business Edition 27 Screenshot 16- Running Microsoft SQL Server backup tasks 2. Choose the Microsoft SQL Server backup task and click Start Backup to initiate backup. 28 GFI Backup 2010 - Business Edition Microsoft SQL Server backups 5.4 Restoring a Microsoft SQL Server backup Screenshot 17 - Select New Backup 1. From the GFI Backup Agent main screen, select Manage My Tasks option. Microsoft SQL Server backups GFI Backup 2010 - Business Edition 29 Screenshot 18- Restore Microsoft SQL Server backup tasks 2. Select the Microsoft SQL Server backup task previously created and click Restore. Screenshot 19 - Restore entire backup or individual files/folders. 30 GFI Backup 2010 - Business Edition Microsoft SQL Server backups 3. In the Restore dialog, choose whether to Restore an entire backup or to Restore individual files or folders and click OK. Restore an entire backup Screenshot 20 - Restore entire backup options 1. From the list of backups displayed, select the backup to restore. Click Restore to restore backup to its original location or Restore To… to specify a location where to restore the backup. 2. Click OK to start restore operation and wait for the task to complete. Microsoft SQL Server backups GFI Backup 2010 - Business Edition 31 Restore individual files or folders Screenshot 21 - Restore individual files or folders 1. From the My Tasks screen, select the Microsoft SQL Servers backup to restore. 2. From the Items in Task panes, select the Microsoft SQL Servers to restore. 3. Click Restore to restore backup to its original location or Restore To… to specify a location where to restore the backup. 4. Click OK to start restore operation and wait for the task to complete. 32 GFI Backup 2010 - Business Edition Microsoft SQL Server backups 6 Sync tasks 6.1 Introduction Sync tasks enables you to configure a synchronization policy that synchronizes and keeps updated files and folders between two computers or devices. This chapter covers the setting up of a new sync task. NOTE: Based on the configuration set by your systems administrator, some or all features may not be available for your installation of GFI Backup Agent. Contact your systems administrator for assistance. 6.2 Create a new sync task 1. From the GFI Backup main screen, select File/Folder Sync option. 2. In the General tab, key in the new backup task details. Sync Task name: Defines the sync task name that will be associated with the new task being created. Description of Task (Optional): Key in an optional description of the new sync task being created. Task Group (Optional): Organize related tasks into groups. Select a task group from the drop-down list or click Edit Task Groups to create a new group. Click Next to continue setup. Sync tasks GFI Backup 2010 - Business Edition 33 Screenshot 22 - Sync task - Select files and folders 3. In the First Location tab click Files & Folders and select the files/folders to sync. NOTE: You can also specify the type of files to sync and the files to exclude from sync. From the Select Files and Folders dialog, click Files Mask to launch the Set Mask dialog. Select >> button next to Inclusion mask and Exclusion mask options to exclude or include files. Also, select: Apply inclusion/exclusion masks also to folder names: Extends the selected inclusion/exclusion masks to folder names that fall within the sync range. Clear masks: Clears any inclusion/exclusion masks set up. 34 GFI Backup 2010 - Business Edition Sync tasks Exclude temporary system files: Excludes temporary system files from the sync being setup. Exclude all temporary & useless files: Excludes any temporary and useless file from sync. Click OK to return to the First location tab and continue setup. Screenshot 23 - Sync task - First location 6. In the First Location tab, choose whether to retain the base path structure. Available options are: Do not retain base path structure: Defines a “one-to-one” sync, where the selected folders are synched without recreating the original folder structure in the second location. Retain base path structure: Defines a “many to one” sync, where selected folders are retained in a structure similar to the original. This will create the entire path structure for each folder in the second location. Click Next to continue setup. Sync tasks GFI Backup 2010 - Business Edition 35 Screenshot 24 - Set second location 7. In the Second Location tab, select the destination location where the sync will be saved by selecting a destination option. Available options are: Local folder / External hard drive: Syncs to a local folder or an external hard disk drive attached to the computer where GFI Backup Agent is installed. Provide the destination drive/folder by keying in the path in the path field or selecting a folder by clicking Browse. Local Area Network (LAN Folder): Syncs to a local area network folder accessible from the computer where GFI Backup Agent is installed. Provide the destination drive/folder by keying in the path in the path field or selecting a folder by clicking Browse. When authentication is required, select Folder is password protected checkbox and key in User Name and Password. Removable disk device (Floppy, USB stick, Memory Card): Syncs with a removable medium such as a USB drive or a memory card plugged in the computer where the GFI Backup Agent is installed. From the Please select the drive dropdown select the destination drive where the sync will be stored. In the path field, key in the path on the removable drive where to store the sync or select a folder by clicking Browse. 36 GFI Backup 2010 - Business Edition Sync tasks Remote location using FTP: Syncs with a remote FTP location. Provide the following information to configure this sync: FIELD EXPECTED INPUT Host name The host name or IP address of the FTP server. Port TCP/IP port used to connect to the FTP server. Default port is 21. Username & Password Credentials that have write access to the FTP server. Initial remote directory The initial directory that the backup will revert to on logging in the FTP server. Passive mode Use this option to initiate FTP sessions in passive mode. By default, GFI Backup initiates FTP sessions in active mode. Use proxy Connect to the FTP server using a proxy server. Click Proxy Settings and provide proxy server settings. Save Connection Click to save new connection. Test Connection Click to test connection set up. FTP Connections Click to choose a previously saved connection. Click Next to continue setup. Sync tasks GFI Backup 2010 - Business Edition 37 Screenshot 25 - Sync task - Synchronization tab 8. In the Synchronization tab, select the settings related to how any conflicts and issues should be resolved by the GFI Backup Agent. Available options are: Conflict Settings Configure the method used by GFI Backup Agent to compare files: Date: Compares files using the date attribute set with files and folders. This is the fastest method. Date & CRC: Compares files using the date attribute and its Cyclic Redundancy Check (a mathematical code that identifies data alteration) values. This is a more accurate but slower method compared to the date only method. NOTE: Enable the Ignore deleted files option to have GFI Backup Agent ignore deleted files from the sync operation. Issue Resolution Configure what GFI Backup Agent should do when synchronization issues are encountered and the default options to display in the conflict resolution dialog displayed to users. The available options are: 38 GFI Backup 2010 - Business Edition Sync tasks Actions Show dialog also for deleted files Default action shown in synchronization issue resolution dialog The available actions are: Prompt and Wait Prompt for 5 minutes No prompt Enable this option to instruct GFI Backup to show conflict resolution dialog for deleted files. Copy newest file Copy oldest file Copy file from first location Copy file from second location Click Next to continue setup. Screenshot 26 - Sync task - Scheduler tab 9. In the Scheduler tab, set up the backup schedule that the new backup task being configured will follow. Also, select whether the new backup task will be rescheduled if Sync tasks GFI Backup 2010 - Business Edition 39 missed, whether to wake up computer from Standby/Hibernate and whether to create a desktop shortcut that starts the backup. Available options are: OPTION DESCRIPTION Run Manually Sync will not be triggered on a specific schedule but started manually. Run one time only Sync will be run one time only at a specific date and time. Select the date and time values in the Scheduler Settings area. On Windows startup Sync will run once on next Windows startup. On Windows shutdown Sync will run once on next Windows shutdown. Days of the week Sync will run on specific days of the week and at a specific time or on system startup or shutdown. Select the days of the week when sync will be run and select either a specific time or On startup or On shutdown fields. Run every few days Sync will run at specific intervals every number of days. Select the day interval from the Run every selector and set the sync days from the Set sync days option. Also, select a time from the On Time field or On startup/On shutdown fields. Run every few hours Sync will run at specific hourly intervals. Select the hourly interval from the Run every selector and the total number of tasks per day from the Total tasks per day selector. Set a starting time by selecting a time from the Starting at: field and set the Sync days through the Set sync days option. User Authentication Settings Enable syncs to be executed also when all users are logged off. Provide the required user authentication settings in the fields (Domain, User name and Password). Reschedule task if missed Instructs GFI Backup to reschedule missed tasks in case where, for example, a task is missed due to a computer being switched off. Wake up computer from Standby/Hibernate before running Task If the computer is in Standby or Hibernate status, it is automatically switched on before a task starts. Create Desktop shortcut Create a desktop shortcut to enable the manual startup of the sync operation being configured. Click Next to continue setup. 40 GFI Backup 2010 - Business Edition Sync tasks Screenshot 27 - Sync tasks - Events tab 10. In the Events tab, configure the notifications and actions to perform before, during and after the sync task. Available options are: Sync tasks GFI Backup 2010 - Business Edition 41 Notification Settings Notifications are automatically triggered on errors, warnings and task completion. OPTION DESCRIPTION Notify on Errors Notifications will be triggered on GFI Backup encountering any errors that halt task execution. Notify on Warnings Notifications will be triggered on GFI Backup encountering any warnings that do not stop the execution of any sync task. Notify on Summary Notifications will be triggered on GFI Backup completing sync. Available notifications are: Show window - a window is displayed, showing the reason of notification. Send email - From Notification Email drop-down list, select the email address to send the notification email to. Click Configure to launch the Options dialog and select Email Settings to configure email settings. Actions Actions enable GFI Backup to run a specific task (for example, an anti-virus scan) before or after a task is executed. It also provides GFI Backup with the ability to shutdown, log off, standby or hibernate after a sync is complete. The available options are: Run before Task starts - instructs GFI Backup to run an application before sync starts. Key in or click Browse to specify the path of an application to launch before sync. Check Wait for applications to end to run sync after the selected application terminates. Run after Task starts - instructs GFI Backup to run an application after the sync task starts. Key in or click Browse to specify the path of an application to launch after sync. Check Wait for applications to end to run the application after the sync is ready. Put computer in - change the computer status after sync ends. The available options are: Shutdown, Log Off, Standby or Hibernate. Click Finish to finalize new task setup. 42 GFI Backup 2010 - Business Edition Sync tasks 7 Viewing tasks 7.1 Introduction GFI Backup enables users to view and administer GFI Backup tasks. This chapter covers the usage of the My Tasks screen. NOTE: Based on the configuration set by your systems administrator, some or all features may not be available for your installation of GFI Backup Agent. Contact your systems administrator for assistance. 7.2 Viewing tasks 1. From the GFI Backup main screen, click Manage My Tasks option. 2. Click any of the options to perform the following operations: OPTION DESCRIPTION New Backup Choose this option to display the New Backup wizard and configure a new backup task. New Sync Choose this option to display the New Sync wizard and configure a new sync task. Start/Stop Backup Select an existing task and click Start to start a backup task. Button toggles to Stop, which enables you to stop a task in progress. View Task Select an existing task and click View Task to view task details. Restore Select an existing task and click Restore to trigger a restore operation. Refresh Choose this option to refresh the current view with updated task and local file information. Delete Choose an existing task and click Delete to delete task. View Logs Choose View Logs to view application logs. Available logs are: Task Log - Displays a per backup task log of the selected log. General Log - Displays a general log listing all activities by the GFI Backup agent. Import Task Enables you to import tasks from Hard drive, CD/DVD or tape. Choose this option to choose a location from where to import tasks. Options Displays the Options dialog that enables you to configure or change various application settings. For more information on setting up GFI Backup Agent, refer to the Customizing GFI Backup chapter in this manual. Advanced View Displays the Advanced view that enables you to see more information about local files and items in selected task. Viewing tasks GFI Backup 2010 - Business Edition 43 8 Customizing GFI Backup 8.1 Introduction GFI Backup enables the customization of its behavior through the Options link within the GFI Backup Agent. This chapter describes the customization of GFI Backup using the tabs in the Options dialog. NOTE: Based on the configuration set by your systems administrator, some or all features may not be available for your installation of GFI Backup Agent. Contact your systems administrator for assistance. 8.2 Customization options Click Options link from any screen in the GFI Backup Agent to display the Options dialog that enables you to configure GFI Backup parameters. Select any of the tabs to perform changes. Available tabs are: General Settings Task Settings Email Settings FTP Connections Masks Logs Administration Console Customizing GFI Backup GFI Backup 2010 - Business Edition 45 8.2.1 General Settings Screenshot 28 - GFI Backup Agent - General settings Use the General Settings tab to configure the following general options: OPTION DESCRIPTION Associate Task files with GFI Backup 2010 (*.GBT) Associates *.gbt files with GFI Backup. Double clicking on a *.gbt file loads the GFI Backup Agent. Wait x minutes after system startup before running Tasks. Prompts GFI Backup to wait for a number of minutes before a task starts. Use this option, for example, if your systems run a script or an automated process on system startup. Go directly to My Tasks window on program startup Instructs GFI Backup to automatically load in the My tasks screen. Automatically check for news/updates on startup. Instructs GFI Backup Agent to check for updates and news on GFI Backup Agent startup Do silent updates automatically Instructs GFI Backup to install all updates automatically without user intervention. 46 GFI Backup 2010 - Business Edition Customizing GFI Backup OPTION DESCRIPTION Path for temporary files Key in a UNC path or click the Browse button to select the path where the temporary files created by GFI Backup during the execution of a task will be located. NOTE: The folder chosen must: 1. Be a shared folder accessible by all the computers from where data will be backed up. 2. Have read/write privileges assigned to the users that will access the data to back up. This depends on the data access method chosen (One account for all or Custom) 8.2.2 Task Settings Use the Tasks Settings tab to view and modify settings related to how GFI Backup executes tasks and which credentials it should use to execute such tasks. Screenshot 29 - GFI Backup Agent - Task settings Customizing GFI Backup GFI Backup 2010 - Business Edition 47 OPTION DESCRIPTION Use the Volume Shadow Copy Service (VSS) if possible Enables GFI Backup to use Microsoft’s Volume Shadow Copy Service that enables GFI Backup to ensure consistent backups as well as copy files currently in use. Default value is ON. How to handle running applications that keep files open, if VSS is not available: Enables you to configure a fallback mechanism in case VSS fails. Possible options include: Prompt without timer - Prompts users to close open files and waits indefinitely for user input. Prompt with timer - Prompts users to close open files and sets a timer. Cancel backup - Cancels backup. Kill all - Kills all processes that maintain open files to back up files in a reliable manner. Leave open - Leaves files open and backs up only the files that it can back up. Default value is Prompt without timer. Show Tray Popup when a Task is running Enables GFI Backup to show a popup denoting that a backup or a restore is currently being performed. Default value is ON. Display Shutdown dialog for tasks to be run at Shutdown Prompts users to shutdown their computer on a task being completed. Reload CD/DVD/BD in writer on Backup Task completion Prompts GFI Backup to reload CD/DVD/Blu-ray drive tray on completion of backup. Default value is ON. Default value is OFF. Move files to Recycle Bin instead of delete Prompts GFI Backup to permanently delete files instead of putting them in Microsoft Windows recycle bin. Default value is ON. Task threads priority Enables you to configure the task thread priority for backups running on agents located on slow computers. Default value is Normal. Task Groups 48 GFI Backup 2010 - Business Edition Enables you to configure task groups that enable tasks to be run concurrently. Customizing GFI Backup 8.2.3 Email Settings Use the Email Settings tab to view and modify the email settings used by GFI Backup Agent to send system notifications. Screenshot 30 - Email settings OPTION DESCRIPTION Outgoing SMTP server Defines the server through which emails will are routed. This can be either an FQDN or an IP Address. Port OPTIONAL - Defines the IP port through which emails are routed. Default value is 25. SMTP server login & SMTP server password Configure this option if your mail server uses secure server log on. From Name Defines the name displayed in the From: field of the email notification. Default name is GFI Backup Reports. From Email Defines the email address through which the email will be routed. Default email address is [email protected]. Send TEST emails Customizing GFI Backup Tests the email settings by sending out a test email. Specify an email address where to send the test email. GFI Backup 2010 - Business Edition 49 8.2.4 FTP Connections Use the FTP Connections tab to view, add new, or modify existing FTP connection details used when backing up data to a remote location. Screenshot 31 - GFI Backup Agent options - FTP connections Adding a new FTP connection 1. Click Add…. 50 GFI Backup 2010 - Business Edition Customizing GFI Backup Screenshot 32 - FTP Connections dialog 2. Key in Connection’s name, Host, Port, User Name and Password details to be used for the new FTP connection. 3. Key in the Initial remote directory and select PASV Mode option to use a passive mode connection. 4. Select Use Proxy and click View Proxy Settings to view and configure the proxy settings to use to connect to the remote FTP location. 5. Click OK to save settings or Cancel to discard connection setup. Editing an existing FTP connection 1. Select an existing FTP connection and click Edit. 2. Review the existing details already configured within the FTP settings page and either click OK to save settings or click Cancel to discard connection setup. Deleting an existing FTP connection 1. Select an existing FTP connection and click Delete. 2. In the confirmation dialog displayed, click Yes to delete FTP connection or No to retain connection setup. 8.2.5 Masks Use the Masks tab to view, add new, or create existing filename masks to include or exclude specific files in a Backup Task. Customizing GFI Backup GFI Backup 2010 - Business Edition 51 Screenshot 33 - GFI Backup Agent options - Masks Adding a new mask 1. Choose an option as displayed in the Mask List: drop-down box. Screenshot 34 - Adding a new mask 2. Click Add… and key in a description and file extension mask value in the Description and Enter Mask fields respectively. 3. Click OK to save settings or Cancel to discard mask settings. 52 GFI Backup 2010 - Business Edition Customizing GFI Backup Editing an existing mask 1. Select an existing mask and click Edit 2. Modify the description and value in the Description and Enter mask fields respectively. 3. Click OK to save settings or click Cancel to discard mask settings. Deleting an existing mask 1. Select an existing mask and click Delete 2. In the confirmation dialog displayed, click Yes to delete mask settings or No to retain previous mask settings. 8.2.6 Logs Use the Logs tab to review and change settings related to how to display and maintain log files in GFI Backup. Screenshot 35 - GFI Backup Agent options - Logs Customizing GFI Backup GFI Backup 2010 - Business Edition 53 OPTION DESCRIPTION Show timestamp in log files Instructs GFI Backup Agent to include a timestamp in the log file created. Default value is ON. Limit log file size to x kb Instructs GFI Backup to limit the log file size to a specific number of kilobytes. Default value is OFF. Log also to Windows Event Log Check this option to add log events generated by the GFI Backup Agent to the Windows Event log. Default value is ON. 8.2.7 Administration Console Use the Administration Console tab to review and change the settings that instruct GFI Backup Agent how to connect to the GFI Backup Administration Console. Screenshot 36: Screenshot 35 - GFI Backup Agent options - Logs 54 GFI Backup 2010 - Business Edition Customizing GFI Backup OPTION DESCRIPTION Address Define the IP address or domain name of the computer where the GFI Backup Administration Console is installed. Port Define the IP port through which communications are routed. Default value is 5580 Connection Status Displays the status of the connection to the computer where GFI Backup Administration Console is installed. Contact Email Displays and allows the keying in of the email address of the user of the workstation where GFI Backup Agent is installed. Connect and receive commands from the Administration Console Enables/Disables the connection to the GFI Backup Administration Console. Default value is ON. Allow browsing on this computer Enables/Disables browsing by user on the computer where the GFI Backup Agent is installed. Default value is ON. Customizing GFI Backup GFI Backup 2010 - Business Edition 55 9 Troubleshooting and support 9.1 Introduction This chapter explains how to resolve any issues encountered during the use of GFI Backup Agent. The main sources of information available to solve these issues are: This manual - most issues can be solved through the information in this manual. GFI Knowledge Base articles Web forum Contacting GFI Technical Support 9.2 Common Issues ISSUE ENCOUNTERED SOLUTION GFI Backup does not back up open files. Cause There might be a problem with Volume Shadow Copy Service (VSS). Solution Refer to http://kbase.gfi.com/showarticle.asp?id=KBID003549 for a detailed procedure on how to solve VSS issues. “Access to agent application blocked by administrator” message is returned when trying to load GFI Backup Agent or when trying to access any of its features from the system tray icon. Description User has not been granted access to GFI Backup Agent functionality by system administrator. Solution Ask your system administrator to grant you access to GFI Backup Agent functionality. For more information on how user permissions are assigned, refer to the GFI Backup User Guide available from: http://www.gfi.com/business-backup-software/manual Troubleshooting and support GFI Backup 2010 - Business Edition 57 ISSUE ENCOUNTERED GFI Backup Agent cannot connect to GFI Backup Administration Console. SOLUTION Possible causes 1. Communication between computer running GFI Backup Administration Console and computer running GFI Backup Agent is lost. 2. GFI Backup Agent is not installed incorrectly. 3. TCP ports 5580 and 5543 are blocked. 4. Computer running GFI Backup Agent does not belong to the same domain or workgroup as computer running GFI Backup Administration Console. Solution 1. Ensure that the computer running GFI Backup Agent is able to ‘ping’ the computer running GFI Backup Administration Console. 2. Ensure that GFI Backup Agent is correctly installed on the computer from where to backup and/or restore data. 3. Ensure that your firewall settings enable communications on TCP ports 5580 and 5543 between computers. For further information on how to configure the Windows Firewall refer to: http://kbase.gfi.com/showarticle.asp?id=KBID003879 4. Contact your Systems Administrator to update the GFI Backup Agent settings to point to the correct GFI Backup Administration Console installation. 9.3 Knowledge Base GFI maintains a comprehensive Knowledge Base repository that includes answers to the most common problems. In case that the information in this manual does not solve your installation problems, next refer to the Knowledge Base. The Knowledge Base always has the most up-to-date listing of technical support questions and patches. Access the Knowledge Base by visiting: http://kbase.gfi.com/ 9.4 Web Forum User to user technical support is available via the GFI web forum. Access the web forum by visiting: http://forums.gfi.com/. 9.5 Request technical support If the resources listed above do not enable you to solve your issues, contact the GFI Technical Support team by filling in an online support request form or by phone. Online: Fill out the support request form and follow the instructions on this page closely to submit your support request on: http://support.gfi.com/supportrequestform.asp Phone: To obtain the correct technical support phone number for your region visit: http://www.gfi.com/company/contact.htm 58 GFI Backup 2010 - Business Edition Troubleshooting and support NOTE: Before you contact our Technical Support team, have your Customer ID available. Your Customer ID is the online account number that is assigned to you when you first register your license keys in our Customer Area at: http://customers.gfi.com. We will answer your query within 24 hours or less, depending on your time zone. 9.6 Build notifications We strongly suggest that you subscribe to our build notifications list. This way you will be immediately notified about new product builds. To subscribe to our build notifications, visit: http://www.gfi.com/pages/productmailing.htm. 9.7 Documentation If this manual does not satisfy your expectations, or if you think that this documentation can be improved in any way, let us know via email on: [email protected] Troubleshooting and support GFI Backup 2010 - Business Edition 59 10 Glossary TERM DEFINITION Active Directory A technology that provides a variety of network services, including LDAP-like directory services. Advanced Encryption Standard An encryption standard approved by and in use, amongst others, by the National Security Agency (NSA) of the U.S. Government for the encryption of sensitive material. While it is slower than ZIP encryption, it is more secure. AES See Advanced Encryption Standard Advanced Intelligent Tape A proprietary technology owned by Sony based on helical scan like DAT but different tape technology. It is not as popular as DAT due to significant cost difference and the format is considered End-Of-Life. Sony joined HP to further develop media for DAT/DDS drives. AIT See Advanced Intelligent Tape Authorize agent An operation triggered at the GFI Backup Administration Console that enables an installed agent to be used with GFI Backup. Backup actions Actions automatically performed by GFI Backup just before or after a backup is taken. This includes running applications (for example, anti-virus) and backup verification. Backup destination The location where backups will be located once a backup is completed. Backup notifications The visual and audio notifications displayed or sent to users on specific events being triggered, for example, send email notification on backup task successful execution. Backup policy Rules and procedures in force within an organization that enable that organization to take adequate amounts and types of backup. This includes testing of the restore processes. Backup rotation scheme A method used to backup data effectively where different media is moved from storage to use and vice versa. Backup schedule The schedule that the backup task will be executed upon, for example, execute weekly on Thursday at 23:00. Backup source The data that will be backed up by the backup task in question. Backup window The time period during which a system is available for backups. Backup task name A user-friendly name used to identify backup tasks name within GFI Backup. Blu-ray disk An optical disc storage medium designed to cater for capacities up to 50 Gigabytes. Compression A mechanism that enables the encoding of information using a reduced number of bits to represent data. This enables considerable savings in terms of storage space. Compression level The level of compression applied to a specific data set. Credentials A user name and password used to authenticate users within systems. Daily Backup Status report A report that enables users to keep track of the status of backup tasks on a daily basis. It is automatically generated and distributed via email on a daily basis and takes into consideration only the tasks executed during the previous 24 hours. Glossary GFI Backup 2010 - Business Edition 61 TERM DEFINITION DAT See Digital Audio Tape Deployment The act of installing software on to a system, for example, the installation of the GFI Backup Agent on client computers. Desktop applications Applications installed on the computers where GFI Backup Agent is installed and which can be backed up by GFI Backup. Differential Backup A replace backup type where all the data changed since last full-backup is backed. Typically, this backup is slower to take but faster to restore. Digital Audio Tape The most popular tape format in use at the low end of the tape drive market. Capacities vary from 72GB to 320GB. Digital Linear Tape A proprietary technology owned by Quantum. DLT-V is targeted for small and medium-sized businesses while DLT-S/SDLT is a high capacity range aimed for enterprise and larger businesses. DLT-S / SDLT also supports DLT-V for backward compatibility. DLT includes WORM capability It supports Hardware compression with a compressed capacity up to 1.6TB per cartridge and also higher data throughput than DAT drives. Disaster recovery The process of recovering and restoring data in the eventuality of a disaster. It is highly recommended that such a process is planned, audited and tested on a regular basis. DLT See Digital Linear Tape Encryption settings The settings that enable GFI Backup to encrypt the data to back up. This includes the type of encryption (ZIP/AES) and the encryption password. FTP location A remote backup destination accessible via the FTP protocol where the files to be backed up by GFI Backup will be stored. Full-Backup A backup type where all the data will be backed up, regardless of whether this data was previously backed up or not. Full-Backup Restore The complete restore of a backup previously taken. GFI Backup Agent A software application deployed on the computers to back up data from that enables GFI Backup to collect, archive and compress data to a central backup destination. GFI LANguard A GFI application that provides network security scanning and vulnerability management services. Can be also used to deploy software such as the GFI Backup Agent. Refer to http://www.gfi.com/lannetscan for more information on GFI LANguard. Hot backup The backup of a database that has not been stopped for backup purposes. Incremental Backup A replace backup type where only the data changed in the period between the backup being taken and the last backup taken is backed. Typically this backup type is faster to take but slower to restore. Item level restore A type of backup restore where only selected files/folders/settings are restored. LAN folder A backup destination on a LAN where backups will be saved on the successful execution of a backup task. Media Spanning The process of splitting a backup task across multiple media to backup data which volume is more than what the media allows. 62 GFI Backup 2010 - Business Edition Glossary TERM DEFINITION Microsoft Volume Shadow Copy Service A Microsoft Windows OS (Windows XP and Windows 2003 onwards) that provides the backup infrastructure for Windows based computers and servers. Also provides a mechanism for creating consistent point-in-time copies of data known as shadow copies. It is also the service through which open files can be backed up. Linear Tape Open An open standard for magnetic data tape storage which is supported by LTO consortium initiated by Seagate, HP and IBM. It is the product of choice for high performance backups in an enterprise and large business. LTO is cheaper and more readily available (Ultrium form factor) than DLT-S /SDLT while performance is almost the same. LTO also supports Encryption. LTO See Linear Tape Open Open File Backup The ability of a software application to take a backup of a file that is currently in use. Within GFI Backup this is possible through VSS. Registry keys Entries within the Microsoft Windows system file that contains varied information about the Windows operating system as well as configuration information about installed applications. Replace Backup A type of backup where rather than taking a full-backup, only the files that changed since the last backup are archived. This data replaces the data in the original fileset and, due to the lower volume of data to backup, is quicker to take. Remote Store A backup that is permanently stored in an offsite facility for disaster recovery purposes. Self extracting archive A type of zip archive that requires no software for decompression. Stack Backup A type of backup similar to a full-backup but which append a version number to files previously backed up. Status monitor A visual mechanism within GFI Backup Administration Console that enables users to discover various statistics on the functions of GFI Backup. Tape A backup medium where data is stored on a magnetic tape. Unauthorize agent The process through which agents previously authorized are set an unauthorized. This invalidates the GFI Backup Agent functionality and operations (backups and restores) can no longer be performed. User permissions A set of rules that define what operations users can execute with the GFI Backup Agent installed on their computer. VSS See Microsoft Volume Shadow Copy Service Workgroup A Microsoft peer-to-peer computer network where members can access each other’s resources such as files, printers, and internet connection. ZIP password protection A data compression and archive format that offers encryption mechanisms that are faster than AES but less secure. Glossary GFI Backup 2010 - Business Edition 63 11 Appendix 1 - System tray options 11.1 Introduction The GFI Backup Agent system tray options enable the launching of GFI Backup tasks and access to the options and help of GFI Backup Agent without loading the GFI Backup user interface. NOTE: Based on the configuration set by your systems administrator, some or all features may not be available for your installation of GFI Backup Agent. Contact your systems administrator for assistance. 11.2 GFI Backup system tray The GFI Backup system tray icon is located in the Microsoft Windows System tray area next to the computer time. Screenshot 37 - GFI Backup Agent - System tray icon options Right click the GFI Backup Agent icon to access the available options: Appendix 1 - System tray options GFI Backup 2010 - Business Edition 65 OPTION DESCRIPTION Open GFI Backup 2010 Agent Launches the GFI Backup 2010 Agent user interface. Run Task… Enables the selection of tasks to run. Click to select a single task to run. Run All Tasks Choose this option to launch all GFI Backup tasks created using the installed GFI Backup Agent. New Backup Task Opens up the GFI Backup Agent new backup wizard which enables the set up of a new backup task. Refer to the Setting up backup tasks chapter in this manual for more information on how to configure a new backup task. New Sync Task Opens up the GFI Backup Agent new sync wizard which enables the set up of a new sync. Refer to the Create a new sync task section within the Sync tasks chapter of this manual for more information on how to configure a new backup task. Stop All tasks Instructs GFI Backup Agent to stop all tasks that are currently in process. Options… Launches GFI Backup Agent user interface and opens the Options screen. For more information on the GFI Backup Agents options refer to the Customization options chapter in this manual. Help Launches GFI Backup Agent Help File. Close GFI Backup 2010 Instructs GFI Backup Agent to close User Interface. Close Tray Agent Instructs GFI Backup Agent to close the system tray icon. 66 GFI Backup 2010 - Business Edition Appendix 1 - System tray options Index A Active Directory 61 adding a new backup task 4 AES (Advanced Encryption Standard) 61 AIT (Advanced Intelligent Tape) 61 authorizing agents 61 B backup actions 61 backup data to tape 19 backup destination 61 backup notifications 61 backup policy 61 backup rotation scheme 61 backup schedule 61 backup source 61 backup task Destination tab 6 events - Actions 13 events - Notification Settings 13 Events tab 12 General tab 4 options - Backup Type 10 options - Compression Settings 9 options - Encryption Settings 10 Options tab 9 Scheduler tab 11 source - Email 5 source - Files/Folders 5 source - Servers 6 Source tab 5 backup task name 61 backup window 61 Blu-ray disk 61 Build Notifications 59 C Common Issues 57 compression 61 compression level 61 create a new sync task 33 creating a new Microsoft SQL Server backup task 24 credentials 61 D Daily Backup Status report 61 DAT (Digital Audio Tape) 62 Index deleting tasks 14 deployment 62 desktop applications 62 differential backups 62 disaster recovery 62 DLT (Digital Linear Tape) 62 Documentation 59 E encryption settings 62 F FTP location 62 full-backup restore 62 full-backups 62 G GFI Backup system tray 65 GFI Backup Agent 62 GFI LANguard 62 Glossary 61 H hot backup 62 I incremental backups 62 item level restore 62 K Knowledge Base 58 L LAN folder 62 LTO (Linear Tape Open) 63 M media spanning 62 Microsoft SQL Server backup task Destination tab 25 Events tab 27 General tab 24 Options tab 26 Scheduler tab 27 Source tab 24 modifying existing backup tasks 14 GFI Backup 2010 - Business Edition 67 O open file backup 63 Options dialog Administration Console tab 54 Email Settings tab 49 FTP connections - adding a new FTP connection 50 FTP connections - deleting an existing FTP connection 51 FTP connections - editing an existing FTP connection 51 FTP Connections tab 50 General Settings tab 46 Logs tab 53 masks - adding a new mask 52 masks - deleting an existing mask 53 masks - editing an existing mask 53 Masks tab 51 Task Settings tab 47 synchronization - Issue Resolution 38 Synchronization tab 38 system tray options 65 T Tape 63 Technical Support 58 Troubleshooting and support 57 U unauthorizing agents 63 user permissions 63 V viewing tasks 43 VSS (Microsoft Volume Shadow Copy Service) 63 R W registry keys 63 remote store 63 replace backups 63 restore data from tape 20 restoring a Microsoft SQL Server backup 29 restoring an entire Microsoft SQL Server backup 31 restoring complete backups 15 restoring individual files or folders of a Microsoft SQL Server backup 32 restoring individual/multiple items from backup 16 running Microsoft SQL Server backup tasks 27 Web Forum 58 workgroup 63 Z ZIP password protection 63 S self extracting archive 63 stack backups 63 starting previously created tasks 13 status monitor 63 stopping tasks in progress 14 supported tape drives 19 sync task events - Actions 42 events - Notification Settings 42 Events tab 41 First Location tab 35 General tab 33 Scheduler tab 39 Second Location tab 36 synchronization - Conflict Settings 38 68 GFI Backup 2010 - Business Edition Index