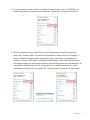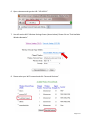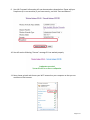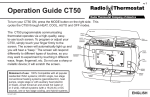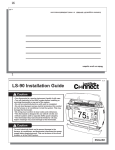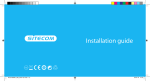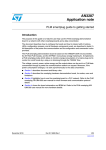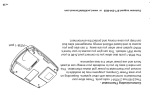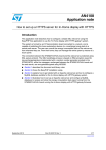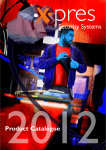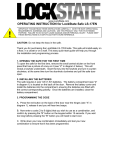Download LockState LS-90i Use and Care Manual
Transcript
Quick Start - Provisioning a Device (see more details at www.LockStateConnect.com/Support.asp) 1. Below, write down the full 12 digit Mac ID on your LockState device (ex: 001DC9A00AB2). __________________________________________ 2. Power up the LockState device by plugging it into the wall (for SmartPlugs) or into your thermostat slot (for the thermostat module - please be gentle… you have to push firmly. But if it is not aligned correctly it can bend the pins). 3. Login to your account. To do so go to www.LockStateConnect.com, then navigate to Portal Login. Once logged in, go to Manage > Devices, click on “Add a New Device”, and add the appropriate device information including the Mac ID from step 1 above. Page 1 of 5 4. On your computer, please note your current Wi-Fi network (in our case, it is “WRT120n” as shown below) [These screenshots are for Windows 7, but all Wi-Fi computers can do this]. 5. Put your computer onto the “OHS xxxxxx” (the x’s representing a string of numbers and letters) Wi-Fi network (NOTE: The Device will broadcast this network for only 20 minutes. If you do not see this network, please unplug and re-plug in your device to get another 20 minutes). If you see “OHS ADHoc” as the SSID name instead of “OHS xxxxxx” (OHS a02bce in the example below), you must perform a factory reset by holding down the reset button for 10 seconds until the green LED goes OFF, then let go. On the USNAP module, this is a round white button in the slot next to the green LED. After doing this, you should see “OHS xxxxxx”. Page 2 of 5 6. Open a browser and type the URL “192.168.1.1” 7. You will see the Wi-Fi Wireless Settings Screen (shown below). Please click on “Find Available Wireless Networks” 8. Please select your Wi-Fi network and click “Save and Continue” Page 3 of 5 9. Your Wi-Fi network information will now be entered as shown below. Please add your Passphrase (it is case sensitive) if you have security, and click “Save and Reboot”. 10. You will see the following “Success” message if it has worked properly. 11. Now, please go back and choose your Wi-Fi network on your computer so that you can reconnect to the internet. Page 4 of 5 12. Go to your dashboard by clicking “Home” in the top left corner of the LockState Connect Device Management Portal site and confirm that your device is “Connected”. Look for the below Connected heart logo under the status column. Page 5 of 5