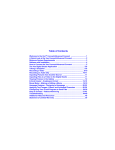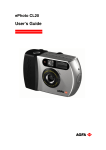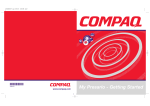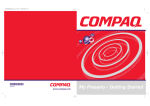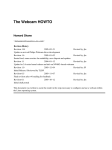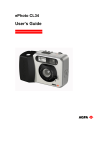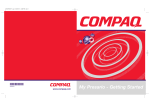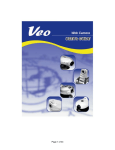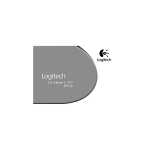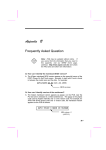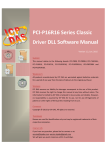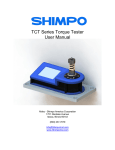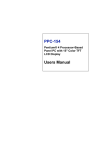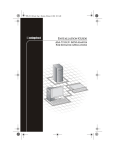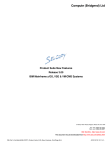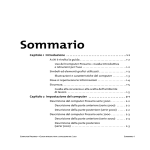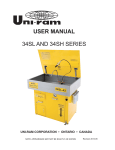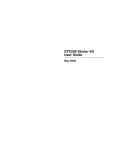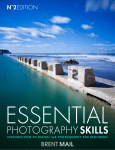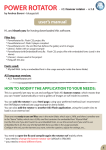Download Xirlink IBM PC & Net Camera User's Manual
Transcript
Table of Contents Welcome to the IBM PC & Net Camera ...................................................... 1 Minimum System Requirements ................................................................ 2 Software and Installation ............................................................................ 3 The IBM PC & Net Camera Application ................................................. 4-11 How to send Snapshots and V-mail ................................................... 12-14 Videoconferencing with Microsoft® NetMeeting .............................. 15-23 Troubleshooting .................................................................................. 24-30 How To Install the Camera Clip ................................................................. 31 Additional Help and Resources ................................................................ 32 Statement of Limited Warranty ................................................................. 32 Welcome to the IBM PC & Net Camera The IBM PC & Net Camera makes video mail and videoconferencing easy, with high-quality hardware and software. Whether you are sending video mail, creating images for a web page, streaming video over the internet or videoconferencing, the IBM PC & Net Cameras deliver clean, clear images with smooth video. A Quick Look at the IBM PC & Net Camera Snapshot Button USB Cable Power ON Light Focusing Ring (Rotate to focus) Swivel Base 1 Minimum System Requirements Hardware - PC with an AMD K6 or Pentium class processor that operates at 200 MHz or faster 16 MB or more RAM 60 MB of available hard drive space CD-ROM Drive One available USB port on your computer to plug in the camera. Display adapter capable of 800x600 in 16 bit color Standard microphone for sending video mail and videoconferencing messages (Microphone not included) Internet connection (Required for video mail and videoconferencing software) Software - Microsoft Windows 98, 98SE, Me, or 2000 Internet browser application, i.e. Microsoft Internet Explorer, Netscape, AOL E-mail Program, i.e. Microsoft Outlook Express, Yahoo E-mail, AOL Note: To find the version number of your Windows operating system, select Settings from the Windows Start menu. Open Control Panel, and double-click on the System icon. The System Properties dialog box indicates the version number. 2 Software and Installation Install the software before connecting your IBM PC or Net Camera! If you have already plugged the camera into the computer, please unplug it before installing the software. 1. Insert the CD-ROM into your CD-ROM drive. 2. Autorun will display the Installation screen corresponding to your camera model.* Click Install. 3. On the Install window, de-select any software you do not wish to install. Click OK. 4. Read the Software License Agreement. Click Yes to continue. 5. Follow the prompts to finish the installation. Restart your computer to complete the installation. 6. After your computer restarts, you may plug your camera into the USB port. *Note: If Autorun does not start, choose Run from the Windows Start Menu. Assuming your CD-ROM drive is the D drive, type “d:\Autorun” in the Run dialog box. If Autorun still does not run, consult your computer manual or manufacturer to locate the CD-ROM drive. 3 How to Connect the IBM PC & Net Camera Plug the USB connector on the camera into any available USB port on your computer. A window should appear and recognize a new device being installed. Note: If your computer does not recognize a new device installed, please refer to the Troubleshooting section of the manual (see pages 24-30). The IBM PC & Net Camera Application 1. Double-click the icon on your desktop. 2. The Application window opens and displays your camera’s video image. Note: If you do not see an image: a.) Try closing and re-opening the IBM PC & Net Camera Application - OR b.) Unplug the camera, restart your computer. Then plug the camera in again. If you still cannot see any images, please consult the Troubleshooting section. 4 Explanation of Buttons A B C D E F G A. Snapshots 1. Focus and adjust the camera as necessary. 2. Select the desired resolution, then click the Snapshot button. 3. The snapshot button will automatically save photos to the Album. Note: Depending on your Capture settings, snapshots are captured in either .JPG or .BMP format. B. V-Mail (Compressed Video for E-mail Purposes) 1. 2. 3. 4. 5. 6. 7. Focus and adjust the camera as necessary. When ready to record, click the V-Mail button. The video window will self-adjust to an optimized video size for emailing. Once recording begins, notice the V-Mail button changes to the Stop button. To end recording, click the Stop button. Click the Preview button to check your recording. When the Preview button is selected, playback controls appear. To send your V-Mail, finish viewing the video or click Stop on the playback controls. You must click Stop or finish playback so that the Preview and Send buttons reappear. a. Click Send to launch your default E-mail program - OR 5 b. If you are using America Online or web-based e-mail, please refer to the How to send Snapshots and V-mail section on Page 12 to Page 14. If you are unable to launch your e-mail program, it is possible that your e-mail program cannot be designated as a Mail Agent. Please refer to Page 14 for assistance on manually attaching a V-Mail or Snapshot. 8. To save a copy of your V-Mail to the Album, click the Save button. Note: All V-Mail files are captured in an executable (.EXE) file format for easy e-mailing. C. Capture (Uncompressed Video) 1. Focus and adjust the camera as necessary. 2. When ready, click Capture to begin recording. 3. Notice the Capture button changes to the Stop button. 4. Click Stop at any time to end recording. 5. Before saving your video to your IBM Album, click Preview. 6. Playback controls will appear. 7. To save to the Album, finish viewing the video or click Stop. 8. Click the Save button to save the captured video to the Album. Note: Captured videos are saved in the .AVI file format. D. Save (to Album) 1. 2. The Save button stores “Capture” video and “V-Mail” files to the Album. Images are automatically saved to the Album after taking a snapshot. E. Mirror 1. 2. 6 Flip the video image horizontally (must be used before capturing). Click the Mirror button before recording to select/deselect mirror. F. Settings Depending on your camera model, the Settings dialog box consists of 3-4 tabs to adjust video and image options – Capture, Video, Mail Agent, and VGA Snapshot (IBM Net Camera and Net Camera Pro only). To access options, click the Settings button: 1. Capture a. b. c. d. 2. Maximum Video Size: Dependent on available hard drive space. Most e-mail applications have disk space limitations when receiving e-mail. (2MB is the default value) Snapshot Delay: When snapshot delay is enabled, select the number of seconds to delay snapshot. Enable Audio: This allows you to record audio with video. Adjust the volume by moving the slider across the slide bar. Snapshot Image Format: Select BMP for uncompressed snapshots or select JPEG for compressed snapshots. Video* *Depending on the IBM PC or Net Camera model, not all Video options are available. 7 a. 3. Video Settings: You can adjust the brightness, contrast, and colors of an image to get the best possible video quality. Default settings are optimized for overall image quality. b. Light Type: If the video quality is grainy, blurry, or slow, make sure the correct lighting type is selected. Mail Agent a. 4. 8 Simple MAPI Clients: When the Simple MAPI Clients is enabled, it will allow you to send V-Mail and Snapshots directly from the IBM PC or Net Camera Application. You may need to adjust the settings or options in your Email program. Please refer to the section How to send Snapshots and V-mail later in the manual. Some E-mail program may not support MAPI. (AOL, etc.) VGA Snapshot (IBM Net Camera and Net Camera Pro Only) a. b. For VGA resolution snapshot, select “...always in VGA”. For other resolutions, select “...same size as video”. 5. Advanced Settings a. Color Control / Lighting: Adjust the color settings to optimize the image quality. b. Compression Control*: The higher the compression rate, the smaller the file size. Best Frame Rate Compression will reduce file size by 8-10x the original size. Best Quality Compression will reduce the file by 2-4x the original. c. Video Source*: If viewing video from an external video source via the NTSC port, you must select the alternative video source input control. *Note: IBM Net Camera Pro Only Inputting video from an external device via the video-in / NTSC port: 1. Under Settings, Select Video Source. 2. Make sure the NTSC cable (included) is inserted into Video-In of the IBM Net Camera Pro. Connect the other end into Video-Out of your source device. 3. To capture your video to your IBM Camera Application, press Play from your video source device. From the IBM Camera Application, click the Capture button to begin recording. To end, click Stop. 4. Preview your captured video clip. To save to Album, click Stop during preview or let preview finish. Click Save. Your video will be saved in the .AVI file format. Note: To record audio with your video, you must have an External Audio Input on your Sound Card. Insert the audio cable into AudioOut of your source device. Insert the other end into Audio-In of your Sound Card (Audio cable is not included). 9 G. Album When the Album button is selected, the IBM Album will slide out from the Application displaying thumbnails of your saved files along with additional options. Please refer to The IBM Album Application below for a detailed explanation of features. The IBM Album Application The Album stores all your video clips, V-Mail, and snapshots displayed as thumbnails. An icon on each thumbnail represents the following: Snapshot Video Clip V-Mail Album Tool Bar To review and manage your files, click once to select desired thumbnail and any of these tools: Open- Open file. Send- Send file by e-mail. Print- Print snapshots. Save- Save to another folder or disk. Delete- Delete any unwanted files from the Album. Detail/Large- View in detail/large thumbnails. L Rotate/R Rotate- Rotate your images to the left/right. Mirror- Change the original image to its mirror image. Color- Display color adjustment options for snapshot. 10 View Files 1. Click once on the thumbnail to select the file to be viewed. Choose Open from the tool bar. 2. Double-clicking on the thumbnail will also open the file. Note: Snapshots will open in your default viewing application. When viewing video clips and V-Mail from Album, your default media player will open. Print Snapshots Select the snapshot to be printed and click the Print button. Note: For best snapshot print quality, adjust print size relative to image resolution. Typically, the smaller the print size, the better the print quality. Save (to Folder or Disk) 1. 2. Select desired file to be saved and click the Save button. Select the folder you want the file to be saved in and click "Save". Send V-Mail or Snapshots In order to send V-Mail and Snapshots directly from the IBM PC or Net Camera Application, your E-mail program should have options to change your default mail agent, otherwise known as Messaging Application Program Interface (MAPI). For E-mail programs and all web-based e-mail that do not support MAPI, please refer to the Manually Attaching Files section on Page 14. If the information located in this section is not sufficient, you may need to contact your E-mail or web-based E-mail provider for further assistance. 11 How to send Snapshots and Videos America Online AOL does not support MAPI functions. If you click the Send button in the IBM PC or Net Camera Application, it will not respond. a. To send V-Mail and Snapshots to AOL and non-AOL members: i. Click on the AOL Write icon. ii. Click on the Attachments button. iii. Click on the Attach button and change the directory to C:\Program Files\IBM PC Camera\Album or C:\Program Files\IBM Net Camera\Album. iv. Double click on the desired file, i.e., cap[###].exe for VMail or cap[###].bmp/.jpg files for Snapshots. v. The file should appear in the Attachments window. Click OK. vi. Your V-Mail/snapshot is attached. To send, click Send Now. 12 E-mail Applications with MAPI Support* 1. 2. In the Album, select the file you want to send. Choose Send from the tool bar. This will open your default e-mail application. 3. Type your message and send it in the normal manner. Your V-Mail or snapshot will be sent as an attachment. *Note: Check under camera settings to make sure MAPI is selected. Microsoft Outlook Express 4.0 Example A: Using MAPI with Outlook Express 4/5 Outlook Express 4: Under Tools/Options, make sure the “Make Outlook Express my default e-mail program” box is checked. Be sure that “Make Outlook Express my default Simple MAPI client” is also checked. Click Yes, then OK. Restart your computer. Outlook Express 5: Under Tools/Options, select the button “Make Default” under Default Messaging Programs-> “This application is NOT the default Mail handler” and then click OK. Restart your computer. Example B: Using MAPI with Microsoft Outlook 97/2000 Microsoft Outlook 97/2000 is automatically setup as your MAPI e-mail program during installation. Make sure your Outlook 97/2000 e-mail application is properly set up with the right POP account name, password, SMTP mail host account, and any other requirements. This information can be obtained by contacting your Internet Service Provider (ISP) or system administrator. 13 Web-based e-mail applications Web-based e-mail such as Hotmail or Yahoo! Mail do not support the “Send” button in the IBM PC/Net Camera software. When using web-based e-mail, you will need to attach the snapshot or videos to your e-mail. 1. Log-in to your web-based e-mail. 2. Compose a new e-mail message. 3. Depending on your web-based e-mail service, look for the Attach, Attachments, or Insert option to attach your snapshot or video. You will be prompted to browse for the desired file you want to attach.* Follow the directions provided by your web-based e-mail service to attach the file. 4. Once the file has been attached to your e-mail, click the appropriate button to send off your e-mail with the snapshot or video attached to it. Manually Attaching Files 1. 2. 3. Open your E-mail program and compose a new mail message. Depending on your E-mail program, choose attach, insert, or browse to locate the desired file.* Once the file is attached, click the appropriate button to send. *Note: Snapshots and V-Mail residing in the Album should have this location in your hard drive: C:\Program Files\IBM PC Camera\Album or C:\Program Files\IBM Net Camera\Album as default. 14 Videoconferencing with Microsoft NetMeeting Microsoft NetMeeting 3.01 has been included with your camera to provide videoconferencing capabilities. As one of the most widely distributed and versatile videoconferencing applications on the market, you will be able to communicate with anyone in the world as long as all parties are connected through Microsoft NetMeeting. As a result of its large distribution base, you will find that most owners of a pc camera will already have some exposure to the software and probably own a copy. Although this is an excellent program to become acquainted with, it can be rather complicated the first time you set up a conference. To ensure that you obtain the most from your camera experience, we have compiled this brief instruction guide to help you get started. However, since this is a Microsoft program we cannot offer any support for this product beyond what is outlined in this guide. To obtain additional assistance with Microsoft NetMeeting, directly from Microsoft, please refer to the NetMeeting web site at: http://www.microsoft.com/ windows/netmeeting. 15 How to use Microsoft NetMeeting Once you have all the necessary components of Microsoft NetMeeting installed and tested to ensure it is working properly, this section of the guide will provide some basic tips on videoconferencing. If you require additional assistance, more information can be obtained from Microsoft at: http:// www.microsoft.com/windows/netmeeting IMPORTANT: Make sure the IBM PC & Net Camera Application and any other video camera applications are closed before starting Microsoft NetMeeting. 1) Look for the NetMeeting icon on your desktop or Quick Launch bar and then double-click on it to start Microsoft NetMeeting. 2) Microsoft Netmeeting will start and you will see a window similar to the one shown below: 16 3) Turn your camera on by clicking the Play/Pause button to initiate the video stream (this may take up to a minute depending on your computer). Adjust the camera angle and focus to ensure a clear picture of you for your videoconferencing partner. These are the buttons you will use with NetMeeting: 17 Connecting to another NetMeeting user There are a few methods to connect to another user who is using NetMeeting. Connecting to another NetMeeting user is easy via the MSN Messenger service, simply download and install MSN Messenger from Microsoft at http://messenger.msn.com. Directions for installing and setting up MSN Messenger will be shown on the MSN Messenger webpage. Connecting via MSN Messenger: With MSN Messenger, you can send instant messages to your friends and family if they are online. To start, follow the steps outlined below: 1) Connect to the Internet and then start MSN Messenger. MSN Messenger will indicate the people on your contact list who are online. 18 2) Double-click on the person you are trying to videoconference with to initiate a text-based conversation. This will bring up a window similar to the interface shown below. You may now have a text-based conversation in this window. 3) Next, click on the “Invite” button and then select “To Start Microsoft NetMeeting 3.01” which will automatically start Microsoft NetMeeting. The other person will receive an invitation to start Microsoft NetMeeting. 19 4) If the other person you are connecting to accepts the invitation to start Microsoft NetMeeting, you will automatically be connected. You will receive video in a window similar to this. The person who you are calling will appear in the large main window while you will appear in the smaller Picture-inPicture window. Note: If you are using a dial-up connection, the video will move at approximately 5-10 frames per second. Faster Internet connections such as DSL or cable modem will result in even faster frame rates. This translates into smoother motion and clearer video. 20 Connecting using an IP address: To have a direct connection with another user, you must first obtain an IP address. IP addresses for most dial-up connections will change every time you log on to the Internet. For this reason, you must get the IP address from the person you are trying to contact each time. You can also determine your IP address and then send it to the other person who will use Microsoft NetMeeting to call you. To obtain your IP address, first connect to your Internet Service Provider. Then use either Method A or B to determine your IP address. Method A: Start Microsoft NetMeeting and then click on Help->About Windows NetMeeting. You can see your IP address here (as shown below). 21 Method B: If you are using Windows 98/Me, click on the Start button -> Run -> then type: WINIPCFG If you are using Windows 2000, click on the Start button -> Run -> then type: IPCONFIG You can send your IP address to the person who you are calling or they can send you their IP address by e-mail or through an Instant Messaging application such as MSN Messenger. To connect to a person using their IP address, you can enter it into the highlighted area (as shown below). After you type in the person’s IP address, press “Enter” on your keyboard to connect. 22 Microsoft NetMeeting Support & Resources This guide has been intended to provide a brief introduction to Microsoft NetMeeting. For more in-depth questions or to obtain technical support for Microsoft NetMeeting, please refer to the information listed below. The resources listed below are third-party sources and are neither endorsed nor supported by the camera manufacturer and have been provided only as a reference. Microsoft Windows NetMeeting: http://www.microsoft.com/windows/ netmeeting (800) 936-5700 [Toll Free/Pay per incident] (425) 635-7123 [Toll Call/No charge support] MSN Messenger: http://messenger.msn.com The Windows NetMeeting Zone: http://www.netmeet.net Meeting by Wire: http://www.meetingbywire.com 23 Troubleshooting Problem: The power light does not come on when the camera is plugged in. Solution: The light will come on when you run any of the camera applications, but will not turn on if the camera is just plugged in. Problem: Missing Windows system files. Solution: The Windows system files can be found on the IBM CD. Place the IBM CD into your CD-ROM drive and browse in the D:\Microsoft\WinXXXX folder (where D:\ is the letter of your CD-ROM drive and XXXX corresponds to your version of Windows). Select the files that Windows is asking for and copy them into C:\Windows\System. Some files may still require the Windows CD. Contact your computer vendor to obtain a copy of the Windows CD if one did not come with your computer. Problem: “No such interface supported” message. Solution: • Unplug the IBM PC/Net Camera from the computer. • Double-click on the IBM PC/Net Camera icon on your desktop. • A message stating: “Digital Video PC Camera is not connected to this computer” will appear. Press the “OK” button to continue. • A screen similar to the following will appear. Press the “Quick fix” button (as shown in Figure 1). 24 Figure 1 • • Figure 2 Next, fill in the checkbox for the “Use VFW” option and then press the “Fix it” button. (Figure 2) Plug the IBM PC/Net Camera back into the computer and then click on “Click here to restart video” to restart the IBM PC/Net Camera. This will allow the camera to start up properly. If the problem persists, please consult our extended troubleshooting tips on our website at http://www.cameratechsupport.com/IBM. Problem: “Class not registered. hr=0x80040154 (or hr=0x800706F8)” Solution: Refer to the “No such interface supported” solution. 25 Problem: Windows doesn’t detect the camera when you plug it into the USB port. Solution: When you plug in the camera after installing the drivers and software, Windows will detect the camera and begin installing the drivers for the IBM PC Camera. If you are getting no response from Windows when you plug the camera in, this can be a sign that your USB port is not configured properly, disabled, or has malfunctioned. If your motherboard requires a cable to connect the USB port, make sure that it is plugged in correctly. If you are unsure of the proper configuration, please contact your system or motherboard manufacturer. If your USB controller is not listed in the Device Manager, enable it in your system BIOS. Try using the camera on another system to verify that the camera is working properly. Problem: “Digital Video PC Camera is not connected to this computer” Solution: The camera may not be plugged into the computer or may have a driver conflict. Make sure the camera is snugly plugged into the USB slot on your computer, then try the camera software again. If this doesn’t help, click on Start->Settings->Control Panel->System>Device Manager and check to see if you have a Universal Serial Bus Controller category. Under this category should have a USB Host Controller and a USB Root Hub. If you do not have this category, please contact your computer manufacturer for assistance on enabling your USB ports. If you do have this category, check for another category in the Device Manager named Imaging Device. Under this category should be the IBM PC Camera. If the IBM PC Camera has a yellow “!” or red “X” next to it, this means it may have a problem with the software driver. Double-click on the IBM 26 PC Camera with the yellow “!” or red “X” to check the Device Status. If the camera has a yellow exclamation mark in the Device Manager with the message: “NTKERN.VXD device loader could not load the device driver (Code 2)” please follow either section A (if using Windows 98/ 98SE) or section B (if using Windows Me): A. Windows 98/98SE: 1) Remove the IBM PC Camera from the Device Manager. (Start>Settings->Control Panel->System->Device Manager->Imaging Device) 2) Unplug the IBM PC/Net Camera from the computer. 3) Go to C:\Program Files\IBM PC Camera (or C:\Program Files\IBM Net Camera) and double-click on a program named: cleanup. Press the “Scan and Delete” button in order for the program to clean the installation of the IBM PC/Net Camera. 4) After the cleanup program has completed, press the “Exit” button. 5) Uninstall the IBM PC/Net Camera software. (Start->Settings->Control Panel->Add/Remove Programs->IBM PC/Net Camera) and restart the computer. 6) Reinstall the IBM PC/Net Camera software, restart the computer, and plug in the camera. 7) Try launching the IBM PC/Net Camera Application again. 8) If this does not work, there could possibly be mismatched versions of the Windows system files. Replace the mismatched files with the files from the IBM PC/Net Camera CD. The correct version of the Windows system files can be found under D:\Microsoft\WinXXXX where XXXX is the operating system you are using and D:\ is the letter of your CD ROM drive. To prevent any problems, backup the files that will be replaced before overwriting the files. These files are also available online at http://www.cameratechsupport.com/IBM. 27 B. Windows Me: 1) Click on a button named “Update Driver.” Click this button to update the driver. 2) Make sure “Automatic search for a better driver. (Recommended)” is selected, then press “Next.” 3) Windows Me will then proceed through a detection process, searching for better drivers. 4) After the detection process you will get this message: “Windows was unable to locate an updated driver for this device, but did find other drivers that should work with this device. You are already using the best driver for this device. What would you like to do? · Continue using the current driver. (Recommended) IBM PC Camera · Install one of the other drivers. - View List” 5) Select “Install one of the other drivers” and then click the “View List” button. 6) There will be a list of 1-4 possible IBM PC/Net Camera drivers. Usually, there will be a few drivers from the CD-ROM drive and 1 from the Hard Drive. 7) Select the IBM PC Camera driver that is located on the hard drive (C:\Windows\INF) to update the driver. 8) Press “Next” and then press the “Finish” button. Windows will prompt you to restart the computer. Click “Yes” to restart the computer. 9) You should now be able to use the IBM PC Camera software. 28 Problem: “The supplied user buffer is not valid for the requested operation. hr=0x80070618” Solution: Your computer may have mismatched versions of the Windows system files. Replace the mismatched files with the files from the IBM PC/Net Camera CD. The correct version of the Windows system files can be found under D:\Microsoft\WinXXXX where XXXX is the operating system you are using and D:\ is the letter of your CD ROM drive. To prevent any problems, backup the files that will be replaced before overwriting the files. These files are also available online at http:// www.cameratechsupport.com/IBM. Problem: Nothing happens after I click the Send button or the program locks up in the Album. Solution: You need to configure your email program to be the default MAPI client correctly. You can also manually attach your files to your e-mail. Please refer to the section titled How to send Snapshots and V-mail for more information. Problem: “No e-mail agent found on this PC. Do you want to continue with video mail disabled?” message. Solution: You will get this message if the e-mail application you are using does not support MAPI functions such as America Online, CompuServe, Prodigy, Yahoo Mail, and other web-based email service. Programs such as Outlook Express, Netscape Mail, and Eudora support MAPI. However, your mail server needs to be able to use these programs. Contact your Internet Service Provider for assistance on configuring your outgoing mail server. AOL does not let you use third party e-mail programs. If you want to send the V-Mail that you recorded, you need to save it first. Then, open your e-mail application and attach the V-Mail. 29 Problem: Audio doesn’t work Solution: Make sure your microphone is plugged into your sound card correcly. The microphone jack on your sound card is usually labeled MIC or with a microphone symbol. Also try plugging the microphone into other jacks. Make sure it is not plugged into the speaker or output jack. If this does not work, please refer to your sound card or microphone manuals. Problem: You cannot play back an AVI/EXE video file. Solution: The Windows Media Player you are using may not be working correctly. Download the latest Windows Media Player from Microsoft at http://www.microsoft.com/windows/mediaplayer 30 How To Install the Camera Clip Notebook Clip Assembly Guide Pull to clip Slide into the slots Desktop Mount Assembly Guide Slide into the slots Affix the included double-sided tape here Peel off protection paper adhere to monitor Note: Notebook clips are only included with the IBM Net Camera & IBM Net Camera Pro packages. 31 Additional Help and Resources For detailed Technical Support, Frequently Asked Questions, and resources about the IBM PC Camera, IBM Net Camera, and IBM Net Camera Pro, the IBM Camera website is accessible directly by clicking the ? (Online Help) button on the top right hand corner of the application or by selecting the IBM PC or Net Camera logo at the bottom of the application. The website is also accessible at the following URL address: http://www.cameratechsupport.com/IBM. For technical support by phone, please call (800) 254-1422. Technical support hours are Monday through Friday from 8:30 am to 5:30 pm Pacific Time. For assistance on bundled software applications: Windows NetMeeting: Additional assistance with Windows NetMeeting may be obtained by contacting Microsoft by phone at (800) 936-5700 [Toll free/ Pay for support] or (425) 635-7123 [Toll call/Free support]. Assistance via the Internet is also available at http://www.microsoft.com/windows/netmeeting and http://www.netmeet.net ArcSoft software: Please visit the ArcSoft website at http://www.arcsoft.com You may also call the ArcSoft technical support line at (800) 762-8657. Reality Fusion software: Please visit the Reality Fusion website at http://www.realityfusion.com Spotlife software: Please visit the Spotlife website at http://www.spotlife.com 32 Statement of Limited Warranty Xirlink Inc., warrants that for a period of 1 (one) year from the date of purchase that this product 1) is free from manufacturer defects in materials and workmanship and 2) conforms to its specifications. If this product does not function due to manufacturer defects during the warranty period, Xirlink, Inc., at its option, will either replace this product with one that is functionally equivalent or will refund your purchase price. These are your exclusive remedies under this warranty. Please call (888) 576-9667 for warranty service. This product is distributed and sold by Xirlink Inc. IBM, the IBM logo and IBM trade dress are owned by International Business Machines Corporation and are used under a license from IBM. IBM does not manufacture this product and provides no warranty or support for this product. For all non-technical comments and questions related to this product, please contact Customer Service at (888) 576-9667. Revision:002 33