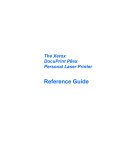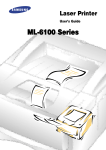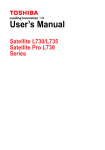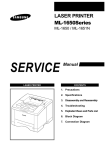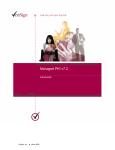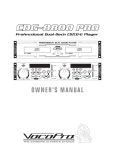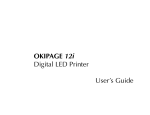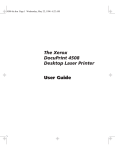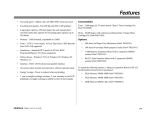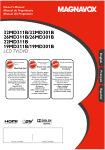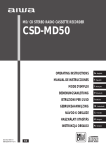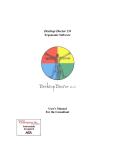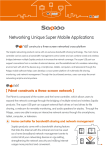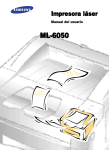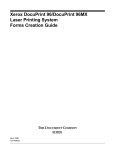Download Xerox P1202 User's Manual
Transcript
ENGLISH Xerox DocuPrint P1202 User Guide 1 retpahC Introduction ................................................................................. 1-3 Printer Unpacking and Setup ..................................................... 1-4 Printer Components .................................................................... 1-5 Laser Print Cartridge Installation ............................................... 1-6 Paper Tray Adjustment ............................................................... 1-7 Paper Loading .............................................................................. 1-8 MP Tray Printing .......................................................................... 1-9 Printer Connections ................................................................... 1-10 Printer Driver Installation .......................................................... 1-11 Printer Driver Features .............................................................. 1-12 Software Utilities Installation ................................................... 1-13 Control Panel ............................................................................. 1-14 Control Panel Indicators ........................................................... 1-15 Clearing Paper Jams ................................................................. 1-16 Installing Memory ..................................................................... 1-17 Making Installation Diskettes ................................................... 1-18 Installing Software from Diskette ............................................ 1-19 Printer Specifications ................................................................ 1-20 Printer Certifications ................................................................. 1-21 Language Codes ........................................................................ 1-24 1-1 DocuPrint P1202 User Guide ENGLISH Xerox Corporation 800 Phillips Road Webster, NY 14580 United States of America Xerox Europe Channels Group Bessemer Road Welwyn Garden City Herts AL7 1HE United Kingdom © 1999 Xerox Corporation. Xerox®, The Document Company®, the stylized X, DocuPrint, and the identifying product names and numbers herein are trademarks of Xerox Corporation. Xerox Canada Ltd. and Xerox Europe are licensees of all the trademarks. Copyright protection claimed includes all forms and matters of copyrightable materials and information now allowed by statutory or judicial law or hereinafter granted, including without limitation material generated from the software programs which are displayed on the screen such as icons, screen display tools, etc. Product names used in this guide may be trademarks or registered trademarks of their respective companies and are hereby acknowledged. All non-Xerox brands and product names are trademarks or registered trademarks of their respective companies. 1-2 DocuPrint P1202 User Guide Introduction The Xerox DocuPrint P1202 is a desktop laser printer specially designed for the demanding small office and home office users. It uses a highly innovative printing technology, which provides all the performance and power you need for your business, small workgroup and personal printing. In this guide you will find information essential for setting up and operating your laser printer. So, do keep it handy should you experience any difficulties with the printer. 1-3 ENGLISH Thank you for purchasing this laser printer. DocuPrint P1202 User Guide ENGLISH Printer Unpacking and Setup 1 Remove the printer and all accessories from the packing carton. Save the carton and packing materials in case you need to repack the printer for service or storage. 2 Make sure that your printer came packed with the following items: • Laser print cartridge • Power cord • User Guide (this book) • Warranty Information • DocuPrint P1202 CD-ROM This CD-ROM contains the software required to operate your printer, along with useful printer utilities and a complete Reference Guide. Should your computer not be equipped with a CD-ROM drive, please visit the Xerox website at www.xerox.com. If you do not have Internet access, refer to “Making Installation Diskettes“ (page 1-18) for detailed instructions for creating installation diskettes. Additional items contained on the CD-ROM that are not accessed through the main setup routine: - Adobe Acrobat Reader located in the Acrobat directory. - Documentation located in the Docs directory: Reference Guide: XX_P1202R.pdf (where XX indicates the language code*) User Guide: XX_P1202R.pdf (where XX indicates the language code) The printer box may also contain an IEEE 1284-compliant printer cable. Look at the drawings labeled “Contents” on the top flap of the box. If a printer cable is not pictured there, you will need to obtain a cable before installing the printer. If any items are missing or damaged, notify your dealer immediately. 3 4 Carefully remove any shipping tapes from the printer. Place the printer on a flat, stable surface near your workstation. Leave at least 6 inches (15 cm) behind and on each side of the printer, and at least 1 foot (30 cm) in front of the printer, so that you can operate it properly and allow adequate air circulation. Do not place the printer: • In direct sunlight. • Near heat sources or air conditioners. Place the printer where the temperature is stable and set for comfort. • In dusty or dirty environments. Dust accumulation may prevent the printer from functioning properly. • Near devices that contain magnets or generate magnetic fields (such as loudspeakers or base units of cordless telephones). * Refer to table on last page for language codes. 1-4 DocuPrint P1202 User Guide Printer Components ENGLISH Front View ➊ Face down output stacker ➋ Paper support ➌ Multi-Purpose Tray (MP Tray) ➍ Tray 1 (250 sheet) ➎ Tray 2 (250 sheet, optional) ➏ Control board cover (provides access to SIMM slots for adding/removing additional memory) ➐ Control panel ➑ Paper level indicators Inside Front View ➊ Top cover ➋ Laser print cartridge ➌ Serial number ➍ Top cover release button Rear View ➊ Rear cover (with face-up output stacker inside) ➋ Printer cable connectors ➌ Power cord connector ➍ Power switch ➎ Exhaust fan ➏ Cooling vent 1-5 DocuPrint P1202 User Guide ENGLISH Laser Print Cartridge Installation 1 4 2 5 3 6 Pull sealing tape completely out of cartridge. Do not expose cartridge to direct sunlight or strong room light. To avoid damaging photo-sensitive drum, never open drum shutter. To avoid damaging cartridge, complete cartridge installation as quickly as possible. 1-6 DocuPrint P1202 User Guide Paper Tray Adjustment ENGLISH Length Length Legal A4 1 Folio 1 2 2 Remove guide from rear slot and place in side slot as shown. Remove guide from side slot and place in rear slot as shown. 3 3 For Legal and Folio, lengthen tray by sliding out guide as shown. Width Refer to the section “Paper Loading“ (page 1-8) for proper paper loading procedure. After paper has been loaded, readjust tray as necessary. 1-7 DocuPrint P1202 User Guide ENGLISH Paper Loading 1 4 Do not remove tray while printing. This may cause paper jams. 2 Press bottom plate until it locks into place. 3 Fan paper before loading. Do not load above limit line as shown. Insert paper under metal corner guide as shown. 5 Certain media must be manually fed one at a time through the MP Tray. Refer to “MP Tray Printing“ (page 1-9). 1-8 Pinch side guide as shown below to adjust it to proper paper width. DocuPrint P1202 User Guide MP Tray Printing When you print on certain envelopes, heavier weight papers, transparencies, index cards, or certain paper labels, you must manually feed them one at a time through the MP Tray. It is also recommended that you use the face-up output stacker when printing on these media. 1 Open rear cover and pull out paper support extensions. 2 Pull open MP Tray cover. 3 Pull out feeder support. 4 Observe stack height limit. Do not overload tray. 5 Load print media against left edge of tray (see illustrations below for proper letterhead and envelope orientation). 6 Slide width guide against print media. 7 After printing, to return to using standard face-down output stacker, push in paper support extensions and close rear cover. Never use envelopes with clasps, snaps, windows, coated linings, or self-stick adhesives. These envelopes may severely damage the printer. 1-9 ENGLISH The multi-purpose tray (MP Tray) is an auxiliary input device that you can use to feed media into the printer. You can stack up to 100 sheets of paper for automatic loading, or manually feed items one at a time. DocuPrint P1202 User Guide ENGLISH Printer Connections Parallel Interface USB Interface Serial Interface LocalTalk Interface (Requires option; see Appendix D of on-line Reference Guide) (Requires option; see Appendix D of on-line Reference Guide) Power Cord Power On/Off 1-10 DocuPrint P1202 User Guide Printer Driver Installation For other software installation procedures, including printer utilities, see the section “Software Utilities Installation“ (page 1-13). For full details on the printer software, consult the Reference Guide on the DocuPrint P1202 CD-ROM. Before installing the software, verify the following: • Your PC has at least 16 MB of RAM installed. • There is at least 20 MB of free disk space on your PC. • ALL APPLICATIONS ARE CLOSED ON YOUR PC BEFORE BEGINNING INSTALLATION. (A system reboot may be required after the software is installed.) Windows 95/98/NT 4.0 1 2 3 4 5 Insert the Xerox DocuPrint P1202 CD-ROM into your CD-ROM drive. • If Windows automatically runs the CD-ROM, skip to Step 4. Select Run from the Start menu. Type d:\setup.exe on the command line (where “d” is your CD-ROM drive letter), then click OK. Select the appropriate language. Select Printer Driver and follow the on-screen instructions to complete the installation. For Windows 95/98, please reboot once you have completed installation. The manufacturer recommends the minimal installation of the PCL 6 driver, which contains all the features described in the product description. Advanced features include Manual Duplex, Multiple Images, Watermarks, and Booklet Printing. Windows 3.1x 1 Turn on the printer, then turn on the computer and start Windows. 2 Insert the Xerox DocuPrint P1202 CD-ROM into your CD-ROM drive. 3 Open the Program Manager and select Run from the File menu. 4 Type d:\setup16.exe on the command line (where “d” is your CD-ROM drive letter), then click OK. 5 6 Select the appropriate language. Select Printer Driver and follow the on-screen instructions to complete the installation. 1-11 ENGLISH Use the following instructions to install the PCL 6 and/or PCL 5e printer drivers on a Windows-based PC. The printer driver enables you to control the DocuPrint P1202’s features and capabilities (see the table on the next page). Use the driver’s on-line help for a complete description of its functionality. If necessary, consult your Windows documentation for instructions on accessing the driver. DocuPrint P1202 User Guide ENGLISH Printer Driver Features PCL 6 PCL 5e PS1 Select 1-99 copies. * * * Page orientation Select Portrait or Landscape. * * * Paper size Select from supported paper sizes (see “Printer Specifications”). * * * Paper source Select printing from Tray 1, MP Tray or Tray 2 (if installed). * * * Graphic quality Select enhancement for graphical and/or text printing. * * * Graphic mode Select vector or raster mode. * *2 * TrueType fonts Select font printing. * *2 * 2 * Setting Usage/Description Number of copies EconoMode Select draft mode printing capability. * * Overlays Include overlays in printed documents. * *2 Manual duplex Print two-sided documents. * Multiple images (N-Up) Select 1-9 images per physical page. * Watermarks Create and use watermarks on documents. * Booklet printing Create booklets from documents. * 1 PostScript 2 This 1-12 setting is not available in the Windows NT 4.0 version of the PCL 5e driver. DocuPrint P1202 User Guide Software Utilities Installation Installing the USB Port Driver (Windows 98) The USB port driver must be installed in order to print to the DocuPrint P1202 via a USB connection. Currently, USB printing is only available through Windows 98. Installing the RCP and SM (Windows) The RCP (Remote Control Panel) and the SM (Status Monitor) software are Windows-based programs that allow the user to set default printer values as well as monitor the status of the printer. 1 Insert the Xerox DocuPrint P1202 CD-ROM into your CD-ROM drive. If Windows automatically runs the CD-ROM, skip to Step 3. 2 Select Run from the Start menu. Type d:\setup.exe on the command line (where “d” is your CD-ROM drive letter), then click OK. 1 Insert the Xerox DocuPrint P1202 CD-ROM into your CD-ROM drive. If Windows automatically runs the CD-ROM, skip to Step 3. 3 Select the appropriate language, then select USB Port Driver. 2 For Windows 95/98/NT 4.0: Select Run from the Start menu. Type d:\setup.exe on the command line (where “d” is your CD-ROM drive letter), then click OK. These two utilities can only be used when the printer is connected via the parallel interface. Installing the Xerox Font Manager (Windows) For Windows 3.1x: The Xerox Font Manager is a Windows-based utility that allows you to install, load and manage fonts on the DocuPrint P1202. 1 Insert the Xerox DocuPrint P1202 CD-ROM into your CD-ROM drive. If Windows automatically runs the CD-ROM, skip to Step 3. 2 For Windows 95/98/NT 4.0: Select Run from the Start menu. Type d:\setup.exe on the command line (where “d” is your CD-ROM drive letter), then click OK. Open the Program Manager and select Run from the File menu. Type d:\setup16.exe on the command line (where “d” is your CD-ROM drive letter), then click OK. 3 4 Select the appropriate language. For Windows 3.1x, 95 and 98, select RCP and SM. For Windows NT 4.0, select RCP. For Windows 3.1x: Open the Program Manager and select Run from the File menu. Type d:\setup16.exe on the command line (where “d” is your CD-ROM drive letter), then click OK. 3 Select the appropriate language, then select the Xerox Font Manager. 1-13 ENGLISH For full details on the printer software, consult the Reference Guide on the DocuPrint P1202 CD-ROM. DocuPrint P1202 User Guide ENGLISH Control Panel Indicator Light On Off ERROR Error during printing or standby. No active errors. MANUAL FEED Manual feed tray ready and waiting. Manual feed tray is inactive. PAPER Out of paper. Printer does not need paper. READY On-line and ready. Off-line and not ready. Control Button Control Button Operation Control Button Function Toggle printer on-line/off-line. Briefly press button. Reset printer. Turn printer off-line (all lights off). Press and hold button for about four seconds until all lights blink briefly, then let go of button. Self test. Turn printer on-line (READY light on). Press and hold button for about four seconds until all lights blink briefly, then let go of button. The configuration sheet will print. Release unprinted data. If READY light is blinking slowly and printer does not print, press and hold button for about four seconds. Adjust print quality. Press and hold button for about ten seconds until all lights stay illuminated, then let go of button. After cleaning printer, one cleaning sheet will print. 1-14 DocuPrint P1202 User Guide Control Panel Indicators ENGLISH On-line Out of paper Receiving data (slow blinking) or Paper jam Printing (rapid blinking) Legend Off Off-line On Blinking Error: • Printer cover open Manual feed mode or • Laser print cartridge not installed Printing with manual feed Insufficient memory for the job Waiting for paper to be manually fed System error 1-15 DocuPrint P1202 User Guide ENGLISH Clearing Paper Jams From Input Area From Output Area 1 Gently pull paper to remove. Printing will resume (if not, see Troubleshooting in on-line Reference Guide). From Inside Printer (Tray 1 or Tray 2) 1 Open paper tray. 1 Open top cover. 2 Gently remove jammed paper. 2 Remove laser print cartridge. Make sure remaining paper in tray is positioned correctly (refer to “Loading Paper.” 3 Gently remove jammed paper. 4 Replace laser print cartridge. 5 Close top cover. Printing will resume (if not, see Troubleshooting in on-line Reference Guide). From Face-Up Tray 1 Open rear cover. 3 2 Gently remove jammed paper. Close rear cover. Printing will resume (if not, see Troubleshooting in on-line Reference Guide). 1-16 Close tray. Printing will resume (if not, see Troubleshooting in on-line Reference Guide). DocuPrint P1202 User Guide Installing Memory ENGLISH 1 Turn off power and disconnect the power cable. 4 Install memory SIMM into second slot labeled “DRAM” as shown, slightly angled, notch side up. 7 Replace control board cover. 2 Open control board cover. 5 Push back on the SIMM until it clicks into place. 8 Reconnect power cable and turn on power. 3 Remove metal plate. 6 Reinsert metal plate. OPE N OPE N CL OSE CL OSE Print a configuration sheet (hold down control button until all lights blink, then release). Confirm new memory value on sheet. 1-17 DocuPrint P1202 User Guide ENGLISH Making Installation Diskettes Use the following procedures to copy software installation files from the Xerox DocuPrint P1202 CD-ROM onto floppy diskettes for installation onto computers that do not have a CD-ROM drive or Internet access. To install the software, see “Installing Software from Diskette“ (page 1-19). PCL 6 Printer Driver PCL 5e Printer Driver 1 Label a new or freshly formatted diskette “DocuPrint P1202 PCL 6 Driver” and insert it into the floppy drive. 1 Label a new or freshly formatted diskette “DocuPrint P1202 PCL 5e Driver” and insert it into the floppy drive. 2 Windows 95/98 and 3.1x: Copy d:\XX\pcldrv\pcl6\win9x3x\*.* a:\ (where “d” is the CD-ROM drive letter, XX is the language code1, i.e. EN for English, and “a” is the floppy drive letter). Windows NT 4.0: Copy d:\XX\pcldrv\pcl6\winNT\*.* a:\ (where “d” is the CD-ROM drive letter, XX is the language code1, i.e. EN for English, and “a” is the floppy drive letter). 2 Windows 95/98 and 3.1x: Copy d:\XX\pcldrv\pcl5e\win9x3x\*.* a:\ (where “d” is the CD-ROM drive letter, language is the language code1, i.e. EN for English, and “a” is the floppy drive letter). Windows NT 4.0: Copy d:\XX\pcldrv\pcl5e\winNT\*.* a:\ (where “d” is the CD-ROM drive letter, XX is the language code1, i.e. EN for English, and “a” is the floppy drive letter). RCP/SM Xerox Font Manager 1 Windows 95/98 and 3.1x: Label a new or freshly formatted diskette “DocuPrint P1202 RCP/SM” and insert it into the floppy drive. Windows NT 4.0: Label a new or freshly formatted diskette “DocuPrint P1202 RCP” and insert it into the floppy drive. 1 Label a new or freshly formatted diskette “DocuPrint P1202 Xerox Font Manager” and insert it into the floppy drive. 2 Copy d:\XX\font\*.* a:\ where “d” is the CD-ROM drive letter, XX is the language code1, i.e. EN for English, and “a” is the floppy drive letter). Copy d:\XX\rcp_sm\*.* a:\ where “d” is the CD-ROM drive letter, XX is the language code1, i.e. EN for English, and “a” is the floppy drive letter). USB Port Driver (Windows 98 only) 2 1 Refer 1-18 to the table on the last page for language codes. 1 Label a new or freshly formatted diskette “DocuPrint P1202 USB Port Driver” and insert it into the drive. 2 Copy d:\XX\usb\*.* a:\ where “d” is the CD-ROM drive letter, XX is the language code1, i.e. EN for English, and “a” is the floppy drive letter). DocuPrint P1202 User Guide Installing Software from Diskette RCP and SM The following instructions specify the PCL 6 driver. To install the PCL 5e driver, substitute PCL 5e for PCL 6 in the instructions. Windows 95/98 1. Insert the diskette “DocuPrint P1202 PCL 6 Driver.” 2. From the Start menu, select Settings➔Printers. 3. Double-click Add Printer. Click Next. 4. Select Local Printer. Click Next. 5. Click Have Disk. 6. In the field Copy manufacturer’s files from:, type A:\ then click OK. 7. Select Xerox DocuPrint P1202 PCL 6. Click Next. 8. Select the port (by default LPT1:). Click Next. 9. Xerox recommends that the PCL 6 driver be the default driver. Click Next. 10. Click Finish. Windows 95/98 and NT 4.0 1. Insert the diskette “DocuPrint P1202 RCP/SM.” Note: RCP only for Windows NT 4.0. 2. From the Start menu, select Run. 3. Type a:\setup.exe. Click OK. 4. Follow on-screen instructions. Windows 3.1x 1. Insert the diskette “DocuPrint P1202 RCP/SM.” 2. Open the Program Manager and select Run from the File menu. 3. Type a:\setup.exe. Press Enter. Windows NT 4.0 1. Insert the diskette “DocuPrint P1202 PCL 6 Driver.” 2. From the Start menu, select Settings➔Printers. 3. Double-click Add Printer. 4. Select My Computer. Click Next. 5. Select the port (by default LPT1:). Click Next. 6. Click Have Disk. 7. In the field Copy manufacturer’s files from:, type A:\ then click OK. 8. Select Xerox DocuPrint P1202 PCL 6. Click Next. 9. Xerox recommends that the PCL 6 driver be the default driver. Click Next. 10. Decide whether you want to share this printer or not. Then click Next. 11. Click Finish. Windows 3.1x 1. Insert the diskette “DocuPrint P1202 PCL 6 Driver.” 2. Open Main➔Control➔Printers. 3. Click Add. 4. In List of Printers: highlight Install Unlisted or Updated Printer and click Install. 5. In the field Insert unlisted, updated, or vendor-provided printer driver disk in:, type A:\ then click OK. 6. Select Xerox DocuPrint P1202 PCL 6. Click OK. 7. Xerox recommends that the PCL 6 driver be the default driver. Highlight the driver and click Set as Default Printer. 8. Click Close. Xerox Font Manager Windows 95/98 and NT 4.0 1. Insert the diskette “DocuPrint P1202 Xerox Font Manager.” 2. From the Start menu, select Run. 3. Type a:\install.exe. Click OK. 4. Follow on-screen instructions. Windows 3.1x 1. Insert the diskette “DocuPrint P1202 Xerox Font Manager.” 2. Open the Program Manager and select Run from the File menu. 3. Type a:\install.exe. Press Enter. USB Port Driver (Windows 98 only) 1. 2. 3. 4. Insert the diskette “DocuPrint P1202 USB Port Driver.” From the Start menu, select Run. Type a:\setup.exe. Click OK. Follow on-screen instructions. 1-19 ENGLISH PCL Printer Drivers DocuPrint P1202 User Guide ENGLISH Printer Specifications Item Specification and Description Print Speed 12PPM (A4/Letter) Resolution True 600 x 600 dpi; 1200 dpi with Image Enhancement Paper Handing (output) Face Down: 250 sheets; Face Up: 10 sheets Feed Capacity Tray 1: 250 sheets of paper (80 g/m2 / 20 lb.) MP Tray: 100 sheets of paper (80 g/m2 / 20 lb.); 10 envelopes Option Tray 2: 250 sheets of paper (80 g/m2 / 20 lb.) Power Rating AC100~120V/ 220~240V(±15%), 50/60Hz (±3%) Acoustic Noise Stand by: Background noise; Operating: Less than 49dB Toner Supply Laser Print Cartridge Operating Environment Temperature: 10~30o C / 50~90o F; Humidity: 20~80% RH Weight 11Kg / 25 lb. External Dimensions 360 (W) x 426 (D) x 220 (H) mm / 14.2 (W) x 16.8 (D) x 8.7 (H) in. Print Cartridge Life Span: 6,000 pages, 5% area coverage Starter CRU Life Span: 3,000 pages, 5% area coverage Emulation PCL 5e, PCL 6, optional PostScript Level 2 Fonts 1 bitmap 45 scalable (35 Intellifont, 10 TrueType) CPU Motorola Power PC 603e (clock speed 100MHz) RAM Memory Standard 4 MB Expandable to 36 MB: 72 pin, EDO, non-parity, 60ns; 4 MB, 8 MB, 16 MB or 32 MB Interface Bidirectional Parallel Standard - Modes supported: Compatible, Nibble, Byte, ECP USB Interface Standard - USB 1.0 compliant - 12Mbps 1 port Serial/LocalTalk Interface Optional Serial (RS-232C) - 300, 600, 1200, 2400, 4800, 9600, 19200, 38400, 57600, 115.2Kbps - XON/XOFF, DTR/DST Protocol - Robust XON for XON/XOFF LocalTalk - Macintosh Host Interface 230.4KBPS, SDLC, FMO Coding, RS-232C Interface Switching Automatic (Parallel, Serial/LocalTalk and USB) Interface Time Out 5 min (max.) 1-20 DocuPrint P1202 User Guide Printer Certifications The Xerox DocuPrint P1202 complies with laser product performance standards set by governmental, national and international agencies as a Class 1 Laser Product. It does not emit hazardous radiation, as the beam is totally enclosed during all phases of customer operation and maintenance. The use of controls, adjustments, or procedure other than those specified in the documentation might result in hazardous exposure to laser light. The laser beam inside the printer is completely confined within the protective housings and external covers. The radiation emitted cannot escape from the machine during any phase of user operation. The Xerox DocuPrint P1202 contains laser danger labels. These labels are intended for use by Xerox Service Representatives, and are placed on or near panels or shields that require special tools for removal. Do not remove any of these panels. There are no operator serviceable areas inside these covers. Laser Safety for the United States and Canada The Xerox DocuPrint P1202 complies with safety standards, and is certified as a Class 1 Laser product under the U.S. Department of Health and Human Services (DHHS) Radiation Performance Standard according to the Radiation Control for Health and Safety Act of 1968. The printer does not emit hazardous laser radiation. The use of controls, adjustments, or procedures other than those specified in the documentation might result in hazardous exposure to laser light. Since radiation emitted inside the printer is completely confined within the protective housings and external covers, the laser beam cannot escape from the machine during any phase of user operation. The Center for Devices and Radiological Health (CDRH) of the U.S. Food and Drug Administration implemented regulations for laser products of August 1, 1976. These regulations apply to laser products marketed in the United States. The label on the machine indicates compliance with the CDRH regulations and must be attached to laser products marketed in the United States. The Xerox DocuPrint P1202 contains laser danger labels. These labels are intended for use by Xerox Service Representatives, and are placed on or near panels or shields that require special tools for removal. Do not remove any of these panels or shields. There are no operator serviceable areas inside these covers. Laser Safety for Finland and Sweden Luokitus on on tehty standardin EN 60825 mukaisesti Klassningen är gjord I enlighet met standarden EN 60825. LUOKAN 1 LASERLAITE KLASS 1 LASER APPARAT VAROITUS! Laitteen käyttaminene muulla kuin tässä käyttöohjessa mainitulla tavalla saattaa alitstaa käyttäjän turvallisuusluokan 1 ylittävälle näkymättömälle lasersäteiylle. VARNING! Om Apparaten används på annat sätt än I denna bruksanvisning specficeratas, kan användaren utsättas för osynlig laserstrålning, som överskrider gränsen för laserklass 1. Laser Statement (Laserturvallisuus) Never operate and service the printer with the protective cover removed from laser/scanner assembly. The reflected beam, although invisible, can damage your eyes. Class 1 laser product Luokan 1 laserlaite Klass 1 laswer apparat Allonpituus 770-795 nm Teho 0.40mw +/-0.04 mw 1-21 ENGLISH Laser Safety DocuPrint P1202 User Guide ENGLISH Printer Certifications (continued) Radio Frequency Emissions United States and Canada Note: This equipment has been tested and found to comply with the limits for a Class B digital device, pursuant to Part 15 of the FCC Rules. These limits are designed to provide reasonable protection against harmful interference in a residential installation. This equipment generates, uses and can radiate radio frequency energy and, if not installed and used in accordance with the instructions, may cause harmful interference to radio communications. However, there is no guarantee that interference will not occur in a particular installation. If this equipment does cause harmful interference to radio or television reception, which can be determined by turning the equipment off and on, the user is encouraged to try to correct the interference by one or more of the following measures: • Reorient or relocate the receiving antenna. • Increase the separation between the equipment and receiver. • Connect the equipment into an outlet on a circuit different from that to which the receiver is connected. • Consult the dealer or an experienced radio/TV technician for help. Changes or modifications to this equipment not specifically approved by the Xerox Corporation may void the authority granted by the FCC to operate this equipment. Shielded cables must be used with this equipment to maintain compliance with FCC regulations. In order to allow this equipment to operate in proximity to Industrial, Scientific and Medical (ISM) equipment, the external radiation from ISM equipment may have to be limited or special mitigation measures taken. Europe The CE marking applied to this product symbolises Xerox Europe Declaration of Conformity with the following applicable Directives of the European Union as of the dates indicated. January 1, 1995: Council Directive 73/23/EEC amended by Council Directive 93/68/EEC, approximation of the laws of the member states related to low voltage equipment. January 1, 1996: Council Directive 89/336/EEC, approximation of the laws of the member state related to electromagnetic compatibility. This equipment has been tested and found to comply with the limits for a Class B digital device. These limits are designed to provide reasonable protection against harmful interference in a residential installation. This equipment generates, uses and can radiate radio frequency energy and, if not installed and used in accordance with the instructions, may cause harmful interference to radio communications. However, there is no guarantee that interference will not occur in a particular installation. If this equipment does cause harmful interference to radio or television reception, which can be determined by turning the equipment off and on, the user is encouraged to try to correct the interference by one or more of the following measures: • Reorient or relocate the receiving antenna. • Increase the separation between the equipment and receiver. • Connect the equipment into an outlet on a circuit different from that to which the receiver is connected. • Consult the dealer or an experienced radio/TV technician for help. A full declaration, defining the relevant directives and referenced standards can be obtained from your Xerox Europe representative or by contacting: Xerox Europe Product Safety, Xerox Europe Technical Centre, PO Box 17, Bessemer Road, Welwyn Garden City, Herts AL7 1HE, England This system is certified manufactured and tested in compliance with strict safety and radio frequency interference regulations. Any authorised alteration which includes the addition of new functions or the connection of external devices may impact this certification. Please contact your local Xerox Europe representative for a list of approval accessories. In order to allow this equipment to operate in proximity to industrial, Scientific and medical (ISM) equipment, the external radiation from the ISM equipment may have to be limited or special mitigation measures taken. 1-22 DocuPrint P1202 User Guide Printer Certifications (continued) Energy Star DEMKO SEMKO FIMKO GOST C+UL+US NOM Environmental Choice NEMKO Polish B Y2K Compliant ENGLISH CE 1-23 ENGLISH Language Codes 1-24 Code Language BG Bulgarian CS Czech DA Danish DE German EL Greek EN English ES Spanish ET Estonian FI Finnish FR French HU Hungarian IT Italian LT Lithuanian LV Latvian NL Dutch NO Norwegian PL Polish PT Portuguese RO Romanian RU Russian SH Croatian SK Slovak SL Slovenian SV Swedish TR Turkish ZH Chinese