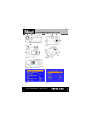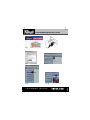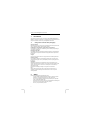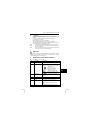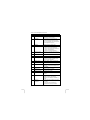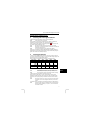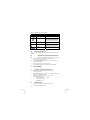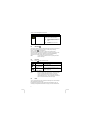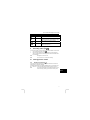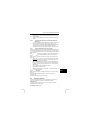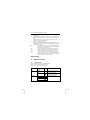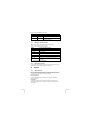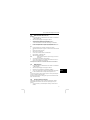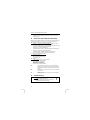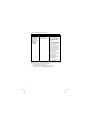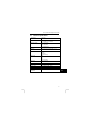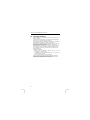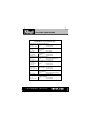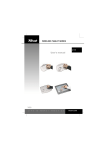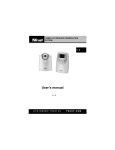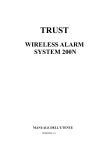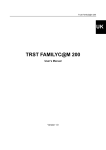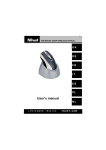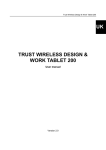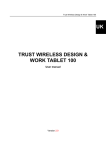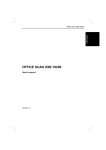Download Trust Computer Products 1290Z User's Manual
Transcript
1290Z POWERC@M OPTICAL ZOOM U K I T User’s manual Version 1.0 LIFE IS MORE! TRUST US TRUST.COM 1290Z POWERC@M OPTICAL ZOOM Thank you for your purchase. Register your product via our Internet site at www.trust.com/register, so that you will be eligible for optimal guarantee and service support. You will also be automatically informed of the development of your and other Trust products. LIFE IS MORE! TRUST US U K TRUST.COM 1290Z POWERC@M OPTICAL ZOOM Fig. 1a Fig. 1b Fig. 1c Fig.1d Fig. 2 Fig. 3 Fig.4 LIFE IS MORE! TRUST US TRUST.COM 1290Z POWERC@M OPTICAL ZOOM U K D E Fig. 5 Fig. 6 F R I T E S Fig.7 Fig. 8a P L N L P T Fig.8b Fig. 8c LIFE IS MORE! TRUST US TRUST.COM TRUST 1290Z POWERC@M OPTICAL ZOOM ! Read the ‘Quick Installation Guide’ before using the camera for the first time. The basic functions of the camera are described here. CONTENTS 1 2 Introduction 2 1.1 Some general comments about photography 2 Batteries 3 Safety 2.1 2 3 Approval 3 4 Explanation of the camera functions 3 5 Inserting and removing the batteries 5 6 Inserting the memory 5 6.1 7 8 Formatting the memory 6 7.1 Setting the language of the OSD menu 6 7.2 Setting the date Taking photographs ( 6 ) Zooming in and out 7 8.2 Selecting the mode 7 8.3 Self timer ( 8 8.4 Focusing 8.5 Flash ) Recording video clips ( 10 View ing pictures / videos 12 7 8.1 9 11 6 User settings 8 8 ) 9 9 10.1 Display on the camera ( ) 10.2 Connecting the camera to a computer 10 9 10.3 Playback on television 11 Additional settings 12 11.1 Capture mode 12 11.2 Settings in the Playback mode 13 11.3 Settings in the SETUP mode 14 11.4 Fitting the wrist strap 14 Software 14 12.1 Trust Photo Site 14 12.2 MGI PhotoSuite SE version 4.0 15 12.3 MGI Photovista 15 12.4 Deleting software and drivers 15 13 Verification after installation (Windows) 16 14 Troubleshooting 16 15 16 Technical specifications Warranty conditions 19 19 U K 1 TRUST 1290Z POWERC@M OPTICAL ZOOM 1 Introduction This instruction manual is for users of the TRUST 1290Z POWERC@M OPTICAL ZOOM. The camera is equipped with a 4 megapixel sensor and an optical zoom lens. The photos are saved on the memory card supplied with the camera. 1.1 Some general comments about photography Taking test pictures Before taking pictures of a unique event it is sensible to take some test pictures first. This is to make sure that the camera is working properly. No damages can be claimed for a picture which is not satisfactory. No damages can be claimed for unsatisfactory pictures caused by faulty working of your camera or software etc. Exchanging picture data No guarantees are given that pictures made with this camera can be reproduced on other apparatus, or that pictures made with other apparatus can be reproduced on this camera. Sunlight Do not point the camera at the sun for long periods as this can damage the sensor. Knocking / shaking Do not shake the camera or knock it against something. This may cause a fault, unsuccessful photographs, memory incompatibility or the loss of photographs from the memory. LCD display Small black or bright spots can sometimes be seen on a LCD display. This is a normal occurrence and has no influence on the quality of the image recorded by the camera. When there are no more than 10 of these spots it is not necessary to exchange the camera. Exposing the LCD display to sunlight for a long time can cause defects. Lens Keep the glass of the lens clean. Use a cotton wool stick to clean the lens. If necessary, use special cleaning fluid for camera lenses. Do not use any other cleaning materials. 2 Safety Read the following instructions carefully before using: The Trust 1290Z0 PowerC@m Optical Zoom does not require any special maintenance. Use a slightly moist soft cloth to clean the camera. Do not use any aggressive materials such as petroleum spirit or turpentine. These can affect the materials used. Never immerse the camera in a fluid. This can be dangerous and damage the product. Do not use the camera in the vicinity of water. Do not try to repair the camera yourself. 2 TRUST 1290Z POWERC@M OPTICAL ZOOM 2.1 Batteries The Duracell Ultra batteries supplied with the device are not rechargeable. Do not try to recharge these batteries. This can give rise to danger of an explosion. Do not throw the batteries into a fire. The batteries could explode. Do not drill through the batteries. Keep the batteries out of reach of small children. Use solely NiMH AA batteries with this camera (at least 1800mAh). When the alkaline batteries (including Duracell Ultra batteries) are empty, ask your local authority where you can dispose of them. N.B.: standard NiCd AA batteries are unsuitable for use with this camera. N.B.: do not use old and new batteries together, since the old batteries may drain the new batteries. N.B.: remove the batteries if the camera is not to be used for a longer period of time. This will prolong the life of the batteries. 3 Approval This product conforms with the essential requirements and other relevant provisions stipulated by the applicable European directives. The Declaration of Conformity (DoC) is available at www.trust.com/13984/ce. 4 Explanation of the camera functions Please refer to Figures 1a to 1d inclusive. Item Explanation Description 1 Shutter release button Press this button to take a photograph. 2 Selector dial Dial for the selection of the mode. SETUP Setup mode: For the adjustment of the settings. Capture mode: Taking photographs. (Section 8) Playback mode: Display photograph(s). (Section 10) U K Video mode: Recording a video clip (Section 9) 3 Power Button Press the button to switch on the camera. Press the button again to switch off the camera. 4 Flash Use the built-in flash to highlight the subject. 5 Automatic exposure indicator Illuminated/flashes when the automatic exposure function is used. (Section 8.3) 6 Lens cover Protects the lens when the camera is not in use. Slide the button downwards to open the cover. 7 Lens The lens focuses the image on the digital 3 TRUST 1290Z POWERC@M OPTICAL ZOOM Item Explanation Description image capturing circuitry. Make sure that the lens remains free of dust and fingerprints; take care not to scratch the lens. 8+ 10 Viewfinder The viewfinder is used to determine the format of the photograph and its composition. The actual photograph is taken through the lens, not the viewfinder. The image may differ when the digital zoom is used. 9 Indicator Indicates the current camera mode. 11 Control buttons Button to scroll through the menu, or “Å” button: macro function (Section 8.4) “Æ” button: automatic exposure (Section 8.3) “Ç” button: mode (Section 8.2) “È” button: flash settings (Section 8.5) 12 "W" button (zoom out) Use the Zoom-out button to zoom out on the subject while in Capture mode. 13 "T" button (zoom in) Use the Zoom-in button to zoom in on the subject while in Capture mode. 14 Indicator Indicates the status of the memory. 15 LCD display Use the LCD display to preview photos. In the Setup menu the LCD display can be used to view the configuration. 16 “MENU” Button: 17 “ENTER” button Press the “MENU” button to enter the menu. Use the “ENTER” button to confirm or perform a function. 18 “DISPLAY” button Used to determine the presentation on the LCD display. Turning the LCD display off will save batteries. 19 Hook for the carrying strap For your convenience, attach the carrying strap to the hook on the camera. 20 Battery cover Protects the batteries. 21 Memory card cover Protects the memory card. 22 USB connection The USB (Universal Serial Bus) port is used to connect the camera to a PC for the transfer of photos. 23 Tripod socket Use the tripod socket to fit a tripod to the camera. This optional accessory is used to stabilize the camera. This is ideal for photography when little light is available, e.g. at night. 24 Video-out connection / adapter connection Connect your video-out cable to your TV and this socket to use the television to preview your images. You can also connect an adapter (not supplied with the camera) to this socket. Table 1: camera functions 4 TRUST 1290Z POWERC@M OPTICAL ZOOM Preparing the camera for use 5 Inserting and removing the batteries Follow the instructions given below to insert or remove the batteries N.B.: make sure the camera is turned off. Open the battery cover and insert the batteries into the battery compartment as indicated on the inside of the battery cover. Close the battery cover. When the battery voltage begins to fall the battery indicator ( ) will be shown in the LCD display. Replace the batteries in time. N.B.: the camera case will become warm during use. This is normal. N.B.: after inserting or replacing the batteries you will need to reset the date and the time (see Section 7.2) N.B.: turn off the LCD display to prolong the life of the batteries. Battery life: It is preferable to use Ni-MH batteries rather than Alkaline batteries in digital cameras. Trust’s product range includes a variety of Ni-MH battery chargers. (please refer to www.trust.com/battery-chargers) 6 Inserting the memory A memory card is supplied with this camera. You can save a number of photos on this card. We recommend the purchase of a memory card with a larger capacity. This will enable you to save more photographs (Table 2). Memory cards can be purchased from, for example, a photography store. Image quality 8MB 16MB 32MB 64MB Fine: 3 11 23 48 128MB 97 Standard (STD) 7 22 47 96 195 Basic 11 34 72 149 301 Economy (ECO) 44 129 270 553 1118 Table 2: list of storage capacities N.B.: to avoid damage to the memory card or the camera, turn the camera off before inserting or removing the memory card. N.B.: do not remove the memory card when the indicator is flashing. U K Follow the instructions given below to insert the memory card. Open the memory-card cover (21, Figure 1d) and insert the memory card as indicated in the holder. Press the memory card into the slot until it clicks in place. Remove the memory card by pushing it to release the lock. Remove the memory card. N.B.: the memory card fits only in one way in the camera. Do not force the card into the slot. This can damage both the memory card and the camera. The external memory card needs to be formatted for optimum use. See Section 6.1. N.B.: never remove the memory card while the camera is processing data. (the green indicator is flashing (14, Figure 1c). This can result in the loss of data, or defects. 5 TRUST 1290Z POWERC@M OPTICAL ZOOM Symbol Mode Description Photo, Playback, Video No memory card in the camera. Photo, Playback, Video The camera is unable to recognize the card. Check that the card has been inserted correctly. Format the card using the external card reader. Playback No images stored on the memory card. Photo, Video Memory card is full. No more images can be stored on the card. Playback Playback not possible, for example because the recording is damaged. Table 3: memory symbols shown on the LCD display 6.1 Formatting the memory For the optimum use of the internal memory or a memory card format the memory before use. N.B.: formatting the memory card will delete all data stored on the card, inclusive of the images which have been write-protected. the card cannot be formatted in the write-protected mode (Lock). N.B.: 1. Switch on the camera, and turn the selector dial to “SETUP” 2. Press the “MENU” button. See Figure 3. 3. Select [CARD FORMATTING] using the “Ç” button or the “È“ button 4. Press the “ENTER” button. 5. Select [YES] using the “Ç” button or the “È“ button 6. Press the “ENTER” button. The memory card will now be formatted. 7 User settings 7.1 1. Setting the language of the OSD menu Switch on the camera, and turn the selector dial to “SETUP” 2. Press the “MENU” button. 3. Select [LANGUAGE] using the “Ç” button or the “È“ button (options: English, German, French, Italian, and Spanish) 4. Select the language using the “Å” button or the “Æ” button 5. Your choice will be saved if you 7.2 a. Press the “ENTER’, “Ç” or “È” buttons b. Change to another mode c. Switch off the camera Setting the date 1. Switch on the camera, and turn the selector dial to “SETUP” 2. Press the “MENU” button. See Figure 3. 6 TRUST 1290Z POWERC@M OPTICAL ZOOM 3. Select [DATE SETTING] using the “Ç” button or the “È“ button 4. Press the “ENTER” button. See Figure 4. 5. Use the “Ç” or “È” button to select [YEAR/MONTH/DAY/HOUR/MINUTE/ OPTION] Use the “Å” or “Æ” button to adjust the setting 6. Press the “MENU” button to save the settings Basic use of the camera 8 Taking photographs ( ) Please consult the Quick Installation Guide. Make sure that the batteries and the memory card have been fitted to the camera. 1. Open the lens cover 2. Switch on the camera, and turn the selector dial to Capture mode ( ) 3. Use the viewfinder or the LCD display to position the camera on the subject 4. Press the shutter release button half-way in; the camera will adjust the exposure settings and the focus. Press the shutter release button fully in. 5. The photo will now be saved on the memory card. N.B.: it may take a little while to save the photograph. You will need to wait about 10 seconds before you can take the next photo. N.B.: hold the camera steady to avoid taking blurred photos. 8.1 Zooming in and out This camera has an optical zoom (3x) and a digital zoom (2x). You can use the Zoom-in (T) or Zoom-out (W) buttons to reduce or increase the camera's field of view. Use the LCD display or the viewfinder (solely optical display) to preview the effect of the zoom function. Digital zoom The digital zoom enables you to magnify the image by a factor of 2. Zoom in completely on the subject (keep the “T” button pressed in). Briefly release the “T” button, and then press it in again. This will activate the digital zoom. The symbol will be shown on the LCD display. N.B.: 8.2 U K the digital zoom can decrease the image quality. Selecting the mode Use the “Ç” button ( settings. Symbol none ) to switch between the camera’s various programmed Mode Description Normal Normal mode. You can adjust the settings in the menu. Portrait Used to photograph people. The camera focuses on the person, and the background is less sharp. Landscape Used to photograph landscapes such as mountains. 7 TRUST 1290Z POWERC@M OPTICAL ZOOM Symbol Mode Description Night view Used to take photographs when little light is available. The camera uses a longer exposure time. The flash will be used. N.B.: the use of a tripod is recommended when the camera is set to this mode. Note: the macro function cannot be activated. Table 4: mode settings 8.3 Self timer ( ) This function enables you to take a delayed photograph. The function can be used to take a self-portrait, a photograph of a group, or a macro photo (a close-up). Use the “Æ” button ( ) to set the self-timer. Press the shutter release button fully in to take a photo with the self-timer. The self-timer indicator (5, Figure 1b) will light for 7 seconds, and then begin to flash. The photo has been taken once the indicator is no longer illuminated/flashing. The self-timer is switched off again after the photo has been taken. Note: you can interrupt the self-timer function by pressing the shutter release button again. 8.4 Focusing Use the “È” button ( ) to adjust the camera’s focus. Symbol Distance Description 70 cm – infinite (~) Auto focus: this setting is optimized for portrait photos of other people. 10 - 70 cm (Wide) Macro mode (for close-up photos). 25 – 70 cm (Tele) Infinite (~) The focus is optimized for landscape photos; the lens is focused such that all objects in the field of view are equally sharp. Table 5: focus settings Note: 8.5 when the camera is used in the “Auto focus” mode you will need to press the shutter release button half-way in to focus the camera. The camera will now focus on the subject. Press the shutter release button fully in. (Do not release the shutter release button once the camera has focused on the subject) Flash You can use the flash when there is insufficient ambient light, and to fill-in the subject when photographing against the light. It will take about 10 seconds to charge the flash when the batteries are new. The LCD display is extinguished whilst the flash is charging. The status indicator flashes. 8 TRUST 1290Z POWERC@M OPTICAL ZOOM Symbol Status Function Automatic The camera automatically uses the flash when so required. On The flash will be used for all photographs. This is ideal when fill-in flash is needed (against the light). N.B.: the flash is turned off in burst mode. Off The flash is not used. Red-eye reduction The flash will be automatically used when there is insufficient light; an advance flash will be used to reduce the red-eye effect. Table 6: summary of flash settings 9 Recording video clips ( ) You can use this function to record video clips of a maximum duration of 30 seconds. 1. Turn the selector dial to video mode ( 2. Press the shutter release button to begin recording. The camera will then make a recording until 30 seconds have passed or the shutter release button is pressed again. ) N.B.: the digital zoom cannot be used. N.B.: you cannot zoom in or out during the recording. 10 10.1 Viewing pictures / videos Display on the camera ( ) To view photos turn the selector dial to Playback mode and switch on the camera. The last photo you took will be displayed. The default Playback method is to display individual photos on the full screen. Press the “Å” button or “Æ” button to browse through the photos stored in the memory. N.B.: you will need to wait about 5 seconds before the photo is shown on the LCD display, allowing you to browse to the next photo U K 9 TRUST 1290Z POWERC@M OPTICAL ZOOM Enlarging photos You can use the Zoom buttons (T)/(W) to display a photograph in more detail. The default zoom setting is 1.0x Press the zoom-in button (T) to increase the zoom factor from 1.0x to 4.0x in 1.0x increments. Press the zoom-out button (W) to reduce the zoom factor/ You can use the “Ç“, “Æ”, “È” and “Å” buttons to browse through the photos. Thumbnails Press the “DISPLAY” button until the thumbnails are shown on the LCD display. In Thumbnail Review mode up to nine photographs are displayed simultaneously on the LCD display. You can use the “Ç“, “Æ”, “È” and “Å” buttons to browse through the thumbnails. To return to Full-Screen view select the required photo and press the “ENTER” button. The selected picture will then expand to fill the entire LCD display. Video recordings Press the “ENTER” button to start the playback of the video. Press the “ENTER” button to interrupt the playback of the video. Press the “ENTER” button again to continue the playback. Whilst the playback is interrupted you can use the “Å” and “Æ” buttons to browse to the previous/next shot. Erasing an image 1. Select the image you wish to erase 2. Press the “MENU” button. 3. Select [ERASE SINGLE IMAGE] 4. Press the “ENTER” button. 5. Select [YES] and press “ENTER” to erase the image. 6. Press the “MENU” button to return to the normal playback mode. N.B.: you cannot erase images which are protected or set ready for printing. 10.2 Connecting the camera to a computer This Section explains how the camera can be connected to a computer for the transfer of images. Before you connect the camera to the computer you must complete the following steps: 1. Install the driver (only for Windows 98) 2. Connecting the camera to a computer Section 10.2.2 3. Copying photos/video-clips to the computer Section 10.2.3 10.2.1 Installing the driver (only for Windows 98) N.B.: 1. 10 Section 10.2.1 do not connect the camera to your computer before you install the driver. Insert the CD-ROM in your computer’s CD-ROM drive. The installation program will start automatically. If it does not start automatically, carry out the following: a. Select 'Run' from the Windows Start menu. b. Key in [D:\setup.exe] and click ‘OK’ TRUST 1290Z POWERC@M OPTICAL ZOOM 2. The Trust Software Installer window will be displayed (Figure 5). Select the language (in the top right-hand corner) you wish to use during the installation. 3. Select ‘Install driver’ 4. Follow the directions displayed on the monitor, and restart the computer if so advised. 10.2.2 Connecting the camera to the computer (Windows and Macintosh) 1. Connect the small connector of the USB cable to the camera. (22, Figure 1d) 2. Connect the large end of the USB cable to an empty USB port on your computer (Figure 7). The Windows “New Hardware” Wizard will automatically detect the camera and guide you through the installation procedure. The desktop of a Macintosh will be supplemented by an “UNLABELED” icon 10.2.3 Copying photos/video-clips to the computer When the camera is connected to your computer the digital camera will behave like any other exchangeable disk drive connected to your computer. Copying images from your camera to the hard drive is then as easy as copying files from a floppy disk, ZIP drive, or CD-ROM. N.B.: some time may be required to copy the photos from the camera to the computer (8MB/80sec) (www.trust.com/cardreaders) 10.2.3.1 PC Make sure than the camera is connected to the computer, and that the camera is switched on. 1. Windows XP: on connecting the camera a “Removable disk” window will be displayed on the monitor. (Figure 8). Select the option “Open folder to view files using Windows Explorer”. Skip Step 2. 2. Open Windows Explorer. The contents of your computer will be displayed, inclusive of all your disk drives; provided your camera is connected properly the content of the camera's memory will be shown in an extra “Removable Disk” disk drive. 3. Select the digital camera’s ‘Removable Disk’ station. 4. Open the DCIM -> 100PRDSC folder 5. Select the photos and drag them to a directory, for example “My Pictures”, on your computer’s hard drive. 10.2.3.2 Macintosh Make sure than the camera is connected to the Mackintosh, and that the camera is switched on. Open de UNLABELED folder on the desktop, and then open the “DCIM” -> 100PRDSC folder You can view the images using a suitable program. 10.3 Playback on television The camera can be connected to a TV or video to playback your photos and / or video-clips. A standard RCA video cable is supplied with the camera. Setting video-out The camera’s TV-OUT should be set to PAL. This standard is the most usual standard used in Europe. See Table 9. Connecting the camera to a TV: 11 U K TRUST 1290Z POWERC@M OPTICAL ZOOM 1. Connect one end of the video cable to the camera’s video-out connection. (24, Figure 1d) 2. Connect the other end of the video cable to your TV. Your TV needs an input for video signals (yellow RCA plug). The yellow plug is used for the image signal. You will need an adapter if your TV has only a SCART plug. This can be purchased from most TV and radio stores. 3. Adjust the TV to video-input display. 4. Switch on your camera. The camera’s image will now be displayed on your TV. To display all images set the camera to slide show (Table 8). Each image is displayed for 2 seconds. N.B.: when you use the camera in slide show mode the image will be displayed on the TV for 2 seconds; about 5 seconds will elapse before the next image is displayed. Note: make sure you use the PAL setting in Europe. The use of the incorrect standard will result in a fuzzy black-and-white image. Note: the camera’s video-out output is not suitable for use with your TV’s aerial connection. Your TV needs a Video-in connection. Note: if you do not see an image and you hear a loud humming sound through the speakers you may have connected the image plug to the incorrect socket. Check the connections. Other settings 11 Additional settings 11.1 Capture mode Press the “MENU” button to adjust the additional settings. Use the “Ç” and “È” buttons to select the function Use the “Å” and “Æ” buttons to adjust the setting Option Possible settings Mode [Single] Takes one photograph when the shutter release button is pressed [Burst] Takes three successive photographs when the shutter release button is pressed [Fine] Set the camera’s resolution (Table 2). [Quality] [Eco] [Basic] [STD] 12 Icon Explanation TRUST 1290Z POWERC@M OPTICAL ZOOM [ISO Sensitivity] Set the ISO sensitivity. The amount of light required to take a good photo decreases with increase in ISO setting. [100] [200] [400] [Exposure] [0.00] Set the exposure time. Adjustable from –1.50 -> 0 -> 1.50 in 0.25 increments [AWB] Use the AWB setting for the optimum brightness (lighting) of the photo. [Daylight] Use when taking photos outdoors or in brightly-lit conditions. (also for the Video mode) [White Balance] (also for the Video mode) [Photometry] [AE mode] [Fluorescent] Use when taking photos with fluorescent lighting. [Tungsten] Use when taking photographs with tungsten lighting. [Spot] The exposure settings are determined by the light falling on the subject in the middle of the field [Center weighted] The exposure settings are determined by the lighting falling on all subjects in the field [Normal] Normal exposure time [Creative] A longer exposure time. Ideal for a still life. [Action] A short exposure time, ideal for a motion shot. Table 7: summary of the menu settings in the Capture mode 11.2 Settings in the Playback mode Switch on the camera, and turn the selector dial to “Playback” U K Press the “MENU” button to adjust the additional settings. Use the “Ç” and “È” buttons to select the function Press the “ENTER” button to adjust an option Use the “Å” and “Æ” buttons to adjust the setting Setting Options Explanation [Erase All Images] [Yes] Delete all images. Images marked as “Lock” will not be erased. [Erase single image] [Yes] [No] The selected image will be erased. Images marked as “Lock” will not be erased. [Protect] [Lock/Unlock] Adjust the protection setting of the image. [Print Setting] [Select] <> Set the image for printing directly to a printer using the card reader (DPOF). [No] [Date Print] 13 TRUST 1290Z POWERC@M OPTICAL ZOOM Setting Options [Quantity] [Slide Show] Explanation Date Print, prints the date on the print. The number can be set between 0 and 99 Start slide show. Press the “ENTER” button to start/stop the slide show. Table 8: settings in the Playback mode 11.3 Settings in the SETUP mode Switch on the camera, and turn the selector dial to “Setup” (Figure 3) Use the “Ç” and “È” buttons to select the function Use the “Å” and “Æ” buttons to adjust the setting Option Function, and possible settings [Date Setting] Set the date (Figure 4) [Card Formatting] Format the memory card [Language] Set the language [LCD Brightness] Adjust the luminance of the LCD display. Ideal in sunlight, or in darker surroundings. [Beep] Set the aural signal [Auto Shut off] Adjust the energy-saving setting (1, 3, or 5 minutes) [Video out] Set Video-out to PAL or NTSC. On the adjustment of the setting the LCD display will be extinguished for a maximum of 5 seconds. Table 9: settings in the setup mode 11.4 Fitting the wrist strap Fit the wrist strap to the camera for optimum convenience, and for the safety of your camera. Attach the strap to the attachment point (19, Figure 1d) 12 12.1 Software Trust Photo Site Trust offers you an opportunity to publish your photographs on the Internet. To do so, surf to our website (www.trustphotosite.com). A number of conditions are attached to the use of this site. The conditions are stated on our website, www.trustphotosite.com. Installation (Windows) Install the Trust Photo Upload from CD-ROM. (Trust Installer Æ Install software ÆTrust Photo Upload) Use (Windows) An instruction manual for the Trust PhotoSite is included on the CD-ROM. This explains how to install and use the software. (Trust Installer Æ Read instructions Æ Trust PhotoSite) 14 TRUST 1290Z POWERC@M OPTICAL ZOOM 12.2 MGI PhotoSuite SE version 4.0 Installation 1. Insert the CD-ROM in your CD-ROM drive. Trust Installer Æ “Install software” Æ “MGI PhotoSuite 4 SE”. 2. Select the required language for the program. Click ‘OK’. 3. Follow the on-screen instructions to complete the installation. - Check “Install Jerry Downs collection photo album” - Under “File association” check at least “JPEG image” for PhotoSuite 4 4. You can use “register online” to register the program with MGI. Click “Finish” to close the Wizard. Restart the computer when requested to do so. Use 1. Connect the camera to the computer, and switch on the camera. 2. Start MGI Photosuite 4 (Start – programs – MGI Photosuite – MGI PhotoSuite 4) 3. Click the “GET” button (Figure 8a) 4. Select “Computer” (Figure 8b) 5. Under “Look in” select the camera’s “removable disk” 6. Open the DCIM -> 100PRDSC folder 7. Select the image and click “open”. N.B.: a little time may be required to open the image. (a maximum of 30 seconds) 8. You will then be able to edit the image (Figure 8c). 9. You can save the image on your computer. Click File and select “Save as..” The use of a new filename is recommended. The Help function contains more information about the use of the software. 12.3 1. MGI Photovista Insert the CD-ROM in your CD-ROM drive. Trust Installer Æ “Install software” Æ “MGI PhotoVista”. 2. Select the required language for the program. Click ‘OK’. 3. Follow the on-screen instructions to complete the installation. 4. You can use “register online” to register the program with MGI. Click “Finish” to close the Wizard. Restart the computer when requested to do so. Use You can use this program to paste a number of photos to create a panorama photo. You can, for example, create a 360° photo. Information about the initial use of the program is given in the “Quick Start Tutorial” (Help – Quick Start Tutorial”) 12.4 Deleting software and drivers Follow the steps given below if you wish to delete the camera’s driver, the MGI PhotoSuite/Photovista software or the Trust Photo Upload program from your computer 1. In the Control Panel, go to Software (Start Æ Settings Æ Control Panel Æ software) 15 U K TRUST 1290Z POWERC@M OPTICAL ZOOM 2. Click the program you wish to delete, and then click the “delete” button 3. Follow the instructions displayed on the monitor. Restart your computer if requested to do so. 13 Verification after installation (Windows) Subsequent to the complete installation of the product and the programs the following programs will be installed on your computer; you can check for their presence: Start – Settings – Control Panel – System – Device Manager Disk Drives – Digital Camera 4MP859 USB Device (Windows XP, 2000) Storage volumes – Generic Volume (Windows XP, 2000) Universal Serial Bus Controllers – USB Mass Storage Device (Win. XP, 2000) - Disk drives – Digital Camera 4MP859 (Windows ME) Storage Device – USB Disk (Windows ME) Universal Serial Bus Controllers – USB Mass Storage Device (Windows ME) - Disk drives – Digital Camera 4MP859 (Windows 98) Hard disk controllers – Digital Camera DISK device (Windows 98) Universal Serial Bus controllers – Digital Camera (Windows 98) ‘Start – Settings – Control Panel’ – Software Digital Camera Drivers MGI PhotoSuite 4.0 (remove only) MGI Photovista 2.02 (remove only) Trust Photo Upload Start - Programs –… - … Trust - Trust Photo Upload - Trust Photo Upload MGI PhotoSuite 4 – MGI PhotoSuite 4 MGI PhotoSuite 4 – Photo Viewer MGI PhotoSuite 4 – Read Me MGI Photovista – MGI Photovista MGI Photovista – Photovista Readme N.B.: the information given above will vary when the installation has been altered by the user (for example, not everything has been installed or locations other than the default locations have been selected). N.B.: differences may also result from the use of new drivers available on the Internet. N.B.: the location or name may vary in the Control Panel of different operating systems. 14 Troubleshooting Procedure 1. Read the solutions listed below 2. Check the latest FAQs, drivers and manuals on the Internet (www.trust.com/13948) 16 ! TRUST 1290Z POWERC@M OPTICAL ZOOM Messages shown on the LCD display, and solutions Message Solution [Card Protected] Memory card is write-protected, remove the card’s write protection. [Open the Lens Cover] The lens cover is still closed. Open the lens cover. [No Image] No images on the memory card. [Rec Error] Problems have arisen with saving the image. Switch on the camera again. [Card Error] The camera cannot format the memory card. Use a card reader, or try another memory card. Table 10: messages shown on the LCD display Problem Cause Possible solution The camera has no power. The camera is switched off. Press the power button to switch on the camera. The batteries are discharged. Replace the batteries with new ones. Refer to the section on batteries. The batteries are inserted incorrectly. Check the battery orientation. Refer to the section on batteries. The camera won’t take a picture. The flash doesn’t work. The images are blurry. Memory card full? Backup your images and delete unwanted images, or format the memory card. Is the camera connected to a computer? The camera’s buttons are not operational whilst connected to a computer. Disconnect the camera to take photos. Is the flash switched on? Check whether the flash is set to automatic, or to always on. Refer to the section on the flash. The batteries may be weak. The flash cannot be charged if the batteries are almost empty. Switch off the camera, and wait a few seconds before switching it on again. If this doesn’t solve the problem then replace the batteries. The camera or subject was moving when the shot was taken. Hold the camera still; Adjustment of the lens focus U K if so required, use a tripod. Use the self-timer. Check that the lens is focused correctly. 17 TRUST 1290Z POWERC@M OPTICAL ZOOM Problem Cause Possible solution Windows ME and Windows 2000: An "Unsafe Removal Device Detected" error message appears when the USB cable is unplugged from the computer. Use if the "Safe Removal of USB Device" procedure is recommended when removing USB devices. Procedure: a. Right-click the Unplug or Eject hardware icon displayed at the bottomright of your computer’s monitor. b. Left-click the Unplug or Eject hardware text box to open the 'Unplug or Eject Hardware' screen. c. Select the device to be disconnected from the 'Unplug or Eject Hardware' screen, and then click the Stop button to call the 'Stop a Hardware device' confirmation screen. d. Select the device to be stopped from the 'Stop a Hardware device' confirmation screen, and click OK to call the 'Safe To Remove Hardware' confirmation. e. Disconnect the cable to the digital camera. If you still have problems after trying these solutions, please contact one of the Trust Customer Care Centers. You can find more information on the back of this instruction manual. Please have the following information available. The item number, in this instance: 13948; • An accurate description of the precise nature of the problem; • An accurate description of precisely when the problem occurs • 18 TRUST 1290Z POWERC@M OPTICAL ZOOM 15 Technical specifications Image Sensor Type: CCD Resolution: 4M pixels Digital zoom 2x for taking photos 4x for playback, in 1.0 increments Still image capture 2272 x 1704 (photo) 1600 x 1200 (Standard) 1280 x 960 (Basic) 640 x 480 (Economy) Colour TFT LCD Size: 1.6” Resolution: 280 x 220 Self-timer Automatic, with menu compensation +/-1.50 Preset mode Auto White Balance 0.25 increments Daylight Fluorescent Incandescent lamp Flash mode Auto On Off Red-eye reduction File format JPEG compression EXIF 2.2 file format Computer Interface USB 1.1 Video-output NTSC & PAL Power source 2 x AA (Alkaline, NiMH, Lithium) Storage interface SD card socket support Dimensions Body: 106 x 63 x 40mm Regulation and Certification CE U K 19 TRUST 1290Z POWERC@M OPTICAL ZOOM 16 - - - 20 Warranty conditions Our products have a two-year manufacturer's warranty which is effective from the date of purchase. If there is a fault, return the product to your dealer. Include an explanation of the fault, the proof of purchase and all the accessories. During the warranty period, you will receive a similar model, if one is available. If no similar product is available, your product will be repaired. Please contact our help desk for missing components, such as the instruction manual, software or other components. The warranty becomes invalid if the device has been opened, if there is mechanical damage, if the device has been misused, if alterations have been made to the device, if the device has been repaired by a third party, in the case of negligence or if the device has been used for a purpose other than that originally intended. Excluded from the warranty: • Damage caused by accidents or disasters, such as fire, flood, earthquakes, war, vandalism or theft. • Incompatibility with other hardware/software which is not stated in the minimum system requirements. • Accessories, such as batteries, fuses (if applicable). Under no circumstances will the manufacturer be held responsible for any incidental or consequential damage, including the loss of income or other commercial losses resulting from the use of this product. CUSTOMER CARE CENTERS 24 HOURS free service: www.trust.com Residents in the UK and Ireland should contact: UK Office Mon - Fri Phone +44-(0)845-6090036 From 8:00 - 16:00 Fax +31-(0)78-6543299 I residenti in Italia possono contattare: lun - ven Ufficio italiano 9:00 - 13:00 / Telefono +39-051-6635947 14:00 -18:00 Fax +39-051-6635843 Les habitants de la France et de l’Afrique du Nord peuvent contacter : Bureau français Lundi-vendredi Téléphone +33-(0)825-083080 De 9:00 à 17:00 Fax +31-(0)78-6543299 Kontaktadresse für Einwohner Deutschlands: Deutsche Geschäftsstelle Mo – Fr Telefon 0800-00TRUST (0800-0087878) 9:00 - 17:00 Fax +31-(0)78-6543299 Los habitantes de España pueden ponerse en contacto con: Oficina española lun – viernes De las 9:00 a las Teléfono +34-(0)902-160937 17:00 horas Fax +31-(0)78-6543299 Osoby mieszkające na terytorium Polski powinny skontaktować się: Biuro w Polska Od pon. do pt. Tel +48-(0)22-8739812 w godz 09:00-17:00 Fax +31-(0)78-6543299 Inwoners van Nederland kunnen contact opnemen met: Kantoor Nederland ma – vr Telefoon 0800-BELTRUST (0800-23587878) 9:00 - 17:00 uur Fax +31-(0)78-6543299 All other countries / Alle anderen Länder / Tous les autres pays Tutti gli altri paesi / Todos los demás países / Alle andere landen European Head Office Mon - Fri Phone +31-(0)78-6549999 From 9:00 - 17:00 Fax +31-(0)78-6543299 LIFE IS MORE! TRUST US TRUST.COM