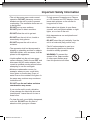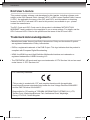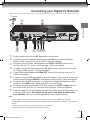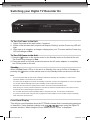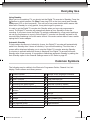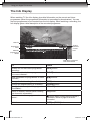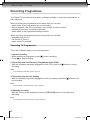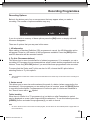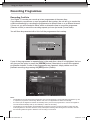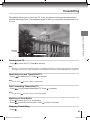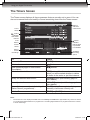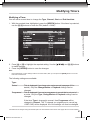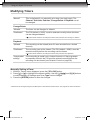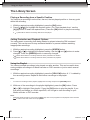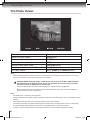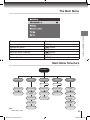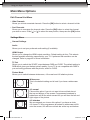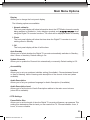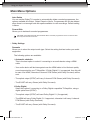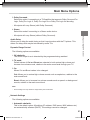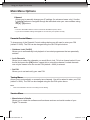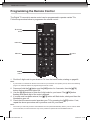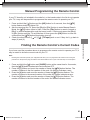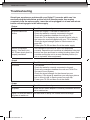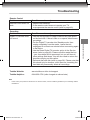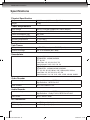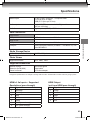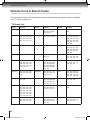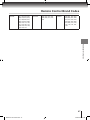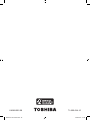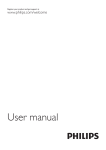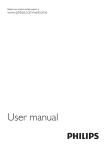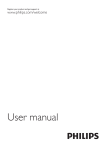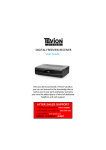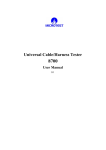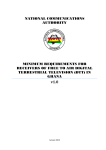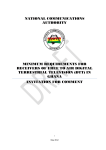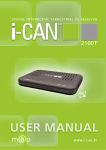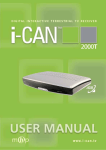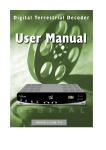Download Toshiba HDR5010 User's Manual
Transcript
Digital TV recorder HDR5010KB OWNER’S MANUAL © 2010 Toshiba Corporation HDR5010 User Guide.indb 1 22/07/2010 10:38 Introduction Important Safety Information Thank you for choosing this Toshiba Digital TV recorder. Before using the Digital TV recorder, please take a minute to read the following important safety information. •Although this appliance has been carefully manufactured and rigorously checked prior to leaving the factory, as with all electrical appliances it is possible for problems to develop. If you notice smoke, an excessive build-up of heat or any other unexpected phenomena, you should disconnect the plug from the mains power socket immediately. •Ensure that the unit is sufficiently ventilated! Never place next to or underneath curtains! •Only use the supplied AC mains adapter. •This AC mains adapter should only be connected to an AC 230V/50Hz mains power supply - do not attempt to connect it to any other type of supply. •The socket-outlet must be installed near the equipment and easily accessible. •Do not cut off the supplied AC mains adapter’s plug. •Always hold the plug when pulling it out from the power mains supply system. Do not pull on flex. The flex can become overloaded and cause a short cut. •Do not use the unit near heat sources. The casing and flex could be damaged by the effect of heat. •Any repairs must be carried out by qualified service personnel only. •Do not open this unit. If you are in doubt about it working normally, switch off, unplug the AC mains adapter and consult your dealer. •Avoid placing the unit on any surfaces that may be subject to vibrations or shocks. •Leave a space of at least 10cm around the unit to allow for adequate ventilation. •Place the unit on a stable surface. •Do not place any magnetic objects (including speakers) on or near the unit. •Do not place any objects on the unit. •Do not obstruct the ventilation on the underside of the unit. •Do not expose the unit to shocks or vibrations as this could cause Hard disk drive damage. •Set up unit so that no one is able to trip over the flex. •To protect the unit during a thunder storm unplug the AC power cord and disconnect the aerial. •This unit is recommended to be installed on shock-free benches in order to avoid any danger from falling. •CAUTION: Do not touch the aerial connector. •When you leave your home for a long period of time, unplug the AC mains adapter for safety reasons. 2 HDR5010 User Guide.indb 2 22/07/2010 10:38 Important Safety Information •Do not allow the unit to get wet. •Do not use the unit in hot, humid or excessively dusty places. •Do not expose the unit to rain or moisture. •The apparatus shall not be exposed to dripping or splashing and that no objects filled with liquids, such as vases, shall be placed on the apparatus. •Liquids spilled into the unit can cause serious damage. Switch the set OFF and disconnect the AC mains adapter, then consult a qualified service person before attempting to use the unit again. •To help prevent Screen burn on Plasma or LCD screens and CRT displays. Never leave static pictures on the screen for long periods of time. Introduction •The unit becomes warm under normal operation. Do not place any covers or blankets on the unit in order to prevent overheating. The ventilation holes are not to be blocked. Do not set up near radiators. Do not place in direct sunshine. •Never place hot objects of open flame sources, such as lighted candles or night lights, on or close to the unit. •High temperatures can melt plastic and lead to fires. •Do not stand the unit vertically. Use the unit in a horizontal (flat) position only. •The AC mains adapter is used as a disconnecting device and therefore should be readily operable. •WARNING: To prevent the spread of fire, keep candles or other open flames away from this product at all times. •Moisture condensation occurs, for example, when you pour a cold drink into a glass on a warm day. Drops of water form on the outside of the glass. In the same way, moisture may condense inside this unit. Do not use the unit when moisture condensation may occur. If you use the unit in such a situation, it may damage the Hard disk drive and internal parts. Leave the unit for two or three hours. •To clean the unit, use a lightly dampened, soft cloth. Do not use any kind of abrasive cloth, sponge or cleaner. 3 HDR5010 User Guide.indb 3 22/07/2010 10:38 Introduction General Information Toshiba is not liable for any damage or loss caused directly or indirectly by the malfunction of this unit, including, without limitation, any one of the following: •Failure to record contents intended to be recorded by the consumer. •Failure to edit contents as intended by the consumer. Note: • In the event your product is returned to our service centre, we are unable to guarantee your recordings will be maintained. Hard Disk Drive (HDD) Handling The HDD is a precision apparatus that is susceptible to vibration, strong impact or dirt. Depending on the installation environment or handling, the unit may become partially damaged or in the worst case, recording or replaying may not be available. Especially while the HDD is in motion, do not subject it to vibration or strong impact or pull out the power plug. And if a power failure occurs, the content of the recording / replaying programme may be lost. HDD rotates at high speed when in operation. Be sure that rotation has stopped and then move the unit without subjecting it to strong impact or vibration. We do not assume any liability for losses caused by misuse or malfunction. About HDD The HDD is a special device which has high recording density and is suited for long-time recording or high-speed cueing but by contrast, has many factors which can cause breakage. •When an HDD fails, recovery of recorded content (data) may be impossible. •The HDD is not a permanent storage location of the recorded contents. About the remaining capacity of HDD recording time: In recording to the HDD, the Remaining Capacity Display may differ from the actual recordable time as this unit adopts Variable Bit Rate encoding, which varies the recording (storage) amount of data in conformity with the amount of information in the video signal. Before recording to the HDD, ensure there is sufficient space on the HDD by deleting unnecessary titles in advance. Notes on Copyright About Copyright Unauthorised copying, broadcasting, public performance and lending of discs are prohibited. This product incorporates copyright protection technology that is protected by U.S. patents and other intellectual property rights. Use of this copyright protection technology must be authorised by Rovi Corporation, and is intended for home and other limited viewing uses only unless otherwise authorised by Rovi Corporation. Reverse engineering or disassembly is prohibited. 4 HDR5010 User Guide.indb 4 22/07/2010 10:38 Notes on Copyright Introduction Copyright protection system To play back high definition video images via an HDMI connection, it is necessary that both the player and the display device (or an AV amplifier) support a copyright protection system called HDCP (high-bandwidth digital content protection system). •HDCP is copy protection technology that comprises data encryption and authentication of the connected AV device. •This unit supports HDCP. •Please read the operating instructions of your display device (or AV amplifier) for more information. •Because HDMI is an evolving technology, it is possible that some devices with an HDMI input may not operate properly with this unit. •When using an HDCP-incompatible display device, the image will not be viewed properly. •When power failure occurs or when you unplug the unit, HDMI settings may change. Please check and set the HDMI settings again. * HDMI: High Definition Multimedia Interface Environmental Information Following information is only for EU-member states: The use of the symbol indicates that this product may not be treated as household waste. By ensuring this product is disposed of correctly, you will help prevent potential negative consequences for the environment and human health, which could otherwise be caused by inappropriate waste handling of this product. For more detailed information about recycling of this product, please contact your local city office, your household waste disposal service or the shop where you purchased the product. Disposal of batteries and/or accumulators The crossed out wheeled dust bin symbol indicates that batteries and/or accumulators must be collected and disposed of separately from household waste. If the battery or accumulator contains more than the specified values of lead (Pb), mercury (Hg), and/or cadmium (Cd) defined in the Battery Directive (2006/66/EC), then the chemical symbols for lead (Pb), mercury (Hg) and/or cadmium (Cd) will appear below the crossed out wheeled dust bin symbol. By participating in separate collection of batteries, you will help to assure the proper disposal of products and batteries and thus help to prevent potential negative consequences for the environment and human health. For more detailed information about the collection and recycling programmes available in your country, please contact your local city office or the shop where you purchased the product. In conformity with the WEEE Regulations. 5 HDR5010 User Guide.indb 5 22/07/2010 10:38 Introduction End User Licence This product includes software code developed by third parties, including software code subject to the GNU General Public License (‘GPL’) or GNU Lesser General Public License (‘LGPL’). As applicable, the terms of the GPL and LGPL, and information on obtaining access to the GPL Code and LGPL used in this product, are available to you - please contact the manufacturer. The GPL Code and LGPL Code used in this product is distributed WITHOUT ANY WARRANTY and is subject to the copyrights of one or more authors. For details, see the GPL Code and LGPL Code for this product and the terms of the GPL and LGPL. Trademark Acknowledgements •Manufactured under license from Dolby Laboratories. Dolby and the double-D symbol are registered trademarks of Dolby Laboratories. •DVB is a registered trademark of the DVB Project. This logo indicates that the product is compliant with European Digital Broadcasting. •HDMI, the HDMI logo and High-Definition Multimedia Interface are trademarks or registered trademarks of HDMI Licensing LLC. •The FREEVIEW+ HD words and logos are trademarks of DTV Services Ltd and are used under licence. © DTV Services Ltd. EU Conformity Statement “This product is marked with “CE” and complies therefore with the applicable harmonized European standards listed under the Low Voltage Directive 2006/95/EC and the EMC Directive 2004/108/EC.” Responsible for CE-marking is TOSHIBA INFORMATION SYSTEMS (U.K.) LTD, Toshiba Court, Weybridge Business Park, Addlestone Road, Weybridge, Surrey, KT15 2UL, United Kingdom 6 HDR5010UserGuide.indb6 22/07/2010 10:38 Table of Contents Introduction Introduction Important Safety Information������������������������������������������������������������������������������������������������2 General Information��������������������������������������������������������������������������������������������������������������4 Notes on Copyright���������������������������������������������������������������������������������������������������������������4 Environmental Information���������������������������������������������������������������������������������������������������5 End User Licence�����������������������������������������������������������������������������������������������������������������6 Trademark Acknowledgements��������������������������������������������������������������������������������������������6 Getting Started Package Contents����������������������������������������������������������������������������������������������������������������8 Overview of the Digital TV Recorder������������������������������������������������������������������������������������9 Overview of the Remote Control����������������������������������������������������������������������������������������10 Inserting the Batteries into the Remote Control�����������������������������������������������������������������12 Connecting your Digital TV Recorder���������������������������������������������������������������������������������13 Switching your Digital TV Recorder On������������������������������������������������������������������������������14 Automatic Tuning����������������������������������������������������������������������������������������������������������������15 Using your Digital TV Recorder Everyday Use���������������������������������������������������������������������������������������������������������������������16 Common Symbols��������������������������������������������������������������������������������������������������������������17 The Electronic Programme Guide (EPG)���������������������������������������������������������������������������18 The Channel List����������������������������������������������������������������������������������������������������������������19 The Info Display�����������������������������������������������������������������������������������������������������������������20 Picture In Picture (PIP)�������������������������������������������������������������������������������������������������������21 Recording Programmes�����������������������������������������������������������������������������������������������������22 Timeshifting������������������������������������������������������������������������������������������������������������������������25 The Timers Screen�������������������������������������������������������������������������������������������������������������26 Modifying Timers����������������������������������������������������������������������������������������������������������������27 The Library Screen�������������������������������������������������������������������������������������������������������������29 The Photo Viewer���������������������������������������������������������������������������������������������������������������31 The Main Menu������������������������������������������������������������������������������������������������������������������33 Main Menu Structure����������������������������������������������������������������������������������������������������������33 Main Menu Options������������������������������������������������������������������������������������������������������������34 Additional Information Programming the Remote Control��������������������������������������������������������������������������������������40 Manual Programming the Remote Control�������������������������������������������������������������������������41 Finding the Remote Control’s Current Codes��������������������������������������������������������������������41 Troubleshooting������������������������������������������������������������������������������������������������������������������42 Specifications���������������������������������������������������������������������������������������������������������������������44 Remote Control Brand Codes��������������������������������������������������������������������������������������������46 7 HDR5010 User Guide.indb 7 22/07/2010 10:38 Getting Started Package Contents q r e w t y HDR5010KB QUICK START MANUAL © 2010 Toshiba Corporation u q r u Digital TV recorder AC mains adapter* w t Remote control Owner’s manual e y Batteries (2x R3/AAA) Quick start guide Help leaflet * For use exclusively with this Digital TV recorder. Never use this AC mains adapter with any other device, as it may cause fire and/or product damage. 8 HDR5010 User Guide.indb 8 22/07/2010 10:38 Overview of the Digital TV Recorder Front Panel Getting Started Standby / ON switch and indication Front panel display USB socket Rear Panel u qw er t y i q Aerial input socket w r u HDMI output socket t i SPDIF optical output (Standard TOS link connector) o Aerial (loop through) output socket HDMI input sockets 1/2 Power socket e LAN socket y o USB socket SCART output socket 9 HDR5010UserGuide.indb9 22/07/2010 10:38 Getting Started Overview of the Remote Control q w e 3$ 3# 3@ r t y u i o 1) 1! 1@ 1# 1$ 1% 1^ 1& 3! 3) 2( 2* 2& 2^ 2% 2$ 2# 2@ 2! 2) 1( 1* 10 HDR5010 User Guide.indb 10 22/07/2010 10:38 q w e r t y u i o 1) TV - Switches the TV on/into Standby*. DTT - Switches the viewing mode to DTT. 1! 1@ 1# 1$ BACK - Returns to the previous level in the menu. Exits EPG, Info and menu (first level). 1& 1* 1( 2) 2! 2@ 2# 2$ 2% 2^ 2& 2* 2( 3) 3! 3@ 3# 3$ 0-9 - Selects channels, enter PIN. AD - Switches Audio Description on or off. Refer to page 16 for more information. SUB - Displays subtitles (if available). +/− - Adjusts the TV’s volume*. PIP - Enters Picture In Picture mode. Refer to page 21 for more information. Getting Started 1% 1^ HDMI 1 - Switches the input mode to HDMI 1. CLOCK - Displays the clock. GUIDE - Switches the Electronic Programme Guide (EPG) on/off. Refer to page 18 for more information. LIB - Displays the Library of recorded programmes. Refer to page 29 for more information. MENU - Displays/exits the menu. - Pauses and resumes live TV. Refer to page 25 for more information about Timeshifting. Plays and pauses recordings in the Library. - Stops playback when viewing recordings. Stops recording. - Skips back 30 seconds when viewing a recording or watching live TV. Press and hold to skip to the start when viewing a recording or skip to the start of the pause buffer when watching live TV. - Rewinds live TV and recordings. Press repeatedly to increase the rewind speed. Coloured buttons - Selects options in digital text/EPG/Channel List/menu. - Fast forwards recordings. Press repeatedly to increase the fast forward speed. When pausing live TV or recordings, press to watch in slow motion. - Skips forward 30 seconds when viewing a recording. Press and hold to skip to the end when viewing a recording. - Records live TV. Sets highlighted programmes to timer record in the EPG. TV INPUT - Switches between the available TV input modes (eg DTT, HDMI or AV).* TIMER - Displays the Timers screen. Refer to page 26 for more information. TEXT - Displays digital text (if available). OK/ / / / - Displays the Channel List/confirms a selection (OK button). Navigate the EPG/ menu/Channel List/Info menu ( / / / buttons). INFO - Displays programme and recording information. Refer to page 20 for more information. SAVER - Displays the screen saver. TV/RAD - Switches between Digital TV channels and Digital Radio channels. - Turns the TV’s sound on/off*. Ch. +/ − - Selects the next/previous channel. - Returns to the previous channel watched. Switches between 4 and 24 hours advance in EPG. HDMI 2 - Switches the input mode to HDMI 2. USB - Switches the input mode to USB. STB - Switches the Digital TV recorder on/into Standby. *The remote control must first be programmed to operate your TV. Refer to page 40. 11 HDR5010 User Guide.indb 11 22/07/2010 10:38 Getting Started Inserting the Batteries into the Remote Control 1. Lift open the battery compartment cover (as shown). 2. Install 2 “R3/AAA” batteries (included); the correct polarity is shown inside the battery compartment. Always check the positive/negative symbols on the batteries to ensure they are inserted correctly. 3. Replace the battery compartment cover and push down until it clicks shut. Note: • Always dispose of old batteries safely. Check with your local council for how you should get rid of batteries. Never put batteries on a fire or in the bin with normal household waste. • A label with support information is located on the back of the remote control. 12 HDR5010 User Guide.indb 12 22/07/2010 10:38 Connecting your Digital TV Recorder TV aerial w e q Getting Started r q w e r t y u i o t y uio Plug your aerial lead into the RF IN socket of the recorder. If required, plug an Ethernet cable between the LAN socket and an Ethernet system. Refer to page 37 for more details. Cable not supplied. If required, plug a SCART cable between the SCART OUTPUT socket of the recorder and your TV, Video or DVD recorder. Cable not supplied. If required, plug a RF cable between the RF OUT socket of the recorder and your TV, Video or DVD recorder. Cable not supplied. Plug a HDMI cable between the HDMI OUT socket of the recorder and your TV. Cable not supplied. If required, plug a HDMI cable between your DVD player, DVD recorder, Set-top box, Games console and the HDMI IN 1 or 2 socket of the recorder. Cable not supplied. If required, plug a USB Flash drive or a cable from a Digital Still Camera or Card reader in to the USB socket. Refer to page 31 for more details. If required, plug an Optical cable (TOS link) between the SPDIF output socket of the recorder and your Hi-Fi or Surround Sound System. Cable not supplied. Plug the supplied AC mains adapter between the power socket of the recorder and a standard wall socket. Only switch on the wall socket when all cables have been attached. (Do not cut off the supplied AC mains adapter’s plug.) Note: • Refer to page 16 for more information on how to change the input mode to HDMI 1 or 2 and USB. • A HDMI cable is recommended as it gives higher quality picture and sound and is required for High Definition viewing. • Socket names vary according to make and model of your equipment. • The USB socket does not support all USB devices or cameras. 13 HDR5010 User Guide.indb 13 22/07/2010 10:38 Getting Started Switching your Digital TV Recorder On To Turn On Power to the Unit: 1. Switch On power at the wall socket, if required. 2. Within a few seconds the front panel will display “Starting” and the Power ring LED will light. 3. After start up is complete, an image is displayed on your TV screen and the Power ring LED will change to Blue. To Turn Off Power to the Unit: 1. P ress the [ ] button on the remote control or the Standby button on the front of the unit. The Power Ring changes to Red. 2. P ress the switch on the wall socket and remove the AC mains adapter, to completely turn Off the power to the unit. Standby When the Red Power LED is on the unit is in Standby. You can go In/Out of Standby by pressing the [ ] button on the remote control or the Standby button on the front of the unit. Note: • It is recommended that the unit be left in Standby rather than switching Off completely, in order to allow important updates to be received via your aerial. • It is safe to put the Digital TV recorder into Standby mode when you have set programmes to record. The Digital TV recorder will automatically wake up from Standby mode to make the recording. • Whenever the unit receives a signal from the remote control, the Power LED blinks Red. • After turning On, it takes some time before the unit starts up. Please note that buttons on the remote control and the unit do not work during this period of time. • Do not switch the power On/Off repeatedly within a short period of time. It could cause a malfunction. • If a power cut occurs when using the unit, unplug the AC mains adapter to avoid sudden surges of electricity when the power comes back on. Front Panel Display This will give you information about the DTT/Radio channel that is currently being watched or listened to. It also displays symbols such when using the Digital TV recorder functions. When using the Photo Viewer function “Photo” is displayed. 14 HDR5010 User Guide.indb 14 22/07/2010 10:38 Automatic Tuning 1. Ensure the aerial is plugged into this unit. 2. Once the unit has powered up for the first time, the following menu is displayed. Press the [OK] button to continue. Note: On initial startup there is also an option available to access advanced setup by pressing the [RED] button before tuning starts. Press the [BACK] button to return to the tuning screen. Getting Started • 3. The Digital TV recorder will now scan and store all available channels. Depending on the quality of your reception, this may take several minutes. Please be patient and do not press any buttons. Note: • If no channels are found, a message is displayed asking you to check your aerial. Confirm that your aerial is connected correctly and press the [OK] button to restart automatically tuning. 4. Once automatic tuning has finished, you may see a region preference screen similar to the one shown below. Select the region that is best for your area by pressing the [RED] button, or to get further regions press the [OK] button (if available). 5. A summary screen, like the one below, is shown. Press the [OK] button to exit the automatic tuning process. Congratulations the Digital TV recorder is now ready to use. HDR5010 User Guide.indb 15 15 22/07/2010 10:38 Using your Digital TV recorder Everyday Use Changing channels Type in the channel number using the [0]-[9] buttons. Alternatively, press the [Ch+] and [Ch-] buttons to select the next/previous channel. Channel hopping Press the [ ] button to return to the previous channel watched. Hop between the current and previous channel watched Adjusting the volume* Press the [ +] and [ -] buttons to increase/decrease the volume. Muting the sound* Press the [ ] button to mute the sound. Press again to restore. Displaying Digital Text Press the [TEXT] button to display digital text (if available). Press again to exit digital text. Displaying subtitles Press the [SUB] button to display subtitles (if available). Press again to switch off the subtitles. Audio Description Audio Description is a spoken explanation that describes all important information on a programme, such as body language, facial expressions, scenery, action, costumes or anything that helps to describe the plot of the story, event or image. Press the [AD] button to switch on the Audio Description (If available from the broadcaster). Press again to switch off the Audio Description. Switching between TV and Radio channels The Digital TV recorder stores all the Digital TV channels together and all the Digital Radio channels together. Press the [TV/RAD] button to switch between Digital TV and Digital Radio channels. When you are listening to a radio channel, the screen saver will automatically start if you do not press any button for a few minutes. Alternatively, press the [SAVER] button to display the screen saver right away. To remove the screen saver, press any button on the remote control. Switching between DTT, HDMI 1-2 or USB While watching Digital TV programmes you can use the [DTT], [HDMI 1], [HDMI 2] or [USB] buttons to select the input mode. Note: • When listening to TV programmes with Audio Description enabled, Dolby Digital sound is not available. • HDMI pass through is only available when the unit is powered out of Standby and using HDMI output from this unit. *The remote control must first be programmed to operate your TV. Refer to page 40. 16 HDR5010UserGuide.indb16 22/07/2010 10:38 Everyday Use Using Standby When you’re not watching TV, you should set the Digital TV recorder to Standby. Press the [ ] button to switch between On (Blue Power ring LED on the front panel) and Standby (Red power LED on the front panel). This unit has a low power feature which means that when left in Standby for a long period, it may take longer to power up. Automatic Standby To help reduce the amount of electricity it uses, the Digital TV recorder will automatically switch into Standby after 3 hours of inactivity. If you are still watching TV at this time, a screen will be displayed allowing you to stop the Digital TV recorder entering Standby. If no button is pressed while this screen is displayed, the Digital TV recorder will enter Standby after a few seconds. It is possible to deactivate automatic Standby by setting the Auto Standby option in the General Settings menu to Off. Refer to page 35. Using your Digital TV recorder It is safe to put the Digital TV recorder into Standby when you have set programmes to record. The Digital TV recorder will automatically wake up from Standby to make the recording. If you plan to leave the Digital TV recorder unattended for a long period and have not set any programmes to record, put the Digital TV recorder into Standby and wait for 20 seconds before switching it off at the mains socket. If the mains socket doesn’t have a switch unplug the AC mains adapter. Common Symbols The following may be visible in the Electronic Programme Guide, Channel List, Info display, Timers screen and Library menus. Locked channel. Encrypted/scrambled channel. Radio Channel. Channel selected for moving. Recording has been viewed. Timer is set to “Series Record”. Recording has been protected from deletion. Pause. Slow motion. Rewind. Fast Rewind (x16). Fast Rewind (x128). [AD] Audio Description available. Multiple audio languages available. Teletext available. Timer has been set. [S] Subtitles available. Selected channel is hidden. Playback of recording has been locked. Play. Record. Fast Forward. Fast Forward (x16). Fast Forward (x128). HD High Definition. 17 HDR5010 User Guide.indb 17 22/07/2010 10:38 Using your Digital TV recorder The Electronic Programme Guide (EPG) The EPG displays programme information for the next 8 days (when transmitted by broadcasters). You can also set programmes to be recorded from the EPG. Today’s date and current time Current channel Date of currently displayed programmes Time of currently displayed programmes List of channels Programme information To Press Move around the EPG... [ / / / ] buttons or [0]-[9] buttons to directly enter the channel number. Access the EPG... Display the previous nine channels in the list... [GUIDE] button. [RED] button. Display the next nine channels in the list... [GREEN] button. Move back 4 or 24 hours... [YELLOW] button. (Press to switch between 4 and 24 hours) Move forward 4 or 24 hours... View information for the highlighted programme... [BLUE] button. (Press to switch between 4 and 24 hours) [INFO] button. Press again to return to the EPG. Set a highlighted programme to record... [ ] button. Refer to page 23 for Recording options. Preview a current programme (in the background)... [OK] button. Exit the EPG... [GUIDE] or [BACK] button. Exit the EPG and switch to a previewed programme... [OK] button. Note: • If you accidentally set a wrong programme to record, press the [ ] button again to cancel. 18 HDR5010 User Guide.indb 18 22/07/2010 10:38 The Channel List The Channel List displays all the available channels. List of channels Highlighted channel Press Select channels... [ / ] buttons. Access the Channel List... Display the previous nine channels in the list... [OK] button while watching TV. [RED] button. Display the next nine channels in the list... [GREEN] button. Exit the Channel List... [BACK] button. Switch to the selected channel... Using your Digital TV recorder To [OK] button. 19 HDR5010UserGuide.indb19 22/07/2010 10:38 Using your Digital TV recorder The Info Display When watching TV, the Info display gives brief information on the current and future programmes (when the programme information is transmitted by broadcasters). You can also set programmes to be recorded from the Info display. When watching a recording, the Info display gives a brief description of the recorded programme. Channel Today’s date and current time Programme name Selected programme’s details Selected programme’s start and end time To Press View information for future programmes on the current channel... [RIGHT] button. Change the Audio setting (if available)... [RED] button. Change Audio Description language (if available)... [YELLOW] button. Access Info for the current programme/ recording... [INFO] button. View information for programmes on other channels... [ / ] buttons. Change the Subtitle setting (if available)... [GREEN] button. Switch to another channel (when viewing that channel’s information)... [OK] button. Set a current or future programme to record... [ ] button (whilst viewing that programme’s information). Refer to page 22 for more information. Exit Info... [INFO] or [BACK] button. 20 HDR5010 User Guide.indb 20 22/07/2010 10:38 Picture In Picture (PIP) Picture In Picture allows you to watch two channels at the same time. The sound from the main picture is always played. To Switch on Picture In Picture... Move the PIP screen... Using your Digital TV recorder PIP screen (highlighted) Press [PIP] button. [ / / / ] buttons. Select/highlight the PIP screen... [PIP] button. Change the channel displayed in the main picture... [0]-[9] buttons. The [Ch+/-] buttons can also be used when the PIP screen is not selected. Change the channel displayed in the PIP screen... Swap the channels on the PIP screen and the main picture... Exit Picture In Picture... [Ch+/-] buttons, when the PIP screen is selected. [ ] button. [PIP] button, when the PIP screen is selected/highlighted. Note: • Picture In Picture is not available when recording programmes. 21 HDR5010 User Guide.indb 21 22/07/2010 10:38 Using your Digital TV recorder Recording Programmes This Digital TV recorder has twin tuners, making it possible to record two programmes at the same time. When recording two programmes at the same time you can also: -watch either of the programmes you are recording. -start to playback one of the recordings, even though it’s still recording ! -playback a previously recorded programme - watch either of the programmes being recorded. When recording two programmes at the same time you can not: -timeshift/pause live TV. -use Picture In Picture. -watch a third TV channel. Recording TV Programmes There are 4 different ways to record programmes: 1. Instant recording •While watching a programme, press [ ] to start recording. •Press [ ] to stop recording. 2. Recording from the Electronic Programme Guide (EPG) •With the required programme highlighted in the EPG, press the [ ] button to set the recording. Note: • For full details on the EPG, refer to page 18. 3. Recording from the Info display •With the required programme highlighted in the Info display, press the [ ] button to set the recording. Note: • For full details on the Info display, refer to page 20. 4. Manually recording •With the Timers screen displayed, press the [YELLOW] button to manually set a recording. Note: • For full details on the Timers menu, refer to page 26. 22 HDR5010 User Guide.indb 22 22/07/2010 10:38 Recording Programmes Recording Options Below is the bottom part of an on screen menu that may appear when you make a recording. The number of options available may vary. Using your Digital TV recorder If you do not wish to use any of these options press the [OK] button or simply wait until the menu disappears. There are 3 options that you may see in this menu: 1. HD alternative When setting a Standard Definition (SD) programme to record, the HD Alternative option will appear if there is a HD version of this programme available. Press the [RED] button and HD alternative will be recorded instead. 2. Try this (Recommendations) This allows you to record a selected list of related programmes. If, for example, you set a recording for Panorama, the recommendations would contain similar programmes such as Horizon. Press the [YELLOW] button if you would like these programmes to be recorded. To ensure that the Series and Try this are also for HD, choose the HD option before selecting Series or Try this options. Note • The broadcaster controls the content of the recommendations and these may be the same as the recordings for the Series. 3. Series record This allows you to record an entire series at the push of a button (when supported by the broadcaster). If the programme you are setting is part of a series, press the [BLUE] button to record the entire series. Programmes set to record as part of a series are identified in the “Timers” menu with a symbol. Trailer booking When there is a trailer for a TV programme (e.g. just before or after Eastenders) a symbol may be displayed on screen (when supported by broadcasters). To use this feature press the [GREEN] button and select the programme(s) you wish to record. Note • Go to the Timers screen to check the recorded program, and the timer can be modified (Refer to page 26/27 for more information). 23 HDR5010 User Guide.indb 23 22/07/2010 10:38 Using your Digital TV recorder Recording Programmes Recording Conflicts Your Digital TV recorder can record up to two programmes at the same time. If you attempt to record three or more programmes that overlap, the unit will try to resolve the conflict automatically by recording the programme at a different time or on a different channel. If it can not, you will be asked to either select an alternative time to record the programme (Resolve conflict) or cancel the recording request you have just made (Cancel timer). You will then be presented with a list of all the programmes that overlap. If one of the programmes is repeated later in the week then, when it is highlighted, the box will give you the option to press the [GREEN] button (Alternative) to record the repeated programme instead. If none of the programmes are repeated, simply delete one of the planned recordings by pressing the [RED] button (Delete). Note: • • • 24 The Digital TV recorder will record programmes even if the programme is shown later than advertised e.g. due to a previous programme overrunning. Please note, this is not applicable for timers set manually. It is safe to put the Digital TV recorder into Standby when you have set programmes to record. The Digital TV recorder will automatically wake up from Standby to make the recording. The Digital TV recorder will also automatically add 3 minutes to the end of each recording to make sure the entire programme is recorded. However, if any subsequent recording starts during those 3 minutes, then the first recording will be stopped to allow the new recording to commence. HDR5010 User Guide.indb 24 22/07/2010 10:38 Timeshifting Timeshifting allows you to Pause live TV, it lets you pause a broadcast programme and continue watching it later. The maximum length of time you can pause a programme for is 4 hours. Using your Digital TV recorder Timeshift banner Pausing Live TV •Press to pause live TV. Press to resume. Note: • When live TV is paused, the timeshifting banner is displayed indicating how long the programme has been paused. • The length of time you can pause a programme can be adjusted in the menu. See ‘Pause Buffer Size’ on page 35. Rewinding Live and Timeshifted TV •Press to rewind live TV. Press Note: • You can press to resume. a further 3 times to rewind faster. Fast Forwarding Timeshifted TV •Press to fast forward timeshifted TV. Press Note: • You can press to resume. a further 3 times to fast forward faster. Watching in Slow Motion •Press •Press to pause live TV or a recording. to watch in slow motion. Press to return to normal. Stopping Timeshifting •Press . HDR5010 User Guide.indb 25 25 22/07/2010 10:38 Using your Digital TV recorder The Timers Screen The Timers screen displays all the programmes that are currently set to record. You can also set a manual timer and modify or cancel an existing timer from the Timers screen. Today’s date and current time List of timers symbol indicates that Series Record is set symbol indicates that the timer is protected from deletion Size of current timers Size of current recordings Available recording space To Press Select a timer event... [ / ] buttons. Access the Timers menu... View additional pages of timer events (if available)... Delete the selected timer event... Modify the selected timer event... Manually set a timer... Show all timers currently set (including all ‘Series Record’ programmes)... Exit the Timers menu... [TIMER] button. [ / ] buttons. [RED] button. If the timer selected is for a series you will be asked whether to delete all timers in the series or just this instance. [GREEN] button (see following page for more details). [YELLOW] button (see following page for more details). [BLUE] button. Press again to display a summary of all timers currently set. [TIMER] or [BACK] button. Note: • The number of hours displayed as Free and for the Library and Timers are approximate only. These are based on recording Standard Definition TV programmes. If recording High Definition TV programmes then the number of hours will change. 26 HDR5010UserGuide.indb26 22/07/2010 10:38 Modifying Timers Modifying a Timer You can edit a current timer to change the Type, Channel, Start and End time/date. 1. With the required timer highlighted, press the [GREEN] button. If the timer is protected, use the [0]-[9] buttons to enter the PIN (default = 0000)*. Using your Digital TV recorder 2. Press [ ] or [ ] to highlight the required setting. Use the [ / / / ] and [0]-[9] buttons to make changes. 3. Press the [GREEN] button to save the changes. Note: • If the programme you are editing is able to be series linked, then you can press the [Blue] button to turn the timer into a series timer. The following settings are available: Type: ‘Series’ This is displayed if you have set a series record (see page 23 for details). Only the Change/Delete or Playback settings can be changed. ‘Programme’ This is displayed if you set a programme to record that is not part of a series. Only the Type, Change/Delete & Playback settings can be changed. If the timer Type is changed to manual, then Programme will be changed to Channel. The TV channel you originally set to record (eg. 1 BBC ONE) will be displayed. All of the settings can then be changed. *The PIN can be changed using the Set PIN option in the Parental Control menu. See page 38 for more information. 27 HDR5010 User Guide.indb 27 22/07/2010 10:38 Using your Digital TV recorder Modifying Timers ‘Manual’ This is displayed if you manually set a timer (see next page). The Channel, Start time, End time, Change/Delete & Playback can all be changed. Change/Delete: ‘Allowed’ The timer can be changed or deleted. ‘Disallowed’ The PIN (default = 0000)* must be entered correctly before the timer can be changed/deleted. A symbol will be added to recordings that have been protected from change or deletion. Playback: ‘Allowed’ The recording can be viewed (even if it was recorded from a locked channel). ‘Disallowed’ The recording can not be viewed. The PIN (default = 0000)* must be entered correctly before the recording can be viewed. A ‘Use parental settings’ symbol will be added to recordings that have been protected from playback. If the recording is made from a locked channel or if the programme is parentally advised, the PIN must be entered correctly before the recording can be viewed (see Parental Control on page 38). Manually Setting a Timer 1. With the ‘Timers’ menu displayed, press the [YELLOW] button. 2. Press [ ] or [ ] to highlight the required setting. Use the [ / / / ] and [0]-[9] buttons to make changes. All settings apart from Type can be changed. 3. Press the [GREEN] button to save the changes. *The PIN can be changed using the Set PIN option in the Parental Control menu. See page 38 for more information. 28 HDR5010 User Guide.indb 28 22/07/2010 10:38 The Library Screen The Library menu displays all the recordings currently stored on the hard disk. You can also browse and manage your recordings from the Library menu. The Library menu will take longer to load if you have several recordings stored on the hard disk. symbol indicates that the recording is protected from playback List of recordings symbol indicates that the recording has been watched symbol indicates that the recording is protected from deletion Size of current timers (approx) Available recording space (approx) Using your Digital TV recorder Length of recording in minutes (approx) Size of current recordings (approx) To Press Select a recording... [ / ] buttons. Access the Library menu... View additional pages of recordings (if available)... Play the selected recording from the last played position... [LIB] button. [ / ] buttons. [ ] button. Play the selected recording from a specific position... [OK] button (see following page for more details). Delete the selected recording... [RED] button. Access Info for the selected recording... Edit the selected recording (to set protection and playback options)... Add the selected recording to the playlist... Sort the recordings... Exit the Library menu... [INFO] button. [GREEN] button (see following page for more details). [YELLOW] button (see following page for more details). [BLUE] button. Press the corresponding colour button to select the required sort option. [LIB] or [BACK] button. 29 HDR5010UserGuide.indb29 22/07/2010 10:38 Using your Digital TV recorder The Library Screen Playing a Recording from a Specific Position You can play a recording from the start, the end, the last played position or from any point within the recording. 1. With the required recording highlighted, press the [OK] button. 2. Press [ / / / ] to highlight the required option. (For ‘Start playback from’, use the [0]-[9] buttons to enter the required time.) Press the [OK] button to play the recording. A symbol will be added to recordings that have been played. Setting Protection and Playback Options You can prevent a recording from being deleted or played unless the PIN is entered correctly. This can be used to stop accidental deletion or prevent children watching inappropriate recordings. 1. With the required recording highlighted, press the [GREEN] button. 2. Press [ ] or [ ] to highlight the required setting. Use the [ ] and [ ] buttons to make changes. Press the [GREEN] button to save any changes. A A symbol will be added to recordings that have been protected from deletion. symbol will be added to recordings that have been protected from playback. Using the Playlist You can set multiple recordings to be played one after another. This can be useful when saving multiple recordings to a Media recorder or DVD recorder or just to watch several recordings. 1. With the required recording highlighted, press the [YELLOW] button. A ‘q’ is added by the recording’s name. Repeat to add further recordings to the playlist. Note: • To remove a recording from the playlist, highlight the recording and press the [YELLOW] button. 2. With one of the recordings in the playlist highlighted, press the [OK] button. Press [ ] or [ ] to highlight ‘Start playlist’. Press the [OK] button to play the playlist. If you are saving recordings to a Video tape/DVD, don’t forget to start recording on your Media recorder or DVD recorder. Note: • to skip to the next programme in the playlist. Press and hold While the playlist is playing, press and hold to return to the start of the current programme. 30 HDR5010 User Guide.indb 30 22/07/2010 10:38 The Photo Viewer The Photo viewer function, allows you to view photos from devices, such as, Digital Still Camera (DSC), USB Card readers and USB Flash drives. Using your Digital TV recorder Operating the Photo Input 1. Prepare the Photo storage as follows: Digital Still Camera: Set up according to the instructions for “connecting to PC” in the camera’s User’s manual. USB Card Reader: Insert only one memory card. USB Flash Drive: No preparation required. 2. Connect the USB cable or USB Flash drive to the USB socket. This can be the socket on the front or back. 3. Select the USB viewing mode (see page 16). If connecting a camera, turn it On, as instructed in the camera’s User’s manual. 4. Refer to the following page for operation of the viewer / slide show. 5. To prevent possible loss of data, switch to a different input mode and switch off the USB device before removing it. Note: • Do not connect any apparatus other than a DSC, USB Card reader or USB Flash drive to the USB socket. It may cause a malfunction. • Do not connect a DSC, USB Card reader or USB Flash drive using a USB Hub. Pictures may not be displayed correctly, or it may cause a malfunction. • Certain types of USB device may not work with this Photo Viewer function. 31 HDR5010 User Guide.indb 31 22/07/2010 10:38 Using your Digital TV recorder The Photo Viewer To Press Move to next picture... [GREEN] button. Switch on Photo Viewer... Move to previous picture... Change to slide show mode... Change to next folder on the USB device... Exit Photo Viewer... [USB] button. [RED] button. [YELLOW] button. [BLUE] button. [DTT], [HDMI 1] or [HDMI 2] button. Note: • Whilst operating the Photo Viewer function the control banner may disappear from the bottom of the screen. Press any other button on the remote control for it to reappear. CAUTION! Whilst displaying images, a blinking LED may be seen on the DSC / USB Flash Drive. This indicates that it is being accessed. Do not turn the power Off or put the unit into Standby and do not remove the USB device or memory card. Do not use this function other than for private purposes. It might infringe copyright laws. Back up all data in the memory card to avoid accidental data loss. We do not assume any liability for losses caused by misuse or malfunction. Note: • Not all file types or resolutions are supported. • DSC with low battery power may not properly display photos in this function. • • • • Pictures that have been copied, viewed or edited by computers, and other devices, may not be displayed in this function. The response time may vary when switching pages or loading files, according to the contents of each image. An Error Message will be displayed if there are no compatible images on the memory device. Functions, such as Picture In Picture and Channel selection are not available during photo viewing. 32 HDR5010 User Guide.indb 32 22/07/2010 10:38 The Main Menu Press Highlight an option... [ / ] buttons. Access the Main Menu... Select an option... Adjust an option’s settings... Go back a step... Using your Digital TV recorder To [MENU] button. [OK] button. [ / ] buttons. [BACK] button. [MENU] button. Exit the Main Menu... Main Menu Structure Main Menu Edit Channel List Parental Control Tuning Enter PIN XXXX Enter PIN XXXX Service Hide Channels General Settings Guidance Lock Automatic Search Manufacturers Details Sort Channels Accessibility Settings Lock Channels Manual Search Signal Strength DTR Settings Set PIN Note: • Settings PIN default = 0000 HDR5010 User Guide.indb 33 Over Air Software Upgrade Dolby Settings USB Software Upgrade Network settings Reset STB 33 22/07/2010 10:38 Using your Digital TV recorder Main Menu Options Edit Channel List Menu • Hide Channels Allows you to hide unwanted channels. Press the [OK] button to select a channel to hide. • Sort Channels Allows you to rearrange the channel order. Press the [OK] button to select the channel you wish to move. Press [ ] or [ ] to select the new position, then press the [OK] button. Settings Menu • General Settings Audio Allows you to set your preferred audio setting (if available). HDMI Output Allows you to change the HDMI output resolution. Default setting is Auto. This selects the best possible resolution supported by your TV. If preferred the resolution can be changed. Refer to page 45 for more information. TV Out Allows you to switch the SCART output between RGB and CVBS. The default setting is RGB which gives you the best picture quality. If your TV is not compatible with RGB or you are having problems with the picture, switch to CVBS. Picture Mode Allows you to switch between widescreen, 4:3 normal and 4:3 letterbox picture. Widescreen This is the default setting and is best if you have a widescreen TV. 4:3 normal Choose this option if you do not want to have a black bar at the top and bottom of the screen. Programmes broadcast in widescreen will fill the whole screen but you will lose the left and right edges of the picture. 4:3 letterbox We recommend you choose this option if you have an older 4:3-format TV. Any programmes broadcast in widescreen will fit onto the screen, but will have a black bar at the top and bottom. 34 HDR5010 User Guide.indb 34 22/07/2010 10:38 Main Menu Options Display Allows you to change the front panel display. The following options are available: 1.Normal <default>. The front panel display will show information about the DTT/Radio channel currently when being watched or listened to. It also displays symbols such using the Digital TV recorder functions. The clock will be displayed when in Standby. 3.Off. The front panel display will be off all the time. Auto Standby Allows you to select whether the Digital TV recorder automatically switches to Standby , after 3 hours of inactivity. Default setting is On. Using your Digital TV recorder 2.Clock. The front panel display will show the time when the Digital TV recorder is on and nothing when in Standby. Update Channels Allows you to update the Channel List automatically or manually. Default setting is Off. • Accessibility Subtitle Allows you to set your preferred subtitles setting (if available). Choose between Normal or Hard of Hearing. Hard of hearing adds description of the sounds to the text (when available). Audio Description Allows you to set your preferred language for Audio Description (if available). Audio Description Level Allows you to set the level of Audio Description relative to the main sound volume (when AD is available). • DTR Settings Pause Buffer Size Allows you to set the length of time the Digital TV recorder will pause a programme. This setting also determines how far back you can rewind live TV. Choose between 1hour, 2 hours, 4 hours or disable. 35 HDR5010 User Guide.indb 35 22/07/2010 10:38 Using your Digital TV recorder Main Menu Options Auto Delete You can set the Digital TV recorder to automatically delete recorded programmes, the options available are Oldest, Oldest Played or Never. Programmes will only be deleted when there is not enough hard disk space available for new recordings. Default setting is Never. Format Disk Allows you to delete all recorded programmes. CAUTION ! Formatting the hard disk will delete all the recorded programmes stored on the hard disk. This may take around 10 minutes. • Dolby Settings Downmix Allows you to select the output audio type. Select the setting that best suites your audio equipment. The following options are available: 1.Automatic <default>. This is the best option to select if connecting to an audio device using a HDMI cable. - Your audio device will be interrogated over the HDMI cable to find the best quality sound supported by your TV/Amplifier. If Dolby Digital 5.1 is supported, then this will be sent over HDMI, otherwise 2-channel PCM Stereo (with Dolby Surround) will be sent. - The optical output (SPDIF) will carry 2-channel PCM Stereo (with Dolby Surround). - The SCART will carry Stereo (with Dolby Surround). 2.Dolby Digital. Select this option if connecting to a Dolby Digital compatible TV/Amplifier, using a digital optical lead (SPDIF). - The optical output (SPDIF) will send Dolby Digital 5.1 (if supported). - The HDMI will carry Dolby Digital 5.1 if supported, otherwise it will carry 2-channel PCM Stereo (with Dolby Surround). - The SCART will carry Stereo (with Dolby Surround). 36 HDR5010UserGuide.indb36 22/07/2010 10:38 Main Menu Options 3.Dolby Surround. Select this option if connecting to a TV/Amplifier that supports Dolby Surround Pro Logic, Dolby Pro Logic II, Dolby Pro Logic IIx or Dolby Pro Logic IIz decoding. - All outputs will carry Stereo (with Dolby Surround). 4.Stereo. Select this mode if connecting to a Stereo audio device. Using your Digital TV recorder - All outputs will carry Stereo (without Dolby Surround). Audio Delay Allows you to delay the audio timing so that it synchronises with the TV picture. This allows for delays that may be introduced by some TVs. Dynamic Range Control The following options are available: 1.Off <default>. The sound output is as is intended by the programme being watched. 2.TV mode. Default values of Cut and Boost are selected to both reduce high volume and increase low volume sound, relative to the main sound level through your TV. 3.On. Allows Cut and Boost values to be changed. Cut: Allows you to reduce high volume sounds such as explosions, relative to the main sound level. Boost: Allows you to increase low volume sounds such as speech or background sounds, relative to the main sound level. Note: • These settings are only effective if supported by the broadcaster. • Network Settings The following options are available: 1.Automatic <default>. This is the default option. All settings (IP address, DNS server, MAC address etc) are automatically selected (DHCP). The settings cannot be changed. 37 HDR5010 User Guide.indb 37 22/07/2010 10:38 Using your Digital TV recorder Main Menu Options 2.Manual. Allows you to manually change your IP settings (for advanced users only). Use the [ / / / ] buttons to navigate through the table and enter your own numbers using the [0] - [9] buttons. Note: • The unit’s fixed MAC address can be found under the Manual option, above. • If you choose invalid IP settings the Digital TV recorder may not operate correctly. Parental Control Menu To change any of the Parental Control settings below you will need to enter your PIN (default = 0000). The PIN can be changed using the Set PIN option below. • Guidance Lock (On/Off) Allows you to automatically lock playback of recorded programmes that are parentally advised. • Lock Channels Allows you to select the channels you would like to lock. To lock a channel select it from the list and press the [OK] button, repeat this to unlock the channel. Locked channels can only be viewed once the correct PIN (default = 0000) is entered. • Set PIN Allows you to set and verify your new PIN. Tuning Menu Allows you to automatically or manually tune channels. You will be asked to enter your PIN (default = 0000). The PIN can be changed using the Set PIN option above. Note • Cannot be selected if the unit is recording or time shifting. Service Menu • Manufacturer’s Details Allows you to check the software and hardware versions and serial number of your Digital TV recorder. 38 HDR5010 User Guide.indb 38 22/07/2010 10:38 Main Menu Options • Signal Strength Allows you to check the DTT signal strength, channel and transmitter name. The quality of your signal is indicated by a colour bar; green is good, yellow is average and red is poor. • Over Air Software Upgrade Allows you to search for software updates through your aerial (when available). Using your Digital TV recorder • USB Software Upgrade Allows you to upgrade your Digital TV recorder using a USB Flash drive connected to the USB socket. To upgrade, follow these instructions; 1. Download the upgrade file from the www.toshiba.co.uk/tv-dvd-support website. 2. Transfer the file to the root directory of your USB Flash drive. 3. Plug your USB Flash drive into the USB socket. 4. Select USB Software Upgrade from the Service menu. 5. When prompted, select Yes to upgrade the unit. 6. After a few minutes the unit will reset. When it starts again, use as normal. (You can check the new version in manufacturer’s details) • Reset Digital TV Recorder Allows you to reset the Digital TV recorder to its default state. CAUTION ! Resetting the Digital TV recorder will clear all settings and all channel information. After resetting, the Digital TV recorder will need to retune all channels. Only recorded programmes stored on the hard disk will be kept. 39 HDR5010UserGuide.indb39 22/07/2010 10:38 Additional Information Programming the Remote Control The Digital TV recorder’s remote control can be programmed to operate certain TVs. Follow the procedure below to programme the remote control. TV standby button 0-9 buttons AD button button GUIDE button 1. Find the 3 digit code for your brand of TV from the brand codes, starting on page 46. Note: • If your brand is not included in the list or the codes for your brand do not operate your TV, refer to the following page for an automatic method of programming the remote control. 2. Press and hold the [ ] button and the [AD] button for 3 seconds, then the [ TV] button flashes twice and lights ON. 3. Use the [0]-[9] buttons to enter the 3 digit code for your brand. The [ TV] button flashes when each digit of the code is entered. 4. If a valid code has been entered, the [ TV] button will flash twice, slowly and then the illumination goes off. 5. Check that the remote control operates your TV by pressing the [ TV] button. If not, repeat the above procedure and try another code for your brand. Note: • The codes you enter may be lost if weak batteries are not replaced immediately. Even if your TV brand is listed in the code table, in some instances it may not be possible to operate all of the available functions. 40 HDR5010 User Guide.indb 40 22/07/2010 10:38 Manual Programming the Remote Control If your TV brand is not included in the code list, or the brand codes in the list do not operate your TV, it may still be possible to programme the remote control to operate your TV. 1. Press and hold the [ ] button and the [AD] button for 3 seconds, then the [ TV] button flashes twice and lights ON. 2. Aim the remote at the TV, press the [Ch+] or [Ch–] button to enter Manual Search Mode, the [ TV] button starts to flash. Press the [Ch+] button to search forward or [Ch–] to search backward through the brand codes. Continuously press the [Ch+] or [Ch–] button until the TV set switches off, then press the [OK] button to save the codeset and the [ TV] button illumination goes off. 3. Check the other buttons, [ +/–], [ ], [TV Input] work or not. If they don’t, go back to steps (2) and (3). If you have used the procedure above to programme the remote control to operate your TV, it may be useful to know the correct code for your TV. Note: • Knowing the codes that operate your equipment will allow you to re-programme the remote control using the procedure on the previous page, should the need arise. Make a note of your code and keep it in a safe place. Additional Information Finding the Remote Control’s Current Codes 1. Press and Hold the [ ] button and [GUIDE] button at the same time for 3 seconds, then the [ TV] button flashes twice and switches OFF. 2. Press the [1] button and count the number of times the [ TV] button flashes. The number of flashes is the first number of the code. No flashes indicates a zero. 3. Press the [2] button and count the number of times the [ TV] button flashes. The number of flashes is the second number of the code. No flashes indicates a zero. 4. Press the [3] button and count the number of times the [ TV] button flashes. The number of flashes is the third number of the code. No flashes indicates a zero. 41 HDR5010 User Guide.indb 41 22/07/2010 10:38 Additional Information Troubleshooting Should you experience a problem with your Digital TV recorder which can’t be resolved using the table below, put the unit into Standby mode, then unplug completely from the mains supply. Leave the unit unplugged for at least one minute before connecting again to the mains supply. Picture Problem No picture/distorted picture Possible cause/remedy •Check the Digital TV recorder is switched On. •Check the aerial is correctly connected to the unit. •Check all connections between the unit and TV. •Check the TV is displaying the correct AV input (refer to the instruction manual supplied with your TV for details). •Check the signal strength (refer to Service menu on page 38). •Power your TV Off and then On at the mains supply. Banner is displayed •Unit ventilation is blocked or unit is not positioned correctly. Reposition unit such that all ventilation holes top/ saying “ Your box is too Hot. Please check that it is bottom are open and there is nothing blocking them. Also properly ventilated” consider moving the unit to a more suitable position (i.e not on top/under other equipment). Sound Problem No sound Power Problem No power Possible cause/remedy •TV is muted. •Check the aerial is correctly connected to the unit. •Check all connections between the unit and TV/Hi-Fi or Surround Sound System. •Check the signal strength for the channel you are watching. If the signal is weak then you may have picture but no sound (refer to Service menu on page 38). •Power your TV Off and then On at the mains. Possible cause/remedy Check the AC mains adapter is correctly connected and the unit is switched on. Digital TV recorder takes a The hard disk is nearly full. Delete some recordings. long time to switch on 42 HDR5010 User Guide.indb 42 22/07/2010 10:38 Troubleshooting Remote Control Problem Remote control does not work Recording Possible cause/remedy •Replace the batteries. •If the remote control does not operate your TV, re-programme the remote control (refer to page 40). Possible cause/remedy Toshiba Website: Toshiba Helpline: www.toshiba.co.uk/tv-dvd-support 0844 856 0730 (calls charged at national rate) Digital TV recorder does not record •Use the Library menu to check if there is any free space on the hard disk. If there is little or no space, delete some recordings. •Put the Digital TV recorder into Standby mode, then unplug completely from the mains. Leave the unit unplugged for at least one minute before connecting again to the mains. •Use the Reset Digital TV recorder option in the Service menu (refer to page 39). Please note this resets the box - your recordings will be preserved, but you will lose all other settings and timers. You will also need to retune the box after carrying out this option. •Reformat the hard disk (refer to page 36). Please note that this should only be done as a last resort as formatting the hard disk will permanently delete all recordings. Additional Information Problem Note • In the event your product is returned to our service centre, we are unable to guarantee your recordings will be maintained. 43 HDR5010 User Guide.indb 43 22/07/2010 10:38 Additional Information Specifications Physical Specification Size Weight Power Requirements (W) 352mm x (H) 56mm x (D) 270.8mm 1.9 kg Input voltage 12V DC 2.5A (with supplied AC mains adapter) Power consumption (On) Max. 30W DC jack connector 6mm (2.1mm Pin) DC Jack Power consumption (STBY) 0.8W Storage temperature -20˚C to +60˚C Operating temperature Twin Tuners RF input / output connectors Channel coverage Demodulator Modulation +5˚C to +40˚C 1x IEC 75R (female) / 1x IEC 75R (male) UHF 474~850MHz (B21~B68) Standard Definition OFDM/QPSK, 16QAM, 64QAM FFT: 2k, 8K Code Rate: 1/2, 2/3, 3/4, 5/6, 7/8 Guard Interval: 1/32, 1/16, 1/8, 1/4 High Definition OFDM/QPSK, 16QAM,64QAM, 256QAM FFT: 1K, 2K, 4K, 8K, 8Kext, 16K, 16Kext,32K, 32Kext Code Rate: 1/2, 3/5, 2/3, 3/4, 4/5, 5/8 Guard Interval: 1/4, 1/8, 1/16, 1/32, 1/128, 19/128, 19/256 Video Decoder Video decoding Video formats Audio Decoder Audio decoding Audio mode AV Connectors HDMI input ports HDMI output port Standard Definition – MPEG2 Main level / Main profile High Definition – MPEG-4 AVC 16:9 / 4:3 Letterbox / 4:3 Standard Definition – MPEG-2 layer 1 and 2 High Definition – Dolby E-AC3 / MPEG-4 HE-AAC Mono / Stereo / Dual 2 x HDMI type A (19-pin) - selectable 1 x HDMI type A (19-pin) 44 HDR5010 User Guide.indb 44 22/07/2010 10:38 Specifications Video output Audio output Audio line out 21-pin SCART connector - Composite video (1.0 V pk to pk 75 ohm) RGB (0.7V pk to pk 75 ohm) 21-pin SCART connector - Left & Right audio (2V rms 10K ohm) Digital optical (SPDIF) – TOS link connector Data Connectors Front of unit USB-A female connector / 500mA USB port USB-A female connector / 500mA Rear of unit LAN port Media Storage Device SATA HDD (Hard Disk Drive) Photo Viewer Supported formats Supplied Accessories Remote control Batteries (2xR3/AAA) Owner’s manual Additional Information USB port RJ45 connector Ethernet (10 Base-T / 100 Base-Tx) / HP Auto MDI/MDI-X 500GB, 3.5” platter JPG, .BMP, .PNG Quick start guide Help leaflet AC mains adapter Design and specifications are subject to change without notice. All information correct at time of going to press. HDMI v1.3a Inputs – Supported Resolutions (pass-through) No. 1 2 3 Signal name 480i/480p 576i/576p 720p HDMI Output (not from HDMI pass-through) No. 1 2 3 Signal name 1080p 1080i 720p 4 1080i 4 576p 5 1080p 5 576i 8 HDCP (pass-through) 9 CEC (pass-through) 45 HDR5010 User Guide.indb 45 22/07/2010 10:38 Additional Information Remote Control Brand Codes Use the brand codes in the following list when programming the remote control to operate your TV (refer to page 40). TV Brand List Brand Code(s) Brand Code(s) Brand Code(s) Aiwa: 035, 112, 114, 163 JVC: 004, 008, 012, 029, 055, 060, 075, 091, 105, 106, 111 Pye: 011, 056, 059, 083, 164 Alba: 001, 004, 010, 029, 031, 034, 046, 048, 055, 060, 065, 072, 087, 109, 116, 136 LG: 007, 015, 022, 083, 103, 116, 117, 153 Samsung: 001, 003, 004, 006, 007, 009, 012, 022, 026, 030, 035, 039, 054, 055, 070, 083, 088, 096, 103, 110, 118, 128 Baird: 009, 010, 016, 026 Loewe: 011, 040, 076, 101, 107 Sanyo: 002, 004, 006, 009, 014, 015, 017, 020, 026, 035, 045, 054, 059, 075, 082, 113, 158, 169 Beko: 166, 167, 168 Logik: 001, 002, 007, 009, 055, 133 Sharp: 001, 004, 012, 017, 073, 105, 109, 129, 141, 143, 170, 173 Bush: 001, 004, 026, 029, 031, 035, 037, 043, 048, 055, 056, 072, 083, 087, 108, 109, 116, 136, 160 Matsui: 001, 002, 003, 004, 009, 021, 024, 026, 031, 043, 046, 048, 055, 063, 065, 068, 072, 083, 086, 099, 116, 136 Sony: 002, 004, 012, 013, 017, 020, 047, 105, 130, 149, 155 Ferguson: 010, 016, 024, 038, 043, 065, 084, 098, 136 Mitsubishi: 002, 004, 011, 012, 015, 022, 024, 076, 079, 083, 136 Teac: 001, 020, 022, 035, 037, 059, 060, 068, 076, 109, 115, 116, 124, 136, 146, 158 Fidelity: 035, 055, 059, 062, 076, 078 Orion: 002, 021, 022, 031, 035, 042, 048, 059, 065, 078, 083, 107, 116, 133, 161, 163 Tevion: 083, 104, 109, 116, 127, 136, 138 Goodmans: 002, 003, 004, 009, 029, 031, 035, 043, 055, 056, 072, 074, 083, 084, 086, 088, 100, 102, 108, 109, 116, 127, 133, 136, 141, 160, 162, 172 Panasonic: 003, 009, 015, 026, 030, 053, 062, 075, 105, 131, 154, 174 Thomson: 016, 038, 043, 084, 098 Grundig: 001, 004, 008, 024, 065, 072, 079, 083, 088, 100, 111, 115 Philips: 001, 006, 011, 015, 022, 056, 062, 076, 083, 096, 126, 147, 159, 164 Thorn: 003, 004, 009, 010, 014, 016, 035, 043, 074, 076, 079 46 HDR5010UserGuide.indb46 22/07/2010 10:38 Remote Control Brand Codes Hitachi: 001, 003, 004, 005, 009, 013, 015, 016, 017, 022, 023, 037, 069, 074, 075, 085, 099, 102, 119, 120, 121, 134, 136, 137, 138, 142, 144, 148, 152, 169, 172 Pioneer: 002, 016, 019, 020, 038, 062, 071, 076, 125 Toshiba: 000, 001, 002, 003, 004, 006, 007, 008, 012, 013, 016, 019, 024, 035, 059, 062, 075, 096, 103, 105, 116, 118, 141, 150, 156 Additional Information 47 HDR5010 User Guide.indb 47 22/07/2010 10:38 U-MAN-002-08 HDR5010 User Guide.indb 48 71-800-044-10 22/07/2010 10:38