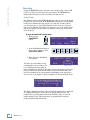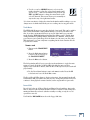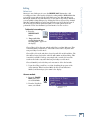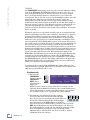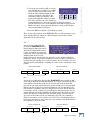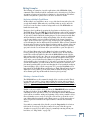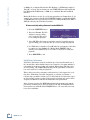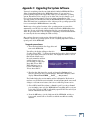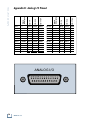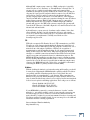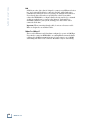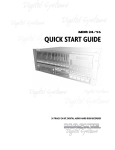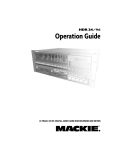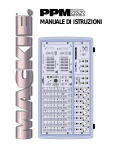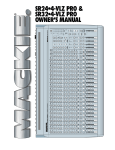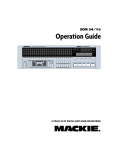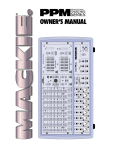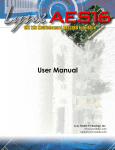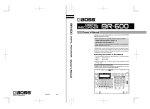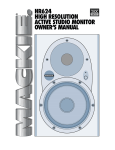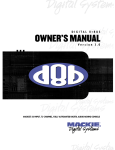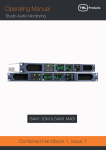Download Tonino Lamborghini MDR24/96 User's Manual
Transcript
MDR24/96 Front Panel HOURS K MINUTES BARS SECONDS FRAMES BEATS TICKS Operation Guide Time Display Current Time Display The Current Time display shows the exact position of the MDR24/96’s “playback head.” Current Time is displayed in SMPTE time (HH:MM:SS:FRAMES). To change the Current Time: ♦ Use the Transport PLAY, REWIND, FAST FWD or LOC buttons. Locate Points and Looping Locate points provide fast access to frequently used locations in your Project. The MDR24/96 has two numbered Locates (two additional numbered Locates are available when using the Remote 24 or Remote 48). Storing a Locate point saves the Current Time (Transport position) to the Locate button. Recalling a Locate causes the Transport to jump to the stored time. To recall a Locate point: ♦ Press LOC 1 or LOC 2 to jump to that point. LOC 1 LOC 2 To store numbered Locate points: Locate points can be stored either on the fly or when stopped. 1. Press STORE. The store light will blink to indicate that the MDR24/96 is ready to save a Locate point. 2. Press LOC 1 or LOC 2 when the Transport is at the desired time; the store light will go out, indicating that the point has been stored. LOC 1 LOC 2 STORE Locates 1 and 2 double as start and end points for looped playback. When looping is enabled, playback cycles between the Loop Start and Loop End points. The order of the Loop points does not matter. If Current Time is outside the Loop points when playback starts, the transport jumps to the Loop Start point; if it is between the Loop points, playback starts from Current Time. To enable Looping: 1. Press LOOP 1-2 to enable looping. 2. Press PLAY to start loop playback. LOOP 1–2 Locates 3 and 4 serve as punch-in and punch-out points when PUNCH is selected from a remote control. Punch is an automatic recording feature that switches a record-armed track (or tracks) into Record mode at a specified punch-in point (LOC 3), and takes it out of Record at the specified punch-out point (LOC 4). See “Auto Punch” on page 42 for more details. Operation Guide 37 MDR 24/96 Recording Saying the MDR24/96 is just a 24-track recorder is like saying a Ferrari 550 is just a car. It’s true, but it misses the point entirely. The MDR24/96 has many features that place it above an ordinary 24-track recorder. Virtual Tracks One difference between the MDR24/96 and some other recorders is the virtual tracks. Each of the 24 tracks on the MDR24/96 is actually one of eight virtual tracks. These virtual tracks give you places to hold onto old takes, just in case they turn out to be gems. Virtual tracks can also be used as a scratch pad to try out different edits. First let’s learn how to access the virtual tracks and later we will present you with a few examples on how you can use them most effectively. To access the virtual tracks selection menu: 1. First press the TRACK/EDIT button. TRACK EDIT MENU TRACK/ EDIT P 2. Press the Right Arrow button to move to the second page of the TRACK EDIT MENU. 3. Then choose the Set Virtual select button. [1]-> UndoCut Copy Paste Redo SELECT SELECT SELECT SELECT <- TRACK EDIT MENU Mute Set Virtual You will be presented with a screen containing two rows of numbers. The top row displays the track numbers from 1-24 without the tens digit. The first 1-9 represents tracks 1-9, the next 0-9 represents tracks 10-19, and the final 0-4 represents tracks 20-24. The next row of numbers is the current virtual track number for the track listed above it. Here is an example of what you might see in the Virtual Track menu: 123456789012345678901234 111122222888888888888444 (bottom # = V-track) << >> OK This display shows that tracks 1-4 are playing back virtual track 1, tracks 5-9 are playing virtual track 2, tracks 10-21 are playing virtual track 8, and tracks 22-24 are playing virtual track 4. By default the entire second row should display all ones. This means that to begin with all the tracks are playing back their first virtual track. 38 MDR 24/96 [2] DEC INC It is often convenient to display the virtual track window while tracking so you are always aware of which virtual track you are recording onto for any given track. Track Mutes The MDR24/96 allows you to mute the playback of any track. This can be useful to mute certain tracks while editing without having to reach for your mixer board. Also, if you have an automated mix set up on your digital mixer, you can mute tracks from the MDR24/96 without disrupting the mixing console. Finally, when editing instruments spanning multiple tracks such as a drum kit, it may benefit you to listen to just a particular part of the drum set to fine tune your edit points. With track mutes, you can easily mute everything but the desired tracks and edit to your hearts content. Operation Guide 4. Use the << and >> SELECT buttons to select a track number from the top line; the selected track number will appear as an “_” instead of its number. Now press the (–) DEC / (+) INC buttons to change the virtual track on the selected channels. This screen allows you to manually set any track to any of its eight virtual tracks. To mute a track: 1. First press the TRACK/EDIT button. 2. Press the Right Arrow button to move to the second page of the TRACK EDIT MENU. <- TRACK EDIT MENU Mute [2] Set Virtual 3. Press the Mute select button. The dialog window will tell you to press the track arm buttons to toggle the mute status on a track. If the Record Ready LED is lit while the mute screen is displayed, the track will be muted, and if the Record Ready is not lit, the track will play normally. 4. Use the Record Arm buttons to mute and unmute tracks. Press the OK select button to leave the Track Mute menu. The Record Ready LEDs change to their previous state, but any muted tracks will remain muted until you return to the mute screen to change their status. The meters continue to show playback on muted tracks, but the outputs will not pass audio. Record Safe Record Safe locks out all Record Ready and Master Record switches. Any tracks that are armed become disarmed when Record Safe is activated. If the transport is running in Master Record mode (whether actually recording or not), the record operation is canceled. You’ll find the REC SAFE button above the floppy disk drive. Operation Guide 39 MDR 24/96 Auto Take Sometimes you may want to record multiple passes, each on a different Virtual Track. Instead of forcing you to manually change virtual takes after each record pass, we have included the handy AUTO TAKE button to automate this for you. With the AUTO TAKE button engaged, the MDR24/96 will step through virtual tracks on each record pass for all Record Ready tracks. For example, if you are recording vocals on track 12, your first take may be on virtual track one. With the Auto Take button engaged, the next time you press record, the virtual track on track 12 will be incremented to virtual track 2. This will continue all the way through virtual track 8. If you press record again, it will change back to virtual track 1 and continue the cycle again. This is very handy with the LOOP button enabled to automatically record a section of a song, and do eight passes on the eight different virtual tracks. AUTO TAKE Monitoring The Monitor Mode buttons determine what you hear from the MDR24/96 Tape Outputs. The MDR24/96 offers several familiar monitoring modes to facilitate rehearsal, tracking, and overdubbing. All Input All Input is used for rehearsal and level setting. When All Input is on, both armed and unarmed tracks monitor their inputs, and the Auto Input setting has no effect. To enable All Input: ♦ Press the ALL INPUT button. The LED above the button lights when All Input is on. ALL INPUT Auto Input Auto Input is used for recording. Auto Input affects only tracks that are in Record Ready (“armed”). Tracks that are not armed only monitor the playback of previously recorded audio. All Input overrides Auto Input. To use Auto Input, All Input must be turned off. When Auto Input is On, armed tracks monitor their inputs in Stop, Fast Forward, Rewind, and Record. In Play, you hear only what’s already recorded on the tracks. This mode is used primarily for tracking and overdubbing, where you want to hear what’s been previously recorded on the track before the punch-in and after the punch-out. During the punch, you hear what is presently being recorded. Auto Input On is the default mode when you power up the MDR24/96. When Auto Input is Off, armed tracks always monitor their inputs. This mode is used primarily for rehearsal and tracking, where you want to always hear what you’re playing rather than what’s already recorded on that track. To enable Auto Input: ♦ 40 MDR 24/96 Press the AUTO INPUT button. The glowing LED above the button indicates that it’s ON. AUTO INPUT A professional analog recorder has meters that indicate 0 VU at a +4 dBu nominal signal level. Generally you can record peaks 10 to 15 dB above that before distortion becomes objectionable. This 10-15 dB range above the nominal level is called “headroom”. The overload indicators on the MDR24/96 light when the signal level reaches –1 dBFS. On digital recorder meters, zero represents the full-scale digital signal level, 0 dBFS for short. 0 dBFS is the hottest signal that a digital device can handle, with no headroom to spare. When a digital signal reaches 0 dBFS for more than a sample or two, the resulting distortion is uglier than scraping your fingernails across a chalkboard. 24TRACK /24BIT DIGITAL AUDIO HARD DISK RECORDER 1 OL OL OL OL OL OL OL OL OL OL OL OL OL OL OL OL OL OL OL OL OL OL 2 4 2 4 2 4 2 4 2 4 2 4 2 4 2 4 2 4 2 4 2 4 2 4 2 4 2 4 2 4 2 4 2 4 2 4 2 4 2 4 2 4 2 4 7 7 7 7 7 7 7 7 7 7 7 7 7 7 7 7 7 7 7 7 7 7 7 10 15 10 15 10 15 10 15 10 15 10 15 10 15 10 15 10 15 10 15 10 15 10 15 10 15 10 15 10 15 10 15 10 15 10 15 10 15 10 15 10 15 10 15 10 15 20 25 20 25 20 25 20 25 20 25 20 25 20 25 20 25 20 25 20 25 20 25 20 25 20 25 20 25 20 25 20 25 20 25 20 25 20 25 20 25 20 25 20 25 20 25 30 35 40 30 35 40 30 35 40 30 35 40 30 35 40 30 35 40 30 35 40 30 35 40 30 35 40 30 35 40 30 35 40 30 35 40 30 35 40 30 35 40 30 35 40 30 35 40 30 35 40 30 35 40 30 35 40 30 35 40 30 35 40 30 35 40 30 35 40 50 50 50 50 50 50 50 50 50 50 50 50 50 50 50 50 50 50 50 50 50 50 50 2 3 4 5 6 7 8 9 10 11 12 13 14 15 16 17 18 19 20 21 22 Operation Guide Metering and Setting Record Levels OL 2 4 23 24 Remember, audio levels must NEVER reach 0 dBFS... never, ever, ever. Digital clipping is an extremely nasty sound that could only pass for music if you like what those crazy kids listen to over and over at all hours of the night including weekdays. To get the best sound from the MDR24/96: 1. Turn ALL INPUT on. ALL INPUT 2. Ask the talent to play or sing as loud as they will be performing during the session. While watching the MDR24/96 meters, adjust the console’s tape outputs so that the signal peaks cause the red overload indicators to come on occasionally. Then, back off the tape output level slightly. This insures the best fidelity and the widest dynamic range in the recorded signal and leaves you a little headroom to accommodate the talent’s enthusiasm. Keep the signal levels as high as possible without overload, because recording at lower levels reduces resolution and dynamic range. Nonetheless it is always better to be conservative and avoid the risk of overload than to try squeezing the last ounce of dynamic range from the signal. 3. Alternately, if you have a tone generator or a sound source with a constant volume (you can hold down a key on a synth), turn All Input on and send the tone to all 24 tracks of the console. Adjust the output levels to read 0 VU on analog consoles, or around –20 dBFS on digital consoles. If the MDR24/96 meters read –15 to –20, you’re in good shape. This leaves enough headroom for most popular music, but if you’re recording acoustic music, jazz, classical, or narration, you may want to leave a little more. When the talent starts to play you may have to make some final tweaks to get everything just right. Operation Guide 41 MDR 24/96 4. After adjusting the tape output levels for each console channel, follow your console manufacturer’s instructions for setting the console tape return levels. With analog I/O, a +22 dBu signal at the dBu equivalent MDR24/96 inputs and outputs corresponds to +22 dBu OL 0 dBFS inside the MDR24/96. So, if your 2 +20 4 +18 console has a nominal output level (0 VU) of 7 +15 +4 dBu, there is 18 dB of headroom before 10 +12 15 +7 you hit the maximum record level on the 20 +2 25 –3 MDR24/96. It also means that your console 30 –8 must be capable of putting out at least +22 35 –13 40 –18 dBu without distortion so the console doesn’t 50 –28 dBu clip while the recorder is still within its working range. Most professional consoles can output +22 dBu without breaking a sweat (like the Mackie Analog and Digital 8•Bus consoles). But beware that semi-pro consoles often operate at a nominal output level of –10 dBV and will run out of steam before reaching a level that can take advantage of the recorder’s full resolution. Auto Punch The Auto Punch function automatically starts and stops recording on armed tracks at preset punch-in and punch-out times, just as if you had pressed the appropriate buttons. Auto Punch is frequently used in combination with the Loop (page 37) and Auto Take (page 40) functions. This feature is only accessible from either the Remote 24 or Remote 48. Typically this feature is used when you want to re-record a portion of a track. By setting up auto-punch points, you can be assured of punching in and out at the same spots on every pass, protecting yourself from accidentally recording over a good section of the track. By setting Loop points surrounding the Punch points, you can continuously repeat a punch until you get it right or decide you need to practice the part some more. The Punch markers share duties as LOC 3 and LOC 4 points (page 37). While it’s logical to set LOC 3 to the punch-in time and LOC 4 to the punch-out time, recording always starts at the earliest of the two times, and stops at the later time. In order to perform an automatic punch, PUNCH must be enabled from the remote, the track on which you’re punching must be in record-ready, and the recorder must be running in the Master Record mode. When in the Punch mode, the MDR24/96 will actually record only between the two Punch markers. Pressing the RECORD button when outside the markers will have no effect other than arming for PLAY auto-punching. Within the Punch region, you can stop recording by pressing either the STOP or PLAY button, and you can use the RECORD + PLAY buttons to punch in and out anywhere within the Punch region. PUNCH RECORD Automatic punching can only be set up, enabled, and disabled from the remote controllers. Once the punch-in and -out points are set, you can use the front panel or remote controllers to control recording in the Punch mode. Punch must be disengaged on the remote in order to manually control recording operations outside of the Punch area. 42 MDR 24/96 Rehearse (only available on the remote control) is a tool that you can use to determine if a punch-in at your chosen point will work, without committing a recording pass to disk. In the Rehearse mode, upon entering Record (track enabled and the Master Record button pressed), monitoring switches from playback to input, just as in the Auto Input On monitor mode. The difference is that no audio is recorded. This is a carry-over from the days of destructive punchins, when you might want to check to see if the punch will transition smoothly before erasing the old track. Some people may never use this function because it’s always possible to undo a recording pass if you make a bad punch. After all, why risk losing a take when it can be undone? But Rehearse is handy for setting auto-punch start and end points without wearing out the talent or recording blank space. Operation Guide Rehearse Rehearse mode can be accessed from a remote controller by pressing the REHEARSE button. REHEARSE Footswitch Operation The MDR24/96 can be set up to perform key functions simply by stepping on a footswitch. Simply connect a normally open footswitch to the FOOT SWITCH jack on the back of the MDR24/96. You can also connect a second footswitch with a different function assignment to the Footswitch input of a Remote 24 or Remote 48 Pro. The footswitch is extremely handy when you want to use your hands for other tasks, like playing your instrument, working the console, or eating pizza. Punching in and out is probably the most common use of the footswitch, but it can do other tricks as well. Punch: The Punch function is used to punch in and out of record on selected tracks. Simply press the record arm buttons on the tracks you wish to punch in on and start the MDR24/96 playing before the punch point. When you reach the point that you want to begin recording, hit the footswitch. When you are finished with the punch, hit the footswitch again. Recording stops but playback continues. When punching, the input monitoring mode is important. If Auto Input Monitor is selected, you will hear track playback on the record-armed tracks until you punch in. At that point you will begin to hear the incoming audio being recorded. When you hit the footswitch again to punch out, you will again hear the track playback. If you do not have Auto Input monitoring selected, you will always hear the incoming audio on the record-ready tracks. If you have All Input monitoring selected, you will not hear any track playback at all; this is not normally used when punching. One final word about punching: it is a good idea to plan ahead with your punch and find a second or two of silence at which to punch in and out. This will ensure that you have no audible glitches at the punch points. Stop/Play: The Stop/Play footswitch function does just what it says—it allows you to start and stop the transport with your foot. If the transport is stopped, press the footswitch to start it. If the transport is playing, press the footswitch to stop it. Rinse and repeat. It’s just that easy! Cycle Cue: This function is not currently implemented on the MDR24/96. New Cue: This function is not currently implemented on the MDR24/96. Operation Guide 43 MDR 24/96 Solo (Remote Only): This choice is available for the Remote Footswitch but not for the MDR24/96 Footswitch. Although you cannot solo a track on the MDR directly, it can be soloed with a footswitch attached to a Remote 24. The footswitch solos the channel displayed in the Track Number window on the Remote 24. The meters on the MDR24/96 will continue to display signal on all of the tracks with audio, but the MDR24/96 will output audio from only the soloed track. Press the footswitch again with the same track selected to disengage the solo function and to return the MDR24/96 to regular operation. You can also select a different channel on the Remote 24 and press the footswitch to solo that channel instead. To change footswitch function for the MDR24/96 or a Mackie Remote: 1. Press the front panel SYSTEM button. <- SYSTEM MENU 2. Press the Right Arrow button to move to the second page. [2] Footswitch MDR Remote Clock About 3. Now press either the Footswitch MDR or the Footswitch Remote select button. 4. Use the << and >> select buttons to change the assignment of the selected footswitch. Press the OK select button to choose a setting. The MDR 24/96 has four functions that can be assigned to the footswitch; the remote adds a fifth. Footswitch OUTPUT OUTPUT OUTPUT ANALOG I/O ANALOG I/O ANALOG I/O TAPE IN/OUTS 44 MDR 24/96 INPUT INPUT INPUT M Delete Last One way to save disk space is to use the DELETE LAST button after a bad recording pass. One of the benefits of digital recording with the MDR24/96 is that you can keep every take and decide later which one to use. But sometimes you know right off that the last take will never see the light of day. In these instances you can quickly reclaim disk space by deleting the last record pass. Keep in mind that this command will delete audio from all tracks recorded on the last pass. If the vocal was great but the guitar was junk, re-record the guitar but do not perform the Delete Last Command; you don’t want to lose the vocal too. To delete the last recording pass: 1. Press the DELETE LAST button. DELETE LAST 2. “Purge audio files created during the last recording pass?” appears in the display. Also purge audio files created during last record pass? Cancel No Yes Operation Guide Editing Choose Yes to delete the pass and the audio files to reclaim disk space. This is normally what you will choose. The track reverts back to any audio that was previously recorded onto it. Choose No to delete the take but to leave the audio file on the hard drive. The take will no longer play but the audio file will remain on the hard drive. This is useful if you want to back up every single take, even the bad ones. The track reverts back to any audio that was previously recorded onto it. Choose Cancel if you decide that you do not want to delete the last take. 3. If you chose Yes, you will see a readout describing the progress of the delete function. When it reaches 100%, the Delete Last function is finished, and the main project returns to the display. Alternate method: 1. Press the TRACK/ EDIT button and select Undo-Redo. 2. From the Undo-Redo menu, select Undo. TRACK/ EDIT P undo:Record Pass redo:none #:3 Undo Redo Exit The History List Number Operation Guide 45 MDR 24/96 Track Edit The TRACK/EDIT button gives you access to the set of non-destructive editing tools on the MDR24/96. The MDR24/96 allows you to cut or copy a piece of audio from any track and paste it onto any other track. You can, for example, move a vocal from the first chorus of a song and paste it over a take in the second chorus. You are also able to cut or copy from multiple tracks at once and paste them onto a different group of tracks. If you need to replace the background vocals from a chorus, you could copy from the multiple backing tracks from the first chorus and paste them in the second. One final example to whet your appetite: if you have a few different vocal takes on virtual tracks, you can easily copy them from one virtual track to another to create a perfect composite vocal take. Now that we have described the possibilities, let’s explain how to do all this. When audio data is cut or copied from a track it is placed on a virtual clipboard where it is held until you decide to put it somewhere. Data will also be removed from the clipboard when you replace the contents with something else. This means that you can copy a guitar line from one track then, record a bass part, drink some coffee, play your project a few thousand times, and finally decide to paste the guitar line and everything will be perfect. It also means that if you are not careful, you can accidentally lose audio. You might cut a bass drum kick, but if you decide to then copy a vocal and forget to paste the bass drum first, the bass drum will be replaced by the vocal on the clipboard. Since you cut the bass drum from its original position, it will no longer be on the track and because you did not paste it, it will be gone from the project. This is why it is always a good idea to paste audio right after you cut it. But remember that editing on the MDR24/96 is non-destructive so you can cut and copy all you like knowing that your audio is safe and sound. When you perform edits, the MDR24/96 is not actually moving the audio. Instead you are just reorganizing the order in which the MDR24/96 plays the audio files. All editing commands are remembered in a 999-level history list so that every edit can be undone and redone until you are satisfied (see Undo-Redo later in this manual). To perform an edit you must tell the MDR24/96 three things: what type of an edit you would like to perform, what tracks to perform the edit on, and the audio range that you would like the edit to cover. To perform an edit: 1. First press the TRACK/EDIT TRACK EDIT MENU [1]-> button to enter the TRACK EDIT UndoMENU. Press Cut Copy Paste Redo either the Cut or Copy select buttons to enter a menu for placing audio data from a track onto the clipboard. Press the Paste select button to enter a menu allowing you to return clipboard data to an audio track. These buttons do not perform the operation but take you to a specific menu for that command. TRACK/ EDIT P 2. You will now be in a menu for the specific operation chosen. You may notice that the Record Ready lights REC REC have all gone out, even if you had some tracks in Record 1 2 Ready mode. This is normal; the Record Ready lights have many duties on the MDR24/96. In an edit menu, they are used to choose which tracks to perform an edit to. Press the REC (Record Ready) button on the track you wish to edit. If the red Record Ready light for a track is lit, the edit will be performed on that track. As mentioned previously, you can select multiple tracks simultaneously to edit them all at once. Read on for more detailed information about each edit type. 46 MDR 24/96 REC 3 SELECT SELECT SELECT SELECT 4. Press the Edit select button to perform the operation. There are five edit operations on the MDR24/96. Three are different ways to place audio onto the clipboard, and two are different ways to return audio from the clipboard to the selected track(s). Operation Guide 3. Look at the screen and you will see a Start START:00:02:17:12 time and End time (you will not see an End END:00:02:20:04 (trackselect = record) time if you have chosen Paste as the edit Start End Cut Join function). These numbers signify the time range to perform the edit between. The Start time is where you want the edit to begin and the End time is where you want the edit to end. First, enter the end time by moving the transport to the desired position by using the transport buttons. When you see the desired End time on the time display, press the End select button. Now position the transport to the desired Start time and press the Start select button. Cut Access the Cut command by first START:00:02:17:12 pressing the TRACK/EDIT button, END:00:02:20:04 then pressing the Cut select button, (trackselect = record) and then choosing Cut when you are ready to perform the operation. Cut Start End Cut Join removes the audio between the Start and End points on the selected tracks and places it onto the clipboard. In its place on the original track will be blank space, silence. Use the Cut command if you want to remove a section from a track because you don’t like it or because you want to move it someplace else. Cut should be used if you would like everything else on the track to remain in the same position. Before Cut Audio B: Audio B Source Track Clipboard Source Track Audio A After Cut Audio B: Audio C Audi o A Clipboard Audio C Audio B Join Access the Join command by first pressing TRACK/EDIT, then pressing the Cut select button, and then choosing Join when you are ready to perform the operation. Join is similar to Cut in that it removes the selected audio from the track and places it onto the clipboard. The difference is that a blank space is not left behind. Instead, any data on the selected tracks following the edit selection will be slid back in time to join with the audio preceding the edit selection. This is analogous to removing a section of analog tape and splicing the ends back together; the cut section is thrown out and the remaining tape will now reach the play head earlier in time. The difference is that this can be done with just the selected tracks as opposed to all 24 tracks as is the case with analog tape. The Join command is useful for removing a section of silence from a live set or to fix phasing problems between two microphones on the same source by removing a very small amount at the beginning of one of the tracks. Before Join Audio B: Source Track Audio A Audio B After Join Audio B: Source Track Clipboard Audio C Audio A Audio C Clipboard Audio D Audio B Operation Guide 47 MDR 24/96 Copy Access the Copy command by first START:00:02:17:12 pressing TRACK/EDIT, then pressing END:00:02:20:04 the Copy select button, and then (trackselect = record) choosing Copy when you are ready to perform the operation. The copy Start End Cancel Copy command places the selected audio onto the clipboard but it does not remove it from the original tracks; these are unaffected by the copy function. Copying audio is often used to replace bad sections of audio with a good section that came before it. For example, if a singer nailed the take for the first chorus but didn’t have the required energy for the second, you can then easily copy her first chorus and paste it into the second. Before Copy Audio B: Source Track Audio A Audio B After Copy Audio B: Source Track Clipboard Audio C Audio A Audio B Clipboard Audio C Audio B Paste Access the Paste command by first START:00:02:17:12 pressing TRACK/EDIT, then pressing the Paste select button, and then (trackselect = record) choosing Paste when you are ready to Start Paste Insert perform the operation. The Paste command copies the contents of the Clipboard onto the selected audio track. This replaces any audio on the track with the audio on the clipboard. In the Paste Menu you only specify the Start point, not the end point. The length of audio on the clipboard determines the end point. This means that you must be sure that the audio on the clipboard is not longer than you think; if it is it may replace something that it shouldn’t. But, if the selection on the clipboard has a section with no information where nothing was recorded into the original track, then the section being pasted over will not be replaced. Before Paste Audio B: Source Track Audio D Audio E After Paste Audio B: Source Track Clipboard Audio F Audio B Audio D Audio B Clipboard Audio F Audio B The MDR24/96 pastes multiple tracks based on the lowest track arm light that is lit when in the Paste Menu. It remembers the arrangement of tracks on the clipboard and will paste them accordingly. If we copy audio from tracks 12, 15, 16, and 17 and paste them starting on track 12, the MDR24/96 will paste the tracks in the same tracks they were copied from. If we instead paste these with the track 1 record ready light lit, the tracks will be pasted onto tracks 1, 4, 5 and 6. If multiple track arm lights are illuminated when pasting, the tracks will be pasted starting on the lowest one; the rest of the record ready lights are irrelevant. If a single track is pasted with multiple lights illuminated, the same will be true. The track will only be pasted on the lowest track, nothing will happen to the rest of the armed tracks. 48 MDR 24/96 Access the Paste command by first START:00:02:17:12 pressing TRACK/EDIT, then pressing the Paste select button, and then (trackselect = record) choosing Insert when you are ready Start Paste Insert to perform the operation. This editing function is another digital emulation of analog tape editing. When you perform an Insert, the data on the clipboard is placed onto the track specified. Instead of replacing existing data as would happen with the Paste function, audio is moved to make room for the clipboard contents. This is similar to analog tape editing: you could cut the tape in two pieces, insert the piece of tape you wish to add between the two ends, and tape all three together. The previous data will be shifted later in time to make room for the new audio. Again, with the MDR24/96 you can perform an Insert onto just the selected tracks instead of all of them. Insert can be useful when you need to increase the length of a verse by copying the exiting portion and inserting it again to double the length. It can also be useful to insert some silence at the beginning of a track. Before Insert Audio B: Audio D Operation Guide Insert After Insert Audio B: Source Track Clipboard Audio E Audio B Source Track Audi o D Audio B Clipboard Audio E Audio B Undo/Redo The Undo/Redo operation allows you to revert to any stage in your editing process. You can experiment with different edits and then compare the results with the original to decide if you want to keep an edit or not. You can also use the UndoRedo to correct a bad recording pass. The MDR24/96 keeps a record of the last 999 commands you performed on the current project since the last time the project was opened. These are stored in what is called a History List. Think of the History List as a record of every command executed from the beginning of the session to the present state of the MDR24/96. This means that you can perform 999 edits, and undo back to the very beginning of the editing session. Because you can redo edits as well, you can go back and forth until you are satisfied. The MDR24/96 does not remember the History list forever. If you open a new session you must either save the current state of the MDR24/96 or choose not to save, thus reverting the project to the last saved state. When you open the project again, the history list will be cleared. If you turn off the MDR, the history list will also be forgotten. To go to the Undo-Redo menu: 1. First press the TRACK/EDIT button. TRACK EDIT MENU TRACK/ EDIT 2. Press the UndoRedo select button. P [1]-> UndoCut Copy Paste Redo You will now be in the Undo-Redo menu. On the top line of the display, you will see a listing of the command or function that can be undone listed after the word Undo. On the second line you will see the command or edit that can be redone listed after the word Redo. You might see the words Record Pass, Cut, or Paste listed to name a few. The bottom left corner of the screen shows which History Operation Guide 49 MDR 24/96 List item number you are currently on. As you undo or redo items you will see this number decrease or increase. Keep note of this number when you find something you like or write it down before you perform a series of edits so that you can quickly navigate to this history point again. Undo Current Command Redo Prior Command undo:Paste redo:Copy #:32 Undo Redo Exit The History List Number 3. Press the Undo select button to undo the command listed. This will reduce the history list number by one. -or3. Press the Redo select button to redo the command listed. This will increase the history list number by one. If no items can be undone, None will be displayed as the undo command. Pressing the Undo select button will have no effect. Similarly, if no items can be redone, None will be displayed as the redo command. Pressing Redo will have no effect as well. 50 MDR 24/96 The following are examples of specific applications of the MDR24/96 editing commands. These illustrate how the commands can be effectively used. Use these as jumping off points and apply these techniques to other situations. We will not describe every button to press; refer to the above sections for details. Replacing a Multiple Track Chorus In this example, we would like to move a copy of the first chorus and replace the second chorus with it. What makes it seem tricky is that we need to move the Lead Vocal, as well as three tracks of background vocals. The MDR24/96 can handle this task easily. Navigate to the Copy Menu by pressing the Copy button on the first page of the Track/Edit Menu. Press the REC (Record Ready) buttons on the tracks containing the vocals, in this example press REC on track 12 for the lead vocal, and tracks 15, 16, and 17, which contain the backup singers. Use the transport and the End and Start buttons to mark the ending and beginning of the chorus you wish to copy. Be sure that the section is identical in length to the chorus you wish to replace. If the selection you copy is too long, it may replace the beginning of the vocals following the chorus, which would be undesirable. When you have identified the start and end points, press the Copy select button and the contents of the four selected tracks are placed onto the clipboard. Now use the transport to find the spot just before the second chorus where you would like to paste the clipboard. Operation Guide Editing Examples Go to the Paste Menu and press the Start select button to mark the current locator position as the point you would like to start the paste. Be sure that the track 12 Record Ready light is lit; this tells the MDR24/96 that track 12 is the first track we wish to paste onto. Since we copied multiple tracks, the MDR24/96 will paste the first copied track onto track 12, and the rest will be in the proper order on the correct tracks. Press the Paste select button. The contents of the clipboard will be placed on tracks 12, 15, 16, and 17, replacing the bad take of the second chorus with the good take from the first. You may need to fine-tune your placement by undoing this operation and changing the location with the transport controls slightly to place it at the exact point. If so, press the Undo/Redo select button from the Track/Edit Menu, and then choose Undo. This will undo the paste. Adjust the locator position, go to the Paste Menu to mark the Start point, and choose Paste again. Repeat this until the chorus is placed perfectly. Deleting a Section of Audio The MDR24/96 has no edit command to simply delete a section of audio. This is because this can easily be done by simply cutting the section, and not pasting it anywhere. It won’t be permanently deleted unless you later Purge Audio and the MDR24/96 determines that the audio file is not in use anywhere else. At that point the audio will be permanently removed. Find the section you wish to delete and Press the TRACK/EDIT button and then the Cut select button. Press the REC (Record Ready) button on the track containing the audio you wish to delete. Use the transport and the End and Start select buttons to mark the ending and beginning of the section you wish to delete. Choose Cut when you are ready to delete the section. Now, go about the rest of your editing without pasting the audio. When you cut or copy the next section of audio, the previous contents of the clipboard will be removed and essentially deleted. If you wish to permanently delete this file, press the Purge Audio select button found on the second page of the Project menu. If no part of this file appears elsewhere in your project, it will be purged, permanently removing it from your hard drive (see “Purge Audio” on page 34). Operation Guide 51 MDR 24/96 Making a Vocal Comp When recording vocals, it is often necessary to record multiple takes and combine them into a perfect vocal composite or comp. This can easily be done with the MDR24/96 virtual tracks. When recording, use the Auto Take function to record seven good vocal takes on the first seven virtual tracks of your vocal track. Do this by pressing the AUTO TAKE button. Let’s record the vocal on track 11; record a take, return to the beginning and record again. The Auto Take function will increment track 11 to the second virtual track. Repeat this until you have seven good takes. If along the way you have a take that you know is not a keeper, press the DELETE LAST button to remove it from the hard drive and press RECORD and PLAY buttons to record the virtual track again. When you perform the Delete Last function in Auto Take mode, the MDR24/96 realizes that the last take was thrown out and will not increment to the next virtual track until the current virtual track is filled with an acceptable take. When all seven are finished, press the AUTO TAKE button again to turn the function off. We must now edit the seven virtual tracks into one master comp. We will place the comp on Virtual Track 8. We will not cut any data from the first seven virtual tracks; we will only copy it. This way, our first seven virtual tracks will remain intact as we recorded them, in case we ever need them again. We must first listen to all seven virtual tracks to determine which are our keepers. To begin, press the TRACK/EDIT button, then press the Virtual Track select button. Listen through all seven takes of track 11 by manually changing the virtual track for the vocal. For this example, we will do a simple comp, we will use the first verse from virtual track 2 and the first chorus from virtual track 7. Select virtual track 2 and leave this menu. Now choose Copy in the Track/Edit menu. Press the REC (Record Ready) button on track 11 to tell the MDR24/96 that we wish to edit this track. Find a blank space after the first verse and mark this as the out point of our edit by selecting End. Now use the transport to find a blank spot just before the beginning of the first verse and mark this as the Start point. Now press the Copy select button. We have now copied the first verse to the clipboard. Return to the Virtual Tracks menu and change the virtual track for track 11 to virtual track 8, our comp track. Navigate back to the Paste menu. Be sure the track 11 Record Ready light is still lit. Because we have not advanced the transport since we last marked the start point for the copy, the locator will read the exact same point where we want to perform the paste. Press the Start button to mark this as the paste point and press Paste. Our first verse has now been copied from the source track and pasted on the comp track. We can now copy the chorus in the same way. Change the virtual track to number 7, the source track for our first chorus. Go to the Copy menu, select track 11, mark the end point and then the start point. Change the virtual track back to number 8, go to the Paste menu, select track 11, mark the start point, which again should be exactly where we want it already, and press Paste select button. We have now successfully created a vocal comp. The key to this example is that we marked the End point of the copy first, and the Start point second. After we mark the start point, the transport is already at the exact position we want to start the paste. So if we simply do not change the transport, we can perform the paste on whichever track we wish, on whichever virtual track we wish, without moving in time whatsoever. This is how you can move a track, or section of a track, from one track to another. This is why in most situations it is a good idea to mark the end point of a copy or cut first, and the start point second. 52 MDR 24/96 The MDR24/96 allows you to transfer a file to your computer for editing, and then transfer it back to the project on the MDR24/96 for final mixdown. Set up the MDR and your computer as described in “Appendix F: Networking (FTP) Setup.” Run the FTP server on the MDR24/96 and use the FTP Client on your computer to locate the files on the MDR24/96 that you wish to edit. There is a Master projects folder that holds all of the projects and inside will be a folder for each project. Inside any particular project folder will be one and possibly more Audio Files folders where the individual audio files are held. The MDR24/96 names the files based on the track they were recorded onto and then sequentially adds a take number for each recording pass made on the track. For example, the second recording pass on track 24 will be called Track24_tk2.wav. Use the FTP Client to transfer the desired files to your computer. It is a good idea to backup a copy of these files before you begin to edit them because you will be doing destructive operations. Open the files in your audio editor of choice. MDR 24/96 24TRACK /24BIT DIGITAL AUDIO HARD DISK RECORDER OL OL 2 4 OL 2 4 7 OL 2 4 7 OL 2 4 7 OL 2 4 7 OL 2 4 7 OL 2 4 7 OL 2 4 7 OL 2 4 7 OL 2 4 7 OL 2 4 7 OL 2 4 7 OL 2 4 7 OL 2 4 7 OL 2 4 7 OL 2 4 7 OL 2 4 7 OL 2 4 7 OL 2 4 7 OL 2 4 7 OL 2 4 7 HOURS OL 2 4 7 2 4 7 44.1k 7 10 15 10 15 10 15 10 15 10 15 10 15 10 15 10 15 10 15 10 15 10 15 10 15 10 15 10 15 10 15 10 15 10 15 10 15 10 15 10 15 10 15 10 15 10 15 20 25 20 25 20 25 20 25 20 25 20 25 20 25 20 25 20 25 20 25 20 25 20 25 20 25 20 25 20 25 20 25 20 25 20 25 20 25 20 25 20 25 20 25 20 25 30 35 40 30 35 40 30 35 40 30 35 40 30 35 40 30 35 40 30 35 40 30 35 40 30 35 40 30 35 40 30 35 40 30 35 40 30 35 40 30 35 40 30 35 40 30 35 40 30 35 40 30 35 40 30 35 40 30 35 40 30 35 40 30 35 40 30 35 40 50 50 50 50 50 50 50 50 50 50 50 50 50 50 50 50 50 50 50 50 50 50 50 VARI ERROR 1 2 3 4 5 6 7 8 9 10 11 12 13 14 15 16 17 18 19 20 21 22 23 24 REC REC REC REC REC REC REC REC REC REC REC REC REC REC REC REC REC REC REC REC REC REC REC REC 1 2 3 4 5 6 7 8 9 10 11 12 13 14 15 16 17 18 19 20 21 22 23 24 LOC 1 LOC 2 STORE LOOP 1–2 REC SAFE ALL INPUT AUTO INPUT AUTO TAKE T-CODE CHASE 48k TC CLOCK ON SECONDS FRAMES BEATS BARS TICKS PROJECT: Little love PLAYLIST: Playlist 1 DRIVE: C:Internal AVAIL: 01:35:00 SELECT POWER HIGH RESOLUTION AUDIO 44.1/48/96K SAMPLE RATES MINUTES 96k 16 BIT 24 BIT DELETE LAST TRACK/ EDIT REWIND SELECT PROJECT BACKUP DISK UTIL SYSTEM FAST FWD SELECT SELECT STOP DIGI-I/O PLAY SYNC DEC INC RECORD Operation Guide Editing on a Computer First, let’s say a few words about edits that work and those that don’t. The edited files will be transferred back to the MDR24/96 and will replace the corresponding unedited versions. This means that they will start at the exact same point and must not change length in order for the files to stay in sync. You may be tempted to delete some noise before a vocal; do not do this. Instead you could replace this noise with silence or lower the volume of the noise, but you should not change the length of the file. Feel free to perform any other operations: compress a bass, EQ a guitar, distort a vocal. All of these will yield great results. Once the files are edited to your liking, save them under the same name (this is why we backed them up earlier). Use the FTP Client to transfer them back to the MDR24/96. Find the audio files folder containing the old versions of the files you have just edited. Using the FTP Client, delete these versions on the MDR 24/96 and then transfer the edited versions into the folder. When you next open this project, the new files will have replaced the old ones. Disk Management Formatting Drives Formatting a drive erases the drive contents and prepares the file system for use with the MDR24/96. All media must be formatted before it can be used with the MDR24/96. Normally you’ll format media with the MDR24/96, but you can format backup media on another system. Only media formatted by the MDR24/96 can be used for recording and playback. Mackie Media PROJECT disks use the FAT16 file system, and Mackie Media M•90 drives use the FAT32 file system. The MDR24/96 only allows you to format an External drive. This is for safety, since the recorder’s operating system resides on the Internal drive, as well as any Project files you may have created. Should you feel the need to reformat the Internal drive, please contact Mackie Technical Support first. Mackie Media M•90 drives come pre-formatted and ready to use, as do Mackie Media PROJECT disks (be sure to buy IBM formatted ORB disks). However, offthe-shelf UDMA IDE drives from the computer store do not come preformatted. If you decide to buy your own drives and install them into Mackie Media Trays, then you will need to format them, either on the MDR24/96 or off line. You can format PROJECT disks with any PC that has Windows 95, 98, 98 SE, NT 4.0, Millenium, Operation Guide 53 MDR 24/96 or 2000 on it, or with any Mac that has File Exchange or PC Exchange installed (Mac OS 7 or later). You can format your own UDMA IDE drives with any PC that has Windows 98 SE, Millenium, or 2000 on it, or with any Mac that has OS 10 installed. Mackie Media drives can also be read by any system that can Format them. So, for example, you can insert a Mackie Media PROJECT disk into your Macintosh SCSI or IDE ORB drive and copy your Projects’ Recorded (WAV) and Rendered (WAV or AIFF) files directly onto your Mac’s hard drive. To format and verify media performance from the MDR24/96: 1. Press the DISK UTIL button. 2. Now select Format. The LCD displays a message asking you to verify the drive speed for recording and playback. DISK UTILITY MENU Mount Format Verify 3. Select OK. When the format operation has completed, another message appears asking you to verify the drive speed for recording and playback. 4. If a UDMA drive is installed, select OK. After the performance verification is completed, select Continue. If a Mackie Media PROJECT drive is installed, select Cancel; they are too slow to be used for recording and playback. 5. Press DISK UTIL to exit. Verify Drive Performance Verify Drive Performance tests the read/write speed and overall transfer rate of the external drive under simulated worst-case scenarios to determine whether it can sustain 24 tracks of recording and playback. Although any IDE drive can be used for backup, only UDMA IDE drives that pass the performance verification test can be used for recording and playback. When a drive passes the performance verification test, it is designated as a realtime drive. Formatting erases this designation, so each time you Format a real-time drive you must re-run the test. If a drive fails the test, that drive can be used for backup, but not recording. Drives tagged for backup-only service will be designated as External* (with the asterisk) in the front panel menus. After a Format operation, the MDR24/96 automatically prompts you to run the performance verification test. The test should be run only on UDMA IDE drives. Don’t run the test on Mackie Media PROJECT drives – the cows will come home before the test finishes. 54 MDR 24/96 1. Press the DISK UTIL button. If the Active Drive is the Internal drive, then select Set. 2. From the Set Active Drive menu, Select External, then select OK. 3. Select Verify. When the message appears asking you to confirm the operation, select OK. After a couple of minutes, the result of the test will be reported in the front panel display. 4. After the performance verification is completed, select Continue. Mount/Refresh Drives DISK UTILITY MENU The Mount/Refresh drives command updates the MDR24/96 Project file Mount Format Verify lists to reflect the current status of both the internal and external drives. Use this command to mount a new Mackie Media PROJECT disk, or to view the size of files in a Project file list. Operation Guide To Verify the Performance of external media: To Mount drives: 1. Press the DISK UTIL button. Select Mount. 2. Press the DISK UTIL button again to exit after the mounting operation is complete. Operation Guide 55 MDR 24/96 Appendix A: Troubleshooting and Service Additional information and troubleshooting tips can be found in the HDR24/96 Technical Reference Guide. Technical support is available by contacting your Mackie dealer, calling Mackie Designs at (800) 258-6883 (8:00 AM to 5:00 PM Pacific Time), or visiting Mackie’s website at www.mackie.com. Please read the included warranty information, then complete and return the included Warranty Registration card. You can also register online at www.mackie.com. Appendix B: Specifications Physical Dimensions: Shipping Weight: Rack Space Height: 7" x 19" x 13.25" (17.8 cm x 48.3 cm x 33.7 cm) 35.1 lb. (15.9 kg) 4 RU (Rack Units) Electrical Operating Voltage: 100/120 Vac & 220/240 Vac, 50/60Hz Power Consumption: 50W, max. Motherboard/CPU CPU: Internal RAM: CPU I/O Networking: MIDI: Accessory Slots: Intel Celeron 433 MHz w/ 128k internal L2 cache 128 MB SDRAM 100 Base-T Ethernet, CAT-5 w/ RJ-45 MIDI In/Out, 5-pin DIN through 15-pin D-sub adapter PCI (x2) for future expansion Hard Drive Drive Size: Recording Capacity: 20.4 MB UDMA IDE Standard Greater than 90 minutes @ 24 tracks / 24-bit / 48kHz (Internal & Mackie Media M•90) Supported Drive Sizes: Up to 32 GB Analog (with AIO•8 cards) Frequency Response: Dynamic Range: Conversion: Reference Level: < ± 0.25 dB, 5 Hz – 22 kHz. 101 dB 24-bit, 128x oversampling 0 dBFS = +22 dBm I/O Options AIO•8 Analog DIO•8 TDIF & ADAT Optical OPT•8 ADAT optical OPT•24 ADAT optical PDI•8 AES/EBU (w/ input sample rate conversion) Synchronization 56 Time Code Frame Rates: 24, 25, 29.97, 29.97 Drop, 30, 30 Drop Time Code Formats: SMPTE In or SMPTE Out on 1/4" TRS jack MTC In and Out on DB9 MIDI connector SMPTE Levels: +4 dBu, –10 dBV (default), software selectable Sample Rates: 44.1 kHz / 48 kHz / 96 kHz (w/ PDI•8 card) External Clock Rates: 43.6 kHz to 50.6 kHz @ 48 kHz setting 40.1 kHz to 48.9 kHz @ 44.1 kHz setting Word Clock Input: TTL, 2-5 Vp-p, 75 Ohms terminated, 3.3k Ohms (bridging) Word Clock Output: CMOS, 0-5 Vp-p, <30 Ohms MDR 24/96 You may be wondering about the two disks included with the MDR24/96? These disks are installation disks for the MDR24/96 software. If you ever have a problem, Mackie Digital Tech Support may advise you to reinstall the operating system. This will not delete any projects on either drive, but it is always a good idea to back up any important projects before doing a reinstallation of the operating system. You should notice that the MDR24/96 OS fits on just two floppy disks! This small size is an indication of the efficiency of the operating system and is one reason why the MDR24/96 runs so smoothly. Mackie may release updated versions of the operating system on our website: www.mackie.com. The file can easily be downloaded from the MDR24/96 section of the site. Be sure to follow the instructions listed to correctly make the floppy disks. We get many calls to our tech support complaining of bad installations that are caused by the user not making the disks correctly. Operation Guide Appendix C: Upgrading the System Software Once you have the most recent version of the installer disks, you are ready to reinstall or update the operating system. Be sure everything important is backed up and power off the MDR24/96. To upgrade system software: 1. Insert the first disk into the floppy drive and turn on the MDR24/96. You will see the display telling you that it is “Loading, Please Wait…” It then reads from the floppy drive; this is indicated by the green light on the front of the drive. The display then flashes a screen that lists the installer and the version number, and then quickly changes over to a screen saying “Loading disk Loading disk image One, Image One, Please Wait…” Please wait... When disk image one is loaded, it will ask you to “Please insert disk 2.” 2. Eject the first disk, insert the second, and press the Continue select button. It then loads the second disk image. When this is finished, it will display “This will install MDR ___ Build ___. Are you sure?” The blanks display the version number and the build number. Each version may have several builds associated with it. A new build may make some small changes or add some new features, but it is not a full-fledged new version. 3. Choose OK to install the software or Cancel to quit. If you choose Cancel you can simply power cycle the MDR24/96 and everything will be as it was before. After you choose OK, it will quickly expand all the files and tell you that the installation was successful. 4. Press the OK button, eject the disk, turn off the MDR24/96, and after a few seconds, turn it back on. It will boot with the new OS successfully installed. Operation Guide 57 Pin 14 Pin 15 Pin 16 Pin 17 Pin 18 Pin 19 Pin 20 Pin 21 Pin 22 Pin 23 Pin 24 Pin 25 I/O 17-24 Ch24 Ch24 Ch23 Ch22 Ch22 Ch21 Ch20 Ch20 Ch19 Ch18 Ch18 Ch17 I/O 9-16 Ch16 Ch16 Ch15 Ch14 Ch14 Ch13 Ch12 Ch12 Ch11 Ch10 Ch10 Ch 9 I/O 1-8 Ch 8 Ch 8 Ch 7 Ch 6 Ch 6 Ch 5 Ch 4 Ch 4 Ch 3 Ch 2 Ch 2 Ch 1 Signal Description I/O 17-24 + shield – + shield – + shield – + shield – N/C I/O 9-16 Pin 1 Pin 2 Pin 3 Pin 4 Pin 5 Pin 6 Pin 7 Pin 8 Pin 9 Pin 10 Pin 11 Pin 12 Pin 13 I/O 1-8 Signal Description MDR 24/96 Appendix D: Analog I/O Pinout – + shield – + shield – + shield – + shield Ch 8 Ch 7 Ch 7 Ch 6 Ch 5 Ch 5 Ch 4 Ch 3 Ch 3 Ch 2 Ch 1 Ch 1 Ch16 Ch15 Ch15 Ch14 Ch13 Ch13 Ch12 Ch11 Ch11 Ch10 Ch 9 Ch 9 Ch24 Ch23 Ch23 Ch22 Ch21 Ch21 Ch20 Ch19 Ch19 Ch18 Ch17 Ch17 ANALOG I/O 13 12 11 10 9 8 7 6 5 4 3 2 25 24 23 22 21 20 19 18 17 16 15 14 58 MDR 24/96 1 Analog and Digital Multitrack Cables The following companies supply analog and digital multitrack cables for use with the MDR24/96 I/O cards: Horizon Music, Inc. P.O. Box 1988, Cape Girardeau MO 63702-1988 Tel: (800) 255-9822; Fax: (800) 455-3460 http://www.horizonmusic.com AIO•8 Analog Interface Cables HDA8 Series DB25 to [specify connector] Connector options: 8 male XLR, 8 female XLR, or 8 1/4” TRS Standard lengths: 5, 10, 15, 20, 25 feet Operation Guide Appendix E: Compatible Cables DIO•8 TDIF Interface Cables TDIF Series DB25 to DB25 Standard lengths: 5, 10, 15 feet PDI•8 AES/EBU Interface Cables HD44 Series DB25 to [specify connector] Connector options: 4 male + 4 female XLR, or DB25 Standard lengths: 5, 10, 15, 20, 25 feet Hosa Technology, Inc. 6920 Hermosa Circle, Buena Park CA 90620 Tel: (714) 736-9270; Fax (714) 522-4540 http://www.hosatech.com AIO•8 Analog Interface Cables DTP Series DB25 to 8 1/4“ TRS DTF Series DB25 to 8 female XLR’s DTM Series DB25 to 8 male XLR’s Standard lengths: 3, 4, 5, 7 meters DIO•8 TDIF Interface Cables DBK Series DB25 to DB25 Standard lengths: 3, 15 feet OPT•8 / DIO•8 ADAT Optical Interface Cables OPT Series Standard ADAT Optical cables OPM Series Jacketed ADAT Optical cables w/ metal headshell OPT lengths: 2, 3, 6, 10, 13, 17, 30, 50 feet OPM lengths: 3, 5, 10, 15, 20, 30, 50 feet PDI•8 AES/EBU Interface Cables DBK Series DB25 to 4 male, 4 female XLR’s Standard length: 8 meters only Operation Guide 59 MDR 24/96 Marshall Electronics PO Box 2027, Culver City, CA 90231 Tel: (800) 800-6608; Fax: (310) 391-8926 http://www.mars-cam.com/cable.html AIO•8 Analog Interface Cables DC-DAXM Series DB25 to 8 male XLR’s DC-DAXF Series DB25 to 8 female XLR’s DC-DAS Series DB25 to 8 1/4” TRS connectors Standard lengths: 3, 5, 10, 15, 20, 25 feet DIO•8 TDIF Interface Cables DCD-88D Series DB25 to DB25. Standard lengths: 1, 3, 6, 12, 15, 20, 25, 33 feet. PDI•8 AES/EBU Interface Cables DC-SYX Series DB25 to 4 male, 4 female XLR’s DC-DUB Series DB25 to DB25 Standard lengths: 3, 5, 10, 15, 20, 25 feet Pro Co Sound, Inc. 135 E. Kalamazoo Ave., Kalamazoo, MI 49007 Tel: (800) 253-7360; Fax: (616) 388-9681 http://ww.procosound.com AIO•8 Analog Interface Cables DA-88 XM Series DB25 to 8 male XLR’s DA-88 XF Series DB25 to 8 female XLR’s DA-88 BQ Series DB25 to 8 1/4“ TRS connectors Standard lengths: 5, 10, 15, 20 feet Other Cables In addition to the companies listed above, the following companies supply individual 110Ω AES/EBU and/or 75Ω word clock and video cables: Apogee Electronics Corporation 3145 Donald Douglas Loop South Santa Monica, CA 90405-3210 Tel: (310) 915-1000; Fax: (310) 391-6262 http://www.apogeedigital.com Canare 531 5th Street, Unit A, San Fernando, CA 91340 Tel: (818) 365-2446; Fax: (818) 365-0479 http://www.canare.com Whirlwind 99 Ling Rd., Rochester, NY 14612 Tel: (888) 733-4396; Fax: (716) 865-8930 http://www.whirlwindusa.com 60 MDR 24/96 The MDR24/96 comes to you with a handy 10/100 Base-T local area network (LAN) card built in. The main purpose of networking the MDR24/96 using Ethernet is to share or back up project files to a computer, network server/router, or other device with an Ethernet connection and common protocol. It can also be used to transfer files to a computer for editing. The topic of computer networking can get very complex and we can’t give you a complete course here. This appendix covers the basics for configuring a small, directly connected peer-to-peer network consisting only of one MDR24/96 and one computer, with some side notes about integrating with a small local area network. If you’re connecting to a larger network, for instance in a corporate workgroup environment, you probably have a network administrator who can integrate your MDR24/96 using the information presented here. Operation Guide Appendix F: Networking (FTP) Setup VERY IMPORTANT: You really CAN connect your MDR24/96 to the Internet. This means that others who discover your recorder’s address can access, add, and even delete files on your recorder. Hackers have programs that search systems on The Net for audio files in hopes of finding a pre-release copy of the Next Big Hit. You may not want that much free publicity. If you want to use the Internet to share files with a production partner or client, be aware of the risks. Disclaimer: Sorry, Mackie Designs cannot offer the service or knowledge that you might personally need on the broad and seemingly complex issue of networking security. Please seek guidance from professional computer service types. The two most popular methods of networking in the PC environment are: ♦ Peer To Peer – Usually used when only two computers are connected together. This configuration is described in detail here. ♦ Server/Router Network – One or more computers connected to a network server or router with a connection hub. You may need to consult other references in order to integrate your MDR24/96 in a larger network, using the information provided here. Peer-to-Peer Networking Required Cables and Hardware ♦ A peer-to-peer network consists of two computers. One computer is the MDR24/96, referred to as System #1. ♦ The other computer, System #2, is the one with which you wish to share files, most likely an audio workstation in your studio. ♦ The MDR24/96 is equipped with a 100 Base-T Ethernet interface. System #2 must have a 100 Base-T network card installed. ♦ The two Ethernet interfaces are connected using industry standard CAT-5 Ethernet cable and connectors. IMPORTANT: A CROSSOVER cable is required. Since we’re connecting two Ethernet ports together directly with no intervening network interfacing or routing devices, a standard Ethernet cable will not work! When cable shopping, look for one marked “Crossover” or “Reversed”. This is a special cable wired with input and output connections crossed over from one end to the other, so data sent by one system appears at the receiver input of the other. Operation Guide 61 MDR 24/96 Hardware Interconnection For the simple network described here, simply plug one end of the cable into the Ethernet port on the network card installed in the computer. Connect the other end of the cable to the Ethernet port on the MDR24/96. Either end of the cable can go to either device. Computer Software Required ♦ Windows 95, 98, NT, 2000, ME, XP for the PC or Macintosh 8.6 or higher. ♦ TCP/IP protocol stack (usually included with the operating system) ♦ An FTP (File Transfer Protocol) client program. At Mackie, we’ve tested the MDR24/96 with two inexpensive FTP client programs for Windows, CuteFTP from Globalscape and WS_FTP from Ipswitch Software, as well as Fetch from Dartmouth Software Development for the Macintosh. There are several others available. Trial versions of these programs are available for download at: http://www.globalscape.com/products/cuteftp http://www.ipswitch.com/ http://www.dartmouth.edu/netsoftware/ Windows 2000, ME, and XP also have an integrated FTP client as part of the OS. This can be used instead of a dedicated FTP Client program. By creating a new network place for the MDR24/96 from the My Network Places window, the hard drive on the MDR can be accessed as if it was just another local drive. Consult Window’s help for details. Network Configuration When computers are connected to one another each must have a unique address. Because we are connecting peer-to-peer (no server/router and hub), we will assume there are no direct connections to the internet (WAN-Wide Area Network), only between two Ethernet devices. This being the case, address assignments can be somewhat arbitrary. However, if there is a direct connection to the Internet (WAN), a specific gateway address must be assigned by your network administrator or Internet service provider. All Ethernet devices on your network (LAN – Local Area Network) will share this assigned gateway address. Using typical Class-C peer-to-peer number assignments with no gateway, the MDR24/96 address could be, for example, 10.10.28.20 (the factory default) and the system #2 (computer) address could be 10.10.28.10. In this instance, the MDR24/96 is host number 20 and the computer is host number 10. In a simple network, the last number in the address of the client (computer) can be anything, as long as it’s not the same as the MDR24/96’s address. In a larger network, there are some higher levels of addressing which must be consistent within the network. 62 MDR 24/96 Most computers with standard (default) operating system installations are configured to have a dynamically assigned IP address, that is, they do not have a fixed IP address. If this is the case with your computer, you probably need to assign the computer a static IP address. You must assure that the computer and MDR are not set up for the same address so they don’t collide on the network. In a simple network, the IP addresses should be identical except for the last field. In general you can change the settings on the computer or the MDR24/96 to match the other. If your computer is connected to the Internet through a cable modem or DSL line, it may have been assigned an IP address and Subnet Mask. In this situation, leave these computer settings intact and change the MDR’s address. Configuring the MDR24/96 FTP Server Operation Guide System #1 Settings (MDR24/96) 1. Press the SYSTEM button. SYSTEM MEN 2. Select Setup TCP. Run FTP Setup 3. Select IP. Note the IP address FTP Turbo TCP displayed. The factory default is 10.10.28.20. You need to know the MDR 24/96 IP address to set up your FTP client software. [1]-> MDS Network 4. For a computer set with a fixed IP address, using the << and >> select and (–)DEC and (+)INC buttons, set the first three fields of the MDR24/96 IP address to match your computer’s address, and set the last field to something different. Be sure you don’t set it to the address of another device that you have on your network. When the IP address has been set, select OK. (You could also change the computer’s address to match the MDR; see below.) 5. Select Sub in the Setup TCP window. Use the default number 255.255.255.0 unless your network requires a subnet mask setting. Select OK. Be sure both the MDR24/96 and your computer have the same subnet. 6. Select Gate and input a value if required by your network or client software. You might be able to leave this blank if no gateway is being used. Select OK. 7. Select Exit to close the Setup TCP menu. 8. Select FTP Turbo and use the << and >> select buttons or (–)DEC and (+)INC buttons to choose between Turbo FTP and Normal FTP. If your computer has a 100 Base-T Ethernet card installed, choose Turbo FTP. If it only has a 10 Base-T Ethernet card installed, choose Normal FTP. 9. Select Exit to close the Turbo FTP menu. 10. Press the SYSTEM button to exit the Setup TCP menu. 11. To run the MDR FTP server, press the SYSTEM button. 12. Select Run FTP. A message appears telling you the FTP server is running. It also displays the IP address for the MDR for your reference. When you are completely finished with all file transfers, press the Continue button. Operation Guide 63 MDR 24/96 System #2 Settings (second computer or other Ethernet device) Windows 95/98 Configuring TCP/IP: From the Windows Start button, select Settings. From the pop-up menu, select Control Panel. You can also get to the Control Panel from the My Computer icon if you have one on your desktop. Work your way down through the Control Panel menus as follows: Note: We have only included specific instructions to set up a PC computer with Windows 95 or 98 installed and a Macintosh with OS 9.2.1. Sorry, we would end up with a novel if we covered every platform and operating system but you should be able to apply these instructions most operating systems. Network | Configuration | TCP/IP | IP Address If you don’t see TCP/IP as a choice in the Configuration window (unusual for standard installations), you’ll need to install it from the Windows installation disk. See “TCP/IP Is Not Listed” below. You may or may not have to make changes to the TCP/IP settings, depending on how your computer is set up. If you use the computer in a network presently, or if you use it to connect to the Internet, providing those are functioning normally, it is best to record your current settings and set the MDR24/96 accordingly. Changing network settings may cause problems with your existing networking. If the “Specify an IP Address” button is checked and there is an address and subnet mask displayed, jot those numbers down. You’ll need them to match up the MDR24/96 with your computer. If the “Obtain an IP Address Dynamically” button is checked, or if the “Specify” button is checked but no IP address is displayed, you’ll have to make a change. If the computer is not on a local area network and you aren’t planning to use it to connect to the Internet, the simplest thing to do is check the “Specify” button and enter an IP address and subnet mask. Use the same subnet mask as the MDR. Enter the same IP address as the MDR except change the last field to something different than the MDR. TCP/IP Is Not Listed If the TCP/IP networking software is not installed, install it as follows: 1. Click the Add button. 2. Click Protocol and then click Add. 3. In the Manufacturer’s window, click Microsoft. 4. In the Network Protocols window, click TCP/IP, and then click OK. 5. Return to the Configuration window. You should now see TCP/IP listed. 6. Click the TCP/IP entry, then click Properties. 64 MDR 24/96 1. From the Apple menu choose Control Panels and select TCP/IP. 2. From the File menu choose Configurations… Select the Default Configuration and click the Duplicate… button. 3. Name the duplicate configuration MDR24/96 and click OK. This allows you to have a network setting for normal use and one for the MDR specifically. This way you won’t have to remember your settings, you can just choose the correct one for the task at hand. 4. Click the Make Active button with the MDR24/96 configuration highlighted. 5. From the TCP/IP setup for the MDR24/96, make the following settings: for the Connect Via box, choose Ethernet (it may say Ethernet Built In) and for the Configure box, choose Manually. If you see an IP address and subnet listed, leave them as is and change the settings on the MDR24/96. If the fields are blank, we must assign an IP address and subnet to the Mac. Operation Guide Macintosh OS 9.2.1 7. Set the IP address to be identical to that of the MDR24/96 except for the last field. For example, the default IP address on the MDR24/96 is 10.10.28.20. Set the IP address on the computer to 10.10.28.10 where the last 10 is an arbitrary number that is not 20. 8. Set the Subnet mask to match identically that of the MDR24/96. The default setting on the MDR24/96 is 255.255.0.0, so you should set the Subnet mask in the Mac to be the same. 9. Leave the Router address, Name server address, and Search domains blank. 10. From the File menu, choose Quit. It should prompt you to save; do so now. 12. Your Macintosh should now be configured properly to see the MDR24/96. Run the FTP server on the MDR24/96 and open the FTP Client on your computer to transfer files. Operation Guide 65 MDR 24/96 FTP Client Configuration There are a number of FTP clients available for both PC and Macintosh platforms. This generic example may not exactly reflect the settings for your particular FTP client software, but it should be close enough to get you on the right track if you’re having difficulty. 1. Create a new account for connecting to the MDR24/96. 2. If there is a “Profile” or “Account” name setting, choose a name like MDR. Note: A folder named “System,” and files entitled “mackieos.EXE” and “PME.SYS”, normally hidden on the MDR 24/96 file management listings, will be visible on the FTP listing of the C: drive. These are part of the operating system and should be left intact. Do not delete any of these files from the MDR 24/96 hard drive! 3. For “Host” (Name/Address), use the MDR IP address you decided on earlier. In the default case the MDR IP address is 10.10.28.20. 4. If you must choose a “Host Type,” select “Anonymous Login”. 5. If there is a “Password” setting, you can leave it blank. The anonymous setting will automatically send something that the MDR will ignore. 6. If there is a “Directory” setting, set it to “C” for the internal drive, or “E” for the external. 7. The Subnet setting on your computer should be set the same as the MDR24/96. 8. You should now be able to engage the “Connect” command and see the contents of the MDR24/96’s hard drive. The internal hard drive is C: and the external hard drive is E:. 9. Now you can copy files from the MDR24/96 to your computer, or from your computer to the MDR24/96. Refer to your FTP client program for details. Troubleshooting If you feel your settings are correct, but the computer just won’t see the MDR24/96, try a different FTP program. There are many available and sometimes one just won’t work with a particular configuration of computer and Ethernet card. Using a different program may be the only solution. Networking Glossary Here you will find a short description of some of the features (and acronyms, of course) of the Network setup: TCP/IP TCP/IP is the acronym for Transport Control Protocol/Internet Protocol. These combined protocols provide the language and guidelines for computers communicating on a network. Transport Control Protocol might be considered the method by which computers talk and the Internet Protocol is the assigned number system by which computers are distinguished. An IP address is a numeric identifier in the format 123.456.789.000. Each computer that is attached to the Internet (WAN/Wide Area Network) must have a unique IP address so it may be identified. Likewise, in a closed networking environment (LAN or Local Area Network), a unique IP address must be assigned to each computer that communicates on the network. 66 MDR 24/96 A firewall/router or proxy server is a hardware and/or software device that allows definable filtering of specific information, file types, and network access. It is often used for security purposes—if your hard drive and console are networked, you might want to carefully research the need for firewall/proxy protection. Operation Guide Although LAN computers may connect to a WAN, such practice is typically achieved by the use of a “Gateway” or “Firewall/Router or Proxy Server.” A gateway acts as a conduit for networking traffic, and computers that communicate through the gateway assume the IP address of the gateway. In other words, if your personal computer, which is connected to your LAN, has an IP address of 10.1.1.1 and it is connected to the Internet through a gateway computer with an IP address of 123.456.789.123, other computers outside your LAN will recognize your computer as having the same IP address as the gateway computer. Multiple LAN computers may be connected to a WAN by this method and every computer communicating from behind the gateway will appear to the WAN as the gateway computer. The gateway will convert the IP addresses of the LAN computers to its own IP address for both inbound and outbound traffic. FTP FTP is the acronym for File Transfer Protocol. FTP communicates over TCP/ IP and is one of the languages/methods that the Transport Control Protocol accommodates. As its name implies, FTP was designed to transfer files over a network. Some of the unique capabilities of FTP are the recognition of transmission loss and file integrity checking. If a file transfer is interrupted during an FTP session, the FTP “client” will perform an integrity check and attempt to re-establish connection and transfer. Most FTP servers and clients employ a user name and password scheme for authorization purposes. The MDR24/96 FTP implementation sets the client account to anonymous status, thereby allowing any fully functional FTP client to connect to the internal file system of the recorder. Because it’s possible that an unknown computer may connect to the MDR24/96 and add or delete files, care should be taken when connecting the MDR to a publicly available network (WAN). IP Address Without detailing the intricacies of network security and firewalls, you should be aware that configuring the MDR24/96 with a publicly available IP address on a publicly available network may make the recorder’s hard drive and functions visible to network traffic, i.e., the Internet. When connecting two Ethernet devices directly, without including an outside network, this is a nonissue. Certain IP address ranges have been set aside by key Internet standards bodies for use in private networking applications. Those ranges are as follows: Class A 10.0.0.0—10.255.255.255 Class B 172.16.0.0—172.31.255.255 Class C 192.168.0.0—192.168.255.255 If your MDR24/96 is connected to a network that never “touches” another network, i.e., not publicly available outside of your network, you may use any IP address range you choose. However, research and consideration in this matter should be conducted to prevent any unwanted breaches of security and IP address conflicts. For further details, you are encouraged to seek additional information from the following organization: Internet Assigned Numbers Authority http://www.iana.org Operation Guide 67 MDR 24/96 Hub A Hub is an active device that is designed to connect several Ethernet devices in a “star” network. Each device connects to the hub, and the hub routes communication among the devices by sorting out destination IP addresses. If you already have a network, you probably have a hub. If you wish to connect the MDR24/96 to a computer that is already connected to a network or that you regularly use to connect to the Internet, a hub would be a worthwhile addition to your system, allowing you to have all the cables connected all the time. Important: When connecting through a hub, do not use a Crossover cable. Hubs are designed to use standard cables. 10 Base-T vs. 100 Base-T The recorder’s Ethernet card is hardware configured to operate at 100 Mbps. If you wish to connect an MDR24/96 to an existing Ethernet network that is configured for 10 Mbps transmission rates, it is necessary to use a 10/100 autosensing hub and/or a rate converter. Most hubs today are autosensing. 68 MDR 24/96 2 1 ON POWER REC REC 50 50 2 30 35 40 30 35 40 1 20 25 20 25 3 REC 3 50 30 35 40 20 25 10 15 7 7 10 15 7 10 15 2 4 2 4 2 4 OL OL OL 4 REC 4 50 30 35 40 20 25 10 15 7 2 4 OL 5 REC 5 50 30 35 40 20 25 10 15 7 2 4 OL 6 REC 6 50 30 35 40 20 25 10 15 7 2 4 OL 7 REC 7 50 30 35 40 20 25 10 15 7 2 4 OL 8 REC 8 50 30 35 40 20 25 10 15 7 2 4 OL 9 REC 9 50 30 35 40 20 25 10 15 7 2 4 OL 10 REC 10 50 30 35 40 20 25 10 15 7 2 4 OL 11 REC 11 50 30 35 40 20 25 10 15 7 2 4 OL 13 REC REC 12 13 12 50 30 35 40 20 25 10 15 7 2 4 OL 50 30 35 40 20 25 10 15 7 2 4 OL 14 REC 14 50 30 35 40 20 25 10 15 7 2 4 OL 15 REC 15 50 30 35 40 20 25 10 15 7 2 4 OL 24TRACK /24BIT DIGITAL AUDIO HARD DISK RECORDER 17 LOC 2 LOC 1 REC 17 16 REC 16 50 30 35 40 20 25 10 15 7 2 4 OL 50 30 35 40 20 25 10 15 7 2 4 OL STORE 18 REC 18 50 30 35 40 20 25 10 15 7 2 4 OL 22 AUTO INPUT ALL INPUT REC SAFE LOOP 1–2 REC 22 21 REC 21 50 30 35 40 20 25 10 15 7 2 4 OL 20 REC 20 50 30 35 40 20 25 10 15 7 2 4 OL 19 REC 19 50 30 35 40 20 25 10 15 7 2 4 OL 50 30 35 40 20 25 10 15 7 2 4 OL AUTO TAKE 23 REC 23 50 30 35 40 20 25 10 15 7 2 4 OL T-CODE CHASE 24 REC 24 96k CLOCK HOURS SELECT FAST FWD STOP PLAY DIGI-I/O SELECT PROJECT BACKUP DISK UTIL SYSTEM SELECT TICKS FRAMES SYNC SELECT RECORD DEC Little love Playlist 1 C:Internal 01:35:00 BEATS SECONDS HIGH RESOLUTION AUDIO 44.1/48/96K SAMPLE RATES MINUTES BARS PROJECT: PLAYLIST: DRIVE: AVAIL: TC 16 BIT 24 BIT 48k TRACK/ EDIT REWIND DELETE LAST ERROR VARI 44.1k MDR 24/96 INC Operation Guide Operation Guide 69 OUTPUT INPUT TAPE IN/OUTS OUTPUT INPUT ANALOG I/O ANALOG I/O ANALOG I/O OUTPUT MDR 24/96 INPUT 70 M MDR 24/96 Operation Guide text composed by Dana Bourke, Benjamin Olswang and Tony Baird, based on a ballet by Jeff Gilbert. It was made possible by the teachings and donations of the MDR24/96 Design Team, most notably Brian McCully and Bob Tudor. Graphics and layout were performed by Tony Baird with technical support from Dave Franzwa, Steve Eborall and Frank “Weasel Boy” Heller. Cover art courtesy of Bryan Tiller. Long-winded explanations, editing, and last minute updates from Mike Rivers, with proofreading and final blessing by Jeff Gilbert. Proofreading and additional editing by Linn Compton. Scott Garside was a pain the whole time. Demo Music Credits Ode to Masters Written by: Published By: Electric Guitar: Classical Guitar: Bass: Drums: Hammond B3: Trumpet: Operation Guide Colophon Jay Roberts and Rick Reid Nigel Nose Music Jay Roberts Rick Reid Dan Dean Brendan Scanlan Joey DeFrancesco Joey DeFrancesco Little Bit of Love Written by: Claude Gaudette & Alan Roy Scott BMI #877477 Published by: KYUSHU BOY MUSIC BMI #231306319 Artist: Shirley Meyers Production Company: Leggett Music Inc. Nashville Tn. Produced by: Keith Olsen Arranged by: Claude Gaudette and Keith Olsen Keyboards: Claude Gaudette, Richard Baker Guitars: Tim Pierce Engineered by: Keith Olsen and Peter Love Recorded and Programmed at Goodnight LA Studios, Los Angeles “Mackie,” the “Running Man” figure, “MDR24/96,” and “Digital 8•Bus” are trademarks or registered trademarks of Mackie Designs Inc. All other brand names mentioned are trademarks or registered trademarks of their respective holders, and are hereby acknowledged. © 2002 Mackie Designs Inc. All Rights Reserved. Printed in the U.S.A. Operation Guide 71 16220 Wood-Red Rd. NE • Woodinville, WA 98072 • USA US & Canada: 800/898-3211 Europe, Asia, Central & South America: 425/487-4333 Middle East & Africa: 31-20-654-4000 Fax: 425/487-4337 • www.mackie.com E-mail: [email protected]