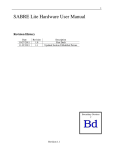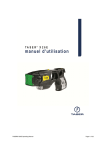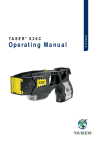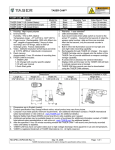Download Taser IT-INST-TC-001 User's Manual
Transcript
TASER CAM User Manual IT-INST-TC-001 Rev: C August 28, 2006 ©2006 TASER International, Inc. All rights reserved. Page: 1 of 37 TASER CAM User Manual TABLE OF CONTENTS WARNINGS ......................................................................................................................... 3 CAUTIONS........................................................................................................................... 3 THE TASER CAM: A GENERAL OVERVIEW ..................................................................... 4 TASER CAM Features...................................................................................................... 4 MINIMUM SYSTEM REQUIREMENTS................................................................................ 5 CHARGING THE TASER CAM ............................................................................................ 5 Charging the TASER CAM Using the Wall Power Charging Cable .................................. 5 Charging the TASER CAM Using the PC USB Download Cable...................................... 6 OPERATING THE TASER CAM .......................................................................................... 7 Testing the TASER CAM .................................................................................................. 7 Using the TASER CAM..................................................................................................... 8 TASER CAM PC SOFTWARE INSTALLATION................................................................... 8 TASER CAM DRIVER INSTALLATION ............................................................................. 13 TASER CAM DOWNLOADING .......................................................................................... 18 Downloading Video Files from the TASER CAM ............................................................ 18 Downloading Firing Records from a Weapon Using the Previous (Data-Only) Download Cable .............................................................................................................................. 33 USE AND CARE ................................................................................................................ 34 Storage ........................................................................................................................... 34 Cleaning ......................................................................................................................... 34 Lens ............................................................................................................................ 34 Gold Contacts ............................................................................................................. 34 Battery ............................................................................................................................ 34 TROUBLESHOOTING THE TASER CAM ......................................................................... 35 IT-INST-TC-001 Rev: C August 28, 2006 ©2006 TASER International, Inc. All rights reserved. Page: 2 of 37 TASER CAM User Manual Note: The following warnings and cautions are in addition to the TASER® X26 device warnings and cautions. WARNINGS Never point the X26 at the eyes or face. Always make certain that the safety is in the down (SAFE) position whenever the X26 is loaded and not intended for immediate use. To prevent fire or shock hazard, do not immerse the TASER CAM™ in water or expose it to significant moisture. Do not disassemble or alter the TASER CAM in any way. Doing so may result in injury or damage to the unit, and voids the warranty. The TASER CAM uses a lithium ion polymer rechargeable battery. Do not continue to operate the TASER CAM if there is any leaking or smoke from the unit. The liquid from the battery is flammable and may cause skin irritation. The lithium ion polymer rechargeable battery in the TASER CAM may rupture, ignite, or explode when exposed to high temperatures. Do not leave the TASER CAM in or expose it to extreme heat, such as in a vehicle during hot weather. CAUTIONS Always disconnect the TASER CAM from the charging cable (wall charger or USB cable) before inserting the TASER CAM into an X26. Never connect a PC or wall charger to a TASER CAM that is updating the X26 programming (“P” indicated on the CID). The TASER CAM is designed for use between the temperatures of -4 °F and 122 °F (-20 °C and 50 °C). Do not carry or store the TASER CAM in places where the battery contacts may become dirty or short-circuited. Do not recharge the TASER CAM out of the recommended temperature range of 32 °F to 104 °F (0 °C to 40 °C). Charging out of this recommended range may cause damage to the battery and may also cause deterioration of the battery’s characteristics and cycle life. Recharge the TASER CAM frequently, before the remaining battery capacity is under 20 percent. IT-INST-TC-001 Rev: C August 28, 2006 ©2006 TASER International, Inc. All rights reserved. Page: 3 of 37 TASER CAM User Manual Avoid dropping the TASER CAM. Only recharge the TASER CAM using the approved cable(s) and charger. Do not plug the TASER CAM cable into a PC or wall charger if there is physical damage to the cable. Do not unplug the USB download cable from the PC while downloading from the device. The camera lens can be scratched if not handled with care, possibly resulting in a distorted image. Leaving the TASER CAM out of an X26 for more than four hours without replacing it with a DPM/XDPM may result in problems such as corrupted data, clock errors, software problems, and weapon failure. THE TASER CAM: A GENERAL OVERVIEW The TASER CAM is an optional device for use with any X26. It does not change any of the existing functions of the weapon. The TASER CAM, with its microphone and sensitive camera, adds to the X26 the ability to record audio and video, even in low light environments, while being powered from a rechargeable battery. The TASER CAM is also available without the audio recording capability for locations where audio recording is restricted. The TASER CAM comes with PC software that downloads firing records and audio/video files and stores them in a searchable library. Firing records can be downloaded from the weapon using both the TASER CAM download cable and the previous (firing record dataonly) download cable that came with the X26. The software also generates reports that include firing/video data and use of weapon by month. TASER CAM Features • Infrared illumination that allows for low-light recording. The infrared light automatically adjusts to the level of lighting in the environment. Because the TASER CAM has an infrared light, the X26 device’s Low Intensity Lights (LIL) are not required for low-light operations. • A fully charged battery will provide enough power for approximately 100 five-second firings at 77 °F (25 °C) and 2 hours of video/audio recording. Note: Only the last 1.5 hours of video will be stored. • The TASER CAM records both video and audio any time the safety is in the up (ARMED) position, and stops recording when the safety is in the down (SAFE) IT-INST-TC-001 Rev: C August 28, 2006 ©2006 TASER International, Inc. All rights reserved. Page: 4 of 37 TASER CAM User Manual position. Note: There is an approximately 1.5-second delay between the safety being placed in the up (ARMED) position and when the TASER CAM begins to record. • The TASER CAM contains the video and audio records; the X26 contains the firing records. Because these data are kept in different places, it is preferred to use the same TASER CAM and X26 together. • There is a distinct difference between the TASER CAM battery and a DPM/XDPM. The TASER CAM supplies less voltage to the X26 than a standard X26 DPM/XDPM, so the X26’s Low Intensity Lights may flash when the unit is firing. This is normal and DOES NOT indicate a low battery or a low power output. MINIMUM SYSTEM REQUIREMENTS Windows 2000/XP 128 MB of RAM 1 GB of available disk space Internet access (recommended) USB 2.0 port Note: It is advisable to not use USB hubs. Due to variations in hub designs, they are not as reliable as computer USB ports for use with TASER CAM software. Windows Media Player 9.0 or later CHARGING THE TASER CAM Note: The TASER CAM must be fully charged using the wall power charging cable, not the USB, prior to the first use (before it is inserted into a X26). It is advisable to download and save the X26’s firing logs before upgrading the weapon software. After the initial charging cycle is complete, there are two ways to recharge the TASER CAM: through a wall power charging cable or a PC USB download cable. Depending on the amount of charge in the battery, it may take up to 5 hours for the TASER CAM to fully charge. Charging can be accomplished with the TASER CAM in the X26 or independently (with the TASER CAM out of the X26). Charging the TASER CAM Using the Wall Power Charging Cable 1. Connect the wall power cable to the TASER CAM. 2. Connect the wall power cable to a wall outlet. 3. A green light near the TASER CAM lens will flash to indicate charging. 4. When charging is complete, the green light will remain steady. IT-INST-TC-001 Rev: C August 28, 2006 ©2006 TASER International, Inc. All rights reserved. Page: 5 of 37 TASER CAM User Manual 5. After unplugging the cable from the TASER CAM, remember to replace the dataport plug on the TASER CAM to prevent damage from any debris or moisture. Charging the TASER CAM Using the PC USB Download Cable Note: Before charging the TASER CAM with a PC, ensure that the proper software is installed on the computer (See TASER CAM PC Software Installation). 1. Connect the USB download cable to the TASER CAM. 2. Connect the USB download cable to the PC. Be sure to fully insert the cable into the USB port. 3. A green light near the TASER CAM lens will flash to indicate charging. 4. When the TASER CAM is fully charged, the green light will remain steady. Note: The download application should be closed while charging, in order to minimize the charging duration. Keeping the application open can almost double the charging time. 5. After unplugging the cable from the TASER CAM, remember to replace the dataport plug on the TASER CAM to prevent damage from any debris or moisture. If the TASER CAM is charging while it is in the X26 device, the right half of the X26 CID will display the following sequence and repeat every 30 seconds: • The battery level, represented by a scale from 1–9 (1 = 10%, 2 = 20%, 3 = 30%, etc.). When the battery is fully charged, three horizontal segments will be displayed. • A “U” is displayed if the TASER CAM is being charged using the PC download cable. Nothing is displayed if it is being charged using the wall power cable. • A sequence of one, two, and then three horizontal segments is displayed for about 25 seconds while charging. When the battery is fully charged, a decimal point will be displayed in the lower right corner of the CID for about 25 seconds. Note: When the USB download cable or wall charging cable is disconnected from the TASER CAM while in the X26 device, the X26 will go through its boot-up sequence as if a DPM/XDPM were removed and reinserted. Never remove the TASER CAM from the X26 while it is going through the boot-up sequence, or while the safety is in the up (ARMED) position. IT-INST-TC-001 Rev: C August 28, 2006 ©2006 TASER International, Inc. All rights reserved. Page: 6 of 37 TASER CAM User Manual OPERATING THE TASER CAM When the TASER CAM is inserted into a X26 and disconnected from an external charging source (PC or wall power), it provides power to the weapon and to the sensitive camera and microphone used by the TASER CAM. Testing the TASER CAM 1. Remove the TASER Cartridge from the X26. 2. Disconnect the TASER CAM from the PC or wall power. 3. Confirm that the X26 safety is in the down (SAFE) position. 4. Remove the DPM. 5. Firmly insert the TASER CAM into the weapon until it clicks and the ejector button pops out. Note: If the X26 weapon software is an older revision, the TASER CAM will update the software. A “P” will appear on the X26 CID indicating that the weapon software is being updated. DO NOT REMOVE THE TASER CAM UNTIL THE SOFTWARE UPDATE AND BOOT UP SEQUENCE IS COMPLETE. DOING SO WILL CORRUPT THE SOFTWARE IN THE X26. 6. Observe the boot up sequence on the X26 CID. The boot up sequence should be the same as when a standard DPM/XDPM is inserted (warranty expiration date – current date – time (GMT) – temperature (C) – software revision). (The software version is 16.) 7. Confirm that the TASER Cartridge is removed. 8. Put the safety in the up (ARMED) position. The TASER CAM will begin recording. Note: The CID will flash “88” if the camera lens is blocked by hands, gloves, debris, etc., resulting in poor or no visibility in the video. Audio recording is unaffected. 9. Test fire the X26. The LIL may flash. This is normal. 10. Put the safety in the down (SAFE) position. The TASER CAM will stop recording. 11. Connect the TASER CAM to a PC to download and view the video/audio recorded during this test. You also can use the TASER CAM to download the firing logs from the weapon (see TASER CAM Downloading). IT-INST-TC-001 Rev: C August 28, 2006 ©2006 TASER International, Inc. All rights reserved. Page: 7 of 37 TASER CAM User Manual Note: Remember that the X26 is being powered by the TASER CAM, and as with any X26, it must not be without power for an extended period of time (4 or more hours) in order to maintain the integrity of the software and clock. If the TASER CAM is removed from a X26, a DPM/XDPM should be inserted to keep the unit continually powered. The X26 (with weapon software that supports the TASER CAM) will support older version DPM/XDPMs. Using the TASER CAM The functions and use of the X26 does not change with the addition of a TASER CAM. However, there are a few points to remember: • The TASER CAM will begin to record approximately one and a half seconds after the safety is put in the up (ARMED) position and stop recording when the safety is put in the down (SAFE) position. • Do not block the lens of the TASER CAM. If the lens is blocked, “88” will flash on the CID and the laser will flash. With a two-handed hold, the user might unintentionally block the lens, particularly when wearing gloves. Note: The CID and laser also may flash in conditions of extreme darkness even if the lens is not blocked. The TASER CAM will still be able to record video if the infrared light is not covered. • Hold the weapon as steady as possible while recording. • Recharge the TASER CAM before the remaining battery capacity is under 20 percent. TASER CAM PC SOFTWARE INSTALLATION There are two main steps in the software installation process. You must install the software first, and then install the drivers. 1. Do not plug the USB cable into the computer at this step. 2. Close all open applications. 3. Insert the TASER CAM CD. The TASER CAM Setup Wizard Screen should appear automatically (Figure 1). If it does not, go to the CD/DVD drive and click setup.exe. IT-INST-TC-001 Rev: C August 28, 2006 ©2006 TASER International, Inc. All rights reserved. Page: 8 of 37 TASER CAM User Manual Figure 1 4. Click Next to begin the installation. 5. Designate the folder where the software will be installed. The wizard will designate a default location (recommended) or you may choose a different location (Figure 2). IT-INST-TC-001 Rev: C August 28, 2006 ©2006 TASER International, Inc. All rights reserved. Page: 9 of 37 TASER CAM User Manual Figure 2 6. Click Next to continue. IT-INST-TC-001 Rev: C August 28, 2006 ©2006 TASER International, Inc. All rights reserved. Page: 10 of 37 TASER CAM User Manual 7. The system displays the Confirm Installation screen. Click Next to continue (Figure 3). Figure 3 IT-INST-TC-001 Rev: C August 28, 2006 ©2006 TASER International, Inc. All rights reserved. Page: 11 of 37 TASER CAM User Manual 8. The installation status displays (Figure 4). Figure 4 IT-INST-TC-001 Rev: C August 28, 2006 ©2006 TASER International, Inc. All rights reserved. Page: 12 of 37 TASER CAM User Manual 9. The installation is complete. Click Close to exit (Figure 5). Figure 5 TASER CAM DRIVER INSTALLATION After installing the software, you need to install the TASER CAM USB driver. Note: Repeat this process for each USB port you will use with the TASER CAM. You can install the TASER CAM USB driver by following the steps below: 1. Insert the TASER CAM USB data cable into the TASER CAM. 2. Plug the TASER CAM USB data cable into the PC. 3. The Found New Hardware Wizard screen displays (Figure 6). The wizard will ask you if Windows Update can search for the TASER CAM USB driver. Select No, not this time. IT-INST-TC-001 Rev: C August 28, 2006 ©2006 TASER International, Inc. All rights reserved. Page: 13 of 37 TASER CAM User Manual Figure 6 4. Click Next to continue. IT-INST-TC-001 Rev: C August 28, 2006 ©2006 TASER International, Inc. All rights reserved. Page: 14 of 37 TASER CAM User Manual 5. The Found New Hardware Wizard asks where you would like to search for the TASER CAM USB driver. Select Install from a list or specific location (Advanced) (Figure 7). Figure 7 6. Click Next to continue. IT-INST-TC-001 Rev: C August 28, 2006 ©2006 TASER International, Inc. All rights reserved. Page: 15 of 37 TASER CAM User Manual 7. Select Search for the best driver in these locations and select Include this location in the search (Figure 8). The location should be c:\Program Files\TASER International\TASER CAM V1\drivers. You may browse to this location or type it directly into the location box. Figure 8 8. Click Next to continue. IT-INST-TC-001 Rev: C August 28, 2006 ©2006 TASER International, Inc. All rights reserved. Page: 16 of 37 TASER CAM User Manual 9. If you are running Windows XP or some versions of Windows 2000, you might see the following Hardware Installation screen (Figure 9) during the install process. Click Continue Anyway to continue the installation. Figure 9 IT-INST-TC-001 Rev: C August 28, 2006 ©2006 TASER International, Inc. All rights reserved. Page: 17 of 37 TASER CAM User Manual 10. You should now see the following screen (Figure 10) indicating your hardware is installed and ready to be used. Click Finish and follow the TASER CAM Downloading instructions below to continue the TASER CAM download. Figure 10 TASER CAM DOWNLOADING Downloading Video Files from the TASER CAM Note: The proper software must be installed before video/audio recordings and firing logs can be downloaded (see TASER CAM PC Software installation). Note: Because video/audio records are stored in the TASER CAM and firing record data are stored in the X26 device, remember to download firing records from the weapon before or after downloading video/audio from the TASER CAM. 1. Connect the TASER CAM to the PC with the USB download cable. 2. Open the TASER CAM PC software. The main screen will appear (Figure 11). Fill in the operator information. IT-INST-TC-001 Rev: C August 28, 2006 ©2006 TASER International, Inc. All rights reserved. Page: 18 of 37 TASER CAM User Manual Figure 11 3. Click the Download TASER CAM link. IT-INST-TC-001 Rev: C August 28, 2006 ©2006 TASER International, Inc. All rights reserved. Page: 19 of 37 TASER CAM User Manual 4. The TASER CAM Download Wizard will guide the process (Figure 12). Click Next to continue. Figure 12 IT-INST-TC-001 Rev: C August 28, 2006 ©2006 TASER International, Inc. All rights reserved. Page: 20 of 37 TASER CAM User Manual 5. Select which incidents/video files to download from the TASER CAM (Figure 13). Note: “Incident” refers to TASER CAM activation; when the safety is moved to the up (ARMED) position. The TASER CAM begins a set of video/audio files grouped into 10-second records until the safety is moved to the down (SAFE) position. • The TASER Serial column matches the serial number of the X26 to the incident. If there are different serial numbers in this column, the TASER CAM was activated with more than one X26 device. • The Previously Downloaded column indicates whether or not the incident was downloaded to the PC. a. Click Next to continue. Figure 13 IT-INST-TC-001 Rev: C August 28, 2006 ©2006 TASER International, Inc. All rights reserved. Page: 21 of 37 TASER CAM User Manual 6. The progress of the download is indicated by the blue status bar and the incidents remaining to be downloaded are listed below it (Figure 14). Figure 14 IT-INST-TC-001 Rev: C August 28, 2006 ©2006 TASER International, Inc. All rights reserved. Page: 22 of 37 TASER CAM User Manual 7. When the downloading is complete, click Next to continue (Figure 15). Figure 15 IT-INST-TC-001 Rev: C August 28, 2006 ©2006 TASER International, Inc. All rights reserved. Page: 23 of 37 TASER CAM User Manual 8. If a weapon is connected the software will verify that the time on the X26 is correctly set. If it is not correct you will be prompted to change the time (Figure 16). Verify your PC time is correct and click Update Weapon Time to set the time correctly (Figure 17). Figure 16 IT-INST-TC-001 Rev: C August 28, 2006 ©2006 TASER International, Inc. All rights reserved. Page: 24 of 37 TASER CAM User Manual Figure 17 IT-INST-TC-001 Rev: C August 28, 2006 ©2006 TASER International, Inc. All rights reserved. Page: 25 of 37 TASER CAM User Manual 9. If a weapon is connected, the firing records will also be downloaded (Figure 18). Figure 18 IT-INST-TC-001 Rev: C August 28, 2006 ©2006 TASER International, Inc. All rights reserved. Page: 26 of 37 TASER CAM User Manual 10. After the incidents and firing records have been downloaded, you can view the data library (lists all the video and firing records that have been downloaded to the PC) or download another TASER CAM and/or X26 (Figure 19). Figure 19 11. Choose an action and click Finish to continue. 12. If Start new TASER CAM Download is selected, the first download wizard screen will appear (Figure 12). IT-INST-TC-001 Rev: C August 28, 2006 ©2006 TASER International, Inc. All rights reserved. Page: 27 of 37 TASER CAM User Manual 13. If View Data Library was selected, a list of downloaded weapons will be listed (Figure 20). Figure 20 a. To view an incident or firing record, select a serial number from the list and click View Records. IT-INST-TC-001 Rev: C August 28, 2006 ©2006 TASER International, Inc. All rights reserved. Page: 28 of 37 TASER CAM User Manual 14. The selected weapon’s firing records and downloaded incidents will be displayed (Figure 21). Figure 21 15. To view an incident, select the file(s) from the Video Data list and click View Selected Videos. IT-INST-TC-001 Rev: C August 28, 2006 ©2006 TASER International, Inc. All rights reserved. Page: 29 of 37 TASER CAM User Manual 16. The selected videos will be added to a Windows Media Player play list and they can be viewed from there (Figure 22). Figure 22 IT-INST-TC-001 Rev: C August 28, 2006 ©2006 TASER International, Inc. All rights reserved. Page: 30 of 37 TASER CAM User Manual 17. To save selected video to an alternate location, click the Export Selected Videos link. 18. You will be prompted for a location to save the selected incidents. Select a location and click OK (Figure 23). Figure 23 IT-INST-TC-001 Rev: C August 28, 2006 ©2006 TASER International, Inc. All rights reserved. Page: 31 of 37 TASER CAM User Manual 19. To generate a report of the firing records for the X26, click the Generate Report link. You will be prompted for a location to save the firing report (Figure 24). Note: The TASER CAM program generates PDF files by itself; it does not need to have other PDF-writing software installed on the computer. Figure 24 IT-INST-TC-001 Rev: C August 28, 2006 ©2006 TASER International, Inc. All rights reserved. Page: 32 of 37 TASER CAM User Manual 20. You may submit video and audio records to TASER International by clicking the Send To TASER link. The TASER CAM software will automatically connect to TASER.com and submit your selected videos. The system will display your progress as the file uploads (Figure 25) and finishes uploading (Figure 26). Figure 25 Figure 26 Note: Files from the TASER CAM should be downloaded to a PC frequently. The TASER CAM records in a “loop.” Once the memory in the TASER CAM is filled (approximately 1.5 hours of video), the TASER CAM will record new video over the oldest video records. Downloading Firing Records from a Weapon Using the Previous (Data-Only) Download Cable Firing records can be downloaded, stored, and viewed by the TASER CAM PC software using the previous (data-only) PC download cable. (The previous cable cannot download audio/video files.) 1. Remove the DPM/XDPM/TASER CAM from the X26. 2. Connect the X26 to the PC. 3. In the main menu, click the Download TASER X26 link. IT-INST-TC-001 Rev: C August 28, 2006 ©2006 TASER International, Inc. All rights reserved. Page: 33 of 37 TASER CAM User Manual 4. The TASER CAM Download Wizard will appear and guide the process. 5. Follow the instructions on the screens. USE AND CARE Storage • Do not store the TASER CAM in extreme cold or heat. • Do not store the TASER CAM where the contacts may become short-circuited. • Keep the TASER CAM dry. Cleaning Lens Clean any debris, fingerprints, dust, etc. from the lens using a soft cloth such as an eyeglass lens cloth. Avoid using any synthetic cleaners. Gold Contacts Debris on the gold contacts may cause the TASER CAM and/or the X26 to not function correctly. Clean the contacts using the TASER International recommended cleaning kit. Battery The TASER CAM uses a lithium ion polymer rechargeable battery. • Fully charge the battery before using the TASER CAM for the first time. • Frequently charge the battery. Do not let the battery capacity go below 20 percent. • Keep the TASER CAM away from extreme temperatures. • Do not recharge the battery out of the recommended temperature range of 32 °F to 104 °F (0 °C to 40 °C). • Battery performance will decrease over time and in lower-temperature environments. • The lithium ion battery is replaceable at the factory. • If it takes longer than 5 hours to charge the battery, contact TASER International for assistance. IT-INST-TC-001 Rev: C August 28, 2006 ©2006 TASER International, Inc. All rights reserved. Page: 34 of 37 TASER CAM User Manual TROUBLESHOOTING THE TASER CAM Symptom The TASER CAM will not charge fully or at all, but the charge indicator light is flashing. Cause The battery is defective or there have been too many charge cycles. The TASER CAM The cable/charger is bad. charge indicator light will The wall outlet is not not come on. working. The USB port is not working. Possible Solution Contact TASER International to replace the battery. Use a different cable. Use a different wall outlet/socket. Use a different port. The USB/wall charging cable Make sure the cable is is disconnected. connected properly. The TASER CAM is damaged. The TASER CAM power runs down too quickly. Contact TASER International. The TASER CAM is operating in extremely cold conditions. The battery has had too many charge cycles. Contact TASER International to replace the battery. The X26 keeps rebooting with the TASER CAM inserted. There is debris on the gold battery contacts. Clean the contacts using the TASER International recommended cleaning kit. The battery percentage is reading “00”. The TASER CAM battery is discharged. Charge the TASER CAM. The firmware in the TASER CAM is corrupted. Use the firmware programmer to update the corrupted image. IT-INST-TC-001 Rev: C August 28, 2006 ©2006 TASER International, Inc. All rights reserved. Page: 35 of 37 TASER CAM User Manual Symptom The battery percentage is reading “EE”. The X26 is not working at all with the TASER CAM inserted. Unable to download from the TASER CAM. IT-INST-TC-001 Rev: C Cause The TASER CAM is not making good contact with the X26 because it is not fully inserted. Possible Solution Fully insert the TASER CAM into the X26. The TASER CAM is not making good contact with the X26 because of debris on the gold battery contacts. Clean the gold battery contacts using the TASER International recommended cleaning kit. The TASER CAM is not fully inserted. Fully insert the TASER CAM into the X26. There is something wrong with the TASER CAM. Check if the X26 is working with a standard DPM/XDPM. The X26 weapon software is corrupted from removing the TASER CAM during a software update (while a “P” was showing on the CID). Contact TASER International to reprogram the weapon. The TASER CAM battery is discharged. Charge the TASER CAM. The USB port is not working. Use a different port. The USB cable is not fully inserted into the PC. Fully insert the USB cable. Drivers are not properly installed. Uninstall the TASER CAM driver, unplug and reconnect the USB cable, and reinstall the driver. See TASER CAM DRIVER INSTALLATION. August 28, 2006 ©2006 TASER International, Inc. All rights reserved. Page: 36 of 37 TASER CAM User Manual Symptom The video recording is unclear or distorted. Cause There is debris on the TASER CAM lens. Possible Solution Clean the lens using a soft cloth. The lens of the TASER CAM is scratched/damaged. The video file does not play, has a # at the end of the file name. IT-INST-TC-001 Rev: C The TASER CAM is unfocused. Contact TASER International. Firing hi voltage-induced recording error. The camera should continue to record normally. August 28, 2006 ©2006 TASER International, Inc. All rights reserved. Page: 37 of 37