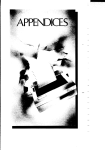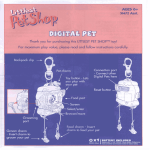Download Star Micronics SB-10 User's Manual
Transcript
., ‘.,‘,. . USER’S MANUAL SB-IO bY Star Micronics CONTENTS TABLE OF TABLES INTRODUCTION L*. L L.. -- SETTING UP YOUR PRINTER The Complete Printer Package Placement of the Printer How to Assemble the Printer Features of the Printer The Control Panel Dual In-Line Package (DIP) Switches How to Load Paper Into the Printer Adjusting the Print Head Gap How to Print the Self-Test Connect the Interface Cable to Your Computer L. SECTION 2 WORD PROCESSING WITH THE PRINTER An Introduction to ASCII Codes Decimal Codes Hexadecimal Codes Escape and Control Codes Word Processing for All Purposes Providing Information to Your Word Processing 17 Package GETTING THE MOST FROM YOUR SPREADSHEET PACKAGE Printing Commands and Parameters for Three Popular Spreadsheets VisiCalc VisiCalc Setup Codes The VisiCalc Print Command SuperCalc The SuperCalc Setup Codes Lotus l-2-3 The Lotus Print Commands The Lotus Options Menu EXPLORING PRINT FEATURES The Letter-Quality (LQ) Mode Double-Strike Printing Emphasized Printing Underlining Text Proportional Printing The Draft-Quality Mode A Variety of Pitch Sizes Pica Pitch Elite Pitch Condensed Pitch Combining Print Features With the Macro International Character Sets SECTION 23 29 --- Command 5 CREATlNG PAGE FORMATS Setting the Left and Right Margins Choosing the Page Length and Number Setting the Top and Bottom Margins Adjusting Line Spacing Superscripts and Subscripts Vertical Tabs Horizontal Tabs 39 - of Lines Per Page - PROGRAMMING IN BASIC A Word About MBASIC The Character String (CHR$) Expanded Type Emphasized and Double-Strike Printing Underlined Printing Superscripts and Subscripts Line Spacing and Reverse Line Feed 47 BASIC MAINTENANCE PROCEDURES Preventive Maintenance How to Clean the Printer Replacing the Fuse Replacing the Print Head Checking the Printer for Correct Operation 53 APPENDIX A 67 FUNCTION CODE REFERENCE Font Styles and Print Controls Formatting Controls APPENDIX B INSTALLING THE PRlNTER INTO YOUR WORD PROCESSING 95 PACKAGE The Installation Menu Installing Special Features APPENDIX C THE ASCII CODE CONVERSION APPENDIX CHART 101 D DUAL IN-LINE PACKAGE (DIP) SWITCHES DIP Switch Settings and Their Functions Selection of the International Character Set 109 I APPENDIX E 111 CHARACTER SETS OF THE PRINTER Letter-Quality (LQ) Character Set Draft-Quality (DQ) Character Set International Character Set Block Graphics Character Set APPENDIX F 115 DESIGNING BIT-IMAGE GRAPHICS Four Modes for Bit-Image Graphics Printing 8-Bit Graphics APPENDIX TECHNICAL APPENDIX G 125 SPECIFICATIONS H INTERFACES The Parallel Interface The Serial Interface The IEEE-488 Interface 129 INDEX 137 FEDERAL COMMUNICATIONS FREQUENCY INTERFERENCE STAR MICRONICS COMMAND _ COMMISSION STATEMENT WARRANTY QUICK REFERENCE RADIO 140 141 145 - . ,, TABLE OF TABLES l-l. 2-l. 2-2. 3-l. 3-2. 3-3. 4-1. 4-2. 4-3. 4-4. 4-5. 4-6. 4-7. 4-8. 4-9. 4-10 4-l 1 5-1. 5-2. 5-3. 5-4. 5-5. 5-6. 6-l. A-l. D-l. D-2. F-l. F-2. H-l. H-2. H-3. Slide positions for determining the left margin Examples of decimal and hexadecimal codes Examples of escape and control codes The various draft-quality pitch sizes and their VisiCalc setup codes SuperCalc setup codes for the draft-quality pitch sizes Lotus l-2-3 setup codes for the draft mode pitch sizes The codes for double-strike printing The codes for emphasized printing The codes for underlining text The codes for proportional spacing Codes for the LQ and DQ modes The codes used to activate pica printing The codes used to activate elite printing The codes to activate condensed printing The codes for the macro instruction DIP switch settings for the International Character Sets Codes used to activate the International Character Sets Setting the left and right margins Setting the page length, number of lines per page, and the top and bottom margins Adjusting line spacing Printing superscripts and subscripts Setting and using vertical tabs Setting and using horizontal tabs Expanded print conversion chart Options for the master print mode DIP switch settings and their functions Selection of the International Character Set Setup codes for the printer’s four graphics modes Calculating the width of your graphic image Parallel interface connector signals Connector signals for the serial interface Connector signals for the IEEE-488 interface 8 18 19 24 25 z 31 31 32 32 33 34 34 35 36 36 40 41 42 42 43 44 48 88 109 110 118 119 131 133 136 I INTRODUCTION Congratulations for choosing this printer, one of the finest available at any price. Your new printer will reward you with many years of high-quality document printing, and is backed by Star Micronics’ more than 30 years in manufacturing precision parts. You already know that it represents the state of the art in tack-sharp dot matrix Its bidirectional, printing with its rugged 24-pin print head. logic-seeking operation gives you letter-quality hardcopy at 54 cps, and draft-quality print at speeds of up to 144 cps. its many features include: *High-resolution graphics *Built-in expandable buffer *An entire range of character *A host of specialized printing printers sets for printing in eight languages capabilities found in only the finest And, best of all, your new printer is compatible with the most popular personal computers and software packages-so no matter how sophisticated your applications become, it will continue to meet your needs. These are just a few of the reasons you chose a product by Star Micronics, one of the most respected names in dot matrix printers. We want you to get the most from your printer with the least effort on your part, so please take a few minutes to read this easy-to-understand guide. You’ll find that it will help you produce crisp, clean documents in the shortest time possible. You will also find that this printer is remarkably and operate, and that it’svirtually maintenance-free. Star Micronics printer! simple to set up Enjoy your new SECTION SETTING UP YOUR PRINTER WHAT THIS SECTION SHOWS YOU: l The Complete dow Printer Package To Assemble the Printer for Operation Gestures of the Printer *Dual In-Line Package (DIP) Switches *How to Load Paper into the Printer *How to Print the Se/f-Test As you unpack your new printer, please take special the complete contents of the printer package: cassette care to verify Spare Cut sheet guide Figure 1-l. The complete printer package You’ll find your Star Micronics warranty and registration card with this book. Please read the warranty carefully, and mail us the completed registration card as soon as possible. We place a high value on the information only you can provide. This printer has been precision-packed to ensure its arrival in perfect working order. Lift the front cover, and you’ll find the packing material used to protect it during shipment. Be sure to remove this interior packing material from the carriage stay before you assemble the printer. - .- Figure 1-2. Interior packing material. - n PLACEMENT OF THE PRINTER To ensure the long life and proper operation of your printer, please consider the following suggestions when you select a location near the computer. lPlace the printer on a flat, stable surface. mAvoid direct sunlight or indoor heat sources; as a general rule, use it only in an environment where you are comfortable. .Be sure the area is free from dust, dirt, and excess humidity. @Provide a power source with the correct voltage (there should be no more than 10% variance above or below the voltage specified on the printer’s identification plate.) @Don’t plug any other appliances into the outlet occupied by the printer (except the computer). 2 - - n HOW TO ASSEMBLE THE PRINTER Now you’re ready to set up your printer the printer is turned off before you begin. Load the ribbon for operation. Make sure cassette: Loading and replacing and clean procedure: the one-piece ribbon cassette is a simple Figure 1-3. cassette. Loading the ribbon Turn the knob on the cassette counter-clockwise to tighten the ribbon. Snap carriage, tration. the cassette onto the as shown in the illus- Check lies flat and the the knob to make sure the ribbon between the print head print mask. Again, turn to take up any slack. 3 Your printer has been supplied with an extended-use multistrike Because this type of ribbon has no end detector, ribbon cassette. we suggest that you replace it whenever the print quality becomes faded or uneven. _NOTE: Always make sure the printer is off before removing or replacing the ribbon cassette. If the printer has been in operation, be careful not to touch the print head or metal housing on the carriage-they will be very hot. Use both hands to remove the cassette, grasping it by the edges. Attach the cut sheet guide: This plastic guide is used to feed single-sheet paper or business forms into the printer. (If you are using perforated “tractor-feed” paper, you won’t need it at this time.) - _ - To attach the guide, insert its two tabs into the notches on the back cover of the printer. - Figure 1-4. Assembly sheet guide. of the cut Connect the power cord to the printer: Begin by inserting back of your printer. NOTE: the cord into the three- prong connector Make sure the power switch is off before the power cord to a wall outlet. on the connecting Plug the power cord into your 120 VAC power source. We highly recommend that you use a surge protector between the printer and power source. This simple device-available at your local computer store-prevents any potentially damaging fluctuations from reaching 4 _ .- your printer. If you’re not using a surge protector, make sure that your printer and computer are the only devices plugged into the AC outlet. n FEATURES OF THE PRINTER The simple steps you’ve just performed have readied the printer for operation. Before you turn on the printer, take a few minutes to become familiar with its features. ‘?Q p Paper out detector open detector Ower ywitch Control’ panel 1 \ Bker Figure 1-5. Features case of the printer Release lever: Adjusts tension on paper. Has two settings:“friction” (closed) for single sheets and “tractor” (open) for form feed paper. Paper out detector: Sounds alarm and puts printer into “Pause” mode when it senses end of paper during operation. Adjust DIPswitch 1-l to the OFF setting to override this function. Bail lever: Opens and closes paper bail. Back cover: Flips open to access built-in tractor feed mechanism. Platen knob: Allows manual adjustment of paper against platen. Control panel: Contains indicators and touch controls to monitor and operate printer(see Figure l-6). Front cover: Protects interior mechanisms and reduces noise. (Must be closed before printer will operate.). 5 Front cover open detector: Puts printer into “Pause” mode when cover is opened during operation. Power switch: Turns printer on or off. Fuse holder: Contains 5MT 2 amp fuse. Buffer case: Contains optional buffer and parallel or serial interface. Interface connector: Connects cable (parallel or serial, depending on configuration) to your computer. Feeds paper to the tractor feed Entry slot for form feed paper: guides. Adjustable tractor feed guides: Directs form feed paper to the platen. - n THE CONTROL PANEL Now take a closer look at the control panel on your printer. This panel contains all the controls and indicators you will need for the routine operation and monitoring of the printer Figure 1-6. The printer control - - panel. - Power lamp: Glows green to indicate power on Busy lamp: Indicates buffer is temporarily full, and printer is unable to accept new data. Light goes out when buffer has cleared all stored information. Your computer should automatically send new data to the printer. Paper empty (PE) lamp: Signals you to add paper. Printer stops when paper runsout, and resumes printing at the same location after new paper is added. Pause lamp: Indicates pause button has been activated or front cover has been opened. Printing resumes when condition is cleared. Pause button: Pressing this button interrupts printing. This feature is useful for inserting or adjusting paper, replacing the ribbon cassette or checking printed copy while a page is in progress. Press this button a second time to reactivate printer. On line lamp: This lamp glows green, when the printer is “on-line” and ready to accept data transmissions from the computer. 6 -- - On line button: When “on-line” the printer will accept data and instructions from your computer. The TOF, FF and LF switches are inoperative while the printer is on-line. When “off-line” data transmissions are disabled and the control panel switches are enabled. Used to set the starting point for sinTop of form (TOF) button: gle-sheet or form feed paper. Form feed (FF) button: Used to manually advance form feed paper. Line feed (LF) button: Press to advance paper one line at a time. Press and hold to advance paper continuously. I. ,. w DUAL IN-LINE PACKAGE c I (DIP) SWITCHES In addition to the features you have just seen, your printer also has 18 Dual In-line Package (DIP) switches to help determine the way it handles information from your computer. Before examining the DIP switches, turn off the printer. To find the DIP switches, lift the cover and manually move the carriage to the far left. On the right-hand side of the printer’s interior you’ll see a small rubber cover. Carefully pull the cover back; the DIP switches are directly below it. These switches are preset at the factory, so please leave them in their present position for the time being. Rubber Figure 1-7. Dual In-line The DIP switches printer, including: lCharacter *Form length pitch Package cover (DIP) Switches. are used to control the many functions *Line spacing @Paper-out detector of your @Letter-quality/draft-quality print selection .International Character Sets Throughout this manual, we’ll show you how to use these switches to tailor the printer’s printing to your exact specifications. (For more information on the positioning of the DIP switches, please see Appendix D.) W HOW TO LOAD PAPER INTO THE PRINTER As you become acquainted with your printer, you’ll appreciate it more and more for the conveniences it offers you-especially its ability to accept single-sheet and form-feed paper without requiring any external devices. Read on, and you’ll discover how to use both kinds of paper in it. Sing/e-sheet - loading: .- This printer is designed to print on standard-size stationery, multilayer business forms, and almost any other kind of cut-sheet paper. We’ll show you how to load paper of varying thicknesses later in this section. For now, all you need is a standard 8 l/2-by-1 i-inch sheet of paper. - *If you haven’t installed the cut-sheet guide yet, please do it now. (Please refer to Fig.l-4.) *You can use the adjustable metal slide on the paper guide to set your left margin. The positions are as follows: Table.l-1 Slide positions SLIDE POSITION for determining the left margin PRINT DISTANCE FROM LEFT MARGIN left edge .64 in. center .25 in. right edge .05 in. When you have set the metal slide for the margin you want, you’re ready to insert the paper. @Turn the power switch off. *Open the paper bail by pulling the lever toward you. *Insert a sheet of paper straight down into the printer, turning the platen knob clockwise (away from you). Open the cover and roll the paper onto the platen. @Close the paper bail by pushing the lever away from you. *Close the cover and align the top edge of the paper with the cutting edge of the shield. Turn the printer on. 8 .- - - - _ - When the paper is in this position, printing begins at about 2 inches from the top of the page. You can adjust the start-point as you wish, by using the Line Feed button to advance the paper one line at a time. Remember to first put the printer into the “Pause” mode by pressing the “Pause” button. Figure l-8. Loading Figure 1-9. Aligning single-sheet paper. the page with the cutting edge of the shield. Form-feed loading: Your printer’s venient features form-feed paper paperso you continuous feed. built-in tractor feed device is one of the most conever offered in a printer. It works with standard as well as with laser-perforated, form-feed bond can produce top quality documents with a swift, Here’s how it works: *Turn off the power switch to avoid damaging the gears and raise the hinged back cover. (If you have attached the cut-sheet guide, you’ll need to remove it now.) *Loosen the clamp screws and flip up the covers on each of the tractor units. linsert the form-feed paper through the slot beneath the back cover of the printer; line up the tractor units with the sprocket holes in the paper. lPress the paper into place on the sprockets, and snap the covers down on the tractor units. Tighten the knobs. Figure l-10. Inserting form feed paper into the printer. @Open the paper bail (pull the lever toward you). Set the paper release lever in the “tractor” position (open) by pushing the lever away from you. *Advance the paper into printing position by turning the platen knob clockwise. (You may want to open the front cover first, to be sure the paper clears the cutting edge.) --. 10 - Figure l-11. Form feed paper correctly @Close the paper printer on. bail and the front loaded. and back covers; turn the You can now check the operation of the automatic tractor feed. Press the Form Feed (FF) button to advance the paper to the next page, after pressing the “Pause” button. n ADJUSTING THE PRINT HEAD GAP This printer is designed to accommodate paper of varying thicknesses, as well as multilayer forms. You can easily ensure correct printing with a simple adjustment to the print head gap. .Lift the front cover, and find the red lever just in front of the platen knob. FOR THICK lever toward (HEAVYWEIGHT) PAPER you to widen the gap. FOR THIN (LIGHTWEIGHT) PAPER: to narrow the print head gap. OR CARD STOCK: Pull the Push the lever away from you - Figure 1-12. Adjust the print head gap. By experimenting with this lever, you will learn which position yield the highest quality print for the paper you’re using. will n HOW TO PRINT THE SELF-TEST Eager to see the beautiful, high-density dot matrix characters your new printer can produce? We thought so! You can easily view a sample of its work by printing the self-test. The self-test confirms both the correct operation of the printer and the proper loading of paper and ribbon cassette. You won’t need to connect your computer to print the self-testjust be sure the printer is plugged into a power source and is turned off. @Insert a sheet of paper (or form-feed paper) as you learned in “How to Load Paper Into the Printer.” lPress and hold the Line Feed (LF) button, and at the same time, turn the power switch on. @When the printer begins printing, you can release the Line Feed button. -- 12 - NOTE: Always be sure the ribbon cassette is in place and there is paper in the printer when you begin printing. The printer will print a five-line sample of letters, symbols in the letter-quality and draft-quality modes. .To eject the page, press the Pause button; numbers and then press Form Feed FF). Now take a close ginning. . look. Beautiful, isn’t it? n CONNECT THE INTERFACE And this is only the be- CABLE TO YOUR COMPUTER You’ll be printing in just minutes, onceyou’veconnected the printer to your computer with an interface cable. Three kinds of interfaces are available with this printer: parallel, serial, and an interface called IEEE-488. You will probably be using a parallel interface, the easiest connection to make: @Turn off the printer and computer. *Plug one end of the cable into the parallel interface connector on the printer; plug the other end into the parallel connector on your computer. connector Figure 1-13. The parallel interface connection. 13 There’s only one way to attach (For information Star dealer.) the connector, so you can’t go wrong. on serial and IEEE-488 interfaces, please see your In the next section, you’ll see how easy it is to use the printer your favorite word processing programs. with - 14 MEMO - WORD PRINTER PROCESS/A/G WITH THE WHAT THIS SECTION SHOWS YOU: @HOWto Use ASC// Codes for the Features dnstalling Your Word Processing You Want Package If you’re already familiar with ASCII codes, you may want to to the next part in this section, where you’ll begin using them in word processing program. For those who are new to codes, on and we’ll show you how to use them to get the most from printer. n AN INTRODUCTION skip your read your TO ASCII CODES When you get into your car to go for a drive, the first thing you do is shift into gear. If your car has automatic transmission, you won’t have to shift as often as you would with a manual transmission-but in either case, of course, your car gets you where you’re going. Printing with your computer is similar to driving in that you’ll “shift” every now and then to take advantage of your printer’s variety of features-only you’ll use codes from your computer to do the shifting. Now, whether you use codes often or seldom can depend on both your software package and your printing needs, as you will see. But first, let’s take a look at what codes are, and how you will enter them through your keyboard. Like a typewriter, your printer understands each character on the keyboard, whether it’s a letter, a number, or a symbol. But since there aren’t any keys marked “Letter-Quality”, “Expanded Print”, or “Boldface”, you will activate each of these features by entering a code; that is, a short series of keystrokes through the keyboard. Most computers, printers, and peripheral devices understand specific types of codes known as ASCII codes. ASCII (pronounced “ask-key”) stands for the American Standard Code for Information Interchange. This standard code provides a common ground for computers and related devices to “talk” to each other, and transfer data in a way that each can understand. And though there is an ASCII code for each letter, number, and symbol that we use(please see Appendices C and E) you will probably not need to know them for your day-to-day applications. However, you will want to use ASCII codes to activate the special functions of your printer, so let’s take a closer look at how they work. Each ASCII code is available in a number of different forms for programmers and software writers, as well as for those of us whose main applications are word processing and spreadsheets. For example, the code for each different function can be entered in both its decimal and hexadecimal forms, as shown in Table 2-l below. Table 2-1. Examples of decimal FUNCTION DECIMAL Select the DraftQuality Mode 27 53 and hexadecimal CODE - codes. HEXADECIMAL CODE 1B 35 I Decimal codes The decimal code is a common representation of ASCII codes, and is used mainly for writing programs in BASIC. Decimal codes are so named because their values are expressed using the decimal-or “base IO”-numbering system. Although you may not need them very often, we have included the decimal codes for each of the printer’s functions, and you can find them in Appendix A of this manual. If you are writing in BASIC, you will the complete BASIC command used to using the character string function, or at programming in BASIC, please turn Hexadecimal notice that we also provide “capture” each decimal code CHR$. (For an in-depth look to Section 6.) - _ codes The name for the hexadecimal code comes from its expression using the hexadecimal-or “base 16”-numbering system. Hexadecimal codes are used mainly by assembly language programmers, but they can come in handy when you’re “installing” any one of the printer’s functions into your word processing program. For example, if you use any other form of ASCII code as you install the “activate superscript” function into WordStar, your software will respond by displaying on your screen the equivalent of the code in its hexadecimal form. Then, comparing the hexadecimal va!ue on the screen 18 - with the corresponding hexadecimal value in Appendix confirm that you’re entering the code correctly. B, you can It’s important to remember that decimal and hexadecimal are simply different expressions of the same ASCII code-and are other expressions of ASCII codes as well. “Escape” codes and “Control” codes there codes Many ASCII codes can be entered quickly and easily into your software package with the use of either the escape key or the control key-in conjunction with other keys on your computer keyboard. Escape codesand control codes have their decimal and hexadecimal equivalents, as shown in Table 2-2. (When you see the < ESC> instruction, you are to press the escape key before typing the “ * ” instructs you to hold the control key down companion character; while typing the companion character.) Table 2-2. Examples of escape and control codes. pi n WORD PROCESSING FOR ALL PURPOSES This printer is designed to perform the entire range of printing functions with all commercially available word processing packages. And whether you’re penning the next blockbuster novel or just writing home to Mom, we think it will more than meet your needs. Word processing packages usually have an internal program for “installing”-your printer, and dealers will often setting up -or perform this installation at no extra charge. But to give you a better understanding of the process, the following pages offer some general advice about installing your word processing programs. n PROVIDING PROCESSING INFORMATION PACKAGE TO YOUR WORD If your word processing package has an installation program, the first thing it will want to know is the kind of printer you are using. Some installation programs present you with a list of specific brands and models of printers. If you don’t see this printer on the list, you should still feel free to experiment with any of the dot matrix models on the list. Another “standard”, option you have is to type in a “generic” name, such as “simple”, “teletype”, or “vanilla”. These options all 79 allow you to send your text “simply” to the printer. send codes for special features as you need them. manual will advise you on how to do this.) You can then (The software Your best option, however, is with a program that offers a “custom” installation for printers. Custom installations usually require some highly detailed information about the way your printer works, but they give the best results. Following are the basic categories of information you’ll need for a custom installation program. .Do you have a backspacing printer? Yes *What printer driver are you using? Primary list device @How many strikes are used for boldface printing? 2 strikes aWhat is the communications protocol? No protocol for the parallel interface *What is the initialization code? DECIMAL: 27 64 HEXADECIMAL: 1B 40 @What is the carriage return/line feed code qequence? DECIMAL: 13 HEXADECIMAL: OD (DIP switch l-8 should be turned on) Pitch size/characters per inch As you know, this printer is a multiple-pitch machine, capable of printing in the pica (lo-cpi), elite (12-cpi), and condensed (16.7 cpi) modes. Pica is the default setting for your printer, but you can change the default to elite if you wish, by entering the escape code < ESC > M or by turning off DIP switch 1-6. Proportional spacing Your printer can letter-quality mode. print proportionally spaced characters in the Characters per line: When the printer is set to print in pica, it will print 80 characters per line. When set for the elite pitch, its line size is 96 characters per line. In the proportional mode, it prints approximately 80 characters per line. Boldface Please functions. and “Emphasized” review the code printing sequences modes shown in Section 4 for these The above categories contain the basic information your word processing package needs to know about this printer. In addition, Appendix B contains a guide for a typical installation of WordStar, one of the most popular word processors on the market. 20 Remember, your software manual is the primary source of information for printing with your word processing package. But if you’re ever in need, your dealer is there to lend a hand. *********** In the next section, we’ll show you how to print several popular spreadsheet programs with your printer. Stay tuned! ..: ,. ~. SECTION GETTING THE MOST FROM YOUR SPREADSHEET PACKAGE WHAT THIS SECTION SHOWS YOU: *How to Print Spreadsheet Reports Using Three Popular Programs Next to word processing, the spreadsheet has become the most widely accepted microcomputer application for use in both home and business. And it’s an area where your printer really shines. Its ability to print in the condensed modes-as well as in pica and elite-gives you a new level of flexibility in electronic spreadsheets. As a result, you can print eye-catching reports in a greater variety of formats than ever before. H PRINTING COMMANDS AND PARAMETERS THREE POPULAR SPREADSHEETS FOR There are, of course, many more spreadsheets on the market than can be adequately described in the pages of this manual. But we have gathered the necessary information to help you achieve optimum results for three of the most popular packages: VisiCalc, SuperCalc, and Lotus 1-2-3. Now, whether you use these particular programs or similar versions of them, you’ll find that this information-along with your software manual-will help give your spreadsheet printouts a truly professional appearance. Although this early entry into the electronic spreadsheet market now has a number of sophisticated competitors, VisiCalc remains a perennial favorite among personal computer users. First, let’s review the command with your printer. structure necessary to print VisiCalc reports VisiCalc setup codes VisiCalc’s setup option allows you to use the advanced features of your printer by first sending the proper codes to it. (In the following examples, the control character is entered by typing the “ “‘I, or caret.) To get to the setup mode, type”/P”. Here are the codes you’ll need to know for the setup options available to you: - “C - This code signals you to send the character immediately following as a printer code. For example, to print in the condensed mode (using the code “0), you’ll first enter “C, then ^O. “E - Used to send escape codes to the printer. Whenever you want to use an escape code, type “E instead of hitting the escape key-then enter the :emaining characters in the code. - - “R - This code sends a carriage return/line feed to the printer. Use the “R whenever you need to skip a line on your spreadsheet. - - “L - This code sends a form feed command to the printer. When you enter “L, the printer advances to the beginning of the next paw. “H - Use the “H whenever you need to send a code in its hexadecimal form. For example, to activate the condensed mode, type “HOF. As you plan the design of your VisiCalc report, we encourage you to experiment with the many options offered by your printer. To use the different pitch sizes-pica, elite and condensed-as well as their expanded versions, you’ll first switch to the draft-quality mode with the code “E5. Table 3-1 illustrates the number of available columns per page for each pitch size, along with the corresponding setup codes. - - Table 3-1. The various VisiCalc setup codes. Pitch Size draft-quality Columns Per Line Pica pitch sizes and 80 AEP Elite 96 “EM 132 “CA0 Pica Expanded 40 “EP “EW”HO1 Elite Expanded 48 “EM”EW”HO1 Condensed 66 “C”O”EW”HO1 24 - Setup Code Condensed Expanded their - - .. c.. b.. b.. L L. . A..- b, . Remember, in the expanded at twice their normal width. The VisiCalc print command After you’ve designed your spreadsheet and entered all the necessary information, you print with the VisiCalc /P command. As described in the software manual, this command is used to delineate the size of the spreadsheet (or section of the whole), from the active cell in the upper left-hand corner to the boundary you will choose in the lower right-hand corner. Normally, when you plan a very large printout-one that wouldn’t fit on a single page-other printers would require you to divide the spreadsheet into separate segments, each with a separate printing operation. But with condensed print mode, you’ll be able to fit an entire 132-column report on a single 8 inch-wide sheet of paper! n SUPERCALC Another popular spreadsheet, SuperCalc allows you to easily use all of your printer’s advanced features. When you have completed the design of your SuperCalc spreadsheet, you can get to the SuperCalc setup mode by typing /O (for “output”). Next you’ll type D followed by the word ALL.; this tells SuperCalc to print the report exactly as it appears on the screen. The SuperCalc setup codes To get to the setup menu, press the return key and type S; when the setup menu appears, again press S (for “manual setup codes”). You can now send escape codes and control codes to the printer exactly as they appear in Appendix A. Table 3-2 illustrates your options in the draft-quality mode (for more on SuperCalc setup codes, please see the software manual). Table 3-2. SuperCalc sizes. Pitch Size i Ir.. bb. mode, your printer prints characters setup codes Columns for the draft-quality Per Line, pitch Setup Code Pica 80 <ESC>P Elite 96 <ESC>M Condensed 132 “0 Remember, in the expanded mode, this printer prints characters at twice their normal width. SuperCalc automatically prints as much of your spreadsheet as will fit on a page; any material in excess of the page limit will be printed on additional pages. 25 n LOTUS 7-2-3 One of the most popular “integrated” software products, Lotus 1-2-3 combines spreadsheet, word processing and database applications in a single package. However, the process of printing a spreadsheet is very similar to that used in VisiCalc and SuperCalc. The Lotus print commands As described in the Lotus manual, the printing procedure is begun with the command /PP. After you enter this code, a menu of other printing choices appears on your screen, including: Range - Defines the section of the worksheet you want to print. Line - Allows the insertion sending a carriage printer. Page of a blank line in your report by return/line feed instruction to the - Advances printing to the beginning _ of a new page. Options - Displays a menu of various format options. Clear - Erases all previously ticular report. chosen print options for this par- Align - Communicates to Lotus l-2-3 that the paper in the printer is at the top of the page. This code is used after inserting a new sheet or advancing the paper with a form feed command. Go - Prints the worksheet as defined by Range. Quit - Ends the print mode and returns Lotus to the “Ready” mode (see your manual for details). The Lotus Options menu In addition to the print commands, Lotus l-2-3 provides an Options menu to give you a number of formatting selections. Included in this menu are selections for headers and footers (lines printed at the top and bottom of the page, respectively). With each of these options, you may also choose to insert the page number and/or date, and even divide the header or footer into three separate sections. Also included in the Options menu is the setup option, which allows you to enter codes to specify the pitch size for the report. When you choose this option, the words “enter character string” next appear on the screen. You can now enter the code you want, as illustrated in Table 3-3. Lotus is different from other spreadsheets in that it uses decimal codes. In the following examples, the I’\“, or backslash, precedes the control code (instead of the control key). When entering an escape code, you first enter ‘$027,the decimal equivalent of the escape 26 - - key. (If you are in the LQ mode, you can switch to draft mode with the code \027 \053.) Table 3-3. Lotus Pitch Size Pica l-2-3 setup codes for draft mode pitch sizes. Columns Per Line 80 Setup Codes \027 \080 In the following sections, we’ll show you more of the features you’ll use to create professional-quality documents with your printer. ; _” - - ‘. L EXPLORING PRINT FEATURES WHAT THIS SECTION SHOWS YOU: @How to Put Emphasis @Using the Versatility into Your Letter-Quality Draft-Quality @Combining Features Mode for Speed Text and With the Macro Instruction *HOW to Use the international Character Sets As you know, your printer will print letter-quality type at 60 characters per second and draft-quality type as fast as 144 characters per second. With this powerful machine, you can produce smart-looking drafts at high speed, and exceptionally fine copies of your work at speeds still faster than most daisywheel printers. But you won’t really appreciate how advanced your printer is until you see the many other ways it can print. For a sample of this versatility, please see Figure 4-1 below. LETTER QUALITY WITH PICA PITCH AND PROPORTIONAL SPACING. DOUBLE-STRIKE EMPHASIZED PRINTING PRINTING lJNDESLTNING T”X7 ,.,,_.,..-. “.! ..“...A .--_._ -L.....-k .-.-.,,.PICA ELITE AND CONDENSED. Figure 4-1. The printer’s range of print features. In this section, you’ll learn how to use the variety of print features available to you, and how to combine them to create your own style. And you’ll find out why this is the only printer your computer will ever need! n THE LETTER-QUALITY (LQ) MODE Although DQ is the original factory default setting, you can change the default to the Letter-Quality (LQ) mode either by turning OFF DIP switch 1-5 (turn this back ON to reactivate DQ) or by entering the codes through your word processing program (see the “DraftQuality Mode” later in this section). But before you begin experimenting in DQ, let’s take a look at the options you have in the letter-quality mode. Double-Strike printing Whenever you want to make a word or phrase stand out in text, a good way do it is with the double-strike feature. When you activate double-strike printing, your printer does exactly that: it prints each character twice. The example below shows how double-striking can set off your text from normal LQ printing. - - THIS LINE IS LETTER QUALITY, AND DOUBLE-STRIKE PRINTING. NOW, TURN TO NORMAL PRINTING. - -- Figure 4-2. An example of double-strike printing. Of course, when you begin double-strike printing, everything you print will be double-struck until you turn this feature off-so you’ll need the codes for how to activate double-striking as well as how to cancel it. Here they are: Table 4-l. FUNCTION Activate Double-Strike The codes for double-strike ESCAPE CODE <ESC> G - printing. DECIMAL CODE HEXADECIMAL CODE 27 71 lB47 - Cancel Double-Strike <ESC> H 27 72 lB48 Emphasized printing Another effective method to make a portion of text stand out against the rest is with the “Emphasized” print feature. To get emphasized print, your printer prints a line once, shifts the carriage about 1/120th of an inch, and prints the line again. Because emphasized print has a “double image”, it really calls attention to itself. THIS LINE IS LETTER QUALITY, AND EMPHASIZED PRINTING. NOW, TURN TO NORMAL PRINTING. Figure 4-3. An example of emphasized print. 30 - --- Like most of the print features, the emphasized mode will-once activated-remain on until you turn it off. Here are the codes: n. Table 4-2. The codes FUNCTION c. L- for emphasized ESCAPE CODE printing. DECIMAL CODE HEXADECIMAL CODE Activate Emphasized Print <ESC> E 27 69 1B 45 Cancel Emphasized Print <ESC> F 27 70 1B 46 Underlining text The underlining accent your text: THIS feature offers you a third, more subtle way to IS UNDERLINED LQ PRINTING. Figure 4-4. An example of underlined text. Here are the commands lining feature: Table 4-3. The codes FUNCTION L you’ll need to start and stop the under- for underlining ESCAPE CODE text. DECIMAL CODE HEXADECIMAL CODE Activate Underlining <ESC> - 1 27 45 1 lB2DOl Cancel Underlining <ESC> - 0 2745 lB2DOO 0 Proportional printing When the printer is in the LQ mode, it is able to print text with proportional spacing (yielding approximately 80 characters per inch). This means that each character gets precisely the amount of space it needs. For example, the letter “m” is given twice the amount of space used for the “i”, since it’s twice as wide. Proportional spacing is used in newspapers, magazines and many books because it gives a polished appearance to the finished page. 31 LETTER QUALITY CHARACTERS CAN PRINT WITH PROPORTIONAL SPACING OR NORMAL PICA PITCH. Figure 4-5. An examole of proportional prlntlng. Table 4-4. The codes FUNCTION for proportional ESCAPE CODE printing DECIMAL CODE HEXADECIMAL CODE Activate Proportional <ESC> pl 27 1121 lB7001 Cancel Proportional <ESC> p0 27 1120 1B 7000 n THE DRAFT-QUALITY Table 4-5. Codes for the LQ and DQ modes. ESCAPE CODE - - MODE You’ll probably want to use the draft-quality mode whenever you need to print a fast draft of your work, but when you see all the capabilities this mode offers, we think you’ll use it even more often, To switch from LQ to DQ you have two choices: .Turn on DIP switch 1-5, or .Enter the proper code through your word processing program (shown in Table 4-5). FUNCTION - --- -_ - DECIMAL CODE HEXADECIMAL CODE Activate DQ <ESC> 5 27 53 1B 35 Return to LQ <ESC> 4 27 52 1B 34 If you plan to use both the LQ and DQ modes frequently, you will probably want to program the necessary codes right into your word processor’s installation program. In the draft mode, you can use the same features you learned earlier in this manual to accent your text: double-strike, emphasized, underlined and expanded print. You’ll use the same codes to turn these features on and off. Now let’s see some of the other things the draft mode can do for you. - -~ - n VARIETY OF PITCH SIZES If you have already read Section 3,you’ll know how many variations in pitch size can help in designing a spreadsheet to your exact 32 - specifications. You can also use pitch size to integrate different kinds of text into a printed page. The following are descriptions of the available draft-quality pitch sizes. Pica pitch As we have said, pica printing yields 10 characters per inch and 80 characters per line. Pica is commonly used in business letters, thesis papers, reports, -and in general, wherever it’s important that your document be easy to read or scan. The pica pitch is the default setting in the draft mode, but you can change the default to elite, either by turning off DIP switch 1-6 or by sending the correct codes to the printer. We’ll show you how to do this in a moment, but first, take a look at what draft-quality pica printing looks like using all the “accent” features available with your printer: SUBJECT: ORDERING STATIONERY SUPPLIES I would like to place an order for stationery supplies from your mail order catalog. Enclosed is my order form and a check f-or $247. Please process th-is order as soon as possible. Thank you. Figure 4-6. Pica printing in the draft mode. If you to return aTurn *Enter use either the elite pitch or the condensed pitch and wish to pica, you can reactivate this setting in one of two ways: on DIP switch 1-6 (if you had previously turned it off), or the following codes through your word processor: Table 4-6. The codes used to activate pica printing. ESCAPE CODE DECIMAL CODE HEXADECIMAL CODE <ESC>P 27 80 1B 50 Elite pitch As we mentioned earlier in the manual, the elite setting will print 12 characters per inch and 96 characters per line. Elite is often used for longer documents, but it’s also found in formal and informal correspondence, and has many other uses as well. Though you may not notice much difference between the elite and pica pitches, elite allows you to fit more text on the page. i _- WBJECT: ORDERING STATIONERY SUPPLIES I Imld 1,ike to place an order fotl stationery supplies -Frcxn your mail order catalog. Enclosed is my order form and a check for $247. Please pr~~~~ss this order as soon as possible. Thank you. Figure 4-7. Elite printing in the draft mode. To access .- the elite pitch: *Turn off DIP switch l-6 (if it had been turned on), or @Enter one of the following codes through your software: Table 4-7. The codes used to activate elite printing. ESCAPE CODE DECIMAL CODE HEXADECIMAL CODE <ESC>M 27 77 lB4D Condensed - -. pitch The printer’s condensed pitch has a number of important uses: spreadsheets, tables, chartsand wherever you need to fit a lot of information into a small space. The condensed pitch gives you 16.7 characters per inch, and 132 characters per line. To activate the condensed pitch, please use the codes given in Table 4-8. - SUBJECT:ORDERING STATIONERY SUPPLIES I would like to place an order for stationery supplies from your mail order catalog. Enclosed is my order form and a check for $247. Please process this order as soon as possible. Thank you. - Figure 4-8. Condensed printing in the draft mode. Table 4-8. 7.he codes 1 ESCAPE CODE <SI> <ESC> <SI> to activate condensed printing. DECIMAL CODE HEXADECIMAL CODE 1 15 OF 27 15 1BOF - 34 ‘, w ~;M311~NDG FEATURES WITH THE MACRO As you gain in experience with y.our printer, you will undoubtedly develop a flair for combining its many print styles. For example, you might want to combine expanded, pica, and letter-quality, or try condensed and expanded print with underlining. Whatever your preference for combined styles, this printer makes them easy to use with the macro instruction command. The macro instruction is named for its ability to compress a number of separate commands into one single instruction. Here’s how it works: first, you define the “macro” by entering the code < ESC > + , followed by all the control codes you wish to combine; you can use a maximum of 16 possible control codes. Then, terminate the macro instruction by entering the code < RS >. The macro instruction you just programmed in will be there for your use until you turn the printer off or enter a new macro. Whenever you want to use the macro, you can enter the code < ESC >? to call it up. c . Table 4-9. The codes for the macro instruction. FUNCTION ESCAPE CODE Define Macro Instruction <ESC> + n7 n2...<RS> Use Macro Instruction <ESC> ? n INTERNATIONAL CHARACTER SETS You might find that you’re perfectly content with the 96 standard American characters provided in the default character set. But you’ll be interested to know that your printer can also print the special characters commonly used in England, Germany, France, Italy, Sweden, Denmark and Spain! If you do plan to use these characters regularly, you will want to reset your DIP switches as shown in Table 4-10 below. If you plan to use international character sets only on occasion, however, you will probably want to access them by sending a code through your word processor (illustrated in Table 4-11). Please refer to Appendix E for a complete listing of the codes for each international character. 35 Table 4-10. DIP switch Sets. settings for the International Character COUNTRY SWITCH 2-1 SWITCH 2-2 SWITCH 2-3 USA ON ON ON France OFF ON ON Germanv ON OFF ON England OFF OFF ON Denmark ON ON OFF - Sweden OFF ON OFF Italy ON OFF OFF Spain OFF OFF OFF - Character - Table 4-l 1. Codes used to activate Sets. ESCAPE CODE DECIMAL <ESC> Rn 27 82 n the International - HEXADECIMAL CODE CODE lB52n - COUNTRY USA=0 Denmark= - France = 1 Germany = 2 4 Sweden = 5 Italy= 6 England = 3 _- Spain = 7 - Whenever you’re finished using an international character set, you can return to the one you normally use by again entering the proper code and country number. ****t****** - - We know there’s enough material in this section to keep you busy for quite a while. But you won’t want to miss Section 5, where we’ll show you how to design a document format to your own specifications _ - 36 - MEMO - SECTION CREATING PAGE FORMATS WHAT THIS SECTION SHOWS YOU: @How to Set the Left and Right Margins @HOWto Determine the Page Length, and the Number of Lines Per Page, and the Top and Bottom Margins *How to Control Line Spacing @Superscripts and Subscripts @Setting and Using Vertical and Horizontal Tabs In Section 4, we showed you the wide range of printing capabilities offered by your printer. Now let’s take a look at how you can fit these elements into a good-looking format that’s right for you. Actually, your word processing program will probably perform most of the functions you’ll read about in this section. But if you ever need to set any of these parameters, the necessary instructions are given in the following pages. By the way, you will also be able to use the macro instruction (described in Section 4) for the formatting commands set out in this section. n SETTING THE LEFT AND RIGHT MARGINS As you learned in Section 1, you can control the left margin of your document by moving either the cut sheet guide or the adjustable tractor feed guides. The power-on default setting for the left margin is always at the same far left position, so you know where printing will begin if you use either of these methods. Your word processor will automatically set the right margin for you. However, you can-if you wish-set the left and right margins to your own specifications by sending the proper codes (Table 5-1). These instructions will remain in effect until you either turn off the printer or send new codes to cancel them. In the codes illustrated in table 5-1, you will need to enter a specific value for “n” to signify the positions of the left and right margins. In each case, you may substitute any number between 1 and 132~just make sure that the left margin has a smaller value than the right margin. After you have set the margins, the printer will automatically perform the carriage return and line feed. Table 5-1. Setting FUNCTION the left and right ESCAPE CODE Set Left Margin <ESC>I Set Right Margin <ESC>Q margins. DECIMAL CODE HEXADECIMAL CODE 27 108 n lB6Cn 27 81 n lB51 - n n n CHOOSING THE PAGE LENGTH OF LINES PER PAGE n AND NUMBER Your printer is preset to print 66 lines per page on an 11-inch form, but you can reconfigure these settings either through DIP switch l-2 (“on” for 11-inch forms, “off” for 12-inch forms), or by entering the proper codes illustrated in Table 5-2. When you send the code to control the page length in inches, you can substitute for “n” any number between 1 and 32. All subsequent pages will be printed in the same page format until you turn off the printer or send a code to cancel this setting. You can also set the page length by programming in the number of lines per page. Using the codes given in Table 5-2, you may instruct the printer to print any number of lines per page from 1 to 127. W SETTING THE TOP AND BOTTOM MARGINS The top margin determines where the printer begins printing on a page, and the bottom margin tells it where to stop printing and proceed to the neXt page. As you learned in Section 1, when you align paperwith the cutting edge on the front cover, printing will begin about 2 inches down the page. The bottom margin will bedetermined by your settings for both page length and number of lines per page. If you wish, you can also program your top and bottom margins just as you did with the left and right margins, by sending the proper codes. Your printer will continue to observe your newly defined top and bottom margins until you turn the printer off or send new codes to cancel them. When you set the top margin, you can substitute for “n” any value between 1 and 16 (the power-on default value is 1). When you enter the code for the bottom margin, you may enter any value between 40 - -- - 1 and 127 - just be sure that this number is greater than the value you chose for the top margin. Table 5-2. Setting the page length, number of lines per page, and the top and bottom margins. FUNCTION ESCAPE CODE Page Length in inches (n = 1 to 32) DECIMAL CODE HEXADECIMAL CODE -=ESC> COn 27 67 0 n lB4300n <ESC> Cn 27 67 n lB43n Top Margin (n=l to 16) <ESC> rn 27 114 n lB72n Bottom Margin (n=l to 127) <ESC> Nn 27 78 n lB4En <ESC> 0 27 79 lB4F Number of Lines Per Page (n=l to 127) Cancel Top and Bottom Margins n ADJUSTING LINE SPACING Just as your word processor will set the margins, it will also set the line spacing (or distance between lines of print) without requiring a special command. When you turn on the printer, it will automatically print with a line spacing of 1/6th inch, which isthe.American standard. This means that you will get six lines to an inch, and 66 lines on an 11-inch page. If you wish to change the line spacing, you can do it either through DIP switch l-3, or by sending a code. First let’s see how the line spacing changes when you turn off DIP switch 1-3. DIP SWITCH POSITION WILL SE l/$T;“%H. WHEN YOU PRINT 1-3 IN THE OFF LINE SPACING WHEN YOU PRINT WITH SWITCH YOUR LINE SPACING WILL BE 1/6TH INCH. Figure 5-1. Controlling line spacing with DIP switch l-3. l-3 IN THE ON WITH DIP POSITION, 41 As Figure 5-l shows, when you print with DIP switch l-3 in the off position, your line spacing will be 1/8th inch, the European standard. This setting will yield 8 lines per inch, or 88 lines on an 1l-inch form. Of course, you are by no means limited to these two settings-by entering codes you can have complete control of the line spacing function. In fact, you can adjust line spacing to 1/60th or i/l20th of an inch by sending the proper codes included in Table 5-3. (For ‘In”, just select any value between 0 and 255.) Also shown are the codes for l/Gth-inch, 1/8th-inch, and l/lOth-inch (no space between lines) line spacing. Table 5-3. Adjusting SPACING line spacing. ESCAPE CODE DECIMAL CODE HEXADECIMAL CODE <ESC> 2 27 50 1B 32 118th inch <ESC> 0 27 48 lB30 l/lOth inch <ESC> 1 27 49 IB 31 nI60th inch <ESC> An 2765n lB41 <ESC> 3n 2751 ki%inch- nll20th inch n SUPERSCRIPTS n I - n lB33n AND SUBSCRIPTS The installation program of your word processing package will ask you to enter the value you wish (in increments of 1/120th of an inch) for printing superscripts and subscripts within text. You may also send codes to the printer to perform the same function (Table 5-4). When you choose the code to “select superscript” or “select subscript,” the printer will print all subsequent characters at the super- and subscript level until you send the proper code to cancel this feature. - - Table 5-4. Printing superscripts FUNCTION ESCAPE CODE and subscripts. DECIMAL CODE HEXADECIMAL CODE Select Superscript <ESC> S 0 27 83 0 1B 53 00 Select Subscript <ESC> S 1 27 83 1 1B 53 01 <ESC> T 27 84 1B 54 Cancel Superscript or Subscript - - - 42 - n VERTICAL TABS When you are tabulating reports or printing certain kinds of text, you may find it useful to leave a number of lines blank between sections of print. This printer’s vertical tab feature allows you to do this with the codes shown in Table 5-5. Table 5-5. Setting and using vertical tabs. hNCTlON ESCAPE CODE DECIMAL CODE HEXADECIMAL CODE 27 66 nl IB 42 nl n2...00 1 Set Vertical <ESC> B nl n2...0 n2...0 Tabs Advance to Next Tab 11 <VT> OB When you turn on the printer, your vertical tabs are automatically set at one inch apart (lines 6, 12, 18, etc.) to the bottom of your page. To advance the page to the next vertical tab position, just enter decimal code 11 or hexadecimal code OB. You can also set your own vertical tabs by first entering the escape, decimal or hexadecimal codes shown in Table 5-5. Then, enter the line number for each vertical tab you want to set, represented in the table by nl, n2, etc. (Your printer allows you a maximum of 12 vertical tab positions per page.) The number of each tab setting must be greater than the previousone (for example, typical tab settings might be on lines 10, 15, 19, etc.). After you have set the last tab, be sure to terminate the vertical tab command, by entering 0 (00 for hexadecimal). You can now move to each of your specified vertical tab positions using the “Advance to Next Tab Position” code shown in the table. w HORIZONTAL TABS Horizontal tabs function similarly to those of a typewriter: they help you print charts and tables, and create columns of information across the page. When you first turn the printer on, it will automatically set horizontal tab positions every 8 spaces (spaces 9, 17,25, etc.) to the right edge of the page. You can advance to the next horizontal tab position with decimal code 9 or hexadecimal code 09, as shown in Table 5-6. You can also set new horizontal tabs to your own specified positions, using the same procedures you learned for setting vertical tabs, Remember, when you set your own tabs, you cancel all previously set tab stops. 43 Table 5-6. Setting and using horizontal FUNCTION ESCAPE CODE tabs. DECIMAL CODE HEXADECIMAL CODE 27 68 nl 1B 44 nl Set Horizontal Tabs Advance to Next Horizontal Tab <ESC> D nl n2...0 <HT> n2...0 9 n2...00 09 1 ****+****** In this section, we’ve shown you some of methods you will use to create a custom format. more, as a quick review of Appendix A will show. we’ll show you how to use some of these features in BASIC. - the more common But there are many In the next section, when you program 44 .. . . MEMO . ‘... I r - - - - SECTION PROGRAMMNG IN BASIC WHAT THIS SECTION SHOWS YOU: *How to Use the Character Commands String to Capture BASIC Gome Examples of Short Programs tures of the printer Utilizing Fea- If you’re like most personal computer owners, you’ll probably use your printer primarily for printing your spreadsheet and word processing applications. But if you are interested in some of the more esoteric uses of your printer-such as high resolution graphics or printing while you’re writing a software program-you may want to experiment by putting it through its paces with BASIC. n A WORD ABOUT MBASIC The most common form of BASIC available today is Microsoft BASIC, or MBASIC. We’ve endeavored to provide you with a few programs that will run on most computers, and for this reason the programs listed here use the most elementary form of BASIC: MBASIC for 8-bit microcomputers. You will also be able to run these programs on 16-bit systems, such as the IBM PC and compatibles. The character string (CHR$): If you’re familiar with BASIC, you’ll know that the character string command, CHR$, is used to “capture” escape and control codes such as those which control the printer. BASIC doesn’t understand an escape code or control code all by itself; but you can enter escape or control codes within the character string format. To do this, enter the decimal form of the code between the parentheses in CHR$( ). Here are a few examples of the printer’s features that can be programmed in BASIC: Expanded type: The expanded type feature enlarges each of the pitch sizes to twice their normal widths. Try this program to see how it works: NEW 10 LPRINT 20 LPRINT 30 LPRINT 40 LPRINT CHR$(27) CHR$(87) CHR$(l); IS EXPANDED” CHR$(27) CHR$(87) CHR$(O); “BUT THIS LINE IS NOT.” “THIS LINE Figure 6-1. A sample of expanded type. As you can see, the command represented by the first statement, CHR$(27) CHR$(87) CHR$(l), turns on the expanded print function; the command represented by the third statement, CHR$(27) CHR$(87) CHR$(O), turns it off. All of your printer’s features can be activated and canceled using CHR$ statements and the LPRINT command. By combining the expanded print feature with each of the three pitches (pica, elite and condensed), you will be able to get three different versions of expanded print in the draft-quality mode. Table 6-7. Expanded print conversion - chart. PITCH NORMAL EXPANDED Pica 10 cDi 5 cDi I Elite 12 CDi 6 cDi I 1 Condensed 16.7 cDi 8.3 cDi I Emphasized and double-strike - printing Whenever you want something to really stand out on the page, these are two good ways to do it. As we showed you earlier in the book, your printer prints both emphasized and double-strike words twice, but uses somewhat different methods for each. With emphasized print, the platen is moved just slightly for the second appearance. the character a “shadow” printing, giving Double-strike, you will remember, is done simply by printing the same character over itself. Try this program to demonstrate the two styles in BASIC: NEW IO LPRINT CHR$(27) CHR$(71); ‘SELECT DOUBLE-STRIKE 20 LPRINT “THIS IS DOUBLE-STRIKE 30 LPRINT CHR$(27) CHR$(72); ‘CANCEL DOUBLE-STRIKE 48 __ - PRINTING” - 40 LPRINT CHR$(27) CHR$(69); ‘SELECT EMPHASIZED 50 LPRINT “THIS IS EMPHASIZED PRINTING” 60 LPRINT CHR$(27) CHR$(‘Il); ‘SELECT DOUBLE-STRIKE 70 LPRINT “AND THIS IS BOTH AT ONCE” 80 LPRINT CHR$(27) CHR$(72) CHR$(27) CHR$(70); ‘CANCEL DOUBLE-STRIKE AND EMPHASIZED 90 LPRINT “NOW YOU’RE BACK TO NORMAL PRINTING” IS DOUBLE-STRIKE PRINTING IS EMPHASIZED PRINTING AND THIS IS BOTH AT ONCE THIS THIS NOW YOU’RE BACK TO NORMAL PRINTING Figure 6-2. Double-strike and emphasized print in BASIC. Underlined printing Underlining is another good way to emphasize a point, or to highlight sections of text. Try this short program to give you an illustration of underline feature. NEW 10 LPRINT CHR$(27) ‘SELECT UNDERLINE 20 LPRINT “LADIES 30 LPRINT CHR$(27) ‘CANCEL UNDERLINE 40 LPRINT “ START CHR$(45) CHR$(l); AND GENTLEMEN, ” ; CHR$(45) CHR$(O); YOUR ENGINES!” Your results should look like this: LADIES AND GENTLEMEN, START YOUR ENGINES! Figure 6-3. A print sample of underlined text. In thissample, the underline feature is turned on with thecommand CHR$(27) CHR$(45) CHR$(l), and turned off with CHR$(27) CHR$(45) CHR$(O). You’ll notice that we did it all on one line. You can do this simply by adding-as we did-semicolons at the end of the appropriate lines. This tells BASIC to continue those lines without sending a carriage return/line feed at the end of each line. We did this just to illustrate that most of the printer’s codes can be used in the middle of a line. 49 Superscripts and subscripts When you need to reference footnotes or write math formulas, your printer’s superscripts and subscripts will come in handy. Here’s a short program to illustrate how easy it is to use them: NEW 10 LPRINT “LOOK! ‘I; 20 LPRINT CHR$(27) CHR$(83) ‘SELECT SUPERSCRIPT “SUPERSCRIPTS ” ; 30 LPRINT 40 LPRINT CHR$(27) CHR$(84) ‘CANCEL SUPERSCRIPT 50 LPRINT “AND ‘I; 60 LPRINT CHR$(27) CHR$(83) ‘SELECT SUBSCRIPT “SUBSCRIPTS II; 70 LPRINT 80 LPRINT CHR$(27) CHR$(84); ‘CANCEL SUBSCRIPT “ON ONE LINE.” 90 LPRINT LOOK ! SUPERSCRIPTS CHR$(O); ; CHR$(l); AND SUBSCRIPTS ON ONE LINE. Figure 6-4. Superscript and subscript printing. Line spacing and reverse line feed You learned about line spacing and how to use escape codes to adjust it in Section 5. It’s just as easy, you’ll find, to perform all of these functions when programming in BASIC. In the following program, we show you how to use each of these features; in addition, we’ll show you how to program your printer to do a reverse line feed-a useful feature if you ever create charts and tables. When you run this program, watch the platen as the last statement comes up, to verify reverse line feed: - -- NEW 10 LPRINT 20 LPRINT 30 LPRINT 0 CHR$(27) CHR$(48); “THIS COMMAND SETS “TO 1/8TH INCH,THE ,“8 50 60 I, LPRINT LPRINT LPRINT CHR$(27) CHR$(49) “NOW THE LINE WILL BE TOUCHING.THIS” “LINE SPACING IS SET TO l/lOTH INCH. - 70 LPRINT CHR$(27) - 50 CHR$(50) THE LINE SPACING” EURROPEAN STANDAR -- L. : c. 80 LPRINT “NOW YOU ARE PRINTJNG WITH 1/6TH INC l-i ” 90 LPRINT “LINE SPACING,WHITH IS THE AMERICAN STANDARD. ” 100 LPRINT CHR$(lO); 110 LPRINT CHR$(27) CHR$(lO); 120 LPRINT “THIS COMMAND CAUSES THE PRINTER” “TO REVERSE THE PAPER ONE ENTIRE LI 130 LPRINT NE. ” * Here is an example of the line space settings for the program: c. THIS COMMAND SETS TO 1/8TH INCH,THE NOW . YOU ARE SPACING,WHITH THIS COMMAND REVERSE WITH IS CAUSES THE LINE SPACING EURROPEAN PRINTING LINE TO THE PAPER 1/6TH THE THE ONE STANDARD. INCH AMERICAN STANDARD. PRINTER ENTIRE LINE. Figure 6-5. Line spacing at 1/6th, 1/8th, and 1IlOth inch. ;, * Just as you used an escape code in Section 5 to program your own user-specified line spacing (in increments of 1/60th or 1/120th inch), you can also do this in BASIC with the code: CHR$(27) CHR$(65) CHR$(n) or CHR$(27) CHR$(51) CHR$(n). For “n”, you can enter any value between 0 and 255. This section illustrates only a few of the many possibilities that await when you program in BASIC. Remember, you can get a complete listing of these features in Appendix A. In the next section, we’ll show you how to keep your printer in top running condition for years to come. Please follow along for some good advice that every printer owner should know. 51 - SECTION . BASIC MAINTENANCE PROCEDURES WHAT THIS SECTION SHOWS YOU: *HOW to Clean the Printer *HOW to Replace the Fuse *How to Replace the Print Head Ghecking L. the Printer for Correct Operation c n PREVENTIVE MAINTENANCE Over the years you will come to appreciate your printer for its extremely accurate and reliable operation. It was designed to have a minimum of moving parts, and this will contribute to the printer’s many years of trouble-free service. Here are a few tips to keep your printer in top condition: lAvoid touching the business end of the print head. @Keep hair, clothing and other foreign objects away from the moving parts of the printer. @Donot place foreign objects on any part of the printer. If an object accidentally falls into the printer during operation, always turn the power off before reaching into the printer. .AIso turn off the printer before cleaning it. When cleaning the inside of the printer be very careful not to bend or otherwise change those tiny wires and attachmentsor you will risk electrical shock. W HOW TO CLEAN THE PRINTER In order to maintain optimum performance of your printer, you’ll want to clean it inside and out on a periodic basis. First be sure to turn the power off and disconnect the printer from the power source. Exterior Use a soft cloth moistened in denatured alcohol to remove any dust and dirt from the case of the printer. However, be careful not to moisten either the printing mechanism or any electronic parts. -- Interior We recommend an interior cleaning of the printer after approximately six months of moderate use, to remove any paper dust or small-particle buildup. You may wish to use a can of pressurized air to blow off loose particles and dust. Or, you may use either a soft (e.g., camel’s hair) brush or cloth. Again, be careful to avoid exposed electronic parts and wiring. W REPLACING 1 - THE FUSE A fuse has been incorporated into the circuitry of your printer as a safety device to protect it. This fuse may burn out as a result of fluctuations in AC line voltage (that is, the electricity from your power source). Here are two easy ways to determine whether the fuse in your printer is burned out: .The power lamp does not light when you turn the power switch on, or *The printer has been in operation and the power lamp suddenly goes out. The spare fuse provided with your printer is easy to replace. Here’s how to do it: -’ @Turn the power off and unplug the printer. ****************************************~~~~~~~~~*~~~~~~~~~**~~~~*~*~~*~~~~~~~~*~~~~ -_ The electronic circuitry of your printer uses BE CAREFUL: high-voltage power. Always disconnect source before inspecting the fuse. the printer from the power 4Jsing a screwdriver or coin, turn the fuse cover counterclockwise until it loosens. Gently pull it straight out toward you. *Pull out the fuse and inspect it. You should see a thin metal strip inside the glass tube. - 54 @Ifthe metal strip is bent or broken, you’ll want to replace it. (Be sure to get a 5MT 2-amp fuse, or its equivalent.) Figure 7-1. Replacing the fuse in the printer n REPLACING THE PRINT HEAD The print head in your printer isvery durable and has an extremely long design life. However, like most mechanical devices, it may eventually wear out. If you ever do need to change the print head, you’ll find that it, too, is easy to replace. Here’s how to do it: @Ifthe printer has been in operation, turn it off and allow about 10 minutes for the print head to cool. .Lift the front cover and remove the ribbon cassette. *Locate and remove the screws and washers that hold the print head in place. (You may want to keep them in a cup so that they don’t become misplaced.) ORemove the print head from the carriage. OHold the print head in one hand between the thumb and forefinger; with your free hand, gently disconnect the cable (attached to the head) from the socket on the printer’s logic board (beneath the rubber cover). lConnect the ribbon cable from the new print head to the socket on the logic board, and fasten the print head to the carriage with the screws and washers. 55 - @To keep the screws from vibrating loose, apply “Screw Lock” adhesive (or a similar product), available at your dealer or a local hardware store. *Check to see that the print head and its cable are secure before you resume printing. H M&KING THE PRINTER FOR CORRECT OPER- On occasion, you may find that your printer isn’t operating normally according to the parameters we’ve set out in this manual. If this should ever happen to you, please turn to the checklist given in the following pages-you’ll probably find that it will take only moments to return the printer to correct working order. We have found that the majority of printer problems are, in general, also the easiest to solve. Most can be corrected through a series of simple checks, and fall into three categories: electrical, mechanical, and those related to the DIP-switch configuration of the printer. .- Electrical Theproblemsinthiscategoryare byfarthemostobvious, butyou’d be surprised how often problems can be avoided by making these simple checks: @Isthe power plug firmly seated in a working electrical outlet? You can verify the outlet is working other appliance in the same outlet. properly by plugging in an- 01s the power cord firmly plugged into the back of the printer? @Is the printer cable securely fastened to the interface connectars on both the printer and computer? Be sure to use the proper clamps or screws to keep the connection tight. - -_ @Isthe power switch turned on? .Does the Power On lamp fail to light when you turn the printer on? Please check the fuse according in this section. to the instructions *Did the Power On lamp go out during operation? Again, please check the fuse. 56 given earlier - !: aPower lamp is on, but printer will not operate. .. Make sure the printer is on-line and the front cover is closed. The front-cover-open detector keeps the printer in the “Pause” mode until you close the cover firmly. Mechanical This group of checks is related to the mechanical operation of the printer, especially the flow of paper and ribbon through the machine. *Single sheets don’t advance properly through the machine. Please ensure that the paper release lever is in the “closed” position (toward you). .Form feed paper jams or doesn’t advance smoothly. Check to see that the paper release lever is in the “open” position (away from you). Also make sure that the covers are closed on the tractor feed units. @The ribbon does not advance properly. . Confirm that the ribbon cartridge is resting firmly on the carriage. Also check the ribbon tension: you can take out any slack by turning the spool counterclockwise. (See “Loading the Ribbon Cartridge” in Section 1). *The characters printed on the paper are faint or lighter than normal. Check the printhead-to-platen gap, making sure that the adjusting lever is properly set for the paper you are using. If the printing is still faint, replace the ribbon. . . Configuration of DIP switches The DIP switches of your printer have been preset at the factory, and unless you or your Star dealer have reconfigured them. For a complete chart of DIP svvitch settings, please check Appendix D. However, we’ve listed a few common problems that can be easily solved by the proper setting of a switch. (Remember, whenever you change a DIP switch setting, first turn the printer off; then turn it on again. The printer “reads” the DIP switch settings only when it is first turned on.) lPrint is double-spaced. Your computer is sending its own automatic line feed with every carriage return (duplicating a similar intruction by the printer). Make sure DIP switch 1-8 is in the “on” position. lThe printer prints over Itself without advancing the paper. Check to see that DIP switch l-8 is turned off. This ensures that an automatic line feed will be added to each carriage return-a command that your computer does not perform by itself. - @The printer Isn’t prlntlng normal letters, characters or symbols-only block graphic characters. (This may happen if your computer has a ‘I-bit interface.) - Make sure that DIP switch l-7 is turned off. (Your computer is designed to send normal text in “words” of 7 data bits each-if this switch is off, your printer is in its “block graphics” setting.) lThe printer won’t print block graphics-only and symbols. letters, numbers Be sure that DIP swich l-7 is turned on. (Your computer is designed to send normal text in “words” of 8 bits each-if this switch is off, you won’t be able to print in the block graphics mode.) At Star Micronics, we are dedicated to bringing you the highestquality, most durable printer money can buy. As a result, you’ll find that this printer will provide many years of trouble-free use. But remember, if you have any questions or problems that aren’t answered in this manual, your Star dealer is always there to help. 58 - MEMO