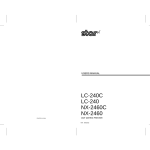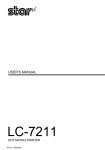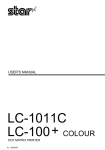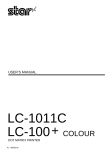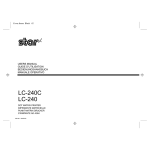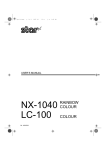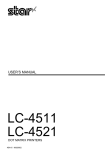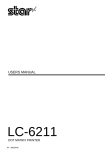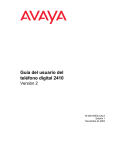Download Star Micronics LC-90 NX-1010 User's Manual
Transcript
USERS MANUAL LC-90 NX-1010 PRINTED IN CHINA DOT MATRIX PRINTER HA 80825641 Federal Communications Commission Radio Frequency Interference Statement The 120V version equipment has been tested and found to comply with the limits for a Class B digital device, pursuant to Part 15 of FCC Rules. These limits are designed to provide reasonable protection against harmful interference in a residential installation. This equipment generates, uses and can radiate radio frequency energy and, if not installed and used in accordance with the instructions, may cause harmful interference to radio communications. However, there is no guarantee that interference will not occur in a particular installation. If this equipment does cause harmful interference to radio or television, which can be determined by turning off and on, the user is encouraged to try to correct the interference by one or more of the following measures. • Reorient or relocate the receiving antenna. • Increase the separation between the equipment and receiver. • Connect the equipment into an outlet on a circuit different from that to which the receiver is connected. • Consult the dealer or an experienced radio/TV technician for help. Unauthorized modifications of this product by the user will void his authority to operate the equipment unless expressly approved by the party responsible for compliance. For compliance with the Federal Noise Interference Standard, this equipment requires a shielded cable. The 220V version equipment has been tested and found to comply with the limits for a Class A digital device, pursuant to Part 15 of the FCC Rules. These limits are designed to provide reasonable protection against harmful interference when the equipment is operated in a commercial environment. This equipment generates, uses, and can radiate radio frequency energy and, if not installed and used in accordance with the instruction manual, may cause harmful interference to radio communications. Operation of this equipment in a residential area is likely to cause harmful interference in which case the user will be required to correct the interference at his own expense. For compliance with the Federal Noise Interference Standard, this equipment requires a shielded cable. The above statement applies only to printers marketed in the U.S.A. Statement of The Canadian Department of Communications Radio Interference Regulations This digital apparatus does not exceed the Class B limits for radio noise emissions from digital apparatus set out in the Radio Interference Regulations of the Canadian Department of Communications. Le présent appareil numérique n’émet pas de bruits radioélectiques dépassant les limites applicables aux appareils numériques de la classe B prescrites dans le Règlement sur le brouillage radioélectrique édicté par le Ministère des Communications du Canada. The above statement applies only to printers marketed in Canada. VDE Statement This device carries the VDE RFI protection mark to certify that it meets the radio interference requirements of the Postal Ordinance No. 243/1991. The additional marking “Vfg. 243/P” expresses in short form that this is a peripheral device (not operable alone) which only individually meets the Class B RFI requirements in accordance with the DIN VDE 0878 part 3/11.89 and the Postal Ordinance 243/1991. If this device is operated in conjunction with other devices within a set-up, in order to take advantage of a “General (Operating) Authorization” in accordance with the Postal Ordinance 243/1991, the complete set-up must comply with the Class B limits in accordance with the DIN VDE 0878 part 3/11.89, as well as satisfy the preconditions in accordance with §2 and the prerequisites in accordance with §3 of the Postal Ordinance 243/1991. As a rule, this is only fulfilled when the device is operated in a set-up which has been type-tested and provided with a VDE RFI protection mark with the additional marking “Vfg 243”. Machine Noise Information Ordinance 3. GSGV, January 18, 1991: The sound pressure level at the operator position is equal or less than 70 dB(A) according to ISO 7779. The above statement applies only to printers marketed in Germany. Trademark acknowledgments LC-10, LC-90, LC-100, NX-1000, NX-1010, NX-1040, PT-10Y, SPC-8K: Star Micronics Co. Ltd. EX-800, FX-850, LX-810, LX-850: Seiko Epson Corporation IBM PC, IBM Proprinter, IBM Proprinter2, IBM Proprinter 3: International Business Machines Corporation. TrueType: Apple Computer Inc. MS-DOS, Microsoft Windows, Windows 3.1: Microsoft Corporation Notice • All rights reserved. Reproduction of any part of this manual in any form whatsoever, without STAR’s express permission, is strictly forbidden. • The contents of this manual are subject to change without notice. • All efforts have been made to ensure the accuracy of the contents of this manual at the time of printing. However, should any errors be found, STAR would greatly appreciate being informed of them. • The above notwithstanding, STAR can assume no responsibility for any errors in this manual. © Copyright 1994 Star Micronics Co., Ltd. About this manual This manual describes how to set up, use, and care for the Star LC-90 and NX1010 monochrome printers. All of the operations contained in this manual apply to all of these models, except where specifically noted otherwise. The following is a list of what you can expect to find in each chapter. Chapter 1 Choosing a place for your printer, unpacking and setup, ribbon cassette installation, loading paper, connecting to your printer Chapter 2 Installing and starting up, and using User Setup Utility Chapter 3 How to set up for printing with Microsoft Windows 3.1, how to prepare for printing, how to print a document, how to install TrueType fonts, how to select fonts from within an application Chapter 4 How to use the control panel Chapter 5 Selecting the best type of paper, adjusting for paper thickness, manual sheet feeding, clearing paper jams Chapter 6 How to set up for printing with MS-DOS, how to select fonts from within an application Chapter 7 How to pause printing, paper feed operations, form feeding Appendix A How to deal with printing problems Appendix B Specifications Appendix C Interface information Appendix D Character sets Appendix E Printer control codes Appendix F Glossary Contents Chapter 1: Printer Setup . . . 1 Choosing a place for the printer . . . 1 Unpacking the printer . . . 2 General guide . . . 3 Opening the front cover . . . 4 Installing the ribbon cartridge . . . 5 Installing the paper support . . . 6 Connecting to your computer . . . 7 Connecting to a power outlet . . . 9 Loading paper . . . 9 Detaching the automatic sheet feeder . . . 12 Re-installing the automatic sheet feeder . . . 14 Chapter 2: User Setup Utility . . . 15 Installing the User Setup Utility . . . 15 Starting up the User Setup Utility . . . 17 Changing User Setup Utility parameter settings . . . 18 To select a window . . . 18 To select a parameter box . . . 18 About parameter boxes . . . 18 To change a parameter setting . . . 19 Using the General window . . . 19 Using the Font window . . . 22 Using the Paper window . . . 24 Adjusting the printer’s vertical alignment . . . 26 Changing the printer port . . . 27 Saving setup data as a new configuration file . . . 28 Saving changed setup data in the current configuration file . . . 28 Importing setup data from a configuration file . . . 29 Returning to default settings . . . 29 Exiting the User Setup Utility . . . 30 Using the Help window . . . 30 Chapter 3: Using the Printer with Windows 3.1 . . . 31 Setting up for printing with Microsoft Windows 3.1 . . . 31 Getting ready to print . . . 33 Printing a document . . . 34 Installing TrueType fonts . . . 36 Selecting fonts in Windows applications . . . 36 Chapter 4: Control Panel Operations . . . 37 To enter the Sleep Mode . . . 37 To restore full power from the Sleep Mode . . . 37 To switch between the Ready and Not-Ready Modes . . . 38 To feed single-sheet paper into the printer . . . 38 To eject single-sheet paper from the printer . . . 38 To advance paper . . . 38 Errors . . . 38 Chapter 5: Paper Handling . . . 39 Selecting paper types . . . 39 Adjusting for paper thickness . . . 40 Automatic sheet feeding . . . 41 Manual sheet feeding . . . 41 Clearing paper jams . . . 41 Chapter 6: Using the Printer with MS-DOS . . . 43 Setting up for printing with MS-DOS . . . 43 Selecting fonts in MS-DOS applications . . . 44 Chapter 7: Other Printing Features . . . 45 How to pause printing . . . 45 Line feed . . . 45 Form feed . . . 45 Chapter A: Troubleshooting . . . 46 Testing the printer . . . 46 Troubleshooting guide . . . 49 Checking system software settings in Windows . . . 55 Checking system software settings in MS-DOS . . . 56 Checking the port settings in the User Setup Utility . . . 56 Chapter B: Specifications . . . 57 Chapter C: Interface Pin Outs . . . 59 Chapter D: Character Sets . . . 60 Chapter E: Printer Control Codes . . . 66 Chapter F: Glossary . . . 72 1 Chapter 1: Printer Setup This chapter contains important information on setting up your printer. Be sure to read this chapter carefully before using the printer for the first time. In this chapter you will learn about: ❏ ❏ ❏ ❏ ❏ Choosing a place for the printer Unpacking and setting up the printer Installing the ribbon cassette Loading paper Connecting to your computer Choosing a place for the printer Before actually unpacking the printer, you should take a few minutes to think about where you plan to use it. Remember the following points when doing this. ✓ Choose a firm, level surface where the printer will not be exposed to vibration. ✓ The power outlet you plan to connect to for power should be nearby and ✓ ✓ ✓ ✓ ✓ ✓ ✓ unobstructed. Make sure that the printer is close enough to your computer for you to connect the two with your printer cable. Allow six inches (15 centimeters) of free space on either side of the printer. If you are going to use fanfold paper, make sure that there is adequate space for paper behind the printer. Make sure that the printer is not exposed to direct sunlight. Make sure that the printer is well away from heaters. Make sure that the surrounding area is clean, dry, and free of dust. Make sure that the printer is connected to a reliable power outlet. It should not be on the same electric circuit as copiers, refrigerators, or other appliances that cause power spikes. Use a power outlet that matches the power rating noted on the label affixed to the bottom of your printer. ✓ Make sure that the room where you are using the printer is not too humid. 2 Printer Setup Unpacking the printer Check to make sure that the carton contains each of the items shown in the following illustration. Ribbon cartridge Printer Paper support User’s manual 3.5” Floppy disk If anything is missing, contact the store where you bought the printer and ask them to supply the missing part. A push tractor unit (PT-10Y) and a Serial-To-Parallel Interface Converter (SPC-8K) are also available as options. Consult with your dealer for details on these options. Note: It is a good idea to keep the original box and all the packing materials just in case you later need to pack the printer up again and send it somewhere at a later date. General guide 3 General guide The following illustrations show the major component parts of the your printer. For a description of what each part does, see the Glossary on page 72 of this manual. Paper support Automatic sheet feeder Front cover Paper button Control panel Power button Platen Cartridge Print head Interface connector Paper tray cover 4 Printer Setup Opening the front cover ❏ Hook your fingers under the two small tabs on either side of the front cover and pull upwards to swing the front cover open. Note: You can completely remove the front cover from the printer. However, we recommend that you normally leave it in place. The cover protects against objects getting into the printer, and it cuts down on printer noise. Installing the ribbon cartridge 5 Installing the ribbon cartridge ❏ Rotate the knob on the cartridge clockwise to take up any slack in the ribbon. ❏ Carefully push the cartridge holder by hand all the way to the left side as far as it will go. Important! Never try to move the print head while the printer is plugged in. Doing so can damage the printer. If you have just used the printer, let the print head cool for a few minutes before you touch it. ❏ Carefully place the cartridge onto the cartridge holder making sure that the spindle of the holder fits into the socket on the bottom of the cartridge. Print head shield Knob Ribbon Print head shield Print head ❏ Press down gently but firmly on the cartridge to make sure that it is securely in place. The cartridge should move slightly (about 1/10” or 2.5mm) when you press down on it. ❏ Rotate the knob on the cartridge again to take up any slack. 6 Printer Setup Important! Be sure to double check that the ribbon is properly positioned between the print head and print head shield. If it isn’t, you may get poor print quality or even end up damaging the ribbon. ❏ Replace the front cover of the printer. Press down on the raised parts at the back of the cover until it snaps securely shut. Installing the paper support ❏ Insert the ends of the paper support into the slots on the printer as shown in the following illustration. Connecting to your computer 7 Connecting to your computer The computer sends data to the printer through a cable. This printer does not come with a cable, so you must purchase one of your own. You will probably want to use a standard parallel cable for connection, but note that you can also use an optional Serial-To-Parallel Interface Converter (SPC-8K). Important! The following instructions apply to the Centronics parallel cable that is used with an IBM-compatible personal computer. Note that they do not apply to all types of computers and cables. If you are unsure about what type of cable you should use to connect with your computer, consult with your dealer. For an IBM-compatible personal computer: ✓ Use a standard 36-pin Centronics parallel cable. ✓ The parallel cable should be no longer than six feet (two meters). Longer cables can result in poor transfer of information. 8 Printer Setup Important! Make sure that the printer is unplugged from the AC outlet and that the computer is switched off before connecting them. ❏ Plug one end of the parallel cable into the parallel port of your computer. ❏ The parallel port should be labelled “Printer,” “Parallel,” “PRN,” “LPT1,” or something similar. Plug the other end of the parallel cable into the socket on the side of the printer and secure it in place with the clips. Note: Consult with your dealer for details on how to set up your computer when using the optional SPC-8K Serial-To-Parallel Interface Converter. Connecting to a power outlet 9 Connecting to a power outlet ❏ Plug the power cord of the printer into a standard power outlet whose voltage matches the power rating noted on the label affixed to the bottom of your printer. Note that the printer does not have a power switch to turn power on and off. Instead, its Sleep Mode automatically reduces power consumption whenever you leave the printer unattended. For full details about the Sleep Mode, see “Sleep” on page 21 of this manual. Important! We recommend that you unplug the printer from the power outlet whenever you do not plan to use it for long periods. Because of the this, you should locate the printer so that the power outlet it is plugged into is nearby and easy to access. The following is the above important notice translated into French. Important! Nous vous recommandons de débrancher le cordon d’alimention de l’imprimante quand vous ne vous en servez pas pendant une longue période. Grâce à ça, vous pourrez facilement localiser votre cordon par la suite et le raccorder plus rapidement sur une prise plus facile d’accès. Loading paper This section tells you how to load single-sheet A4 or Letter paper into the printer’s built-in automatic sheet feeder. Note that you can also use fanfold paper and multi-page form paper. For details on using other types of paper, see “Paper Handling” on page 39 of this manual. Important! The automatic sheet feeder is designed to easily detach from the printer when clearing paper jams or when installing the optional push tractor feeder. If the automatic sheet feeder accidently becomes detached, see “Re-installing the automatic sheet feeder” on page 14 for details on how to re-install it correctly. 10 Printer Setup ❏ Pull the paper tray cover of the automatic sheet feeder forward. ❏ Slide the left-hand paper guide all the way to the left. Paper guide Loading paper 11 ❏ Pick up the stack of paper with both hands, and fan through the paper with your thumb. This prevents paper from sticking together when it is fed by the automatic feeder. Note: The automatic sheet feeder can hold about 55 sheets of paper at one time. ❏ Make sure that all four edges of the stack are smooth and even. Tap the edges on the top of a table or a desk to even them out. ❏ Carefully place the paper into the paper tray against the right-hand stationary paper guide. Make sure that the left and right edges of the paper stack are under the retaining clips inside the tray. Paper guides Retaining clip 12 Printer Setup ❏ Slide the left-hand paper guide to the right so that the stack of paper now ❏ sits snugly between the two guides. The paper should be able to slide freely into the printer, but it should not be able to move from side to side. Push the paper tray cover of the automatic sheet feeder closed. Paper tray cover Detaching the automatic sheet feeder The following procedure describes how to detach the automatic sheet feeder (to clear a paper jam or to attach the optional push tractor unit) and how to reinstall it. Be sure to follow the following instructions carefully to ensure proper operation of the printer. Important! Always handle the automatic sheet feeder carefully, and put it somewhere safe whenever it is detached from the printer. ❏ Open the front cover of the printer. Detaching the automatic sheet feeder 13 ❏ Grasp the automatic sheet feeder and pull it gently towards the front of the printer until it stops. ❏ Lift the automatic sheet feeder straight up. 14 Printer Setup Re-installing the automatic sheet feeder ❏ Open the front cover of the printer. ❏ Carefully lower the automatic sheet feeder into the printer, making sure that ❏ the two round tabs on either end of it enter into the corresponding slots inside the printer. You should have the automatic sheet feeder angled towards the front of the printer (at about the same angle that it was when you pulled the feeder forward while detaching it). You should have the automatic sheet feeder angled towards the front of the printer (at about the same angle that it was when you pulled the feeder forward while detaching it). ❏ Lower the automatic feeder all the way down. When you do, it should naturally slip into place, with the part that holds the paper angled slightly towards the back of the printer. ❏ Close the front cover of the printer. 15 Chapter 2: User Setup Utility In addition to the Windows 3.1 driver, the 3.5” floppy disk that comes with this printer also contains a User Setup Utility that gives you total control over a variety of printing features and functions. In this chapter you will learn about: ❏ ❏ ❏ ❏ ❏ Installing the User Setup Utility Starting up the User Setup Utility Editing setup data Saving and loading setup data Exiting the User Setup Utility and sending the settings to the printer Important! All the procedures in this chapter assume that you are using a mouse and that you are familiar with common mouse operations like click and double-click. If you need information on mouse operations, see your computer manual. If you want to operate the User Setup Utility without using a mouse (using function keys, arrow keys, and the tab key) refer to the key function explanations at the bottom of each User Setup Utility screen. Installing the User Setup Utility ❏ Insert the disk that contains the User Setup Utility into one of your computer’s disk drives. This explanation assumes you are using the A: drive, but you could use any drive. Just remember to change the “A:” drive name specifications in the following steps to the name of the drive you are using. Important! Note that you cannot use a mouse to navigate inside the User Setup Utility installation screens. Instead, you must use the arrow, Enter, backspace, and Delete keys as noted on the installation screens and in the following procedures. 16 User Setup Utility ❏ Execute the command that installs the User Setup Utility: A:\>SETUP ↵ Star LC-90 / NX-1010 Installation of User Setup Utility Version 1.0 Please select Language English Deutsch Français Italiano = Enter = Scroll up = Scroll down F1 = Help ESC = Abort ❏ Select the language you want to use. and then press Enter. Star LC-90 / NX-1010 Installation of User Setup Utility Version 1.0 Please Select Drive and Directory for Installation Directory: C:\star_ The HDD installation uses xxxKB of hard disk. You may install this Printer Setup Utility onto a floppy disk if required, please see the users manual of the help [F1] for details. = Enter ❏ ❏ F1 = Help ESC = Abort The above screen appears in the language that you selected in the previous step. Input the drive and directory names where you want the User Setup Utility stored. The following is the default directory name that creates a directory named “star” on your hard disk (drive C:) to store the User Setup Utility. C:\star You can use the left and right arrows, Delete and Back space when making changes in the box that contains the drive and directory names. If you require assistance while this screen is shown, press F1 for help. After you specify drive and directory names, press Enter. The User Setup Utility program is started up as soon as you press Enter, so you can use the pull-down menus to make the setup changes you want. Starting up the User Setup Utility 17 Starting up the User Setup Utility ❏ To start up the User Setup Utility, move to the directory you specified under ❏ “Installing the User Setup Utility” on page 15. If you want to move to the directory we named “star” in our example in the previous section, you would input the following: C:\>cd star ↵ Next, input the command to launch the User Setup Utility: STARSET ↵ Load Exit Save General Font Paper Adjust. Help Emulation (•) Standard ( ) IBM * RAM usage (•) Input Buffer ( ) Download NLQ Direction (•) Uni-direction ( ) Bi-direction * Sleep (•) 15 min. ( ) 30 min. * A.E.C. (•) Enabled ( ) Disabled * Demo Print (•) Self-print short ( ) Self-print long * Current General Setting Current Data: TAB = Next Box = Scroll up = Scroll down SPACE = Set Function ❏ Port * = Menu Select When you start the User Setup Utility, it reads and displays the printer’s current settings. Now you can use the pull-down menus described below to make the setup changes you want. If the printer is not connected to your computer or if the power of the printer is switched off, the following message appears on the display when you start up the User Setup Utility. Printer is not answering ! Please check the power and interface cables and try again = Retry ESC = Cancel Check the connection between the computer and the printer, and check the power. After correcting the problem, press Enter to continue. The above message also appears when your computer and printer are connected through an optional Serial-to-Parallel Interface Converter. In such a case, simply press the computer’s ESC key to clear the message. 18 User Setup Utility Important! Your printer cannot read the settings if your computer and printer are connected through an optional Serial-To-Parallel Interface Converter. In such a case, you can still use the User Setup Utility to send settings to the printer, but you cannot read the printer’s current settings. Changing User Setup Utility parameter settings Changing User Setup Utility parameter settings is quite easy, regardless of whether you are using a mouse or the keyboard. The following are basic operations that you can use to change parameters in the General, Font, Paper, Adjust., and Port windows. To select a window ❏ Highlight the name of the window you want to display by clicking on it in the menu bar, or by using the left and right arrow keys. To select a parameter box ❏ Select the parameter box that you want by clicking inside the box with the mouse or by moving to the box using the keyboard’s Tab key. Parameters are grouped inside of boxes on the screen. When you first display a window, the current setting of the parameter in the first (upper left) box in the window is highlighted to indicate that it is selected. When you select a parameter box, the parameter’s current selection is highlighted. About parameter boxes Note that there are two types of parameter boxes. Some have up and down arrows on the right side, which indicates that there are more than two possible settings for these particular parameters. Sleep (•) 15 min. ( ) 30 min. * After you select such a box (by clicking inside it with the mouse or by moving to it by pressing Tab), use the mouse to click on the up and down buttons to scroll through the available settings. You can also use the up and down arrow keys to scroll through available settings. Using the General window 19 The other type of parameter box are “toggle” type, which means that you select one setting or the other. RAM usage (•) Input Buffer ( ) Download * Note that with both types of parameter boxes, the currently selected setting is indicated by a ball inside the parentheses on the left of the setting. Asterisks to the right of the parameters indicate default settings. To change a parameter setting ❏ Select the parameter box (by clicking inside it with the mouse or by moving to it by pressing Tab) that contains the setting you want to change. ❏ Highlight the setting you require by clicking on it with the mouse, or by using the up and down arrows. Then select that setting by clicking the mouse or by pressing the space bar. A setting is selected when there is a ball inside the parentheses on the left of the setting. Remember that if the parameter box has up and down arrows on the right side, you may have to scroll through the settings in order to display the one that you want before you can select it. Using the General window While in the User Setup Utility, select General from the menu bar. Exit Load Save General Font Paper Adjust. Port Help Emulation (•) Standard ( ) IBM * RAM usage (•) Input Buffer ( ) Download NLQ Direction (•) Uni-direction ( ) Bi-direction * Sleep (•) 15 min. ( ) 30 min. * A.E.C. (•) Enabled ( ) Disabled * Demo Print (•) Self-print short ( ) Self-print long * Current General Setting Current Data: TAB = Next Box = Scroll up = Scroll down SPACE = Set Function * = Menu Select The following describes the various settings that are available for each parameter on this screen. 20 User Setup Utility Emulation ❏ Select either standard emulation or IBM emulation. Note that the emulation you choose determines the character set and printer control commands that are applied for printing. See “Character Sets” on page 60 for the character sets used by each type of emulation. See “Printer Control Codes” on page 66 for details on printer control commands. Unless you specifically need the IBM character set, we recommend that you normally use Standard emulation. If you select IBM emulation, you will also need to select an IBM printer driver. NLQ Direction ❏ Select either unidirectional (Uni-direction) or bidirectional (Bi-direction) printing for NLQ (Near Letter Quality). Bidirectional printing is faster, while unidirectional printing generally provides better print quality. A.E.C. ❏ Switch A.E.C. on (Enabled) or off (Disabled). The letters A.E.C. stand for Automatic Emulation Change. As its name suggests, enabling this feature tells the printer to automatically select the proper emulation mode (standard or IBM) to match the printer driver selected in the application you are using. Using the General window 21 RAM usage ❏ Specify whether RAM should be used as an input buffer or as a download buffer. Selecting Input Buffer tells the printer to use available RAM to store data it receives from the computer. This speeds up the printing operation, but it also means that RAM cannot be used to store character patterns used to define down loaded characters. Selecting Download tells the printer to use available RAM to store character patterns you define using the download character control codes (page 66). Sleep ❏ Specify how long the printer should wait until entering the Sleep Mode. The Sleep Mode is entered automatically whenever no printer operation is performed for the amount of time that you specify here. Note the following characteristics about the Sleep Mode: ✓ Power consumption is reduced by about 20% of normal. ✓ Any data stored in the printer’s buffer is cleared. ❏ The Sleep Mode is exited when the computer sends data to the printer or when you press the Power button. Demo Print ❏ Specify the type of printout to be produced when the demo print operation is performed. See “Testing the printer” on page 46 for details on the demo print operation. 22 User Setup Utility Using the Font window ❏ While in the User Setup Utility, select Font from the menu bar. Exit Load Save General Font Paper Adjust. Port NLQ Font (•) Courier ( ) Sanserif * Font lock ( ) Enabled (•) Disabled Pitch (•) 10 cpi ( ) 12 cpi * Zero style (•) Normal ( ) Slashed Print mode (•) NLQ ( ) Draft Country (•) USA ( ) France Code page (•) IBM-PC (CP437) ( ) Multi-Lingual Char table ( ) Italic (•) IBM Graphics 2 * * Current Font Setting Current Data: TAB = Next Box = Scroll up = Scroll down SPACE = Set Function Help * * * * = Menu Select The following describes the various settings that are available for each parameter on this screen. NLQ Font ❏ Select the font that you want to use as the printer’s default near letterquality font. Pitch ❏ Select the print pitch (character spacing) you want to use for printing. Print mode ❏ Select the print mode you want to use. Selecting NLQ provides near letter quality output, while selecting Draft provides draft quality. Draft quality printing may be less attractive than near letter quality, but the printing operation is faster. Code page ❏ Select the code page you want to use for printing. For details on what characters are included in each code page, see “Character Sets” on page 60 of this manual. Using the Font window 23 Font lock ❏ Switch the font lock on (Enabled) or off (Disabled). When font lock is enabled, the printer will not allow the font to be changed by the software application you are using. When disabled, the application software can control the fonts used for printing. Zero style ❏ Select the type of zero you want to use. Selecting Normal prints zeros without lines running through them, while Slashed prints zeros with a diagonal slash running through them. Country ❏ Select the international character set you want to use for printing. The international character sets you can select in this menu are: U.S.A., France, Germany, England, Denmark-1, Sweden, Italy, Spain-1, Japan, Norway, Denmark-2, Spain-2, Latin America, Korea, Irish, Legal. For details on what characters are included in these character sets, see “Character Sets” on page 60 of this manual. Char table ❏ Select the character table you want to use for printing. For details on what characters are included in these character tables, see “Character Sets” on page 60 of this manual. 24 User Setup Utility Using the Paper window While in the User Setup Utility, select Paper from the menu bar. Exit Load Save PageLength (•) 11 inch ( ) 8 inch LineSpacing (•) 1/6 Inch ( ) 1/8 Inch Auto LF with CR (•) Disabled ( ) Enabled TopMargin (•) 1/6" General Font Paper Adjust. PaperOut (•) Enabled ( ) Disabled * TearOff ( ) Enabled (•) Disabled * Timeout Printing (•) Enabled ( ) Disabled * Port Help * * * * Current Paper Setting Current Data: TAB = Next Box = Scroll up = Scroll down SPACE = Set Function = Menu Select The following describes the various settings that are available for each parameter on this screen. Page Length ❏ Specify the length of the paper you are using. Line Spacing ❏ Select the line spacing you want to use. Auto LF with CR ❏ Switch auto LF with CR on (Enabled) or off (Disabled). When auto LF (line feed) with CR (carriage return) is disabled, the computer must send both a line feed code and a carriage return code at the end of each line. Most applications do this automatically. When auto LF with CR is enabled, the printer automatically performs a line feed whenever it receives a carriage return from the computer. Note the following check points when trying to figure out which setting to use here: ✓ If you find that your output is double-spaced when it should not be, change ✓ this setting to Disabled. If you find that lines are printing over each other, change this setting to Enabled. Using the Paper window 25 Top Margin ❏ Select the spacing from the top of the paper to the first line of printing. Paper Out ❏ Switch the paper out detect function on (Enabled) or off (Disabled). When paper out detection is enabled, the printer automatically stops printing whenever it senses there is no more paper. When disabled, the printer continues printing as long as there is data. Disabling this function makes it possible to print right up to the bottom of a page, but it also creates the danger or printing when there is no paper loaded in the printer, which can damage the print head and platen. Tear Off ❏ Switch the tear-off function on (Enabled) or off (Disabled). This function controls a feature of the optional PT-10Y Push Tractor Unit. For details on this feature, see the Users Manual that comes with the Push Tractor Unit. Timeout Printing ❏ Switch time-out printing on (Enabled) or off (Disabled). When time-out printing is enabled and paper is loaded in the Auto Sheet Feeder, the printer waits for 30 seconds after printing. If no further data is received within 30 seconds, the printer ejects the current page. The page is not ejected automatically when time-out printing is disabled. 26 User Setup Utility Adjusting the printer’s vertical alignment ❏ While in the User Setup Utility, select Adjust. from the menu bar. Exit Load Save General Font Paper Adjust. Port Help Draft 10/12 cpi (•) 0 * NLQ 10/12 cpi (•) 0 * Draft 17/20 cpi (•) 0 * NLQ 17/20 cpi (•) 0 * Emphasize (•) 0 * Current Adjustment Setting Current Data: TAB = Next Box = Scroll up = Scroll down SPACE = Set Function F4 = Test F5 = Test ALL = Menu Select The above window is used to test and adjust the vertical alignment of the printer in each printing mode. You may never have to use the procedure described in this section, but after you have been using your printer for some time you may find that the dots of some graphics do not align correctly. For example, what should look like: may come out looking like one of the following: or like this: This is caused when mechanical parts of the printer get out of alignment. This happens only rarely and you may never experience it at all throughout the life of the printer. If you do have problems, use the following procedure to correct it. ❏ Select the box for the mode you want to adjust (by clicking inside it with ❏ the mouse or by moving to it by pressing Tab). Press your computer’s F4 function key to produce a test printing for that mode, or press function key F5 to produce a test of all the printing modes. The printer will print something that looks like the following and feed the paper so you can see the printout clearly. Draft–10/12cpi CURRENT +10 Changing the printer port 27 ❏ If you see that your printer requires adjustment, select the box for the mode ❏ ❏ ❏ you want to adjust (by clicking inside it with the mouse or by moving to it by pressing Tab). Next, select a negative value to shift the lower row left, or a positive value to shift the lines right.The extent of the shift is indicated by the size of the value. Use the same procedures as you do for other parameters to scroll through the list of settings and select the one you want (see “Changing User Setup Utility parameter settings” on page 18). After you make an adjustment, you can check its affect on printing by printing a test again. Repeat the above steps for each mode, if necessary Changing the printer port The following operation is used to supply printer port information to the computer. ❏ While in the User Setup Utility, select Port from the menu bar. Exit Load Save General Selected Port TAB SPACE = Next Box = Set Function Font (•) LPT1 ( ) LPT2 = Scroll up = Scroll down Paper Adjust. Port Help * = Menu Select ❏ Select the port name you want to use from the list on the display. If you are using a parallel cable, you will probably be using LPT1. If you are using the optional Serial-To-Parallel Interface Converter, you should normally be using COM1 or COM2. 28 User Setup Utility Saving setup data as a new configuration file Use the following procedure to save the current User Setup Utility settings as a configuration file. ❏ While in the User Setup Utility, select the Save item from the menu bar. Exit Load Save General Font Paper Adjust. Port Help Enter file name: = Enter = Menu Select ❏ Input the name that you want to assign to the configuration and press Enter. The displayed configuration is automatically stored in the directory you specified under “Installing the User Setup Utility” on page 15. It is given the name you specify above, with the extension “.cfg” added automatically. Saving changed setup data in the current configuration file ❏ Use the procedure under “Saving setup data as a new configuration file” on ❏ ❏ page 28 to load the configuration file that you want to change. After making the changes that you want, select the Save item from the menu bar. Input the same name as the configuration file whose setup data you imported in the first step of this procedure and press Enter. The new data is saved under the configuration file name you specify, overwriting the existing file with the same name. Important! Remember that changing User Setup Utility settings on the computer screen does not directly change them in the printer. To change the printer settings to those shown on the screen, you must specify “Exit and send the settings to the printer” when exiting the User Setup Utility (page 30). Importing setup data from a configuration file 29 Importing setup data from a configuration file Use the following procedure to load setup data from a previously saved configuration file. ❏ While in the User Setup Utility, select the Load item from the menu bar. Exit Load Save General Font Paper Adjust. Port Help DEFAULT = Scroll up ❏ = Scroll down = Enter = Menu Select The currently selected configuration file is the one that is highlighted in the list that appears on the display. Click on the up and down arrows of the scroll bar at the right side of the list or use the keyboard’s up and down arrow keys to move the highlighting up and down until the name of the configuration file you want to use is selected (highlighted). ❏ After selecting the configuration file you want, press Enter. Returning to default settings ❏ To make all settings revert to their defaults (original settings), select the Load item from the menu bar, highlight DEFAULT in the list of files, and press Enter. 30 User Setup Utility Exiting the User Setup Utility ❏ While in the User Setup Utility, select the Exit item from the menu bar. Load Exit Save General Font Paper Adjust. Port Help Exit and send the settings to the printer Exit and do not send the settings to the printer = Scroll up = Scroll down = Enter = Menu Select ❏ Specify whether or not you want to send the settings to the printer by clicking on the corresponding item on the screen. Or you can use the up and down arrow keys to highlight the selection you want and then press Enter to execute. Using the Help window ❏ While in the User Setup Utility, select Help from the menu bar. Load Exit Save General Font Paper Adjust. Exit Exit Load You can leave the program here. Save You can decide on sending the currently active data to the printer. General Font Paper Port Help If you would like to use a special setting in future again, it may be useful to save them with the save menu. Adjustment Port About = Scroll up = Scroll down TAB = Next help menu = Menu Select ❏ Select the item you want help on from the list on the right side of the screen. You can select an item either by clicking on it with the mouse or by scrolling through the items with the keyboard’s up down arrow keys. 31 Chapter 3: Using the Printer with Windows 3.1 This chapter contains specific information you need to know when using the printer with Microsoft Windows 3.1. It also tells you how to install the printer driver on your computer so that it can control the printer correctly. In this chapter, you will learn about: ❏ ❏ ❏ ❏ ❏ How to set up for printing with Microsoft Windows 3.1 How to prepare for printing How to print a document How to install TrueType fonts How to select fonts from within an application Setting up for printing with Microsoft Windows 3.1 This printer is designed to work best with computers running Microsoft Windows 3.1. If you are running an earlier version of Windows, we recommend that you upgrade to 3.1. Before you can use the printer with Windows, you must first use the procedure outlined below to install the printer driver that is supplied on the 3.5” floppy disk that comes with the printer. This procedure assumes that you are using a mouse and that you are familiar with common mouse operations like click and double-click. If you need information on mouse operations or if you want to install the printer driver without using a mouse, refer to your Microsoft Windows User’s Guide. ❏ Insert the disk that contains the printer driver into one of your computer’s ❏ ❏ disk drives. This explanation assumes you are using a drive named “A:”, but you could use any drive. Just remember to change the “A:” in the following steps to the name of the drive you are using. In the Windows Program Manager, choose Run from the File menu. Type the following line into the command line box: A:/INSTALL ↵ 32 Using the Printer with Windows 3.1 You can also accomplish the same result by clicking on Browse… and selecting the drive where the driver floppy is loaded. Next you should select INSTALL.EXE and click OK. ❏ Click on the language that you want to use and then click on Install to start ❏ ❏ the installation. The language we will use here is English. Click the name of your printer in the list that appears on the display to highlight it. If you are using English (UK), choose LC-90. In the case of English (US), choose NX-1010. Click on Install, and the Control Panel window appears. Double-click on the Printers icon in the Control Panel window. ❏ Double click on the name of the printer model you selected above to select ❏ it as the default printer. Click on Close to clear the Printers window. Note: Windows applications automatically print on the currently selected default printer. If you want to print on a different printer, you must first select it. See “Installing TrueType fonts” on page 36 for information of how to install the TrueType fonts that are supplied on the 3.5” floppy disk that comes with the printer. Getting ready to print 33 Getting ready to print Before printing, there are a number of things you must first do to set up the printer. You must select the printer driver, and the paper source, size, and orientation. Use the following procedure to make these selections. Note: You do not need to perform printer driver and paper selections mentioned above each time you print, but only if there are any changes to the last selections you made. ❏ In the Windows Program Manager, open the Main group by clicking on its icon. ❏ Double click on the Control Panel icon. ❏ Double-click on the Printers icon in the Control Panel window. ❏ Double-click on the name of the printer model you selected above to select ❏ it as the default printer. Click on Setup to display the window for setting up your printer. ❏ From this window you select buttons that let you control a wide variety of printer setup parameters. This manual does not include any information about how to do this because everything you need to know is included in an on-line manual that tells you how to use all the buttons and menus that appear. To view the on-line manual, click on Help button. 34 Using the Printer with Windows 3.1 Note: The Paper Source pull down menu in the above window gives lets you choose between Auto Sheet Feeder and Manual Feed. If you are using the optional push tractor unit, you must use the Paper Source menu to specify the push tractor unit as the paper source. To do this, click on the Options button in the above window to display the options window. Next, pull down the Feeder menu and select Tractor. Click on the OK button to complete the operation. ❏ After the printer is setup the way you want it, click on OK. ❏ Click on the Close button in the Printers window to save your setup and return to the Program Manager. Note: Depending on the application software you are using, settings similar to those in the above procedure can be made using the Print Setup command of the File menu instead of the Control Panel. Printing a document The following Print window appears when you select the Print command of the File menu of your Windows application. Note: The actual appearance of the Print window that appears may differ somewhat depending on the application you are using. Printing a document 35 Use this window to specify the range of the pages to be printed, the quality of the printing (in dots per inch), and the number of copies you want to print. Note also that there are boxes that you can select to specify printing to a file or collating (printing from back to front). You can change the printer setup by clicking on the Setup button. When you do, the following window for setting up your printer appears on the display. Make any changes that you want by clicking on the appropriate radio button or highlighting your selection on the appropriate pull-down menu. Clicking on the Options button displays the following window. See “Getting ready to print” on page 33 for details on using this window. 36 Using the Printer with Windows 3.1 Installing TrueType fonts The TrueType fonts that are supplied on the 3.5” floppy disk that comes with the printer can be used only when you are running Windows 3.1 or later. Use the following procedure to install the fonts. ❏ Launch Windows. ❏ Open the Windows Control Panel. ❏ Double-click the Fonts icon and the Fonts dialog box appears. Click Add and the Add Fonts dialog box appears. ❏ Insert the disk that contains the fonts into one of your computer’s disk ❏ ❏ drives. This explanation assumes you are using a drive named “A:”, but you could use any drive. Just remember to change the “A:” in the following steps to the name of the drive you are using. Select the letter that represents the drive where the floppy disk is installed. When you do, the names of all the fonts on the disk appear in the List of Fonts window.Select the fonts you want to install by clicking on their names. If you want to install all of the fonts, click Select All. Click OK. The Fonts dialog box appears and installation is performed. The names of the newly installed fonts are automatically added to the Installed Fonts list. While in the application program you are using, select Printer Setup from the application’s File menu, and reselect the printer. After that, the application can display on-screen text and print text on the printer using the newly installed fonts. Selecting fonts in Windows applications Refer to the manual of the application you are using for details on how to select fonts within that application. In addition to the Windows fonts, you can also use the TrueType fonts that come with this printer. 37 Chapter 4: Control Panel Operations The control panel gives you push-button control over the printer’s power and paper feed operations. It also includes an indicator light that tells you the current status of the printer at a glance. Note: For full details on paper handling, see page 39 of this manual. To enter the Sleep Mode ❏ Hold down Power for a few seconds. The printer beeps when it enters the Sleep Mode. ❏ For details about the Sleep Mode, see page 21 of this manual. Important! We recommend that you unplug the printer from the power outlet whenever you do not plan to use it for long periods. Because of the this, you should locate the printer so that the power outlet it is plugged into is nearby and easy to access To restore full power from the Sleep Mode ❏ Press Power. Important! The printer automatically enters the Sleep Mode when you plug it in to an AC outlet. Be sure to press Power to power up the printer after plugging it in. 38 Control Panel Operations To switch between the Ready and Not-Ready Modes ❏ Press Power to switch the computer between being the Ready and NotReady Modes. ❏ When the printer is in the Ready Mode, the READY indicator is lit and the ❏ printer can receive data from the computer. This means that you should make sure that the printer is in the Ready Mode whenever you are trying to print. When the printer is in the Not-Ready Mode, the READY indicator flashes slowly, which means that the printer cannot receive any data. To feed single-sheet paper into the printer ❏ When there is no paper in the printer, press PAPER to feed paper in. Press PAPER once to manually feed a sheet of paper (page 41), bypassing the automatic sheet feeder. To feed paper from the automatic sheet feeder, press PAPER twice. To eject single-sheet paper from the printer ❏ When the printer is in Ready Mode (so the READY indicator is lit), press PAPER once to eject the paper from the printer. ❏ When the printer is in Not-Ready Mode (so the READY indicator is bit lit), hold down PAPER to eject the paper from the printer. To advance paper ❏ While there is paper already in the printer, use Power to put the printer into ❏ ❏ the Not-Ready Mode (so the READY indicator is flashing slowly). Press PAPER once to feed the paper one line. To continuously feed the paper, hold down PAPER. Errors ❏ Whenever the READY indicator flashes at high speed, it means that an error has occurred. To clear the error condition, hold down Power for a few seconds to enter the Sleep Mode. After a few seconds, press Power again so the READY indicator lights. See “Troubleshooting” on page 46 of this manual for other information on how to deal with problems. In the case of paper jams, see “Clearing paper jams” on page 41. 39 Chapter 5: Paper Handling Your printer is designed to print on a variety of different paper types. This chapter tells you everything you need to know about paper, and how to set the printer up for automatic paper feed and manual paper feed. In this chapter, you will learn about: ❏ ❏ ❏ ❏ Selecting the best type of paper to use Adjusting for paper thickness Manual sheet feeding Clearing paper jams Selecting paper types Use the following information when selecting paper. Single-Sheet Paper (Manual Sheet Feeding) Width: 7.0″ to 10.5″ / 178 to 267mm Length: 5.5″ to 14″ / 140 to 356mm Thickness: 0.00276″ to 0.00472″ / 0.07 to 0.12mm Weight: 52 to 90 g/m2 / 45 to 77 kg / 14 to 24 lbs Single-Sheet Paper (Automatic Sheet Feeding) Width: A4 and Letter Thickness: 0.00315″ to 0.00472″ / 0.08 to 0.12mm Weight: 60 to 90 g/m2 / 52 to 77 kg / 16 to 24 lbs Input: 55 sheets of 64 g/m2 Output: 10 sheets Note: You can make certain paper type settings using the User Setup Utility. See “User Setup Utility” on page 15 of this manual for details. 40 Paper Handling Adjusting for paper thickness Paper comes in different weights, normally expressed as gsm (grams per square meter) or lbs (pounds). Some form paper also has multiple pages that make them quite thick. Use the following procedure to change the gap between the print head and the platen and adjust for paper thickness. ❏ Move the adjustment lever on the right side of the platen to one of its four settings. The adjustment lever position that is nearest to the back of the printer is Position 1 (minimum gap), while the position at the opposite extreme is Position 4 (maximum gap). Position 2, which is marked with a dot, is most suitable for single-sheet paper. The following table provides a general guide for setting the adjustment lever. Experiment with different settings until you find the one that gives you the print quality you want. Paper Type Weight Per Sheet Thickness Recommended Position Single-sheet 14 to 24 lbs (52 to 90 gsm) 0.07 to 0.12 mm 2 or 3 Fanfold 1-ply 14 to 24 lbs (52 to 90 gsm) 0.07 to 0.12 mm 3 Fanfold 2 or 3-ply 11 to 14 lbs (40 to 52 gsm) 0.13 to 0.21 mm 4 Important! Continuous use of the wrong adjustment lever setting can drastically reduce print head life! Automatic sheet feeding 41 Automatic sheet feeding Your printer comes with a built-in automatic sheet feeder that can hold up to 55 sheets of paper. See page 9 of this manual for details on using the auto sheet feeder. ❏ To feed paper into the printer, press the control panel’s PAPER button twice. Manual sheet feeding You can use the following procedure to manually feed single sheets of paper into the printer, even while different paper is loaded in the automatic sheet feeder. ❏ Insert the sheet of paper into the printer, in front of the paper tray cover. ❏ Press the control panel’s PAPER button once. Note: If you are manually inserting letterhead paper, insert the sheet so that it is face down with the letterhead portion down. Clearing paper jams Use the following procedure to clear paper jams from the printer. ❏ ❏ ❏ ❏ ❏ ❏ Unplug the printer from its AC power outlet. Open the front cover of the printer. Pull the front of the automatic sheet feeder forward. Remove any paper that is still in the feeder. Carefully try to pull the jammed paper from the printer. If the paper is so badly jammed that you cannot easily pull it out, detach the automatic sheet feeder from the printer (see “Detaching the automatic sheet feeder” on page 12). 42 Paper Handling ❏ Lifting up on the two paper release levers on the back of the printer, pull the jammed paper out. Paper release levers ❏ After you clear the jam, replace the automatic sheet feeder (see, “Re❏ ❏ installing the automatic sheet feeder” on page 14). Reload paper into the automatic feeder. Close the front cover of the printer. 43 Chapter 6: Using the Printer with MS-DOS This chapter contains information about how to use the printer with applications software running under MS-DOS. In this chapter, you will learn about: ❏ How to set up for printing with MS-DOS ❏ How to select fonts from within an application Setting up for printing with MS-DOS To print from an application running under MS-DOS, you must first select the printer from within the application. Typically, the program will feature an INSTALL or SETUP command for selection of printers. Refer to the manual for the application you are using for details on how to select a printer for it. Note: Remember that you must select a printer for each individual application before you can print from it. The following procedure describes the basics of selecting a printer. ❏ Start up the application and use the correct procedure for that application to select a printer. The following is a list of printers that can be used. If your application lists more than one of these, select the printer that is nearest to the top of this list. Use User Setup Utility to select Standard emulation (page 20). Star LC-90 / NX-1010 Star LC-100 / NX-1040 Star LC-10 / NX-1000 Epson FX-850 Epson EX-800 Epson LX-850 / LX-810 44 Using the Printer with MS-DOS ❏ If none of the printers listed above is available in the application, choose one of the following. Once again, you should choose the one that is nearest to the top in the following list. Use User Setup Utility to select IBM emulation (page 20). IBM ProPrinter III IBM ProPrinter II IBM ProPrinter ❏ To print, follow the instructions given in the manual of the application you are using. Typically, you would select the application’s PRINT command, make any necessary changes in the window that appears (such as the number of copies to be printed), and then press the Enter key to start printing. Selecting fonts in MS-DOS applications Use the User Setup Utility to select a font when running an application under MS-DOS. For details on the fonts that are available and how to select them, see “NLQ Font” on page 22 of this manual. 45 Chapter 7: Other Printing Features This chapter details other features that you are sure to find helpful, no matter what kind of document you are printing. They provide you with the versatility to make your output look exactly as you want it. In this chapter, you will learn about: ❏ How to pause printing ❏ Feeding paper ❏ Form feeding How to pause printing ❏ To temporarily interrupt printing, press the control panel’s Power button to ❏ put the printer into the Not-Ready Mode. To resume printing, press Power again to put the printer back into the Ready Mode. Line feed Use the following procedure to feed paper one line at a time. ❏ Press the control panel’s Power button to put the printer into the Not❏ ❏ Ready Mode. Press the control panel’s PAPER button to feed one line. To print, press Power again to put the printer back into the Ready Mode. Form feed The form feed operation feeds paper through the printer so the print head is at the top of the next page to be printed. Use the following procedure to perform the form feed operation. ❏ Press the control panel’s Power button to put the printer into the NotReady Mode. ❏ Holding down the control panel’s PAPER button to perform the form feed operation. ❏ To print, press Power again to put the printer back into the Ready Mode. 46 Troubleshooting Appendix A: Troubleshooting The appendix tells you what you need to know if you experience problems with your printer. It tells you how to test the printer, how to check system software settings, and how to adjust the vertical alignment. In addition, there is information on actions to take for specific problems, and on the meanings of printer beep tones. Warning! The printer uses high voltage. Do not attempt any other repair or maintenance except as expressly recommended in this appendix. Unauthorized repair and maintenance not only exposes you to the danger of electrical shock, it also may damage your printer and void your warranty. Testing the printer There are three different tests you can use: a short test, a long test and a hexadecimal dump. The same operation is used to perform all three tests, and the test print that is performed is controlled by the setting you make with the User Setup Utility. For details on selecting the test print type with the User Setup Utility, see “Demo Print” on page 21. ❏ To perform the demo print selected by the User Setup Utility, hold down the control panel’s Power button to enter the Sleep Mode. ❏ Holding down the control panel’s PAPER button, press the Power button ❏ and then release both buttons at the same time. To stop demo printing hold down the Power button to enter the Sleep Mode. 47 Short test The short test prints the version number of the software contained in the printer’s ROM, followed by seven lines of text. *** Ver 1.0 *** !"#$%&'()*+,-./0123456789:;<=>?@ACBDEFGHIJKLMNOPQRSTUVWXYZ[\]^_`abcdefghijklmno !"#$%&'()*+,-./0123456789:;<=>?@ACBDEFGHIJKLMNOPQRSTUVWXYZ[\]^_`abcdefghijklmnop "#$%&'()*+,-./0123456789:;<=>?@ACBDEFGHIJKLMNOPQRSTUVWXYZ[\]^_`abcdefghijklmnopq #$%&'()*+,-./0123456789:;<=>?@ACBDEFGHIJKLMNOPQRSTUVWXYZ[\]^_`abcdefghijklmnopqr $%&'()*+,-./0123456789:;<=>?@ACBDEFGHIJKLMNOPQRSTUVWXYZ[\]^_`abcdefghijklmnopqrs %&'()*+,-./0123456789:;<=>?@ACBDEFGHIJKLMNOPQRSTUVWXYZ[\]^_`abcdefghijklmnopqrst &'()*+,-./0123456789:;<=>?@ACBDEFGHIJKLMNOPQRSTUVWXYZ[\]^_`abcdefghijklmnopqrstu Long test A long test continually prints the version number of the software contained in the printer’s ROM, followed by the current User Setup Utility settings, and the entire character set in each available font and pitch setting. This sequence is repeated until you stop it by holding down the control panel’s Power button. Since this test can generate many lines of text and graphics, it is a good idea to perform this test only when using continuous fanfold paper rather than single sheets. Note: Both the short test and the long test print across the entire width of the carriage. Make sure that the printer is loaded with the widest possible paper available in order to avoid damage to the print head and platen. Hexadecimal dump This test prints in hexadecimal format all codes (character codes and control codes) that are sent to the printer by the computer. The printer does not execute any control codes (such as 0A - linefeed), it just prints them out. The hexadecimal dump is useful when you are writing programs for printer control. Use the following procedure to perform a hexadecimal dump. ❏ Set up the printer for a test print as described under “Testing the printer” on page 46. 48 Troubleshooting ❏ Begin printing from your computer, Instead of a normal printout, data will be printed in sixteen columns of hexadecimal numbers (two groups of eight numbers each). The equivalent printalble characters (or dots in the case of unprintable codes) are printed to the right of each row of hexadecimal numbers. After you start the hexadecimal dump (by using the procedure described above), you can switch it off (and return the printer to normal operation) by holding down the control panel’s Power button. 49 Troubleshooting guide Use the following table to help track down the causes of problems and to determine the best solution to deal with them. Problem The READY indicator does not light or flash. Possible Cause The printer is not receiving power. Recommended Action Check whether the power cord is correctly plugged into the power outlet. Check whether the power outlet is working by unplugging the printer and plugging in another device. Printer sounds like it is printing, but it is not. Printing is weak. The ribbon is jammed, twisted, or not set correctly between the print head and the print head shield. Make sure that the ribbon cartridge is installed correctly. See “You can completely remove the front cover from the printer. However, we recommend that you normally leave it in place. The cover protects against objects getting into the printer, and it cuts down on printer noise.” on page 4. The printer is not set up correctly for the thickness of paper you are using. Set up the printer for the paper thickness you are using. See “Adjusting for paper thickness” on page 40. 50 Troubleshooting Problem Printer test works, but printer will not print out data from the attached computer. Possible Cause Recommended Action The wrong emulation is selected. Check the emulation selection and change if necessary. See “Emulation” on page 20. Your application program’s or system software’s printer selection is wrong. Check the printer selection of your application software. The computer’s system software is not set up properly for the printer or for the type of interface cable you are using. Check the system software settings. The interface cable is connected incorrectly or damaged. Check to make sure that the printer interface cable is connected correctly. If it is, try a different cable. Font selection changes unexpectedly. Your application software is overriding the font selected using the User Setup Utility. This possibility does not apply to systems running Windows. Use the User Setup Utility to enable the font lock. See “Char table” on page 23. Printer does not feed paper properly. The paper tray cover is not closed properly. Close the paper tray cover. Jamming paper. Remove all paper from the printer and then reload it. The printer is not set up correctly for the thickness of paper being used. Set up the printer for the paper thickness you are using. See “Adjusting for paper thickness” on page 40. 51 Problem Line spacing is incorrect. Lines print over each other. Incorrect number of lines are printed on the page. Text and graphics are malformed. Print quality is poor. Possible Cause Recommended Action Jamming paper. Set up the printer for the paper thickness you are using. See “Adjusting for paper thickness” on page 40. The line spacing or leading selected your application program is wrong. Choose a different line spacing or leading setting from your application. Auto line feed with carriage return is enabled by the User Setup Utility. Use the User Setup Utility to disable auto line feed with carriage return. See “Auto LF with CR” on page 24. Auto line feed with carriage return is disabled by the User Setup Utility. Use the User Setup Utility to enable auto line feed with carriage return. See “Auto LF with CR” on page 24. Jamming paper. Set up the printer for the paper thickness you are using. See “Adjusting for paper thickness” on page 40. Auto line feed with carriage return is enabled by the User Setup Utility. Use the User Setup Utility to disable auto line feed with carriage return. See “Auto LF with CR” on page 24. The line spacing or leading selected by your application program is wrong. Choose a different line spacing or leading setting from your application. Vertical dot adjustment is not set properly. Use the User Setup Utility to set the printer’s vertical dot alignment. The printer is not set up correctly for the thickness of paper being used. Set up the printer for the paper thickness you are using. See “Adjusting for paper thickness” on page 40. 52 Troubleshooting Problem Possible Cause Recommended Action Text and graphics are malformed. Print quality is poor. The print head is damaged. Return the printer to your dealer for repair. Forms are smudged. The printer is not set up correctly for the thickness of paper being used. Set up the printer for the paper thickness you are using. See “Adjusting for paper thickness” on page 40. The ribbon is jammed, twisted, or not set correctly between the print head and the print head shield. Make sure that the ribbon cartridge is installed correctly. See “Installing the ribbon cartridge” on page 5. Print head shield is damaged or missing. Return it to your dealer for repair. Printer case is hot. The printer’s air vents are blocked or obstructed. Switch off the printer and let it cool. Check the air vents on the bottom of the printer to see if they are blocked. Remove the obstruction is possible. If the problem persists, return the printer to your dealer for repair. Printer makes excessive noise. The front cover is removed. Replace the front cover. The printer is vibrating. Move any objects that are touching the printer. Printing is too dark. Make sure that the printer is on a level steady surface. 53 Problem Printer prints past the edge of the paper. Possible Cause Recommended Action The paper guide is not positioned correctly. Remove the paper and adjust the position of the paper guide. Reload the paper and try printing again. The ribbon is jammed, causing the print head to jam. Make sure that the ribbon cartridge is installed correctly. See “Installing the ribbon cartridge” on page 5. Paper is jamming, causing the print head to jam. Remove all paper from the printer and reload it. Try printing again. Set up the printer for the paper thickness you are using. See “Adjusting for paper thickness” on page 40. Left margin moves to the right during printing. Incorrect margin settings are selected by your application program. Choose different margin settings from your application program. The paper is not loaded correctly, causing the print head to jam. Remove all paper from the printer and reload it. Try printing again. The ribbon cartridge is not installed correctly, causing the print head to jam. Make sure that the ribbon cartridge is installed correctly. See “Installing the ribbon cartridge” on page 5. The printer is not set up correctly for the thickness of paper being used. Set up the printer for the paper thickness you are using. See “Adjusting for paper thickness” on page 40. Inappropriate settings are selected by your application program. Choose different settings in your application. 54 Troubleshooting Problem Possible Cause Recommended Action Left margin moves to the right during printing. Static electricity caused by interference from nearby electrical devices or by lowlevel humidity is affecting printer operation. Make sure that the printer is not too close to any devices with electric motors or that raise the humidity level. Some characters are printed incorrectly. The wrong emulation is selected. Check the emulation selection and change if necessary. See “Emulation” on page 20. The wrong character table, code page, or international character set is selected by the User Setup Utility. Use the User Setup Utility to select the correct character table, code page, or international character set. See “Pitch” on page 22, “Code page” on page 22, and “Char table” on page 23. Static electricity caused by interference from nearby electrical devices or by lowlevel humidity is affecting printer operation. Make sure that the printer is not too close to any devices with electric motors or that raise the humidity level. Inappropriate settings are selected by your application. Choose different settings in your application. Wires are missing from the print head. Return the printer to your dealer for repair. The interface cable is connected incorrectly or damaged. Check to make sure that the printer interface cable is connected correctly. If it is, try a different cable. Static electricity caused by interference from nearby electrical devices or by lowlevel humidity is affecting printer operation. Make sure that the printer is not too close to any devices with electric motors or that raise the humidity level. Printer behaves erratically. Printing suddenly stops. 55 Checking system software settings in Windows Whenever you have problems printing from a Windows application, you should check the following three things: ✓ Is the printer you are using set as the default printer? ✓ Is the printer you are using correctly selected in your application? ✓ Is the correct port selected? You should also refer to your Microsoft Windows User’s Guide for other information that might be helpful. If you still experience problems, consult with your software dealer. To check the default printer selection ❏ Double-click the Control Panel icon in the Main window. ❏ Double-click the Printers icon. ❏ Check to see that the name of your Star printer is the default printer. If it is not, double-click on the name of your printer in the list of installed printers. ❏ Click on Close to return to the Control Panel window. To check the application printer selection ❏ Select Print from the application’s File menu, and a window appears listing ❏ available printers. Check to see that the name of your Star printer is selected. If it is not, select it and try printing from your application again. To check the port ❏ Double-click the Control Panel icon in the Main window. ❏ Double-click the Printers icon. ❏ Double-click on the name of your Star printer in the list of installed printers. ❏ Click on Connect. ❏ Make sure that your printer cable is connected to the port highlighted in the ❏ ❏ list of ports. If you are using a parallel cable, you will probably be using LPT1. If you are using the optional Serial-To-Parallel Interface Converter, you should normally be using COM1 or COM2. Click on the correct port name. Click OK. Click on Close to return to the Control Panel window. 56 Troubleshooting Checking system software settings in MS-DOS If you are using a parallel cable and cannot print a text file using the MS-DOS PRINT command, you may have a problem with your AUTOEXEC.BAT file. Open the file and look for the following line: MODE LPT1:=COM1 or MODE LPT1:=COM2 These lines indicate printing you are using a serial cable connection, and so you should delete them, save the AUTOEXEC.BAT file, and try printing again. Of course, if you are having problems printing with the optional Serial-ToParallel Interface Converter, you should conversely check to make sure that one of the above lines is included in your AUTOEXEC.BAT file. The file must also contain information on parameter settings. For details, see the user’s manual that comes with the optional Serial-to-Parallel Interface Converter. If the above is not the problem or if you make the above changes and still experience problems printing using the MS-DOS PRINT command, refer to your MS-DOS Users’ Guide or consult with your software dealer. If you are successful in printing using MS-DOS PRINT command but cannot print from an application, check to see what printer driver is select in the application. See “Setting up for printing with MS-DOS” on page 43. If this does not help, consult with your software dealer. Checking the port settings in the User Setup Utility ❏ Start up the User Setup Utility (page 17). ❏ Select Port from the menu bar. ❏ Make sure that your printer cable is connected to the port selected in the list ❏ of available ports. If you are using a parallel cable, you will probably be using LPT1. If you are using the optional Serial-To-Parallel Interface Converter, you should normally be using COM1 or COM2. Exit the User Setup Utility and send the settings to the printer. 57 Appendix B: Specifications Printing System Printing Speed Print Direction Print Head Line Spacing Character Matrix Environment Serial Impact Dot-Matrix Pitch Draft (cps/dpi) NLQ (cps/dpi) Pica (10 cpi) 160/120H 40/240H Elite (12 cpi) 192/120H 48/240H Condensed pica (17 cpi) 136/240H 68/240H Condensed elite (20 cpi) 160/240H 80/240H H: half-dot Draft: Bi-directional logic seeking NLQ: Uni-directional or bi-directional logic seeking (selectable); Default: uni-directional Bit-Image: Uni-directional logic seeking Number of pins: 9 Life: 100 million dots/pin 1/6”, 1/8” Pitch Draft NLQ 18 × 23H Pica (10 cpi) 9 × 11H Elite (12 cpi) 9 × 9H 18 × 19H Condensed pica (17 cpi) 9 × 11H 18 × 12H Condensed elite (20 cpi) 9 × 9H 18 × 10H H: half-dot Operating Temperature: 50°F to 95°F (10°C to 35°C) Storage Temperature: -22°F to 149°F (-30°C to 65°C) Operating Humidity: 30% to 80% (non-condensing) Storage Humidity: 20% to 90% (non-condensing) 58 Specifications Paper Emulation (AEC) Interface Ribbon Type Ribbon Life Dimensions and Weight Power Supply Power consumption Options Single-sheet (manual feeding) Paper width: 7″ to 10.5″ / 178 to 267 mm Paper length: 5.5″ to 14″ / 140 to 356 mm Paper thickness: 0.00276″ to 0.00472″ / 0.07 to 0.12 mm Paper weight: 52 to 90 g/m2 / 45 to 77 kg / 14 to 24 lbs. Single sheet (automatic sheet feeding) Paper size: A4 and Letter Paper thickness: 0.00315″ to 0.00472″ / 0.08 to 0.12 mm Paper weight: 60 to 90 g/m2 / 52 to 77 kg / 16 to 24 lbs. Fanfold (with optional push tractor feeder) Paper width: 4″ to 10″ / 101.6 to 254 mm Paper thickness: 0.00276″ to 0.00433″ / 0.07 to 0.11 mm (non-carbon paper, one-ply) 0.00984″ / 0.25 mm max. (total thickness of multi-ply paper) Paper weight: 52 to 82 g/m2 / 45 to 70 kg / 14 to 22 lbs. (one-ply) 40 to 52 g/m2 / 34 to 45 kg / 11 to 14 lbs. (multi-ply) Copies: Original + 2 Standard Mode: EPSON FX-850 IBM Mode: Proprinter III Standard: Centronics parallel Option: RS-232C serial On-carriage, dedicated Monochrome (Y9): Black only 1.2 million characters (Draft 10 cpi) Width: 15.4″ / 390 mm Depth: 9.1″ / 232 mm Height: 6.2″ / 158 mm Weight: 13.7 lbs. / 6.2 kg 120V AC ±10%, 230V AC +6%/-14%, 240V AC±10%; 50/60Hz (depending on country of purchase) 5W during stand-by 4W in sleep mode 30W in ASCII draft printing PT-10Y Push Tractor Unit SPC-8K Serial-To-Parallel Interface Converter Now preparing the acrobat data Appendix C: Interface Pin Outs Appendix D: Character Sets Appendix E: Printer Control Codes Click here to refer to Multiple Language Manual LC-90. 72 Glossary Appendix F: Glossary A.E.C Automatic Emulation Change feature that allows the printer to automatically select the proper emulation mode (standard or IBM). automatic sheet feeder Device built into the printer that automatically feeds individual sheets for printing. Centronics cable Parallel cable normally used to connect the printer to the computer. configuration file Computer file created by the User Setup Utility to store printer configuration settings. default setting Setting that is automatically selected by the printer or computer whenever you do not make any setting. emulation Ability of the printer to act like (emulate) certain types of printer. font lock Feature that blocks the software application from changing the font selection. NLQ font Near letter-quality font. Not-Ready Mode Printer mode in which the printer is off line and cannot be used for printing. power outlet Local AC power source that you plug into to supply power to your printer. Be sure that your printer is rated for the electrical power in your area. Your printer’s rating can be found on the plate on the bottom of the printer. print head shield Shield that protects the print head. The print head shield is built into the ribbon cartridge. push tractor unit Option that makes it possible to feed continuous fanfold paper into the printer. Ready Mode Printer mode in which the printer is on line and ready to print. Serial-To-Parallel Interface Converter Option that makes it possible to connect the printer to a computer via a serial interface instead of the standard Centronics parallel interface. A A.E.C. 20, 73 adjustment lever 40 application printer selection 55 auto LF with CR 24 AUTOEXEC.BAT 56 Automatic Emulation Change 20, 73 automatic sheet feeder 41, detaching 12 reinstalling 14 73 B bidirectional printing 20 C cable parallel 7, 27, 55, 56 carton contents 2 char. table 23 character patterns 21 character set IBM #2 61 international 60 standard 60 character sets 60 choosing a location 1 Code Page Brazil-ABICOMP 65 Brazil-ABNT 64 Canadian French 62 CS2 64 Gost-Russian 63 Hungarian 64 IBM-Russian 63 Icelandic 62 Latin-2 61 Multi-lingual 61 Nordic 62 Polish 63 Portuguese SS 62 Russian 63 Turkish 64 code page 22 connecting to a power outlet 9 to computer 7 control panel printer 37 country 23 D default printer 33 demo print 21 download buffer 21 E emulation errors 38 20 F font lock 23 Font window 22 char. table 23 code page 22 country 23 font lock 23 NLQ Font 22 pitch 22 print mode 22 zero style 23 fonts selecting in Windows front cover opening 4 G General window 19 A.E.C. 20 demo print 21 36 emulation control RAM usage 21 Sleep Mode 21 20 H Help window 30 hexadecimal dump 47 I input buffer 21 L line spacing 24 M manual sheet feeding 41 Microsoft Windows 31 setting up for 31 MS-DOS 43 selecting a printer 43 selecting fonts with 44 setting up for 43 N NLQ Direction NLQ Font 22 Not-Ready 38 20 O options 2 P page length 24 paper advancing 38 automatic feeding ejecting 38 fanfold 1, 9 feeding 38 41 handling 39 length 24 letterhead 41 loading 9 manual feeding 41 multi-page form 9 selecting 39 thickness adjustment paper jams 41 paper out 25 paper support 6 Paper window 24 auto LF with CR 24 line spacing 24 page length 24 paper out 25 tear-off 25 timeout printing 25 top margin 25 parallel cable 7 length 7 pitch 22 port checking 55, 56 parallel 8 power switch 9 print head shield 5 print mode 22 printer port changing 27 printing getting ready 33 pausing 45 Windows 34 push tractor 34 push tractor unit 2 R RAM Usage 21 Ready 38 ribbon cartridge installing 5 40 S serial-to-parallel converter 7, Z 8, zero style 23 17 Sleep Mode 21 entering 37 precautions 21 system software settings MS-DOS 56 Windows 55 T tear-off 25 test long 47 short 47 timeout printing 25 top margin 25 troubleshooting 49 TrueType fonts installing 36 U unidirectional printing 20 User Setup Utility default settings 29 Exit 30 exiting 30 Font window 22 Importing setup data 29 installing 15 new configuration file 28 saving changes 28 starting up 17 V vertical alignment W Windows 31 26 Customer service information If you experience any technical difficulties with your Star printer, please refer to Appendix A How to deal with printing problems. This chapter describes easy methods to diagnose and resolve some of the problems that you may encounter. For further technical support, you should first contact your Authorized Star Dealer. If you require additional support, Star Micronics offers a wide variety of technical support services. Please use one of the telephone numbers listed below, depending on the country in which your Star printer was purchased. Star Micronics Technical Hotline: North America: 1-908-572-3300 United Kingdom: 44-1277-232036 Hong Kong: 852-2795-2335 Australia: 61-2-748-4300 New Zealand: 64-9-570-1470 Star Micronics FaxBack (Document Retrieval) System: Requires access to a facsimile machine or board with receive capability North America: 1-908-572-4004 Star Micronics Bulletin Board Service: Requires a computer modem North America: 1-908-572-5010 United Kingdom: 44-1494-461395 France: 33-1-305807 Germany: 49-69-780929 Netherlands: 31-73-424485 Australia and New Zealand: 61-2-748-2960 Customer response Star Micronics Co., Ltd. invites your suggestions and comments on your printer and this manual. Please address your correspondence to Attn: Product Manager Worldwide Headquarters STAR MICRONICS CO., LTD. 536 Nanatsushinya, Shimizu, Shizuoka, 424, Japan North and South America Markets STAR MICRONICS AMERICA, INC. 70- D Ethel Road West Piscataway, NJ 08854-5950 European Market STAR MICRONICS DEUTSCHLAND GMBH Westerbachstraße 59 D-60489 Frankfurt F.R. of Germany U.K. Market STAR MICRONICS U.K. LTD. Star House Peregrine Business Park Gomm Road, High Wycombe Bucks. HP13 7DL, U.K. Australian Market STAR MICRONICS PTY. LTD. Unit A/107-115 Asquith Street, Silverwater, NSW 2141 Australia New Zealand Market STAR MICRONICS (N.Z.) LTD. 64 Lunn Ave. Mount Wellington P.O. Box 6255, Wellesley St., Auckland, New Zealand. Asian Market STAR MICRONICS ASIA LTD. 18/F Tower 2, Enterprise Square 9 Sheung Yuet Road, Kowloon Bay, HONG KONG