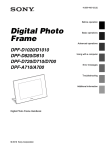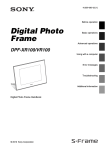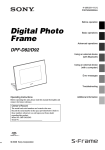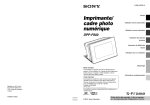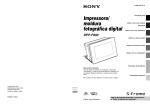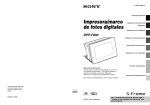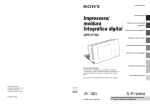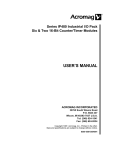Download Sony DPP-F800 User's Manual
Transcript
4-208-449-13 (1) Overview Digital Photo Printer/Frame Using as a photo frame Using as a printer DPP-F800 Using various functions Printing in various ways Using with a computer Troubleshooting Operating Instructions Before operating this unit, please read “Read This First” and “About the Print Packs” supplied and this manual, “Operating Instructions,” thoroughly and retain them for future reference. Additional information Owner’s Record Printed using VOC (Volatile Organic Compound)-free vegetable oil based ink. The model and serial numbers are located at the rear. Record the serial number in the space provided below. Refer to these numbers whenever you call upon your Sony dealer regarding this product. Model No. DPP-F800 Serial No. ________________________ These models are not available in every country and region. Printed in China © 2010 Sony Corporation Please read the supplied “Read This First” and “About the Print Packs.” WARNING To reduce fire or shock hazard, do not expose the unit to rain or moisture. IMPORTANT SAFETY INSTRUCTIONS -SAVE THESE INSTRUCTIONS DANGER TO REDUCE THE RISK OF FIRE OR ELECTRIC SHOCK, CAREFULLY FOLLOW THESE INSTRUCTIONS If the shape of the plug does not fit the power outlet, use an attachment plug adaptor of the proper configuration for the power outlet. Do not expose the batteries to excessive heat such as sunshine, fire or the like. CAUTION Replace the battery with the specified type only. Otherwise, fire or injury may result. Dispose of used batteries according to the instructions. For the customers in the U.S.A. CAUTION You are cautioned that any changes or modifications not expressly approved in this manual could void your authority to operate this equipment. If you have any questions about this product, you may call: Sony Customer Information Services Center 1-800-222-SONY (7669) The number below is for the FCC related matters only. 2 GB Regulatory Information Declaration of Conformity Trade Name: Model No.: Responsible Party: Address: SONY DPP-F800 Sony Electronics Inc. 16530 Via Esprillo, San Diego, CA 92127 U.S.A. Telephone No.: 858-942-2230 This device complies with part 15 of the FCC Rules. Operation is subject to the following two conditions: (1) This device may not cause harmful interference, and (2) this device must accept any interference received, including interference that may cause undesired operation. Note: This equipment has been tested and found to comply with the limits for a Class B digital device, pursuant to Part 15 of the FCC Rules. These limits are designed to provide reasonable protection against harmful interference in a residential installation. This equipment generates, uses, and can radiate radio frequency energy and, if not installed and used in accordance with the instructions, may cause harmful interference to radio communications. However, there is no guarantee that interference will not occur in a particular installation. If this equipment does cause harmful interference to radio or television reception, which can be determined by turning the equipment off and on, the user is encouraged to try to correct the interference by one or more of the following measures: – Reorient or relocate the receiving antenna. – Increase the separation between the equipment and receiver. – Connect the equipment into an outlet on a circuit different from that to which the receiver is connected. – Consult the dealer or an experienced radio/TV technician for help. For the State of California, USA only Perchlorate Material - special handling may apply, See www.dtsc.ca.gov/hazardouswaste/perchlorate Perchlorate Material: Lithium battery contains perchlorate. For the Customer in Europe This product has been tested and found compliant with the limits set out in the EMC Directive for using connection cables shorter than 3 meters (9.8 feet). Attention The electromagnetic fields at the specific frequencies may influence the picture of this unit. Notice If static electricity or electromagnetism causes data transfer to discontinue midway (fail), restart the application or disconnect and connect the communication cable (USB, etc) again. Disposal of Old Electrical & Electronic Equipment (Applicable in the European Union and other European countries with separate collection systems) This symbol on the product or on its packaging indicates that this product shall not be treated as household waste. Instead it shall be handed over to the applicable collection point for the recycling of electrical and electronic equipment. By ensuring this product is disposed of correctly, you will help prevent potential negative consequences for the environment and human health, which could otherwise be caused by inappropriate waste handling of this product. The recycling of materials will help to conserve natural resources. For more detailed information about recycling of this product, please contact your local Civic Office, your household waste disposal service or the shop where you purchased the product. Disposal of waste batteries (applicable in the European Union and other European countries with separate collection systems) human health which could otherwise be caused by inappropriate waste handling of the battery. The recycling of the materials will help to conserve natural resources. In case of products that for safety, performance or data integrity reasons require a permanent connection with an incorporated battery, this battery should be replaced by qualified service staff only. To ensure that the battery will be treated properly, hand over the product at end-of-life to the applicable collection point for the recycling of electrical and electronic equipment. For all other batteries, please view the section on how to remove the battery from the product safely. Hand the battery over to the applicable collection point for the recycling of waste batteries. For more detailed information about recycling of this product or battery, please contact your local Civic Office, your household waste disposal service or the shop where you purchased the product. Notice for the customers in the countries applying EU Directives The manufacturer of this product is Sony Corporation, 1-7-1 Konan Minato-ku Tokyo, 1080075 Japan. The Authorized Representative for EMC and product safety is Sony Deutschland GmbH, Hedelfinger Strasse 61, 70327 Stuttgart, Germany. For any service or guarantee matters please refer to the addresses given in separate service or guarantee documents. NOTICE FOR CUSTOMERS IN THE UNITED KINGDOM A moulded plug complying with BS 1363 is fitted to this equipment for your safety and convenience. Should the fuse in the plug supplied need to be replaced, a fuse of the same rating as the supplied one and approved by ASTA or BSI to BS 1362, (i.e.marked with or mark) must be used. If the plug supplied with this equipment has a detachable fuse cover, be sure to attach the fuse cover after you change the fuse. Never use the plug without the fuse cover. If you should lose the fuse cover, please contact your nearest Sony service station. This symbol on the battery or on the packaging indicates that the battery provided with this product shall not be treated as household waste. On certain batteries this symbol might be used in combination with a chemical symbol. The chemical symbols for mercury (Hg) or lead (Pb) are added if the battery contains more than 0.0005% mercury or 0.004% lead. By ensuring these batteries are disposed of correctly, you will help prevent potentially negative consequences for the environment and Continued 3 GB Duplication, edition, or printing of a CD, TV program, copyrighted materials such as pictures or publications, or any other materials except for your own recording or creation is limited to private or domestic use only. Unless you hold copyright or have permission from copyright holders for the materials to be duplicated, use of those materials beyond this limit may infringe the provisions of the copyright law and be subject to the copyright holder’s claim for damages. When using photo images with this unit, pay special attention not to infringe the provisions of the copyright law. Any unauthorized use or modification of portraits may also infringe their rights. For some demonstrations, performances, or exhibits, photography may be forbidden. Backup recommendations To avoid potential risk of data loss caused by accidental operation or malfunction of this unit, we recommend that you save a backup copy of your data. Information IN NO EVENT SHALL SELLER BE LIABLE FOR ANY DIRECT, INCIDENTAL OR CONSEQUENTIAL DAMAGES OF ANY NATURE, OR LOSSES OR EXPENSES RESULTING FROM ANY DEFECTIVE PRODUCT OR THE USE OF ANY PRODUCT. Sony shall assume no responsibility for any accidental or consequential damages or loss of the recorded content which may be caused by use or malfunction of this unit or memory card. Notes on LCD screen • The displayed image on the screen is not identical in picture quality and colors with the printed image because display methods or profiles differ. This is not a malfunction. • Do not press against the LCD screen. The screen may be discolored and that may cause a malfunction. • Exposing the LCD screen to direct sunlight for a long period may cause malfunctions. • The LCD screen is manufactured using extremely high-precision technology, so over 99.99% of the pixels are operational for effective use. However, there may be some tiny black points and/or bright points (white, red, blue or green in color) that constantly appear on the LCD screen. These points are normal in the manufacturing process and do not affect the printing in any way. • Images may trail across on the LCD screen in a cold location. This is not a malfunction. 4 GB Notice for users Program © 2010 Sony Corporation Documentation © 2010 Sony Corporation All rights reserved. This manual or the software described herein, in whole or in part, may not be reproduced, translated or reduced to any machine readable form without prior written approval from Sony Corporation. IN NO EVENT SHALL SONY CORPORATION BE LIABLE FOR ANY INCIDENTAL, CONSEQUENTIAL OR SPECIAL DAMAGES, WHETHER BASED ON TORT, CONTACT, OR OTHERWISE, ARISING OUT OF OR IN CONNECTION WITH THIS MANUAL, THE SOFTWARE OR OTHER INFORMATION CONTAINED HEREIN OR THE USE THEREOF. By breaking the seal of the envelope of the CD-ROM package, you accept all the terms and conditions of this agreement. If you do not accept these terms and conditions, please return this disk envelope unopened, along with the rest of the package, immediately to the dealer where you obtained it. Sony Corporation reserves the right to make any modification to this manual or the information contained herein at any time without notice. The software described herein may also be governed by the terms of a separate user license agreement. Any design data such as sample pictures provided in this software cannot be modified or duplicated except for the purpose of personal use. Any unauthorized duplication of this software is prohibited under copyright law. Please note that unauthorized duplication or modification of portraits or copyrighted work could infringe the rights reserved by rights holders. You may be referred to the supplied “Read This First” and “About the Print Packs” when there are detailed explanations in the leaflet. 5 GB Table of Contents Notice for users ..............................5 Before you start Features ........................................10 How to use as a photo frame .......... 10 How to use as a printer .................. 11 You can even do this ..................... 11 Checking included items ...............12 Identifying the parts .....................13 About the information display ......16 Single view .................................... 16 Index view ...................................... 16 Let's get started (basic operations) Using as a photo frame Preparing the remote control ........20 Rotating this unit ..........................21 Connecting to the AC power source ..........................................22 Turning this unit on ......................23 Setting the current date and time .24 Inserting a memory card ..............25 Changing the display ....................26 Slideshow display .........................28 Clock and calendar display ...........29 Single view mode (single image display) .........................................30 Index view ....................................31 Using as a printer Preparation ...................................32 Setting this unit in the print position (flat position) ..................32 6 GB Setting the ink ribbon ...................33 Inserting the print paper ...............34 Basic printing ...............................36 Printing in single view mode ..........36 Printing in slideshow mode ............36 Try using various functions (advanced operations) Enjoying a slideshow ....................40 Changing the settings of the slideshow .......................................40 Importing images from a memory card to the internal memory .........42 Specifying the playback device .....44 Exporting an image from the internal memory to a memory card ......................................................45 Deleting an image .........................46 Registering a mark .......................48 Sorting images (Filtering) .............49 Adjusting image size and orientation ...............................50 Enlarging/reducing an image ..........50 Rotating an image ...........................51 Changing the settings of the auto power on/off function ...................51 Enjoy various printing (advanced printing) Changing print settings (Date Print,Borders,Pages Per Sheet) ...........................................54 Performing “Creative Print” (Calendar/Layout print/ID Photo) .55 Making a Calendar .........................55 Making a Layout print .....................57 Making an ID Photo ........................57 Editing an image .............................58 Adjusting an image quality .............59 Saving an image .............................59 Performing Batch Print (Index Print/ DPOF Print/Print All) .....................60 Changing the settings of this unit Changing the settings ...................61 Setting procedure ...........................61 Items to set .....................................63 Connecting to a computer lets you do even more Using with a computer What you can do when connected to a computer ......................................68 System requirements ......................68 Before connecting to a computer ..69 Connecting to a computer ............70 Selecting the function of this unit .70 Using the internal memory of this unit Copying an image from your computer to this unit ....................71 Disconnecting your computer ......72 Printing from a commercially available software application ........ 80 Troubleshooting Error messages ............................84 If trouble occurs ...........................87 If the paper jams ...........................96 Cleaning ........................................97 Miscellaneous About the Memory Cards ............100 “Memory Stick” media ................. 100 SD memory card .......................... 101 xD-Picture Card ........................... 101 Notes on using memory card ....... 102 Specifications .............................103 On trademarks and copyrights ..... 105 Precautions ................................105 On safety ...................................... 105 On installation .............................. 106 On cleaning .................................. 107 When disposing of this unit ......... 107 Index ..........................................108 Printing from a computer Printing an image from your computer ......................................73 Installing the software ..................73 Installing the printer driver .............73 Installing the PMB (Picture Motion Browser) .........................................75 Printing photos from a computer .76 Printing from the PMB (Picture Motion Browser) ............................76 Registering a browsing folder .........80 The illustrations in this manual may differ slightly from the actual product. 7 GB memo 8 GB Before you start Overview 9 GB Overview Features As a photo frame or as a printer, you can use your Digital Photo Printer/Frame in various ways. The Sony digital photo printer/frame DPP-F800 displays your digital camera pictures on its screen and prints your favorites, simply and without using a computer. How to use as a photo frame • Enjoy slideshows of your photos (page 40) Single view Multi image view Clock view Calendar view Single view Index view • Enjoy various display styles (page 29~31) Clock display Calendar display • Enjoy viewing sorted photos (page 49) 2010/12/31 Sort by folder Sort by shooting date • View photos in portrait or landscape orientation (page 21) 10 GB Sort by portrait/ landscape orientation Sort by marks • View photos for as long as you like (page 51) How to use as a printer • Print a photo just as it looks (page 36) Overview • Print in various ways (page 54) Print date Print with/without border Pages Per Sheet • Create a calendar of your favorites, a Layout print or an ID photo (page 55) Calendar Layout print ID photo You can even do this • Import images to the internal memory (page 42) • Connect to a computer to exchange or print images (page 68) You can import images from your memory card to the internal memory. • Export images (page 45) You can export images from the internal memory to your memory card. 11 GB Checking included items Make sure that the following items are included. • Digital photo printer/frame (1) • Remote control (1) • AC Adaptor (1) • Cleaning cartridge (1) • Cleaning sheet (1) • CD-ROM (Windows Printer Driver Software Ver.1.0 and PMB (Picture Motion Browser) Ver.5.2) (1) • • • • Operating Instructions (this booklet) (1) Read This First (1) About the Print Packs (1) Warranty (In some regions, the warranty is not supplied.) (1) • Sony End User Software License Agreement (1) *1 The plug shape and specifications of the power cord differ depending on the region in which you purchased this unit. About Sony Print Packs (sold separately) • Power cord*1 (1) Please use a Sony optional color print pack designed for this unit. You cannot use other print packs. About the supplied power cord • Paper tray (1) 12 GB The supplied power cord is for exclusive use with this unit and cannot be used with other electrical devices. Identifying the parts For details, see the pages indicated in the parentheses. Front Overview Remote sensor LCD screen Sony logo (. page 23) Continued 13 GB Rear Direction (B/b/v/V) buttons MENU button PRINT button VIEW MODE button (. page 26) BACK button ENTER button 1 (on/standby) button/Standby indicator DC IN 24V jack (. page 22) Paper outlet (. page 35) Memory Card slot (. page 25) Access lamp USB B connector (. page 70) Ink ribbon compartment door Paper tray compartment door Ink ribbon compartment door 14 GB Remote control VIEW MODE buttons (.page 26) SLIDESHOW ( (.page 26) SINGLE button (.page 26) ) button MENU button Direction (B/b/v/V) buttons 1 (on/standby) button INDEX ( ) button (.page 26) Zoom in ( ) button (.page 50) ENTER ( BACK button MARKING ( ) button (.page 48) SORT button (.page 49) ROTATE ( ) button (.page 51) Overview CLOCK ( ) button (.page 26) ) button Zoom out ( ) button (.page 50) IMPORT ( ) button (.page 42) DELETE ( ) button (.page 46) SELECT DEVICE button (.page 44) PRINT button About descriptions in this manual The operations described in this manual are based on remote control operation. When an operation is performed differently, for example, with the remote control and the buttons on this unit, it will be explained in a tip. 15 GB About the information display Single view Index view The following information is shown. Items Description 1 Display type The name of the view style is displayed. Single view • Entire image • Fit to screen • Entire image (with Exif) • Fit to screen (with Exif) Index view • Index1 • Index2 • Index3 2 Image no./Total no. of images The number of the displayed image and the total number of images are shown. 3 Device information An icon is shown indicating the media from which the displayed image is input. • (Internal memory) • (“Memory Stick”) • (SD Memory Card) • (xD-Picture Card) 4 Ink ribbon type The type of installed ink ribbon is shown. • P (P size) • C (Cleaning cartridge) 16 GB Description Image information Detailed information of the image is shown. • File format (JPEG (4:4:4), JPEG (4:2:2), JPEG (4:2:0), BMP, TIFF • Number of pixels (width × height) • Manufacturer of the image input device • Model name of the image input device • Shutter speed (e.g.: 1/8) • Aperture value (e.g.: F2.8) • Exposure value (e.g.: +0.0EV) • Rotation information 6 Setting information Setting information is shown. • (Protection information) • (Associated file information) (Shown when an associated file such as a small-size image file for email or a video clip exists.) • (Shown when a mark is registered.) • DPOF (Shown if an image has a print job request set in DPOF (Digital Print Order Format).) 7 Image number (Folder-File number) Shown if an image is DCF compliant. If not, a file name is shown. The file name may differ from the one that is shown on your computer. 8 Shooting date/time The date and time when the displayed image was shot is shown. 9 Guide message Operating guide is shown. 0 Set No. of prints No. of prints set is shown. qz Print setting information The print settings of print date, border and layout print are shown (Only when in the print position (page 32)). • (Date Print ON) • (Print date and time ON) • (With border 1 ON) • (With border 2 ON) • (Pages Per Sheet 4 ON) • (Pages Per Sheet 9 ON) • (Pages Per Sheet 16 ON) qs Scroll bar The scroll bar indicates the location of a selected image among all images or among sorting results (page 49). qd Cursor You can move the cursor to select an image with B/b/v/V. 17 GB Overview Items 5 memo 18 GB Let's get started (basic operations) Using as a photo frame Using as a printer 19 GB Using as a photo frame Preparing the remote control The supplied lithium battery (CR2025) has already been inserted into the remote control. Pull out the protective sheet before use as shown in the figure. Replacing the battery of the remote control If the remote control stops working, replace the battery (CR2025 lithium battery) with a new one. 1 Press the tab in. 2 Pull the battery holder out. Protective sheet Using the remote control Point the top end of the remote control towards the remote sensor on this unit. Remote sensor 3 Insert a new battery and slide the battery holder back into the remote control. Insert the battery so that “+” is facing upwards. WARNING Battery may explode if mistreated. Do not recharge, disassemble or dispose of in fire. Notes • When the lithium battery becomes weak, the operating distance of the Remote control may shorten, or the Remote control may not function properly. In this case, replace the battery with a Sony CR2025 lithium battery. Use of another battery may present a risk of fire or explosion. • Using a battery other than the specified one may result in the battery rupturing. 20 GB • Dispose of used batteries as specified by the local authorities. • Do not leave the remote control in a very hot and humid place. • Take care that no foreign objects get inside the remote control when you, for example, replace the battery. • Incorrect use of the battery may cause leaking and corrosion. Rotating this unit Setting to portrait or landscape orientation You can set this unit to portrait or landscape orientation by rotating it. – Do not recharge the battery. – Incorrectly inserting, shorting, dismantling, or heating the battery, or throwing it into a fire may cause the battery to rupture or leak. When you place this unit vertically, the image on the display automatically rotates to the portrait position. Continued 21 GB Using as a photo frame – When the remote control will not be used for a long period of time, remove the battery from the remote control to prevent leaking and corrosion. Notes • Check whether this unit is stable. If the unit is not set properly, it may fall over. • The Sony logo does not light up when this unit is placed vertically or turned off. • You can also rotate the image manually. (page 51) • To print a picture, set this unit in the print position (flat position) (page 32). Connecting to the AC power source 1 2 Insert the plug of the AC Adaptor into the DC IN 24V jack on the back of this unit. Connect one plug of the power cord to the connector of the AC Adaptor and the other plug to the wall outlet. This unit automatically turns on. AC Adaptor Power cord To the wall outlet A socket outlet should be as close as possible to the unit and easily accessible. Notes • Do not place this unit in an unstable location such as on a wobbly table. • Connect the AC Adaptor to an easily accessible wall outlet close by. If trouble occurs while using the adaptor, immediately shut off the power by disconnecting the plug from the wall outlet. • Do not short the plug of the AC Adaptor with a metallic object, as this may cause a malfunction. 22 GB • Do not use the AC Adaptor placed in a narrow space, such as between a wall and furniture. • When not in use, remove the AC Adaptor from the DC IN 24V jack of this unit and the power cord from the wall outlet. • This unit is not disconnected from the AC power source (mains) as long as it is connected to the wall outlet, even if the printer itself has been turned off. To use this unit abroad - Power sources When you have already turned on this unit in the previous section, skip to the next section. Turning on the power Press 1 (on/standby) on this unit or remote control to turn on the power. The standby indicator turns to green from red. The Sony logo on the front panel lights up. Using as a photo frame You can use this unit and the AC Adaptor (supplied) in any country or region where the power supply is within 100 V to 240 V AC, 50Hz/60Hz. Do not use an electronics transformer (travel converter), as this may cause a malfunction. Turning this unit on Turning off the power Hold 1 (on/standby) on this unit or remote control until the power turns off. The standby indicator on this unit turns from green to red and this unit enters standby mode. Notes Do not disconnect the AC Adaptor from the wall outlet or DC IN 24V jack before the standby indicator turns red. Doing so may damage this unit. Continued 23 GB Operations in an initial state When this unit is turned on without a memory card inserted, the initial display below appears on the screen. Setting the current date and time 1 2 Press MENU. Press B/b to select the (Settings) tab. Tips You can only use the B/b buttons when the clock and calendar settings item (page 29) is not selected. 3 If this unit is not operated for 10 seconds, the demo mode is displayed. If any other button than the power button is pressed, the screen returns to the initial display. First, press MENU during the initial display, and then set the current date and time. (See next section) 4 Press v/V to select [Date/time Settings] and then press . Adjust the date. 1 Press v/V to select [Date] and then press . 2 Press B/b to select year, month, and day, and then press v/V to select a value, then press . 5 Adjust the time. 1 Press v/V to select [Time] and then press . 2 Press B/b to select hour, minute, and second, and then press v/V to select a value, then press . 6 Select the format of the date. 1 Press v/V to select [Date Display Order] and then press 24 GB . 2 Press v/V to select a format and then press . • Y-M-D • M-D-Y • D-M-Y 7 Set the day to start the week for the calendar. 8 Insert the memory card firmly into the corresponding slot with its label side facing toward you (when you are facing the back side of this unit). The access lamp flashes when the memory card is inserted correctly. Reinsert the memory card after checking the label side of the memory card if the access lamp does not flash. Select the time display. “Memory Stick Duo” (Slot B) 1 Press v/V to select [12hr/24hr display] and then press . 2 Press v/V to select [12 hours] or [24 hours] and then press . 9 Press MENU. “Memory Stick”(Slot A) The menu screen is closed. SD memory Card (Slot A) xD-Picture Card (Slot A) Access lamp Notes • When using a miniSD/SDHC 1, microSD/ SDHC 2 or “Memory Stick Micro” media 3, be sure to insert it in an appropriate adaptor. 1 2 3 Continued 25 GB Using as a photo frame You can set the day that appears on the very left when the calendar is displayed. 1 Press v/V to select [First day of the week] and then press . 2 Press v/V to select [Sunday] or [Monday] and then press . Inserting a memory card For details on compatible memory cards, see pages 100 to 102. For supported file formats, see page 103. When you insert a memory card When you insert a memory card, the images on it are automatically displayed. If you switch off the power while they are being displayed and then switch the power back on, the same images continue to be displayed. Changing the display You can change the view style by pressing the VIEW MODE buttons. 1 Press the button corresponding to view mode you want to select. VIEW MODE buttons Notes • In clock and calendar display, change to “Slideshow”, “Single image display” or “Index” (See next section). To change the playback device Press the SELECT DEVICE (page 44). To remove a memory card Remove the memory card from its slot in the opposite direction from which it was inserted. Do not remove the memory card while the access lamp is flashing. The display changes to selected view mode. 1 Slideshow (page 28) 2 Notes • The slot is both a “Memory Stick” standard and Duo size compatible slot, so you do not need a “Memory Stick” adaptor. • The “Memory Stick” (Standard/Duo)/SD memory card/MMC/xD-Picture Card multi-purpose slot automatically detects the card type. Clock and calendar (page 29) 3 Single view (page 30) 4 Index (page 31) Tips • When using the buttons on this unit, press VIEW MODE on the upper back of the LCD screen, press V to move the cursor to the display selection area and press B/b to select a display. 26 GB • You can also repeatedly press VIEW MODE on this unit, move the cursor within the display selection area and select any view mode. Display selection area Using as a photo frame Style selection area 2 Select a style with B/b/v/V and press . The display changes to the selected view style. Tips • If the cursor is in the display selection area, move it to the style selection area by pressing v. • You can move it within the style selection area by pressing the button corresponding to currently selected view mode , , or or VIEW MODE on this unit repeatedly. Notes • If you do not operate this unit for a certain period of time, the style indicated by the cursor is automatically selected. 27 GB Slideshow display Display Style Description Images are displayed on a single screen, one after another. Slideshow Single view Displays multiple images at the same time. Multi image view Displays images, one after another, while showing the present date and time. Clock view Displays images, one after another, while showing a calendar. The present date and time is shown. Calendar view Displays images, one after another, while showing the shooting date and time. The present date and time is not shown. Time Machine Random view Displays images while randomly switching between a number of different slideshow styles and effects. When displaying images in random order You can do this if [Shuffle] in [Slideshow Settings] is set to [ON]. (Page 41) Tips • You can set the interval, effect, listing order, or color effect when you select the slideshow display. Refer to “Changing the settings of the slideshow” (page 40). • If you press during slideshow, the display changes to single view mode. • If you turn this unit off during slideshow and back on, the slideshow restarts from the last image viewed. 28 GB Clock and calendar display Clock2 Clock3 Clock4 Clock5 Clock6 Clock7 Clock8 Clock9 Clock10 Calendar2 Calendar3 Clock11 Calendar1 Lunar Calendar (when you select [Simplified Chinese] in [Language Setting]) Arabic calendar Farsi calendar (when you select (when you select [Arabic] in [Persian] in [Language setting]) [Language setting]) Notes • Only the (Settings) tab is available in the clock and calendar display mode. 29 GB Using as a photo frame Clock1 Single view mode (single image display) Display Style Description Displays an entire image in the screen. You can switch the images to be displayed by pressing B/b. Entire image Displays an image over the whole screen. (Depending on the aspect ratio of the recorded image, the border of the image may only be partially displayed.) You can switch the images to be displayed by pressing B/b. Fit to screen Entire image (with Exif) Fit to screen (with Exif) 30 GB Displays image information, such as the image number, file name, and shooting date while displaying the entire image. You can switch the images to be displayed by pressing B/b. Refer to “About the information display” (page 16) for details on the image information. Displays image information, such as the image number, file name, and shooting date in fit to screen mode. (Depending on the aspect ratio of the recorded image, the border of the image may only be partially displayed.) You can switch the images to be displayed by pressing B/b. Refer to “About the information display” (page 16) for details on the image information. Index view Display Style Description Displays a list of large thumbnails. You can select an image by pressing B/b/v/V. Index Index1 Index2 Displays a list of small thumbnails. You can select an image by pressing B/b/v/V. Index3 Tips • A thumbnail is a small-sized image for index use that is recorded in the pictures taken by a digital camera. • You can select the single view mode when you press when the image you want appears in the index image display. 31 GB Using as a photo frame Displays a list of thumbnails. You can select an image by pressing B/b/v/V. Using as a printer Preparation To use this unit as a printer, do the following. Prepare the remote control (page 20). Connect the AC power source (page 22). Set this unit in the print position (flat position) (see next topic). Set an ink ribbon (page 33). Set some print paper (page 34). Turn this unit on (page 23). • For details of the remote control and AC power source, see “Using as a photo frame.” (page 20) Setting this unit in the print position (flat position) To use this unit as a printer, do the following. 1 2 Lay this unit flat (print position) and open the paper tray compartment door. Tilt the display up. 2 1 32 GB Setting the ink ribbon 1 2 Insert the ink ribbon in the direction of the arrow until it clicks into place. Using as a printer 3 Pull and open the ink ribbon compartment door. Notes • Do not touch the ink ribbon or store the ink ribbon in a dusty location. Fingerprints or dust on the ink ribbon may result in imperfect printing. • Do not rewind the ink ribbon and use the rewound ink ribbon for printing. Otherwise, proper printing results will not be obtained, or a malfunction may occur. If the ink ribbon does not click into place, remove it and then re-insert it. Only when the ink ribbon is too slack to be loaded, keep pressing the core of the ribbon and wind the ink ribbon in the direction of the arrow to remove the slack. Close the ink ribbon compartment door. Removing the ink ribbon Push up the blue eject lever, and remove the used ink ribbon. Do not wind the ribbon in the directions shown here. • • • • Do not disassemble the ink ribbon. Do not pull out the ribbon from the ink ribbon. Do not remove the ink ribbon while printing. Notes on storing printing packs Avoid placing the printing pack in locations that are subject to high temperature (more than 30 °C/ 86° F), high humidity, excessive dust or direct sunlight. Please store it in a cool and dark place and use it within a short period from the date of production. Depending on the storage conditions, the ink ribbon may deteriorate. Use of such an ink ribbon may affect the printed results, for which we cannot guarantee or compensate. 33 GB Inserting the print paper 1 Front surface Open the paper tray cover. Hold the parts on both sides of the paper tray cover (shown with arrows) and open the paper tray cover. Rear surface 2 3 Close the paper tray cover. 4 Open the slide cover. Set the print paper in the paper tray with the print surface facing up. Front surface Make sure the print paper is not upside down. 34 GB Notes • You can set up to 20 sheets of print paper. Riffle the print paper thoroughly. Insert the print paper with the protective sheet facing up. Remove the protective sheet from the tray. • If there is no protective sheet, insert the print paper into the paper tray with its printing surface (the side with no imprint) facing up. • Do not touch the printing surface. Fingerprints or contamination on the printing surface may result in imperfect printing. • Do not bend the print paper, or cut the print paper from the perforations before printing. • To avoid paper jam or malfunctions of this unit, make sure of the following before printing: 5 Insert the paper tray into this unit. – Do not write or type on the print paper. – Do not attach a sticker or stamps on the print paper. – When adding print paper to the paper tray, be sure that the total number of print paper sheets does not exceed 20 sheets. – Do not insert different types of print paper together into the paper tray. – Do not print on used print paper. Printing an image twice on the same paper will not make the printed image thicker. – Use the print paper for this unit only. • To store print paper in the tray, remove the paper tray from this unit and close the slide door of the paper tray. • Avoid storing the paper with the printed faces touching each other or in contact with rubber or plastic products, including vinyl chloride or plasticizer for an extended period of time; color changes or deterioration of the printed image may occur. • Avoid placing the print paper in a location subject to high temperatures, high humidity, excessive dust or direct sunlight. • When you are going to store partially-used print paper, store it in its original bag or a similar container. Before printing The paper outlet opens automatically when this unit is placed in the print position (when laid flat), but you should make sure it is fully open before printing. Leave enough room around this unit. The print paper emerges from the back a few times during printing. Keep 11 cm (4 3/8 inches) or more space at the rear of this unit. To the wall outlet AC Adaptor Power cord 11 cm (4 3/8 inches) or more Movement of print paper 35 GB Using as a printer – Do not use print paper ejected without printing. Notes on storing the print paper Basic printing This section explains how to display the images of a memory card or internal memory on this unit’s LCD screen and print the selected images (direct printing). To print an image from the connected computer, see “Printing an image from your computer” (page 73). Printing in single view mode 1 2 Press 1 (on/standby) to turn this unit on. Tips • If you press PRINT in index view mode (page 31), the image indicated by the cursor and ones you set the No. of prints will be printed. • To print an index page, see “Performing Batch Print” (page 60). Printing in slideshow mode You can print directly from a slideshow screen that is being displayed. 1 2 Change the display to single view mode. 4 Press B/b to display the image that you want to print. 5 3 Press PRINT. Printing starts. The images are printed with the quantity set in step 4. To print multiple images Repeat steps 3 and 4. To change the print quantity Display the image whose print quantity you want to change and press to set the print quantity. If you select "0," printing is canceled. 36 GB Press PRINT. The print preview screen is displayed. Set the No. of prints. When making one print of the displayed image, skip this step and go on to step 5. If you press the button when an image is displayed in single view mode, appears at the bottom right of the screen. Press v/V to set the No. of prints and press . The display returns to single view mode and the set No. of prints is displayed. Change the display to slideshow mode. For changing the display, see "Changing the display" (page 26). Press B/b to select the image that you want to print. For changing the display, see “Changing the display” (page 26). 3 Press 1 (on/standby) to turn this unit on. 4 Set the No. of prints. If you press the button when the print preview screen is displayed, appears at the bottom right of the screen. Press v/V to set the No. of prints and press . The display returns to the print preview screen and the set No. of prints is displayed. 5 Press PRINT. Printing starts. The image displayed on the print preview screen is printed. Notes Using as a printer • You cannot print in clock and calendar display. • Never move or turn off this unit while it is printing; the ink ribbon may become stuck or paper jam may occur. In case you turn off the power, keep the paper tray inserted and turn on this unit. After the paper is ejected, resume printing. • Do not remove the paper tray during printing. Otherwise, malfunction may occur. • The print paper emerges a few times during printing. Do not touch nor pull the emerged paper. • If print paper is jammed, see page 96. • Date Print/Borders/Pages Per Sheet can only be printed in single image display mode (page 54). 37 GB memo 38 GB Try using various functions (advanced operations) Using various functions 39 GB Enjoying a slideshow 1 Press (Slideshow). Tips • When using the buttons on this unit, press VIEW MODE on the upper back of the LCD screen, press V to move the cursor to the display selection area and press B/b to select (Slideshow). Changing the settings of the slideshow 1 2 3 Press MENU. Press B/b to select the (Settings) tab. Press v/V to select [Slideshow Settings] and then press . • When the cursor is in the display selection area, move it to the style selection area with v. • When the cursor is in the style selection area, you can move it by pressing VIEW MODE repeatedly. Display selection area 4 Press v/V to select the item and then press . Refer to the tables on the next page for details on the setting items. Notes Style selection area 2 Press B/b/v/V to select the style you want, then press . • Note the following when you select a slideshow using the image stored on the memory card. – Due to the characteristics of memory cards, frequent reading can lead to errors and images may not be displayed correctly. – Do not run a slideshow for a long time with a small number images. This may cause data error. – We recommend you back up images on the memory card often. • When this unit is, for instance, displaying a slideshow, changes to the settings of some items are unavailable. These items are shown in gray and cannot be selected. Refer to “Slideshow display” (page 28) for details on the slideshow styles. 40 GB • The slideshow starts from the first image if you turn off this unit, or if you reset this unit. • When the screen is too bright, it may make you feel nauseous. Be careful that you do not make the brightness settings too bright when you use this unit. *: Factory default settings Item Setting Description Slideshow Settings Interval Set a value from 3 sec., 7 sec.*, 20 sec., 1 min., 5 min., 30 min., 1 hour, 3 hours, 12 hours, 24 hours for the interval between images. Notes • An image may not switch at the intervals you set on the menu, depending on the style of the slideshow or the size of the image. Effect Color effect Display Mode Transitions to the next image as though the previous image is being pushed from the center to the four corners. Vert. blinds Transitions to the next image as though blinds are being lowered vertically. Horiz. blinds Transitions to the next image as though blinds are being pulled horizontally. Fade* Transitions to the next image by fading out the current image and fading in the next image. Wipe Transitions to the next image as though the current image is being wiped off the screen to reveal the next image. Random Uses the above five effects randomly. ON Displays images randomly. OFF* Cancels shuffle playback. Color* Displays an image in color. Sepia Displays an image in a sepia color. Monochrome Displays an image in monochrome. You can select the display size of the slide image. Notes • The original image data will not change. Entire image* Displays an entire image enlarged to proper size. (An image may be displayed with margins on the top, bottom, left and right.) Fit to screen Zooms in at the center of the image enough to fill the whole screen. Notes • An image may not display with the display size you set on the menu, depending on the style of the slideshow. 41 GB Using various functions Shuffle Center cross Slideshow display Importing images from a memory card to the internal memory You can use this unit as a digital album, saving important images in the internal memory. Tips • When saving images to the internal memory, you can use [Image import size] in the menu to preset whether to resize images to the optimum size or save them as they are without compressing them (page 64). When [Image import size] is set to [Resize], up to approx. 500 images can be imported to the internal memory. When set to [Original], the number of images that can be saved may vary, depending on the original image file size. 1 Press (Import) when an image stored on the memory card is displayed on the screen. Tips • If using the buttons on this unit, press MENU, select the (Editing) tab with B/b, select [Import] with v/V, and press . Single view mode (Single image display) 42 GB Index image display 2 Press v/V to select [Import this image], [Import multiple images] or [Import all images] and then press . If you select [Import this image], the image currently displayed is imported to the internal memory. Go to step 5. (This item cannot be selected on the slideshow display.) If you select [Import multiple images], you can select the image you want to import from the image list. Go to step 3. If you select [Import all images], the image list is displayed. A check mark is attached to the check box of all the images. Go to step 4. 3 Use B/b/v/V to select the image from the image list to be imported and press . “✔” is added to the selected image. If you want to import multiple images at a time, repeat this step. Tips • A new folder is created automatically when you select [New folder]. 6 Press v/V to select [Yes] and then press . The image is saved in the specified folder in the internal memory. 7 Press when the confirmation screen is displayed. Notes 4 – Turning off the power – Removing an memory card – Inserting another card Tips You can change the thumbnail size using [ / ] in the image list. Press MENU. The confirmation screen used for selecting a folder is displayed. 5 Press v/V to select the folder you want and press . The confirmation screen used to decide whether to import an image or not to the internal memory is displayed. 43 GB Using various functions If you want to clear the selection, select the image and press . “✔” disappears from the image. About image sorting in the image list During a sort: Lists all images that meet the sorting criteria. Not during a sort: Lists all images in the device that contains the image currently displayed. Refer to “Sorting images (Filtering)” (page 49). • “Import to the internal memory” is not available for images in the internal memory. • Avoid doing the following while images are being imported to the internal memory. Doing so may damage this unit, memory card, or the data: Specifying the playback device You can specify whether to display a memory card or the internal memory. 1 Press SELECT DEVICE. Tips • When operating from the main unit, press the MENU and use the B/b buttons to select the (Select device) tab. • If the memory card you want to select is not inserted, insert it now. Notes • During clock and calendar display, you cannot select the (Select device) tab. 2 Press v/V to select a device to display the image and press . The images of the selected device are displayed. 44 GB Exporting an image from the internal memory to a memory card 5 “✔” is added to the selected image. If you want to export multiple images at a time, repeat this step. If you want to clear the selection the image, select the image and press . “✔” disappears from the image. About image sorting in the image list During a sort: You can export the images in the internal memory to a memory card. 1 2 3 Press MENU when an image stored on the internal memory is displayed on the screen. Press B/b to select the tab. Lists all images that meet the sorting criteria. Not during a sort: Lists all images in the internal memory. Refer to “Sorting images (Filtering)” (page 49). (Editing) Press v/V to select [Export] and then press . 6 The screen used for selecting the memory card to which to export is displayed. 7 4 Press v/V to select [Export this image], [Export multiple images] or [Export all images] and then press . If you select [Export this image], the image currently displayed is exported to the device. Go to step 7. (This item cannot be selected on the slideshow display.) If you select [Export multiple images], you can select the image you want to export from the image list. Go to step 5. If you select [Export all images], the image list is displayed. A check mark is attached to the check box of all the images. Go to step 6. Press MENU. 8 Press v/V to select a memory card to export the image to and press . Press v/V to select a destination folder and press . The confirmation screen used to decide whether to export or not is displayed. Continued 45 GB Using various functions Single view mode (Single image display) Use B/b/v/V to select the image from the image list to be exported and press . Tips If you select [New folder], a new folder is created automatically . 9 Press v/V to select [Yes] and then press . Deleting an image 1 The exporting is finished. Tips 10 Press when the confirmation screen is displayed. • If using the buttons on this unit, press MENU, select the (Editing) tab with B/b, select [Delete] with v/V, and press . The image is copied to the specified memory card. Notes Press (Delete) when an image is displayed on the screen. 2 • Avoid doing the following while an image is being exported. Doing so may damage this unit, memory card, or the data: Press v/V to select [Delete this image], [Delete multiple images] or [Delete all images] and then press . If you select [Delete this image], the image currently displayed is deleted. Go to step 5. (This item cannot be selected on the slideshow display.) If you select [Delete multiple images], you can select the image you want to delete from the image list. Go to step 3. If you select [Delete all images], the image list is displayed. A check mark is attached to the check box of all the images. Go to step 4. – Turning off the power – Removing an memory card – Inserting another card Tips • You can also use the MENU button on this unit. • You can change the thumbnail size using [ / ] in the image list. • Any memory card that is not recognized by this unit is shown in gray and you cannot select it. 3 Use B/b/v/V to select the image from the image list to be deleted and press . “✔” is added to the selected image. If you want to delete multiple images at a time, repeat this step. If you want to clear the selection, select the image and press . “✔” disappears from the image. About image sorting in the image list During a sort: Lists all images that meet the sorting criteria. Not during a sort: Lists all images in the memory card that contains the image currently displayed. 46 GB Refer to “Sorting images (Filtering)” (page 49). 4 Notes • Avoid doing the following while an image is being deleted. Doing so may damage this unit, memory card, or the data: Press MENU. The delete confirmation screen is displayed. 5 – Turning off the power Press v/V to select [Yes] and then press . The image is deleted. 6 Press when the confirmation screen is displayed. To format the internal memory Press MENU. 4 Press v/V to select [Format internal memory] and then press . The confirmation screen used for initializing the internal memory is displayed. 5 Press v/V to select [Yes], then press Press B/b to select the (Settings) tab. Press v/V to select [Initialize] and then press . – Inserting another card • When the message [Cannot delete a protected file.] appears on the screen, the image file was set to Read Only on a computer. In this case, connect this unit to a computer, and delete this file using the computer. • The total capacity of the internal memory is not equal to the remaining capacity, even immediately after initialization. • If deletion has started, the deleted image cannot be recovered even if you stop deletion. Delete images only after confirming you actually want to delete them. Tips • You can change the thumbnail size using [ / ] in the image list. . 47 GB Using various functions 1 2 3 – Removing an memory card Registering a mark 4 “✔” is added to the selected image. If you want to mark multiple images at a time, repeat this step. If you want to clear the selection, select the image and press . “✔” disappears from the image. About image sorting in the image list During a sort: You can produce a slideshow only with images which have been selected beforehand and have been marked. You can easily check for images with marks using the index image display or single view mode (with Exif). 1 Press (Marking) when an image is displayed on the screen. Lists all images that meet the sorting criteria. Not during a sort: Lists all images in the memory card that contains the image currently displayed. Refer to “Sorting images (Filtering)” (page 49). Tips • If using the buttons on this unit, press MENU, select the (Editing) tab with B/b, select [Marking] with v/V, and press . 2 Press v/V to select the mark you want and then press . Use B/b/v/V to select the image from the image list to be marked and press . 5 Press MENU. The confirmation screen appears. 6 Press v/V to select [Yes] and then press . The mark is attached to the selected image. 3 Press v/V to select [Mark this image], [Mark/Unmark multiple images] or [Mark all images] and then press . If you select [Mark this image], the image currently displayed will be marked and showed in the future. (This item cannot be selected on the slideshow display.) If you select [Mark/Unmark multiple images], you can select the image to which you want to attach a mark from the image list. Go to step 4. If you select [Mark all images], the image list is displayed. A check mark is attached to the check box of all the images. Go to step 5. 48 GB To delete the registration of a mark Select [Unmark this image] or [Unmark all images] and then press in step 3. You can also cancel the selection when you remove the check mark from the check box. • [Unmark this image]: Removes a mark from the image currently displayed. (This item cannot be selected on the slideshow display.) • [Unmark all images]: During a sort: Unmarks all images that meet the sorting criteria. Not during a sort: Unmarks all images in the memory card that contains the image currently displayed. Notes • Only marks attached to images on the internal memory are saved. Marks attached to images on a memory card will be removed when you turn the power off or change playback devices. Tips • You can select a mark from among 3 types. • You can change the thumbnail size using [ / ] in the image list. Sorting images (Filtering) You can sort for images stored in the internal memory or on a memory card according to date, folder, image orientation or marks. 1 Press SORT when an image is displayed on the screen. Tips • 2 If using the buttons on this unit, press MENU, select the (Editing) tab with B/b, select [Sort] with v/V, and press . Select a sort style using v/V and press . Using various functions • [Sort by date]: Filters by the shooting date. • [Sort by folder]: Filters by the folder. • [Sort by vertical/horizontal]: Filters by the image orientation. • [Sort by mark]: Filters by the mark. 3 Press B/b/v/V to select the item you want and then press . Continued 49 GB To cancel the sort Press MENU while the sorted images are displayed, select [Exit sort (show all photos)] and press . To change the sort style Press BACK while the sorted images are displayed. Adjusting image size and orientation Enlarging/reducing an image You can enlarge or reduce an image in single view mode. Notes • Do not turn this unit off or remove the memory card during sort. Doing so may damage this unit or the memory card or corrupt the data. • Sort is automatically canceled in the following cases: – When the playback device is changed – When images on a memory card are sorted and the memory card is removed. • If you change the memory device during sorting, the sort is automatically canceled. 1 To enlarge an image, press (zoom in) on the remote control. To reduce an enlarged image, press (zoom out). Each press of the button enlarges the image further. You can enlarge an image to a maximum of 5 times the original scale. You can move an enlarged image up, down, left, and right. To save an enlarged or a reduced image (Crop and save) 1 Press MENU while the enlarged or reduced image is displayed. 2 Press v/V to select the saving method. If you select [Save as new image], a copy of the image is saved. Proceed to step 3. If you select [Overwrite], the new image overwrites the old image. Proceed to step 5. 3 Press v/V to select the device on which to save the image and press . 4 Press v/V to select a destination folder and press . 5 Press v/V to select [Yes] and press . The image is saved. 6 When the confirmation screen appears after you finish saving the image, press . Tips • If you move the enlarged image with B/b/v/V and press MENU in step 1, the image is trimmed into the displayed image size and saved. 50 GB Notes • Enlarging an image may reduce the quality depending on the image size. • You cannot overwrite the image if its data format is other than JPEG (.jpg) Rotating an image You can rotate an image during single view mode. 1 2 3 Press B/b to select the tab. (Editing) 1 2 Press v/V to select [Rotate] and then press . 3 Press v/V to select the direction to rotate and then press . 4 • : Rotates the image 90 degrees clockwise. • : Rotates the image 90 degrees counterclockwise. 5 You can use the timer function to turn this unit on or off automatically when this unit is turned on. Press v/V to select [OK] and then press . Notes • An enlarged image cannot be rotated. Tips • You can also rotate an image with (Rotate) on the remote control. The image rotates 90 degrees counterclockwise every time you press the button. • When displaying the images in the internal memory, the information used to rotate the image is retained even after the power is turned off. • You can rotate the image of the index image display. Press MENU. Press B/b to select the (Settings) tab. Press v/V to select [Auto power ON/ OFF] and press . Press v/V to select [Setup method] and press . Then, press v/V to select [Simple], [Advanced] or [Auto off], and press . [Simple]: Sets the auto power ON/OFF function finely in one minute increments. [Advanced]: Sets the auto power ON/OFF function according to a day of the week by one hour units. [Auto off]: Sets the amount of time after which the auto power OFF function turns off the power if no operations are done. Continued 51 GB Using various functions 4 Press MENU in single view mode. Changing the settings of the auto power on/off function 5 Press v/V to select [Time Setting] and press . 1 Press B/b/v/V to select the time you want to use the auto power on/off function. You can set this function according to a day of the week by one hour units. The color of the selected time zone changes to blue after you press . The power supply of this unit will be turned on when the blue time zone time occurs. The color of the selected time zone changes to gray, after you select the blue time zone and then press . The power supply of this unit is turned off while it is in the gray time zone. [Simple] 1 Select an item for which you want to set the time. Press v/V to select [Power-ON timer] or [Power-OFF timer] and press . Then, press v/V to select [Enable] and press . 2 Set the time at which you want to activate the Power-ON timer or PowerOFF timer. Press v/V to select [Auto ON time] or [Auto OFF time] and press . Press B/b to select the hour or minute, press v/V to set the hour or minute, and press . 3 Set the day of the week on which you want to activate the timer. Press v/V to select [Auto ON day] or [Auto OFF day] and press . Press v/V to select the day on which you want activate the timer and press to make it checked. Press v/V to move the cursor to [OK] and press . [Advanced] 52 GB Tips • This unit automatically turns off at the auto power off time even when in use, except during printing. The power is turned on automatically at the time you set for [Power-ON timer] during the standby mode. 2 Press B/b/v/V to select [OK] and then press . [Auto off] 1 Press v to select [Time Setting] and press . 2 Press v/V to select [2 hour] or [4 hour] and press 6 . Press MENU. Enjoy various printing (advanced printing) Printing in various ways 53 GB Changing print settings (Date Print,Borders,Pages Per Sheet) Date Print (Print date) Borders (With border) Pages Per Sheet 1 2 3 4 5 Press MENU. Press B/b to select the (Settings) tab. Press v/V to select [Print Settings] and press . Press v/V to select an item you want to change and press . Press v/V to select the setting value and press . The set value is confirmed. (page 65) 54 GB Tips • When the print setting is set to [Date Print], [Pages Per Sheet] and [Borders], printing is only enabled when the image is displayed in single view mode (page 36). • This section describes only [Date Print], [Borders] and [Pages Per Sheet] patterns. • You can select any images from a memory card or the internal memory and print them as a Layout print. (page 57) Performing “Creative Print” Making a Calendar 1 (Calendar/Layout print/ID Photo) From the Creative Print menu, press B/b/v/V to select (Calendar), then press . What is “CreativePrint”? The window used for selecting the calendar template is displayed. You can edit images in a memory card or the internal memory and create a calendar, layout print or ID photo. 1 2 3 2 Press B/b/v/V to select the desired template, and then press . The preview of the selected template is displayed. Press MENU. Image area Press B/b to select the tab. Calendar area (Editing) Press v/V to select [Creative Print] and press . The Creative Print menu is displayed. Tips • You can press MENU while performing Creative Print and set part of the print setup menu items. Press BACK. The window of the previous step is displayed. Depending on the step, you may not be able to undo the operation. To exit the Creative Print menu Do the following steps. 1 Press MENU and press B/b to select the (Editing) tab. 2 Press v/V to select [CreativePrint Complete] and press . Tips • You can select and set an image area or calendar area in any order. 3 Select an image. When you select a template with multiple images, select an image for each area. 1 On the calendar template preview screen, press B/b/v/V to select an image area and press . The image selection screen appears. 2 Press B/b/v/V to select an image and press . The image edit screen appears. Tips • You can also exit the Creative Print menu by pressing B/b/v/V to select and then pressing on the preview screen. The dialog box for saving an image may be displayed. 4 Edit the image. For details on how to edit an image, see page 58. 5 Adjust the image. For details on how to adjust an image, see page 59. Continued 55 GB Printing in various ways To undo the operation midway 6 7 Set the calendar. 1 On the calendar template preview screen, press B/b/v/V to select the calendar area and press . The calendar setting window is displayed. Press v/V to select . and press The image preview screen appears. 8 Press PRINT. Operate by following the instructions on the screen. Tips • You can save the created calendar data. See page 59. 2 Press v/V to select the item that you want to set, and then press . Item Description Start Y/M Set the first month and the year starting the calendar. Press B/b to select the month or year and press v/V to set the number. Press . First day of the week Set the day of the week (placed furthest left in the calendar). Press b and then v/V to select [Sunday] or [Monday]. Then press . Date color Set the color of Sunday and Saturday to be displayed in the calendar. Press b and then v/V to select the desired color for Sunday and Saturday. Then press . A calendar is displayed in the calendar area of the image preview screen. 56 GB Making a Layout print The following layouts are available. • 1/2/4/9/13/16 photos per page 1 Making an ID Photo 1 From the Creative Print menu, press B/b/v/V to select (ID Photo), then press . The window used for setting the height and width of an ID photo is displayed. From the Creative Print menu, press B/b/v/V to select (Layout print), then press . The Layout print templates are displayed. Tips 2 Press B/b/v/V to select the desired template, then press . 3 2 • To specify the unit: Select the text box at the left of the photo. You can select either [cm] or [inch]. Select an image. When you select a template with multiple images, select an image for each area. For details on how to select an image, see step 3 on page 55. When you select image(s), the adjustment screen appears. 4 5 • To specify the width: Select the figure box in the upper of the photo. 3 Adjust the image. For details on how to adjust an image, see page 59. 6 • To specify the height: Select the figure box at the right of the photo. Edit the image. For details on how to edit an image, see page 58. 4 Operate by following the instructions on the screen. 5 Tips Press v/V to set the size or unit and then press . The layout image of the selected size is displayed. Press PRINT. • You can save the layout. See page 59. Press B/b/v/V to select the item that you want to adjust, and press . If you want to specify the other items, repeat steps 2 and 3. Press B/b/v/V to select press . and The window for selecting an image is displayed. Continued 57 GB Printing in various ways The preview of the selected template is displayed • You can set a maximum size of 7.0 (width) cm × 9.0 (height) cm. 6 Select an image. For details on how to select an image, see step 3 on page 55. When you select image(s), the adjustment screen appears. 7 Edit the image. Editing an image You can edit an image on the image edit screen. Image editing screen for (Calendar) For details on how to edit an image, see next topic. 8 Adjust the image. For details on how to adjust an image, see page 59. 9 Press PRINT. Operate by following the instructions on the screen. Tips 1 • You can save the created ID photo. See page 59. Notes Press v/V to select the desired editing items and press . Items • An ID photo print using this unit may not be acceptable to be used for an identification card or passport. Please check the requirements for the photo to be used in the certificate before you submit the card or passport. Description Reduces or enlarges an image. Moves an image by B/b/v/ V. Pressing confirms the position. Rotates an image 90 degrees clockwise. Enters image quality adjustment mode. For details, see page 59. Changes an image from color to monochrome. 2 Press v/V to select [OK] and press . The image preview screen appears. 58 GB Adjusting an image quality 1 On the image edit screen, press B/b to select and press . Saving an image 1 The image quality adjustment menu is displayed. 2 Press B/b to select on the image preview screen and press . Calendar preview screen Press v/V to select the desired adjustment tool and press . The adjustment screen of the selected tool appears. When [Brightness] is selected. The destination selection screen appears. 2 3 Items Description Brightness Press b to brighten the picture or B to darken it. Tint Press b to make the picture greenish or B to make it reddish. Saturation Press b to deepen the colors or B to lighten them. Sharpness Press b to sharpen the outlines or B to soften them. Press . The adjustment takes effect. 3 . Press v/V to select the folder you want to save and press . Tips • If you select [New folder], a new folder is created automatically. 4 Press screen. on the confirmation Tips • The previous image is not overwritten. Notes • Do not turn this unit off or remove a memory card while saving the image. Doing so may damage this unit or the memory card or corrupt the data. 59 GB Printing in various ways Press B/b to adjust an image while checking the level. The image before adjustment is displayed on the left half of the screen, and the adjusted image is displayed on the right. Press v/V to select a device to export the image to and press Performing Batch Print 1 2 (Index Print/DPOF Print/Print All) 3 • Index Print You can print a list (index) of all the images stored in a memory card or this unit’s internal memory which allows you to check the contents of the selected media easily. The number of split panes on a sheet will be calculated automatically. Images are printed in each split pane. Press MENU. Press B/b to select the tab. (Editing) Press v/V to select [Batch Print] and press . The Batch Print menu is displayed. 4 Press v/V to select [Index Print], [DPOF Print], or [Print All] and then press . The confirmation dialog box is displayed. Notes • If there are no DPOF preset images when you select [DPOF Print], an error message will be shown. 5 • DPOF Print The images which are DPOF (Digital Print Order Format) preset for printing are displayed with the print mark ( ) in an image preview. You can print those images at one time. The images are printed with the preset number of copies in the order they were displayed. • Print All You can print all the images stored on a memory card or in the internal memory. Notes • Only selected images are displayed during sort. • For how to preset images for printing, refer to the manual of your digital camera. • Some types of digital cameras do not support the DPOF function, or this unit may not support some of the functions of the digital camera. 60 GB Press B/b to select [Yes] to start printing or [No] to cancel printing, and then press . When you select [Yes], printing starts. Changing the settings of this unit Changing the settings 3 Press v/V to select the item you want to change and then press . You can change the following settings. • • • • Slideshow Settings Auto Power ON/OFF Date/time Settings General Settings (Listing Order, Sony logo ON/OFF etc,.) • Print Settings • Language Setting • Initialize Setting procedure 1 2 For example, when [Slideshow Settings] is selected. 4 . This enables you to set each of the items (page 63). Press MENU. Press B/b to select the (Settings) tab. Notes Press v/V to select a setting value and then press . Each time you press v/V, the setting value changes. In the case of a numerical value, press V to increase the value and press v to decrease the value. If you press , the setting is confirmed. Notes 6 Press MENU. The menu closes. Continued 61 GB Printing in various ways • When this unit is, for instance, displaying a slideshow, some settings of some items cannot be changed. They are shown in gray and cannot be selected. 5 • Only the (Settings) tab is available in the clock and calendar display mode. Press v/V to select the item you want to change and then press To reset to factory default settings 1 2 3 Press MENU and then B/b to select (Settings) tab. Press v/V to select [Initialize] and press . Press v/V to select [Initialize settings] and then press . All settings except for clock time and date are reset to the default settings. Tips You can also use the MENU button on this unit. 62 GB Items to set Item Setting Slideshow Settings See “Changing the settings of the slideshow” (page 40). Auto Power ON/OFF Sets the timer function which turns the power supply of this unit on or off, automatically. You can use this function with the following settings. (page 51) Simple Advanced* Description Sets the auto power ON/OFF function finely in one minute increments. Power-ON timer You can set the timer (time/day) and input time for the power to turn on automatically, when you set this function to enable. Power-OFF timer You can set the timer (time/day) and input time for the power to turn off automatically, when you set this function to enable. Sets the auto power ON/OFF function according to a day of the week by one hour units. The following functions are enabled when you press the following buttons after you have set time or date to turn on or off this unit automatically. Returns to the previous screen after confirming the operation. Cancel Returns to the previous screen after canceling the operation. Reset all Deletes all the selected times. Date/time Settings Sets the date, time, first day of a week, etc. (page 24) General Settings Listing Order Printing in various ways OK Sets the display order of images. This setting affects the order in [Slideshow Settings]. Number Order* Displays images in order of image numbers. Shoot. Date Displays images in order of shooting date. Auto display orientation ON*/OFF: Enables or disables the function of automatically changing the image orientation according to the orientation of this unit. LCD backlight Allows you to set the brightness of the backlight of the LCD screen to a level from 1 to 10*. *: Factory default settings Continued 63 GB Item Setting Description General Settings Image import size Resize* When importing images from a memory card, this setting resizes the images and saves them to the internal memory. You can save more images, but deterioration in image quality compared to the original images is noticeable when the images are displayed on a large monitor via a computer or other device. Original Saves images to the internal memory without compressing them. There is no deterioration, but you can save fewer images. Sony logo ON/ OFF Language Setting ON*/OFF: You can set whether this unit’s Sony logo lights or not. Sets the display language on the LCD screen. Japanese/English*/French/Spanish/German/Italian/Russian/Korean/Simplified Chinese/ Traditional Chinese/Dutch/Portuguese/Arabic/Persian/Hungarian/Polish/Czech/Thai/Greek/ Turkish/Malay/Swedish/Norwegian/Danish/Finnish Notes • Default language setting may vary in some regions. Initialize Format internal memory You can format the internal memory. Notes • All the images imported to the internal memory will be deleted. • Do not format the internal memory by using a connection to a computer. Initialize settings Returns all settings to their factory defaults except for the current date and time setting of the [Date/time Settings]. *: Factory default settings 64 GB Item Print Settings Settings Date Print Borders Description Date/Time Prints an image with the date and time of shooting when Date the image is recorded according to the DCF (Design rule for Camera File system) format and the date and time of shooting is recorded as part of shooting information. You can select [Date] or [Date/Time]. OFF* Prints an image without the date and time. Border 1/ Prints an image with borders around the image. To print an Border 2 image without being cut, select [Border 1]. To leave almost-equal borders in the top, bottom, right and left around an image, select [Border 2]. Notes • When you select [Border 2], the top and bottom edges or right and left edges may be trimmed and printed depending on the image. Borderless* Prints an image without blank space around the image. Notes • When printing a standard 4:3 picture shot by a digital camera, the top and bottom edges of the image are cut and it is printed as a 3:2 picture. *: Factory default settings Printing in various ways Continued 65 GB Item Print Settings Settings Auto Fine Print7 Description ON* The function automatically corrects the picture quality so that an image may be printed in more vivid, clear and beautiful pictures. It is especially effective for a darker image with low contrast. Not available when printing the following: • Pages Per Sheet (Page 54) • Index Print (Page 60) • Slideshow Print other than Single view (Page 36) • CreativePrint (Page 55) Notes • The original image data is not corrected. • When printing in PC mode, the Auto Fine Print7 setting with the printer driver has priority over the setting here. Pages Per Sheet Color Setting 66 GB OFF Prints an image without any corrections. Prints the specified numbers of split screens, with each 4-split/ 9-split/ screen an image is placed. 16-split OFF* Prints an image without split screens. Adjusts the colors and sharpness of a print. Press B/b to select a color element ([R] (red), [G] (green), or [B] (blue)) or [S] (Sharpness), and then press v/V to set the level. You can set the levels for R, G, B in the range from +4 to –4 and for S in the range from +7 to 0. R:Adjusts the red and blue elements. The higher you set the level, the more reddish the picture becomes as if it receives red light. The lower you set the level, the darker the picture becomes as if light blue is added. G:Adjusts the green and purple elements. The higher you set the level, the more greenish the picture becomes as if it receives green light. The lower you set the level, the darker the picture becomes as if red purple is added. B:Adjusts the blue and yellow elements. The higher you set the level, the more bluish the picture becomes as if it receives blue light. The lower you set the level, the darker the picture becomes as if yellow is added. S:The higher you set the level, the more distinct the outlines become. (*R: 0/G:0/B:0/S:0) *: Factory default settings Connecting to a computer lets you do even more Using with a computer Using the internal memory of this unit Printing from a computer 67 GB Using with a computer What you can do when connected to a computer Connecting this unit to a computer lets you use the following two functions. For details on mode selection, see page 70. Using the internal memory of this unit ([Use internal memory]) You can browse the internal memory of this unit on the computer. You can also copy images from the computer to the internal memory and list them on this unit. • You cannot operate this unit from another USB device being used simultaneously. • Do not disconnect the USB cable during data communication. • Operation with all computers that satisfy the recommended system requirements is not guaranteed. • This unit has been demonstrated as operable when connected to a computer. When other devices are connected to this unit, these devices may not recognize the internal memory of this unit. When printing To use the supplied printer driver and PMB (PictureMotionBrowser), you need a computer that meets the following system requirements: Recommended Microsoft Windows Vista SP2 / OS*1*2: Windows XP SP3 *1 Printing from a computer ([Print]) You can print images on the computer from this unit. Before printing for the first time, you need to install the supplied software. *2 System requirements Using as an internal memory To use this unit as an internal memory, your computer must meet the following recommended system requirements. CPU: Pentium III 500 MHz or faster (Pentium III 800 MHz or faster is recommended.) RAM: 256 MB or more (512 MB or more is recommended.) Hard disk space: 500 MB or more (Depending on the Windows version you are using, more space will be required. To handle image data, you will need additional hard disk space.) Display setting: Screen resolution: 1024 dots × 768 dots or more Screen colors: High Color (16-bit) or greater x Windows Recommended OS: Microsoft Windows 7/ Windows Vista SP2/Windows XP SP3 Port: USB port x Macintosh Recommended OS: Mac OS X (10.4 or later) Port: USB port Notes • If multiple USB devices are connected to a computer or if a hub is used, a problem may occur. In such a case, simplify the connections. 68 GB The printer driver is not guaranteed on Windows 2000 and cannot run on Windows ME or earlier or on Macintosh. PMB does not support on Windows 2000 or earlier operating systems / Windows Vista Starter Edition / Windows XP 64-bit and Starter Edition / Macintosh. PMB runs in a 32-bit compatibility mode on Windows Vista 64-bit edition. Connector: USB connector Drive: CD-ROM drive (to be used for software installation) Notes You need to prepare beforehand, depending on how you connect this unit to the computer. Using the internal memory of this unit You do not need to prepare before connecting. Printing (for the first time) The first time you connect this unit to a computer to print, you must first install the supplied printer driver. For the printer driver installation method, see page 73. Printing (from the second time onwards) You do not need to prepare before connecting. Using with a computer • If a hub is used to connect this unit and your computer, or if two or more USB devices, including other printers, are connected to your computer, a problem may occur. In such a case, simplify the connections between your computer and this unit. • You cannot operate this unit from another USB device being used simultaneously. • Do not disconnect the USB cable from or connect it to this unit during data communication or printing. • This unit does not support standby, sleep, and hibernation modes and restarting from those modes. Do not allow the computer connected to this unit to switch to one of those modes during printing. If you do so, printing may be failed. • When printing is failed, remove a USB cable and then connect it, or restart your computer. Then try printing again. • Operation with all computers that satisfy the recommended system requirements is not guaranteed. • PMB supports DirectX technology and DirectX installation may be required. DirectX is available on the CD-ROM. • If the PMB is installed on a computer on which the Cyber-shot Viewer is already installed, the Cybershot Viewer will be overwritten and replaced by the PMB. The browsing folders once registered in the Cyber-shot Viewer will be automatically registered in the PMB. Before connecting to a computer 69 GB Connecting to a computer Selecting the function of this unit 1 1 2 Connect this unit to the AC power source. (page 22) Turn your computer on. The PC mode selection screen appears on the LCD of this unit. Connect the computer and this unit with a commercially available USB cable. Tips • If the computer is already switched on, the mode selection screen is displayed when this unit is connected to the computer. To USB B connector 2 To USB connector Computer Notes • Use a USB cable with a B-type plug (for the USB B connector of this unit) shorter than 3 meters. 3 Turn this unit on. (page 23) Press B/b to select [Use internal memory] or [Print] and then press . For how to use the various functions, see the following pages. • [Use internal memory] t page 71 • [Print] t page 73 The first time you select [Print], install the supplied printer driver before pressing the button. (page 73) Tips • If you disconnect this unit from your computer and reconnect it, the PC mode selection screen appears and you can change the mode. For details on how to disconnect this unit from your computer, see page 72. Notes • The dialog boxes shown in this section are from Windows Vista, unless otherwise specified. The installation procedures and the dialog boxes shown differ depending on the operating system. 70 GB Using the internal memory of this unit Copying an image from your computer to this unit You can connect to a computer to view and copy images from the internal memory of this unit to the computer, and copy images from the computer to this unit. Note • When copying an image from your computer to this unit, the image will not be resized and stored in the original size. If you want to save the resized image, import it from a memory card. 1 2 On the PC mode selection screen of this unit, press B/b to select [Use internal memory] and then press . When the “Auto Play” window appears on the computer display, click “Open folder to view files”. If the “Auto Play” window does not appear, click “Computer (My Computer)” 3 Move the cursor in this window and right click, and then click “New” “Folder”. Name this new folder. In this manual, the folder name “sony” is used as an example. 5 Double click to open this “sony” folder. Open the folder that contains the image files you want to copy, and then copy the image files by using drag-and-drop. Notes • When saving images from a computer in the internal memory, make a folder in the internal memory and save the images in this folder. If you do not make a folder, you can only save up to 512 images. In addition, the number of images may be reduced depending on the file name length or character type. • A particular image may not be displayed in order of the shooting date on the index image display, etc as the information on the shooting date may have been changed or lost when you edited or saved that image file on a computer. • Image files made or edited on a computer may not be displayed. Image files set to “Read Only” on a computer cannot be deleted on this unit. Cancel “Read Only” before saving image files from a computer on this unit. 71 GB Using the internal memory of this unit in the Start menu, and then open the removable disc. 4 Disconnecting your computer Disconnect the USB cable or turn this unit off after disconnecting it from your computer. 1 2 3 Double-click (Disconnect) on the Task Tray of your computer. Click (USB Mass Storage Device) t “Stop”. Click “OK” after checking the drive you want to remove. Tips • When using [Print], you do not need to do this step. 72 GB Printing from a computer Printing an image from your computer Notes • Installation of the software is required only when you connect this unit to your computer for the first time. You can print the images from a computer by installing the supplied software on your computer and connecting it to this unit. This section explains how to install the supplied software on your computer and how to use the supplied PMB (Picture Motion Browser) software to print an image. Please also refer to the operating instructions supplied with your computer for information on operating the computer. Installing the software Installing the printer driver Follow the procedures below to install the driver. Notes • Do not connect this unit to the computer before installing the driver. • Please log on to Windows using a “Computer administrator” user account. • Be sure to close all running programs before installing the software. 1 On the supplied CD-ROM The supplied CD-ROM contains the following software: • Printer driver for the DPP-F800: The software describes this unit’s requirements and enables printing from the computer. • PMB (Picture Motion Browser): Sony’s original software application that allows you to handle photographs and moving images—this includes capturing, managing, processing, and printing. Turn your computer on, start Windows, and insert the supplied CD-ROM into the CD-ROM drive of your computer. The installation window is displayed. • If the installation window is not displayed automatically, double-click the “Setup.exe” file on the CD-ROM. • In Windows Vista, the AutoPlay window may appear. Even if this occurs, select “Setup.exe” execution and install the driver according to the instructions on the screen. 2 Click “Installing Printer Driver.” The “InstallShield Wizard” dialog box is displayed. Continued 73 GB Printing from a computer Notes 3 Click “Next.” The license agreement dialog box is displayed. 4 Read the agreement thoroughly, and if you agree, check “I accept this agreement” and click “Next.” Tips • When an older version of the printer driver has been installed on your computer, the message “Older version of the printer driver has been found.” may appear on the screen. Click “Yes,” and follow the displayed instructions to restart your computer. Then, perform the installation procedures again. After the computer is restarted, the older version of printer driver will be deleted. If you install the new version of printer driver, you can use the new version of printer driver. 5 To USB connector To USB connector Windows PC Notes Click “Install.” • Use a USB cable with a B-type plug (for the USB B connector of this unit) shorter than 3 meters. Installation starts. 6 7 8 When the “Sony DPP-F800 printer driver has been successfully installed.” dialog is displayed, click “Finish.” Press the 1 (on/standby) button to turn on this unit. Connect the USB connectors of this unit and your computer with the USB cable. 9 On the mode selection screen of this unit, press the B/bbuttons to select [Print] and press the button. 10 Wait for a while, then check to see that “Sony DPP-F800” has been added to the “Printers” or “Printers and Faxes.” 11 When the installation is complete, remove the CD-ROM from your computer and keep it for future use. To continue the process and install the PMB software, follow the procedures from step 2 on page 76. 74 GB 6 Click “Yes.” Notes • If the installation fails, remove this unit from your computer, restart your computer, and then follow the installation procedures from step 1 again. • After installation, the “Sony DPP-F800” is not yet set as the default printer. Set the printer you use for each application. • The supplied CD-ROM will be required when you uninstall or re-install the printer driver. Keep it for possible future use. • Before you use this unit, read the Readme.txt file (the README folder of the CD-ROM c English folder c Readme.txt). When the software is installed The icon is displayed on the Windows desktop, as well as a shortcut to the web site for printer customer registration. After you finish registration, you can find support information at: http://www.sony.net/registration/di/ Notes • If the installation window is not displayed automatically, double-click the “Setup.exe” file on the CD-ROM. 3 Click “Installing Printer Driver.” The “InstallShield Wizard” dialog box is displayed. 4 Click “Next.” The license agreement dialog box is displayed. 5 Read the agreement thoroughly, and if you agree, check “I accept this agreement” and click “Next.” The confirmation dialog box used for removing the software is displayed. Installing the PMB (Picture Motion Browser) Follow the procedures below to install the PMB. Notes • Please log on to Windows using a “Computer administrator” user account. • Be sure to close all running programs before installing the software. If you have already installed one or more versions of PMB on your computer, check the version of the installed PMB. (Click [Help] on the menu bar of the PMB, and select [About Picture Motion Browser]. The version information is displayed.) Compare the version number of the supplied CD-ROM with that of the previously installed PMB, check to ensure that the versions have been installed in order, from the older to the newer. When the computer you are using has a newer version of PMB already installed, uninstall that version first, then reinstall both versions, starting with the older one first. If you install the newer version first, some functions of PMB may not operate correctly. 1 Turn your computer on, start Windows, and insert the supplied CD-ROM into the CD-ROM drive of your computer. The installation window is displayed (page 73). Continued 75 GB Printing from a computer Uninstalling the printer driver When the printer driver becomes unnecessary, please follow the procedures below to remove the printer driver: 1 Disconnect the USB cable from this unit and the computer. 2 Insert the supplied CD-ROM into the CD-ROM drive of your computer. The installation window is displayed. The confirmation dialog box used for restart is displayed. 7 Check “Yes, I want to restart my computer now” and click “OK.” After the computer is restarted, the relevant files will be deleted and uninstallation is complete. 2 Click “Installing PMB (Picture Motion Browser)” and follow the screen instructions to set your region and language. Printing photos from a computer The license agreement dialog is displayed. 3 Read the agreement thoroughly, and if you agree, check “I accept the terms of the license agreement” and click “Next.” After you click “Next” in the license agreement dialog, the dialog box notifying you that the program is ready to installed is displayed. 4 Select “Install” and follow the screen instructions to proceed with installation. When you are prompted to restart your computer, follow the displayed instructions to restart it. 5 When the installation is complete, remove the CD-ROM from your computer and keep it for future use. Notes • If the installation fails, perform the installation procedures from step 2 again. • The supplied CD-ROM will be required when you uninstall or re-install the PMB. Keep it in a safe place for possible future use. Uninstalling the PMB When this software is no longer needed, remove it from your computer as follows: 1 Click “Start” - “Control Panel.” The Control Panel is displayed. 2 Click “Uninstall a program.” Depending on the operating system, it may be called “Programs and Features” or “Add or Remove Programs.” 3 Select “PMB” and click “Change/Remove.” The software uninstallation process starts. 76 GB Printing from the PMB (Picture Motion Browser) You can use the PMB to print an image from your computer. 1 2 Press B/b to select [Print] on the PC mode selection screen of this unit and then press . Start the PMB window using either of the following methods: • Double-click (PMB) on the Windows desktop. • Click “Start” - “All Programs” “PMB.” When the PMB is started for the first time, its initial setting screen is displayed. For how to register images saved in a folder other than the “Pictures” folder, see “Registering a browsing folder” on page 80. Tips • In Windows XP, please read “Pictures” as “My Pictures.” How to access the “Pictures” folder Click “Start” - “Pictures” from the taskbar. The main window of the PMB is displayed. 5 In the “Printer” drop-down list box, select “Sony DPP-F800.” To set the paper orientation or other print options, go to step 6. To print, skip to step 11. In main window, there are the following two different views. To switch the view, click the “Calendar” or “Index” tab in the bar above. • “Calendar” view The images will be classified according to the shot date and are displayed as thumbnails on each date of the calendar. In “Calendar” view, you can switch the display by year, by month, or by hour. • “Index” view The images will be classified in each registered folder and are displayed as thumbnails. In this section, “Index” view windows are used as examples. Select the printer you are using: “Sony DPP-F800” Paper size To change the size, click “Properties.” Note: In some regions, L size print paper is not sold. Print Options Click the folder containing the photos you want to print. As an example, the “sample” folder is selected in the following explanation. 4 Description Printer Select the photos that you want to print and click (print). The Print dialog box is displayed. Properties • Zoom the image until the print area is full: When checked, an image will be printed over the entire printing area of the paper. An edge of the photo may be cut. When unchecked, an image will be printed without cutting off any portions. • Print date taken: When checked, an image is printed with the date of shooting if the image is a file recorded in the DCF (Design rule for Camera File system) format. Specifies paper size, orientation, picture quality and other details. Continued 77 GB Printing from a computer 3 Items 6 To set the paper orientation or other print options, click “Properties.” The “Properties” dialog box of the selected printer is displayed. The printer driver of this unit utilizes the Universal Printer Driver, a Microsoft common printer driver. In the dialog boxes, there are some items that are not used within this unit. 7 8 Click “Advanced.” The “Sony DPP-F800 Advanced Options” dialog box is displayed. In the “Layout” tab, specify the paper orientation or other options. Items Paper/ Output Items Orientation Page Order 78 GB Description Select the orientation of an image when printed: • Portrait • Landscape Select the order of the pages when printed: • Front to Back • Back to Front Pages Per Sheet Specify the number of copies per sheet to be printed. Select “1.” Advanced Specifies the paper size or other options. Description • Paper Size: From the dropdown list box, select the paper size you actually use for printing: P size/L size Note: L size print paper is not sold in some regions. • Copy Count: Specify the number of copies to be printed. • ICM Method: This unit does Graphic not support the ICM method Image settings. Even if you select an Color Manoption other than “ICM agement Disabled,” the printed results will not reflect the setting. Leave the option as it is. • ICM Intent: This unit does not support the ICM Intent settings. Leave the option as it is. Items Document Options Printer Features Description • Advanced Printing Features: Select “Enabled” to turn on advanced printing options such as “Page Order.” If a compatibility problem occurs, disable this feature. • Color Printing Mode: To print in colors, select “True Color (24bpp).” To print in monochrome, select “Monochrome.” On the “Paper/Quality” tab, specify the color or paper source. Items Description Tray Selection From the “Paper Source” dropdown list box, select “Automatically Select.” Color To print in colors, select “Color.” To print in monochrome, select “Black & White.” Advanced The “Sony DPP-F800 Advanced Options” dialog box is displayed (page 78). For details, see step 9. 10 Click “OK.” The “Print” dialog box is displayed again. 11 Click “Print.” Printing starts. For the details of the properties of the PMB, refer to the PMB help. Notes • You cannot print movies, BMP or RAW data. • Set this unit in the print position to use it as a printer. It will not print in any other position. For details on the print position, see page 32. Tips • To select a series of still images in the image area of the main window, click the first image in the series and then click the last image while pressing the Shift key. To select multiple still images not in a sequence, click the images individually while pressing the Ctrl key. Continued 79 GB Printing from a computer • Borderless Print: To print an image without borders, select “ON.” To print with borders, select “OFF.” Depending on the application software, an image will be printed with borders even if “ON” is selected. Set an image to be printed fully in the print range. • Auto Fine Print7: Select from “ON” or “OFF.” When you select “ON,” please select “ICM Disabled” for “ICM Method.” Unlike direct printing from a memory card, no Exif data is referred. • Color Setting: You can change R (red), G (green), B (blue), and sharpness settings. For details, see page 66. 9 • You can also print from single image display screen. • To cancel the printing operation, do the following. 1Double-click on the printer icon on the taskbar, and open the “Print” dialog box. 2Click the document name that you want to cancel printing of and then click “Cancel” from the “Document” menu. The dialog box used for confirming the deletion is displayed. 3Click “Yes.” The printing job is canceled. Notes • When you cancel a job, you cannot stop the page currently being printed. Registering a browsing folder PMB does not allow you to view images saved on the computer hard disk directly. You must first register the browsing folder as follows: 1 Click “File”-“Register Viewed Folder.” The “Register Folders to View” dialog box is displayed. 2 Select the folder you want to register and then click “Apply” and “OK.” Notes • You cannot register the whole drive. 80 GB The confirmation dialog box used for registration is displayed. 3 Click “Yes.” Registration of the image information in the data base starts. Notes • The folder you select as the destination of the imported images will be registered automatically. • You cannot cancel registration of the folder you register here. To change the browsing folder Repeat steps 1 to 3. Tips • If a sub folder is contained in the source folder, the images in the sub folder will also be registered. • When the software is first started, a message prompting you to register “Pictures” will be displayed. • Depending on the number of images, it may take some tens of minutes to register images. Printing from a commercially available software application You can use a commercially available software application to print an image from the DPPF800. Select “DPP-F800” as a printer in the print dialog box, and select the print paper size in the page setup dialog box. For details of print settings, see steps 6 and 7 on page 78. On the “Borderless Print” setting in “Printer Features” When using an application other than the PMB, an image might be printed with borders even if you select “ON” for “Borderless Print” in “Printer Features” of the “Sony DPP-F800 Advanced Options” dialog box. When you select the borderless print option, the printing range information for borderless printing will be supplied to the application. Some applications, however, may arrange and print the image with borders within the specified range. If this occurs, do the following to print an image without borders: • When you can set the print range with an application, set an image to be printed fully within the available print range. For example, if you print images using “Windows Photo Gallery” of Windows Vista, select “Full page photo print” and check “Fit picture to frame.” Orientation setting Depending on the software application you use, orientation may not change even if you change portrait or landscape setting. With the Borders/Borderless setting of the printer driver When the software application you use has Borders/Borderless setting, we suggest you select “ON” for “Borderless Print” in “Printer Features” of the “Sony DPP-F800 Advanced Options” dialog box as the printer driver setting. Printing from a computer No. of prints setting Depending on the software application you are using, the No. of prints setting of the application may have priority over the setting specified in the printer driver dialog box. 81 GB memo 82 GB Troubleshooting Error messages If trouble occurs If the paper jams Cleaning 83 GB Error messages If an error occurs, one of the following error messages may be shown on the LCD screen of this unit. Follow the corresponding solution below to solve the problem. Memory cards and internal memory Error message Meaning/Solutions No Memory Stick. / No SD Memory Card. / No xD-Picture Card. • A memory card is not inserted in a slot. Insert a memory card in the corresponding slot. (.page 25) An incompatible Memory Stick is inserted. / An incompatible SD Memory Card is inserted. / An incompatible xD-Picture Card is inserted. • An unsupported memory card is inserted. Use a memory card that is supported by this unit. No images on file. • There is no image file that can be displayed on the screen of this unit on the memory card. Use a memory card containing image files that can be displayed with this unit. Cannot delete a protected file. • To delete a protected file, cancel the protection on your digital camera or computer. Memory card is protected. Remove • The memory card is write-protected. Slide the writeprotection then try again. protect switch to the enable position. (.page 100) The Memory Stick is full. / The SD • No more data can be saved because the memory card, or Memory Card is full. / The xDthe internal memory is full. Delete images, or use a Picture Card is full. /The internal memory card with free space available. memory is full. Error reading the Memory Stick. / Error reading the SD Memory Card. / Error reading the xDPicture Card./Error reading the iternal memory. Write error on the Memory Stick. / Write error on the SD Memory Card. / Write error on the xDPicture Card. / Write error on the internal memory. 84 GB • In case of a memory card: An error has occurred. Check that the memory card is inserted correctly. If this error message is shown frequently, check the status of the memory card with a device other than this unit. • In case of the internal memory: Format the internal memory. Notes • Formatting deletes all image files imported to the internal memory. Error message Meaning/Solutions The Memory Stick is read only. • A “Memory Stick-ROM” is inserted. To save the images, use the “Memory Stick” recommended. The Memory Stick is protected. • A protected “Memory Stick” is inserted. To edit and save the images, use an external device to remove protection. Memory card format not supported. • In case of a memory card, use your digital camera or other device to format the memory card. • In case of the internal memory, format it with this unit. Notes • When you format the media, all the contained files will be deleted. Image data Error messages Meaning/Solutions Cannot open the image. • This unit cannot display or open an image file whose format is not supported. No DPOF file. • There are no DPOF-preset image files in the memory card. Specify the print (DPOF) mark with your camera. Ink ribbon Error messages Meaning/Solutions No ink ribbon. Insert P size ink ribbon and press [PRINT]. • The ink ribbon is not inserted in this unit. Set the ink ribbon into this unit. (.page 33) If “cleaning cartridge” is shown, set the cleaning cartridge. (.page 97) End of ink ribbon. • Replace the current ink ribbon with a new ink ribbon. (.page 33) End of ink ribbon. Insert P size ink ribbon and press [PRINT]. Ink ribbon type incorrect. Insert P size ink ribbon and press [PRINT]. • Set an ink ribbon and print paper of the shown size. (.page 33) Error messages Continued 85 GB Print paper Error messages Meaning/Solutions No paper tray. • There is no print paper in this unit. Insert paper tray containing P size print – The paper tray is not set in this unit. paper and press [PRINT]. – The print paper is not set in the paper tray. – The print paper has run out. No print paper. Set the print paper for • In any case, set the print paper in the tray and set the the P Size and press [PRINT]. paper tray into this unit. (.page 34) No cleaning sheet. Set the cleaning sheet and press [PRINT]. • There is no cleaning sheet in the paper tray. Insert the cleaning sheet into the paper tray and set the paper tray into this unit. (.page 97) Wrong print paper. Set the print paper for the P Size and press [PRINT]. • The print paper and ink ribbon do not match. Check the ink ribbon size actually loaded in this unit and set the print paper for the identical size. (.page 33, 34) Paper jam. Remove print paper. • Paper has jammed. See “If paper jams” (.page 96) and remove any jammed paper from this unit. 86 GB If trouble occurs Before submitting this unit for repair, read the following suggestions. If the problem persists, consult with your Sony dealer or Sony service facilities. Power supply Symptom Check item Cause/Solutions The power cannot be turned on. • Is the power plug inserted properly? c Insert the power plug properly. Displaying images If you experience one of the following problems, check the table below: “No images are displayed while this unit is turned on,” “Unable to set the operation screen” or “Printing does not start even though the printer is turned on.” Symptom Check item Cause/Solutions No images are displayed on the screen. • Is a memory card inserted properly? c Insert a memory card properly. (.page 25) • Does the memory card contain images saved with a digital camera or other device? c Insert a memory card containing images. c Check the file formats that can be displayed. (.page 103) • Is the file format compatible c A file that is not compatible with DCF with DCF? may not be able to be displayed with this unit, even if it can be displayed with a computer. • Is this unit in clock and calendar display mode? Images are not displayed in the order of shooting date. c Set this unit to other than clock and calendar display mode. (.page 26) c The information on the shooting date may • Were these images saved be changed or lost when you edit or save from a computer? an image file on a computer. • Were these images edited on a computer? If trouble occurs Continued 87 GB Symptom Check item Cause/Solutions Some images are not displayed or printed. • Are the images displayed in the index view? c If the image is displayed in the index view but cannot be displayed as single image, the image file may be damaged even though its thumbnail preview data is fine. c A file that is not compatible with DCF may not be able to be displayed or printed with this unit, even if it can be displayed with a computer. • Does the mark displayed below appear in the index view? c If the mark shown on the left is displayed, the image file may not be supported by this unit because, for example, it is a JPEG file that was created with your computer. Also, the image file may be supported, but not contain thumbnail data. Select the mark and press to change the screen to single view mode, and if the image is displayed it can be printed. If the mark on the left is still shown even in single view mode, the image file is not supported by this unit and cannot be displayed or printed. • Were the images created with an application on a computer? • Does the mark displayed below appear in the index view? c If the mark shown on the left is displayed, the image file is supported by this unit, but the thumbnail data or image itself cannot be opened. Select the mark and press to change the screen to single view mode, and if the image is displayed it can be printed. If the mark on the left is still shown even in single view mode, the image file is not supported by this unit and cannot be displayed or printed. • Are there more than 4,999 images stored in the internal memory or on the memory card? c This unit can play, print, save, delete, or otherwise handle up to 4,999 image files. • Did you rename the file with c If you named or renamed the file on your a computer or other device? computer and the file name includes characters other than alphanumeric characters, the image may not be able to be displayed on this unit. • Are there five or more levels c This unit cannot display images saved in a in the folder hierarchy of the folder that is more than five levels deep. memory card? 88 GB Symptom Check item The file name is not displayed properly. • Did you rename the file with c If you named or renamed the file on your a computer or other device? computer and the file name includes characters other than alphanumeric characters, the file name may not be able to be displayed properly on this unit. Cause/Solutions In the Editing menu, there are blank areas at the top and bottom of the previewed image. • Is the previewed image extremely stretched vertically or horizontally? c If an image is extremely stretched vertically or horizontally, blank areas may appear in the Editing menu. c The standard aspect ratio of an image shot with a digital camera is 3:4. When you use a device other than this unit to edit or save an image, it is saved as a more horizontal print image and its top and bottom edges will be cut and displayed in black. The image does not automatically rotate when this unit is set to portrait orientation. • Is the [Auto display orientation] setting of this unit set to [OFF]? • Does the rotation information on the image information display say [No Rotation]? c Set the [Auto display orientation] setting to [ON]. (.page 63) c If the rotation information says [No Rotation], you can rotate the image manually. (.page 51) Saving and deleting images Symptom Check item Cause/Solutions Cannot save an image. • Is the memory card writeprotected? c Cancel write-protection and try saving again. • Is the write-protect switch of c Slide the write-protect switch to the the memory card in the enable position. “LOCK” position? c Replace the memory card with one with sufficient free space. Or, delete any unwanted images. (.page 46) • Is the internal memory full? c Delete any unwanted images. (.page 46) • Did you save images from a computer to the internal memory without making a folder in the internal memory? c If you do not make a folder, you can only save up to 512 images. In addition, the number of images may be reduced depending on the file name length or character type. When you save images in the internal memory from a computer, be sure to make a folder in the internal memory and save the images in this folder. Continued 89 GB If trouble occurs • Is the memory card full? Symptom Check item Cause/Solutions Cannot delete an image. • Is the memory card writeprotected? c Use the device you are using to cancel write-protection and try deleting again. • Is the write-protect switch of c Slide the write-protect switch to the the memory card in the enable position. “LOCK” position? • Are you using a “Memory Stick-ROM”? c It is not possible to delete an image from or format a “Memory Stick-ROM”. • Is this image protected? c Check the image information from the single view mode. (.page 16) An image with a mark is set to Read Only. You cannot delete it on this unit. An image was deleted accidentally. — c An image cannot be recovered once it is deleted. Remote control Symptom Check item Cause/Solutions Nothing happens • Is the battery inserted in the even if you operate remote control properly? the remote control. — • Is the protective sheet in the remote control? 90 GB c Replace the battery. (.page 20) c Insert a battery. (.page 20) c Insert a battery in the proper orientation. (.page 20) c Point the top end of the remote control towards the remote sensor on this unit. (.page 20) c Remove any obstruction between the remote control and the remote sensor. c Pull the protective sheet out of the remote control. (. page 20) Printing Symptom Check item Cause/Solutions Paper does not feed. • Is the print paper properly set in the paper tray? c If print paper is not properly loaded, this unit may develop trouble. (.page 34) Check the following: • Insert the correct set of print paper and ink ribbon. • Load the print paper in the correct direction in the tray. • You can insert a maximum 20 sheets of print paper into the tray. If the sheets exceed 20, remove the extra sheets. • Riffle the print paper thoroughly and insert it into the tray. • Do not bend or fold the print paper before printing, as this may cause malfunctions of this unit. c Use print paper designed for this unit. If • Are you using print paper you use incompatible print paper, this unit that was not designed for this may develop trouble. (.About the unit? Print Packs) The print paper is ejected without being printed. • Is the perforation of the print c Use print paper designed for this unit. If you use incompatible print paper, this unit paper removed? may develop trouble. (.About the • Are you using print paper Print Packs) that was not designed for this unit? Printed results Check item • Did you print preview image c Depending on the type of digital camera data? used, preview images may be displayed along with the primary images in the thumbnail list. The printed quality of the preview images will not be as good as the primary images. Note that if you delete the preview images, the data for the primary images may be damaged. Cause/Solutions • Did you print an image c When an image is displayed in a small whose size (width or height) size with a black frame, printing quality is is smaller than 480 dots? rough due to this small image size. • Did you use the Editing menu to enlarge the image? c An enlarged image, depending on its image size, will be printed with deteriorated picture quality. Continued 91 GB If trouble occurs Symptom The printed pictures are inferior in quality. Symptom Check item Cause/Solutions The picture quality and colors of the image previewed on the screen differs from those printed. — c This is not a malfunction, but is caused by variations in the color reproduction system or LCD characteristics. Images are adjusted to best suit the color reproduction system and characteristics. You can change the image quality settings as follows. – MENU button - [Settings] - [Print Settings] - [Color Setting] (.page 66) – Adjusting image quality is only available in the CreativePrint menu. For details, see page 59. The printed image differs when an image is printed directly from the memory card and the internal memory, and when it is printed via a computer. — c Because of the differences in this unit’s internal processing and computer software processing, the printed images will be different. The date cannot be • Is [Date Print] set to [Date] printed. or [Date/Time]? c Press MENU button, select [Settings] and set [Date Print] in the Print Settings to [Date] or [Date/Time]. (.page 65) • Does the image support DCF? c The Date Print function of this unit supports an image that is compatible with the DCF standards. • Are you printing in slideshow mode? c The layout of the LCD screen is printed as it appears, so the Date Print setting is invalid. The date is printed • Is [Date Print] set to [OFF]? unintentionally. c Press MENU button, select [Settings] and set [Date Print] in the Print Settings to [OFF]. (.page 65) • Was the date saved with the c When the date was saved with the image, image when it was shot with you cannot make a print without a date. the digital camera? The image cannot be printed fully in the print range. Borders remain. 92 GB • Did you select [Border 1] or [Border 2] for [Borders] in the Print setup menu? c Press MENU button, select [Settings] and set [Borderless] by selecting [Print Settings] - [Borders]. (.page 65) • Is the aspect ratio of the image correct? c Depending on the type of digital camera used, the aspect ratio of the recorded image differs, so the image may not be printed covering the entire printable area. Symptom Check item Cause/Solutions Even though [Borderless] for [Borders] is selected in the Print Settings, the image is printed with borders on both sides. • Are you printing in slideshow mode? c When printing in slideshow mode, the layout of the LCD screen is printed as it appears, so the Borderless Print setting is invalid. The whole area of an image cannot be printed. • Did you set [Border 1] in the c You can print the whole area of an image Print Settings? by selecting [Border 1] in the Print Settings. (.page 65) — c When you use a device other than this unit to edit or save an image, blank areas around an image are also saved as part of image data. Even if you print such data with the Borderless setting, you cannot eliminate the borders on both sides of a print. (.page 65) The image is • Is the paper tray inserted printed at an angle. properly? c Re-insert the paper tray firmly straight in to the end. There are white lines or dots on the printed pictures. — c The print head or paper path may be soiled. Use the supplied cleaning cartridge and sheet to clean the head and path. (.page 97) The picture is too bright, dark, reddish, yellowish, or greenish. — c Adjust the image quality on the image quality adjustment screen. Adjusting the image quality is only available in the CreativePrint menu. For details, see page 59. Settings Symptom Check Cause/Solutions The [Borderless] and [Border 1/2] setting does not take effect. • Are you operating the CreativePrint menu? c In the CreativePrint menu, templates are used and you cannot select border/ borderless prints. Symptom The images on the memory card inserted to this unit are not displayed on the computer. Check item Cause/Solutions — c This unit does not provide the function for viewing the memory card images from the computer. Continued 93 GB If trouble occurs Connecting with a computer Symptom You lost the supplied CD-ROM and want to obtain a new one. The printer driver cannot be installed. Check item Cause/Solutions — • Are you sure that you have followed the installation procedures correctly? c Follow the procedures in the operating instructions to install the driver (.page 73). If an error occurs, restart your computer and do the installation procedures again. • Is another application program running? c Exit all applications and then install the driver again. • Did you specify the CD-ROM as the installation CD-ROM correctly? c Double-click “Computer (My Computer)” and then the CD-ROM icon in the open window. Follow the procedures in the operating instructions to install the driver. — This unit does not respond to the printing order from the computer. 94 GB c Please download the printer driver from the Customer support web site. Or contact your Sony dealer. c The USB driver may not be installed properly. Follow the operating instructions to install the USB driver again. • Is there an anti-virus program or other program running on the system? c If there is an anti-virus program or other program running on the system, exit it and then start installing the driver. • Did you log on using an Administrator user account? c To install the driver, log onto Windows using an Administrator user account. — c If there is no trouble displayed on the Windows desktop, check this unit’s LCD screen. If this unit shows trouble, do the following: 1. Turn off the 1 (on/standby) button of this unit. 2. Disconnect the power cable, wait for 5 to 10 seconds, and then connect the cable again. 3. Restart your computer. If these do not solve the problem, consult with your Sony dealer or service facilities. Symptom Check item Cause/Solutions Even though • Are you using an application c When using an application other than the “Borderless” is software other than PMB? PMB, an image might be printed with selected, the image borders even if you select borderless print. is printed with When you can set border/borderless with borders. an application, set an image to be printed fully in the print range even if it is printed over the range. No. of prints specified in the “Pages Per Sheet” in the “Layout” tab of the “Sony DPPF800 Properties” dialog box does not match the actual No. of prints and printed results. — c Depending on the application you use, the No. of prints setting of the application you use may have priority over the setting specified in the printer driver dialog box. Colors of the printed image from a computer are different from those printed from a memory card. — c Since the process in printing an image from a memory card differs that in printing from a computer, the colors may not be exactly identical. An error stating “Error was found while a document is output to the USB device.” is displayed. — c Disconnect the USB cable and then connect it again. Others Symptom Check item Cause/Solutions — c If the ink ribbon does not click into place, remove it and then re-insert it. Only when the ink ribbon is too slack to be loaded, remove the slack. (.page 33) The ink ribbon cannot be removed. — c Turn this unit off using the 1 (on/ standby) button and then turn it on again. After the sound of movement inside this unit stops, try to remove the ink ribbon. If this does not solve the problem, contact Sony service facilities or your Sony dealer. 95 GB If trouble occurs You cannot insert the ink ribbon smoothly. If the paper jams 1 Turn this unit off and then turn it on again. Please wait for the print paper to be ejected automatically. 1 (on/standby) Print paper 2 3 Remove the ejected print paper from this unit. Remove the paper tray and ink ribbon from this unit and check to ensure if there is no jammed print paper inside. Check to see if there is jammed paper. If any, remove it. Tips • If you cannot remove the jammed paper, contact your Sony dealer. 96 GB Cleaning If white lines or period-like dots are printed on the pictures, the thermal transfer head may be soiled with the dust accumulated inside this unit. Clean inside this unit using the supplied cleaning cartridge and sheet. Before you start cleaning this unit, please remove any memory cards or USB cables from this unit. 1 2 3 4 Open the ink ribbon compartment door and if there is an ink ribbon inserted, remove it. Insert the supplied cleaning cartridge into this unit and close the ink ribbon compartment door. 5 Set the paper tray into this unit and press PRINT. The cleaning cartridge and cleaning sheet will clean inside this unit. After the cleaning is finished, the cleaning sheet is automatically ejected. 6 Remove the cleaning cartridge and sheet from this unit. Tips • Keep the cleaning cartridge and cleaning sheet together for future cleaning. Be careful not to lose them. Notes • If you already enjoy proper printing performances, cleaning will not improve the printed picture quality. • Do not place the cleaning sheet on top of print paper and carry out cleaning, as this may cause a paper jam or other troubles. • If a cleaning does not improve printed picture quality, please carry out the cleaning process a couple of times. • You cannot clean this unit while it is connected to a computer. Remove the paper tray from this unit. If there is print paper in the tray, remove it. If the paper jams Cleaning Place the cleaning sheet into the paper tray with the no-imprint side facing up. Cleaning sheet 97 GB memo 98 GB Miscellaneous Additional information 99 GB About the Memory Cards “Memory Stick” media Notes on use Types of “Memory Stick” media that this unit can use With this unit, you can use the following types of “Memory Stick” media.*1 Type of “Memory Stick” media Displaying/ Printing/Deleting/ Saving “Memory Stick” media*2 (Not compatible with “MagicGate”) OK “Memory Stick” media*2 (“MagicGate” Compatible) OK*5 “MagicGate Memory Stick” media*2 OK*5 “Memory Stick PRO” media*2 OK*5 “Memory Stick PRO-HG” media*2 OK*5*6 “Memory Stick Micro” media*3(“M2”*4) OK*5 *1 *2 *3 *4 *5 This unit supports FAT32. This unit has been demonstrated as operable with a “Memory Stick” media with a capacity of 32GB or less manufactured by Sony Corporation. However, we do not guarantee the operations of all the “Memory Stick”. This unit is equipped with a slot compatible with both standard-size and Duo-size media. Without a “Memory Stick Duo” media adaptor, you can use both a standard-size “Memory Stick” media and the compact-size “Memory Stick Duo” media. When using the “Memory Stick Micro” media with this unit, always insert it into an “M2” adaptor. “M2” is an abbreviation for “Memory Stick Micro” media. In this section, “M2” is used to describe “Memory Stick Micro” media. Data reading/recording that requires “MagicGate” copyright protection cannot be performed. “MagicGate” is the general name of a copyright 100 GB *6 protection technology developed by Sony using authentication and encryption. This unit does not support 8 bit parallel data transfer. • Do not insert more than one “Memory Stick” media at the same time, which may cause trouble with this unit. • When using the “Memory Stick Micro” media with this unit, always insert it into an “M2” adaptor. • If you insert a “Memory Stick Micro” media into this unit without an “M2” adaptor, you may be unable to remove the “Memory Stick Micro” media. • If you insert the “Memory Stick Micro” media into an “M2” adaptor, and insert the “M2” adaptor into a “Memory Stick Duo” media adaptor, this unit may not operate properly. • When you format a “Memory Stick” media, use the format function of your digital camera. If you format a “Memory Stick” media with your computer, images may not be displayed properly. • When you format a “Memory Stick” media, all the data including the protected image files will be erased. To avoid erasing important data by accident, make sure to check the contents of the “Memory Stick” media before formatting. • You cannot record, edit or delete data if you slide the write-protect switch to LOCK. • Do not attach any other material than the supplied label on the labeling position. When you attach the supplied label, be sure to attach it to the labelling position. Be careful that the label does not stick out. SD memory card The SD memory card/xD-Picture Card dualformat slot of this unit allows you to use the following: • SD memory card*1 • miniSD memory card, microSD memory card (An adaptor is necessary.)*2 • SDHC memory card*3 • miniSDHC memory card, microSDHC memory card (An adaptor is necessary.)*2 • MMC standard memory card*4 We do not guarantee proper operations for all types of SD memory cards and MMC standard memory cards. *1 *2 *3 *4 xD-Picture Card With the SD memory card/xD-Picture Card dual-format slot of this unit, you can use an xDPicture Card*5. Not all the memory card operations are supported and we do not guarantee proper operations for all types of xDPicture Card. *5 This unit has been demonstrated as operable with an xD-Picture Card with a capacity of 2 GB or smaller. This unit has been demonstrated as operable with an SD memory card with a capacity of 32 GB or smaller. Some commercially available card adaptors have projected terminals on the rear. This type of adaptor may not work properly with this unit. This unit has been demonstrated as operable with an SDHC memory card with a capacity of 32 GB or less. This unit has been demonstrated as operable with an MMC standard memory card with a capacity of 2 GB or less. Notes on use Data reading/recording that requires copyright protection cannot be performed. 101 GB Additional information Continued Notes on using memory card • Be sure that the orientation of the card and the slot are correct. Inserting the card incorrectly or in the wrong slot may damage this unit. • Inserting a memory card with unnecessary force may damage the memory card or this unit. • Do not remove a card or turn off this unit while this unit is reading or accessing data, or the access indicator is flashing. • We recommend that you save backup of the important data. • The data processed with the computer may not be played with this unit. • When you carry or store a card, put it in the case supplied with it. • Do not touch the terminal of a card with your hand or a metal object. • Do not strike, bend or drop a card. • Do not disassemble or modify a card. • Do not expose a card to water. • Do not use or store a card under the following conditions: – Locations beyond the required operational conditions including locations such as the hot interior of a car parked in the sun or/ and in the summer, the outdoors exposed to direct sunlight, or a place near a heater – Humid locations or locations with corrosive substances present – Locations subject to static electricity or electrical noises 102 GB Specifications x Digital photo printer/frame Continued 103 GB Additional information Printing method Dye sublimation printing (yellow/ magenta/cyan 3 pass) Print resolution 300 (H) dpi × 300 (V) dpi Image processing per dot 256 Tones (8 bits each for yellow/ magenta/cyan) Printing range 1,800 dots × 1,200 dots Printing size 101.6 mm × 152.4 mm (4 × 6) in. (maximum, borderless) Printing speed (per sheet)*1 *2 Internal memory*3/Memory card*4: Approx. 63 sec. PC*5: Approx. 60 sec. Ink ribbon/Print paper tRefer to supplied “About the Print Packs.” LCD screen LCD panel: 20 cm/8 inches, TFT active matrix Total number of dots: 1,152,000 dots (800 × 3 (RGB) × 480) dots Effective display area Display aspect ratio: 16:10 LCD screen area: Approx. 19.3 cm/7.6 inches Total number of dots: 1,069,080 dots (755 × 3 (RGB) × 472) dots LCD backlight life 20,000 hours (before brightness of the backlight is reduced to half) Input/Output connectors USB connector (TypeB, Full-Speed USB) Slots “Memory Stick” slot (Standard/Duo)/ SD memory card slot/ xD-Picture Card slot/MMC card slot Compatible image file formats JPEG: DCF 2.0 compatible, Exif 2.21 compatible, JFIF*6 TIFF: Exif 2.21 compatible BMP*7: 1, 4, 8, 16, 24, 32 bit Windows format (Some image file formats are not compatible.) Max. no. of pixels that can be displayed and printed 8,000 (H) dots × 6,000 (V) dots*8 File system FAT12/16/32 Image file name DCF format, 256 characters within 5th hierarchy Maximum number of files that can be handled 4,999 files in the internal memory or on the memory card Internal memory capacity*9 Approx. 256 MB (Approx. 500 images*10 can be saved.) Power requirements DC IN jack, DC 24V Power consumption 80 W (maximum) On standby mode: less than 1 W Operating temperature 5 °C to 35 °C (41 °F to 95 °F) Dimensions Placed sideways: Approx. 231 mm × 157 mm × 113 mm (w/h/d) (9 1/8 × 6 1/4 × 4 1/2) in. Placed vertically: Approx. 157 mm × 231 mm × 121 mm (w/h/d) (6 1/4 × 9 1/8 × 4 7/8) in. Print position (flat): LCD screen opened: Approx. 231 mm × 208 mm × 154 mm (w/h/d) (9 1/8 × 8 1/4 × 6 1/8) in. Depth with paper tray attached: Approx. 301 mm (11 7/8) in. LCD screen closed: Approx. 231 mm × 88 mm × 157 mm (w/h/d) (9 1/8 × 3 1/2 × 6 1/4) in. Depth with paper tray attached: Approx. 310 mm (12 1/4) in. Mass Approx. 1.5 kg (3lb 4 7/8 oz) (excluding the paper tray (Approx. 115g (4 oz), ink ribbon and AC Adaptor) Included accessories See “Checking included items” on page 12. x AC Adaptor *Either one of these adaptors is included. AC-S2422 Power requirements - 100 V to 240 V, 50 Hz/60 Hz 1.5 A to 0.75 A Rated output voltage 24 V 2.2 A Peak 3.7 A - 9.2 s Dimensions Approx. 60 mm × 30.5 mm × 122 mm (2 3/8 × 1 1/4 × 4 7/8) in. (w/h/d) (excluding the protruding parts and cables) Mass Approx. 305 g (11 oz) AC-P2430Z Power requirements - 100 V to 240 V, 50 Hz/60 Hz 1.5 A to 0.75 A Rated output voltage 24 V 3.0 A Peak 3.7 A - 9.2 s 104 GB Dimensions Approx. 57 mm × 30.5 mm × 136.5 mm (2 1/4 × 1 1/4 × 5 3/8) in. (w/h/d) (excluding the protruding parts and cables) Mass Approx. 320 g (11 1/4 oz) See the label of AC Adaptor for more details. Design and specifications are subject to change without notice. * Estimated No. of prints is about 2,000 sheets (P size). For the total No. of prints, see [System Information] in the Settings menu. *1: Average time from the PRINT being pressed to the printed paper coming out. (Time may vary with the size and format of image data and operating conditions.) *2: Print settings: [Borders] is set to [Borderless], [Date Print] is set to [OFF], and [Auto Fine Print7] is set to [ON]. *3: Images shot on a Sony digital still camera with an effective pixel count of approximately 12,100,000 (file size about 4.1 MB) and stored on the internal memory with this unit set to [Resize] (file size about 400 KB). (page 64) *4: Images in *3 stored on a Sony “Memory Stick PRO Duo”. Printed from the “Memory Stick PRO Duo” in the slot of this unit. *5: Excluding data processing and transferring time. *6: Baseline JPEG with 4:4:4, 4:2:2, or 4:2:0 format *7: You cannot use the Picture Motion Browser (PMB) for printing. *8: 17 dots or more are required both vertically and horizontally. An image with an aspect ratio of 20:1 or more may not be displayed properly. Even if the aspect ratio is less than 20:1, display problem may occur in thumbnails, slideshow or other occasions. *9: The capacity is calculated as 1 MB is equivalent to 1,000,000 bytes. The actual capacity is reduced as files for management and applications are included. Approximately 190 MB. *10: The number of stored images is an approximate guide when resizing and importing images. When resizing and importing images, they are automatically resized to about 2,000,000 pixels. This varies depending on the subject and shooting conditions. Customer support home page The latest support information is available at the following home page address: http://www.sony.net/ On trademarks and copyrights • , Cyber-shot, , “Memory , “Memory Stick Duo,” , “MagicGate Memory Stick,” “Memory Stick PRO,” , “Memory Stick PRO Duo,” , “Memory Stick PRO-HG Duo,” , “Memory Stick Micro,” , , “Memory Stick-ROM,” , “MagicGate,” and are trademarks or registerd trademarks of Sony Corporation. Stick,” • Microsoft, Windows, Windows Vista and DirectX are either registered trademarks or trademarks of Microsoft Corporation in the United States and/or other countries. • Macintosh and Mac OS are registered trademarks of Apple Inc. in the United States and/or other countries. • Intel and Pentium are the registered trademarks or trademarks of Intel Corporation. • • • • • • • On safety • Be careful not to set or drop any heavy objects on the power cord, or to damage the power cord in any way. Never operate this unit with a damaged power cord. • Should any solid object or liquid fall into the cabinet, unplug this unit and have it checked by qualified personnel before operating it any further. • Never disassemble this unit. • To disconnect the power cord, pull it out by the plug. Never pull the power cord itself. • When this unit is not going to be used for an extended period of time, disconnect the power cord from the wall outlet. • Do not handle this unit roughly. • To reduce the risk of electrical shock, always unplug this unit from the electrical outlet before cleaning and servicing this unit. • Do not block the ventilation window. If the ventilation window is blocked, heat builds up inside this unit and may cause fire or a malfunction. Always do the following to ensure good ventilation. • Place this unit 20 cm or further from a wall. • Do not place it in a tight space. • Do not place it on a deep-pile carpet, blanket or anything that this unit might sink into when placed on top. • Do not wrap it in cloth. • Do not use it on its side or upside down. • Do not touch or peer into the paper ejecting slot. Paper may suddenly come out and cause an injury. • Do not lift this unit by holding the electrical cord, connecting cord, paper tray, ink ribbon compartment door or LCD screen. You may drop it, which may cause damage to the unit or physical injury. Continued 105 GB Additional information • or xD-Picture Card™ is a trademark of FUJIFILM Corporation. Contains iType™ and fonts from Monotype Imaging Inc. iType™ is a trademark of Monotype Imaging Inc. SD and SDHC Logos are trademarks of SD-3C, LLC. Libtiff Copyright © 1988 - 1997 Sam Leffler Copyright © 1991 - 1997 Silicon Graphics, Inc. Lua Copyright © 1994-2008 Lua.org, PUC-Rio. Full FreeType License Copyright 1996-2002, 2006 by David Turner, Robert Wilhelm, and Werner Lemberg All other companies and product names mentioned herein may be the trademarks or registered trademarks of their respective companies. Furthermore, “™” and “®” are not mentioned in each case in this manual. Other trademarks and trade names are those of their respective owners. Precautions On installation • Avoid placing this unit in a location subject to: – vibration – humidity – excessive dust – direct sunlight – extremely high or low temperatures • Do not use electrical equipment near this unit. This unit will not work properly in electromagnetic fields. • Do not place heavy objects on this unit. • Leave enough room around the printer so that the ventilation holes are not blocked. Blocking these holes may cause internal heat build-up. On the AC Adaptor • Even if this unit is turned off, AC power (house current) is still supplied to it while it is connected to the wall outlet via the AC Adaptor. • Be sure to use the AC Adaptor supplied with this unit. Do not use other AC Adaptors, as this may cause a malfunction. • Do not use the supplied AC Adaptor for other devices. • Do not use an electrical transformer (travel converter), as this may cause overheating or a malfunction. • In case the cord of the AC Adaptor is damaged, do not use it any longer, as this may be dangerous. Do not damage the AC Adaptor Damaging the AC Adaptor may result in fire or electrical shock. • Do not modify or cut it. • Do not place a heavy object on it or pull it. • Keep it away from heating devices. Do not let it get hot. • Always unplug this unit by holding the plug and pulling it. 106 GB If the AC Adaptor is damaged, consult your Sony dealer or Sony customer center. On moisture condensation If this unit is brought directly from a cold location to a warm location or placed in an extremely warm or humid room, moisture may condense inside the unit. In such cases this unit will probably not work properly and may even develop a fault if you persist in using it. If moisture condensation occurs, unplug the power cord of this unit and do not use this unit for at least one hour. On transport When you transport this unit, remove the ink ribbon, paper tray, memory card, AC Adaptor, and connected cables from this unit and put this unit and its peripherals in the original box with the protective packaging. If you no longer have the original box and packing parts, use similar packing material so that this unit will not be damaged while being transported. On cleaning Clean this unit with a soft dry cloth, or a soft cloth lightly moistened with a mild detergent solution. Do not use any type of solvent, such as alcohol or benzine, which may damage the finish. On CD-ROM Do not play back the supplied CD-ROM on a music CD player. Doing so may cause hearing loss or damage speakers or earphones and cause malfunction. When disposing of this unit Formatting of this unit may not erase the data in the internal memory completely. When you dispose of this unit, we recommend that you physically destroy this unit. Notes on disposal of this unit Data stored on the internal memory of this unit may not be deleted completely by [Format internal memory]. Sony recommends that you physically destroy this unit before disposal. Additional information 107 GB Index Symbols “Memory Stick” media Inserting 25 Types 100 A AC Adaptor 22 AC power source 22 Adjusting an image 59 Associated file 17 Auto Fine Print7 66, 79 Auto power ON/OFF 51, 63 B Batch Print 60 Borders/Borderless 54, 65, 79 Brightness 59 C Calendar 29, 55 Canceling printing 80 Changing the settings 61 Cleaning 97, 107 Color Setting 41, 66 Connecting AC power source 22 Computer 70 CreativePrint 55 D Date Print 54, 65 Date/time Settings 24, 63 DC IN 24V 22 DCF (Design rule for Camera File system) 65 Deleting an image 46 DPOF 60 108 GB E N Editing an image 58 Enlarge and reducing an image size 50 Exporting an image 45 No. of print 36 F Format internal memory 47, 64 G General Settings 63 I ID photo 57 Image import size 64 Importing to the internal memory 42 Index image display 31 Index Print 60 Initial state 24 Initialize 62, 64 Inserting a memory card 25 Inserting an ink ribbon 33 Inserting the print paper 34 Installing PMB (Picture Motion Browser) 75 Printer driver 73 L Language setting 64 Layout print 57 LCD screen 13 M Memory cards Inserting 25 Memory cards Notes on use 102 Monochrome 41, 58 Moving an image 58 O On/standby button 14, 15 Orientation 78 P Paper jams 96 Placing in portrait or landscape orientation 21 Playback device 44 PMB (Picture Motion Browser) 75 Precautions 105, 106 Print All 60 Printing Calendar 55 From a commercially available application 80 From a computer 73 ID photo 57 Layout print 57 Memory card images 36 Using the PMB (Picture Motion Browser) 76 Protection information 17 R Registering a browsing folder 80 Remote control 20 Removing a memory card 26 Replacing the battery of the remote control 20 Rotating an image 51 S Saturation 59 Saving the image 59 SD memory Card Inserting 25 Types 101 Sepia 41 Setting the No. of print 36 Sharpness 59 Single view mode 30 Slideshow display 28 Slideshow Settings 41 Color effect 41 Display Mode 41 Effect 41 Interval 41 Shuffle 41 Sorting images 49 Specifications 103 Supplied accessories 12 System requirements Macintosh 68 Windows 68 T Tint 59 U Uninstalling PMB (Picture Motion Browser) 76 Printer driver 75 USB cable 70, 74 W Write-protect switch 100 X Additional information xD-Picture Card Inserting 25 Types 101 Z Zooming an image in/out 50 109 GB memo 110 GB memo 111 GB